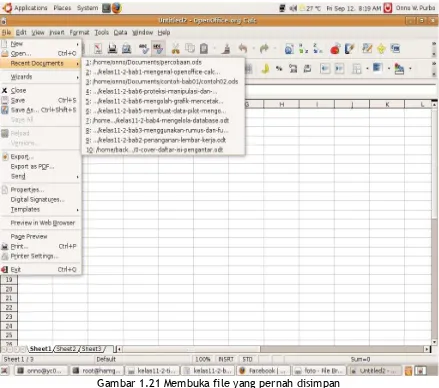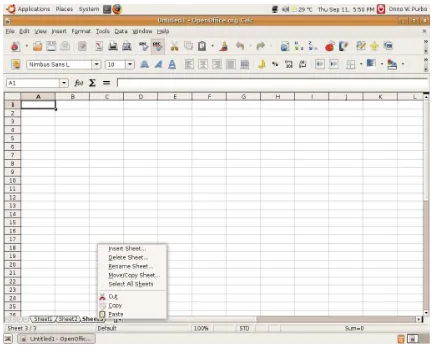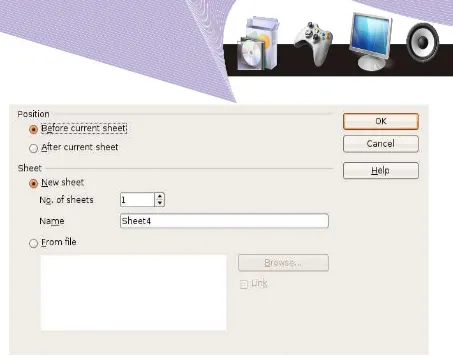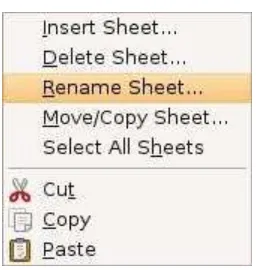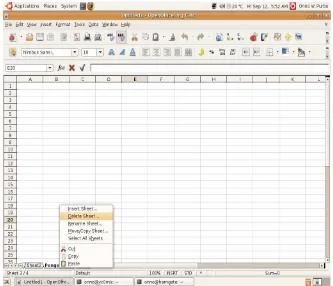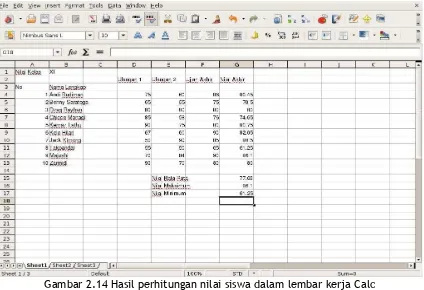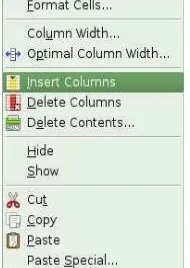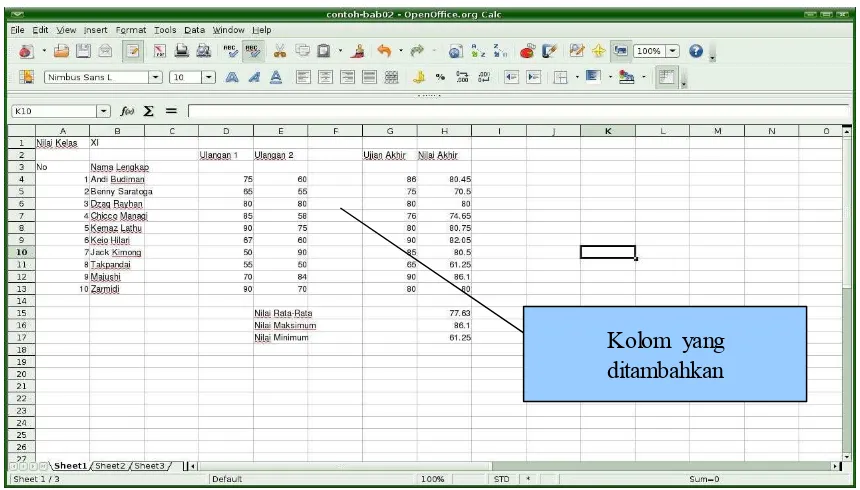Buku Pelajaran
Teknologi Informasi
Teknologi Informasi
dan Komunikasi
dan Komunikasi
Kelas XI Semester II
Kelas XI Semester II
untuk Sekolah Menengah Atas dan Madrasah Aliyah
untuk Sekolah Menengah Atas dan Madrasah Aliyah
Penulis
Penulis
: Onno W. Purbo
: Onno W. Purbo
Editor
Editor
: Eko Sujatmiko
: Eko Sujatmiko
Desain dan Layout
Desain dan Layout
: Antonius Fran Setiawan
: Antonius Fran Setiawan
ii
Teknologi Informasi dan Komunikasi untuk Kelas XI Semester 2
© Diterbitkan pertama kali oleh Kementerian Negara Riset dan Teknologi bekerja sama dengan Departemen Pendidikan Nasional dan Departemen Komunikasi dan Informatika, Republik Indonesia
Hak cipta dilindungi oleh undang-undang. Buku ini dilisensikan sebagai buku terbuka
(Open Publication License). Siapapun dapat menggunakan, mempelajari, dan
memperbanyak atau menyebarluaskan sebagian atau seluruh isi buku ini dalam berbagai bentuk tanpa harus meminta izin kepada penerbit dan penyusunnya.
Perpustakaan Nasional: Katalog Dalam Terbitan (KDT)
Penulis: Onno W. Purbo Editor: Eko Sujatmiko
Tata letak dan sampul: Antonius Fran Setiawan
Cetakan I. Jakarta: Kementerian Negara Riset dan Teknologi, 2008 127 hlm., 21 x 29,7 cm
ISBN 979-630-065-5.
Cetakan Pertama, Oktober 2008
Hak Cipta dan Merek Dagang
Seluruh hak cipta dan merek dagang yang digunakan dalam buku ini merupakan hak cipta atau milik dari pemegang hak cipta atau merek dagang masing-masing pihak. Hak cipta penulisan ada pada penulis, hak cipta tata letak ada pada penata letak, hak distribusi ada pada Ristek, Diknas, dan Depkominfo. Linux adalah merek dagang Linus Torvalds.
Peringatan dan Pernyataan
KATA SAMBUTAN
KATA SAMBUTAN
Menuju masyarakat informasi berbasis pengetahuan merupakan tujuan yang hendak dicapai oleh bangsa Indonesia, khususnya dalam menciptakan dan meningkatkan kemandirian bangsa. Untuk itu berbagai kegiatan dan aktivitas dalam mencapai tujuan tersebut perlu dilakukan secara bertahap dan berkesinambungan.
Terkait dengan upaya tersebut, Kementerian Negara Riset dan Teknologi (KNRT) dalam hal ini Asisten Deputi Pengembangan dan Pemanfaatan Teknologi Informasi merasa terpanggil untuk ikut berpartisipasi, mendukung dan mendorong program tersebut guna terciptanya kemandirian bangsa, sesuai dengan tugas, fungsi dan tanggung jawabnya.
Melalui semangat Indonesia, Go Open Source! (IGOS) dengan berbagai manfaatnya berkeinginan turut serta untuk membesarkan program Buku Sekolah Elektronik (BSE) yang telah dicanangkan oleh Departemen Pendidikan Nasional Republik Indonesia.
Salah satu wujud nyata untuk mensukseskan program BSE adalah melakukan kerjasama dengan para narasumber dan penulis buku Teknologi Informasi dan Komunikasi (TIK), khususnya berbasis Open source untuk menerbitkan buku pelajaran TIK bagi siswa/ siswi Sekolah Menengah Atas/ Madrasah Aliyah (SMA/MA) dan pendidikan lain yang sederajat. Kontribusi yang kami berikan sangat kecil dan masih sangat jauh dari kesempurnaan. Namun demikian, kami berharap dengan awal yang kecil ini selanjutnya akan memberikan dampak luas di masa yang akan datang bagi bangsa dan negara Indonesia.
Diharapkan terbitan ini dapat dimanfaatkan bagi para siswa/siswi (SMA/MA). Dengan demikian, pengenalan, penggunaan dan pemanfaatan open source dapat berlangsung sejak dini, dan sekaligus dapat menumbuhkembangkan kreativitas dalam menciptakan piranti lunak berbasis Open Source.
Jakarta, 28 Oktober 2008
Kemal Prihatman
Asisten Deputi Pengembangan dan Pemanfaatan Teknologi Informasi Kementerian Negara Riset dan Teknologi Republik Indonesia
v
KATA SAMBUTAN
KATA SAMBUTAN
Buku merupakan salah satu sarana penting dalam upaya meningkatkan mutu pendidikan. Salah satu permasalahan perbukuan dalam era otonomi daerah dewasa ini adalah ketersediaan buku yang memenuhi standar nasional pendidikan dengan harga murah yang dapat dijangkau oleh masyarakat luas. Untuk mengatasi hal tersebut, Departemen Pendidikan Nasional telah membeli 407 hak cipta buku teks pelajaran dari penulis/penerbit.
Buku-buku teks pelajaran SD, SMP, SMA dan SMK yang telah dinilai dan dinyatakan memenuhi syarat kelayakan untuk digunakan di dalam proses pembelajaran oleh Badan Standar Nasional Pendidikan (BSNP) ini ditetapkan melalui Peraturan Menteri Pendidikan Nasional Nomor 34 Tahun 2008.
Buku-buku yang hak ciptanya telah dimiliki oleh Departemen Pendidikan Nasional tersebut kemudian dialihformatkan oleh Pustekkom menjadi buku elektronik (e-book) yang penyebarluasannya dilakukan melalui media web BSE yang beralamat di bse.depdiknas.go.id dan cakram digital (CD/DVD). Seluruh buku telah diunggah (upload) ke web BSE dan saat ini buku-buku tersebut dapat diunduh (download), digandakan, dicetak, dialih-mediakan, atau difotokopi secara bebas oleh masyarakat. Namun untuk penggandaan yang bersifat komersial, maka harga penjualannya harus memenuhi Harga Eceran Tertinggi (HET) yang telah ditetapkan oleh Pemerintah. Dengan melalui Jardiknas diharapkan buku-buku teks pelajaran murah ini mudah diakses oleh siswa dan guru di seluruh Indonesia maupun Sekolah Indonesia yang berada di luar negeri.
Dari tahun ke tahun jumlah buku teks pelajaran tersebut akan ditambah sehingga kebutuhan masyarakat terhadap buku murah dapat terpenuhi. Disamping menyediakan buku murah sendiri, Departemen Pendidikan Nasional menyambut baik dukungan dan sumbangan buku-buku teks pelajaran lain dari lembaga atau mitra kerja.
Salah satu mitra yang telah memberikan perhatian pada upaya untuk menyediakan buku teks pelajaran adalah Kementerian Negara Riset dan Teknologi yang pada tahun 2008 ini telah bersedia menghibahkan hak cipta 6 (enam) buah buku teks pelajaran Teknologi Informasi dan Komunikasi (TIK) berbasis Open Source untuk SMA kelas X, XI dan XII kepada Departemen Pendidikan Nasional. Buku-buku tersebut akan diunggah dan disebarluaskan melalui web BSE sehingga masyarakat nantinya dapat mengunduh, menggandakan, mencetak, mengalihmediakan, atau memfotokopinya kapan saja dan dimana saja.
Untuk itu kami menyampaikan penghargaan yang setinggi-tingginya kepada Kementerian Negara Riset dan Teknologi yang telah berkenan menyerahkan buku teks pelajaran TIK tersebut kepada Departemen Pendidikan Nasional untuk digunakan secara luas oleh para siswa dan guru di seluruh Indonesia.
Kami berharap semua pihak dapat mendukung kebijakan ini. Kepada para siswa kami ucapkan selamat belajar dan manfaatkanlah serta terapkanlah buku ini dengan sebaik-baiknya. Kita menyadari bahwa buku ini masih perlu ditingkatkan mutunya. Oleh karena itu, sumbang saran dan kritik sangat kami harapkan.
Jakarta, Oktober 2008
KATA PENGANTAR
KATA PENGANTAR
Buku pelajaran TIK (Teknologi Informasi dan Komunikasi) untuk SMA/MA berbasis FOSS (Free/Open Source Software) ini disusun berdasarkan kurikulum pendidikan nasional KTSP (Kurikulum Tingkat Satuan Pendidikan). Penerbitan buku ini diharapkan dapat melengkapi koleksi buku-buku sekolah elektronik yang telah diterbitkan Departemen Pendidikan Nasional dan didistribusikan melalui web http://bse.depdiknas.go.id.
Perangkat lunak atau program komputer yang digunakan sebagai bahan pembelajaran di buku ini berlisensi bebas atau merdeka, lisensi yang menjadi ciri khas perangkat lunak FOSS. Para guru dan siswa dapat memperoleh semua program yang digunakan dalam buku ini tanpa harus membayar lisensi kepada pembuatnya. Perangkat lunak FOSS seperti sistem operasi Linux dan aplikasi OpenOffice.org dapat diperoleh dengan cara men-download dari Internet, meng-copy CD yang disertakan dalam buku atau majalah, atau membeli dari penyedia CD/DVD lainnya.
Buku yang diterbitkan oleh Kementerian Negara Riset dan Teknologi ini disusun oleh para pengajar dan penulis yang telah lama berkecimpung di dunia pendidikan maupun dunia kepenulisan buku-buku TIK. Sebagian besar materi yang terdapat di buku ini telah digunakan di laboratorium komputer pada beberapa SMA yang dikelola oleh Divisi Pendidikan Sekolah LP3T-NF (Lembaga Pendidikan dan Pengembangan Profesi Terpadu – Nurul Fikri).
Rangkaian buku TIK untuk SMA/MA berbasis FOSS ini terdiri atas 6 judul sesuai dengan kelas dan semester. Buku kelas X semester I membahas sistem operasi komputer dan berbagai aplikasi komputer, sementara buku kelas X semester II membahas aplikasi pengolah kata (word processor). Buku kelas XI semester I membahas Internet, sementara buku kelas XI semester II membahas pengolah angka atau lembar kerja (spreadsheet). Buku kelas XII semester I membahas program untuk desain grafis, termasuk pengolah gambar bitmap dan vektor. Buku kelas XII semester II membahas program presentasi.
Kami ucapkan terima kasih kepada semua pihak yang telah membantu penyusunan dan penerbitan buku ini. Kami menunggu kritik dan saran Anda demi penyempurnaan buku ini dan buku-buku lain yang akan kami susun untuk mencerdaskan generasi muda bangsa Indonesia. Kritik dan saran dapat dikirim melalui email ke alamat penulis-buku@nurulfikri.com.
Jakarta, 28 Oktober 2008
Penyusun:
Onno W. Purbo, Julianto Arief Setiadi, Lusi Endang Bayu Pratama, Nanang Kuswana, Siswanto, Saruri
vii
Daftar Isi
Daftar Isi
KATA SAMBUTAN...5
KATA SAMBUTAN...7
KATA PENGANTAR...9
PETUNJUK PENGGUNAAN BUKU...13
DESKRIPSI UMUM...13
MENGENAL OPENOFFICE.ORG CALC...17
Standar Kompetensi...17
Kompetensi Dasar:...17
A. MENGENAL PROGRAM PENGOLAH ANGKA...17
B. MENGENAL OPENOFFICE.ORG CALC...18
C. MEMULAI OPENOFFICE.ORG CALC...19
D. MENGENAL MENU, TOOLBAR, DAN IKON DALAM OPENOFFICE.ORG CALC...21
E. JENIS DATA DALAM OPENOFFICE.ORG CALC...23
F. ISTILAH DAN MANUVER PADA OPENOFFICE.ORG CALC...23
G. MEMBUAT GARIS PADA TABEL KERJA...27
H. MEMPERLEBAR DAN MEMPERSEMPIT KOLOM...30
I. MEMPERLEBAR DAN MEMPERKECIL BARIS...31
J. MENYIMPAN LEMBAR KERJA...32
K. MENUTUP LEMBAR KERJA...34
L. MEMBUKA FILE YANG SUDAH DISIMPAN...35
M. KELUAR DARI PROGRAM CALC...36
N. RANGKUMAN...36
O. ISTILAH-ISTILAH PENTING...36
EVALUASI...37
PENANGANAN LEMBAR KERJA...39
Standar Kompetensi...39
Kompetensi Dasar:...39
A. MENYISIPKAN/MENAMBAHKAN LEMBAR KERJA...39
B. MEMBERI NAMA LEMBAR KERJA...42
C. MENGHAPUS LEMBAR KERJA...43
D. OPERATOR MATEMATIKA...44
E. FUNGSI STATISTIK...45
F. FUNGSI MATEMATIKA...46
G. MENYISIPKAN BARIS PADA LEMBAR KERJA...50
H. MENYISIPKAN KOLOM PADA LEMBAR KERJA...52
I. MENGUBAH LEBAR KOLOM DARI MENU FORMAT...53
J. MENGUBAH TINGGI BARIS DARI MENU FORMAT...54
K. FUNGSI PERINTAH UNDO/TIDAK JADI...55
M. MEMBERI NAMA SEL/TABEL REFERENSI...55
N. MENGHAPUS SEL...56
O. PERINTAH MENGHAPUS BARIS...57
P. PERINTAH MENGHAPUS KOLOM...57
Q. RANGKUMAN...58
R. ISTILAH-ISTILAH PENTING...59
S. EVALUASI...59
MENGGUNAKAN RUMUS DAN FUNGSI...61
Standar Kompetensi...61
Kompetensi Dasar:...61
A. PENERAPAN RUMUS DAN FUNGSI...61
B. PENERAPAN FUNGSI STRING...62
C. PENERAPAN FUNGSI LOGIKA IF...65
D. PENERAPAN FUNGSI KHUSUS (HLOOKUP DAN VLOOKUP)...69
E. MEMBERIKAN CATATAN (KOMENTAR) PADA SEL...73
F. MENGHAPUS CATATAN DAN KOMENTAR...73
F. RANGKUMAN...74
G. ISTILAH-ISTILAH PENTING...74
H. EVALUASI...74
MENGELOLA BASIS DATA...77
Standar Kompetensi...77
Kompetensi Dasar:...77
A. PENGERTIAN BASIS DATA...77
B. MENGGUNAKAN FASILITAS DATA SORT...77
C. MENGGUNAKAN FASILITAS DATA FILTER...80
D. MENGGUNAKAN FASILITAS VALIDASI DATA...82
E. MENGGUNAKAN FASILITAS SUBTOTAL...85
F. RANGKUMAN...88
G. ISTILAH-ISTILAH PENTING...88
H. EVALUASI...89
MEMBUAT DATA PILOT DAN MENGOLAH GRAFIK...91
Standar Kompetensi...91
Kompetensi Dasar:...91
A. TABEL PIVOT...91
B. MENAMPILKAN GRAFIK...93
C. MEMODIFIKASI GRAFIK YANG SUDAH ADA...99
D. RANGKUMAN...103
E. ISTILAH-ISTILAH PENTING...103
F. EVALUASI...103
MEMPROTEKSI, MEMANIPULASI, DAN MENCETAK LEMBAR KERJA...105
Standar Kompetensi...105
Kompetensi Dasar:...105
A. MENYALIN DATA ANTAR-FILE...105
B. MEMBAGI LEMBAR KERJA DENGAN PRINTAH SPLIT...110
D. MENGUNCI BARIS DAN KOLOM MENGGUNAKAN PERINTAH FREEZE...111
E. MENGEMBALIKAN TABEL FREEZE KE POSISI SEMULA...112
F. MEMBUAT RUMUS ANTARLEMBAR KERJA...113
G. MEMBUAT PROTEKSI PADA LEMBAR KERJA...115
H. MEMBUKA PROTEKSI LEMBAR KERJA...116
I. MENAMPILKAN HASIL CETAKAN KE LAYAR...117
J. MENAMPILKAN HASIL CETAKAN KE PRINTER...119
K. MENCETAK SEBAGIAN LEMBAR KERJA ATAU YANG DITANDAI...120
L. RANGKUMAN...122
M. ISTILAH-ISTILAH PENTING...122
N. EVALUASI...123
PETUNJUK PENGGUNAAN BUKU
PETUNJUK PENGGUNAAN BUKU
DESKRIPSI UMUM
DESKRIPSI UMUM
Buku ini disusun berdasarkan Kurikulum Tingkat Satuan Pelajaran (KTSP) 2006 untuk mata pelajaran Teknologi Informasi dan Komputer kelas XI semester 2. Pokok bahasan utama yang dibahas dalam buku ini adalah:
● Dasar-dasar pengoperasian komputer
● Fungsi dan proses kerja peralatan teknologi informasi dan komunikasi
● Etika penggunaan teknologi informasi dan komunikasi
● Pengenalan sistem operasi Linux
● Pengelolaan file dan pengaturan periferal komputer
● Pengenalan jenis-jenis perangkat lunak aplikasi.
1.
1. PETA KOMPETENSI
PETA KOMPETENSI
Secara umum, buku ini mengacu pada Standar Kompetensi dan Kompetensi Dasar (SK & KD) bagi SMA seperti yang tercantum dalam tabel berikut.
PETUNJUK PENGGUNAAN BUKU
Standar Kompetensi Kompetensi Dasar
Membuat dokumen menggunakan program pengolah angka (spreadsheet)
1. Fungsi menu dan Icon 2. Layout lembar kerja 3. Rumus & Fungsi dasar 4. Mencetak dokument
5. Conversi ke dokumen PDF
Menggunakan Formula pada lembar kerja untuk melakukan perhitungan secara otomatis
● Memasukkan formula matematika
● Memasukkan fungsi statistika
● Setting format angka
● Menggunakan Ekspresi Logika
Menggunakan fungsi
pembacaan tabel ●
Praktik fungsi pembacaan tabel secara vertikal dan horizintal (Vlookup & Hlookup)
● Menggabungkan fungsi pembacaan tabel dengan fungsi logika
Menggunakan grafik untuk menyajikan data secara visual
A. Praktik membuat grafik
B. Praktik memodifikasi grafik
Menggunakan spreadsheet untuk mengelola database (basis data)
1. Mengurutkan data berdasarkan model urutan A ke Z atau Z ke A
2. Menyaring atau memfilter data
3. Menggunakan statistika databse
Secara rinci, kompetensi dasar (KD) yang dibahas dalam buku ini tercantum pada tabel berikut.
Kompetensi Dasar Bab
Mengenal OpenOffice.org Calc 1 Mengenal menu dan toolbar 1 Menangani lembar kerja 2 Mengubah Lembar Kerja 2 Menggunakan rumus dan fungsi 3 Mengelola basis data 4 Membuat data pilot dan mengelola data grafis 5 Memproteksi dan memanipulasi lembar kerja 6
2.
2. CARA MENGGUNAKAN BUKU
CARA MENGGUNAKAN BUKU
dalam dunia Teknologi Informasi dan Komputer. Buku ini dapat dijadikan buku pegangan siswa karena ini menyediakan bahan-bahan pelajaran yang lengkap untuk mata pelajaran TIK di tingkat SMA/MA. Beberapa bagian dari buku ini mungkin memerlukan buku-buku referensi tambahan untuk lebih memperkaya wawasan dan peningkatan kemampuan. Bagi guru, buku ini dapat digunakan sebagai referensi untuk menyusun modul-modul ajar bagi peserta didiknya.
Buku ini disusun sedemikian rupa agar siswa dapat belajar secara mandiri dan terdorong untuk mencoba secara langsung. Oleh karena itu, dalam buku ini terdapat banyak ilustrasi baik yang berupa gambar, skema maupun listing program. Hal ini dimaksudkan agar siswa dapat dengan mudah memahami penjelasan ataupun penerapan mengenai suatu konsep tertentu. Untuk menguji kompetensi siswa, pada bagian akhir bab terdapat dengan soal-soal latihan yang berkaitan dengan pokok bahasan pada bab tersebut.
PETUNJUK PENGGUNAAN BUKU
BAB I
BAB I
MENGENAL OPENOFFICE.ORG CALC
MENGENAL OPENOFFICE.ORG CALC
Standar Kompetensi
Standar Kompetensi
➢ Menggunakan perangkat lunak pengolah angka untuk menghasilkan informasi.
Kompetensi Dasar:
Kompetensi Dasar:
➢ Mengetahui OpenOffice.org Calc sebagai program pengolah angka.
➢ Menjalankan OpenOffice.org Calc.
➢ Mengetahui struktur file OpenOffice.org Calc.
➢ Mengetahui menu, toolbar, dan ikon pada OpenOffice.org Calc.
➢ Mengetahui istilah-istilah pada OpenOffice.org Calc.
➢ Manuver pada lembar kerja OpenOffice.org Calc.
➢ Membuat garis pada lembar kerja.
➢ Memperlebar dan memperkecil kolom.
➢ Memperlebar dan memperkecil baris.
➢ Menyimpan lembar kerja.
➢ Menutup lembar kerja.
➢ Membuka file yang sudah disimpan.
➢ Keluar dari program Calc.
A.
A. MENGENAL PROGRAM PENGOLAH ANGKA
MENGENAL PROGRAM PENGOLAH ANGKA
B.
B.
MENGENAL
MENGENAL
OPENOFFICE
OPENOFFICE
.ORG CALC
.ORG CALC
OpenOffice.org Calc adalah salah satu jenis program pengolah angka yang bersifat open
source. Program ini merupakan bagian dari perangkat lunak keluarga OpenOffice.org.
OpenOffice.org (OO.o atau OOo) adalah kumpulan perangkat lunak aplikasi yang dapat dioperasikan dalam berbagai sistem operasi komputer. OpenOffice.org mendukung standar ISO OpenDocument Format (ODF) untuk pertukaran data sebagai standar format file. OpenOffice.org mampu mengenali bermacam-macam format dokumen, termasuk format Microsoft Office '97–2003. Bahkan, untuk OpenOffice.org versi 3, program ini juga mampu mengenali format dokumen Microsoft Office 2007.
OpenOffice.org awalnya diturunkan dari StarOffice, sebuah kumpulan perangkat lunak yang dikembangkan oleh StarDivision yang dibeli oleh Sun Microsystems pada bulan Agustus 1999. Source code dari perangkat lunak StarOffice dilepaskan pada bulan Juli 2000 dengan maksud untuk menekan Microsoft Office dengan memberikan versi bebas, terbuka, dan berkualitas dari StarOffice.
Walaupun secara informal dikenal sebagai OpenOffice, istilah ini digunakan dipatenkan oleh orang lain. Oleh karena itu, OOo yang kita kenal diberi nama OpenOffice.org.
Untuk dapat menjalankan program OpenOffice.org Calc, spesifikasi komputer yang dibutuhkan adalah sebagai berikut.
Prosesor : Pentium III ke atas. Sistem Operasi : Linux.
Memori : minimal 64 Mbyte, di sarankan 128 Mbyte ke atas. Harddisk : 170 Mbyte ke atas.
Monitor : minimal VGA (800 x 600), 256 Warna
16
C.
C.
MEMULAI OPENOFFICE
MEMULAI
OPENOFFICE.ORG CALC
.ORG CALC
Gambar 1.1 Langkah-langkah untuk membuka program OpenOffice.org Calc
OpenOffice.org Calc dapat kita akses melalui perintah Applications → Office →
OpenOffice.org Spreadsheet. Mula-mula, pilihlah menu Applications, kemudian
lanjutkan dengan memilih menu Office, dan akhirnya pilihlah OpenOffice.org
Gambar 1.2 Jendela OpenOffice.org Calc memperlihatkan bagian lembar kerja yang cukup besar
Beberapa fungsi dan fasilitas Calc mirip dan kompatibel dengan sejumlah fungsi dan fasilitas yang terdapat pada Microsoft Excel. Contoh fungsi-fungsi yang sama pada kedua program pengolah angka itu antara lain adalah:
1.fungsi logika; 2.fungsi finansial; 3.fungsi teks (string); 4.fungsi statistika; 5.fungsi database; dan 6.fungsi matematika.
File Calc (*.ods)
Gambar 1.3 Struktur file OpenOffice.org Calc
18
18 MENGENAL OPENOFFICE.ORG CALC MENGENAL OPENOFFICE.ORG CALC
Sheet1
Sheet2
Sheet3
Sheet4
65.536 Baris
D.
D. MENGENAL
MENGENAL MENU
MENU, TOOLBAR, DAN IKON DALAM
, TOOLBAR, DAN IKON DALAM
OPENOFFICE.ORG CALC
OPENOFFICE.ORG CALC
Gambar 1.4 Komponen-komponen penting dalam jendela OpenOffice.org Calc
Gambar 1.4 memperlihatkan komponen-komponen penting yang terdapat dalam jendela OpenOffice.org Calc. Beberapa menu utama, toolbar, dan ikon pada lembar kerja perlu kita kenal. Berikut adalah penjelasan tentang komponen-komponen penyusun jendela lembar kerja tersebut.
Pointer Baris Masukan
Kolom
Baris
Scroll Bar Lembar Kerja
1.
1. Baris Judul
Baris Judul
Gambar 1.5 Baris Judul
Baris Judul terdapat pada bagian paling atas dalam jendela program. Bagian ini memuat keterangan tentang perangkat lunak yang sedang kita gunakan dan nama file yang sedang aktif. Dalam Gambar 1.4 nama perangkat lunak yang terbaca adalah OpenOffice.org Calc, sedangkan nama file yang tengah dibuka adalah Untitled1. Di ujung sebelah kanan Baris Judul terdapat tiga tombol pengaturan jendela, yaitu tombol minimized,
maximized/restored, dan closed.
1.Tombol Minimized ; tombol ini berfungsi untuk memperkecil tampilan lembar kerja. 2.Tombol Maximized/Restore ; tombol ini berfungsi untuk memperbesar tampilan lembar kerja.
3.Tombol Closed ; tombol ini berfungsi untuk menutup tampilan lembar kerja.
2.
2. Menu Pulldown
Menu Pulldown
Gambar 1.6 Menu Pulldown
Menu Pulldown berfungsi untuk menampilkan perintah pada menu File, Edit, View,
Insert, Format, Tools, Data, Window, dan Help.
3.
3.
Toolbar Standard
Toolbar Standard
Gambar 1.7 Toolbar Standard
Toolbar Standard menampilkan sejumlah ikon untuk beberapa perintah cepat seperti menyimpan file, mencetak, dan sebagainya.
4.
4. Menu Formating
Menu Formating
Gambar 1.8 Menu Formatting
Menu Formating digunakan untuk memformat huruf dan kalimat, seperti jenis huruf, ukuran huruf, huruf besar, huruf miring, garis bawah, dan masih banyak lagi.
20
5.
5. Pointer
Pointer
Pointer dapat digunakan seperti mouse pada layar. Pointer dapat juga digunakan untuk memblok sebuah wilayah pada lembar kerja.
6.
6. Lembar Kerja
Lembar Kerja
Gambar 1.9 Lembar kerja
Lembar kerja digunakan sebagai tempat untuk bekerja/menulis/menghitung. Sebuah file dapat menyimpan beberapa lembar kerja yang dapat saling berkaitan.
7.
7. Scroll Bar
Scroll Bar
Scroll Bar digunakan untuk menggulung layar ke atas atau ke samping.
E.
E.
JENIS DATA DALAM
JENIS DATA DALAM
OPENOFFICE
OPENOFFICE
.ORG CALC
.ORG CALC
Berdasarkan sifat-sifatnya, data dalam OpenOffice.org Calc dapat dikelompokkan ke dalam beberapa jenis data. Pengelompokan ini bertujuan untuk memudahkan OpenOffice.org Calc dalam pengidentifikasian data. Perhatikan tabel berikut.
Jenis Sifat/Ciri Contoh
Karakter/String/Labe l atau Alfanumerik
Tidak dapat dilakukan operasi perhitungan Semua huruf, gabungan huruf dan angka. Semua angka yang diawali dengan tanda petik.
Numerik atau Number
Dapat dilakukan operasi perhitungan Semua angka yang ditulis secara langsung
Date/Time Diawali dengan perintah DATE atau TIME.
Dapat dilakukan operasi perhitungan
’=DATE(2008;08;17) atau TIME(12:31:00)
Formula/Rumus Ditulis pada Baris Masukan. Selalu diawali dengan tanda = (sama dengan).
’=SUM(); =A4+G6; dsb.
Tabel 1.10 Macam-Macam Data dalam OpenOffice.org Calc
F.
F.
ISTILAH DAN MANUVER
ISTILAH DAN
MANUVER PADA OPENOFFICE.ORG
PADA OPENOFFICE.ORG
CALC
CALC
Notasi yang sering digunakan dalam melakukan manuver pada OpenOffice.org Calc adalah sebagai berikut.
Huruf menandakan kolom, sedangkan angka menandakan baris. Jadi, A1 merupakan sel pada kolom A dan baris 1.
● Range, merupakan sekumpulan sel. Contoh range ditunjukkan dengan notasi A1:A12,
artinya sekumpulan sel dari nomor A1, A2, A3, sampai dengan A12.
Selain menggunakan mouse dan menggerakan scroll bar, untuk melakukan manuver pada lembar kerja, kita dapat juga menggunakan beberapa tombol yang terdapat pada papan tik (keyboard). Tabel berikut memperlihatkan pemakaian tombol-tombol tersebut.
Tombol Kegunaan
Pindah sel sesuai petunjuk panah.
Ctrl + atau Ctrl + Pindah ke awal kolom A atau ke akhir kolom IV. Enter Pindah satu sel ke bawah
Tab Pindah satu sel ke samping kanan. Home Pindah ke kolom A
Ctrl + Home Pindah ke sel A1
PgUp atau PgDn Pindah satu layar ke atas atau ke bawah Alt + PgUp atau Alt + PgDn Pindah satu layar ke kiri atau ke kanan
Tabel 1.1 Tombol Manufer dan Kegunaannya
Gambar 1.11 Contoh pengisian lembar kerja OpenOffice.org Calc
22
Berikut adalah latihan untuk menuliskan sebuah informasi pada lembar kerja. Lakukanlah secara bertahap, langkah demi langkah seperti berikut.
4. Kliklah sel B4, kemudian tulislah “Daftar Harga”. 5. Kliklah sel B5, kemudian tulislah “Toko Kelontong”. 6. Kliklah sel B7, kemudian tulislah “No”.
7. Kliklah sel B10, kemudian tulislah 1.
8. Lanjutkan pengisian lembar kerja seperti terlihat pada Gambar 1.10. Kerjakan supaya lembar kerja di atas berhasil dibuat sama dengan lembar kerja di komputer Anda. Selanjutnya, masukanlah rumus ke dalam lembar kerja agar OpenOffice.org Calc melakukan proses perhitungan. Berikut adalah langkah-langkah yang perlu Anda lakukan.
1. Kerjakan kolom “Pendapatan Kotor”. 2. Kliklah F10 dan tuliskan “=”.
3. Kliklah sel E10. 4. Tekanlah tombol “*”. 5. Kliklah sel D10.
6. Tekanlah tombol Enter.
Langkah-langkah ini menghasilkan keluaran angka 200000 pada sel F10. Anda akan melihat rumus “=E10*D10” pada Baris Masukan.
1. Kerjakan kolom “Diskon”. 2. Kliklah sel G10 dan tuliskan “=”. 3. Kliklah sel F10.
4. Tekanlah tombol “*”.
5. Tuliskan “10%”, maksudnya diskon 10%. 6. Tekan tombol Enter.
Langkah-langkah di atas memberikan keluaran angka 20000 pada sel G10. Anda akan melihat rumus “=F10*0.1” pada Baris Masukan.
1. Kerjakan kolom “Pendapatan Bersih”. 2. Kliklah sel H10 dan tuliskan “=”. 3. Kliklah sel F10.
4. Tekanlah tombol “-”. 5. Kliklah sel G10. 6. Tekan tombol Enter.
Langkah-langkah ini menghasilkan keluaran angka 180000 pada sel H10. Anda akan melihat rumus “=F10-G10” pada Baris Masukan.
Selanjutnya, salinlah semua rumus agar berlaku di baris 11 sampai 14. Cara yang perlu dilakukan adalah sebagai berikut.
7. Kerjakan kolom “Pendapatan Kotor” a. Kliklah sel F10.
b. Tekanlah tombol Ctrl+C untuk mengopi rumus.
c. Bloklah sel F11 sampai F14 dengan cara menggerakkan mouse dari F11 sampai F14.
e. Kerjakan kolom “Diskon”. f. Kliklah sel G10.
g. Tekanlah tombol Ctrl+C untuk mengopi rumus.
h. Bloklah sel G11 sampai G14 dengan cara menggerakkan mouse dari
G11 sampai G14.
i. Tekanlah tombol Ctrl+V untuk mem-paste rumus.
8. Kerjakan kolom “Pendapatan Bersih”. a. Kliklah sel H10.
b. Tekanlah tombol Ctrl+C untuk mengopi rumus.
c. Bloklah sel H11 sampai H14 dengan cara menggerakkan mouse dari
H11 sampai H14.
d. Tekanlah tombol Ctrl + V untuk mem-paste rumus.
Terakhir, Anda perlu menghitung “Total Pendapatan”. Hal ini dapat Anda lakukan dengan menjumlahkan semua “Pendapatan Bersih” melalui perintah SUM. Langkah-langkahnya sebagai berikut.
3. Kliklah sel H15. 4. Ketik “=SUM(”.
5. Bloklah sel H10 sampai H14 menggunakan mouse. 6. Ketik “)”.
Langkah di atas memberikan keluaran angka 585000 pada sel H15. Anda akan melihat rumus “=SUM(H10:H15)” pada Baris Masukan.
Gambar 1.12 Hasil akhir proses perhitungan
24
Jika Anda mengganti angka pada kolom D atau kolom E, angka yang lain akan berubah secara serentak. Hal ini yang menyebabkan OpenOffice.org Calc menjadi sangat menarik.
G.
G.
MEMBUAT GARIS PADA
MEMBUAT GARIS PADA
TABEL
TABEL
KERJA
KERJA
Salah satu cara untuk mempercantik tampilan adalah membuat garis pada perhitungan yang kita buat. Teknik membuat garis tidak sukar. Ikutilah langkah-langkah berikut.
Gambar 1.13 Memblok tabel
Gambar 1.14 Memilih menu Format - Cells
2. Kliklah menu Format.
3. Pilihlah menu Cells atau tekanlah tombol Ctrl+1.
4. Kita akan diarahkan untuk masuk ke menu format sel. Kita dapat memformat nomor/angka yang ada pada sel, memformat huruf, hingga memproteksi sel.
26
Gambar 1.15 Kotak dialog pengaturan garis
5. Kliklah menu Format Cell.
6. Pilihlah Borders untuk mengatur pinggiran sel.
7. Pilihlah Line Arrangement agar semua pinggir sel diberi batas.
8. Pilihlah Line Style yang memiliki jenis garis yang tebal agar garis batas terlihat lebih jelas.
9. Kliklah OK jika proses pemilihan telah dilakukan.
Anda akan melihat semua sel yang sebelumnya diblok kini mempunyai garis batas yang cukup tebal (Gambar 1.15).
Jenis Garis
Gambar 1.16 Tabel dengan garis pinggir tebal pada setiap selnya
H.
H.
MEMPERLEBAR DAN MEMPERSEMPIT
MEMPERLEBAR DAN MEMPERSEMPIT
KOLOM
KOLOM
Hal lain yang sering juga dilakukan adalah menyesuaikan lebar kolom sesuai kebutuhan kita. Kadang kala kita perlu memperbesar kolom, tetapi kadang kala pula kita perlu mempersempit ukuran kolom. Proses pengubahan ukuran kolom tidak sukar. Berikut adalah langkah-langkah yang dapat Anda lakukan.
28
Gambar 1.17 Memperlebar atau mempersempit kolom
1.Letakkan mouse di baris atas pada batas antarkolom.
2.Pastikan ada tanda panah saat mouse berada di atas batas antarkolom.
3.Gerakkan mouse ke kiri atau ke kanan untuk mempersempit atau memperlebar kolom. 4.Lepaskan mouse untuk mengakhiri.
I.
I.
MEMPERLEBAR DAN MEMPERKECIL BARIS
MEMPERLEBAR DAN MEMPERKECIL BARIS
Proses memperlebar atau memperkecil baris tidak jauh berbeda dengan proses memperlebar atau memperkecil kolom. Anda dapat memperlebar dan memperkecil sebuah baris dengan melakukan langkah-langkah berikut.
Gambar 1.18 Memperlebar atau mempersempit ukuran kolom
1.Letakkan mouse pada kolom paling kiri batas antarbaris.
2.Pastikan ada tanda panah saat mouse berada di pinggir kiri pada batas antarbaris. 3.Gerakkan mouse ke atas atau ke bawah untuk memperkecil atau memperlebar baris. 4.Lepaskan mouse untuk mengakhiri.
J.
J.
MENYIMPAN LEMBAR KERJA
MENYIMPAN LEMBAR KERJA
Setelah kita bersusah payah mengerjakan pekerjaan kita, pastikan lembar kerja yang kita kerjakan dapat disimpan di komputer yang kita gunakan. Biasanya file-file yang ada disimpan dalam folder /home/namauser/Document.
Untuk menyimpan lembar kerja yang kita kerjakan, langkah yang perlu kita lakukan sangat sederhana.
30
30 MENGENAL OPENOFFICE.ORG CALC MENGENAL OPENOFFICE.ORG CALC
Gambar 1.19 Menyimpan lembar kerja
Untuk lembar kerja baru, lakukan langkah berikut. 1.Kliklah perintah File.
2.Pilihlah perintah Save As atau kliklah Ctrl+Shift+S.
Untuk lembar kerja lama dan akan disimpan ulang, lakukan langkah berikut. 1. Kliklah perintah File.
Gambar 1.20 Mengisikan nama file pada penyimpanan file dengan perintah Save as
1. Masukkan nama file yang kita inginkan.
2. Tentukan jenis file. Default jenis file yang akan digunakan adalah .ODS (OpenDocument Spreadsheet).
3. Tekanlah tombol Save untuk menyimpan file ke dalam harddisk. Biasanya file tersebut akan masuk ke folder Documents.
K.
K.
MENUTUP
MENUTUP
LEMBAR
LEMBAR
KERJA
KERJA
Setelah semua pekerjaan selesai dilakukan dan lembar kerja sudah disimpan dalam
harddisk, kita dapat menutup lembar kerja. Hal ini dapat dilakukan melalui
langkah-langkah berikut.
32
32 MENGENAL OPENOFFICE.ORG CALC MENGENAL OPENOFFICE.ORG CALC
Nama File
1. Kliklah File.
2. Pilihlah selanjutnya Close.
Maka lembar kerja kita akan ditutup.
L.
L.
MEMBUKA FILE YANG SUDAH DISIMPAN
MEMBUKA FILE YANG SUDAH DISIMPAN
Gambar 1.21 Membuka file yang pernah disimpan
Untuk membuka file OpenOffice.org Calc yang pernah kita gunakan dan pernah kita simpan dalam harddisk, lakukanlah langkah-langkah berikut.
1. Kliklah File.
2. Pilihlah Recent Documents.
Kadangkala, dokumen yang ingin kita buka tidak ada dalam Recent Document. Kita perlu menggunakan cara lain untuk membaca dokumen tersebut. Berikut adalah langkah-langkah yang dapat kita lakukan.
1. Kliklah File.
2. Pilihlah Open atau tekanlah Ctrl+O.
3. Melalui menu yang ada kita dapat melihat folder dan memilih file yang hendak kita buka.
M.
M.
KELUAR DARI
KELUAR DARI
PROGRAM
PROGRAM
CALC
CALC
Untuk keluar dari program OpenOffice.org Calc, caranya cukup mudah. Kita dapat menggunakan langkah-langkah berikut.
1. Kliklah File.
2. Kliklah Exit atau tekanlah Ctrl+Q.
N. RANGKUMAN
N. RANGKUMAN
● OpenOffice.org Calc adalah program open source untuk pengolah angka.
● OpenOffice.org Calc dapat dijalankan dari desktop komputer dengan mengklik
Applications→Office→OpenOffice.org Spreadsheet.
● OpenOffice.org Calc memiliki menu pulldown, toolbar standard, menu formating,
pointer, baris masukan, kolom, dan baris pada lembar kerja seperti program MicrosoftN
Excel.
● Sel adalah pertemuan antara kolom dan baris, sedangkan range adalah sekumpulan sel.
● Untuk memberi garis pada lembar kerja dapat dilakukan melalui perintah Format–
Cells.
● Kolom dan baris pada lembar kerja dapat diperlebar atau dipersempit ukurannya dengan menggunakan mouse.
● Untuk menyimpan dan membuka lembar kerja pada OpenOffice.org Calc dapat dilakukan melalui menu File.
O. ISTILAH-ISTILAH PENTING
O. ISTILAH-ISTILAH PENTING
Istilah Arti
Borders Batas.
Calc Nama program pengolah kata dari OpenOffice.org. Cell Sel pada lembar kerja.
Close Tutup.
34
Harddisk Tempat penyimpan data pada komputer. Exit Keluar.
File Berkas.
Format Membuat pola awal atau membersihkan data/media. Line arrangement Pengaturan garis.
Line style Pola garis. Maximized Memaksimalkan. Memory Memori komputer. Minimized Meminimalkan.
Open source Kode program komputer yang terbuka. Prosesor Otak komputer.
Pulldown Menu yang dapat ditarik ke bawah. Save Simpan.
Sistem operasi Perangkat yang mengatur operasi komputer. Source code Kode program komputer.
Spreadsheet Lembar kerja yang lebar. Range Wilayah.
Recent documents Dokumen yang baru. Restore Mengembalikan.
EVALUASI
EVALUASI
a. Soal Teori
Jawablah pertanyaan-pertanyaan berikut.
1.Mengapa OpenOffice.org Calc disebut program pengolah angka? 2.Fungsi-fungsi apa saja yang dapat dikerjakan oleh OpenOffice.org Calc? 3.Menu apa saja yang ada pada Menu Pulldown?
4.Menu apa yang perlu kita pilih untuk mengubah jenis huruf atau mengubah bentuk huruf? 5.Tanda apa yang mengawali sebuah rumus dalam sebuah sel pada Calc?
6.Apa yang membedakan sel dengan range?
b. Praktik
Kerjakan tugas-tugas berikut.
1.Gambarkan struktur file OpenOffice.org Calc.
BAB II
BAB II
PENANGANAN LEMBAR KERJA
PENANGANAN LEMBAR KERJA
Standar Kompetensi
Standar Kompetensi
➢ Menggunakan perangkat lunak pengolah angka untuk menghasilkan informasi.
Kompetensi
Kompetensi
Dasar
Dasar
:
:
➢ Menyisipkan atau menambahkan lembar kerja.
➢ Memberi nama lembar kerja.
➢ Menghapus lembar kerja.
➢ Mengetahui operator matematika.
➢ Mengetahui fungsi statistik.
➢ Mengetahui fungsi matematika.
➢ Menyisipkan baris pada lembar kerja.
➢ Menyisipkan kolom pada lembar kerja.
➢ Mengubah lebar kolom dari menu Format.
➢ Mengubah tinggi baris dari menu Format.
➢ Melakukan perintah Undo atau tidak jadi.
➢ Melakukan perintah Redo.
➢ Memberi nama sel atau tabel referensi.
➢ Menghapus sel.
➢ Melakukan perintah menghapus baris.
➢ Melakukan perinah menghapus kolom.
A.
A. MENYISIPKAN/
MENYISIPKAN/MENAMBAHKAN
MENAMBAHKAN LEMBAR KERJA
LEMBAR KERJA
Lembar kerja standar/baru pada OpenOffice.org Calc biasanya menyediakan tiga buah lembar kerja, yaitu Sheet1, Sheet2, dan Sheet3.
Kadangkala kita perlu menyisipkan lembar kerja tambahan. Langkah sederhana untuk menyisipkan lembar kerja adalah sebagai berikut.
PENANGANAN LEMBAR KERJA
Gambar 2.1 Lembar kerja OpenOffice.org Calc
1. Kliklah menu Insert. 2. Pilihlah Sheet.
Cara lain untuk menyisipkan lembar kerja baru adalah dengan melakukan klik kanan pada salah satu sheet. Setelah itu, Anda dapat memilih Insert Sheet pada menu yang muncul.
Gambar 2.3 Kotak dialog penambahan sheet
Sesudah kita memilih perintah Insert Sheet, menu untuk menambahkan Sheet akan ditampilkan. Jika kita menekan tombol OK, lembar kerja tambahan akan langsung dibuat. Kita dapat pula melakukan konfigurasi lanjutan dengan mengatur beberapa hal seperti:
1. posisi lembar kerja, apakah Before current sheet atau After current sheet; 2. jumlah lembar kerja, No of sheets; dan
3. nama lembar kerja, Name.
Sesudah konfigurasi dilakukan, kita dapat menekan tombol OK. Lembar kerja tambahan akan muncul setelah kita menekan tombol OK.
Gambar 2.4 Tambahan lembar kerja baru
PENANGANAN LEMBAR KERJA
B.
B.
MEMBERI NAMA
MEMBERI NAMA
LEMBAR KERJA
LEMBAR
KERJA
Sering kali kita perlu mengubah nama lembar kerja supaya lebih mudah mengingat isinya. Teknik mengganti nama lembar kerja sangat mudah. Berikut adalah langkah-langkah yang dapat Anda ikuti.
Gambar 2.5 Mengubah nama lembar kerja
1. Lakukan klik kanan pada lembar kerja yang ingin Anda ubah namanya. Langkah ini akan memunculkan menu pintas seperti terlihat pada Gambar 2.6.
Gambar 2.6 Menu pintas untuk mengubah nama lembar kerja
2. Gambar 2.6 memperlihatkan menu Insert Sheet, Delete Sheet, Rename Sheet, Move/
Copy Sheet, dan sebagainya. Dari antara pilihan itu, pilihlah menu Rename Sheet.
3. Pada menu Rename Sheet, ubahlah kolom Name dengan nama yang Anda inginkan. 4. Tekanlah tombol OK jika nama yang Anda kehendaki telah dimasukkan.
Gambar 2.7 Kotak dialog pengisian nama lembar kerja
berubah sesuai dengan nama yang Anda tuliskan (Gambar 2.8).
Gambar 2.8 Hasil pengubahan nama lembar kerja
C.
C.
MENGHAPUS LEMBAR KERJA
MENGHAPUS LEMBAR KERJA
Untuk menghapus lembar kerja, caranya sangat mudah. Langkah yang perlu dilakukan adalah sebagai berikut.
1. Lakukan klik kanan pada lembar kerja yang ingin dihapus. Langkah ini memunculkan daftar menu pintas yang berisi pilihan menu Insert Sheet, Delete Sheet, dan sebagainya (Gambar 2.9).
Gambar 2.9 Menghapus lembar kerja
PENANGANAN LEMBAR KERJA
2. Tekanlah menu Delete Sheet. Selanjutnya, OpenOffice.org Calc akan bertanya apakah kita yakin untuk menghapus lembar kerja yang dimaksud. Pertanyaan ini diajukan sebagai proteksi supaya tidak ada kesalahan dalam proses penghapusan lembar kerja. Jika kita yakin, tekanlah tombol Yes. Lembar kerja tersebut akan dihapus oleh OpenOffice.org Calc.
Gambar 2.10 Pertanyaan untuk mengonfirmasi proses penghapusan lembar kerja
D.
D. OPERATOR
OPERATOR
MATEMATIKA
MATEMATIKA
Dalam berbagai fungsi dan rumus, OpenOffice.org Calc menggunakan operator matematika. Tabel berikut memperlihatkan contoh pemakaian operator matematika pada perangkat lunak pengolah angka tersebut.
Keterangan Matematika Calc
Tambah 5+5 5+5 Kurang 5-5 5-5 Kali 5x5 5*5 Bagi 10/2 10/2 Pangkat 102 10^2
Tabel 2.1 Operator Matematika
Penggunaan operator matematika dapat dilihat dalam contoh sederhana berikut.
Contoh:
Hitunglah nilai Y berdasarkan persamaan Y = (X1 + 10)/(X2 + 20) untuk X1 dan X2 yang bernilai tertentu.
Penyelesaian:
1. Petakan imajinasi kita ke Calc sebagai berikut.
●Y adalah sel C1.
●X1 adalah sel A1.
●X2 adalah sel B1.
2. Ubah rumus pada soal ke dalam format penulisan rumus Calc di sel C1, yaitu = (A1 +
3. Kliklah sel C1.
4. Ketikkan “=(A1+10)/(B1+20)”.
Gambar 2.11 Penulisan rumus dalam OpenOffice.org Calc
5. Masukkan angka pada sel A1 dan B1. Misalnya, A1 = 20, B1 = 10. Selanjutnya, perhatikan nilai yang muncul pada sel C1. Secara otomatis Calc akan menghitung rumus pada sel C1 dan memberikan nilai keluaran sebesar 1.
Gambar 2.12 Penggunaan rumus matematika pada Calc
Dalam menuliskan rumus pada lembar kerja Calc, kita harus berhati-hati. Penulisan yang tidak tepat dapat menyebabkan hasil tidak muncul atau berbeda dengan rumus yang dimaksud. Berikut adalah contoh penulisan rumus yang dapat memberikan nilai keluaran yang berbeda dengan rumus =(A1+10)/(B1+20).
●=A1+10/B1+20 ●=(A1+10/B1+20) ●=A1+10/(B1+20) ●=(A1+10)/B1+20
E.
E.
FUNGSI STATISTIK
FUNGSI
STATISTIK
Fungsi statistik yang sering digunakan pada OpenOffice.org Calc dapat dibaca pada tabel berikut.
Fungsi Keterangan
SUM Menjumlah data dalam satu range.
AVERAGE Menghitung nilai rata-rata dalam satu range.
PENANGANAN LEMBAR KERJA
Fungsi Keterangan
MAX Menghasilkan nilai terbesar dalam satu range.
MIN Menghasilkan nilai terkecil dalam satu range.
COUNT Menghitung jumlah data dalam satu range.
Tabel 2.2 Fungsi Statistik dan Kegunaannya
F.
F.
FUNGSI
FUNGSI
MATEMATIKA
MATEMATIKA
Fungsi matematika dan trigonometri yang sering digunakan pada OpenOffice.org Calc dapat dibaca pada tabel berikut.
Fungsi Kegunaan
ABS Menghasilkan nilai absolut.
INT Membulatkan nilai ke bilangan genap terdekat.
ROUND Membulatkan nilai ke bilangan desimal yang ditentukan. EVEN Membulatkan nilai ke bilangan genap terdekat ke atas. ROUNDOWN Membulatkan suatu bilangan ke bawah.
ROUNDUP Membulatkan suatu bilangan ke atas. SQRT Menghasilkan akar kuadrat.
COUNTA Menghitung sel tak kosong pada satu range.
COUNTIF Menghitung jumlah data dalam suatu range menurut kriteria.
RANK Mengurutkan posisi tingkatan dari suatu bilangan. MOD Menghasilkan sisa pembagian.
Tabel 2.3 Fungsi Matematika dan Kegunaannya
Untuk memberikan gambaran tentang penggunaan fungsi statistik dan matematika, ada baiknya kita memerhatikan latihan berikut. Dalam latihan ini ada sebuah daftar nilai siswa di sebuah kelas yang menggunakan kriteria:
Nilai Akhir = 15% Nilai Ulangan 1 + 15% Nilai Ulangan 2 + 70% Nilai Ujian Akhir
Setelah kita berhasil mengetahui Nilai Akhir semua siswa, kita dapat menghitung nilai rata-rata kelas serta mengetahui nilai tertinggi dan nilai terendahnya.
Gambar 2.13 Daftar nilai ulangan siswa
Lembar kerja pada gambar di atas menyajikan informasi nilai ulangan siswa. Lembar kerja tersebut terdiri atas sejumlah kolom yang berisi:
1. nomor;
2. nama lengkap; 3. nilai ulangan 1; 4. nilai ulangan 2; 5. nilai ujian akhir; dan 6. nilai akhir.
Pada bagian bawah daftar nilai terdapat baris yang nantinya akan kita isi dengan:
1. nilai rata-rata; 2. nilai maksimum; dan 3. nilai minimum.
Setelah semua nama, nilai ulangan, dan ujian kita masukkan, langkah selanjutnya adalah memasukkan beberapa rumus yang kita butuhkan untuk menghitung nilai akhir, nilai
rata-PENANGANAN LEMBAR KERJA
rata, nilai maksimum, dan nilai minimum. Adapun rumus yang dimasukkan adalah sebagai berikut.
● Rumus untuk menghitung “Nilai Akhir”.
1.Langkah-langkah yang harus dilakukan adalah sebagai berikut. 1.Kliklah sel G4.
2.Ketikkan “=15%*”. 3.Kliklah sel D4. 4.Ketikkan “+15%*”. 5.Kliklah sel E4. 6.Ketikkan “+70%*”. 7.Kliklah sel F4. 8.Tekanlah Enter.
2.Langkah-langkah di atas akan memberikan hasil berupa sebuah nilai pada sel G4 yang merupakan “Nilai Akhir”. Sementara itu, pada baris masukan akan terlihat rumus yang digunakan, yaitu “=0.15*D4+0.15*E4+0.7*F4”.
3.Langkah berikutnya, kita perlu mengopikan rumus “Nilai Akhir” untuk menghitung nilai akhir siswa-siswa lain. Langkah yang perlu dilakukan adalah sebagai berikut.
1.Klikkan mouse pada sel G4. 2.Lakukan klik kanan.
3.Pilihlah menu Copy.
4.Gunakan mouse untuk memblok G5 sampai G13. 5.Lakukan klik kanan pada daerah yang diblok. 6.Pilihlah menu Paste.
4.Setelah proses mengopi rumus “Nilai Akhir” selesai, kini semua siswa sudah mempunyai nilai akhir.
Rumus untuk menghitung “Nilai Rata-Rata”.
Langkah-langkah yang harus dilakukan adalah sebagai berikut. 1.Klikkan mouse pada sel G15.
2.Ketikkan “=AVERAGE(“.
3.Gunakan mouse dan bloklah sel G4 sampai G13. 4.Ketikkan “)”.
5.Tekanlah Enter.
6.Perhatikan sel G15. Setelah langkah-langkah di atas dilakukan, nilai rata-rata kelas dapat dibaca pada sel tersebut. Sementara itu, pada baris masukan akan tampak rumus yang digunakan, yaitu “=AVERAGE(G4:G13)”.
Rumus untuk menghitung “Nilai Tertinggi”.
Proses yang dilakukan sangat mirip dengan proses perhitungan nilai rata-rata kelas. Berikut adalah langkah-langkahnya.
1.Klikkan mouse pada sel G16. 2.Ketikkan “=MAX(“.
5.Tekanlah Enter.
Langkah-langkah di atas akan menampilkan nilai tertinggi kelas pada sel G16. Sementara itu, pada baris masukan akan tampak rumus yang digunakan, yaitu “=MAX(G4:G13)”.
Rumus untuk menghitung “Nilai Terendah”.
Proses yang dilakukan sangat mirip dengan proses perhitungan nilai rata-rata kelas. Langkah-langkahnya adalah sebagai berikut.
1.Klikkan mouse pada sel G17. 2.Ketikkan “=MIN(“.
3.Gunakan mouse. Bloklah sel G4 sampai G13. 4.Ketikkan “)”.
5.Tekanlah Enter.
Langkah-langkah di atas akan menampilkan nilai terendah kelas pada sel G17. Sementara itu, pada baris masukan akan tampak rumus yang digunakan, yaitu “=MIN(G4:G13)”.
Gambar 2.14 Hasil perhitungan nilai siswa dalam lembar kerja Calc
Hasil akhir dari proses perhitungan tampak pada Gambar 2.14. Sekarang semua nilai akhir siswa telah terisi. Nilai rata-rata kelas, nilai maksimum, dan nilai minimum terlihat secara langsung.
PENANGANAN LEMBAR KERJA
G.
G. MENYISIPKAN BARIS PADA
MENYISIPKAN BARIS PADA
LEMBAR KERJA
LEMBAR
KERJA
Kadangkala kita perlu menyisipkan satu atau beberapa baris pada lembar kerja. Langkah-langkah yang perlu dilakukan adalah sebagai berikut.
Gambar 2.15 Menyisipkan baris pada lembar kerja
1. Bloklah sel di tempat yang akan kita sisipi baris. 2. Letakkan mouse pada wilayah sel yang diblok.
3. Lakukan klik kanan hingga muncul menu Default Formatting, Format Cells, Insert,
Delete, dan sebagainya (Gambar 2.16).
Beberapa baris yang ditambahkan.
4. Pilihlah menu Insert.
5. Pada empat pilihan yang muncul Shift cells down, Shift cells right, Entire row, dan
Entire column, pilihlah Entire row.
6. Tekanlah OK.
Gambar 2.17 Pilihan untuk menyisipkan baris
Gambar 2.18 Hasil penyisipan baris pada lembar kerja
Setelah proses penyisipan baris selesai dilakukan, pada lembar kerja akan tampak beberapa baris kosong yang merupakan tambahan dari langkah-langkah yang kita kerjakan.
PENANGANAN LEMBAR KERJA
H.
H.
MENYISIPKAN KOLOM
MENYISIPKAN KOLOM
PADA
PADA
LEMBAR KERJA
LEMBAR KERJA
Kadangkala kita perlu menyisipkan kolom baru. Untuk menyisipkan kolom, langkah-langkah yang harus dilakukan tidak terlalu banyak. Berikut adalah contohnya.
Gambar 2.19 Menyisipkan kolom pada lembar kerja
● Klikkan mouse pada kolom yang akan kita sisipi.
● Lakukan klik kanan untuk memperoleh menu Format Cells, Column Width, Insert
Columns, Delete Columns, dan sebagainya seperti Gambar 2.20.
● Untuk menyisipkan kolom, pilihlah Insert Column.
Sesudah proses penyisipan kolom selesai, kolom baru akan ditambahkan pada tempat kita melakukan Insert Column.
Gambar 2.21 Hasil penyisipan kolom baru pada lembar kerja Calc
I.
I.
MENGUBAH LEBAR KOLOM DARI MENU
MENGUBAH LEBAR KOLOM DARI
MENU FORMAT
FORMAT
Untuk mengubah ukuran kolom, kita dapat menggunakan mouse guna menggeser batas kolom yang hendak kita perlebar. Namun, sebagai alternatif lain kita dapat pula menggunakan menu Format dalam pengubahan lebar kolom yang kita kehendaki. Dengan cara ini kita dapat memperoleh ukuran yang lebih presisi. Berikut adalah langkah-langkah yang dapat kita lakukan.
1. Klikkan mouse pada kolom yang ingin kita ubah lebarnya. 2. Pilihlah menu Format.
3. Pilihlah Column.
4. Pilihlah Width. Langkah ini akan memunculkan menu seperti Gambar 2.22.
PENANGANAN LEMBAR KERJA
PENANGANAN LEMBAR KERJA 5151
Gambar 2.22 Menu untuk mengatur lebar kolom
5. Masukkan lebar kolom yang kita inginkan, misalnya 4”.
6. Tekanlah tombol OK. Lebar kolom akan berubah sesuai dengan yang kita kehendaki.
Pada menu Format yang dilanjutkan dengan menu Column ada empat pilihan pengaturan. Tiap-tiap pilihan memiliki fungsinya masing-masing.
1. Width, untuk mengubah kolom ke lebar yang tetap seperti kita kehendaki.
2. Optimal Width, untuk mengubah kolom secara otomatis tergantung lebar informasi. 3. Hide, untuk menyembunyikan kolom.
4. Show, untuk memperlihatkan kolom.
J.
J.
MENGUBAH TINGGI BARIS DARI
MENGUBAH TINGGI BARIS DARI
MENU FORMAT
MENU
FORMAT
Jika kita ingin mengubah tinggi baris, langkah yang perlu dilakukan adalah sebagai berikut.
1. Bloklah baris yang akan diubah tingginya. 2. Kliklah menu Format.
3. Kliklah pilihan Row.
4. Kliklah pilihan Height. Program Calc akan memunculkan tampilan seperti Gambar 2.23.
5. Masukkan nilai tinggi baris yang kita inginkan.
Gambar 2.23 Kotak dialog untuk mengubah tinggi baris
K.
K.
FUNGSI PERINTAH UNDO/TIDAK JADI
FUNGSI PERINTAH UNDO/TIDAK JADI
Saat mengedit lembar kerja, kita mungkin ingin membatalkan perintah yang baru saja kita kerjakan. Misalnya, kita tanpa sengaja menghapus data yang cukup penting, sehingga kita ingin membatalkan perintah penghapusan yang baru saja kita lakukan. Untuk proses pembatalan semacam ini, kita dapat menggunakan perintah Undo.
Langkah meng-Undo sebuah perintah tidak terlalu sukar. Kita dapat menggunakan langkah-langkah berikut.
1. Kliklah menu Edit.
2. Klikkan mouse pada pilihan Undo.
Selain cara di atas, alternatif lain membatalkan perintah pada program Calc adalah dengan
menekan tombol Ctrl+Z atau mengklik ikon Undo ( ).
L.
L.
FUNGSI PERINTAH
FUNGSI
PERINTAH
REDO
REDO
Berbeda dengan Undo yang sifatnya membatalkan atau menggagalkan sebuah perintah, perintah Redo adalah perintah yang berguna untuk mengulangi perintah yang tadinya dibatalkan. Langkah untuk melakukan perintah Redo adalah sebagai berikut.
1.Kliklah menu Edit.
2.Klikkan penunjuk mouse pada pilihan Redo.
Selain cara di atas, untuk mengulangi perintah yang sebelumnya pernah dibatalkan, kita dapat pula melakukannya dengan menekan tombol Ctrl + Y atau mengklik ikon Redo ( ).
M.
M. MEMBERI NAMA
MEMBERI NAMA SEL
SEL/TABEL REFERENSI
/TABEL REFERENSI
Kadangkala kita perlu memberi nama sebuah sel atau tabel untuk memudahkan proses referensi pada saat perhitungan. Pemberian nama pada sebuah sel atau tabel relatif mudah. Kita dapat melakukannya melalui langkah-langkah berikut.
1.Bloklah tabel menggunakan mouse. 2.Kliklah menu Insert.
3.Pilihlah Name.
4.Kliklah Define atau langsung gunakan tombol Ctrl+F3.
5.Masukkan nama tabel referensi yang kita inginkan pada kolom nama yang tersedia. Pastikan tidak ada spasi pada nama yang kita berikan. Jika ada spasi, biasanya menu tersebut akan menolak.
PENANGANAN LEMBAR KERJA
6.Jika kita telah yakin dengan nama yang kita berikan, tekanlah tombol OK yang berada di ujung kanan bawah kotak dialog tersebut.
Gambar 2.24 Memberi nama tabel referensi
N.
N. MENGHAPUS SEL
MENGHAPUS SEL
Menghapus sel yang tidak kita kehendaki caranya cukup mudah. Kita dapat melakukannya menggunakan langkah-langkah berikut.
1.Bloklah sel atau sekumpulan sel yang akan kita hapus. 2.Kliklah menu Edit.
3.Klikkan penunjuk mouse pada pilihan Delete Cells atau tekanlah tombol Ctrl+-. Langkah ini memunculkan tampilan seperti Gambar 2.25.
4.Pilihan default yang diberikan adalah Shift cells up. Kita dapat mengganti pilihan tersebut dengan cara mengklik pilihan yang kita kehendaki.
5.Tekanlah tombol OK jika kita telah yakin dengan pilihan yang kita inginkan.
Arti pilihan-pilihan yang terdapat dalam kotak dialog penghapusan sel adalah sebagai berikut.
● Shift cells up, geser sel lain ke atas untuk memenuhi sel yang dihapus. ● Shift cells left, geser sel lain ke kiri untuk memenuhi sel yang dihapus. ● Delete entire row(s), hapus seluruh baris dari sel tersebut.
● Delete entire column(s), hapus seluruh kolom dari sel tersebut.
O.
O. PERINTAH MENGHAPUS BARIS
PERINTAH MENGHAPUS BARIS
Untuk menghapus baris, kita dapat mereka caranya dari teknik menghapus sel di atas. Berikut adalah langkah-langkahnya.
1. Bloklah baris yang akan dihapus. 2. Kliklah menu Edit.
3. Pilihlah Delete Cells atau tekanlah tombol Ctrl+-.
4. Klikkan penunjuk mouse pada pilihan Delete entire row(s). 5. Tekanlah tombol OK untuk melaksanakan proses penghapusan.
P.
P.
PERINTAH MENGHAPUS
PERINTAH
MENGHAPUS KOLOM
KOLOM
Untuk menghapus kolom, caranya relatif sama dengan menghapus baris. Berikut adalah langkah-langkahnya.
1.Bloklah baris yang akan dihapus. 2.Kliklah menu Edit.
3.Pilihlah Delete Cells atau tekanlah tombol Ctrl+-.
4.Klikkan penunjuk mouse pada pilihan Delete entire column(s). 5.Tekanlah tombol OK untuk melaksanakan proses penghapusan.
PENANGANAN LEMBAR KERJA
Q. RANGKUMAN
Q. RANGKUMAN
● Lembar kerja standar pada OpenOffice.org Calc biasanya menyediakan tiga buah lembar kerja, yaitu Sheet1, Sheet2, dan Sheet3. Untuk menyisipkan lembar kerja baru, caranya adalah dengan mengklik menu Insert–Sheet.
● Nama lembar kerja dapat kita ganti dengan cara mengklik kanan lembar kerja yang hendak kita ganti namanya dengan memilih menu Rename Sheet.
● Untuk menghapus lembar kerja, caranya adalah dengan mengklik kanan dan memilih menu Delete Sheet.
● Dalam berbagai fungsi dan rumus, OpenOffice.org Calc menggunakan operator matematika. Macam-macam fungsi antara lain adalah SUM, AVERAGE, MAX, MIN, dan COUNT.
● Untuk menyisipkan baris/kolom pada lembar kerja dapat dilakukan melalui menu Insert.
● Tinggi baris dapat diubah melalui menu Format–Row.
● Untuk membatalkan perintah yang pernah dijalankan dapat dilakukan dengan menekan menu Edit–Undo atau mengklik ikon Undo. Sebaliknya, untuk menjalankan kembali perintah yang pernah dibatalkan, caranya adalah dengan menekan menu Edit–Redo atau ikon Redo.
● Untuk memudahkan proses referensi pada saat perhitungan, kita dapat memberi nama sel atau tabel.
● Sel yang tidak kita kehendaki dapat dihapus dengan cara mengklik menu Edit–Delete
Cells atau menekan tombol Ctrl+-. Selain itu, baris dan kolom dapat pula dihapus
R. ISTILAH-ISTILAH PENTING
R. ISTILAH-ISTILAH PENTING
Istilah Arti
Column Kolom.
Copy sheet Menyalin lembar kerja ke tempat lain. Delete sheet Menghapus lembar kerja.
Entire column Seluruh kolom. Entire row Seluruh baris. Insert Menyisipkan.
Insert sheet Menyisipkan lembar kerja. Move sheet Menggeser lembar kerja. Redo Mengulang.
Rename sheet Mengubah nama lembar kerja. Sheet Lembar kerja.
Shift cells down Geser sel ke bawah. Shift cells right Geser sel ke kanan. Undo Tidak jadi/batal. Width Lebar.
S. EVALUASI
S. EVALUASI
a. Soal Teori
Jawablah pertanyaan-pertanyaan berikut.
1.Jelaskan langkah untuk menyisipkan lembar kerja.
2.Tulisan rumus Y sama dengan X kuadrat ditambah 10 dalam notasi matematika biasa maupun notasi Calc.
3.Bagaimana cara menyisipkan baris pada lembar kerja? 4.Apa yang dimaksud dengan perintah UNDO dan REDO?
5.Jika kita menghapus sebuah sel, apa yang terjadi dengan sel yang berada di bawahnya? Bagaimana juga kondisi sel yang ada di sebelah kanannya?
6.Terangkan cara membuat tabel referensi.
b. Praktik
Kerjakan tugas-tugas berikut.
1.Sisipkan 5 lembar kerja sesudah lembar kerja yang pertama (Sheet1).
2.Hitunglah nilai rata-rata, nilai tertinggi, dan nilai terendah sebuah kelas yang mempunyai nilai 60, 67, 70, 40, 70, 80, 95, 67, dan 70.
PENANGANAN LEMBAR KERJA
3.Hitunglah nilai Y sebagai fungsi Cosinus X dengan X adalah bilangan dari 0 sampai 1 dengan spasi 0.05.
4.Buatlah tabel usia semua teman sekelasmu. Hitunglah rata-rata usia mereka, usia minimum, dan usia maksimumnya.
BAB III
BAB III
MENGGUNAKAN RUMUS DAN FUNGSI
MENGGUNAKAN RUMUS DAN FUNGSI
Standar Kompetensi
Standar Kompetensi
➢ Menggunakan perangkat lunak pengolah angka untuk menghasilkan informasi.
Kompetensi Dasar:
Kompetensi Dasar:
➢ Mengetahui penerapan rumus dan fungsi.
➢ Mengetahui penerapan fungsi string.
➢ Mengetahui penerapan fungsi logika IF.
➢ Mengetahui penerapan fungsi khusus HLOOKUP dan VLOOKUP.
➢ Melakukan pemberian catatan atau komentar pada sel.
➢ Menghapus catatan dan komentar.
A.
A. PENERAPAN RUMUS DAN
PENERAPAN RUMUS DAN FUNGSI
FUNGSI
Kali ini kita akan mencoba mengembangkan pengetahuan kita untuk menerapkan rumus menggunakan fungsi-fungsi matematika yang ada dalam OpenOffice.org Calc.
Perlu kita sadari bersama bahwa pengertian rumus dan fungsi berbeda cukup jauh. Rumus adalah sekumpulan fungsi matematika yang berada dalam sebuah sel. Sementara itu, fungsi adalah berbagai operator matematika yang dapat digunakan dalam rumus.
Beberapa fungsi yang akan dibahas dalam bab ini antara lain adalah:
1.fungsi string;
2.fungsi khusus (HLOOKUP dan VLOOKUP); 3.fungsi logika (IF); dan
4.fungsi statistik.
Tabel berikut memperlihatkan beberapa simbol matematika yang akan sangat membantu dalam proses penulisan rumus.
MENGGUNAKAN RUMUS DAN FUNGSI
Simbol Kegunaan
= Digunakan paling depan sebelum memasukkan rumus. ^ Simbol operasi pangkat.
/ Simbol operasi pembagian. * Simbol operasi perkalian. + Simbol operasi penambahan. - Simbol operasi pengurangan. ; Simbol pembatas antar-rumus. , Simbol pembatas antar-rumus. ( Simbol awal kumpulan rumus. ) Simbol akhir kumpulan rumus.
Tabel 3.1 Simbol Matematika dalam Penulisan Rumus pada OpenOffice.org.Calc
B.
B.
PENERAPAN FUNGSI
PENERAPAN FUNGSI
STRING
STRING
Fungsi string adalah fungsi yang digunakan untuk mengolah kata-kata atau huruf dalam kalimat yang kita masukkan dalam sel. Beberapa fungsi string yang sering digunakan adalah sebagai berikut.
Fungsi Kegunaan
Left(teks, n) Mengambil n huruf dari kiri Right(teks, n) Mengambil n huruf dari kanan
Mid(teks, posisi awal, n) Mengambil n huruf dari posisi tertentu Lower(teks) Menjadikan huruf kecil semua
Upper(teks) Menjadikan huruf besar semua
Tabel 3.2 Fungsi String dan Kegunaannya
Gambar 3.1 Pemakaian fungsi String
Berikut adalah latihan pemakaian fungsi string Left. 1. Kliklah sel D5.
2. Tuliskan “=Left(“. 3. Kliklah sel B5.
4. Tuliskan tombol titik koma “;”. 5. Kliklah sel C5.
6. Tuliskan kurung tutup “)”. 7. Tekanlah tombol Enter.
Langkah-langkah di atas menghasilkan keluaran pada sel D5. Dalam contoh adalah “komp”. Selanjutnya, salinlah rumus D5 ke sel di bawahnya dengan cara berikut.
8. Kliklah sel D5.
9. Tekanlah tombol Ctrl+C untuk melakukan penyalinan. 10. Bloklah sel di bawah sel D5 (dalam hal ini sel D6 dan D7). 11. Tekanlah tombol Ctrl+V, untuk mem-paste.
Hasil yang akan diperoleh terlihat seperti Gambar 3.2.
MENGGUNAKAN RUMUS DAN FUNGSI
Gambar 3.2 Hasil pemakaian fungsi String “Left”
Selanjutnya, kita akan melakukan latihan untuk pemakaian fungsi string Right. Pada dasarnya, langkah-langkah yang dilakukan tidaklah jauh berbeda jauh dengan sebelumnya. Berikut adalah langkah-langkah yang dapat Anda lakukan.
1. Kliklah sel D11. 2. Tuliskan “=Right(“. 3. Kliklah sel B11.
4. Tuliskan tombol titik koma “;”. 5. Kliklah sel C11.
6. Tuliskan kurung tutup “)”. 7. Tekanlah tombol Enter.
Langkah-langkah di atas memberikan keluaran pada sel D11, yaitu “uter”. Setelah itu, salinlah rumus D11 ke sel di bawahnya dengan cara berikut.
1.Kliklah sel D11.
2.Tekanlah tombol Ctrl+C untuk melakukan penyalinan. 3.Bloklah sel di bawah sel D11, yaitu sel D12 dan D13. 4.Tekanlah tombol Ctrl+V untuk mem-paste.
Hasil yang akan diperoleh adalah sebagai berikut.
Gambar 3.3 Hasil pemakaian fungsi String “Right”
Selanjutnya, kita akan melakukan latihan menggunakan fungsi String Mid. Langkah-langkah yang harus dilakukan juga tidak berbeda jauh dengan sebelumnya. Berikut adalah langkah-langkah itu selengkapnya.
1.Kliklah sel E17. 2.Ketiklah “=Mid(“. 3.Klik sel B17.
4.Ketiklah tombol titik koma “;”. 5.Kliklah sel C17.
6.Ketiklah tombol titik koma “;”. 7.Kliklah sel D17.
Latihan di atas menghasilkan keluaran pada sel E17 (dalam contoh adalah “p”). Selanjutnya, kopikan rumus E17 ke sel di bawahnya dengan cara berikut.
1.Kliklah sel E17.
2.Tekanlah tombol Ctrl+C untuk melakukan penyalinan. 3.Bloklah sel di bawahnya (dalam hal ini E18 dan E19). 4.Tekanlah tombol Ctrl+V, untuk mem-paste.
Hasil yang akan diperoleh adalah sebagai berikut.
Gambar 3.4 Contoh pemakaian fungsi String Mid
C.
C.
PENERAPAN FUNGSI LOGIKA IF
PENERAPAN FUNGSI LOGIKA IF
Kadangkala kita membutuhkan kemampuan untuk melakukan tes secara logika, misalnya untuk menentukan sebuah kondisi benar atau salah. Fungsi untuk melakukan tes secara logika adalah IF. Sebuah tes logika dapat pula diikuti secara bersamaan dengan fungsi logika lainnya, seperti AND, OR, atau NOT.
Format logika IF sangat sederhana, yaitu:
= IF(test;nilai jika benar;nilai lainnya)
= IF(A1>10; “A lebih besar dari 10”; “A lebih kecil dari 10”)
●test—persamaan untuk melakukan pengujian; misalnya apakah A > 10 atau B =
Benar?
●nilai jika benar—nilai atau kalimat yang akan ditampilkan/diberikan jika benar.
●nilai lainnya—nilai atau kalimat yang akan ditampilkan/diberikan jika tidak benar.
Untuk lebih jelasnya, ada baiknya kita memperhatikan latihan berikut. Skenario yang dibuat dalam latihan ini adalah sebagai berikut.
1.Membuat daftar nilai sebuah kelas.
2.Nilai Akhir = 10%, Ulangan 1 + 10%, Ulangan 2 + 15%, Praktikum + 65%, Ulangan Umum.
3.Kelulusan harus di atas nilai 65.
4.Siswa kelas dirangking berdasarkan Nilai Akhir yang dicapai.
Contoh tabel nilai yang belum di proses tampak pada Gambar 3.5.
MENGGUNAKAN RUMUS DAN FUNGSI
Gambar 3.5 Membuat daftar nilai
Proses yang pertama kali dilakukan adalah menghitung nilai akhir masing-masing siswa. Hal ini dilakukan melalui langkah-langkah berikut.
1.Klikkan mouse pada sel G4. 2.Ketiklah “=10%*”.
3.Klikkan mouse pada sel C4. 4.Ketiklah “+10%*”.
5.Kliklah sel D4. 6.Ketik “+15%*”.
7.Klikkan mouse pada sel E4. 8.Ketiklah “+65%*”.
9.Klikkan mouse pada sel F4. 10.Tekanlah tombol Enter.
Latihan di atas menghasilkan keluaran nilai 64.6 pada sel G4. Pada baris masukan akan tampak rumus =0.1*C4+0.1*D4+0.15*E4+0.65*F4. Kita perlu mengopikan rumus tersebut ke sel di bawahnya melalui langkah-langkah berikut.
●Klikkan mouse pada sel G4.
●Tekanlah tombol Ctrl+C untuk mengopi rumus.
●Bloklah sel G5 sampai G14 menggunakan mouse.
●Tekanlah tomblol Ctrl+V untuk mem-paste rumus.
Gambar 3.6 Hasil pembuatan daftar nilai siswa
Langkah selanjutnya adalah menentukan siswa yang lulus dan yang tidak lulus. Hal ini dilakukan menggunakan fungsi logika IF. Berikut langkah-langkah yang perlu dilakukan.
1.Klikkan mouse pada H4. 2.Ketiklah “=IF(“.
3.Klikkan mouse pada sel G4.
4.Ketiklah “>65;”LULUS”;”GAGAL”)” 5.Tekanlah tombol Enter.
Pada sel H4 akan keluar hasil “GAGAL”, sedangkan pada baris masukan akan tampak rumus “=IF(G4>65;”LULUS”;”GAGAL”). Kita perlu mengcopi rumus tersebut ke sel di bawahnya. Hal ini dapat dilakukan menggunakan langkah-langkah berikut.
1.Klikkan mouse pada sel H4.