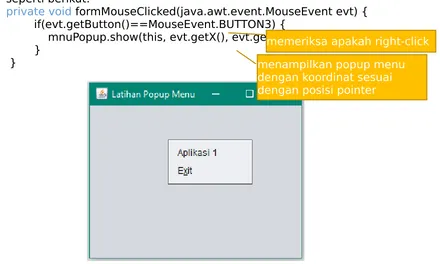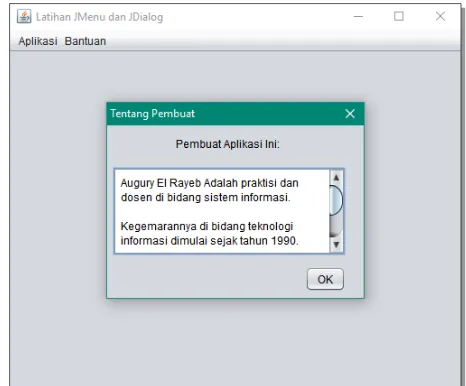Modul Praktikum
Topik
Penggunaan java Swing Menu (menu bar dan popup menu), JDialog (swing window pada aplikasi dengan menggunakan Netbeans IDE.
Tujuan
Setelah menyelesaikan praktikum ini, mahasiswa diharapkan mampu:
1. Membuat aplikasi GUI dengan menggunakan JmenuBar, JMenu dengan Netbeans IDE.
2. Membuat aplikasi GUI dengan menggunakan JPopupMenu dengan Netbeans IDE.
3. Membuat aplikasi GUI dengan menggunakan JDialog dengan Netbeans IDE 4. Membuat aplikasi GUI dengan menggunakan Menu Bar untuk memanggil
JDialog dengan Netbeans IDE.
5. Membuat aplikasi GUI dengan menggunakan Popup Menu untuk memanggil JDialog dengan Netbeans IDE.
Alat dan Bahan
Komputer dengan Java Development Kit (JDK) dan Netbeans IDE sudah terinstall
Informasi download dan instalasi JDK dan Netbeans dapat diperoleh di; https://netbeans.org/downloads/index.html
Rangkuman/Teori
[Menjelaskan cara membuat menu pada aplikasi dengan
Netbeans IDE]
Gambar 1. Widget swing menus
Pembuatan menu pada aplikasi bisa dibuat dengan melakukan kombinasi dari widget-widget swing menu seperti dapat dilihat pada gambar 1.
Terdapat 2 jenis menu yang dapat dibuat melalui Swing Menu, yaitu: Jenis Menu Bar
Menu Bar merupakan object menu yang melekat pada window aplikasi biasanya berada di bagian atas pada window aplikasi, pada Menu Bar biasanya ditambahkan Menu atau Menu Item sebagai isi atau sub-menu dari Menu bar.
Jenis Popup Menu
Popup Menu merupakan object menu yang secara dinamic popup (tampil) pada posisi tertentu di dalam window aplikasi, pada Popup Menu biasanya ditambahkan Menu atau Menu Item sebagai isi atau sub-menu dari Popup Menu.
Membuat menu dengan Menu Bar
Untuk membuat menu dengan Menu Bar:
1. Masukkan Menu Bar ke Frame, (saran: letakkan di sisi atas Frame)
Gambar 2. Menu bar pada frame
2. Ubah variabel name (pada tab code properties) sesuai kegunaan (misal: variable name: mnuBar)
3. Ubah Text tiap-tiap JMenu (right-click pada tulisan di menu bar pilih Edit Text) sesuai kegunaan. Misal perubahannya seperti berikut:
Gambar 3. Menu bar setelah di edit text
Gambar 4. Menu bar beserta menu item
6. Ubah Text tiap-tiap JMenuItem (right-click pada tulisan di menu item pilih Edit Text) sesuai kegunaan. Misal perubahannya seperti berikut:
Gambar 5. Menu item setelah di edit text
7. Ubah variable name untuk tiap-tiap JMenuItem sesuai teks yang tampil pada Menu Item (untuk kemudahan mengingat saat membuat kode program), misal: mnuItemAplikasi1 untuk menu item Aplikasi 1, mnuItemAplikasi2 untuk menu item Aplikasi 2 dan seterusnya. 8. Tambahkan shortcut jika diperlukan.
Untuk shortcut terdapat dua jenis:
a. Accelerator: Shortcut yang bisa langsung tanpa membuka menu (biasanya dengan kombinasi fungsi Ctrl).
Untuk membuatnya: click menu item yang ingin dibuatkan shortcutnya, kemudian pada tab properties Accelerator: Ctrl+CharYangDiinginkan
Misal: Accelerator: Ctrl+x , untuk menu item Exit
b. Mnemonic: Shortcut yang berfungsi setelah menu dibuka
(biasanya dengan langsung menekan tombol sesuai karakter yang di-underline)
Untuk membuatnya: click menu item yang ingin dibuatkan shortcutnya, kemudian pada tab properties Mnemonic: CharYangDiinginkan
Gambar 6. Design dan tampilan aplikasi Menu item dengan shortcut
9. Untuk memberikan instruksi pada menu item:
Click menu Item Right-click menu item Events Action actionPerformed
kemudian tulis instruksi yang diinginkan pada area kode tersebut, misal kodenya seperti berikut:
private void mnuItemExitActionPerformed(java.awt.event.ActionEvent evt) {
System.exit(0); //instruksi untuk exit window aplikasi }
Membuat menu dengan Popup Menu
Untuk membuat menu dengan Popup Menu:
1. Masukkan Popup Menu ke Frame (jPopupMenu tidak akan terlihat)
2. Untuk mengakses dan melakukan setting terhadap JpopupMenu gunakan navigator class (karena JPopupMenu tidak terlihat pada Jframe) dan bahkan di navigator terlihat bahwa JPopupMenu masuk ke other components (tidak masuk ke JFrame).
Gambar 7. JPopupMenu di dalam other components pada navigator 3. Untuk melihat PopupMenu, double-click pada jPopupMenu1 sehingga
tulisan jPopupMenu1 menjadi bold.
4. Ubah variabel name (pada tab code properties) sesuai kegunaan (misal:
variable name: mnuPopup)
Gambar 8. Popup Menu terlihat dengan ukuran [100, 50] 6. Masukkan JMenuItem ke Popup Menu (JMenuItem tidak akan terlihat),
untuk itu gunakan Navigator class.
Gambar 9. jMenuItem pada Other Components
7. Pada Navigator, click & drag jMenuItem1 ke mnuPopup [JpopupMenu] sehingga jMenuItem sekarang berada di dalam mnuPopup [JpopupMenu] .
Gambar 10. jMenuItem berada dalam mnuPopup [JpopupMenu] 8. Click pada jMenuItem1 kemudian pada tab code ubah variable name
sesuai fungsi dari menu item, misal; Variable Name:
mnuPopupKeluar.
Gambar 11. JMenuItem dengan nama mnuPopupKeluar di dalam mnuPopup [JpopupMenu]
9. Pada mnuPopupKeluar Ubah Teksnya (pada tab propertiesText) sesuaikan dengan teks yang akan tampil pada popup menu, misal: Text: Exit
10.Ulangi langkah 6 – 9 untuk menambahkan menu item lainnya. 11.Untuk memberikan instruksi pada menu item (misal pada
mnuPopupKeluar):
seperti berikut:
private void mnuPopupKeluarActionPerformed(java.awt.event.ActionEvent evt) {
System.exit(0); //instruksi untuk exit window aplikasi }
12.Untuk memberikan kode agar Popup Menu bisa tampil saat pengguna right-click pada frame
Right-click pada Jframe Events Mouse MouseClicked
Kemudian tulis instruksi yang diinginkan pada area kode tersebut, misal seperti berikut:
private void formMouseClicked(java.awt.event.MouseEvent evt) { if(evt.getButton()==MouseEvent.BUTTON3) {
mnuPopup.show(this, evt.getX(), evt.getY()); }
}
Gambar 12. Popup Menu tampil saat di right-click di dalam Frame
[Menjelaskan cara membuat dialog pada aplikasi dengan
Netbeans IDE]
Untuk membuat dialog pada aplikasi berbasis java biasanya digunakan widget jDialog pada swing windows.
Gambar 13. jDialog pada swing windows.
Membuat dialog dengan jDialog
Gambar 14. jDialog di dalam other components pada navigator 3. Untuk melihat dialog, double-click pada jDialog1 sehingga tulisan jDialog1
menjadi bold.
4. Ubah variabel name (pada tab code properties) sesuai kegunaan (misal:
variable name: dlgPembuat , untuk membuat dialog tentang pembuat) 5. Ubah title (pada tab properties) sesuai judul dari dialog yang kita buat
(misal: Title: Tentang Pembuat)
6. Ubah ukuran dialog (preferred size dan Minimum Size) sehingga layak dilihat (karena default-nya [0,0] sangat kecil), misal preferred size:
[290, 220] dan Minimum Size: [290, 220]
7. Tambahkan widget button pada dialog, kemudian ubah variable name: btnOk dan Text: OK.
Untuk membuat instruksi pada btnOk:
right-click btnOk events Action actionPerformed
Kemudian tulis instruksi yang diinginkan pada area kode tersebut, misal seperti berikut:
private void btnOkActionPerformed(java.awt.event.ActionEvent evt) { dlgPembuat.dispose(); //instruksi untuk menutup dlgPembuat
}
8. Untuk mengaktifkan dlgPembuat dari menu (BantuanTentang Pembuat);
Gambar 15. Menu item Tentang Pembuat
Click kemudian right-click menu item Tentang Pembuat events Action actionPerformed
Kemudian tulis instruksi yang diinginkan pada area kode tersebut, misal seperti berikut:
private void mnuItemPembuatActionPerformed(java.awt.event.ActionEvent evt) {
dlgPembuat.setLocationRelativeTo(this); //instruksi agar posisi dialog didalam window
Gambar 16. Tampilan dlgPembuat di dalam window aplikasi
Analisa Hasil Praktek
Berdasarkan praktek yang telah Anda lakukan, buat kesimpulan:
Tugas
1. Buat aplikasi perhitungan bangun yang akan memiliki dialog untuk fungsi sebagai berikut:
a. Program yang akan melakukan perhitungan luas segitiga, dan menampilkan hasilnya.
b. Program yang akan melakukan perhitungan luas lingkaran, dan menampilkan hasilnya.
c. Program yang akan melakukan perhitungan luas persegi, dan menampilkan hasilnya.
NIM : ……….
Tgl : ……….
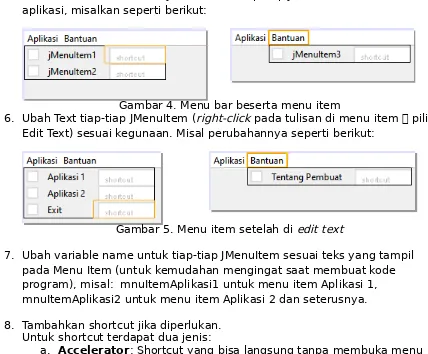
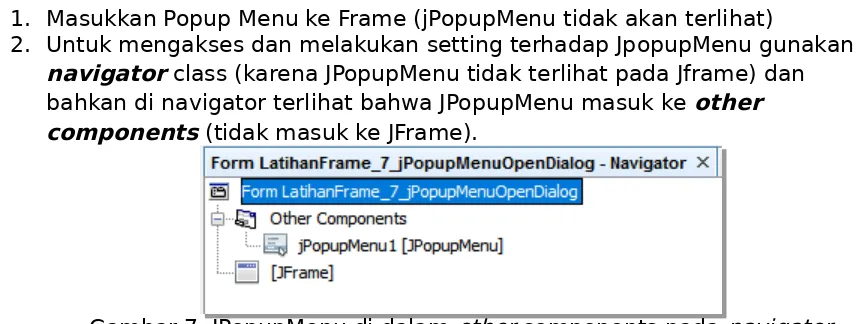
![Gambar 8. Popup Menu terlihat dengan ukuran [100, 50]](https://thumb-ap.123doks.com/thumbv2/123dok/3186332.1390448/5.595.265.374.73.146/gambar-popup-menu-terlihat-dengan-ukuran.webp)