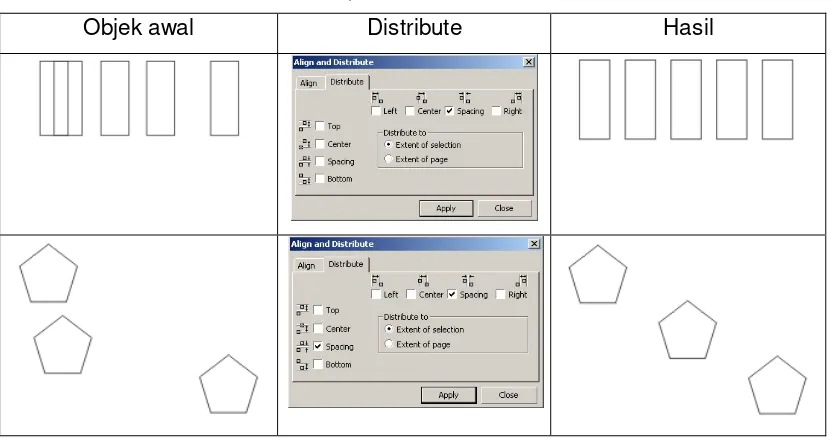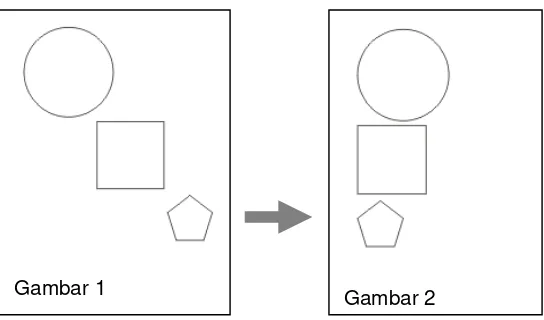BAB 3
MEMBUAT DAN MEMODIFIKASI OBYEK GRAFIS VEKTOR
Standar Kompetensi :
1. Menggunakan perangkat lunak pembuat grafis
Kompetensi Dasar :
1.3. Membuat grafis dengan berbagai variasi warna, bentuk, dan ukuran
Indikator
1.3.1. Pengaturan obyek 1.3.2. Memodifikasi obyek
1.3.3. Pemberian efek khusus pada obyek 1.3.4. Membuat beberapa kreasi grafis
Komptensi Kognitif :
1. Menjelaskan pengaturan obyek 2. Menjelaskan cara memodifikasi obyek
3. Menjelaskan cara memberikan efek pada obyek
Kompetensi Psikomotor
1. Membuat logo
2. Membuat kartu nama 3. Membuat sertifikat 4. Membuat kartun
Kompetensi Afektif
1. Menghargai karya seni grafis vektor
PETA KONSEP 2. Garis dan obyek 3. Teks
MENGATUR 1. Memilih obyek 2. Urutan obyek (order) 3. Mewarnai obyek 4. Perataan obyek
(Align and Distribute) 5. Transformasi 6. Mengelompokkan
Setelah kita mengenal bagaimana membuat obyek dasar grafis berbasis vektor (Rectangle, Ellipse, garis, dan text), selanjutnya untuk keperluan sebuah karya grafis vektor kita perlu memodifikasi obyek tersebut agar menjadi sebuah karya grafis seperti yang kita inginkan.
Dalam pembahasan ini kita akan mempelajari bagaimana membuat dan memodifikasi obyek yang meliputi : Pengaturan obyek, Memodifikasi obyek,
Pemberian efek khusus pada obyek, dan Membuat beberapa kreasi grafis, untuk selanjutnya kita akan membuat beberapa kreasi grafis.
A. MENGATUR OBYEK
Pengaturan terhadap obyek ini meliputi pengaturan dalam memilih obyek, Urutan penempatan obyek (Order), Mewarnai obyek, Align and Distribute,
Transformasi, Group dan Ungroup, dan Combine / Break Apart
1. Memilih obyek
Suatu obyek dapat manipulasi jika dalam keadaan terpilih atau aktif, untuk
memilih satu obyek kita dapat menggunakan Pick Tool , sedang untuk menonaktifkan obyek yang terpilih kita bisa meng-klik diluar area. Untuk memilih obyek lebih dari satu, kita dapat melakukan dengan meng-klik Pick Tool,
kemudian menjaring obyek-obyek yang dimaksud. Selanjutnya obyek yang sudah kita pilih dapat kita manipulasi dengan melakukan pewarnaan, penghapusan, pengubahan ukuran dan lain sebagainya.
Secara umum komponen suatu obyek dapat digambarkan sebagai berikut :
a. Garis tepi (outline). Garis tepi dapat diatur ketebalan, pewarnaan serta jenis garisnya
b. Isi (fiil). Hanya obyek yang tertutup saja yang mempunyai isi (fill) dan dapat diatur pewarnaannya.
c. Titik pusat. Titik pusat ini digunakan untuk menentukan letak suatu obyek. d. Handle, yaitu 8 titik disekitar obyek yang digunakan untuk mentransformasi
obyek
2. Mengatur urutan obyek (Order)
Pada waktu kita membuat grafis dan melibatkan
beberapa obyek, maka obyek-obyek tersebut akan tampak saling bertumpuk terhadap obyek yang lain. Untuk mengatur tampilan dan urutan obyek tersebut kita bisa menggunakan perintah menu Arange Order kemudian kita pilih
penempatan terhadap obyek tersebut.
o To Front, digunakan untuk menempatkan obyek yang terpilih ke posisi yang paling atas
o To Back, digunakan untuk menempatkan obyek yang terpilih ke posisi paling bawah dari obyek yang lain.
o Forward One, digunakan untuk menempatkan obyek yang terpilih ke satu posisi diatasnya.
o Back One, digunakan untuk menempatkan obyek yang terpilih ke satu posisi di bawahnya.
o In Front Of, digunakan untuk menempatkan obyek yang terpilih diatas posisi obyek yang ditunjuk.
o Behind, digunakan untuk menempatkan obyek yang terpilih dibawah posisi obyek yang ditunjuk.
o Reverse Order, digunakan untuk mengatur obyek yang terpilih sehingga berbalik susunannya.
Perhatikan ilustrasi berikut :
Peraga : 3.2. susunan posisi
obyek kotak, lingkaran dan
segitiga.
Pada gambar 1, obyek tersusun dengan urutan pertama bujursangkar, kedua lingkaran dan ketiga segitiga, posisi tersebut sesuai dengan urutan pada saat obyek tersebut dibuat.
o Untuk mengubah gambar 1 menjadi gambar 2 kita dapat memilih obyek lingkaran, kemudian Arrange Order to Front
o Untuk mengubah gambar 1 menjadi gambar 3 kita dapat memilih obyek lingkaran, kemudian Arrange Order to Back
o Untuk mengubah gambar 1 menjadi gambar 4 kita dapat memilih obyek bujursangkar kemudian Arrange Order to Front.
Pengaturan urutan obyek tersebut diatas dapat dilakukan dengan cara lain, hal ini tergantung dari jumlah dan posisi obyek terhadap obyek yang lain. Pengaturan ini akan lebih mudah apabila masing-masing obyek memiliki warna
yang berbeda sehingga posisi masing-masing obyek semakin jelas urutannya. Perhatikan ilustrasi berikut
3. Mewarnai obyek
Pewarnaan obyek secara sederhana dapat dilakukan dengan menggunakan Color Pallete baik untuk warna fill ataupun untuk warna outline, tetapi untuk
memperoleh pewarnaan yang lebih variatif kita dapat menggunakan pewarnaan Outline Tool dan pewarnaan Fill Tool.
a. Pewarnaan Outline
Pewarnaan outline adalah pewarnaan terhadap garis tepi suatu obyek. Pewarnaan garis tepi pada obyek yang paling sederhana menggunakan klik mouse kanan pada color pallete, tetapi
untuk mendapatkan warna yang lebih bervariasi, kita dapat menggunakan Outline tool pada Tool box dengan cara
Peraga 3.4. Pemberian warna pada obyek akan mempermudah pengaturan urutan obyek.
sebagai berikut :
o Pilih obyek yang akan diberi warna garis tepi dengan pick tool
o Pilih ikon Outline tool pada toolbox, pilih Outline color
dialog
atau tekan tombol Shift+F12 hingga muncul Models / Mixers / Palletes
seperti pada peraga 3.6.
o Pilih warna yang sesuai OK
b. Pewarnaan Fill
Desain grafis komputer mengenal dua model warna yang utama, yaitu RGB (Red Green Blue) dan CMYK (Cyan Magenta Yellow Black).
1) RGB (Red, Green, Blue)
Model warna RGB digunakan untuk kepentingan tampilan di monitor. RGB memiliki tiga warna dasar, yakni merah, hijau, dan biru. Untuk mendapatkan warna lain, dapat dilakukan dengan proses pencampuran
warna dasar. Oleh karena itu RGB disebut juga Additive color (warna yang terbentuk dari cahaya). Sebagai contoh, untuk mendapatkan warna putih cahaya kita harus melakukan proses pencampuran warna merah, hijau, dan biru, seperti pada peraga 3.8.
2) CMYK (Cyan, Magenta, Yellow, Black)
Pemodelan warna CMYK didasarkan pada teknik pencetakan pada kertas (Separation Printing), yakni
pada kualitas penyerapan cahaya dari tinta yang dicetak pada kertas. Sebagai contoh, untuk mendapatkan warna
hitam harus dilakukan proses pencampuran warna Cyan, Magenta, Yellow, Black seperti peraga 3.9.
Warna hitam dalam model CMYK ini selalu
ditambahkan dengan tujuan untuk memperkuat campuran ketiga warna Peraga 3.6. Kotak dialog Outline
Color
Peraga 3.8 Model Warna RGB
tersebut supaya menghasilkan warna hitam yang sempurna, karena jika tidak dicampur warna hitam maka warna akan cenderung abu-abu.
Dengan menggunakan Uniform fill selain untuk memilih warna solid, pada kotak dialog ini juga dapat diketahui pula kode komponen warnanya baik warna RGB maupun CMYK, kode warna ini sangat penting jika kita menginginkan akurasi warna yang sempurna, selain itu warna yang dipilih
dapat disimpan atau diletakkan pada Color Pallete untuk digunakan lagi pada saat diperlukan.
Langkah-langkah untuk memberikan warna fill pada suatu obyek dapat dilakukan dengan cara sebagai berikut :
o Pilih obyek yang akan diberi warna dengan pick tool
o Pilih ikon Fill tool pada toolbox fill color dialog Models / Mixers / Palletes
o Pilih warna yang sesuai OK Sebagai contoh, perhatikan penggunaan kode warna seperti pada peraga 3.10. Pada Peraga ini Gambar 1 warna Green dengan kode CMYK (C=100, M=0, Y=100 dan K=0) atau dengan RGB (R=0, G=146 dan B=63), sedang untuk warna 2 kode CMYK (C=10, M=25, Y=100 dan K=0) atau dengan RGB (R=215, G=176 dan B=0)
Pewarnaan Fill adalah pewarnaan terhadap isi suatu obyek. Pewarnaan ini hanya dapat diberikan pada jenis obyek
tertutup, yaitu obyek yang kedua ujung path menyatu. Pewarnaan terhadap isi obyek yang paling sederhana dapat menggunakan klik mouse pada color
pallete, tetapi untuk mendapatkan warna yang lebih bervariasi kita dapat menggunakan Fill Tool pada Tool Box. Jika kita meng-klik Fill Tool pada Tool
Box, maka akan ditampilkan flyout dialog dan kita dapat memilih kelompok warna Fill Color, Fountain Fill, Pattern Fill, Texture, Postcript, No Fill atau Color Docker.
1) Fill Color ( )
Fill color digunakan untuk memberikan warna solid (penuh) pada obyek. Ada 3 (tiga) pilihan cara pada Uniform Fill untuk memilih warna solid ini, yaitu models, mixers dan palletes.
2) Fountain Fill ( )
Fountain Fill digunakan untuk memberikan warna gradasi pada obyek. Pengaturan yang dapat kita lakukan dengan fasilitas Fountain Fill ini meliputi
o Pemilihan tipe pewarnaan linier, radial, conical atau square.
o Pemilihan arah gradasi o Pemilihan warna
Untuk selengkapnya penggunaan
Fountain Fill dapat dihat pada kotak dialog fountain fill pada peraga 3.11. yang dapat ditampilkan dengan cara :
o Memilih obyek yang akan diberi warna dengan pick tool
o Memilih ikon Fill tool pada toolbox fountain fill dialog pilih Type
o Mengatur pewarnaan yang sesuai OK
3) Pattern ( )
Pattern digunakan untuk memberikan warna dengan pola tertentu
yang biasanya berupa gambar. Untuk menggunakan fasilitas ini kita dapat melakukan dengan cara :
o Pilih obyek yang akan diberi warna dengan Pick Tool
o Pilih ikon Fill tool pada toolbox Pattern fill dialog apakah 2-color, Full color atau Bitmap.
Peraga 3.11. Kotak dialog Fountain Fill
Peraga 3.12. Contoh pewarnaan Fountain Fill
o Pilih pola yang sesuai dan pengaturan lain bila perlu OK
Pewarnaan obyek dapat juga dilakukan menggunakan file gambar (.jpg, .gif dan lain-lain), dengan cara klik tombol Load pada kotak dialog Pattern Fill.
4) Texture
Texture digunakan untuk memberikan pola warna-warna natural yang memberikan kesan alami seperti tekstur batu, pasir, kayu, berlian dan
sebagainya. Untuk menggunakan fasilitas ini kita dapat melakukan dengan cara :
o Memilih obyek yang akan diberi warna dengan Pick Tool
o Memilih ikon Fill Tool pada Tool Box Texture fill dialog pilih Texture library dan Texture list
o Memilih pola yang sesuai dan pengaturan lain bila perlu OK
5) Postscript
Postscript digunakan untuk memberikan warna dengan pola-pola geometris seperti lingkaran, garis, persegi dan lain-lain.
Untuk menggunakan fasilitas ini kita dapat melakukan dengan cara :
o Pilih obyek yang akan diberi warna dengan pick tool
o Pilih ikon Fill tool pada toolbox
Texture fill dialog pilih Texture yang dimaksud
o Pengaturan lain bila perlu OK
Peraga 3.15. Kotak dialog Texture Fill
Peraga 3.16. Contoh pewarnaan Texture Fill
Peraga 3.17. Kotak dialog Postscript Texture
Dalam satu gambar grafis yang komplek biasanya terdapat berbagai variasi warna yang cukup banyak dan beberapa bagian mempunyai warna yang persis sama, terkadang kita lupa
jenis warna yang kita pilih. Untuk mengatasi hal itu kita dapat melakukan pengkopy-an warna yang sama dari obyek lain dengan menggunakan Eyedropper Tool dan Paintbucket Tool
yang terdapat pada Tool Box.
Untuk menggunakan fasilitas ini kita dapat melakukan dengan cara :
o Pilih ikon Eyedropper Tool pada Tool Box klik pada warna yang akan diambil
o Pilih ikon Paint Bucket Tool klik pada daerah yang akan diberi warna Perintah ini dapat digunakan untuk mengambil warna tepi(outline) sekaligus
warna dalam (fiil) suatu obyek.
Peraga 3.18. Contoh pewarnaan Postscript Texture
LEMBAR KERJA SISWA : No. 02 / 3 / Kelas XII
MATERI : Mengatur posisi dan pewarnaan obyek WAKTU PENGERJAAN : 60 menit
A. Lengkapilah Pertanyaan Berikut
1. Pada saat memilih obyek dengan Pick tool, sebutkan
komponen-komponen sebuah obyek
... 2. Jelaskan manfaat dari pengaturan urutan suatu obyek
... 3. Jika terdapat beberapa obyek yang saling bertumpuk, apa yang harus
dilakukan supaya posisi obyek tersebut terlihat dengan jelas.
... 4. Jelaskan dasar urutan posisi obyek-obyek sebelum dilakukan
perubahan
...
5. Jelaskan perintah yang digunakan untuk membalik urutan susunan kumpulan obyek.
... 6. Jelaskan perbedaan sistem pewarnaan RGB dan CMYK
... 7. Jelaskan 2 (dua) cara memberi warna outline suatu obyek
...
8. Jelaskan kegunaan dari Fountain Fill dan sebutkan tipe-nya
... 9. Bagaimana cara memberi warna suatu obyek dari jenis file gambar
(.jpg, .gif, .bmp)
...
10. Jelaskan cara meng-copy warna dari suatu obyek ke obyek yang lain ... B. Lengkapilah table berikut ini
KETERANGAN ARTI
Perintah Arrange Order
Perintah Arrange Order
Back One ……….
Fountine Fill ……….
RGB ……….
CMYK ……….
Pattern
Post Script
Texture Eye Dropper
Paint Bucket
C. Praktik
1. Buatlah gambar boneka seperti berikut ini
.
2. Petunjuk :
o Secara umum obyek-obyek tersusun dari bentuk dasar
o Perhatikan betul urutan posisi obyek karena obyek akan bertumpuk o Beberapa obyek mempunyai fill dan outline yang sama
o Copy semua obyek ke halaman 2
o Ubahlah pewarnaan dengan berbagai variasi sesuai dengan kreasi anda
4. Align and Distribute
Align and Distribute merupakan fasilitas Coreldraw yang digunakan untuk mengatur posisi obyek terhadap obyek yang lain dan untuk melakukan pengaturan jarak dari satu obyek ke obyek yang lain. Dalam menggunakan fasilitas ini urutan pemilihan obyek harus diperhatikan, karena obyek terakhirlah yang akan dijadikan sebagai acuan, sedangkan obyek-obyek sebelumnya mengikuti obyek terakhir.
Untuk melakukan pemilihan obyek pertama dapat dilakukan dengan menggunakan Pick Tool, sedang untuk pemilihan obyek berikutnya disertai
dengan penekanan tombol Shift. Jika pemilihan menggunakan seleksi, maka obyek yang terpilih akan diurutkan sesuai
dengan urutan posisi tumpukan dari atas ke bawah, artinya obyek yang paling bawah akan menjadi acuan dari obyek-obyek yang lain.
a. Align
Align digunakan untuk meratakan satu atau beberapa obyek terhadap obyek acuan. Perataan ini meliputi perataan horisontal yang terdiri dari rata kiri, tengah dan kanan serta perataan vertikal yang terdiri dari rata atas, tengah dan bawah dengan perintah menu Arrange –> Align and Distribute
Align and Distribute.
Perhatikan ilustrasi Align pada tabel berikut
Objek awal Align Hasil
Objek acuan lingkaran
Objek acuan lingkaran
Objek acuan lingkaran
b. Distribute
Distribute digunakan untuk mengatur jarak beberapa obyek. Distribute horizontal menetapkan obyek paling kiri dan paling kanan, distibusi jarak ini dapat menggunakan pedoman spasi antar
obyek, batas kiri, pusat, ataupun batas kanan obyek. Distribusi vertical
menggunakan acuan obyek paling bawah dan paling atas, distribusi jarak ini dapat menggunakan pedoman spasi antar obyek, batas atas dan batas bawah. Perintah yang digunakan Arrange Align and Distribute Align and Distribute tab Distribute.
Perhatikan ilustrasi distribute pada tabel berikut
Objek awal Distribute Hasil
Perintah distribute akan efektif jika digabungkan dengan perintah align. Perhatikan ilustrasi pada peraga 3.21. Pada peraga tersebut gambar 1 berubah menjadi gambar 2 dengan
menggunakan kombinasi Align dan Distribute. Untuk itu caranya :
o Seleksi semua obyek pada gambar 1
Peraga 3.20. Dialog Distribute pada kotak dialog Align and Distribute
Peraga 3.21. Contoh perataan menggunakan Align dikombinasikan
o Arrange Align and Distribute Align and Distribute, pilih perataan buttom Apply
o Pilih tab Distribute pilih Spacing horizontal Apply
5. Transformasi
Transformasi dapat dipergunakan untuk menentukan posisi, memutar,
memiringkan, mengubah ukuran, membuat obyek seperti cermin (mirror) ataupun memindah obyek. Perintah yang digunakan adalah Arrange Transformation. Dari kelima perintah tersebut yang sering digunakan adalah Position (posisi), Rotate (memutar), dan Scale and Mirror (membuat obyek seperti cermin). Adapun pengubahan ukuran dapat dilakukan dengan mengatur propertiesnya, dan untuk memiringkan obyek dapat dilakukan
dengan cara menggeser handle obyek yang berbentuk panah pada saat obyek aktif dalam modus transformasi.
a. Position
Position digunakan untuk mengubah posisi obyek pada system koordinat. Jika pilihan relative tidak diaktifkan, maka obyek akan berpindah sesuai dengan koordinat yang sedang digunakan. Bila pilihan relative diaktifkan obyek akan berpindah ke kiri/kanan, atau atas/bawah secara relative terhadap obyek asal.
Jika yang dipilih tombol Apply, maka obyek asal akan pindah ke posisi
Perhatikan ilustrasi berikut
Objek awal Position Hasil
hasil perpindahan obyek 1
centimeter, relative ke kanan
hasil Apply to Duplicate obyek 0,5 centimeter, relative ke kanan
sebanyak 4 kali
b. Rotate
Rotate digunakan untuk memutar posisi obyek pada system koordinat. Jika pilihan relative tidak diaktifkan, maka obyek akan berputar sesuai dengan sudut yang ditentukan dengan pusat sesuai dengan koordinat yang
ditetapkan. Bila pilihan relative diaktifkan obyek akan diputar sesuai dengan sudut yang ditetapkan dan dengan pusat yang dapat dipilih yaitu pusat obyek atau delapan titik handle.
Jika yang dipilih tombol Apply, maka obyek asal akan diputar ke posisi yang ditentukan. Jika dipilih Apply to duplicate, maka obyek asal tetap dan
akan digandakan dengan posisi yang ditentukan. Jika Apply to duplicate diulang beberapa kali, maka akan menduplikat obyek baru yang sudut putarnya relative tetap terhadap obyek sebelumnya sehingga perintah ini dapat digunakan untuk membuat obyek yang sama dengan denga sudut putar yang tetap sebanyak yang diinginkan.
Objek awal Rotate Hasil
Pengaturan halaman menggunakan 1 grid per centimeter dengan pusat koordinat ke tengah area
cetak
hasil perputaran Apply to duplicate 1 kali
hasil perputaran Apply to duplicate 11 kali
c. Scale and Mirror
Scale and Mirror digunakan untuk mengubah ukuran dan mencerminkan obyek. Pengaturan ukuran yang dapat diberikan adalah perbesaran vertikal dan horisontal. Pengaturan pencerminan yang dapat
diberikan adalah vertikal dan horisontal.
Jika pilihan non-proportional diberikan, maka skala perbesaran vertikal dan horisontal kedua-duanya harus diisi. Bila yang dipilih tombol Apply, maka obyek asal akan diperbesar dan dicerminkan sesuai dengan ke posisi yang ditentukan. Jika dipilih Apply to duplicate, maka obyek asal tetap dan
menduplikat obyek baru dengan skala dan pencerminan terhadap obyek sebelumnya sehingga perintah ini dapat digunakan untuk membuat obyek yang sama dengan dengan dengan skala dan pencerminan yang tetap sebanyak yang diinginkan.
Perhatikan ilustrasi berikut
Objek awal Scale and Mirror Hasil
6. Group dan Ungroup
Perintah group digunakan untuk mengelompokkan beberapa obyek
tersebut tanpa melihat komponennya. Untuk meng-Group obyek caranya adalah sebagai berikut:
o Tentukan obyek yang akan digroup
o Seleksi obyek-obyek tersebut tanpa memperhatikan urutan.
o Klik menu bar Arrange klik Group. Perhatikan ilustrasi berikut
Untuk memecah kembali obyek yang telah di Group menjadi bagian-bagian
seperti asalnya dapat dilakukan dengan Ungroup, untuk itu caranya adalah:
o Klik obyek yang telah di group
o Klik menu bar Arrange klik Ungroup atau ikon , maka secara otomatis obyek tersebut akan terpisah.
7. Combine / Break Apart
Combine digunakan untuk menyatukan beberapa obyek menjadi satu obyek
tunggal. Jika obyeknya berupa kurva terbuka, maka obyek tersebut dapat diubah menjadi obyek tertutup dengan menyatukan titik ujung dan titik pangkal menggunakan shape tool.
Caranya adalah:
o Tentukan obyek yang akan di combine
o Seleksi obyek-obyek tersebut tanpa memperhatikan urutan.
Objek awal Proses Hasil Seleksi semua obyek
Klik ikon combine
Seleksi kedua obyek
Klik ikon combine Satukan dua pasang titik
yang berdekatan dengan
shape tool
Beri warna, untuk memastikan sebagai
obyek tertutup
Break Apart digunakan untuk memisahkan kembali menjadi bagian-bagian obyek yang pernah dilakukan perintah Combine.
LEMBAR KERJA SISWA : No. 02 / 3 / Kelas XII
MATERI : Align and Distribute dan Transformasi WAKTU PENGERJAAN : 60 menit
A. Lengkapilah Pertanyaan Berikut
1. Apa keguanaan perintah Align and Distribute
... 2. Jelaskan jenis perataan pada perintah Align
... 3. Jika semua obyek akan diratakan dalam satu titik pusat yang sama.
Perataan mana yang dipilih.
...
4. Jelaskan jenis perataan pada perintah Distribute
... 5. Jelaskan tujuan penggunaan perintah Distribute
...
6. Jelaskan perubahan apa yang dapat dilakukan pada perintah transformasi
... 7. Suatu obyek akan dirubah posisinya dengan pilihan position horizontal
1 cm. Jelaskan hasilnya jika yang diklik Apply dan Apply to Duplicate ...
8. Jika suatu obyek akan diputar terhadap pusatnya 0,0 dengan sudut 30
sampai mendapatkan obyek sampai 1 (satu) putaran penuh. Jelaskan
perintah dan pengaturan yang dilakukan
... 9. Jelaskan manfaat bila beberapa obyek disatukan menjadi 1 (satu) grup
...
10. Jelaskan perbedaan antara Group dan Combine
... B. Lengkapilah table berikut ini
KETERANGAN ARTI
Align and Distribute ……….
Apply to Duplicate ……….
Rotate ……….
Scale and Mirror ……….
Ungroup
Break a Part
Combine
Left, Center, Spacing, Right
Top, Center, Spacing, Bottom
C. Praktik membuat frame
1. Buatlah piagam penghargaan dengan tampilan seperti berikut
2. Buatlah persegi panjang sebagai latar belakang, satu halaman penuh dan berilah warna gradasi
3. Buatlah bangun lingkaran 0,5 cm.
o Range Transformation Scale, atur properties skala H = 120% V
o Lakukan penggadaan (duplicate) 3 kali, ubah ukuran dan atur penempatan
4. Buatlah bingkai dengan langkah berikut :
o Buat bangun layang-layang dengan ukuran 0,5 x 0,5 cm, duplicate dan di Mirror horisontal dan buatlah sebuah lingkaran kecil
o Gunakan perintah Align and Distribute untuk ketiga obyek itu sehingga pusatnya sama.
o Beri warna dan lakukan Group, atur ukuran obyek 0,5 x 0,5 cm o Arrange Transformation Position H = 0,25 V = 0, beri tanda
cek Apply to Duplicate sebanyak setengah lebar sertifikat
o Pilih obyek paling kiri Arrange Transformation Position H = 0
o Group semua obyek bingkai. Duplicate 3 kali, kemudian ubah arah dengan Mirror dan atur posisinya
5. Ketik teks sesuai kebutuhan 6. Simpan dengan nama Piagam.cdr
B. MODIFIKASI OBYEK
Sebagian besar obyek-obyek dalam CorelDraw merupakan kombinasi dari
beberapa obyek atau pengubahan dari suatu bentuk dasar ke bentuk yang diinginkan.
1. Shaping
Shaping adalah perintah untuk menghasilkan objek baru berdasarkan bentuk dua atau lebih objek-objek, baik itu merupakan hasil penggabungan, pengurangan ataupun perpotongan. Bagian ini terdiri dari:
a. Weld
Weld digunakan untuk menggabungkan beberapa obyek gambar yang saling bertumpukan. Dengan menggunakan fasilitas ini, irisan obyek tersebut akan digabung menjadi satu bentuk obyek baru dari gabungan obyek tersebut.
Langkah-langkah weld :
o Seleksi obyek-obyek yang dimaksud dengan urutan obyek terakhir yang terpilih sebagai obyek acuan
Objek awal Proses Hasil Seleksi persegi panjang,
kemudian lingkaran
Klik ikon weld
Seleksi lingkaran, kemudian persegi panjang
Klik ikon weld
b. Trim
Trim digunakan untuk memotong suatu obyek dengan menggunakan obyek lain. Intinya adalah membuat irisan dari obyek pertama akan dihapus.
Langkah-langkah trim :
o Seleksi obyek-obyek yang dimaksud dengan urutan obyek terakhir yang terpilih sebagai obyek acuan
o Pilih menu Arrange Shaping Trim atau klik ikon Trim ( ) Perhatikan ilustrasi berikut :
Objek awal Proses Hasil
Seleksi persegi panjang, kemudian lingkaran
Klik ikon Trim ( )
hasil setelah obyek digeser
Seleksi lingkaran, kemudian persegi panjang
Klik ikon Trim ( )
hasil setelah obyek digeser
c. Intersect
Intersect digunakan untuk membentuk irisan dari beberapa obyek yang saling bertumpukan, dari tumpukan obyek tersebut akan dihasilkan obyek
Langkah-langkah Intersect :
o Seleksi obyek-obyek yang dimaksud dengan urutan obyek terakhir yang terpilih sebagai obyek acuan
o Pilih menu Arrange Shaping Intersect atau klik ikon Intersect ( ) Perhatikan ilustrasi berikut :
Objek awal Proses Hasil
Seleksi lingkaran, kemudian ellips
Klik ikon Intersect ( )
hasil setelah obyek digeser
Seleksi ellips, kemudian lingkaran memotong obyek tersebut dari tumpukan paling atas sampai bawah artinya
tumpukan paling atas akan memotong semua tumpukan yang ada dibawahnya. Kalau Trim akan memotong obyek yang terakhir anda pilih.
Langkah-langkah Simpifly:
o Seleksi obyek-obyek yang dimaksud dengan urutan obyek terakhir yang terpilih sebagai obyek acuan
o Pilih menu Arrange Shaping Simpifly atau klik ikon Simpifly Perhatikan ilustrasi berikut :
Objek awal Proses Hasil
Seleksi semua obyek
Seleksi semua obyek
hasil setelah obyek paling atas digeser
e. Front Minus Back dan Back Minus Front
Fasilitas ini digunakan untuk memotong suatu obyek dengan menggunakan obyek lain. Artinya obyek tersebut akan dipotong dan membentuk satu obyek baru.
Langkah-langkah Front Minus Back:
o Seleksi obyek-obyek yang dimaksud dengan urutan obyek terakhir yang terpilih sebagai obyek acuan
o Pilih menu Arrange Shaping Front Minus Back atau klik ikon Front
Minus Back
Langkah-langkah Back Minus Front:
o Seleksi obyek-obyek yang dimaksud dengan urutan obyek terakhir yang terpilih sebagai obyek acuan
o Pilih menu Arrange Shaping Back Minus Front atau klik ikon Back
Minus Front
Perhatikan ilustrasi berikut :
Objek awal Proses Hasil
Front Minus Back
2. Memodifikasi garis dan kurva
Garis dan kurva merupakan komponen utama dari gambar vektor, sehingga kemampuan memodifikasi garis dan kurva menjadi bekal yang sangat penting untuk penguasaan menggambar dengan Corel Draw
Garis atau beberapa ruas garis dapat dimodifikasi jika telah diubah menjadi kurva, kurva ini dapat dilengkungkan sekehendak kita, sesuai
kebutuhan
Perhatikan ulustrasi berikut
Sebelum melakukan modifikasi garis beberapa hal penting yang harus diketahui antara lain :
o Kurva adalah garis lengkung atau garis dapat dilengkungkan.
o Kurva tersusun dari beberapa bagian yang disebut segmen Segment o Jalur yang menghubungkan titik awal dan titik akhir kurva disebut path/
lintasan
o Kurva terbuka jika titik awal dan akhir terpisah, kurva tertutup jika titik awal dan titik akhir menjadi satu
o adalah bagian dari objek yang dibatasi oleh dua titik yang disebut node. o Node mempunyai dua kontrol point yang digunakan untuk mengubah
bentuk segmnent
o .Node dapat dipindahkan, dihapus dan dipindah
Segment
Node
Kontrol point
Properties kurva yang penting
ikon Nama dan kegunaan Cara penggunaan
Add node, digunakan untuk
menambah node
Klik pada bagian segment -->
add node Delete node, diguanakan untuk
menghapus node
Break Curve, digunakan untuk
memutus kurva
Klik pada node yang akan di
putus --> Break curve
Joint node, digunakan untuk menggabungkan dua node yang pernah di pisahkan dengan Break Curve
Seleksi dua node tersebut dengan shape tool --> joint node
Covert Curve to line, untuk
mengubah dari kurva menjadi garis
Klik pada bagian segment --> Covert Curve to line
Covert line to curve, untuk
mengubah dari kurva menjadi garis
Klik pada bagian segment --> Covert line to curve
Make node aCusp, mengubah node ke jenis Cusp, yaitu node yang
bersifat pengubahan segment satu sisi tidak mengubah segmen lain.
Klik pada node yang akan di ubah --> Make node aCusp
Make node smoot, mengubah node ke jenis smoot, yaitu node yang bersifat pengubahan segment satu sisi akan mengubah segmen lain
dengan sudut kontrol handle sama
Klik pada node yang akan di ubah --> Make node smoot
Make node symetrical, mengubah node ke jenis simetri, yaitu node yang bersifat pengubahan segment satu sisi akan mengubah segmen lain dengan sudut kontrol handle dan
panjangnya sama
Langkah –langkah memodifikasi garis
o Tentukan garis atau ruas garis yang akan diubah o Aktifkan Shape Tool
o Klik pada sigment yang dimaksud
o Pilih ikon Convert line to Curve
o Drag bagian segment kearah yang dituju
o Untuk perubahan yang tajam gerakan kontrol handle dari node
contoh-contoh kurva yang dimodifikasi
3. Memodifikasi Teks
Teks merupakan unsur utama dalam sebuah desain publikasi sehingga pengolahan teks sangat vital dalam proses pembuatan desain.
a. Teks Artistik
Beberapa modifikasi teks artistic teks yang sering dilakukan adalah : mengubah teks menjadi kurva dan mengubah alur teks mengikuti suatu obyek.
1) Teks menjadi kurva
Pengubahan ini bertujuan untuk memodifikasi suatu teks menjadi
huruf-huruf yang masing-masing berdiri sendiri atau menjadi obyek tunggal. Teks ini dapat dimodifikasi selayaknya obyek kurva. Untuk melakukan hal ini teks dipecah menjadi huruf-huruf teks tunggal,
Peraga
kemudian huruf-huruf tersebut diubah menjadi kurva dan selanjutnya huruf-huruf ini dapat dimodifikasi sesuai dengan kebutuhan.
Objek awal Proses Hasil
Arrange Break Artistic Text Apart Arrange Convert
to Curve
Duplikat huruf O, kecilkan dan atur posisinya. Besarkan huruf t
Beri pewarnaan gradasi dengan Fountain Fill
2) Teks mengikuti alur obyek
Untuk memperindah tampilan teks dapat diubah alurnya mengikuti
suatu obyek yang dipilih. Untuk melakukan hal ini dibutuhkan minimal 1 teks dan 1 obyek. Selanjutnya teks dipilih dan diarahkan untuk mengikuti alur obyek yang dimaksud.
Objek awal Proses Hasil
Pilih teks Text Fit Text to Path Arahkan tanda
panah ke kurva Atur properties Text on Curve
Beberapa modifikasi paragraph yang sering dilakukan antara lain perataan teks paragraph mengikuti bentuk dalam obyek dan perataan teks paragraph mengikuti bentuk luar obyek. Obyek yang akan diikuti alurnya harus merupakan obyek tertutup.
1) perataan teks paragraph mengikuti bentuk dalam obyek
Perataan ini akan menghasilkan bentuk perataan teks paragraph
mengikuti bentuk dalam dari obyek yang dipakai.
Objek awal Proses Hasil
Pilih teks paragraph
Klik node yang terdapat di atas atau dibawah teks
paragraph
Arahkan dan klik mouse ke obyek
tujuan.
Tekan tombol Delete
2) perataan teks paragraph mengikuti bentuk luar obyek
Perataan ini akan menghasilkan bentuk perataan teks paragraph mengikuti bentuk luar dari obyek yang dipakai.
Pilih obyek Klik pada pada
property bar ikon
LEMBAR KERJA SISWA : No. 02 / 3 / Kelas XII MATERI : Modifikasi obyek WAKTU PENGERJAAN : 60 menit
A. Lengkapilah Pertanyaan Berikut
1. Jelaskan fungsi dari perintah Weld
... 2. Perintah apa yang digunakan untuk memotong suatu obyek dengan
obyek yang lain
... 3. Jelaskan perbedaan dan persamaan perintah Simpifly dan Trim
...
4. Jelaskan langkah-langkah penggunaan perintah Front minus page dan hasil perintah tersebut.
... 5. Jelaskan pengertian kurva, kurva tertutup dan kurva terbuka
... 6. Jelaskan komponen dari sebuah kurva yang dapat digunakan untuk
mengubah bentuk suatu kurva
... 7. Jelaskan perintah-perintah apa yang dapat dilakukan terhadap node
... 8. Jelaskan perintah-perintah apa yang dapat dilakukan terhadap
kurva/garis
... 9. Sebutkan jenis-jenis node
... 10. Jelaskan tujuan pengubahan teks menjadi kurva
... B. Lengkapilah table berikut ini
KETERANGAN ARTI
Shaping ……….
Intersec ……….
Node ……….
Segment ……….
Path
Control point
Convert line to curve
Make node a cusp
Text to path
C. Praktik
a. Logo
1. Buat logo sebagai berikut
2. Buat 2 buah Ellipse sama besar, lakukan perintah Trim, buang obyek yang tidak diperlukan
4. Buat 2 buah lingkaran dengan pusat yang sama, jari-jari 5,8 dan 4 cm. Ketik teks CIRCULATION CORPORATION, pilih lingkaran tengah dan teks. Pilih menu Text Fit text to path, atur Distance from path,2 cm
5. Aktifkan obyek teks, Arrange Break text apart
6. Ketik teks DUMAI – RIAU, pilih lingkaran tengah dan teks. Pilih menu Text Fit text to path. Pada properties bar, pilih Place on other side atur Distance from path, -0,6 cm dan Text Placement ke-3 dari atas. Lakukan Arrange Break text apart, Group lingkaran dan
teks.
7. Atur perataan dengan Align and Distribute 8. Simpan dengan nama Logo.cdr.
b. Pesawat
2. Buat seketsa awal, menggunakan Freehand tool atau Bazier tool
3. Atur posisinya
4. Seleksi dengan Shape tool dan Convert line to Curve , lengkungkan dan tambahkan garis lengkung lebih tebal menjadi
6. Convert line to Curve , lengkungkan dan tebalkan garis
4 pt menjadi
7. Tambahkan aksesoris sayap, kokpit dan lain-lain, dan atur pewarnaan yang sesuai. Atur posisi obyek dengan Arrange Order In front off atau Behind terhadap yang lain.
8. Simpan dengan nama Pesawat.cdr
C. PEMBERIAN EFEK PADA OBYEK
Corel Draw mempunyai kemampuan memberikan efek yang sangat variatif, antaralain blend, contour,distorsion, drop shadow, emplope, ectraduse dan
transparansi yang semua terdapat pada interactive tool flyout 1. Blend
Blend digunakan mengandakan sekaligus mengubah bentuk dari suatu obyek ke obyek lain , pengubahan ini sekaligus pengubahan warna, jika bentuknya sama dapat digunakan untuk menggandakan obyek. Propreties yang tersedia adalah
Perhatikan ilustrasi berikut :
Objek awal Proses Hasil
Pilih ikon Blend
Klik disegi lima drag ke
segi 4
Pilih ikon Blend
Klik disegi lima besar drag ke segi lima kecil
Ganti number of step 200
Blend dapat digunakan untuk membuat efek 3 demensi dengan menggunakan warna dalam gradasi dengan sudut berbeda dan outline tidak berwarna. perhatikan ilustrasi berikut
Objek awal Proses Hasil
Warna gradasi linear sama dengan
sudut masing masing 0 dan 90.
Pilih ikon Blend Klik disegi
ellips besar drag ke elllips kecil
Ganti number of step 100
Warna gradasi linear sama dengan sudut masing
masing 60 dan -60 .outline tidak berwarna
Pilih ikon Blend Klik disegi lima besar drag ke segi lima kecil Ganti number of step 100
2. Contour
Perhatikan ilustrasi berikut :
Objek awal Proses Hasil
Pilih ikon Contour
Drag dari tepi luar kedalam. Pilih jumlah contour step 8
Atur propertiesnya
Pilih ikon Contour
Drag dari dalam keluar. Pilih jumlah contour step 8
Atur propertiesnya
3. Interactive Distortion
Interactive Distortion digunakan untuk merubah obyek tidak beraturan sesuai dengan obyek dasarnya dan jenis pengubahannya.
Perhatikan ilustrasi berikut :
Objek awal Proses Hasil
Pilih Interactive Distortion Tentukan pengaturan
Pilih Interactive Distortion Tentukan pengaturan
4. Interactive Drop Shadow
Interactive Drop Shadow digunakan untuk membuat efek bayangan dari suatu obyek
Perhatikan ilustrasi berikut :
Objek awal Proses Hasil
Pilih Interactive Drop Shadow
Klik Preset Pers bottom right
5. Envelope
Envelope digunakan untuk mengubah bentuk dengan seolah-olah memasukkan obyek ke dalam amplop sehingga obyek dapat dirubah dengan cara
mengubah node dari amplop yang melingkupinya. Perhatikan ilustrasi berikut :
Objek awal Proses Hasil
Pilih ikon envelope Pilih obyek
6. Extrude
Extrude digunakan untuk membuat efek tiga dimensi dari suatu obyek. Perhatikan ilustrasi berikut :
Objek awal Proses Hasil
Pilih Extrude
Presets = Vector Extrude1
Dept = 3, VP look to object, extrude rotation : x = 3, y=-10 dan z=12
7. Interactive Transparancy
Interactive Transparancy digunakan untuk memberi efek transparan pada suatu obyek
Perhatikan ilustrasi berikut :
Objek awal Proses Hasil
LEMBAR KERJA SISWA : No. 02 / 3 / Kelas XII
MATERI : Efek
WAKTU PENGERJAAN : 60 menit
A. Lengkapilah Pertanyaan Berikut
1. Apa nama flyout yang digunakan untuk memberikan efek pada suatu
obyek
... 2. Jelaskan kegunaan dari perintah Blend
... 3. Perintah apa yang digunakan untuk menggandakan sekaligus
mengubah ukuran (mengecil kedalam atau membesar keluar)
... 4. Perintah apa yang digunakan untuk memberikan efek bayangan pada
suatu obyek
...
5. Perintah apa yang digunakan jika diinginkan suatu obyek transparan terhadap obyek yang lain
... B. Lengkapilah table berikut ini
KETERANGAN ARTI
Interactive distortion ……….
Interactive envelope ……….
Number of steps ……….
Contour steps ……….
Extrude ……….
C. Praktik
2. Buat obyek dasar untuk tembok dan lantai dan berilah warna warna sebagai berikut :
o Dinding sebelah kiri gunakan Texture fill dialog, pilih warna Texture library Samples 7 Concrete
o Dinding belakang gunakan Texture fill dialog, pilih warna Texture library Styles Leather 5C
o Dua ubin gunakan Texture fill dialog, pilih warna Texture library Samples 6 Epidermis
o Lis lantai gunakan Pattern fill dialog 2-color, pilih gambar bata tumpuk
4. Copy satu baris ubin tersebut menjadi beberapa baris sesuai kebutuhan, potong sisa ubin dengan persegi panjang saya menggunakan perintah Simplify
5. Buat pot kosong dengan obyek sebagai berikut
6. Buat pewarnaan sebagai berikut :
o Untuk membuat efek dalam pot, gunakan perintah Fountain fill dialog Custom, pilih warna yang sesuai
o Untuk membuat efek badan pot gunakan gunakan perintah Fountain fill dialog Color blend Two color, pilih warna yang sesuai
o Untuk mewarnai kaki dan bibir pot, gunakan Color Pallete, pilih warna yang sesuai
7. Buat efek bayangan menggunakan perintah Interactive drop shadow tool, sesuaikan bayangan akan ditempatkan
8. Atur pot tersebut pada lantai yang telah dibuat sebelumnya 9. Simpan dengan nama Pot bunga.cdr
6. MEMBUAT BEBERAPA KREASI GRAFIS
Setelah mengenal perintah-perintah membuat bentuk, memberi pewarnaan
dan memodifikasi obyek pada aplikasi CorelDraw selanjutnya kita akan mengaplikasikan untuk membuat beberapa kreasi grafis, antara lain : kartu nama, poster, brosur, faktur dan menggambar ulang kartun.
a. Membuat kartu nama
Kartu nama umumnya dipesan melalui percetakan. Percetakan tersebut
biasanya sudah memiliki koleksi desain kartu nama. Pelanggan dapat memilih desain yang kartu nama yang disediakan, atau memesan khusus dengan harga yang berbeda. Setelah belajar CorelDraw kita dapat mendesain kartu nama sesuai dengan kemampuan, selera dan kepribadian. Untuk keperluan cetak bisa memilih jenis kertas dan jenis printer yang digunakan.
Kemampuan yang diperlukan dalam pembuatan kartu nama antara lain :
Petunjuk pembuatan :
o Buat persegi panjang dengan ukuran standar kartu nama 9 cm x 5,5 cm o Buat logo dengan perintah Trim, Duplicate dan Rotate
o Isikan teks sesuai kebutuhan,bila menginginkan bentuk yang sama gunakan jenis font Impact, Arial Narrow dan Tiranti Solid LET
o Tambahkan obyek dan efek sesuai dengan kreatifikas.
o Untuk keperluan cetak, duplikat dan atur penempatannya, gunakan perintah transformation position
o Simpan dengan nama kartu nama.cdr
b. Membuat faktur
Faktur juga umumnya dipesan melaui percetakan. Faktur ini dibuat menggunakan CorelDraw karena CorelDraw memiliki kemampuan ketepatan yang sangat akurat dalam hal ukuran dan posisi. CorelDraw mampu mengatur desain dengan ukuran kertas berapapun dengan menggunakan pilihan Custom.
Petunjuk pembuatan
o Atur ukuran kertas 210 x 140 milimeter
o Buka file kartu nama.cdr yang telah dibuat untuk diambil logonya, dengan perintah Copy Paste
o Untuk membuat tabel gunakan perintah Rectangle tool untuk setiap sel dengan melakukan pengaturan posisi yang tepat, dengan menggunakan perintah Arrange Transformation Position
o Ketik teks yang diperlukan
o Untuk kotak pelanggan gunakan Rectangel tool dengan pengaturan properties Corner Roundness
o Simpan dengan nama faktur.cdr dan ekpor dengan nama faktur.jpg o Membuat brosur
Brosur digunakan untuk media iklan baik dari suatu produk atau suatu even
tertentu. Desain brosur biasanya mengutamakan keindahan, keserasian dan bersifat informatif.
Petunjuk pembuatan
o Atur ukuran kertas Letter
o Insert gambar yang berhubungan dengan musik sebagai latar belakang o Buat persegi panjang yang menutup seluruh area kertas dan beri warna
dengan Color Pallete serta beri efek transaparan menggunakan Interactive Tranparency tool
o Isikan logo dengan Copy Paste
o Ketik teks dan masukkan obyek-obyek sesuai dengan jenisnya
o Gunakan Artistic Media tool Sprayer untuk obyek balon dan kerucut o Font yang digunakan Agency FB, Arial, Bauhaus 93, Brush Script MT,
Harrington, Parchment dan One Stroke Script LET. Jika tidak ada sesuaikan dengan kreasi anda.
o Simpan dengan nama brosur.cdr
c. Menggambar ulang
Tujuan mengambar ulang antara lain untuk membuat soft copy. Soft copy
Menggambar ulang banyak digunakan untuk membuat logo, karena logo yang akan dicetak harus memiliki kualitas baik dan sesuai dengan aslinya. Selain itu menggambar ulang juga banyak digunakan jika mempunyai sebuah obyek, misal kartun yang akan dimodifikasi bentuk, ukuran atau kondisi yang berbeda tetapi dari obyek yang sama. Hal ini berkaitan dengan animasi.
Contoh menggambar ulang logo seperti logo garuda Indonesia
Langkah-langkah pembuatan
o Impor gambar logo garuda
o Buat sketsa dasar dengan mengikuti alur gambar yang ada menggunakan Bazier Tool, pastikan bahwa obyek yang dibuat adalah kurva tertutup
o Aktifkan salah satu bagian obyek misalnya bagian kepala. Seleksi obyek tersebut dengan Shape Tool. Pilih Convert line to Curve pada properties bar. Lengkungkan setiap segmen dengan men-drag segmen tersebut sesuai dengan alur gambar yang dimaksud. Hapus node yang tidak terlalu penting dan usahakan obyek tersebut memiliki node sedikit mungkin, karena makin sedikit node gambar semakin halus sehingga
tidak terkesan patah-patah.
o Hapus gambar asal dan berilah pewarnaan dengan gradasi dari biru tua ke biru muda.
DAFTAR ISTILAH
o Align and Distribute: fasilitas yang digunakan untuk mengatur posisi obyek terhadap obyek yang lain dan untuk melakukan pengaturan jarak dari satu obyek ke obyek yang lain.
o Blend : Fasilitas untuk menggandakan dan mengubah bentuk dari suatu obyek ke obyek
o CMYK : Model warna (Cyan, Magenta, Yellow, Black).yang didasarkan pada teknik pencetakan pada kertas (Separation Printing), yakni pada kualitas penyerapan cahaya dari tinta yang dicetak pada kertas
o Combine : Fasilitas untuk untuk menyatukan beberapa obyek menjadi satu obyek tunggal.
o Contour : Fasilitas untuk mengandakan sekaligus mengubah ukuran mengecil kedalam atau keluar .
o Extrude : digunakan untuk membuat efek tiga dimensi dari suatu obyek.
o Eyedropper Tool: Peralatan untuk pengkopy-an warna yang sama dari obyek lain
o Fiil : Isi obyek tertutup yang dan dapat diatur pewarnaannya. o Fountain Fill : digunakan untuk memberikan warna gradasi pada
obyek.
o group : Fasilitas untuk untuk mengelompokkan beberapa obyek menjadi satu
o Interactive Distortion:Fasilitas untuk untuk merubah obyek tidak beraturan sesuai obyek dasarnya
o Interactive Drop Shadow : Fasilitas untuk untuk membuat efek bayangan dari suatu obyek
o Ooutline : Garis tepi dapat diatur ketebalan, pewarnaan serta jenis garisnya
o Pattern : digunakan untuk memberikan warna dengan pola tertentu yang biasanya berupa gambar.
o Postscript : digunakan untuk memberikan warna menggunakan obyek dengan pola-pola geometris (lingkaran, garis, persegi dan lain-lain).
o RGB : Model warna yang memiliki tiga warna dasar merah, hijau, dan biru RGB digunakan untuk kepentingan
tampilan di monitor
o Shaping : Fasilitas untuk menghasilkan objek baru dari dua atau lebih objek-objek (Weld, Trim, Intersect , Simpifly, Front Minus Back dan Back Minus Front):
o Texture : digunakan untuk memberikan pola warna-warna natural yang memberikan kesan alami
o Transformasi : Fasilitas untuk menentukan posisi, memutar,
ULANGAN DAN LATIHAN
1. Perintah untuk melakukan pengaturan urutan dari beberapa obyek pada lembar
kerja Coreldraw adalah
a. Transformations
b. Align and Distribute
c. Order
d. Shaping
e. Combine
2. Forward One pada tata urutan obyek artinya ….
a. meletakkan posisi obyek yang terpilih ke tumpukan yang paling atas
b. meletakkan posisi obyek yang terpilih ke tumpukan yang paling bawah
c. meletakkan posisi obyek yang terpilih berbalik urutan
d. meletakkan posisi obyek yang terpilih ke tumpukan obyek diatasnya
e. meletakkan posisi obyek yang terpilih ke tumpukan obyek dibawahnya
3. Perhatikan susunan obyek gambar berikut ini :
Untuk mengubah gambar 1 ke gambar 2 dapat dilakukan dengan cara :
a. Pilih obyek lingkaran Arrange Order to Front
b. Pilih obyek segitiga Arrange Order to Back c. Pilih obyek kotak Arrange Order to Front d. Pilih obyek lingkaran Arrange Order Back One e. Pilih obyek lingkaran Arrange Order to Back 4. Perhatikan gambar berikut ini
Pewarnaan obyek pada gambar tersebut menggunakan pewarnaan ….
a. Outline
b. Fill
c. Pattern
d. Texture
5. Perhatikan gambar berikut ini
Pewarnaan obyek pada gambar tersebut menggunakan pewarnaan ….
a. Unifirm fill
b. Pattern Fill
c. Color docker window
d. Postscript Texture
e. Fountain Fill
6. Peralatan untuk memberi pola warna natural/alami seperti
awan, batu, pasir, kayu, berlian dan sebagainya,
a. Outline
b. Fill
c. Pattern
d. Texture
e. Postscript
7. Fasilitas yang digunakan untuk mengatur posisi obyek terhadap obyek yang lain
dan melakukan pengaturan jarak dari satu obyek ke obyek yang lain adalah ….
a. Transformations
b. Order
c. Align and Distribute
d. Combine
e. Group
8. Obyek yang akan dijadikan acuan dalam pengaturan posisi obyek (Align and
Distribute) adalah ….
Perataan obyek tersebut menggunakakan fasilitas perataan align ….
a. vertical center
b. horizontal center
c. horizontal left
d. Vertical top
e. horizontal left Vertical top
10. Perhatikan perataan obyek berikut ini :
Perataan obyek tersebut menggunakakan fasilitas perataan distribute ….
a. vertical top horizontal left
b. vertical spacing horizontal spacing
c. vertical center horizontal center
d. vertical bottom horizontal right
e. vertical center horizontal center
11. Fasilitas yang digunakan untuk menentukan posisi, memutar, memiringkan,
mengubah ukuran, membuat obyek seperti cermin (mirror) ataupun memindah
obyek adalah ….
a. Transformations
b. Order
c. Align and Distribute
d. Combine
e. Group
12. Perhatikan gamber berikut ini :
Gambat tersebut adalah gambar dengan
Transformation Apply to Duplicate ….
a. Position 45º
b. Scale 45º
c. Rotate 45º
d. Size 45º
e. Skew 45º
13. Perintah untuk menghasilkan objek baru berdasarkan bentuk dua atau lebih
objek-objek, baik itu merupakan hasil penggabungan, pengurangan ataupun perpotongan
adalah ….
a. Transformations
b. Order
c. Align and Distribute
d. Combine
e. Shaping
14. Perintah digunakan untuk menggabungkan beberapa obyek gambar yang saling
bertumpukan sehingga membentuk gabungan obyek baru adalah ….
a. Trim
b. Intersect
c. Weld
d. Simplify
e. Front Minus Back
15. Perhatikan gamber berikut ini :
Penggabungan pada gambat tersebut
adalah ….
a. Trim
b. Intersect
c. Weld
d. Simplify
e. Front Minus Back
16. Perhatikan gamber berikut ini :
Pemotongan pada gambat tersebut
adalah..
a. Trim
b. Intersect
c. Weld
e. Front Minus Back
17. Perhatikan gamber berikut ini :
Pembentukan irisan pada gambat
tersebut adalah ….
a. Trim
b. Intersect
c. Weld
d. Simplify
e. Front Minus Back
18. Perhatikan gamber berikut ini :
Pemotongan pada gambat tersebut adalah ….
a. Trim
b. Intersect
c. Weld
d. Simplify
e. Front Minus Back
19. Perhatikan gamber berikut ini :
Pemotongan pada gambat tersebut adalah
….
a. Trim
b. Intersect
c. Weld
d. Simplify
e. Front Minus Back
20. Perhatikan gamber berikut ini :
Pemotongan pada gambat tersebut adalah ….
a. Trim
b. Intersect
c. Weld
d. Simplify
21. Gambar berikut ini yang merupakan hasil penggabungan dengan perintah combine
adalah ….
a.
b.
c.
d.