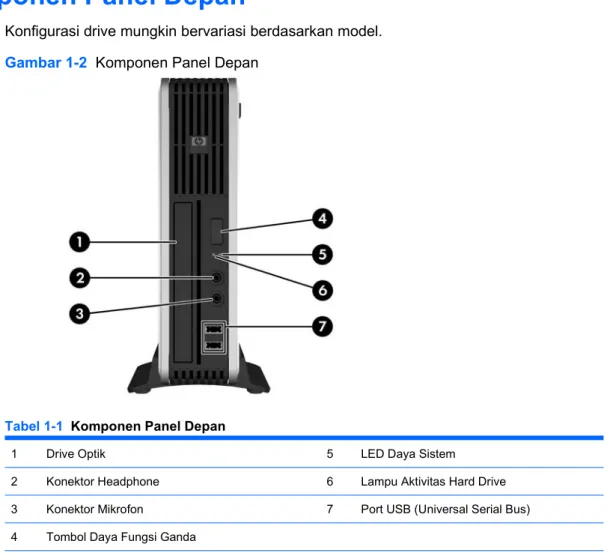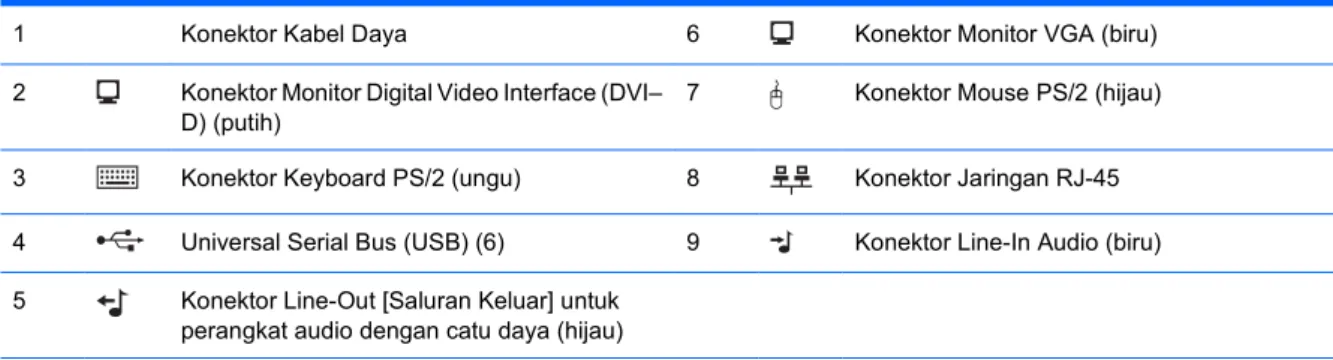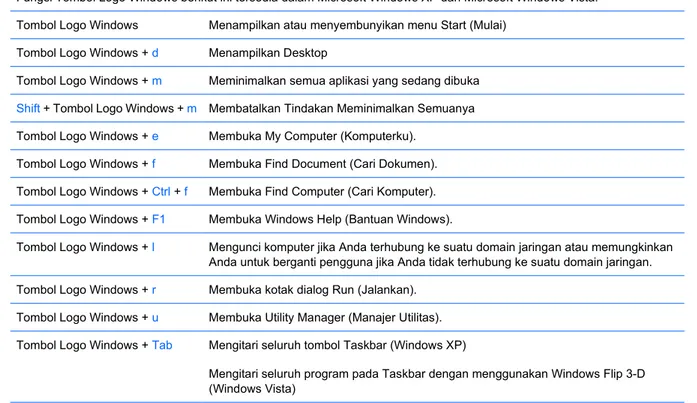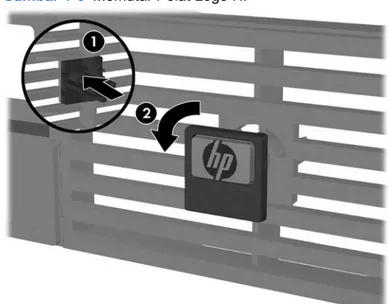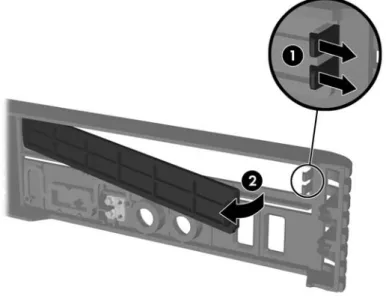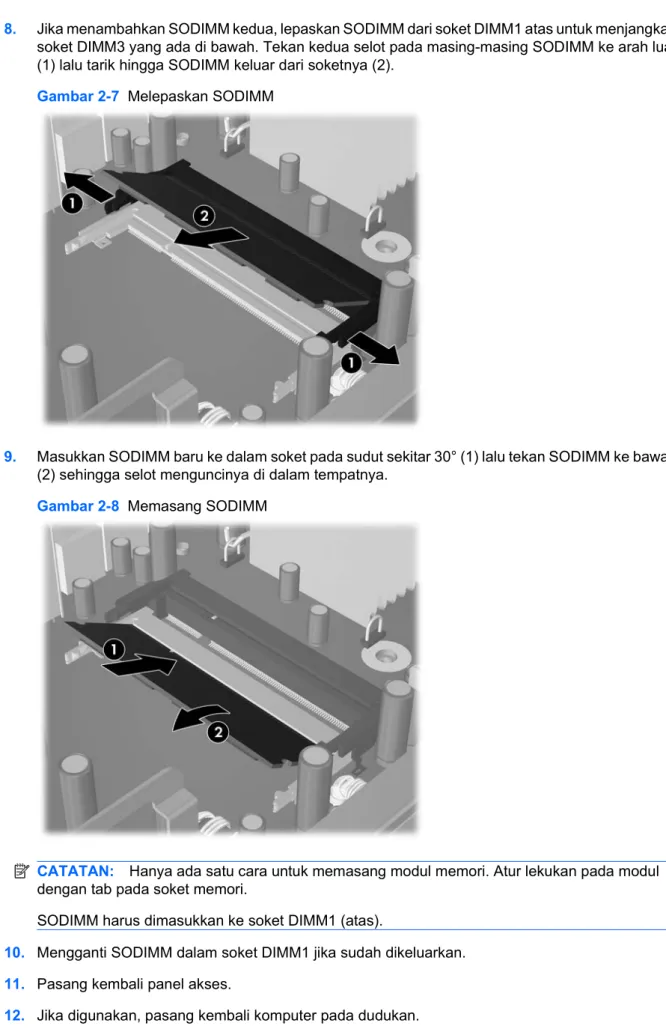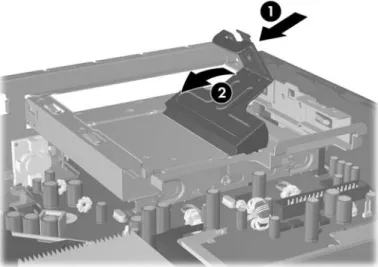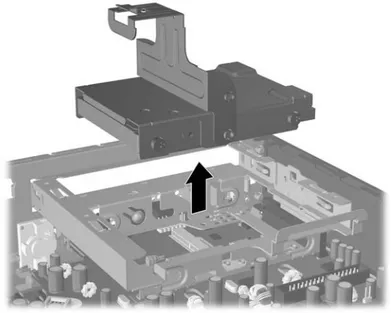Panduan Referensi Perangkat Keras - dc7800
Series Ultra-Slim Desktop
© Copyright 2007 Hewlett-Packard Development Company, L.P. Informasi yang terkandung dalam dokumen ini dapat berubah sewaktu-waktu tanpa pemberitahuan.
Microsoft, Windows, dan Windows Vista adalah merek dagang atau merek dagang terdaftar dari Microsoft Corporation di Amerika Serikat dan/atau negara/kawasan lainnya.
Satu-satunya jaminan atas produk dan layanan HP tercantum dalam pernyataan jaminan yang menyertai produk dan layanan tersebut. Tidak ada bagian dari dokumen ini yang dapat dianggap sebagai jaminan tambahan. HP tidak bertanggung jawab atas kesalahan teknis maupun editorial ataupun kekurangan yang tercantum dalam perjanjian ini.
Dokumen ini berisi informasi hak milik yang dilindungi oleh hak cipta. Dokumen ini tidak boleh difotokopi, diperbanyak atau diterjemahkan ke bahasa lain tanpa izin tertulis sebelumnya dari Hewlett-Packard Company.
Panduan Referensi Perangkat Keras Model dc7800 Ultra-Slim Desktop Edisi Pertama (Juli 2007)
Mengenai Buku Ini
Panduan ini berisi informasi dasar untuk meningkatkan model komputer ini.
PERINGATAN! Teks yang ditampilkan dengan simbol ini menunjukkan bahwa jika petunjuk tidak dijalankan, dapat mengakibatkan cedera tubuh atau kematian.
PERHATIAN: Teks yang ditampilkan dengan simbol ini menunjukkan bahwa pelanggaran atas petunjuk yang diberikan dapat mengakibatkan kerusakan perangkat atau kehilangan informasi. CATATAN: Teks yang ditampilkan seperti ini berisi informasi tambahan yang penting.
Isi
1 Fitur Produk
Fitur Konfigurasi Standar ... 1
Komponen Panel Depan ... 2
Komponen Panel Belakang ... 2
Keyboard ... 3
Menggunakan Tombol Logo Windows ... 5
Lokasi Nomor Seri ... 6
Beralih dari Konfigurasi Desktop ke Tower ... 6
2 Peningkatan Perangkat Keras Fitur Kemampuan Servis ... 8
Peringatan dan Perhatian ... 8
Melepaskan Panel Akses Komputer ... 8
Melepas dan Memasang Kembali Bezel Depan ... 9
Melepaskan Bezel Kosong ... 11
Memasang Memori Tambahan ... 13
SODIMM ... 13
DDR2-SDRAM SODIMM ... 13
Mengisi Soket SODIMM ... 14
Memasang SODIMM ... 15
Meningkatkan Kemampuan Hard Drive ... 18
Memasang Kembali Drive Optik. ... 23
Melepaskan Drive Optik Yang Ada ... 23
Menyiapkan Drive Optik Baru ... 25
Memasang Drive Optik Baru ... 26
Memasang dan Melepaskan Penutup Port ... 28
Apendiks A Spesifikasi Apendiks B Penggantian Baterai Apendiks C Penyediaan Kunci Pengaman Memasang Kunci Pengaman ... 34
Kunci Kabel ... 34
Gembok ... 35
HP Business PC Security Lock ... 36
Apendiks D Pelepasan Muatan Listrik Statik Mencegah Kerusakan Listrik Statik ... 38
Metode Grounding (Arde) ... 38
Apendiks E Pedoman Pengoperasian Komputer, Pemeliharaan Rutin dan Persiapan Pengiriman
Pedoman Pengoperasian dan Pemeliharaan Rutin Komputer ... 39
Tindakan Pencegahan Drive Optik ... 40
Pengoperasian ... 40 Membersihkan ... 40 Keselamatan ... 40 Persiapan Pengiriman ... 40 Indeks ... 41 vi IDWW
1
Fitur Produk
Fitur Konfigurasi Standar
Komputer HP Compaq Ultra-Slim Desktop dilengkapi berbagai fitur yang berbeda-beda, tergantung modelnya. Untuk daftar lengkap perangkat keras dan perangkat lunak yang terinstal pada komputer, jalankan utilitas diagnostik (hanya tersedia pada model tertentu). Petunjuk cara menggunakan utilitas ini terdapat dalam Panduan Mengatasi Masalah.
Gambar 1-1 Ultra-Slim Desktop
Komponen Panel Depan
Konfigurasi drive mungkin bervariasi berdasarkan model. Gambar 1-2 Komponen Panel Depan
Tabel 1-1 Komponen Panel Depan
1 Drive Optik 5 LED Daya Sistem
2 Konektor Headphone 6 Lampu Aktivitas Hard Drive 3 Konektor Mikrofon 7 Port USB (Universal Serial Bus) 4 Tombol Daya Fungsi Ganda
CATATAN: Drive optik adalah drive DVD-ROM, DVD-CDRW Combo atau drive SuperMulti LightScribe.
Komponen Panel Belakang
Gambar 1-3 Komponen Panel Belakang
Tabel 1-2 Komponen Panel Belakang
1 Konektor Kabel Daya 6 Konektor Monitor VGA (biru) 2 Konektor Monitor Digital Video Interface (DVI–
D) (putih)
7 Konektor Mouse PS/2 (hijau)
3 Konektor Keyboard PS/2 (ungu) 8 Konektor Jaringan RJ-45 4 Universal Serial Bus (USB) (6) 9 Konektor Line-In Audio (biru) 5 Konektor Line-Out [Saluran Keluar] untuk
perangkat audio dengan catu daya (hijau)
CATATAN: Susunan dan jumlah konektor mungkin berbeda-beda tergantung modelnya.
Konektor audio line-in dapat ditugaskan ulang sebagai konektor mikrofon pada panel kontrol driver audio.
Konektor DVI–D hanya akan berfungsi dengan tampilan DVI. Konektor tersebut tidak dapat digunakan untuk mendukung tampilan dengan input analog.
Keyboard
Gambar 1-4 Komponen Keyboard
Tabel 1-3 Komponen Keyboard
1 Tombol Fungsi Menjalankan fungsi khusus bergantung pada aplikasi perangkat lunak yang digunakan.
2 Tombol Pengedit Terdiri dari beberapa tombol berikut: Insert, Home, Page Up, Delete, End, dan Page Down.
3 Lampu Status Menunjukkan status komputer dan pengaturan keyboard ((Num Lock, Caps Lock, dan Scroll Lock).
4 Tombol Angka Berfungsi seperti keyboard kalkulator.
5 Tombol Panah Digunakan untuk menjelajahi dokumen atau situs Web. Dengan tombol-tombol ini, Anda dapat bergerak ke kiri, kanan, atas, dan bawah, dengan menggunakan keyboard dan bukannya mouse.
6 Tombol Ctrl Digunakan bersama tombol lain, efeknya tergantung aplikasi perangkat lunak yang Anda gunakan.
7 Tombol Aplikasi1 Digunakan (seperti tombol mouse kanan) untuk membuka menu munculan
(pop-up) dalam aplikasi Microsoft Office. Dapat menjalankan fungsi lain dalam aplikasi perangkat lunak lain.
8 Tombol Logo Windows1 Digunakan untuk membuka menu Start (Mulai) dalam Microsoft Windows.
Digunakan bersamaan dengan tombol lain untuk menjalankan fungsi-fungsi lain.
9 Tombol Alt Digunakan bersama tombol lain, efeknya tergantung aplikasi perangkat lunak yang Anda gunakan.
1 Tombol-tombol yang tersedia di wilayah geografis tertentu.
Tabel 1-3 Komponen Keyboard (Lanjutan)
Menggunakan Tombol Logo Windows
Gunakan tombol Logo Windows bersama dengan tombol lain untuk menjalankan fungsi-fungsi tertentu yang tersedia pada sistem operasi Windows. Lihat Keyboard pada hal. 3 untuk mengetahui tombol Logo Windows.
Tabel 1-4 Fungsi-fungsi Tombol Logo Windows
Fungsi Tombol Logo Windows berikut ini tersedia dalam Microsoft Windows XP dan Microsoft Windows Vista. Tombol Logo Windows Menampilkan atau menyembunyikan menu Start (Mulai)
Tombol Logo Windows + d Menampilkan Desktop
Tombol Logo Windows + m Meminimalkan semua aplikasi yang sedang dibuka Shift + Tombol Logo Windows + m Membatalkan Tindakan Meminimalkan Semuanya Tombol Logo Windows + e Membuka My Computer (Komputerku).
Tombol Logo Windows + f Membuka Find Document (Cari Dokumen). Tombol Logo Windows + Ctrl + f Membuka Find Computer (Cari Komputer). Tombol Logo Windows + F1 Membuka Windows Help (Bantuan Windows).
Tombol Logo Windows + l Mengunci komputer jika Anda terhubung ke suatu domain jaringan atau memungkinkan Anda untuk berganti pengguna jika Anda tidak terhubung ke suatu domain jaringan. Tombol Logo Windows + r Membuka kotak dialog Run (Jalankan).
Tombol Logo Windows + u Membuka Utility Manager (Manajer Utilitas). Tombol Logo Windows + Tab Mengitari seluruh tombol Taskbar (Windows XP)
Mengitari seluruh program pada Taskbar dengan menggunakan Windows Flip 3-D (Windows Vista)
Selain fungsi Tombol Logo Windows yang diuraikan di atas, fungsi berikut ini juga tersedia dalam Microsoft Windows Vista. Ctrl + Tombol Logo Windows +
Tab
Gunakan tombol panah untuk mengitari seluruh program pada Taskbar dengan menggunakan Windows Flip 3-D
Tombol Logo Windows + Spacebar
Bawa semua gadget ke depan lalu pilih Sidebar Windows Tombol Logo Windows + g Mengitari seluruh gadget Sidebar
Tombol Logo Windows + u Meluncurkan Ease of Access Center [Kemudahan Pusat Akses] Tombol Logo Windows + x Membuka Windows Mobility Center (Pusat Mobilitas Windows) Tombol Logo Windows + tombol
apa saja
Meluncurkan shortcut [pintasan] Quick Launch yang ada pada posisi yang sesuai dengan nomornya (misalnya, Tombol Logo Windows + 1 meluncurkan shortcut pertama dalam menu Quick Launch [Luncur Cepat])
Lokasi Nomor Seri
Setiap komputer dilengkapi nomor seri dan ID produk yang unik, terletak di bagian atas komputer jika komputer digunakan dalam konfigurasi tower. Jagalah agar nomor ini selalu tersedia bila menghubungi layanan pelanggan untuk meminta bantuan.
Gambar 1-5 Lokasi Nomor Seri dan Identitas Produk
Beralih dari Konfigurasi Desktop ke Tower
1. Lepaskan/buka semua perangkat pengaman yang menghalangi Anda untuk membuka komputer. 2. Keluarkan semua media yang dapat dilepas dari komputer, seperti compact disc.
3. Matikan komputer dengan benar dari sistem operasi, lalu matikan semua perangkat eksternal. 4. Lepaskan kabel daya dari stopkontak listrik dan lepaskan semua perangkat eksternal.
PERHATIAN: Terlepas dari status power-on, selalu ada tegangan selama sistem terhubung ke stopkontak listrik AC yang aktif. Anda harus melepaskan kabel daya untuk mencegah kerusakan pada komponen internal komputer.
5. Jika komputer terpasang pada dudukan, lepaskan komputer dari dudukannya lalu letakkan. 6. Lepaskan panel akses.
7. Lepaskan bezel depan.
8. Di samping belakang pelat log, tekan ke bawah pada "step" untuk melepaskan pelat logo dari (1).
9. Putar pelat 90 derajat (2) lalu tekan pelat logo hingga masuk ke dalam bezel. Gambar 1-6 Memutar Pelat Logo HP
10. Memasang kembali bezel depan 11. Pasang kembali panel akses.
12. Taruh komputer hingga terpasang kuat dalam penyangganya. Gambar 1-7 Menempatkan Komputer pada Penyangga
13. Sambungkan kembali perangkat eksternal, hubungkan kabel daya ke stopkontak listrik, kemudian hidupkan komputer.
14. Kunci semua perangkat pengaman yang dibuka ketika penutup atau panel akses komputer dilepaskan.
Untuk beralih dari konfigurasi desktop ke konfigurasi tower, balik langkah-langkah sebelumnya. CATATAN: Braket pemasangan Quick Release tersedia dari HP untuk memasang komputer ke dinding, meja atau lengan ayun.
2
Peningkatan Perangkat Keras
Fitur Kemampuan Servis
Komputer ini dilengkapi fitur yang memudahkan Anda untuk melakukan peningkatan dan servis. Tidak diperlukan peralatan untuk sebagian besmx prosedur pemasangan yang diuraikan dalam bab ini.
Peringatan dan Perhatian
Sebelum menjalankan peningkatan pastikan untuk membaca dengan saksama semua petunjuk, perhatian, dan peringatan yang berlaku dalam panduan ini.
PERINGATAN! Untuk mengurangi risiko cedera atau kerusakan peralatan akibat sengatan listrik, permukaan yang panas, atau kebakaran:
Cabut kabel daya dari stopkontak dan biarkan komponen sistem internal mendingin sebelum menyentuhnya.
Jangan hubungkan konektor telekomunikasi atau telepon ke soket kontroler antarmuka jaringan (NIC). Jangan lepaskan konektor arde kabel daya, karena merupakan fitur penting.
Pasang konektor daya pada soket arde yang mudah dijangkau setiap saat.
Untuk mengurangi risiko cedera parah, bacalah Panduan Keselamatan & Kenyamanan. Dokumen tersebut menjelaskan tentang workstation, pengaturan, posisi tubuh, dan kesehatan dan kebiasaan kerja pengguna komputer yang benar, dan memberikan informasi penting tentang penanganan listrik dan mekanis. Panduan ini ada di Web pada http://www.hp.com/ergo.
PERHATIAN: Listrik statik dapat merusak komponen listrik dari komputer atau peralatan tambahan. Sebelum memulai prosedur ini, pastikan Anda telah melepaskan muatan listrik statik dengan menyentuh sekilas benda logam yang diarde. Lihat Lampiran D, Pelepasan Muatan Listrik Statik pada hal. 38
untuk informasi lebih lanjut.
Bila komputer terhubung ke stopkontak listrik AC, selalu ada tegangan pada system board. Anda harus melepaskan kabel daya dari catu daya sebelum membuka komputer untuk mencegah kerusakan pada komponen internal.
Melepaskan Panel Akses Komputer
Untuk mengakses komponen internal, Anda harus melepaskan panel akses:
1. Lepaskan/buka semua perangkat pengaman yang menghalangi Anda untuk membuka komputer. 2. Keluarkan semua media yang dapat dilepas dari komputer, seperti compact disc.
3. Matikan komputer dengan benar dari sistem operasi, lalu matikan semua perangkat eksternal. 4. Lepaskan kabel daya dari stopkontak listrik dan lepaskan semua perangkat eksternal.
PERHATIAN: Terlepas dari status power-on, selalu ada tegangan selama sistem terhubung ke stopkontak listrik AC yang aktif. Anda harus melepaskan kabel daya untuk mencegah kerusakan pada komponen internal komputer.
5. Jika komputer terpasang pada dudukan, lepaskan komputer dari dudukannya lalu letakkan. 6. Longgarkan sekrup jari di bagian belakang komputer (1), geser panel akses ke arah depan
komputer, kemudian angkat (2).
Gambar 2-1 Melepaskan Panel Akses Komputer
Untuk memasang kembali panel akses komputer dengan meluruskan panel pada rangka komputer, lalu geser panel pada rangka ke arah belakang. Kencangkan sekrup jari untuk mengunci panel akses.
Melepas dan Memasang Kembali Bezel Depan
1. Lepaskan/buka semua perangkat pengaman yang menghalangi Anda untuk membuka komputer. 2. Keluarkan semua media yang dapat dilepas dari komputer, seperti compact disc.
3. Matikan komputer dengan benar dari sistem operasi, lalu matikan semua perangkat eksternal. 4. Lepaskan kabel daya dari stopkontak listrik dan lepaskan semua perangkat eksternal.
PERHATIAN: Terlepas dari status power-on, selalu ada tegangan selama sistem terhubung ke stopkontak listrik AC yang aktif. Anda harus melepaskan kabel daya untuk mencegah kerusakan pada komponen internal komputer.
5. Jika komputer terpasang pada dudukan, lepaskan komputer dari dudukannya lalu letakkan. 6. Lepaskan panel akses komputer.
7. Angkat selubung kipas lalu taruh di atas drive optik untuk mengakses tonjolan pelepas bezel depan. Anda tidak perlu mencabut kabel kipas dari system board.
Gambar 2-2 Mengangkat Selubung Kipas
8. Tekan kedua tonjolan pelepas di bagian dalam bezel ke arah samping kanan komputer (1) kemudian putar bezel dari kanan ke kiri (2).
Gambar 2-3 Melepaskan Bezel Depan
9. Pasang kembali selubung kipas.
Untuk memasang kembali bezel depan:
1. Geser kait di samping kiri bezel ke dalam slot pada rangka (1) kemudian tekan samping kanan bezel ke atas rangka sehingga selot masuk ke dalam tempatnya (2).
Gambar 2-4 Memasang Kembali Bezel Depan
2. Pasang kembali panel akses.
3. Jika digunakan, pasang kembali komputer pada dudukan.
4. Colokkan kembali kabel daya ke stopkontak, kemudian hidupkan komputer. 5. Kunci semua perangkat pengaman yang dibuka ketika panel akses dilepaskan.
Melepaskan Bezel Kosong
Beberapa model tertentu dilengkapi bezel kosong yang menutup ruang drive eksternal yang perlu dilepaskan sebelum memasang drive. Untuk melepaskan bezel kosong:
1. Lepaskan bezel depan.
2. Tekan kedua tonjolan yang menahan bezel kosong pada tempatnya ke arah tepi kanan luar bezel (1) kemudian tarik bezel kosong ke dalam untuk melepasnya (2).
Gambar 2-5 Melepaskan Bezel Kosong
Memasang Memori Tambahan
Komputer ini dilengkapi dengan small outline dual inline memory modules (SODIMM) double data rate 2 synchronous dynamic random access memory (DDR-SDRAM).
SODIMM
Soket memori pada system board dapat diisi hingga dua SODIMM standar-industri. Soket memori ini sudah diisi oleh sedikitnya satu SODIMM prapasang. Untuk mendapatkan dukungan memori
maksimum, Anda dapat mengisi system board dengan memori maksimum 4GB
DDR2-SDRAM SODIMM
Agar sistem dapat beroperasi dengan benar, SODIMM tersebut harus:
● 200-pin standar industri
● memenuhi standar PC2-5300 667 MHz atau PC2-6400 800 MHz tanpa penyangga (unbuffered)
● SODIMM DDR2-SDRAM 1,8 volt ODIMM DDR2-SDRAM juga harus:
● mendukung CAS latency 5 DDR2 667 Mhz (5-5-5 timing) dan CAS latency 6 DDR2 800 Mhz (6-6-6 timing)
● sesuai dengan spesifikasi Joint Electronic Device Engineering Council (JEDEC) Di samping itu, komputer mendukung:
● Teknologi memori 512Mbit dan 1Gbit non-ECC
● single-sided and double-sided SODIMMS
● SODIMM yang tersusun dari perangkat x8 dan x16; SODIMM yang tersusun dari SDRAM x4 tidak didukung
CATATAN: Sistem tidak akan bekerja dengan benar jika Anda memasang SODIMM yang tidak didukung.
Lihat Panduan Utilitas Pengaturan Komputer (F10) untuk informasi mengenai cara menentukan frekuensi bus prosesor dari komputer tertentu.
Mengisi Soket SODIMM
Ada dua soket SODIMM pada system board, dengan satu soket per kanal. Ada soket yang berlabel DIMM1 dan DIMM3. Soket DIMM1 bekerja pada kanal memori A. Soket DIMM3 bekerja pada kanal memori B.
Gambar 2-6 Lokasi Soket SODIMM
Tabel 2-1 Lokasi Soket SODIMM
Item Keterangan Warna Soket
1 Soket SODIMM1 Kanal A Hitam 2 Soket SODIMM3 Kanal B Putih
CATATAN: SODIMM harus dimasukkan ke soket DIMM1 hitam. Kalau tidak, sistem akan menampilkan pesan kesalahan POST yang menunjukkan bahwa modul memori harus dipasang di dalam soket hitam.
Sistem akan secara otomatis beroperasi dalam mode kanal tunggal, mode kanal ganda, atau mode flex, tergantung cara pemasangan SODIMM.
● Sistem akan beroperasi pada mode kanal tunggal jika soket SODIMM hanya diisi dalam satu kanal saja.
● Sistem akan beroperasi dalam mode kanal ganda yang berkinerja lebih tinggi jika memori kapasitas memori SODIMM pada Kanal A sama dengan kapasitas memori SODIMM pada kanal B.
● Sistem akan beroperasi dalam mode flex jika kapasitas memori SODIMM pada Kanal A tidak sama dengan kapasitas total memori SODIMM pada Kanal B. Dalam mode flex, kanal yang diisi dengan lebih sedikit memori menentukan jumlah total memori yang ditetapkan untuk kanal ganda dan sisanya ditetapkan untuk kanal tunggal. Jika satu kanal akan memiliki memori yang lebih banyak daripada yang lainnya, maka jumlah yang lebih besar harus ditentukan ke kanal A.
● Dalam mode apapun, kecepatan operasi maksimal ditentukan oleh SODIMM yang paling lambat dalam sistem tersebut.
Memasang SODIMM
PERHATIAN: Anda harus melepaskan kabel daya sebelum menambah atau melepaskan modul memori. Terlepas dari status power-on, selalu ada tegangan pada modul memori selama komputer terhubung ke stopkontak listrik AC yang aktif. Menambah atau melepas modul memori dengan adanya tegangan dapat menyebabkan kerusakan permanen pada modul memori atau system board.
Pada soket modul memori terdapat bidang kontak logam berwarna keemasan. Jika memori ditambah, penting untuk menggunakan modul memori yang dilengkapi bidang kontak logam berwarna keemasan untuk mencegah korosi dan/atau oksidasi akibat logam yang tidak kompatibel saling bersentuhan. Listrik statik dapat merusak komponen elektronik dari komputer atau kartu tambahan. Sebelum memulai prosedur ini, pastikan Anda telah melepaskan muatan listrik statik dengan menyentuh sekilas benda logam yang diarde. Lihat Lampiran D, Pelepasan Muatan Listrik Statik pada hal. 38 untuk informasi lebih lanjut.
Ketika memegang modul memori, berhati-hatilah agar tidak menyentuh kontak apa pun. Jika dilakukan dapat merusak modul.
1. Lepaskan/buka semua perangkat pengaman yang menghalangi Anda untuk membuka komputer. 2. Keluarkan semua media yang dapat dilepas dari komputer, seperti compact disc.
3. Matikan komputer dengan benar dari sistem operasi, lalu matikan semua perangkat eksternal. 4. Lepaskan kabel daya dari stopkontak listrik dan lepaskan semua perangkat eksternal.
PERHATIAN: Anda harus melepaskan kabel daya dan menunggu sekitar 30 detik untuk menguras daya sebelum menambah atau melepaskan modul memori. Terlepas dari status power-on, selalu ada tegangan pada modul memori selama komputer terhubung ke stopkontak listrik AC yang aktif. Menambah atau melepas modul memori dengan adanya tegangan dapat menyebabkan kerusakan permanen pada modul memori atau system board.
5. Jika komputer terpasang pada dudukan, lepaskan komputer dari dudukannya lalu letakkan. 6. Lepaskan panel akses komputer.
7. Temukan soket modul memori pada system board.
PERINGATAN! Untuk mengurangi risiko cedera akibat permukaan panas, biarkan komponen sistem internal mendingin sebelum menyentuhnya.
8. Jika menambahkan SODIMM kedua, lepaskan SODIMM dari soket DIMM1 atas untuk menjangkau soket DIMM3 yang ada di bawah. Tekan kedua selot pada masing-masing SODIMM ke arah luar (1) lalu tarik hingga SODIMM keluar dari soketnya (2).
Gambar 2-7 Melepaskan SODIMM
9. Masukkan SODIMM baru ke dalam soket pada sudut sekitar 30° (1) lalu tekan SODIMM ke bawah (2) sehingga selot menguncinya di dalam tempatnya.
Gambar 2-8 Memasang SODIMM
CATATAN: Hanya ada satu cara untuk memasang modul memori. Atur lekukan pada modul dengan tab pada soket memori.
SODIMM harus dimasukkan ke soket DIMM1 (atas).
10. Mengganti SODIMM dalam soket DIMM1 jika sudah dikeluarkan. 11. Pasang kembali panel akses.
12. Jika digunakan, pasang kembali komputer pada dudukan.
13. Colokkan kembali kabel daya ke stopkontak, kemudian hidupkan komputer.
14. Kunci semua perangkat pengaman yang dibuka ketika penutup atau panel akses komputer dilepaskan.
Komputer akan secara otomatis mengenali memori tambahan tersebut ketika dihidupkan.
Meningkatkan Kemampuan Hard Drive
CATATAN: Ultra-Slim Desktop hanya mendukung hard drive internal Serial ATA (SATA)2,5 inci; sedangkan hard drive internal parallel ATA (PATA) tidak didukung.
Sebelum melepaskan hard drive yang lama, pastikan untuk membuat cadangan data yang terdapat di dalamnya sehingga data tersebut dapat ditransfer ke hard drive yang baru. Juga, jika mengganti hard drive primer, pastikan Anda sudah membuat satu Set Disc Pemulihan untuk memulihkan sistem operasi, driver perangkat lunak, dan aplikasi perangkat lunak apa pun yang sebelumnya diinstal pada komputer. Jika Anda tidak punya set CD ini, pilih Start [Mulai] > HP Backup and Recovery [Pencadangan dan Pemulihan HP] lalu buat sekarang.
Hard drive 2,5 inci dimasukkan dalam carrier di bawah drive optik.
1. Lepaskan/buka semua perangkat pengaman yang menghalangi Anda untuk membuka komputer. 2. Keluarkan semua media yang dapat dilepas dari komputer, seperti compact disc.
3. Matikan komputer dengan benar dari sistem operasi, lalu matikan semua perangkat eksternal. 4. Lepaskan kabel daya dari stopkontak listrik dan lepaskan semua perangkat eksternal.
PERHATIAN: Terlepas dari status power-on, selalu ada tegangan selama sistem terhubung ke stopkontak listrik AC yang aktif. Anda harus melepaskan kabel daya untuk mencegah kerusakan pada komponen internal komputer.
5. Jika komputer terpasang pada dudukan, lepaskan komputer dari dudukannya lalu letakkan. 6. Lepaskan panel akses komputer.
7. Lepaskan drive optik. Untuk petunjuk, lihat Melepaskan Drive Optik Yang Ada pada hal. 23. 8. Tekan selot pelepas pada samping kiri carrier hard drive (1) kemudian putar pegangan carrier ke
kanan (2).
Gambar 2-9 Membuka Carrier Hard Drive
9. Angkat carrier hard drive tegak lurus ke atas dan keluarkan dari rangka. Gambar 2-10 Melepas Carrier Hard Drive
10. Untuk mengeluarkan hard drive dari carrier, lepaskan sekrup pemandu dari samping kiri depan carrier.
Gambar 2-11 Melepaskan Sekrup Pemandu Hard Drive
11. Geser carrier ke belakang lalu keluarkan hard drive. Gambar 2-12 Melepaskan Hard Drive
12. Pindahkan ketiga sekrup pemandu (dua di kanan dan satu di kiri belakang) dari drive lama ke drive baru.
Gambar 2-13 Memindahkan Sekrup Pemandu
13. Luruskan sekrup pemandu dengan slot pada carrier lalu masukkan hard drive baru ke dalam carrier (1), kemudian pasang kembali sekrup pemandu pada kiri depan carrier untuk mengencangkan drive di dalam carrier (2).
Gambar 2-14 Memasang Hard Drive pada Carrier
14. Untuk menempatkan kembali carrier hard drive dalam rangka, luruskan sekrup pemandu dengan slot pada ruang drive, rebahkan carrier lurus ke bawah ke dalam ruang drive (1), lalu tekan pegangan carrier seluruhnya hingga ke bawah (2) sehingga drive terpasang dengan benar di dalam tempatnya.
Gambar 2-15 Memasang Carrier Hard Drive
15. Pasang kembali panel akses komputer.
16. Jika digunakan, pasang kembali komputer pada dudukan.
17. Colokkan kembali kabel daya ke stopkontak, kemudian hidupkan komputer.
18. Kunci semua perangkat pengaman yang dibuka ketika penutup atau panel akses komputer dilepaskan.
CATATAN: Hard drive SATA tidak perlu dikonfigurasi, komputer akan secara otomatis mengenali hard drive ini setiap kali komputer dihidupkan.
Setelah memasang kembali hard drive, gunakan Set Disc Pemulihan yang sudah Anda buat sewatu pertama kali menyiapkan komputer untuk memulihkan sistem operasi, driver perangkat lunak dan aplikasi perangkat lunak apa pun yang sebelumnya diinstal pada komputer. Bila proses pemulihan sudah selesai, instal lagi semua file pribadi yang sudah dibuat cadangannya sebelum hard drive dipasang kembali.
Memasang Kembali Drive Optik.
Drive optik adalah drive DVD-ROM, DVD-CDRW Combo atau drive SuperMulti LightScribe.
Melepaskan Drive Optik Yang Ada
1. Lepaskan/buka semua perangkat pengaman yang menghalangi Anda untuk membuka komputer. 2. Keluarkan semua media yang dapat dilepas dari komputer, seperti compact disc.
3. Matikan komputer dengan benar dari sistem operasi, lalu matikan semua perangkat eksternal. 4. Lepaskan kabel daya dari stopkontak listrik dan lepaskan semua perangkat eksternal.
PERHATIAN: Terlepas dari status power-on, selalu ada tegangan selama sistem terhubung ke stopkontak listrik AC yang aktif. Anda harus melepaskan kabel daya untuk mencegah kerusakan pada komponen internal komputer.
5. Jika komputer terpasang pada dudukan, lepaskan komputer dari dudukannya lalu letakkan. 6. Lepaskan panel akses komputer.
7. Tekan selot pelepas hijau di samping belakang kanan drive optik ke arah tengah drive optik (1), geser drive iotuj ke depan kurang lebih 6 mm (¼ inci) (2), kemudian cabut kabel di belakang drive (3).
Gambar 2-16 Melepaskan Drive Optik
8. Geser drive hingga seluruhnya keluar dari ruang melalui bezel depan. Gambar 2-17 Melepaskan Drive Optik
Menyiapkan Drive Optik Baru
Sebelum drive optik baru dapat digunakan, kait pelepas harus terpasang. 1. Buka lapisan perekat pada kait pelepas.
2. Tanpa membiarkan kait pelepas menyentuh drive optik, dengan hati-hati atur lubang kait pelepas dengan pin di samping drive optik. Pastikan kait pelepas terpasang dengan orientasi yang benar. 3. Masukkan pin di bagian depan drive optik ke lubang di ujung selot pelepas, lalu tekan dengan kuat. 4. Masukkan pin kedua, lalu tekan seluruh selot pelepas dengan kuat untuk mengencangkannya
pada drive optik.
Gambar 2-18 Menyejajarkan Selot Pelepas
Memasang Drive Optik Baru
CATATAN: Jika memasang drive optik di dalam ruang yang sebelumnya tidak pernah diisi, Anda harus melepaskan panel akses dan bezel kosong yang menutupi celah ruang sebelum melanjutkan pemasangan. Ikuti prosedur dalam Melepaskan Panel Akses Komputer pada hal. 8 dan Melepaskan Bezel Kosong pada hal. 11.
1. Pasang selot pelepas pada drive optik yang baru. Lihat Menyiapkan Drive Optik Baru pada hal. 25.
2. Atur drive optik tepat pada bukaan di bezel depan. Pastikan bagian belakang drive optik dimasukkan terlebih dahulu lalu lepaskan kait di bagian dalam drive.
3. Geser drive optik hingga masuk ke dalam komputer melalui bezel depan. Namun, jangan menggeser seluruhnya sampai mengunci. Sisakan kurang-lebih 6 mm (1/4 inci) dari posisi penguncian sisipan penuh agar ada ruang untuk menghubungkan kabel.
Gambar 2-19 Memasukkan Drive Optik
4. Hubungkan kabel ke belakang drive optik (1), lalu masukkan drive seluruhnya ke dalam ruang agar terkunci di dalam tempatnya (2).
Gambar 2-20 Menghubungkan Kabel dan Mengunci Drive di dalam Tempatnya
5. Pasang kembali panel akses.
6. Jika digunakan, pasang kembali komputer pada dudukan.
7. Colokkan kembali kabel daya ke stopkontak, kemudian hidupkan komputer.
8. Kunci semua perangkat pengaman yang dibuka ketika penutup atau panel akses komputer dilepaskan.
Memasang dan Melepaskan Penutup Port
Penutup port belakang opsional tersedia untuk komputer. Untuk memasang penutup port:
1. Masukkan kabel melalui lubang bawah pada penutup port (1) lalu hubungkan kabel ke port belakang pada komputer.
2. Masukkan kait pada penutup port ke dalam slot di belakang rangka, kemudian geser penutup ke belakang untuk menguncinya di dalam tempatnya (2).
Gambar 2-21 Untuk Memasang Penutup Port
CATATAN: Untuk pengamanan, Anda dapat memasang kunci kabel opsional pada rangka yang mengunci penutup port dan mengamankan komputer. Lihat Memasang Kunci Pengaman
pada hal. 34.
Penutup port terpasang aman di dalam tempatnya oleh tuas penahan yang ada di dalam celah penutup port. Untuk melepaskan penutup port, tarik tuas ke belakang ke arah celah penutup port (1), lalu geser penutup ke kiri dan keluar dari komputer (2).
Gambar 2-22 Melepaskan Penutup Port
A
Spesifikasi
Tabel A-1 Spesifikasi
Dimensi Desktop (dalam posisi desktop) Tinggi
Lebar Kedalaman
(kedalaman akan bertambah jika komputer dilengkapi braket pengaman port)
6,6 cm 25,1 cm 25,4 cm 2,60 inci 9,90 inci 10,00 inci Perkiraan Berat 3,15 kg 6,95 lb
Beban yang didukung (distribusi beban maksimal pada posisi desktop) 35 kg 77 lb
Rentang Suhu (nilai-nilai ini dapat berubah jika semakin tinggi dari permukaan laut) Beroperasi Tidak beroperasi 10° hingga 35° C -30° hingga 60° C 50° hingga 95° F -22° hingga 140° F
CATATAN: Suhu operasional turun 1,0°C per 300 m (1.000 kaki) hingga 3.000 m (10.000 kaki) di atas permukaan laut, tanpa sinar matahari langsung. Laju perubahan maksimal adalah 10° C (50° F)/Jam. Batas atas ini mungkin dibatasi oleh jenis dan jumlah perangkat tambahan yang terpasang.
Kelembaban relatif (tanpa kondensasi)
Beroperasi (28° C (82.4° F) maksimal bohlam basah)
Tidak beroperasi (38,7° C (101,66° F) maksimal bohlam basah)
10-90% 5-95%
Ketinggian Maksimal (tanpa tekanan) Beroperasi Tidak beroperasi 3.048 m 9.144 m 10.000 kaki 30.000 kaki
Kejutan Mekanis (11ms 1/2 pulsa kejutan sinus) Beroperasi
Tidak beroperasi
5 Gs 20 Gs
Getaran (acak, Gs nominal) Beroperasi (10 hingga 300 Hz) Tidak Beroperasi (10 hingga 500 Hz)
.25 .50
Catu Daya
Rentang Tegangan Operasi1
Rentang Tegangan Standar1
Frekuensi Saluran Standar
90-264 VAC 100-240 VAC 50-60 Hz
Daya Keluar 135 W
Arus Masuk Standar (maksimal)1 2,2A @ 100VAC 1,1A @ 200VAC
Pengeluaran Panas
Maksimal Tipikal (tak aktif)
139 kg-kal/jam 56 kg-kal/jam
550 BTU/jam 222 BTU/hr 1 Sistem ini memanfaatkan catu daya eksternal yang terkoreksi faktor daya aktif. Dengan demikian, sistem ini memenuhi
persyaratan CE untuk digunakan di negara-negara Uni Eropa. Catu daya koreksi faktor daya aktif juga memiliki keuntungan tambahan karena tidak memerlukan saklar pemilih rentang voltase masuk.
Tabel A-1 Spesifikasi (Lanjutan)
B
Penggantian Baterai
Baterai yang disertakan dengan komputer menyediakan daya untuk jam waktu sebenarnya (real-time). Bila mengganti baterai, gunakan baterai yang setara dengan baterai asli yang terpasang pada
komputer. Komputer dilengkapi dengan baterai sel koin lithium 3 volt.
PERINGATAN! Komputer berisi baterai internal lithium mangan dioksida. Jika baterai tidak ditangani dengan benar dapat berisiko menimbulkan kebakaran dan luka bakar. Untuk mengurangi risiko cedera: Jangan coba mengisi ulang baterai.
Hindari suhu di atas 60°C (140ºF).
Jangan bongkar, pukul, tusuk, hubungkan singkat kontak luarnya, atau buang ke dalam api atau air. Replace the battery only with the HP spare designated for this product.
PERHATIAN: Sebelum mengganti baterai, penting untuk membuat salinan cadangan pengaturan CMOS komputer. Bila baterai dilepaskan atau diganti, pengaturan CMOS akan dikosongkan. Lihat Panduan Utilitas Pengaturan Komputer (F10) untuk informasi tentang membuat cadangan pengaturan CMOS.
Listrik statik dapat merusak komponen elektronik komputer atau peralatan tambahan. Sebelum memulai prosedur ini, pastikan Anda telah melepaskan muatan listrik statik dengan menyentuh sekilas benda logam yang diarde.
CATATAN: Masa pakai baterai lithium dapat diperpanjang dengan menancapkan komputer ke stopkontak listrik AC yang aktif. Baterai lithium hanya digunakan bila komputer TIDAK terhubung ke stopkontak listrik AC.
HP mendorong pelanggan untuk mendaur ulang perangkat keras elektronik, kartrid cetak HP asli, dan baterai isi ulang bekas. For more information about recycling programs, go to http://www.hp.com/ recycle.
1. Lepaskan/buka semua perangkat pengaman yang menghalangi Anda untuk membuka komputer. 2. Keluarkan semua media yang dapat dilepas dari komputer, seperti compact disc.
3. Matikan komputer dengan benar dari sistem operasi, lalu matikan semua perangkat eksternal. 4. Lepaskan kabel daya dari stopkontak listrik dan lepaskan semua perangkat eksternal.
PERHATIAN: Terlepas dari status power-on, selalu ada tegangan selama sistem terhubung ke stopkontak listrik AC yang aktif. Anda harus melepaskan kabel daya untuk mencegah kerusakan pada komponen internal komputer.
5. Jika komputer terpasang pada dudukan, lepaskan komputer dari dudukannya lalu letakkan. 6. Lepaskan panel akses komputer.
7. Temukan baterai dan slot baterai pada system board.
CATATAN: Pada komputer model tertentu, Anda mungkin perlu melepaskan komponen internal untuk mengakses baterai.
8. Jalankan petunjuk berikut untuk mengganti baterai, sesuai dengan jenis tempat baterai pada system board.
Tipe 1
a. Angkat baterai keluar dari slotnya.
Gambar B-1 Melepaskan Baterai Sel Koin (Tipe 1)
b. Geser baterai pengganti ke posisinya, dengan sisi positif di atas. Slot baterai secara otomatis mengunci baterai pada posisi yang benar.
Tipe 2
a. Untuk melepaskan baterai dari slotnya, tekan penjepit logam yang menonjol keluar dari tepi baterai. Bila baterai terlepas, angkatlah (1).
b. Untuk memasukkan baterai baru, masukkan salah satu tepi baterai pengganti ke bawah pinggiran tempat baterai dengan sisi positif menghadap ke atas. Tekan tepi yang lain sampai penjepit mengunci tepi baterai yang lain (2).
Gambar B-2 Melepaskan dan Mengganti Baterai Sel Koin (Tipe 2)
Tipe 3
a. Tarik ke belakang penjepit (1) yang menahan baterai pada tempatnya, lalu lepaskan baterai (2).
b. Masukkan baterai baru dan pasang kembali penjepit pada tempatnya. Gambar B-3 Melepaskan Baterai Sel Koin (Tipe 3)
CATATAN: Setelah baterai dinati, ikuti langkah-langkah berikut untuk menyelesaikan prosedur ini.
9. Pasang kembali panel akses.
10. Jika digunakan, pasang kembali komputer pada dudukan.
11. Colokkan kembali kabel daya ke stopkontak, kemudian hidupkan komputer.
12. Setel ulang tanggal dan waktu, sandi, serta semua pengaturan sistem khusus, dengan menggunakan Computer Setup (Pengaturan Komputer). Lihat Panduan Utilitas Pengaturan Komputer (F10) untuk informasi lebih lanjut.
13. Kunci semua perangkat pengaman yang dibuka ketika penutup atau panel akses komputer dilepaskan.
C
Penyediaan Kunci Pengaman
CATATAN: Untuk informasi mengenai fitur keamanan data, lihat Panduan Utilitas Pengaturan Komputer (F10), Panduan Manajemen Desktop dan Panduan Manajer Keamanan ProtectTools (model tertentu) di www.hp.com.
Kunci pengaman yang ditunjukkan di bawah ini serta pada halaman-halaman berikutnya dapat digunakan untuk mengamankan komputer.
Memasang Kunci Pengaman
Kunci Kabel
Terdapat dua slot kunci kabel di belakang komputer. Slot di samping sekrup jari harus digunakan apabila tidak ada penutup port. Slot yang paling kanan harus digunakan apabila penutup port dipasang. Gambar C-1 Memasang Kunci Kabel Tanpa Penutup Port
Gambar C-2 Memasang Kunci Kabel dengan Penutup Port Terpasang
Gembok
Gambar C-3 Memasang Gembok
HP Business PC Security Lock
1. Kencangkan kabel pengaman dengan melilitkannya pada benda yang tidak bergerak. Gambar C-4 Mengencangkan Kabel ke Objek Tetap
2. Masukkan kabel keyboard dan kabel mouse melalui kunci.
Gambar C-5 Memasukkan Kabel Keyboard dan Kabel Mouse ke dalam lubang kunci.
3. Pasang kunci pada rangka menggunakan sekrup yang disediakan. Gambar C-6 Memasang Kunci pada Rangka Komputer
4. Masukkan ujung kabel pengaman ke dalam kunci (1), kemudian tekan tombol (2) untuk menahan kunci tersebut. Gunakan anak kunci yang disediakan untuk membuka kunci.
Gambar C-7 Memasang Kunci (3).
D
Pelepasan Muatan Listrik Statik
Pelepasan muatan listrik statik dari jari atau konduktor lain dapat merusak system board atau perangkat peka-statik lainnya. Jenis kerusakan ini dapat mengurangi perkiraan masa pakai perangkat.
Mencegah Kerusakan Listrik Statik
Untuk mencegah kerusakan listrik statik, lakukan tindakan pencegahan berikut:
● Hindari menyentuhnya dengan mengangkut dan menyimpan produk dalam wadah anti-statik.
● Simpan komponen yang peka-statik dalam wadahnya sampai tiba di workstation bebas statik.
● Letakkan komponen di permukaan yang diarde sebelum mengeluarkan dari kemasannya.
● Hindari menyentuh, pin, kabel, atau untai listrik.
● Selalu terapkan arde yang baik sewaktu menyentuh komponen atau rakitan yang peka-statik.
Metode Grounding (Arde)
Ada beberapa metode grounding (arde). Gunakan salah satu atau beberapa metode berikut ini bila menangani atau memasang komponen peka-elektrostatik:
● Gunakan tali pergelangan yang dihubungkan oleh kabel yang diarde ke workstation atau rangka komputer yang diarde. Tali pergelangan adalah kabel fleksibel dengan tahanan minimal 1 megohm +/- 10 persen pada kabel arde. Untuk menyediakan arde yang baik, kenakan tali pergelangan yang menempel pada kulit Anda.
● Gunakan tali tumit, tali jari kaki, atau tali sepatu boot di workstation berdiri. Kenakan tali pergelangan pada kedua telapak kaki bila berdiri pada lantai konduktif atau alas lantai yang menyerap listrik statik.
● Gunakan alat bantu servis lapangan yang menghantarkan listrik.
● Gunakan kit servis lapangan dengan alas kerja yang menyerap listrik statik.
Jika Anda tidak memiliki peralatan yang disarankan untuk penerapan arde yang baik, hubungi agen, penyalur, atau pusat servis HP resmi.
CATATAN: Untuk informasi lebih lanjut mengenai listrik statik, hubungi agen, penyalur, atau pusat servis HP resmi.
E
Pedoman Pengoperasian Komputer,
Pemeliharaan Rutin dan Persiapan
Pengiriman
Pedoman Pengoperasian dan Pemeliharaan Rutin
Komputer
Ikuti pedoman berikut ini untuk mengatur dan memelihara komputer dan monitor dengan benar:
● Jauhkan komputer dari tempat yang terlalu lembab, sinar matahari langsung, serta suhu panas dan dingin yang ekstrim.
● Operasikan komputer di atas permukaan yang kokoh, rata. Sediakan jarak ruang 10,2 cm (4 inci) pada semua sisi komputer yang dilengkapi bukaan ventilasi serta di atas monitor agar udara dapat mengalir.
● Jangan halangi aliran udara ke dalam komputer dengan menutup ventilasi atau jalan masuk udara. Jangan letakkan keyboard, dengan kaki keyboard terlipat, tepat di depan unit desktop karena juga menghalangi aliran udara.
● Jangan sekali-kali operasikan komputer dengan panel akses yang terbuka.
● Jangan menumpuk komputer satu sama lain atau menempatkan komputer saling berdekatan sehingga masing-masing terkena aliran udara panas atau resirkulasi udara komputer lainnya.
● Jika komputer dioperasikan di dalam tempat tertutup, harus tersedia lubang ventilasi masuk dan keluar di tempat tertutup tersebut, dan pedoman pengoperasian di atas tetap berlaku.
● Jauhkan cairan dari komputer dan keyboard (papan ketik).
● Jangan tutup lubang ventilasi pada monitor dengan benda apa pun.
● Instal atau aktifkan fungsi manajemen daya pada sistem operasi atau perangkat lunak lain termasuk mode tidur.
● Matikan komputer sebelum Anda melakukan salah satu tindakan berikut:
◦ Seka bagian luar komputer dengan kain lembut, yang sedikit dibasahi. Penggunaan produk pembersih dapat mengubah warna atau merusak lapisan permukaan.
◦ Sesekali bersihkan ventilasi udara di semua sisi komputer yang dilengkapi ventilasi. Kotoran, debu, dan benda asing lainnya dapat menutup ventilasi dan menghambat aliran udara.
Tindakan Pencegahan Drive Optik
Pastikan untuk mengikuti pedoman berikut bila mengoperasikan atau membersihkan drive optik.
Pengoperasian
● Jangan pindahkan drive saat dioperasikan. Hal ini dapat menyebabkan kegagalan fungsi saat pembacaan.
● Jangan sampai drive terkena perubahan suhu yang mendadak, karena embun dapat terbentuk di dalam unit. Jika suhu berubah mendadak saat drive aktif, tunggu setidaknya satu jam sebelum mematikan daya. Jika Anda langsung mengoperasikan unit, drive mungkin mengalami kegagalan fungsi saat pembacaan.
● Hindari meletakkan drive di tempat yang terkena kelembaban tinggi, suhu yang ekstrim, getaran mekanis, atau sinar matahari langsung.
Membersihkan
● Bersihkan panel dan kontrol dengan kain yang lembut, kering atau kain lembut yang sedikit dibasahi dengan larutan deterjen lembut. Jangan semprotkan cairan pembersih langsung ke unit.
● Jangan gunakan larutan apa pun, seperti alkohol atau benzena, yang dapat merusak lapisan permukaan.
Keselamatan
Jika ada benda atau cairan yang jatuh ke dalam drive, segera cabut komputer dari stopkontak dan minta pusat servis HP resmi untuk memeriksanya.
Persiapan Pengiriman
Ikuti petunjuk ini bila mempersiapkan untuk mengirim komputer:
1. Buat salinan cadangan file hard drive pada disc PD, kartrid pita, CD, atau disket. Pastikan media cadangan tidak terkena medan listrik atau magnet saat disimpan atau dalam perjalanan.
CATATAN: Hard drive akan dikunci secara otomatis bila daya sistem dimatikan. 2. Keluarkan dan simpan semua media lepasan.
3. Pastikan media cadangan tidak terkena medan listrik atau magnet saat disimpan atau dalam perjalanan. Jangan gunakan disket yang telah atau akan digunakan untuk menyimpan data. 4. Matikan komputer dan perangkat eksternal.
5. Lepaskan kabel daya dari stopkontak listrik, lalu dari komputer.
6. Lepaskan komponen sistem dan perangkat eksternal dari catu dayanya, lalu dari komputer. CATATAN: Pastikan semua board terpasang dengan benar dan terkunci pada slot board sebelum mengirimkan komputer.
7. Masukkan komponen sistem dan perangkat eksternal di kotak kemasan aslinya atau kemasan yang serupa, isi dengan bahan pengiriman secukupnya untuk melindunginya.
Indeks
B
bezel, melepaskan 9 bezel depan
melepas dan memasang kembali 9
melepaskan bezel kosong 11 C
catu daya
rentang tegangan operasi 29 D
daya
konektor kabel 3 tombol 2
drive
melepaskan drive optik 23 memasang drive optik 26 memindahkan sekrup hard
drive 20
meningkatkan kemampuan hard drive 18 Drive CD-ROM drive optik 2 drive DVD-ROM drive optik 2 drive optik lokasi 2 melepaskan 23 memasang 26
memasang kait pelepas 25 membersihkan 40 pedoman 40 tindakan pencegahan 40 G gembok 35 H hard drive lampu aktivitas 2 meningkatkan 18 K kait pelepas
memasang drive optik 25 keamanan gembok 35 HP Business PC Security Lock 36 kunci kabel 34 keyboard komponen 3 konektor 3 komponen keyboard 3 panel belakang 2 panel depan 2
komponen internal, mengakses 8 komponen panel belakang 3 komponen panel depan 2 komputer
beralih dari desktop ke tower 6 fitur 1 kunci pengaman 34 pedoman pengoperasian 39 persiapan pengiriman 40 spesifikasi 29 konektor headphone 2 kabel daya 3 Keyboard PS/2 3 line-in audio 3 line-out audio 3 mikrofon 2 Monitor DVI-D 3 Monitor VGA 3 Mouse PS/2 3 RJ-45 3 konektor audio 2 konektor headphone 2 konektor keluaran 3 konektor mikrofon 2 konektor monitor DVI-D 3 konektor monitor VGA 3
konektor RJ-45 3
konektor saluran masuk 3 konfigurasi tower 6 kunci gembok 35 HP Business PC Security Lock 36 kunci kabel 34 kunci kabel 34 L lampu status 3 LED, daya sistem 2 LED daya sistem 2 lokasi ID produk 6 lokasi nomor seri 6 M melepaskan baterai 31 bezel depan 9 bezel kosong 11 drive optik 23 hard drive 18 panel akses 8 penutup port 28 memasang baterai 31 drive optik 26 hard drive 18 kunci pengaman 34 modul memori 13, 15 penutup port 28 SODIMM 13, 15
membuka kunci panel akses 34 modul memori
memasang 13 spesifikasi 13
monitor, menyambungkan 3 mouse, konektor 3
muatan listrik statik, mencegah kerusakan 38
P
panduan pemasangan 8 panel akses
melepaskan 8
mengunci dan membuka kunci 34 pedoman, pengoperasian komputer 39 pedoman ventilasi 39 penggantian baterai 31 penutup port 28 persiapan pengiriman 40 port belakang 3 depan 2 port USB panel belakang 3 panel depan 2 S sekrup memindahkan ke hard drive 20 SODIMM memasang 13 spesifikasi 13 spesifikasi komputer 29 SODIMM 13 T tombol aplikasi 4 tombol Logo Windows
fungsi 5 lokasi 4