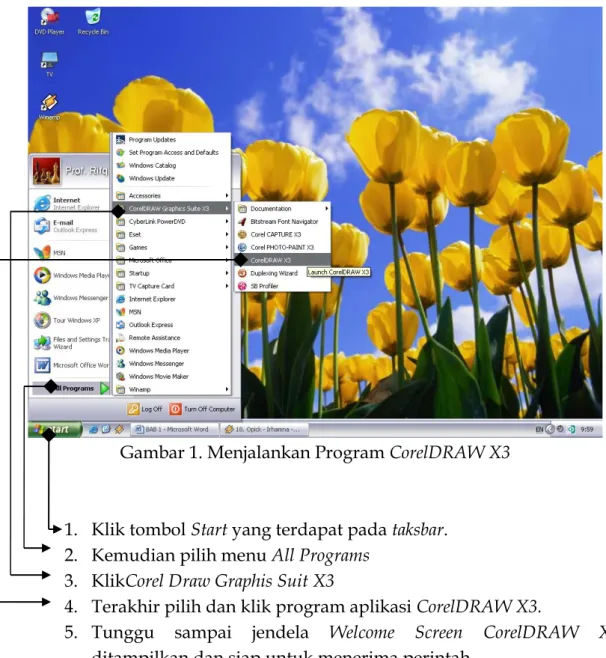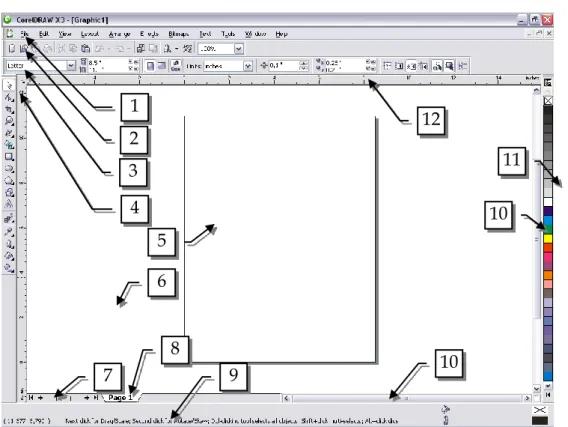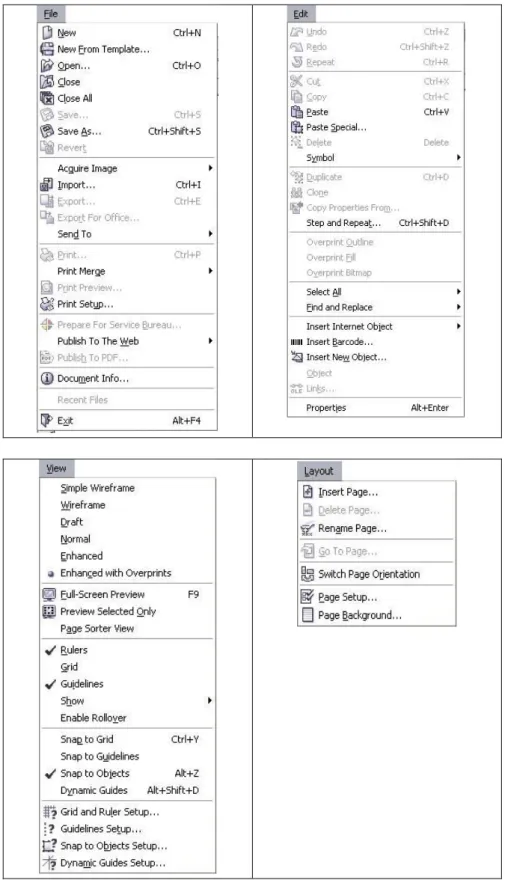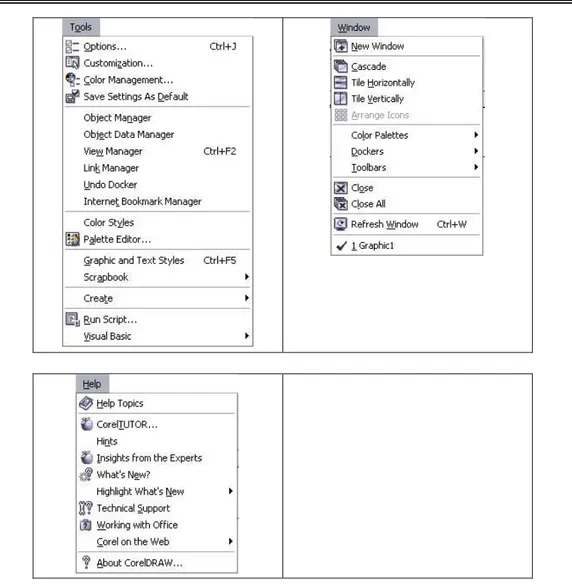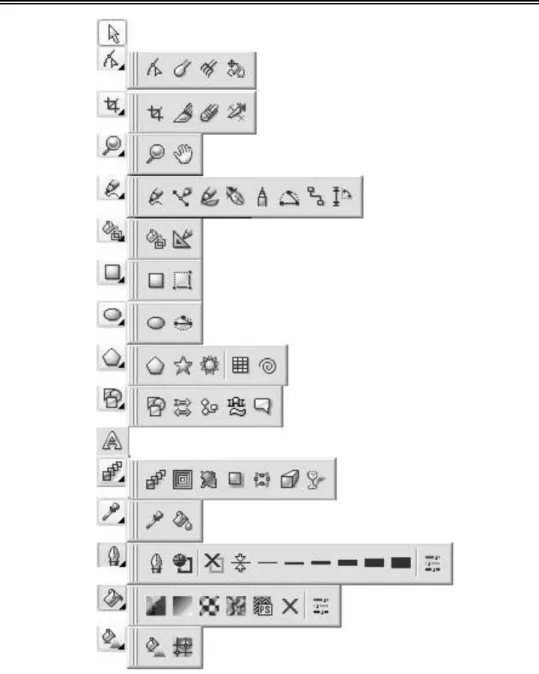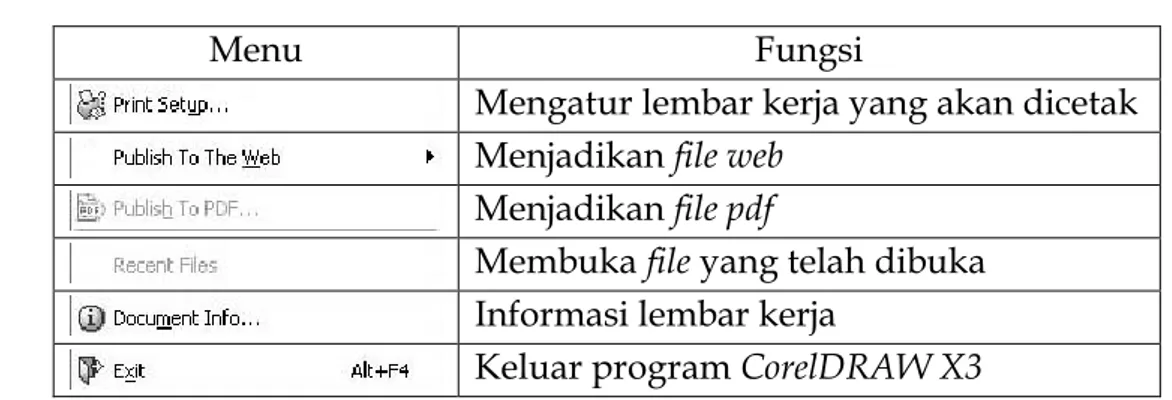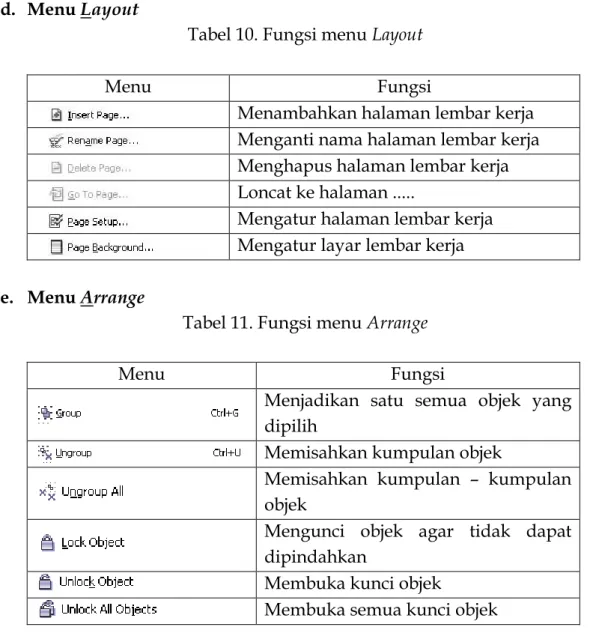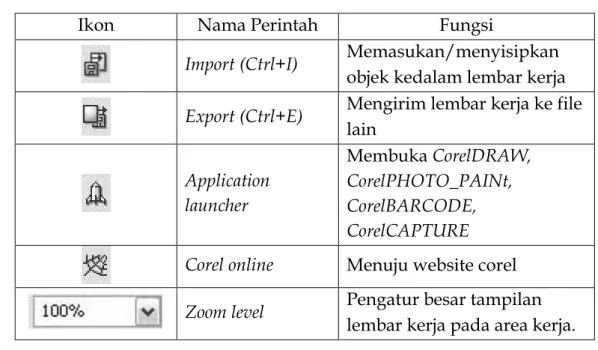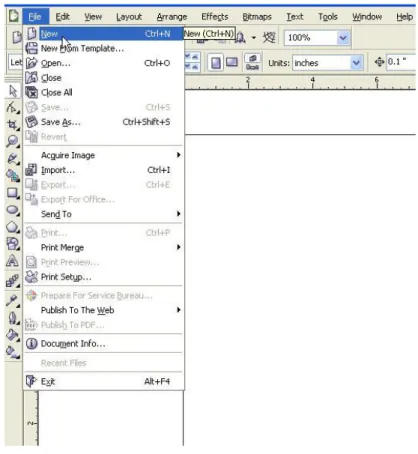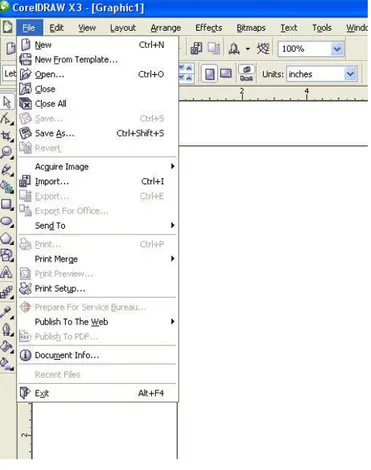BAB I
MENU DAN IKON
PADA PERANGKAT LUNAK PENGOLAH
GRAFIS
A. Pengantar
Program pengolah grafis dilihat dari perkembangannya mengalami perubahan dan kemajuan yang sangat pesat. Terlihat di masyarakat banyak beredar program – program pengolah grafis, yang tentu terkait pada kebutuhan akan tingkat penggunaan dan kelebihan dari program – program tersebut. Untuk itu, setiap program mempunyai tampilan, karakteristik, dan menu program yang berbeda. Bahan ajar akan mengulas salah satu program pengolah grafis yang terpopuler saat ini, yaitu CorelDRAW X3. Materi yang diberikan memberikan gambaran tentang tampilan perangkat lunak pengolah grafis, khususnya CorelDRAW X3, sehingga nantinya siswa dapat mengidentifikasi menu dan ikon pada perangkat lunak pengolah grafis.
B. Elemen Dasar Lembar Kerja Corel Draw
CorelDRAW X3 adalah sebuah program aplikasi buatan Corel Corporation
yang mempunyai kemampuan pengolahan grafis. CorelDRAW X3 akan sangat membantu kita dalam hal membentuk objek baru, membentuk teks baru, menggabungkan objek, mengabungkan objek dengan teks, dan memotong objek. Dengan demikian, sangat dibutuhkan kemampuan dalam membuat desain logo, desain kartu nama, desain iklan, maupun desain kaos.
Kompetensi Dasar : Mengidentifikasi menu dan ikon pada perangkat lunak pengolah grafis
Indikator : Mengidentifikasi menu dan ikon pada:
- Menu Bar
- Standard Toolbar
- Toolbox
Langkah – langkah menjalankan program CorelDRAW X3:
Gambar 1. Menjalankan Program CorelDRAW X3
1. Klik tombol Start yang terdapat pada taksbar. 2. Kemudian pilih menu All Programs
3. KlikCorel Draw Graphis Suit X3
4. Terakhir pilih dan klik program aplikasi CorelDRAW X3.
5. Tunggu sampai jendela Welcome Screen CorelDRAW X3 ditampilkan dan siap untuk menerima perintah.
Tampilan menu Welcome Screen CorelDRAW X3 terlihat pada gambar 2, jika anda tidak ingin tampilan di atas muncul kembali, hilangkan tanda centang pada kotak periksa Show this Welcome Screen at start up.
Gambar 2. Tampilan Welcome Screen CorelDRAW X3
Tabel 1. Keterangan Tampilan Welcome Screen CorelDRAW X3
No Tombol Keterangan
1 Berfungsi untuk membuka lembar kerja baru
dengan ukuran lembar kerja standar.
2 Berfungsi untuk membuka beberapa file
terakhir yang pernah dibuka sebelumnya.
3 Berfungsi untuk membuka file Corel Draw yang telah disimpan.
4
Berfungsi untuk membuka format file
template atau desain yang disediakan CorelDRAW X3, seperti desain WEB, desain
amplop, desain label, dan lain-lain.
5 Berfungsi untuk membuka file tutorial dari
CorelDRAW X3.
6 Berfungsi untuk mengetahui fasilitas terbaru dari program CorelDRAW X3.
Tampilan CorelDRAW X3 mempunyai elemen dasar dalam pengoprasiannya seperti yang terlihat pada gambar 3, setelah menekan tombol New.
Gambar 3. Elemen dasar CorelDRAW X3
Tabel 2. Keterangan elemen dasar CorelDRAW X3
No. Nama Fungsi
1. Menu Bar
Barisan menu yang menampilkan perintah-perintah yang digunakan untuk mengatur dan mengolah objek.
2. Tool Bar Barisan berisi tombol untuk menjalankan perintah.
3. Property Bar
Tombol pendukung untuk mengolah objek lebih lanjut. Tampilan property bar akan berubah sesuai dengan objek atau tool yang dipilih.
4. Tool Box Kumpulan tombol yang digunakan untuk membuat dan memodifikasi objek.
5. Drawing Page Lembar kerja, yang dapat diatur oleh scroll bar 6. Drawing
Window Area kerja.
7. Page Navigator Navigasi halaman lembar kerja. 8. Page Halaman lembar kerja.
9. Status Bar Memberikan informasi objek seperti tipe, ukuran, warna, resolusi.
10. Scroll Bar Untuk menggulung Drawing Page 1 2 3 4 7 5 6 8 9 10 10 11 12
No. Nama Fungsi 11. Color Palette Palet warna
12. Ruler Penggaris
C. Menu dan Ikon
Jika kita melihat elemen dasar tampilan CorelDRAW X3 terdapat perintah– perintah untuk menjalankan program. Perintah–perintah tersebut terbagi dan terdapat dalam sebuah ikon dan menu program. Ikon adalah bentuk perintah yang ditampilkan secara gambar (visual) pada setiap bar (kumpulan ikon), sedangkan menu adalah perintah–perintah berupa teks/tulisan yang terdapat dalam Menu Bar.
1. Menu Bar
Menu bar adalah barisan menu yang menampilkan perintah-perintah
yang digunakan untuk mengatur dan mengolah objek. Masing–masing menu mempunyai submenu dan perintah, seperti yang tampak pada Gambar 4 dan Tabel 3. Berikut ini tampilan menu dan ikonnya.
2. Standard Toolbar
Standard Toolbar merupakan kumpulan dari ikon-ikon yang berfungsi
untuk pengolahan layar utama CorelDRAW X3, misalnya untuk membuat lembar kerja baru, membuka lembar kerja yang telah disimpan, mencetak lembar kerja. Gambar 5 menunjukan tampilan menu ikon untuk Standard Toolbar, berikut ikon seperti yang dijelaskan pada tabel 4.
Tabel 4. Tampilan menu ikon pada standar toolbar
Ikon Nama Perintah
New (Ctrl+N) Open (Ctrl+O) Save (Ctrl+S) Print (Ctrl+P) Cut (Ctrl+X) Copy (Ctrl+C) Paste (Ctrl+V) Undo Redo Import (Ctrl+I) Export (Ctrl+E) Application launcher Corel online Zoom level 3. Tool Box
Toolbox merupakan kumpulan tombol yang digunakan untuk membuat
dan memodifikasi objek. Secara default toolbox terletak di bagian kiri lembar kerja. Dengan fasilitas toolbox anda dapat memodifikasi objek, seperti mengubah bentuk objek, mendistorsi objek, mewarnai objek, memberikan efek-efek tertentu, dan sebagainya.
Tombol–tombol yang berada dalam toolbox ada yang mempunyai subtombol dan ada yang tidak. Tombol yang mempunyai tanda panah di sudut kanan bawah berarti mempunyai subtombol. Gambar 6 menunjukan tampilan menu ikon untuk Tool Box dan Sub ikon, seperti ditunjukan pada tabel 5.
Gambar 6. Tampilan menu ikon untuk Tool Box dan Sub ikon
Tabel 5. Tampilan menu ikon untuk Tool Box dan Sub ikon
Ikon Nama Perintah
Pick tool Shape tool Smudge brush Roughen brush
Ikon Nama Perintah
Free transform tool Crop tool
Knife tool Eraser tool
Virtual segment delete Zoom
Hand tool Freehand tool Bezier tool
Artistic media tool Pen tool
Polyline tool 3 point curve tool Interactive conector tool Dimension tool
Smart fiil tool Smart drawing tool Rectangle tool
3 point rectangle tool Ellipse tool
3 point ellipse tool Polygon tool Star tool
Ikon Nama Perintah
Graph paper tool Spiral tool Basic shape Arrow shapes Flow chart shapes Banner shapes Callout shapes Text tool
Interactive blend tool Interactive contour tool Interactive distortion tool Interactive drop shadow tool Interactive envelope tool Interactive extrude tool Interactive transparency tool Eyedropper tool
Paintbucket tool Outline tool Fill tool
Interactive fill tool Interactive mesh fill tool
4. Property Bar
Property Bar merupakan baris perintah yang unik karena tampilannya
akan selalu berubah dan perintah-perintah yang ada di dalamnya akan menyesuaikan dengan ikon yang sedang aktif pada tool box. Misalnya
tool box sedang aktif pada Zoom Tool, maka akan memunculkan property
dari Zoom Tool, demikian juga dengan tool–tool yang lain. Di sini kita akan dapat lebih cepat dalam mengakses perintah-perintah yang berhubungan dengan tool yang sedang aktif.
Berikut tampilan property bar yang sering digunakan :
Gambar 7. Property bar dari no selection
Gambar 8. Property bar dari zoom tool
Gambar 9. Property bar dari free hand tool
Gambar 10. Property bar dari smart fill tool
Gambar 11. Property bar dari rectangle tool
Gambar 12. Property bar dari ellipse tool
Gambar 13. Property bar dari polygon tool
Tabel 6. Keterangan perintah tampilan ikon property bar
Ikon Nama Perintah
Paper type/size
Paper widht and hight Potrait
Landscape
Aet default or current page size and orientation Drawing unit Nudge offset Duplicate distance Snap to grid Snap to guideline Snap to object Dynamic guide
Draw complex object when moving or tranforming Treat as field Option Zoom level Zoom in Zoom out Zoom page
Zoom to page width Zoom to page height
Ikon Nama Perintah Object(s) position Object(s) size Scale factor Angle of rotation Miror
Start arrowhead selector, Outline style selector, End arrowhead selector
Outline width Free hand smoting
Rectangle corner roundness Ellipse
Pie Arc
Starting and ending angle
Number of point or side on polygon Warp paragraf text
To front of layer to back of layer Convert to curves Font list Font size Bold Italic
Ikon Nama Perintah
Underline
Horizontal alignment Show/hide bullet Show/hide drop cap Character formatting Edit text
BAB II
FUNGSI MENU DAN IKON
PADA PERANGKAT LUNAK PENGOLAH
GRAFIS
D. Pengantar
Menu adalah tempat untuk meletakkan semua perintah–perintah di dalam
CorelDRAW X3. Menu di dalam CorelDRAW X3 tersusun dalam sebelas (11)
pilihan yang antara lain menu File, Edit, View, Layout, Arrange, Effects,
Bitmaps, Text, Tools, Windows, Help. Di dalam menu-menunya tersebut
terdapat banyak perintah yang sudah terkategori menurut menu diatasnya. 1. Menu File berisi perintah–perintah yang berhubungan dengan
file(berkas).
2. Menu Edit berisi perintah–perintah penyuntingan.
3. Menu View berisi perintah–perintah pengaturan layar tampilan. 4. Menu Layout berisi perintah–perintah pengaturan lembar kerja. 5. Menu Arrange berisi perintah–perintah pengaturan object. 6. Menu Effects berisi perintah–perintah memberi efek pada object. 7. Menu Bitmaps berisi perintah–perintah penyuting gambar. 8. Menu Text memberi perintah–perintah penyutingan tulisan.
9. Menu Tools berisi perintah–perintah alat bantu yang digunakan untuk melengkapi perintah–perintah sebelumnya.
10. Menu Windows berisi perintah–perintah jendela kerja dan jendela objek lain.
11. Menu Help berisi perintah meminta bantuan.
Kompetensi Dasar : Menjelaskan fungsi menu dan ikon pada perangkat lunak pengolah grafis
Indikator : Menjelaskan fungsi menu dan ikon pada:
- Menu Bar
- Standard Toolbar
- Toolbox
Ikon adalah sebuah gambar (simbol) yang mewakili perintah dan operasi tertentu. Ikon merupakan simbol yang mudah dikenal oleh penguna, dan tidak jarang gambarnya disesuaikan dengan bentuk fisiknya, misalnya menyimpan file disimbolkan dengan bentuk disket. CorelDRAW X3 lebih banyak menekankan kemudahan pengguna dengan memberikan bentuk ikon yang mudah diatur (custumize) sesuai dengan kebutuhan pengguna agar layar tidak dipenuhi dengan ikon–ikon yang tidak dipakai.
E. Fungsi Menu dan Ikon 1. Menu Bar
Menu bar adalah barisan menu yang menampilkan perintah-perintah
yang digunakan untuk mengatur dan mengolah obyek. Masing–masing menu mempunyai submenu dan perintah.
Pada modul ini dijelaskan fungsi sub–submenu yang sering digunakan dalam perangkat pengolah grafis CorelDraw X3.
a. Menu File
Tabel 7. Fungsi menu File
Menu Fungsi
Membuat lembar kerja baru
Membuat lembar kerja dari template Membuka lembar kerja yang tersimpan Menutup lembar kerja
Menutup semua halaman lembar kerja Menyimpan lembar kerja
Menyimpan lembar kerja baru atau dengan nama lain
Meyisipkan objek dari file lain (bukan
corel) kedalam lembar kerja
Mengirim lembar kerja ke file lain (bukan
corel)
Mengirim lembar kerja ke Ms. Office Mengirim lembar kerja ke dekstop, mail,
my document
Mencetak lembar kerja
Menu Fungsi
Mengatur lembar kerja yang akan dicetak Menjadikan file web
Menjadikan file pdf
Membuka file yang telah dibuka Informasi lembar kerja
Keluar program CorelDRAW X3
b. Menu Edit
Tabel 8. Fungsi menu Edit
Menu Fungsi
Kembali ke kondisi sebelumnya Menuju ke kondisi berikutnya Memotong objek atau teks Menyalin objek atau teks Meletakan hasil copy atau paste
Menyisipkan barcode dalam lembar kerja Menyisipkan objek baru
Menampilkan keterangan dari objek.
c. Menu View
Tabel 9. Fungsi menu View
Menu Fungsi
Menampilkan lembar kerja pada layar monitor secara penuh
Menampilkan garis bantu
Menampilkan grid (kotak-kotak) pada lembar kerja
d. Menu Layout
Tabel 10. Fungsi menu Layout
Menu Fungsi
Menambahkan halaman lembar kerja Menganti nama halaman lembar kerja Menghapus halaman lembar kerja Loncat ke halaman ...
Mengatur halaman lembar kerja Mengatur layar lembar kerja
e. Menu Arrange
Tabel 11. Fungsi menu Arrange
Menu Fungsi
Menjadikan satu semua objek yang dipilih
Memisahkan kumpulan objek
Memisahkan kumpulan – kumpulan objek
Mengunci objek agar tidak dapat dipindahkan
Membuka kunci objek
Membuka semua kunci objek
f. Menu Effects
Tabel 12. Fungsi menu Effects
Menu Fungsi
Memberi efek objek artistic media Memberi efek objek blend
Memberi efek objek contour Memberi efek objek envelope Memberi efek objek extrude Memberi efek objek bevel Memberi efek objek lensa
g. Menu Text
Tabel 13. Fungsi menu Text
Menu Fungsi Memformat teks Memformat paragraf Memformat tabs Memformat kolom Memformat bulet Memformat drop cap Mengedit text
Memasukan teks simbol
2. Standard Toolbar
Standard Toolbar merupakan kumpulan dari ikon-ikon yang berfungsi
untuk pengolahan layar utama CorelDRAW X3, misalnya untuk membuat lembar kerja baru, membuka lembar kerja yang telah disimpan, mencetak lembar kerja.
Tabel 14. Fungsi ikon pada standard toolbar
Ikon Nama Perintah Fungsi
New (Ctrl+N) Membuat lembar kerja baru
Open (Ctrl+O) Membuka dokumen lembar
kerja
Save (Ctrl+S) Menyimpan lembar kerja
Print (Ctrl+P) Mencetak lembar kerja
Cut (Ctrl+X) Memotong objek
Copy (Ctrl+C) Menyalin objek
Paste (Ctrl+V) Meletakan data hasil
menyalin
Undo Kembali kekondisi
sebelumnya
Ikon Nama Perintah Fungsi
Import (Ctrl+I) Memasukan/menyisipkan
objek kedalam lembar kerja
Export (Ctrl+E) Mengirim lembar kerja ke file
lain Application launcher Membuka CorelDRAW, CorelPHOTO_PAINt, CorelBARCODE, CorelCAPTURE
Corel online Menuju website corel
Zoom level Pengatur besar tampilan
lembar kerja pada area kerja.
3. Tool Box
Toolbox merupakan kumpulan tombol yang digunakan untuk membuat
dan memodifikasi obyek. Secara default toolbox terletak di bagian kiri lembar kerja. Dengan fasilitas toolbox anda dapat memodifikasi obyek, seperti mengubah bentuk obyek, mendistorsi obyek, mewarnai obyek, memberikan efek-efek tertentu, dan sebagainya.
Tabel 15. Fungsi ikon dan Sub ikon untuk Tool Box
Ikon Nama Perintah Fungsi
Pick tool
Untuk memilih objek, memindah
objek,memutar objek , mengubah ukuran objek dan lain - lain
Shape tool
Untuk mengubah bentuk objek, seperti melengkung garis kurva, mengeser dan menghapus node edit, dan lain-lain
Smudge brush Untuk mendistorsi suatu objek dengan
klik dan geser pada garis objek tersebut
Roughen brush Untuk mencacah objek kurva
Free transform tool Untuk memutar objek secara bebas
Crop tool Untuk memotong objek dengan
Ikon Nama Perintah Fungsi
Knife tool Untuk memotong objek secara langsung
Eraser tool Untuk menghapus objek seperti
menggunakan alat penghapus
Virtual segment
delete Untuk menghapus objek tertentu
Zoom Untuk memperbesar tampilan lembar
kerja
Hand tool Untuk menggeser lembar kerja seperti
menggunakan tangan
Freehand tool Untuk membuat garis bebas seperti
menggambar dengan pensil
Bezier tool
Untuk membuat garis kurva lengkung maupun garis lurus dengan klik atau klik dan geser
Artistic media tool Untuk membuat garis artistik seperti
menggunakan spidol kaligrafi.
Pen tool
Memiki fungsi yang sama dengan Bezier Tool, yaitu untuk menggambar objek kurva lengkung atau garis lurus. Bedanya,kalau Pen Tool saat membuat titik-titik penghubung diikuti garis lurus tetapi pada Bezier Tool tidak.
Polyline tool
Berfungsi sama dengan Freehand Tool, digunakan untuk menggambar objek bebas. Bedanya kalau menggambar dengan Polyline Tool maka saat anda mengeklik titik kedua dari objek yang dibuat maka masih ada garis yang
mengikuti arah panah mouse, sementara Freehand Tool tidak.
3 point curve tool Untuk menggambar garis kurva lengkung
dengan langkah simpel
Interactive conector tool
Untuk menghubungkan satu objek dengan objek lain
Dimension tool Untuk membuat garis dimensi dengan
Ikon Nama Perintah Fungsi
Smart fiil tool
Untuk memberi warna pada objek tertutup dengan cepat. Tombol ini juga menghasilkan bentuk objek baru sesuai dengan bidang yang diberi warna
Smart drawing tool
Untuk menggambar garis bebas yang dapat dikenali dengan bentuk dasar objek dan selanjutnya akan dikonversi secara otomatis oleh CoreDRAW menjadi suatu bentuk objek tertentu.
Rectangle tool Untuk menggambar objek persegi
panjang atau bujur sangkar
3 point rectangle tool
Untuk menggambar objek persegi empat atau bujur sangkar dengan tiga titik point
Ellipse tool Untuk menggambar objek lingkaran
3 point ellipse tool Untuk membuat objek elips dengan tiga
titik point
Polygon tool Untuk membuat objek polygon
Star tool Untuk menggambar objek bentuk bintang
Complex star tool Untuk menggambar objek bintang yang
lebih komplek dibanding hasil Star Tool
Graph paper tool Untuk membuat kertas grafik atau tabel
Spiral tool Untuk menggambar objek bentuk spiral
Basic shape Untuk menggambar bentuk objek yang
telah disediakan CorelDRAW X3
Arrow shapes Untuk menggambar berbagai variasi
bentuk objek anak panah
Flow chart shapes
Untuk menggamabar berbagai variasi bentuk objek diagram alur yang telah disediakan CorelDRAW X3
Banner shapes Untuk menggambar berbagai bentuk
baner yang telah disediakan
Callout shapes
Untuk menggambar berbagai variasi bentuk objek untuk teks keterangan
Ikon Nama Perintah Fungsi
Text tool Untuk mengetik teks di dalam lembar
kerja.
Interactive blend
tool Untuk membaurkan dua objek atau lebih
Interactive contour tool
Untuk membuat garis – garis kontour objek
Interactive distortion tool
Untuk mendistorsi objek seolah – olah objek mendapat gesekan atau tekanan dari objek yang lain
Interactive drop shadow tool
Untuk memberi efek bayangan pada objek
Interactive envelope tool
Untuk melipat/mengubah bentuk objek dengan car menggeser handle
Interactive extrude tool
Untuk mengubah objek menjadi 3 dimensi
Interactive transparency tool
Untuk membuat warna objek menjadi transparan
Eyedropper tool Untuk mengambil warna dari objek
tertentu
Paintbucket tool
Untuk mewarnai sebuah objek setelah mengambil warna dari objek lain menggunakan eyedropper tool
Outline tool
Untuk mengatur pembuatan garis outline. Tombol ini mempunyai pilihan tombol lain yang berfungsi untuk mewarnai dan mengubah ukuran objek garis
Fill tool
Untuk mewarnai bidang objek. Tombol ini mempunyai pilihan tombol lain yang berfungsi untuk mengisi atau menghapus warna bidang objek
Interactive fill tool Untuk mewarnai bidang objek dengan
berbagai macam pilihan warna
Interactive mesh fill tool
Untuk memecah warna dalam sebuah objek
4. Property Bar
Property Bar merupakan baris perintah yang unik karena tampilannya
akan selalu berubah dan perintah-perintah yang ada di dalamnya akan menyesuaikan dengan icon yang sedang aktif pada tool Box. Misalnya,
tool Box sedang aktif pada Zoom Tool akan memunculkan property dari Zoom tool. Demikian juga dengan tool–tool yang lain. Di sini kita akan
dapat lebih cepat dalam mengakses perintah-perintah yang berhubungan dengan tool yang sedang aktif.
Tabel 16. Fungsi ikon dari property bar yang sering digunakan
Ikon Nama Perintah Fungsi
Paper type/size
Untuk mengatur tipe/ukuran
kertas/lembar kerja secara default
Paper widht and hight
Untuk mengatur ukuran kertas/lembar kerja
Potrait
Untuk mengatur posisi kertas
berdiri/memanjang
Landscape Untuk mengatur posisi
kertas tidur/melebar
Drawing unit Untuk mengatur satuan
ukuran yang digunakan
Zoom level Untuk mengatur
tampilan lembar kerja
Zoom in Untuk membesarkan
tampilan lembar kerja
Zoom out Untuk mengecilkan
tampilan lembar kerja
Zoom page Untuk menampilkan
semua lembar kerja
Zoom to page width Untuk memperbesar lebar halaman Zoom to page height Untuk memperbesar tinggi halaman Object(s) position
Untuk mengatur posisi objek pada lembar kerja
Ikon Nama Perintah Fungsi
Object(s) size Untuk mengatur ukuran
objek
Scale factor Untuk mengatur skala
ukuran objek
Angle of rotation Untuk mengatur posisi
kemiringan objek
Miror Untuk membalikan objek
Start arrowhead selector, Outline style selector, End arrowhead selector Untuk memberikan berbagai bentuk ujung garis Outline width Untuk memberikan berbagai ukuran ketebalan garis Free hand smoting Untuk mengatur
kehalusan dari Freehand
Tool Rectangle corner
roundness
Untuk mengatur sudut – sudut pada objek persegi empat
Ellipse Untuk membuat bentuk
elipse pada Elippse Tool
Pie Untuk membuat bentuk
Pie pada Elippse Tool Arc
Untuk membuat bentuk
Arc pada Elippse Tool
Starting and ending angle
Untuk menentukan titik mulai dan akhir untuk
Ellipse Tool Number of point
or side on polygon
Untuk mengatur jumlah sisi yang akan digunakan pada polygon tool
Warp paragraf text
Untuk memasukan paragraf
Ikon Nama Perintah Fungsi
To front of layer Untuk menampilkan
objek di atas layar
to back of layer Untuk menyembunyikan
objek di bawah layar
Convert to curves
Untuk mengubah objek menjadi kurva
Font list Untuk memilih jenis
huruf pada Text Tool
Font size
Untuk mengatur besar huruf pada Property Bar
Text Tool Bold
Untuk menebalkan huruf pada Property Bar Text
Tool Ilalic
Untuk memiringkan huruf pada Property Bar
Text Tool Underline
Untuk memberikan garis bawah huruf pada
Property Bar Text Tool Horizontal
alignment
Untuk meratakan tulisan horisontal
Show/hide bullet Untuk menampilkan bullet
Show/hide drop cap
Untuk menampilkan drop
cap Character
formatting Untuk mengatur huruf
BAB III
PENGGUNAAN MENU DAN IKON
PADA PERANGKAT LUNAK PENGOLAH
GRAFIS
F. Pengantar
Pada materi ini akan dikemukakan bagaimana cara menggunakan menu dan ikon pada perangkat lunak pengolah grafis. Perlu diketahui bahwa pengembangan software selalu menciptakan inovasi–inovasi baru dalam menampilkan sebuah tampilan, khususnya tampilan menu dan ikon. Hal ini semata–mata untuk memudahkan pengguna untuk menjalankan perintah– perintah yang dimiliki oleh program tersebut. Oleh sebab itu, materi yang diberikan berupa cara bagaimana menggunakan menu dan ikon dengan pendekatan fungsi alat (yaitu fungsi mouse dan fungsi keyboard).
G. Penggunaan Menu dan Ikon 1. Penggunaan Menu Bar
Penggunaan menu pada Menu Bar dapat menggunakan 2 (dua) cara berikut ini:
1. Menggunakan mouse :
a) Arahkan pointer mouse pada salah satu menu bar. Sebagai contoh arahkan pointer mouse pada menu File
Gambar 15. tampilan menu File
Kompetensi Dasar : Menggunakan fungsi menu dan ikon pada perangkat lunak pengolah grafis
Indikator : Menggunakan fungsi menu dan ikon pada :
- Menu Bar
- Standard Toolbar
- Toolbox
b) Klik menu File, agar muncul sub menu File yang berisi perintah– perintah pengelolaan file.
c) Klik salah satu perintah yang diinginkan.
Sebagai contoh, klik submenu perintah New, untuk membuat dokumen baru.
Gambar 16. Tampilan submenu perintah New
d) Lakukan hal yang sama untuk menu yang lain (lihat tabel 7 – 11 pada BAB II sebagai referensi).
2. Menggunakan fungsi tombol keyboard a) Menggunakan fungsi tombol
Jika kita melihat Menu Bar, terlihat bahwa pada setiap menu terdapat huruf yang bergaris bawah. Untuk melaksanakan perintah dengan menggunakan huruf tersebut dapat menggunakan fungsi tombol . Sebagai contoh menu File,
Alt
huruf F yang bergaris bawah dan untuk melakukan melalui huruf itu adalah sebagai berikut:
1. Tekan tombol (tidak dilepas) pada keyboard dan tombol huruf F secara bersamaan
Gambar 17. Tampilan penggunaan tombol Alt+F
2. Tekan tombol huruf yang bergaris bawah pada submenu perintah.
3. Sebagai contoh, untuk perintah New yang ditekan tombol huruf N.
4. Perintah yang dilakukan adalah membuat dokumen baru. 5. Lakukan hal yang sama untuk menu yang lain.
b) Menggunakan fungsi tombol
Penggunaan menu fungsi tombol pada dasarnya hampir sama dengan menggunakan fungsi tombol , tetapi tidak semua menu dapat menggunakan fungsi tombol . Berikut ini
Alt
Ctrl
Ctrl
Alt Ctrl
beberapa contoh menu perintah yang dapat menggunakan fungsi tombol :
Tabel 7. Fungsi tombol
Fungsi Fungsi perintah
+N Membuat lembar kerja baru +O Membuka lembar kerja baru + +S Menyimpan lembar kerja
+P Mencetak lembar kerja
+Z Kembali ke kondisi sebelumnya + +Z Menuju ke kondisi berikutnya
+X Memotong objek +C Menyalin objek
+V Meletakan hasil salinan objek
Fungsi tombol dapat dilihat pada tampilan submenu di setiap Menu Bar.
Perhatikan tampilan submenu pada menu File berikut: Ctrl Ctrl Ctrl Ctrl Ctrl Shift Ctrl Ctrl Ctrl Shift Ctrl Ctrl Ctrl Ctrl Ctrl
Gambar 18. Fungsi tombol pada menu bar
2. Penggunaan Ikon pada Standard Toolbar
Untuk menggunakan ikon perintah pada Standard Toolbar, lakukan cara sebagai berikut :
1. Arahkan pointer mouse pada ikon Standard toolbar.
Sebagai contoh arahkan pointer mouse pada ikon pada Standard
Toolbar.
2. Lakukan klik dengan menggunakan tombol mouse sebelah kiri.
Gambar 19. Tampilan penggunaan ikon New
3. Maka perintah yang dilakukan adalah membuat lembar kerja baru.
3. Penggunaan Ikon pada Tool Box
Untuk menggunakan ikon perintah pada Tool Box lakukan cara sebagai berikut :
1. Arahkan pointer mouse pada ikon Tool Box.
Sebagai contoh arahkan pointer mouse pada ikon pada Tool Box, lalu klik mouse sebelah kiri.
Gambar 20. Tampilan penggunaan ikon Zoom
2. Lakukan klik dengan menggunakan tombol mouse sebelah kiri pada lembar kerja.
3. Perintah yang dilakukan adalah memperbesar tampilan lembar kerja.
4. Penggunaan Ikon pada Property Bar
Untuk menggunakan ikon perintah pada Property Bar lakukan cara sebagai berikut :
1. Arahkan pointer mouse pada ikon Property Bar. Sebagai contoh arahkan pointer mouse pada ikon pada Property Bar dari no selection.
2. Lakukan klik dengan menggunakan tombol mouse sebelah kiri pada anak panah ke bawah.
Gambar 21. Tampilan penggunaan ikon letter
Gambar 22. Tampilan pemilihan jenis lembar kerja
4. Perintah yang dilakukan adalah memilih lembar kerja ukuran A4.
BAB IV
MEMBUAT KARYA
GRAFIS SEDERHANA
H. Pengantar
Pada bab sebelumnya telah dipelajari mengenai kegunaan menu-menu dan ikon-ikon di Corel DrawX3. Pada bab ini akan dijelaskan bagaimana
Kompetensi Dasar : Membuat karya grafis sederhana
Indikator : - Membuat proyek baru
- Melakukan format pada teks
- Melakukan format pada grafis
membuat sebuah karya grafis sederhana. Bahan ajar ini memberikan materi bagaimana cara membuat karya informasi dengan layanan objek grafis dan teks. Berupa karya grafis dan text sederhana seperti menggambar grafis dan teks, mengedit objek dasar, membuat logo sederhana, mencetak hasil kerja.
I. Memulai Mengoprasikan CorelDRAW X3 1. Membuka Jendela CorelDRAW X3
Untuk membuka CorelDRAW X3, ada beberapa langkah yang dapat kita lakukan, di antaranya adalah :
2. Kemudian pilih All Program 3. Klik CorelDRAW Graphic Suite X3.
4. Terakhir klik program aplikasi CorelDRAW.
5. Tunggu sampai jendela CorelDRAW menampilkan menu dibawah ini:
Gambar 24. Tampilan menu welcome CorelDRAW
6. Pilih New dan CorelDRAW X3 siap untuk digunakan.
2. Membuat Lembar Kerja Baru
Apabila kita memulai mengoperasikan CorelDRAW, akan langsung ditampilkan lembar kerja kosong yang siap digunakan. Namun, jika kita sedang membuat dokumen tertentu dan ingin membuat dokumen lain di lembar kerja baru, langkah yang kita lakukan adalah dengan membuat dokumen baru. Adapun langkah–langkahnya sebagai berikut:
Gambar 25. Membuka lembar kerja baru
1. Pada jendela CorelDRAW, pilih menu File. 2. Klik New.
3. maka akan keluar lembar kerja baru.
Selain cara di atas kita dapat menggunakan alternatif atau cara lain, yaitu:
1. Klik ikon (new) pada Standard toolbar.
2. Bisa juga dengan langsung menekan tombol kombinasi keyboard
Ctrl+N, sehingga lembar kerja baru akan keluar dilayar.
3. Menyimpan dokumen
Setelah selesai melakukan pekerjaan mengolah grafis kita dapat menyimpannya, agar dapat dibuka kembali. Adapun cara menyimpan lembar kerja adalah sebagai berikut :
Gambar 26.Menyimpan lembar kerja baru
1. Klik menu File. 2. Klik SaveAs..
3. Pada layar akan ditampilkan kotak dialog Save As
Gambar 27. Kotak dialog save
4. Pada tombol daftar pilih Save in, pilih dan klik drive atau folder yang diinginkan.
5. Pada kotak isian File name, ketikan nama file dokumen. 6. Klik tombol perintah Save atau enter untuk menyimpannya.
7. Lakukan penyimpanan file sesering mungkin untuk menghindari kemungkinan komputer padam mendadak.
Selain cara di atas kita dapat menggunakan cara lain, yaitu : 1. Klik tombol ikon (save) pada Standard Toolbar.
2. Bisa juga dengan menekan tombol kombinasi Ctrl+S.
4. Membuka Dokumen atau lembar kerja yang tersimpan
Suatu ketika kita akan membuka file lembar kerja yang telah dibuat untuk keperluan edit atau cetak, untuk itu kita dapat membuka kembali dengan cara sebagai berikut:
Gambar 28. Kotak dialog save
1. Klik menu File 2. Klik tombol Open
Gambar 29. Kotak dialog Open
4. Pilih file yang akan kita buka.
5. Klik pada nama file yang akan kita buka.
6. Klik tombol , maka file yang dipilih akan terbuka.
Selain cara di atas kita dapat menggunakan cara lain, yaitu: 1. Klik tombol ikon (open) pada Standard Toolbar.
2. Bisa juga dengan menekan tombol keyboard kombinasi Ctrl+O.
5. Menutup File Lembar Kerja
Setelah kita selesai bekerja dan ingin menutupnya tanpa keluar dari jendela CorelDRAW, kita dapat menutupnya dengan 2 cara, yaitu :
Cara 1 :
1. Setelah menyimpan file lembar kerja, untuk menutup file lembar kerja, pada Menu Bar, pilih menu File,
2. Klik Close, maka CorelDRAW akan menutup file dokumen yang sedang aktif.
Cara 2:
Dengan menekan tombol X (close) pada baris menu.
6. Menutup Jendela CorelDRAW X3
Setelah kita selesai melakukan pengolahan grafis pada lembar kerja dan ingin menutup jendela CorelDRAW, kita dapat melakukannya dengan 3 cara.
Cara 1 :
1. Setelah menyimpan file lembar kerja, untuk menutup jendela
CoreDRAW, pada Menu Bar, pilih menu File,
2. Klik Exit, maka CorelDRAW akan menutup.
Cara 2:
Dengan menekan tombol (close) pada pojok kanan atas.
Cara 3:
Dengan menekan keyboard kombinasi Alt+F4.
J. Membuat Objek Bidang,Garis, dan Teks Dasar
1. Membuat kotak persegi panjang dan kubus
1. Klik ikon Rectangle Tool pada tool box. Maka pointer akan berubah menjadi .
2. Klik-tahan-geser menuju kanan bawah membentuk kotak. 3. Lepaskan mouse, maka akan terbentuk sebuah persegi panjang.
4. Tekan-tahan tombol Ctrl pada keyboard, klik-tahan-geser menuju kanan bawah membentuk kotak.
5. Lepaskan mouse, maka akan membentuk sebuah objek bujur sangkar. Contoh hasilnya :
Gambar 30. Objek kotak
2. Membuat lingkaran dan ellipse
1. Klik icon Ellipse Tool pada Tool box agar pointer berubah menjadi .
Tanpa menekan tombol Ctrl, menghasilkan persegi panjang Dengan menekan tombol Ctrl, menghasilkan bujur sangkar.
3. Lepaskan mouse, maka akan membentuk sebuah ellipse.
4. Tekan-tahan tombol Ctrl pada keyboard, klik-tahan-geser menuju kanan bawah membentuk kotak.
5. Lepaskan mouse, maka akan membentuk sebuah objek lingkaran. Contoh hasilnya :
Gambar 31. Objek lingkaran
3. Membuat Polygon, Spiral dan Graph Paper
Klik panah bawah yang terdapat pada sudut kanan bawah icon
Polygon Tool, maka akan muncul icon seperti berikut :
1. Klik icon Polygon untuk membuat polygon. Bawa posisi krusor
atau pointer ke halaman dan klik-tahan-geser menuju kanan bawah. maka akan terbentuk objek segilima.
2. Klik icon Spiral Tool . Bawa posisi krusor atau pointer ke halaman
dan klik-tahan geser menuju kanan bawah, maka akan terbentuk objek spiral.
3. Klik icon Graph Paper Tool . Bawa posisi krusor atau pointer ke
halaman dan klik tahan-geser menuju kanan bawah, maka akan terbentuk objek tabel.
Contoh hasilnya :
Gambar 32. Objek Polygon, Spiral dan Graph.
4. Membuat Garis menggunakan Freehand Tool
1. Klik ikon Freehand Tool.
2. Klik-tahan-geser ke sembarang tempat secukupnya lalu lepas. Contoh hasilnya :
Tanpa menekan tombol Ctrl, menghasilkan elips.
Dengan menekan tombol Ctrl, menghasilkan lingkaran.
Gambar 33. Objek garis menggunakan freehand tool
5. Membuat garis Menggunakan Bezier Tool
1. Klik ikon Bezier Tool .
2. Letakkan di halaman, lalu klik sembarang tempat.
3. Klik lagi di tempat lain, lanjutkan klik ditempat lain lagi sehingga saling tersambung.
Gambar 34. Objek garis menggunakan Bezier Tool
6. Membuat Teks
1. Klik ikon Text Tool , maka pointer akan berubah menjadi
2. Klik di bagian bawah halaman, lalu ketik naskah “YOGYAKARTA ”
Catatan : Setiap selesai membuat objek, selalu klik icon Pick Tool .
Hal ini untuk menghindari pembuatan objek baru yang sama bentuknya.
K. Mengedit Objek Dasar 1. Menggeser Objek
1. Aktifkan objek elips, maka di bagian sisi objek tedapat delapan kotak kecil yang disebut dengan node serta terdapat tanda silang pada bagian tengah elips.
Gambar 35. Node
2. Letakkan pointer pada tanda silang dibagian tengah objek elips sehingga pointer berubah menjadi panah empat arah.
3. Klik-tahan-geser ke tempat lain, maka objek elips tersebut akan bergeser.
2. Memperbesar dan memperkecil ukuran objek
1. Klik objek lingkaran sehingga muncul node.
2. Letakkan pointer pada node di pojok kanan bawah sehingga berubah menjadi panah memojok.
3. Klik-tahan-geser ke arah kanan bawah, sehingga objek lingkaran menjadi lebih besar.
Gambar 36. Membesarkan Objek
4. Klik objek persegi panjang sehingga muncul node.
5. Letakkan pointer pada node di pojok kanan bawah sehingga berubah menjadi panah memojok.
6. Klik-tahan-geser ke arah kiri-atas, sehingga objek persegi panjang menjadi lebih kecil.
Gambar 37. Mengecilkan Objek
3. Rotasi / Memutar Objek
1. Aktifkan objek segi lima sehingga muncul node.
2. Klik sekali lagi pada objek tersebut sehingga node akan berubah menjadi anak panah.
3. Letakkan pointer pada salah satu anak panah pada salah satu pojok, sehingga berubah menjadi pointer panah melingkar.
4. Klik-tahan-putar searah jarum jam, lalu lepaskan. Anda perhatikan hasilnya.
Gambar 38. Memutar Objek
4. Skewing Objek
1. Aktifkan objek Spiral sehingga muncul node.
2. Klik sekali lagi pada objek tersebut sehingga node akan berubah menjadi anak panah.
3. Letakkan pointer pada panah horizontal yang terdapat pada bagian atas atau bawah objek sehingga berubah menjadi .
4. Klik-tahan-geser kanan atau ke kiri, lalu lepaskan. Anda perhatikan hasilnya.
5. Memberi Warna Fill dan Outline pada objek
1. Aktifkan objek persegi panjang sehingga muncul node.
2. Klik salah satu warna yang terdapat pada palet warna sebelah kanan untuk memberi warna fill.
3. Klik kanan pada warna yang lain untuk mengganti warna outline. 4. Lakukan perintah di atas untuk memberi warna pada objek-objek
yang lain.
L. Membuat Logo Sederhana 1. Perancangan Logo
Setelah ide mengenai logo yang akan dibuat kita peroleh, kini saatnya kita tuangkan ide tersebut. Pertama‐tama kita buat coret‐coretan yang berisi ide murni atau ide kasar kita. Pada kesempatan kali ini, contoh yang akan kita gunakan adalah ide tentang logo perusahaan rifqi yang mempunyai ciri elegan dan dinamis. Jenis huruf atau Font yang akan digunakan adalah salah satu jenis huruf Serif atau huruf berkait, yaitu
Times New Roman. Ide awalnya adalah sebagai berikut:
2. Pembuatan Logo
Selanjutnya kita masuk ke tahap awal desain grafis yaitu sketsa atau kerangka logo. Tahap ini merupakan tahap pembuatan bentuk awal dari logo. Langkah‐langkahnya adalah sebagai berikut:
1. Klik File-New pada Main Menu untuk membuat workspace baru.
2. Buat sebuah lingkaran dengan diameter= 1.0 “(1.0 inci) dan lebar garis=2 dengan Ellips Tools. Gunakan Zoom Tools untuk memudahkan pengeditan gambar.Untuk mengubah lebar garis, klik 2x property garis (persegi panjang hitam di pojok kanan bawah) kemudian klik list pada width kemudian pilih 2 dan pilih OK atau klik outline width pada property bar kemudian pilih 2.
Gambar 42. Membuat dan mengatur lingkaran
3. Buat sebuah huruf “R” dan sesuaikan ukurannya dengan lingkaran dengan cara memperbesar atau memperkecil ukuran huruf “R” itu. Untuk mengatur ukuran “R” cukup dengan klik “R” kemudian klik‐ drag persegi hitam yang ada pada sisi dan sudut “R” sesuai yang diinginkan.
4. Buat objek tulisan “ifqi” dengan ukuran Font=36 dan tempatkan kurang lebih seperti gambar di bawah ini.
Gambar 44. Menempatkan tulisan ”ifqi”
Catatan : Garis putus‐putus merupakan garis bantu dari ruler
5. Kemudian buat objek tulisan “corp.” dengan ukuran Font=11 dan tempatkan kurang lebih seperti gambar di bawah ini.
Gambar 45. Menempatkan tulisan ”corp.”
6. Buat objek segi empat dengan ukuran 1,06x0.587 inci dan lebar garis=2 kemudian letakkan pada “ifqi corp.” seperti pada gambar di bawah ini. Tumpulkan keempat sudut dengan Shape tools dan
panjangkan sisi kiri dari segi empat dengan menarik persegi hitam pada sisi kiri segi empat dengan pick tools.
7. Pilih objek lingkaran dan objek segi empat tadi dengan cara pilih
Pick Tool, tahan [Shift] dan klik masing-masing objek. Pada opsi
Property Bar, pilih Weld untuk menggabungkan 2 objek tadi. Objek ini kita namakan R1. Hasilnya tampak pada gambar berikut ini.
Gambar 47. Objek R1
8. Letakkan objek R1 tadi ke belakang. Caranya adalah dengan klik kanan objek kemudian pilih Order‐To Back Of Layer atau Shift +
PgDn.
9. Pilih Objek R1 dan klik 2x property garis. Kemudian pilih warna biru pada list Color dan pilih OK.
Gambar 49. Memberi warna biru pada objek R1
10. Pilih “R”, kemudian pilih warna light blue pada opsi warna yang ada di sebelah kanan workspace.
11. Pilih “ifqi”, kemudian klik 2x property garis. Ubah ketebalan menjadi 1. Pilih warna blue dan pilihan kedua dari Corner dan Line caps untuk menumpulkan sudut dari masing‐masing huruf dan pilih OK. Selanjutnya hilangkan warna dalam “ifqi” dengan memilih warna putih dengan tanda silang pada opsi warna sebelah kanan.
Gambar 51. Hasil Ahkir logo
M. Mencetak Lembar Kerja
Langkah terakhir yang paling ditunggu – tunggu adalah proses pencetakan dokumen. Proses ini dilakukan terakhir kali karena harus melalui proses berikut: membuat dokumen baru, melakukan pengetikan, menyimpan dokumen, membuka dokumen lama, melakukan editing dokumen dan meformat dokumen sehingga menjadi berkas yang siap cetak.
Mencetak adalah proses menjadikan berkas dalam bentuk tampilan dilayar menjadi bentuk cetakan di kertas. Proses ini bisa berjalan jika komputer yang sedang dipakai telah terhubung dengan printer.
1. Print Preview
Untuk memastikan bahwa lembar kerja kita sudah rapi, maka sebaiknya terlebih dahulu kita melihat hasil kerja kita pada fasilitas print preview. Hal ini fungsinya untuk melakukan koreksi apabila ada kesalahan dalam pengetikan. Langkah – langkahnya sebagai berikut :
a. Pilih dan klik File pada Menu Bar. b. Klik Print_Preview.
2. Print
Di dalam menggunakan komputer dikenal dengan istilah hardcopy dan
softcopy, dan masing–masing mempunyai fungsi untuk mencetak
dokumen. Softcopy adalah mencetak dokumen ke layar monitor, sedangkan hardcopy adalah mencetak dokumen melalui printer.
Langkah – langkah mencetak dokumen ke printer : a. klik menu File.
b. Lalu pilih dan klik Print. c. Pilih jenis printer.
Gambar 52. Kotak dialog print d. Klik OK