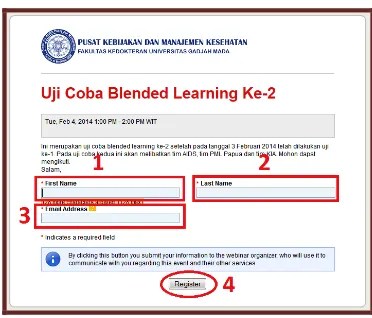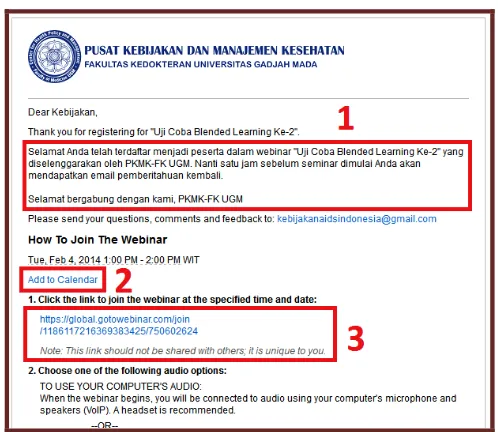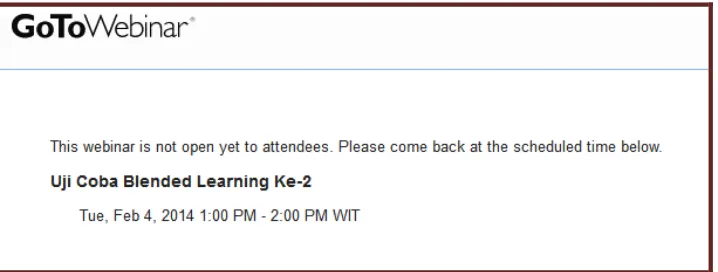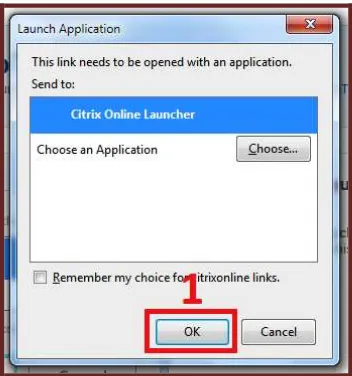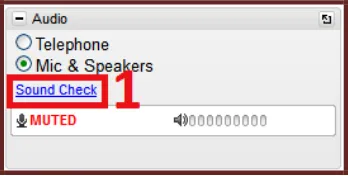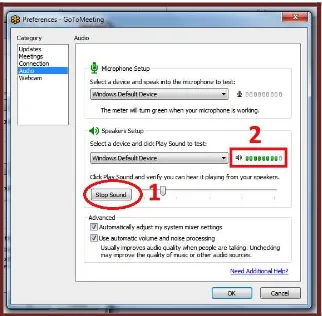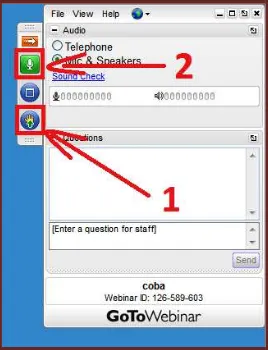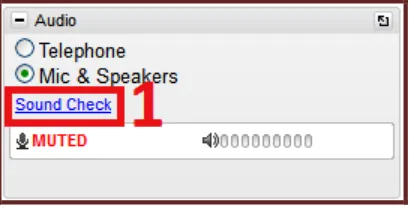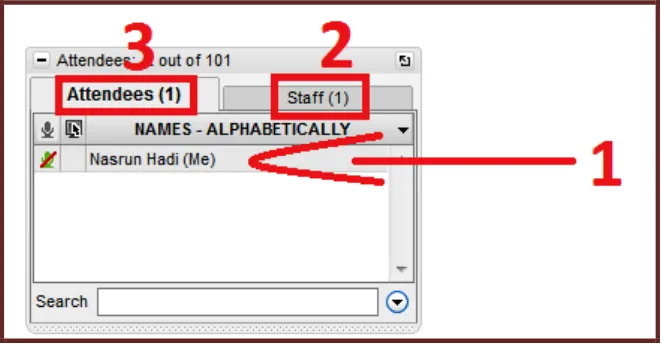Tutorial
Webinar Menggunakan
GoToWebinar
™
Sebagai Peserta
Oleh:
Pusat Kebijakan dan Manajemen Kesehatan
Fakultas Kedoteran UGM
Kata Pengantar
Pusat Kebijakan dan Manajemen Kesehatan (PKMK) merupakan salah satu pusat penelitian di bawah Fakultas Kedokteran, Universitas Gadjah Mada. PKMK melakukan proses penyebaran ilmu pengetahuan berbasis website kepada semua pihak yang peduli terhadap peningkatan status kesehatan Indonesia kurang lebih lima tahun terakhir. Penggunaan website dirasa penting karena dapat menjangkau ke seluruh penjuru Indonesia. Daerah terpencil di Indonesia merupakan target sasaran PKMK, karena di daerah tersebut para tenaga kesehatan sulit untuk mendapatkan akses ilmu pengetahuan.
Setelah beberapa tahun PKMK berproses melakukan penyebaran ilmu pengetahuan berbasis website, maka dapat disimpulkan bahwa proses tersebut dirasa sangat efektif dan perlu dikembangkan. Pada awal tahun 2014, PKMK menetapkan bahwa seluruh proses penyebaran ilmu pengetahuan menggunakan metode blended learning. Metode ini merupakan pengembangan dari metode sebelumnya yang hanya bertumpu pada basis website.
Buku Modern Teaching – Distance Learning (2013) memaparkan definisi blended learning sebagai berikut:
Blended learning [also] is used to describe learning that mixes various event‐based activities, including face‐to‐face classrooms, live e‐learning, and self‐paced learning1.
Dua keunggulan utama dari metode blended learning adalah (1) Peserta dapat mengontrol proses pembelajaran secara mandiri; dan (2) Efisien, bukan saja dalam sisi biaya tetapi juga dari sisi hasilnya2. Beberapa pertimbangan tersebut yang membuat PKMK berupaya mengembangkan beberapa skenario proses pembelajaran yang semuanya akan dikombinasikan menjadi satu dalam topik pembelajaran. Beberapa skenario proses pembelajaran adalah:
1. Penempatan materi pembelajaran di website baik berupa file PPT, PDF maupun rekaman audio visual.
2. Proses pembelajaran tatap muka, seperti kelas konvensional namun selama proses pembelajaran akan direkam dan hasilnya akan diunggah ke website. Bila memungkinkan akan dilakukan live streaming sehingga dapat diikuti melalui website.
3. Teleconference yaitu proses interkasi langsung antara beberapa orang melalui koneksi internet. Dalam perkembangannya muncul beberapa istilah yaitu
webinar, virtual class, dan online class.
GoToWebinar™ dipilih oleh PKMK untuk mendukung proses pembelajaran dengan metode blended learning. GoToWebinar™ memungkinkan interaksi pembelajaran antara narasumber dengan peserta dalam waktu yang sama (real time) walaupun terpisah oleh jarak. Proses tersebut sering dikenal dengan virtual class yang terhubung melalui koneksi internet. GoToWebinar™ dikembangkan khusus untuk melakukan proses
distance learning yang menjadi salah satu bagian dari blended learning. Narasumber
1
NIIT, (2012)
2
dapat menyampaikan materi dengan baik dan terkontrol. Pada sisi yang lain peserta dapat menyimak materi dengan baik dan berinteraksi baik melalui chat maupun interaksi langsung secara verbal dengan narasumber. Berbeda dengan aplikasi web conference lainnya, misalnya Skype® yang lebih memfokuskan diskusi antar peserta. Penggunaan GoToWebinar™ memberikan keuntungan lain bagi peserta dan narasumber diantaranya:
• Mudah digunakan tanpa perlu mempunyai ketrampilan khusus;
• Tidak perlu mempunyai akun sendiri baik sebagai peserta maupun narasumber;
• Dapat digunakan menggunakan perangkat mobile seperti tab, pad, smartphone dan sejenisnya;
• Koneksi internet yang dibutuhkan tidak terlalu tinggi, jaringan HSDPA untuk
mobile sudah cukup untuk menjadi peserta; dan
• Pembelajaran dapat menggunakan file baik PPT, DOC, PDF bahkan video.
Namun demikian, untuk mempermudah peserta blended learning menggunakan
GoToWebinar™ maka PKMK sebagai pengelola menyusun tutorial ini. Buku “Tutorial Webinar Menggunakan GoToWebinar™, Sebagai Peserta” dikembangkan untuk membantu peserta terhubung dengan proses pembelajaran blended learning yang diselenggarakan oleh PKMK. Selain itu, buku ini juga menjadi panduan untuk penyelesaian masalah bagi peserta dan pengelola (khususnya tim bantuan teknis) bila terjadi permasalahan selama proses blended learning berlangsung. Buku ini akan terus diperbaharui sesuai dengan perkembangan baik dari sisi proses pembelajaran dan aplikasinya. Oleh karena itu, masukan dari pembaca dan pengguna aplikasi sangat dibutuhkan.
Daftar Isi
Kata Pengantar ... i
Daftar Isi ... iii
Daftar Gambar ... iv
Info Penting ... v
A. Peserta blended learning ... 1
A.1. Aturan main ... 1
A.2. Fasilitas yang dapat digunakan peserta ... 1
A.3. Fasilitas yang tidak dapat digunakan peserta ... 1
B. Perangkat yang dibutuhkan ... 2
B.1. Secara individual ... 2
B.2. Secara berkelompok ... 2
C. Langkah‐langkah ... 2
C.1. Undangan sebagai peserta ... 2
C.2. Memulai kegiatan blended learning ... 5
C.2.1. Menggunakan GoToWebinar™ untuk pertama kali ... 5
C.2.2. Menggunakan GoToWebinar™ untuk selanjutnya ... 6
C.3. Mengikuti kegiatan blended learning ... 8
C.3.1. Menggunakan microphone untuk bertanya atau berkomunikasi secara verbal kepada presenter atau pengelola ... 10
C.3.2. Mengajukan pertanyaan kepada presenter atau pengelola melalui tulisan ... 11
C.3.3. Melihat daftar peserta, panelis dan presenter yang hadir ... 12
C.4. Keluar dari kegiatan blended learning ... 13
D. Blended learning mobile ... 13
D.1. Mengikuti kegiatan blended learning menggunakan perangkat mobile ... 13
Daftar Gambar
Gambar C.1‐1. Tampilan email undangan sebagai peserta dari pengelola kegiatan
blended learning PKMK‐FK UGM ... 3
Gambar C.1‐2. Tampilan fomulir isian untuk melakukan pendaftaran ke kegiatan blended learning ... 3
Gambar C.1‐3. Tampilan ketika telah berhasil melakukan pendaftaran kegiatan blended learning ... 4
Gambar C.1‐4. Tampilan email konfirmasi registrasi/pendaftaran kegiatan blended learning ... 4
Gambar C.1‐5. Tampilan ketika kegiatan blended learning belum tiba waktunya ... 5
Gambar C.2‐1. Tampilan untuk mengunduh aplikasi GoToWebinar™ Launcher ... 5
Gambar C.2‐2. Tampilan file yang telah diunduh ... 6
Gambar C.2‐3. Tampilan awal setelah instalasi aplikasi GoToWebinar™ selesai ... 6
Gambar C.2‐4. Tampilan awal bila komputer pernah menggunakan GoToWebinar™ ... 7
Gambar C.2‐5. Tampilan awal setelah instalasi aplikasi GoToWebinar™ selesai ... 7
Gambar C.3‐1. Tampilan ketika layar kegiatan blended learning yang sedang berlangsung ... 8
Gambar C.3‐2. Tampilan pengaturan audio ... 8
Gambar C.3‐3. Tampilan pengaturan speaker ... 9
Gambar C.3‐4. Tampilan Control Panel dan Grab Tab peserta kegiatan blended learning 9 Gambar C.3‐5. Tampilan ketika Control Panel tersembunyi ... 10
Gambar C.3‐6. Tampilan untuk mengajukan penggunaan microphone ... 10
Gambar C.3‐7. Tampilan tombol pengaturan microphone ... 11
Gambar C.3‐8. Tampilan pengaturan microphone ... 11
Gambar C.3‐9. Tampilan untuk mengajukan pertanyaan melalui tulisan ... 12
Gambar C.3‐10. Tampilan daftar peserta (Attendees) dan pengelola (Staff) yang hadir . 12 Gambar C.4‐1. Tampilan untuk meninggalkan kegiatan blended learning ... 13
Gambar C.4‐2. Tampilan konfirmasi meninggalkan kegiatan blended learning ... 13
Gambar D.1‐1. Tampilan aplikasi GoToMeeting™ yang berbasis sistem operasi Android® ... 14
Gambar D.1‐2. Tampilan aplikasi GoToMeeting™ yang berbasis sistem operasi Windows Mobile® ... 14
Info Penting
Pastikan kecepatan koneksi internet sebelum bergabung
Untuk memastikan kecepatan internet, silakan tulis alamat
http://speedtest.telkomspeedy.com/. Klik
lokasi dan kemudian klik tombol “Begin Test”.
Hasil tertera dari tes kecepatan internet sebisa mungkin Download Speed dan
Upload Speed direkomendasikan lebih dari 512 Kbps. Bila lebih rendah, mungkin akan ada sedikit permasalahan.
Untuk memperlancar koneksi internet pastikan semua aplikasi yang
membutuhkan koneksi internet dimatikan setelah dapat tergabung dalam kegiatan
blended learning.
Ingin berbicara atau bertanya langsung dengan presenter
Tunggu sampai muncul tanda (pop up) dengan tulisan “You are unmuted”, secara otomatis gambar microphone berubah menjadi warna hijau. Bila tidak silakan klik pada gambar microphone tersebut. Silakan berbicara langsung.
Bertanya melalui tulisan (
chating
)
Silakan tuliskan pertanyaan Anda di bagian “[Enter a question for staff]” seperti terlihat pada gambar di atas. Kemudian klik tombol “Send”. Dalam pertanyaan mohon dituliskan pertanyaan ditujukan kepada presenter yang mana?
Bantuan teknis selama proses
blended learning
Bila ada kesulitan teknis maka silakan menghubungi secara telepon/SMS ke: Nama : ……….
No telepon/hp : ……….
Alamat email : ……….
A.
Peserta
blended learning
Kegiatan blended learning yang diselenggarakan oleh PKMK‐FK UGM merupakan kegiatan pembelajaran yang menggabungkan metode online dan offline (tatap muka). Pada kesempatan ini, akan diberikan tutorial untuk mengikuti pembelajaran secara
online (sesi diskusi atau pemberian materi secara online oleh narasumber) sebagai peserta dalam menggunakan GoToWebinar™. Peserta akan mendapatkan undangan kegiatan ini melalui email. Jadi seluruh peserta harus memberitahukan alamat email kepada pengelola blended learning PKMK‐FK UGM.
A.1.
Aturan main
Sebagai peserta terdapat beberapa aturan main yang diharapkan dapat dipatuhi sehingga proses blended learning dapat berjalan lancar dan seluruh peserta dapat menerima materi pembelajaran. Aturan main tersebut hampir sama ketika menghadiri seminar atau pekuliahan secara offline (tatap muka). Namun, beberapa aturan main tambahan yang perlu diperhatikan dalam diskusi online ini antara lain:
• Peserta diharapkan mengikuti pemaparan dari presenter dengan baik;
• Peserta dapat mengajukan pertanyaan secara tertulis kapan saja;
• Peserta dapat mengajukan pertanyaan secara langsung (verbal) bila waktunya telah diberikan oleh moderator dan diberikan hak oleh pengelola;
• Peserta tidak bisa langsung berbicara dengan presenter atau pengelola atau peserta lainnya bila tidak diberikan hak oleh pengelola;
A.2.
Fasilitas yang dapat digunakan peserta
Beberapa fasilitas yang dapat digunakan oleh peserta untuk mendukung proses pembelajaran, antara lain:
• Mengajukan pertanyaan melalui tulisan (Chating). Peserta dapat mengajukan pertanyaan kepada presenter/pengelola secara tertulis kapan saja. Jawaban akan segera diterima setelah presenter/pengelola menjawab pertanyaan tersebut;
• Mengajukan pertanyaan secara langsung (verbal). Peserta dapat mengajukan pertanyaan kepada presenter/pengelola secara langsung (verbal) bila diberikan hak oleh pengelola;
• Melihat presentasi dengan jelas dan melihat gambar dari presenter yang sedang melakukan presentasi dalam satu layar;
A.3.
Fasilitas yang tidak dapat digunakan peserta
Beberapa fasilitas yang biasanya ada pada teleconference (misalnya Skype®) tidak dapat digunakan pada GoToWebinar™ secara otomatis, kontrol berada pada pengelola. Fasilitas tersebut antara lain:
• Sharing webcam. Peserta secara standar (default) tidak dilengkapi fasilitas untuk menampilkan hasil webcam‐nya. Fasilitas ini hanya dimiliki oleh pengelola dan presenter.
• Sharing screen. Peserta secara standar (default) tidak dilengkapi fasilitas untuk menampilkan hasil layarnya sehingga dapat dilihat oleh peserta lainnya. Fasilitas ini hanya dimiliki oleh pengelola dan presenter.
• Daftar peserta/presenter/pengelola. Peserta secara standar (default) tidak dapat melihat daftar peserta/presenter/pengelola yang sedang online, kecuali pengelola memberikan fasilitas tersebut kepada peserta.
B.
Perangkat yang dibutuhkan
Untuk dapat mengikuti kegiatan blended learning yang diselenggarakan oleh PKMK‐FK UGM melalui GoToWebinar™ maka peserta harus mempunyai perangkat sebagai berikut:
B.1.
Secara individual
•Perangkat PC/laptop/tablet, sangat direkomendasikan bila mempunyai headset untuk mendapatkan kualitas suara yang lebih baik.
•Koneksi internet dengan minimal bandwidth sebesar 512 kbps. Jika kurang dari itu kemungkinan masih bisa mengikuti namun kualitas tidak baik.
•Pada beberapa kesempatan, kegiatan blended learning akan membutuhkan
webcam namun tidak mutlak harus ada. Bila ada akan lebih baik.
B.2.
Secara berkelompok
•Sama dengan perangkat yang digunakan secara individual dengan beberapa tambahan untuk sebuah kelas/ruangan, yaitu:
Perangkat audio eksternal bergantung kepada jumlah orang dalam kelompok dan besarnya ruangan.
Microphone eksternal, sangat direkomendasikan yang wireless (bukan kabel). Hal ini akan memudahkan bila terdapat peserta yang ingin bertanya secara langsung.
Speaker eksternal, disesuaikan dengan jumlah peserta dan besar ruangan. Speaker yang baik akan membuat peserta dapat mengikuti blended learning dengan baik.
Pada beberapa kesempatan, kegiatan blended learning akan membutuhkan camcoder/handycam eksternal beserta converter untuk koneksi ke PC/laptop (misalnya DVD Maker®) namun tidak mutlak harus ada, bila ada akan lebih baik.
LCD projector/LCD TV untuk menampilkan kegiatan blended learning, termasuk presentasi dari presenter beserta wajahnya sehingga dapat dilihat oleh semua peserta (anggota kelompok) dengan mudah.
C.
Langkah‐langkah
C.1.
Undangan sebagai peserta
tersebut akan masuk ke dalam kotak email dengan Subject: “Join Us for [judul kegiatan blended learning]”, seperti terlihat pada Gambar C.1‐1 di bawah ini:
Gambar C.1‐1. Tampilan email undangan sebagai peserta dari pengelola kegiatan blended learning PKMK‐FK UGM
Pada undangan tersebut tertera “Uji Coba Blended Learning Ke‐2” yang merupakan judul acaranya. Apabila menerima email undangan dari pengelola kegiatan blended learning dan ingin bergabung/berpartisipasi maka lakukan langkah‐langkah sebagai berikut:
Langkah C.1‐1. Seperti pada Gambar C.1‐1 di atas, silakan klik link nomor 1, maka akan muncul di layar browser Gambar C.1‐2 seperti di bawah ini.
Gambar C.1‐2. Tampilan fomulir isian untuk melakukan pendaftaran ke kegiatan blended learning
Pada beberapa kesempatan nantinya PKMK‐FK UGM akan meminta calon peserta kegiatan blended learning mengisi beberapa informasi seperti umur, jenis kelamin dan lainnya untuk kepentingan data PKMK‐FK UGM. Selain itu bila dianggap perlu oleh PKMK‐FK UGM maka proses registrasi/pendaftaran tidak secara otomatis disetujui (diproses secara manual). Hal ini dilakukan karena pertimbangan efektivitas penyampaian materi oleh narasumber.
Gambar C.1‐3. Tampilan ketika telah berhasil melakukan pendaftaran kegiatan blended learning
Langkah C.1‐3. Silakan membuka email maka di kontak email akan muncul email konfirmasi dengan subject: “[judul kegiatan blended learning] Confirmation”, seperti terlihat pada Gambar C.1‐4 di bawah ini.
Langkah C.1‐4. Bila telah menerima email konfirmasi seperti Gambar C.1‐4 maka proses registrasi/pendaftaran telah selesai dan silakan menunggu sampai saat kegiatan
blended learning dimulai. Pengelola akan mengirimkan email pengingat (reminder) baik satu bulan sebelumnya, satu minggu sebelumnya dan satu jam sebelumnya melalui email.
Pada Gambar C.1‐4 ada beberapa informasi penting yaitu: (nomor 1) merupakan tanda bahwa registrasi/pendaftaran telah berhasil, (nomor 2) merupakan link untuk menambahkan ke dalam agenda bila diperlukan, (nomor 3) merupakan link untuk mengikuti kegiatan blended learning tersebut. Bila waktunya belum tiba, maka link (nomor 3) akan menuju halaman yang menyatakan waktunya belum tiba, seperti terlihat pada Gambar C.1‐5 di bawah ini.
Gambar C.1‐5. Tampilan ketika kegiatan blended learning belum tiba waktunya
C.2.
Memulai kegiatan
blended learning
Apabila sudah tiba waktunya kegiatan blended learning maka silakan membuka email konfirmasi registrasi/pendaftaran atau pengingat (reminder) dari pengelola kegiatan
blended learning PKMK‐FK UGM, seperti terlihat pada Gambar C.1‐4 dan silakan klik link nomor 3. Apabila komputer yang digunakan belum pernah digunakan untuk melakukan kegiatan menggunakan GoToWebinar™ maka ikuti langkah‐langkah pada bagian C.2.1. Menggunakan GoToWebinar™ untuk pertama kali. Sedangkan bila sudah pernah digunakan silakan ikuti langkah‐langkah pada bagian C.2.2 Menggunakan GoToWebinar™ untuk selanjutnya.
C.2.1. Menggunakan GoToWebinar™ untuk pertama kali
Langkah C.2‐1. Apabila komputer yang digunakan belum pernah melakukan kegiatan
blended learning melalui GoToWebinar™ maka akan muncul Gambar C.2‐1 seperti terlihat di bawah ini.
Langkah C.2‐2. Proses berikutnya adalah mengunduh aplikasi GoToWebinar™ Launcher. Simpan di folder yang mudah untuk diingat, misalnya Desktop. Tunggu sampai proses mengunduh file selesai.
Setelah proses mengunduh selesai silakan menuju folder tempat penyimpanan file tersebut dan klik 2 kali file bernama: “Citrix Online Launcher.exe”, seperti terlihat pada Gambar C.2‐2 di bawah ini.
Gambar C.2‐2. Tampilan file yang telah diunduh
Langkah C.2‐3. Proses selanjutnya adalah instalasi. Bila telah selesai proses instalasinya maka akan mucul Gambar C.2‐3 seperti terlihat di bawah ini. Tampilan tersebut berarti siap untuk memulai proses kegiatan blended learning.
Pada gambar tersebut terdapat beberapa informasi, yaitu:
• Nomor 1, merupakan area informasi kegiatan blended learning yang sedang diikuti. Pada bagian itu terdapat judul dan presenter dalam kegiatan ini (bila informasi disediakan oleh pengelola) dan biasanya akan disertai foto. Pada area ini pula nantinya presentasi dari narasumber akan muncul.
• Nomor 2, merupakan Control Panel dan Grab Tab yang digunakan untuk mengatur selama pelaksanaan kegiatan blended learning. Keterangan penggunaannya akan diterangkan di bagian bawah.
Gambar C.2‐3. Tampilan awal setelah instalasi aplikasi GoToWebinar™ selesai
C.2.2. Menggunakan GoToWebinar™ untuk selanjutnya
Gambar C.2‐4. Tampilan awal bila komputer pernah menggunakan GoToWebinar™
Langkah C.2‐5. Proses selanjutnya komputer akan mempersiapkan diri untuk menggunakan GoToWebinar™. Tunggu sampai muncul Gambar C.2‐5 yang berarti siap untuk memulai proses kegiatan blended learning.
Pada gambar tersebut terdapat beberapa informasi yaitu:
• Nomor 1, merupakan area informasi kegiatan blended learning yang sedang diikuti. Pada bagian itu terdapat judul dan presenter dalam kegiatan ini (bila informasi disediakan oleh pengelola) dan biasanya akan disertai foto. Pada area ini pula nantinya presentasi dari narasumber akan muncul.
• Nomor 2, merupakan Control Panel dan Grab Tab yang digunakan untuk mengatur selama pelaksanaan kegiatan blended learning. Keterangan penggunaannya akan diterangkan di bagian bawah.
C.3.
Mengikuti kegiatan
blended learning
Sampai tahapan ini, kegiatan blended learning sudah dapat diikuti tanpa melakukan pengaturan apapun. Apalagi bila memutuskan akan mengikuti sebagai peserta pasif tanpa melakukan interaksi dengan presenter dan pengelola. Namun, diharapkan peserta dapat mengikuti kegiatan ini secara aktif yaitu melakukan interaksi dengan presenter atau pengelola kegiatan blended learning. Tampilan layar ketika presenter melakukan presentasi akan terlihat seperti pada Gambar C.3‐1 di bawah ini.
Gambar C.3‐1. Tampilan ketika layar kegiatan blended learning yang sedang berlangsung
Pada gambar tersebut terlihat file presentasi yang ditampilkan oleh presenter pada bagian nomor 4. Sedangkan pada bagian nomor 1 merupakan area untuk menampilkan hasil sharing webcam dari presenter dan panelis lainnya. Untuk memperbesar gambar silakan klik dan tarik bagian nomor 5 sesuai keinginan. Sedangkan pada bagian nomor 2 digunakan untuk mengatur letak tampilan sharing webcam (nomor 1) dan bagian nomor 3 untuk mengatur ukuran dari tampilan layar kegiatan blended learning.
Saat presentasi berlangsung seharusnya peserta dapat mendengar suara dari presenter atau moderator. Bila tidak mendengar, maka kemungkinan terdapat kesalahan dalam pengaturan speaker. Untuk mengatur speaker silakan ikuti langkah‐langkah berikut: Langkah C.3‐1. Silakan menuju Control Panel pada bagian kanan atas layar, kemudian
menuju ke bagian “Audio” seperti terlihat pada Gambar C.3‐2 di bawah. Bila dalam keadaan tertutup maka silakan klik tanda “+” dibagian kiri atas untuk membuka. Klik tulisan “Sound Check” (nomor 1).
Langkah C.3‐2. Selanjutnya akan muncul Gambar C.3‐3 seperti terlihat di bawah. Tampilan ini digunakan untuk mengatur speaker pada komputer. Silakan klik tombol “Play Sound” (nomor 1) dan dengarkan suara musik yang keluar. Lihat pula bagian nomor 2, bila muncul warna hijau maka speaker berfungsi.
Bila tidak dapat mendengarkan alunan musik dan warna hijau tetap muncul, silakan cek kembali kabel sambungan ke speaker. Kemungkinan speaker telah berfungsi tetapi ada kabel yang putus.
Silakan pilih speaker pada bagian “Select a device and click Play Sound to test” sampai warna hijau muncul dan alunan musik terdengar. Bila sudah terdengar silakan klik tombol “Stop Sound” untuk mematikan alunan musik saat pengaturan
speaker. Bila selesai pengaturan silakan klik tombol “OK”.
Gambar C.3‐3. Tampilan pengaturan speaker
Langkah C.3‐3. Seluruh proses pengaturan berada di Control Panel dan Grab Tab yang berada di sebelah kanan atas layar, seperti terlihat pada Gambar C.3‐4 di bawah. Pada bagian tersebut terdapat dua bagian yaitu Grab Tab (nomor 1) dan Control Panel (nomor 2). Pada nomor 3 menunjukkan microphone dalam kondisi muted (tidak bisa digunakan), ini merupakan kondisi standar (default) sebagai peserta. Selain itu sebagai peserta fasilitas webcam tidak dapat difungsikan.
Langkah C.3‐4. Bagian Control Panel ini akan secara otomatis tersembunyi bila tidak melakukan pengaturan apapun dan bagian Grab Tab masih akan terlihat, seperti terlihat pada Gambar C.3‐5 di bawah. Untuk memunculkan kembali Control Panel maka klik pada nomor 1.
Gambar C.3‐5. Tampilan ketika Control Panel tersembunyi
C.3.1. Menggunakan microphone untuk bertanya atau berkomunikasi secara verbal kepada presenter atau pengelola
Secara standar (default) sebagai peserta kegiatan blended learning maka posisi
microphone dalam kondisi muted (tidak dapat digunakan). Kontrol untuk memfungsikan
microphone berada pada pengelola. Bila peserta ingin menggunakan microphone untuk bertanya atau mengutarakan pendapat atau berkomunikasi maka silakan mengajukan permintaan dengan cara sebagai berikut:
Langkah C.3‐5. Untuk mengajukan permintaan penggunaan microphone silakan klik gambar telapak tangan (nomor 1), seperti terlihat pada Gambar C.3‐6 di bawah. Nantinya pada layar pengelola akan muncul gambar serupa yang artinya ada peserta yang ingin berbicara. Apabila permintaan disetujui pengelola maka gambar microphone (nomor 2) akan berubah menjadi warna hijau dan tulisan “MUTED” hilang. Hal ini berarti siap untuk berbicara.
Langkah C.3‐6. Bila warna microphone telah berubah menjadi hijau dan Anda telah berbicara namun pengelola tidak mendengar maka kemungkinan ada yang salah dengan pengaturan microphone pada komputer. Untuk mengatur microphone silakan klik tulisan “Sound Check” (nomor 1) seperti terlihat pada Gambar C.3‐7 di bawah ini.
Gambar C.3‐7. Tampilan tombol pengaturan microphone
Langkah C.3‐7. Selanjutnya akan muncul Gambar C.3‐8 untuk proses pengaturan
microphone. Silakan berbicara dan dengarkan apakah ada suara yang keluar dan tanda hijau di bagian nomor 1 muncul. Bila tidak mendengar maka pastikan pilihan microphone telah benar dengan klik di bagian nomor 2. Bila terdapat beberapa pilihan silakan untuk mencoba sampai terdengar suara saat Anda berbicara. Bila selesai pengaturan silakan klik tombol “OK”.
Gambar C.3‐8. Tampilan pengaturan microphone
C.3.2. Mengajukan pertanyaan kepada presenter atau pengelola melalui tulisan
Selain bertanya secara verbal (berbicara langsung) maka sebagai peserta kegiatan
Langkah C.3‐8. Silakan menuju Control Panel dan lihat bagian “Questions” seperti terlihat pada Gambar C.3‐9 di bawah ini.
Gambar C.3‐9. Tampilan untuk mengajukan pertanyaan melalui tulisan
Langkah C.3‐9. Silakan tuliskan pertanyaan pada bagian nomor 3 dan untuk mengirim silakan klik tombol “Send” (nomor 4). Pertanyaan yang dituliskan akan muncul di bagian nomor 2 dan pertanyaan akan terkirim kepada pengelola. Bila ada jawaban dari pengelola maka akan muncul tanda di bagian nomor 2.
Bila bagian “Questions” dirasa sangat kecil silakan klik di bagian nomor 1, maka bagian tersebut akan terpisah dari Control Panel dan bisa diatur letak dan besar kecilnya. Bila ingin mengembalikan ke Control Panel silakan klik di bagian nomor 1 lagi.
C.3.3. Melihat daftar peserta, panelis dan presenter yang hadir
Secara standar (default) sebagai peserta pada kegiatan blended learning tidak diberikan fasilitas untuk melihat daftar peserta dan pengelola yang hadir. Namun, bila pengelola memberikan ijin maka daftar peserta dan pengelola dapat dilihat oleh peserta, maka akan muncul Gambar C.3‐10 seperti terlihat di bawah ini.
Gambar C.3‐10. Tampilan daftar peserta (Attendees) dan pengelola (Staff) yang hadir
C.4.
Keluar dari kegiatan
blended learning
Bila kegiatan blended learning telah ditutup oleh pengelola maka secara otomatis peserta juga akan keluar. Namun bila peserta ingin meninggalkan kegiatan blended learning sebelum kegiatan selesai maka silakan klik “File” dan kemudian klik “Exit –
Leave Webinar”. Seperti terlihat pada Gambar C.4‐1 di bawah ini.
Gambar C.4‐1. Tampilan untuk meninggalkan kegiatan blended learning
Selanjutnya akan muncul gambar seperti di bawah ini untuk mengkonfirmasi apakah memang benar akan meninggalkan sesi. Bila ya silakan klik tombol “Yes” atau bila batal untuk meninggalkan silakan klik tombol “No”. Seperti terlihat pada Gambar C.4‐2 di bawah ini.
Gambar C.4‐2. Tampilan konfirmasi meninggalkan kegiatan blended learning
D.
Blended learning
mobile
D.1.
Mengikuti kegiatan
blended learning
menggunakan perangkat
mobile
Kegiatan blended learning menggunakan GoToWebinar™ dapat diikuti menggunakan perangkat mobile (smartphone) yang berbasis sistem operasi iOS® dan Android®. Silakan untuk melakukan instalasi aplikasi GoToMeeting™ sesuai sistem operasinya. Untuk bergabung dalam kegiatan blended learning terdapat dua cara yaitu:
Seperti terlihat pada Gambar D.1‐1 untuk yang berbasis sistem operasi Android® dan pada Gambar D.1‐3 untuk yang berbasis sistem operasi iOS®.
Tampilan awal aplikasi GoToMeeting™
Tampilan untuk mengisikan Session ID
Gambar D.1‐1. Tampilan aplikasi GoToMeeting™ yang berbasis sistem operasi Android®
Tampilan awal aplikasi GoToMeeting™
Tampilan untuk mengisikan Session ID
Tampilan pengaturan Personal Information GoToMeeting™
Tampilan untuk mengisikan Session ID
Gambar D.1‐3. Tampilan aplikasi GoToMeeting™ yang berbasis sistem operasi iOS®
2. Buka email konfirmasi registrasi/pendaftaran seperti pada Gambar C.1‐4 di perangkat mobile, kemudian klik link nomor 3. Secara otomatis aplikasi akan tergabung dalam kegiatan blended learning.
E.
Penutup
Terimakasih kasih telah mengikuti kegiatan blended learning yang diselenggarakan oleh PKMK‐FK UGM. Semoga semua materi yang disampaikan dapat bermanfaat untuk membangun kesehatan Indonesia yang lebih baik dan bermatabat. PKMK‐FK UGM akan terus medukung pembelajaran dengan metode blended learning sehingga mendekatkan proses pembelajaran walaupun secara fisik terpisah jauh. Untuk keterangan lebih lanjut silakan menghubungi kami:
Pengelola Kegiatan
Blended Learning
(pada jam kerja)
Pusat Kebijakan dan Manajemen Kesehatan
Fakultas Kedokteran Universitas Gadjah Mada
Gedung IKM Sayap Utara Lt. 2, Fakultas Kedokteran UGM Jl. Farmako, Sekip Utara, Yogyakarta 55281
Teknis penggunaan
GoToWebinar
™
(selama proses kegiatan atau pada jam kerja)