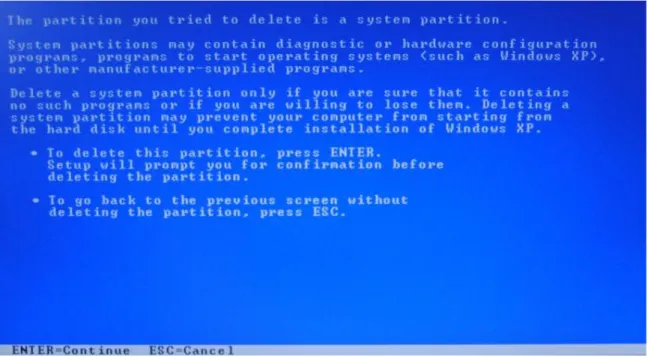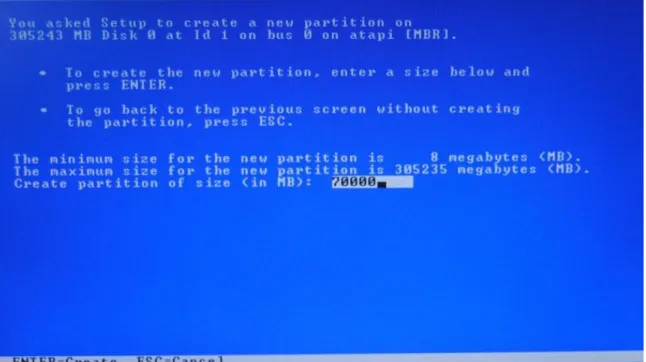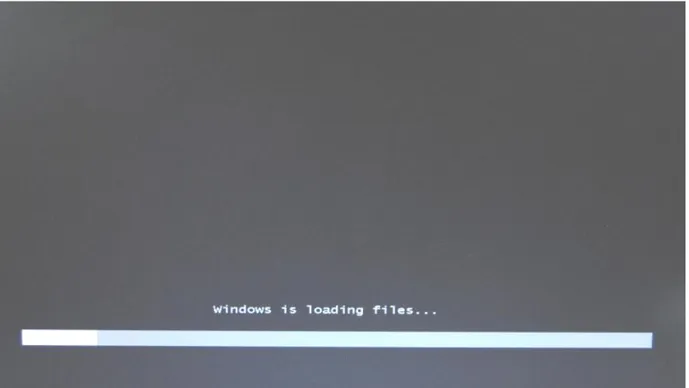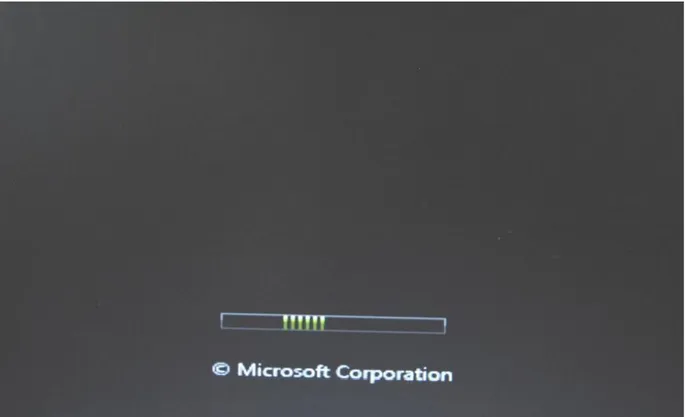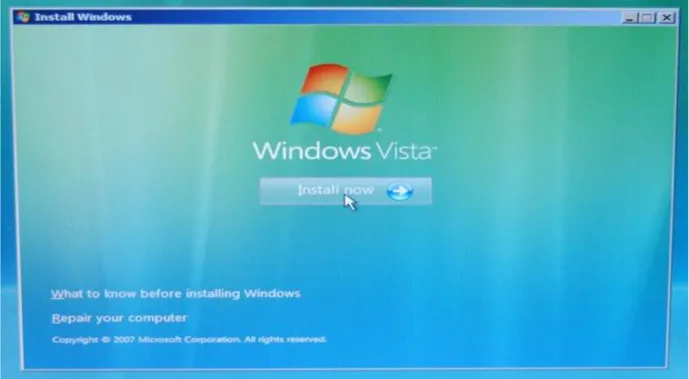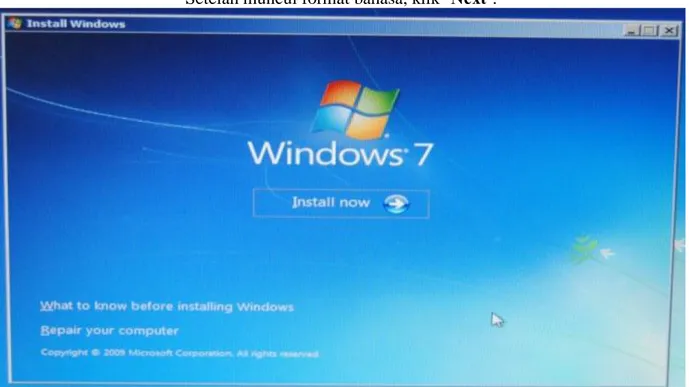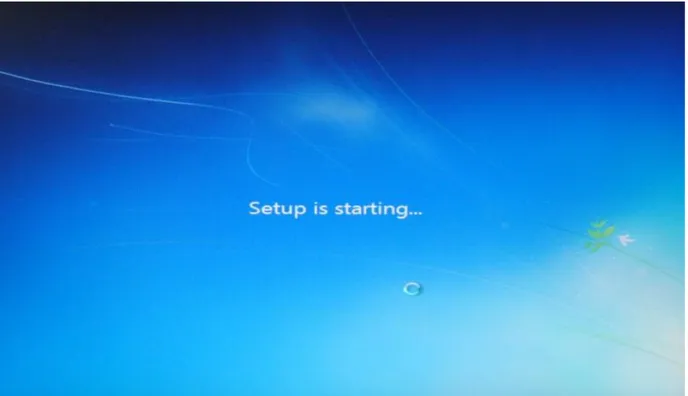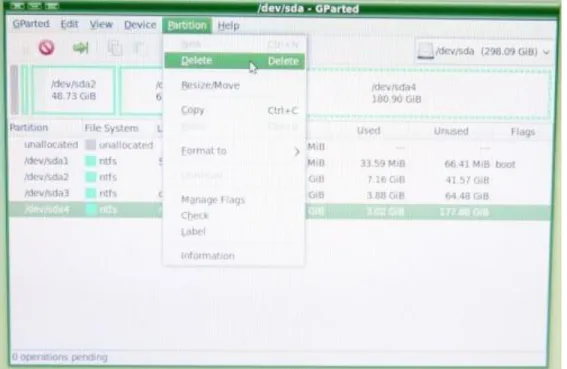Tutorial Membuat Partisi_______________________________________________________
MULTIPLE OPERATING SYSTEMS
Secara umum, pengguna komputer (user) hanya menginstal satu OS dalam satu komputer. OS (Operating Systems) adalah system utama agar komputer bisa digunakan. Diantara sekian banya OS, yang terkenal diantaranya: Windows, Linux, Mac OS, Solaris, OpenBSD, dll.
Setelah OS diinstal, antum bisa menginstal aplikasi-aplikasi lain yang dibutuhkan. Seperti Aplikasi untuk Video Editing (Ulead, Pinnacle, Adobe Premiere, Sony Vegas Pro, dll). Aplikasi perkantoran (MS. Office, Open Office, Libre Office, Abi Word, dll.) aplikasi Photo Editing dan Desain Grafis (Photoshop, Gimp, Inkscape, Corel Draw, dll).
Akan tetapi, ada rasa penasaran untuk mencoba bagaimana rasanya jika dalam satu komputer terinstal lebih dari satu OS. Apakah mungkin? Sangat mungkin ! jawabanya adalah Multiple Operating Systems.
Multiple Operating Systems atau disingkat Multiple OS adalah instalasi beberapa OS dalam satu komputer. antum bisa menginstal beberapa OS yang sejenis seperti Windows XP, Windows Vista dan Windows 7. Atau jenis Linux seperti Ubuntu Sabily Manarat, Linux Mint, Red Hat, OpenSuse, dan yang lainya. Bahkan, antum juga bisa menginstal OS berbeda antara Windows dengan Linux, seperti akan dibahas dalam buku ini.
Dulu, saat saya belajar komputer dan hendak mengetik Tulisan Arab, multiple OS yang digunakan. Saat itu, kami belum tahu cara menambah seting bahasa di Windows XP. Kebetulan ada CD Windows 98 Arabic Enable yang support Tulisan Arab. Maka, Windows XP diinstal di partisi C:/ dan Windows 98 Arabic Enable di partisi D:/.
Di Linux OS, antum bisa bisa Menginstal OS jenis lain dalam keadaan aktif dengan bantuan Virtual Box. Tutorialnya bisa antum cari di Google atau video-nya di Youtube.
Untuk antum yang hanya ingin menginstal satu OS, silahkan pelajari cara membuat partisi menggunakan OS yang antum inginkan kemudian silahkan langsung pindah ke Bab Instalasi OS yang antum inginkan.
Tutorial Membuat Partisi_______________________________________________________
SETTING BIOS
Dalam tutorial ini, saya tidak akan membahas banyak teori. Titik tekan dari tutorial ini adalah praktek. Memberi pemahaman dengan cepat kemudian melakukan aksi, faham dan bisa praktek. Istilah dan terminologi system atau aplikasi dijelaskan dengan bahasa langsung yang mudah difahami dan tidak mengikuti aturan resmi.
Bios adalah system yang mengatur semua penggunaan perangkat yang ada didalam sebuah computer sebelum instalasi system operasi. Keterangan yang lebih sederhana, Bios adalah system yang sudah ada sebelum Windows atau Linux (OS) diinstal kedalam computer.
Apa saja yang diatur oleh Bios? Hampir semua. USB Flash disk bisa dideteksi atau di non aktifkan oleh computer, diatur di Bios. Hardisk bisa dideteksi oleh computer, diatur di Bios. Penggunaan Memory (RAM), diatur di Bios. Anda akan melakukan instalasi, agar CD atau DVD Windows/Linux bisa terbaca oleh computer, diatur di Bios.
Jadi, Bios sangat penting keberadaanya. Hampir dipastikan semua orang yang biasa melakukan instalasi (teknisi, Tukang servis atau oprektor seperti saya) selalu berhubungan dengan Bios.
Namun, antum harus berhati-hati, kesalahan dalam setingan Bios bisa berakibat fatal. Komputer bisa mati total bahkan rusak sama sekali. Pengalaman ini pernah saya saksikan saat Rektor saya di tempat kuliah membuka Password Bios melalui clear CMOS, dia salah memasang jumper (apaan tuh jumper?). hasilnya, Chasis intruder, saya tidak faham, teknisinya juga tidak mengerti, akhirnya, beli Motherboard baru 700.000. fa’tabiruu ya uulil-albaab!
Mari kita mulai !
Gambar 1
Tampilan awal Komputer di kantor saya. Motherboard ASUS tipe P5KPL-AM EPU. Untuk masuk ke Bios bia dengan menekan tombol F2, F4, atau tmbol lainya.tapi, secara umum
dengan menekan tombol ‘Delete’ di keyboard. Lihat gambar, sebelah kiri bawah: ‘Press DEL to run setup’. Itu artinya untuk masuk ke Bios, antuk tekan tombol ‘Delete’.
Tutorial Membuat Partisi_______________________________________________________
Gambar 2
Gambar diatas adalah tampilan utama Bios, ‘MAIN’. Disini ditampilkan setingan waktu data dan Hardisk.
System Time : setingan waktu, otomatis mengikuti
waktu sekarang. Kecuali computer jadul yang dibuat sebelum tahun 2000. antum perlu merubahnya. Cara merubah silahkan lihat kotak disampingnya.
System Date : Setingan tanggal
Primary IDE Master : untuk hardisk ATA (IDE), hardisk jadul. Jika ada
hardisk ATA/IDE yang dicolokan, maka akan tampil disini.
Primary IDE Slave : jika Hardisk ATA/IDE ada dua buah, maka akan
ditampilkan disini. (dara memasang hardisk dan tipe hardisk dibahas dalam tutorial merakit komputer)
SATA1 : tidak ada (mestinya hardisk sata di pasang di sini)
SATA2 : CD/DVD Rom
SATA3 : tidak ada
SATA4 : Hardisk SATA merk Seagate 320 GB.
Pada komputer baru tidak ada masalah saat memasang hardisk dimana saja. Tapi, di komputer jadul terkadang tidak terbaca.
Perhatian!
Agar lebih aman, jangan mengotak-atik setingan Bios, hanya opsi ‘BOOT’ saja yang relative aman untuk diubah-ubah. Kalau antum sudah mahir, silahkan oprek semua, kalau rusak jangan salahkan saya he…
Tutorial Membuat Partisi_______________________________________________________
Gambar 3
Bagian kedua adalah ‘ADVANCED’.
Disini terdapat setingan semua peripheral (perangkat) yang terpasang di motherboard atau yang kita pasang kemudian. Seperti Hardisk, VGA Card, Soun Card, RAM,
CPU, dll. Sebagai contoh, klik ‘USB Configuration’.
Gambar 4
Muncul gambar diatas. Disini, kita bisa menon-aktifkan USB dengan merubah opsi menjadi ‘Disable’. Hasilnya, saat antum mencolokan Flash Disk, HP, Kamera, atau perangkat lain
Tutorial Membuat Partisi_______________________________________________________
Gambar 5
Bagian ‘POWER’ saya lewat. Sekarang, masuk ke bagian penting yang menjadi tujuan kita, yaitu ‘BOOT’.
Boot atau booting adalah proses yang dilakuan computer saat tombol power diaktifkan sampai muncul tampilan desktop dari system operasi, baik Windows maupun Linux.
Saat kita hendak melakukan instalasi Windows atau Linux, kita menggunakan CD atau DVD. Maka, Bios harus diseting agar booting dilakukan dari CD atau DVD dan bukan dari Hardisk.
Klik ‘Boot Device Priority’.
Gambar 6
Tutorial Membuat Partisi_______________________________________________________
Gambar 7
Jika tampilanya seperti ini, artinya booting akan dilakukan dari Hardisk bukan dari CD atau DVD. Maka, kita harus merubah menjadi dari CD atau DVD. Cara merubahnya lihat kolom di
samping!
Simpan kursor di pertama, tekan tombol ‘Shift’ dan tombol ‘-‘ atau ‘+’. Maka tampilanya akan seperti pada ‘Gambar 6’.
Gambar 8
Jika antum ingin agar bisa booting dan instalasi dari Flashdisk (kalau sudah mahir, silahkan pelajari cara menginstal system operasi via flash disk, tanpa CD atau DVD. Biasanya pada Netbook 10 inch yang tidak memiliki CD/DVD Rom.) silahkan aktifkan opsi ‘Removable
Tutorial Membuat Partisi_______________________________________________________
Gambar 9
Gambar diatas, mengaktifkan ‘Removable Device’. Nanti antum bisa menginstal Windows atau Linux melalui Flashdisk tanpa CD atau DVD. Untuk caranya silahkan pelajari, isa menggunakan Unetbotin dll. Kalau mau, silahkan diseting di ‘1st Boot Device’ agar langsung.
Gambar 10
Selanjutnya adalah ‘EXIT’. Agar setingan yang tadi kita buat di save ke Bios, pilih opsi pertama ‘Exit & Save Changes’. Kemudian klik ‘Ok’.
Tutorial Membuat Partisi_______________________________________________________
Sekarang, antum telah siap untuk melakukan instalasi. Booting akan memilih CD atau DVD. Jika tidak ada, ia akan mencari sistim operasi yang ada di Hardisk.
Pada computer baru, tidak begitu penting untuk mengembalikan setingan Bios seperti awalnya. Tapi, pada computer jadul, penting untuk mengembalikan 1st Boot ke Hardisk. Sering tidak terdeteksi.
Saya tidak banyak membahas Bios. Untuk memperdalam pemahaman, silahkan coba lebih mendetail. Panduanya ada di buku Mothorboard yang antum beli.
Screenshoot diambil menggunakan kamera Nikon D3000, berhubung masih amatir, gambarnya miring-miring. Semoga tidak mengurangi esensi tutorial ini. Semoga bermanfaat.
Wassalam, Kangasepthea Ahad, 06 Maret 2011, 20.20, p.m. Garut, Jawa Barat, Indonesia.
Tutorial Membuat Partisi_______________________________________________________
CARA MEMBUAT PARTISI
Partisi adalah ruang atau sekat yang dibuat didalam hardisk. Ibarat sebuah rumah, ada ruang tamu, ruang keluarga, kamar, dan dapur. Partisi di lingkungan windows biasanya ditandai dengan huruf: C: (untuk system), D:, E:, F:, dan seterusnya.
Sebelum ada partisi, system operasi (Windows, Linux, Mac Os, OpenBSD, solaris, dll.) tidak bisa diinstal. Itu artinya, aplikasi lain pun tidak bisa diinstal pula. Maka, semua pekerjaan yang menggunakan computer tidak bisa dikerjakan.
Intinya, partisi adalah tempat/ruang untuk menyimpan system dan data. Dulu, hanya dikenal satu partisi C: saja. Karena ukuran hardisk sangat kecil (1GB, 2GB). Tapi sekarang sudah ratusan GB bahkar 1TB (TeraByte). Dengan ukuran hardisk yang besar, kita bisa bebas untuk membuat berapapun partisi yang diinginkan.
Apa fungsi memperbanyak partisi? Pertama; menyelamatkan data agar tidak terhapus. Ketika hardisk hanya memiliki kafasitas kecil, hanya satu partisi yang bisa dibuat. Saat terjadi instalasi ulang, data seringkali terhapus. Tapi ketika hardisk sudah memiliki kafasitas besar, data bisa disimpan dipartisi lain (D:, E:, dst.). Kedua; mempermudah pengarsipan. Jika data yang kita miliki sangat banyak dan beragam, tulisan, foto, musik, video ddl. Tentu sangat susah untuk memilihnya. Tapi ketika kita memiliki hardisk dengan kafasitas besar kita bisa membuat banyak partisi. C: untuk system, D: untuk data, E: untuk musik, F: untuk video dst.
Untuk mempersingkat, mari kita mulai. 1. Membuat Partisi Di Windows Xp
Gambar 1
Tampilan awal computer di kantor yang saya gunakan untuk membuat tutorial ini. Motherboard produk ASUS tipe P5KPL-AM EPU.
Tutorial Membuat Partisi_______________________________________________________
Gambar 2
Masukan CD Windows XP SP2 atau yang lebih tinggi. Tunggu sampai muncul tulisan diatas, tekan tombol apa saja yang ada di keyboard, biasanya tekan ‘Enter’.
Gambar 3
Windows mulai masuk tampilan instalasi. Ia akan membaca konfigurasi hardware yang ada. Silahkan tunggu.
Tutorial Membuat Partisi_______________________________________________________
Gambar 4
Setelah muncul tampilan diatas, tekan ‘Enter’! (untuk mempermudah, lihat pojok bawah kiri! Semua langkah ditulis/ditampilkan disana.)
Gambar 5
Persetujuan lisensi. Tekan F8 dibagian atas keyboard! (tidak mesti seperti ini. Mungkin di Windows XP versi lainya bisa jadi berbeda).
Tutorial Membuat Partisi_______________________________________________________
Gambar 6
Gambar diatas menunjukan bahwa hardisk yang ada di computer ini sudah memiliki banyak partisi. Kalau antum membeli hardisk baru, tampilanya tidak akan seperti ini. Oke, sekarang saya akan menghapus semua partisi yang ada (hati-hati! Jangan sembaranagn menghapus partisi, semua data akan hilang. Jadi, membuat partisi hanya sekali seumur hidup. Kalau mau
instalasai ulang, cukup partisi C: saja yang diformat. Kecuali sangat dibutuhkan.)
Gambar 7
Lihat pilihan pada gambar…. ‘Enter’ untuk menginstal, ‘D’ untuk menghapus partisi dan ‘C’ untuk membuat partisi baru. Sekarang, klik partisi yang akan dihapus kemudian tekan
Tutorial Membuat Partisi_______________________________________________________
Gambar 8
Ada konfirmasi penghapusan partisi C:. kalau yakin, tekan tombol ‘L’.
Gambar 9
Partisi C: sudah dihapus. Tandanya, partisinya hilang dan berubah menjadi ‘Unpartitioned space’. Untuk menghapus partisi lainya, klik partisi yang akan dihapus kemudian ulangi
Tutorial Membuat Partisi_______________________________________________________
Gambar 10
Gambar diatas menunjukan partisi yang belum dihapus tinggal satu. Semua partisi yang dihapus akan bersatu dengan partisi yang lain.
Gambar 11
Semua partisi telah dihapus. Hardisk dalam keadaan kosong sama sekali. Seperti inilah tampilan hardisk saat kita pertama kali membeli hardisk. Belum ada partisi, kosong.
Tutorial Membuat Partisi_______________________________________________________
Gambar 12
Gambar diatas menunjukan jumlah kafasitas hardisk yang ada di computer saya. Jumlahnya 320 GB, yang terbaca hanya 305 GB. Punya anda belum tentu sama. Bisa lebih banyak atau
lebih sedikit.
Gambar 13
Saya akan membuat partisi C: (untuk menginstal Windows) saya bakan banyak menginstal aplikasi lain, maka saya butuh ruang yang cukup banyak, 70 GB. Jumlah yang dimasukan harus dalam format MB (Mega Byte). Hapus angka diatas, dan ketikan 70000 (70000 MG
Tutorial Membuat Partisi_______________________________________________________
Gambar 14
Subhanallah, saya sudah memiliki partisi C: sebesar 70 GB (70000 MB). Gampang kan ?! untuk membuat partisi lain, ikuti cara tadi. Masukan jumlah yang diinginkan, boleh sama boleh
berbeda tergantung kebutuhan masing—masing.
Gambar 15
Saya membuat partisi kedua dengan jumlah yang sama. Secara otomatis partisi akan menjadi ‘D:’.
Tutorial Membuat Partisi_______________________________________________________
Gambar 16
Sisa 95 GB akan saya buat menjadi partisi terakhir. Sebab, windows hanya mengijinkan kita untuk membuat 4 partisi primary saja (cara membuat partisi secondary/extended akan dibahas
nanti. Dengan partisi jenis ini kita bisa membuat partisi lebih banyak, bisa sampai ‘Z’)
Gambar 17
Tutorial Membuat Partisi_______________________________________________________
Gambar 18
Sekarang, saya sudah punya empat partisi dalam hardisk. Satu untuk system dan sisanya untuk data, musik, video, maktabah, atau apa saja yang bisa disimpan.
Gambar 19
Untuk memulai instalasi Windows (XP. Vista atau Win 7), pindahkan kursor (klik) ke partisi C:. sebab, secara umum Windows akan menggunakan partisi ‘C:’. kemudian tekan tombol ‘Enter’ dan ikuti langkah-langkah instalasi windows yang telah saya buat dalam buku tutorial
masing-masing.
Penggunaan partisi lain untuk instalasi silahkan baca Buku Tutorial Multi Operating Systems yang telah saya buat.
Kangasepthea Sabtu, 05 Maret 2011, 18:50, p.m. Garut, Jawa Barat, Indonesia
Tutorial Membuat Partisi_______________________________________________________
2. Membuat Partisi Di Windows Vista
Pada prinsipnya, cara membuat partisi di Windows Vista dan Windows XP sama. Hanya sedikit berbeda dari tampilan saja. Yang pasti, hati-hati ketika hendak menghapus dan membuat partisi. Pastikan semua data telah di back up ditempat yang aman.
Mari kita mulai !
Gambar 1
Tampilan awal computer di kantor yang saya gunakan untuk membuat tutorial ini. Motherboard produk ASUS tipe P5KPL-AM EPU.
Tutorial Membuat Partisi_______________________________________________________
Gambar 2
Masukan DVD Windows Vista (Home Premium atau Ultimate. 32 bit atau 64 bit). Tunggu sampai muncul tulisan diatas, tekan tombol apa saja yang ada di keyboard, biasanya
tekan ‘Enter’.
Gambar 3 Silahkan menunggu
Tutorial Membuat Partisi_______________________________________________________
Gambar 4 Silahkan menunggu lagi
Gambar 5
Tutorial Membuat Partisi_______________________________________________________
Gambar 6 Klik ‘Instal Now’
Gambar 7
Tutorial Membuat Partisi_______________________________________________________
Gambar 8
Klik ‘Custom (Advanced). Maksudnya: menginstal Windows Vista dari awal, bukan meng-upgrade dari Windows XP.
Gambar 9
Hardisk di Komputer saya sudah memiliki empat partisi. Karena kita akan latihan membuat partisi, maka saya akan meghapus semua partisi yang ada tersebut. Klik ‘Drive Option
Tutorial Membuat Partisi_______________________________________________________
Gambar 10
Setelah meng-Klik ‘Drive Option (advanced)’ akan muncul beberapa pilihan seperti pada gambar diatas.
Gambar 11
Tutorial Membuat Partisi_______________________________________________________
Gambar 12
Partisi pertama sudah dihapus (data atau system yang ada di partisi tersebut ikut terhapus). Tandanya partisi tersebut menjadi ‘Unallocated space’. Masih ada tiga partisi yang masih
tersisa. Untuk menghapusnya, ikuti langkah seperti tadi.
Gambar 13
Semua partisi telah dihapus. Saat pertama membeli hardisk, beginilah tampilanya. Tidak ada satu partisi pun didalamnya, masih kosong.
Tutorial Membuat Partisi_______________________________________________________
Gambar 14
Untuk membuat partisi baru, klik ‘New’. Dalam kotak size, hapus jumlah asli hardisk dan masukan jumlah yang diinginkan untuk partisi tersebut. Disini, saya memasukan 70000 MG (70 GB). Kemudian klik ‘Apply’. Partisi pertama sudah dibuat. Yang terbaca hanya 68.4 GB.
Tidak masalah, lanjutkan!
Gambar 15
Tutorial Membuat Partisi_______________________________________________________
Gambar 16
Semua partisi sudah selesai dibuat. Gampang kan?!
Gambar 17
Kalau ingin langsung mem-format partisi, silahkan klik ‘Format’. Saat muncul table diatas, klik ‘OK’. Sampai disini, proses pembuatan partisi telah selesai.
Tutorial Membuat Partisi_______________________________________________________
Gambar 18
Kalau ingin langsung instalasi Windows Vista, silahkan klik next dan tunggu ikuti langkah-langkahnya.
3. Membuat Partisi Di Windows 7
Pada prinsipnya, cara membuat partisi di Windows 7, Windows Vista dan Windows XP sama. Hanya sedikit berbeda dari tampilan saja. Yang pasti, hati-hati ketika hendak menghapus dan membuat partisi. Pastikan semua data telah di back up ditempat yang aman.
Mari kita mulai !
Tutorial Membuat Partisi_______________________________________________________
Tampilan awal computer di kantor yang saya gunakan untuk membuat tutorial ini. Motherboard produk ASUS tipe P5KPL-AM EPU.
Gambar 2
Masukan DVD Windows 7 (32 bit atau 64 bit). Tunggu sampai muncul tulisan diatas, tekan tombol apa saja yang ada di keyboard, biasanya tekan ‘Enter’.
Gambar 3 Silahkan menunggu
Tutorial Membuat Partisi_______________________________________________________
Gambar 4
Setelah muncul format bahasa, klik ‘Next’.
Gambar 5 Klik ‘Install Now’.
Tutorial Membuat Partisi_______________________________________________________
Gambar 7 Silahkan menunggu
Gambar 8
Pilih arsitektur x86 atau x64. setingan ini berhubungan dengan prosesor yang digunakan. Jika prosesor nya 32 Bit, pilih x86 dan jika 64 Bit pilih x64. untuk computer rumahan (PC)
Tutorial Membuat Partisi_______________________________________________________
Gambar 9
Checklis persetujuan lisensi di sebelah kiri bawah.
Gambar 10
Klik ‘Custom (advanced)’. Maksudnya: menginstal Windows 7 dari awal (fresh), bukan meng-upgrade dari windows
Tutorial Membuat Partisi_______________________________________________________
Gambar 11
Hardisk saya sudah memiliki empat partisi, yang tadi dibuat menggunakan Windows Vista. Hapus semua partisi yang ada. Caranya sama, klik ‘Drive Options (advanced)’. Klik partisi
yang akan dihapus kemudian klik ‘Delete’ dan klik ‘Ok’.
Gambar 12
Tutorial Membuat Partisi_______________________________________________________
Gambar 13
Untuk membuat partisi baru, caranya sama dengan di Windows Vista. Klik ‘New’, tentukan jumlahnya dan klik ‘Apply’.
Ada pemberitahuan dari Windows 7 untuk membuat partisi khusus sebesar 100 MB untuk system agar stabil. Klik ‘Ok’ saja.
Gambar 13
Partisi pertama yang dibuat oleh system dan partisi kedua yang saya buat sebesar 50 GB (hanya terbaca 48.7 GB).
Tutorial Membuat Partisi_______________________________________________________
Gambar 14
Sudah ada tiga partisi. Sisanya masih banyak, 180 GB. Windows hanya mengizinkan kita untuk membuat maksimal empat partisi Primary. Ya sudah, tekan enter saja untuk membuat
partisi terakhir. Nanti kita perbanyak saat membuat partisi di Linux.
Gambar 15
Untuk melakukan instalasi Windows 7, klik partisi 2 (partition 2), lihat gambar. Nati setelah instalasi beres, partisi ini akan menjadi ‘C:’.
Tutorial Membuat Partisi_______________________________________________________
Gambar 16
Kalau ingin melanjutkan langsung ke instalasi Windows 7, silahkan klik ‘Next’ dan ikuti langkah-langkahnya sampai selesai.
2.
Membuat Partisi Di Linux (Sabily Manarat)Mungkin orang berfikir Linux itu susah. Tapi, image itu sekarang telah berubah. Linux hampir tidak berbeda dengan Windows. Tampilanya bahkan lebih indah daripada Windows, terutama saat fitur 3D (ConfizConfig) telah diaktifkan.
Ada sekitar 300 distro (jenis) linux yang aktif digunakan di seluruh dunia. Dan semuanya memiliki komunitas yang solid dalam mendukung perkembangan masing-masing distro. Diantara distro-distro linux yang terkenal: Ubuntu, Redhat, Fedora Core, Mandriva, OpenSuse, Linux Mint, dll. Indonesia juga memiliki distro linux local, diantaranya: BlankOn, Igos, dll.
Untuk antum yang ingin menjajal kehebatan Linux, silahkan coba distro yang paling mudah digunakan: UBUNTU. Atau versi Muslimnya: Sabily (Gaza, Manarat, Al-Quds).
Membuat partisi di Linux bahkan lebih banyak kemudahanya. Kita bebas untuk meng-otak-atik. Bahkan, kita bisa membuat dan merubah partisi tanpa menginstal Linux-nya.
Dalam tutorial ini, saya menggunakan Sabily Manarat versi Full. Sabily adalah versi lanjut dari Ubuntu Muslim Edition. Sebuah distro Linux turunan dari Ubuntu yang dikhususkan untuk kaum muslimin. Versi ini dibuat dari Ubuntu Lucid Lynk 10.04.
Tutorial Membuat Partisi_______________________________________________________
Gambar 1
Masukan DVD Linux Sabily Manarat (atau distro Linux apa saja yang antum miliki). Tunggu sampai muncul gambar diatas dan muncul table pilihan instalasi.
Gambar 2
Klik ‘Try Ubuntu 10.04 LTS’. Maksudnya: untuk mencoba linux tanpa menginstalnya (Live CD). Kalau ingin langsung menginstal Linux Ubuntu, klik ‘Install Ubuntu 10.04 LTS’
Tutorial Membuat Partisi_______________________________________________________
Gambar 3
Setelah beberapa saat, akan muncul tampilan desktop Sabily Manarat. Sekarang anda sudah bisa mencoba, mengeksplorasi bahkan mengotak-atik linux. Diantara keunggulan linux, antum hamper tidak membutuhkan driver, seperti audio ataupun printer. Semuanya sudah disediakan,
bilapun belum bisa, di internet jutaan orang siap membantu memberi solusi.
Gambar 4
Sekarang, mari kita membuat partisi untuk linux dan menambah partisi untuk Windows. Linux menyertakan program gratis (Freeware) untuk manajemen partisi, GParted.
Tutorial Membuat Partisi_______________________________________________________
Gambar 5
Gambar diatas adalah tampilan hardisk. Ada empat partisi yang telah dibuat menggunakan Windows 7. partisi ke empat (musik) masih memiliki kafasitas besar.
Gambar 6
Empat partisi yang telah ada semuanya Primary. Itu artinya, jumlah partisi primary tidak bisa ditambah lagi, jumlahnya hanya boleh empat. Untuk menambah partisi windows (dan Linux),
Tutorial Membuat Partisi_______________________________________________________
kita akan rubah partisi terakhir menjadi Secondary (extended) agar bisa menambah jumlah partisi menjadi lebih banyak.
Klik partisi terakhir. Di Menu Bar, klik ‘Partition-Delete’. Atau tekan tombol ‘Delete’. Lihat gambar.
Gambar 7
Partisi sudah dihapus. Tandanya, warna partisi tersebut berubah menjadi hitam dengan tulisan ‘unallocated’.
Gambar 8
Klik partisi kosong tersebut, kemudian klik ‘Partition-New’. Atau tekan kombinasi tombol ‘CTRL+N’.
Tutorial Membuat Partisi_______________________________________________________
Gambar 9
Saat muncul table diatas, di bagian ‘Create as’ rubah ‘Primary Partition’ menjadi ‘Extended Partition’. Kemudian klik ‘Add’. Nah, sekarang partisi terakhir telah berubah menjadi Extended atau Logical dan bukan Primary. Itu artinya, kita bisa menambah jumlah
partisi lain baik untuk Windows ataupun Linux.
Gambar 10
Untuk menambah partisi baru, klik ‘Partition-News’ (seperti tadi). Tentukan jumlah yang diinginkan, bisa ditulis pada kolom ‘New size (MiB)’ atau geser tanda segi tiga hitam disebelah kanan Partisi Bar (jumlah partisi akan ikut bertambah atau berkurang saat partisi bar
Tutorial Membuat Partisi_______________________________________________________ ‘File system’ : NTFS atau Fat 32 (untuk Windows), ‘Label’: terserah (saya tulis MUSIK).
Klik ‘Add’.
Gambar 11
Lihat gambar diatas. Selamat! partisi baru telah dibuat.
Gambar 12
Tutorial Membuat Partisi_______________________________________________________
Gambar 13
Lihat gambar diatas! Partisi sudah bertambah menjadi empat. Sisa ruang kosong di hardisk tinggal 43 GB. Untuk Windows, empat partisi sudah cukup. Sekarang, kita buat partisi untuk
linux. Klik, ‘Partition-News’
Tutorial Membuat Partisi_______________________________________________________
Muncul table seperti tadi. Sekarang kita membuat partisi ‘Swap’. Swap adaah Memory bayangan. Gunanya, saat kita membuka banyak aplikasi dan menggunakan banyak Memory
(Ram) mungkin akan terjadi Hang. Di Linux, saat kita membuka banyak aplikasi dan membutuhkan banyak Memory, kebutuhan Memory itu akan di handel/dialihkan ke swap.
Sehingga mengurangi kemungkinan terjadi Hang.
Ukuran partisi Swap adalah dua kali jumlah Memory (Ram). Memory di computer saya 1 GB. Jadi, saya akan membuat partisi Swap sebanyak 2 GB. Kalau punya antum lebih sedikit atau lebih banyak, silahkan kali dua. Memory Laptop saya 4 GB, maka saat membuat partisi Swap, saya kasih 8 GB. Apakah jumlah partisi swap yang lebih banyak akan lebih baik? Belum tentu,
salah satu sumber yang saya baca di internet menyebutkan justru menjadi lebih lambat.
New Size (MiB) : 2124 (2 GB lebih, soalnya menggesernya tidak selalu pas)
Create as : Logical Partition (biarkan saja, jangan dirubah)
File Systems : Linux-Swap (banyak pilihan, antum pilih linux-swap)
Label : Swap (biar gampang diingat)
Catatan : Saat file system kita pilih Linux-swap, maka warna partisi akan berubah menjadi coklat sebagai tanda swap. Biru muda sebagai tanda partisi NTFS (Windows) dan Biru Tua sebagai tanda partisi Ext2, Ext3, Ext4 (Linux). Perbedaan warna ini akan menolong kita agar
tidak salah memilih saat melakukan proses instalasi. Setelah selesai, klik ‘Add’.
Tutorial Membuat Partisi_______________________________________________________
Gambar 15
Partisi swap telah dibuat. Lihat warna coklat, kelihatan sangat kecil, maklum Cuma 2 GB sedangkan partisi disampingnya 70 GB. Selanjutnya kita akan membuat partisi
untuk Linux.
Nanti saya akan menginstal empat Sistem operasi (Multi Operating systems): Windows 7, Sabily Manarat, UbuntuStudio (Distro Linux khusus Video-Audio editing) , dan Linux
Mint.
Jadi, saya butuh tiga parisi untuk linux. Klik ‘Partition-New’.
New Size (MiB) : 13143 (13 GB lebih, linux tidak butuh banyak kafasitas Sebenarnya, minimal 4 GB saja sudah cukup)
Create as : Logical Partition (biarkan saja, jangan dirubah)
File Systems : Ext4 (file system di linux bisa Ext2, Ext3 atau Ext4)
Label : Ubuntu (nanti untuk menginstal Sabily Manarat )
Setelah selesai, klik ‘Add’.
Gambar 16
Partisi linux yang pertama telah dibuat. Sekarang membuat partisi kedua. Caranya sama, kecuali label, beri nama Linux mint.
Tutorial Membuat Partisi_______________________________________________________
Gambar 17
Partisi kedua telah dibuat. Sekarang, kita akan membuat partisi terakhir untuk linux.
Gambar 18
Ukurannya tidak usah dirubah, semuanya saja. File systemnya sama, Ext4. labelnya, UbuntuStudio. Klik ‘Add’.
Tutorial Membuat Partisi_______________________________________________________
Gambar 18
Semua partisi, baik untuk Windows maupun Linux sudah selesai dibuat. Semua proses dari awal sampai akhir belum sempurna, artinya kalau computer dimatikan, semuanya akan hilang dan berubah atau
bahkan tidak terdeteksi sama sekali. Kasus ini pernah saya alami, semua data hilang terhapus. Untuk menyempurnakan proses, pindahkan kursor keatas tanda Checklist disebelah atas, lihat gambar.
Akan muncul tulisan ‘Apply all operations’. Silahkan klik, satu kali saja.
Gambar 19
Tutorial Membuat Partisi_______________________________________________________
Gambar 20
Silahkan tunggu prosesnya, beberapa menit.
Gambar 21
Proses telah selesai. Sekarang, setingan yang tadi dibuat sudah selesai dan tidak akan berubah. Sama dengan yang kita buat.
Tutorial Membuat Partisi_______________________________________________________
Gambar 22
Gambar diatas adalah tampilan hardisk dengan semua partisi yang siap untuk diinstal Windows dan Linux. Multi Operating System. Empat system operasi dalam satu computer. Wow!
Hebat kan?! Silahkan tutup program GParted, klik tanda ‘X’ disebelah kiri atas.
Gambar 23
Kalau ingin langsung menginstal Linux Sabily Manarat, klik dua kali pada gambar hardisk yang ada tulisan ‘Install Ubuntu 10.04 LTS’ yang ada di desktop. Kemudian ikuti
Tutorial Membuat Partisi_______________________________________________________
***
‘Ketika kita berani mencoba, tidak ada yang sulit, bukan?!’ ‘Trial dan Error akan meningkatkan kemampuan anda!’
Kangasepthea Sabtu, 06 Maret 2011, 14:50, p.m. Garut, Jawa Barat, Indonesia
Tutorial Membuat Partisi_______________________________________________________
INSTALASI OPERATING SYSTEMS (OS)
Instalasi adalah proses memasukan (memasang/meng-instal) software (perangkat lunak) kedalam komputer. Instalasi OS berarti menginstal OS (Windows, Linux, Mac Os, Solaris, OpenBSD, dll) kedalam komputer sebuah komputer. Instalasi juga berlaku untuk aplikasi lain (Word Processor, Video Editing, dll.). instalasi aplikasi bisa dilakukan setelah OS terinstal dalam komputer.
Mengapa harus faham instalasi OS? Alasan sederhana adalah menghemat biaya pemeliharaan. Saat sebuah komputer error, kemungkinan OS-nya terganggu. Maka, instalasi mutlak diperlukan.
Jika antum datang ke tempat servis, minimal antum harus mengeluarkan biaya Rp. 50.000 –Rp.100.000 untuk satu kali instalasi. Jika berulangkali, berapa budget yang harus disediakan? Padahal, setelah antum memiliki kemampuan instalasi sendiri, hampir dipastikan tidak mengeluarkan dana, kecuali untuk snack dan minuman ringan.
Fungsi lainya? Jika antum cukup kreatif, antum bisa membuka bisnis rental komputer, jasa pengetikan, membuka kursus menulis dan instalasi, atau menyusun buku panduan (seperti yang saya buat) dan menjualnya. Dari skill ini antum bisa menghasikan pendapatan. Jika bisnisnya berkembang, antum bisa menggaji karyawan. Itu artinya, antum telah membuka lapangan kerja baru sebagai sarana beramal terhadap sesama. Fantastis, bukan !
Instalasi yang akan dibahas dibahah langsung ke tujuan. Tidak dari pertama. Karena langkah-langkang awal sudah dibahas pada Bab Membuat Partisi diatas. Jadi, tinggal melanjutkan dari langkah terakhir.