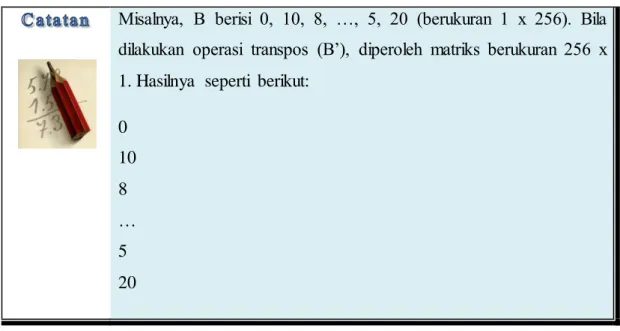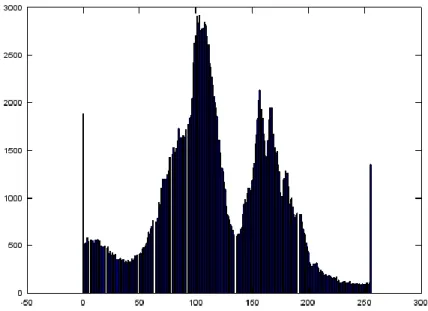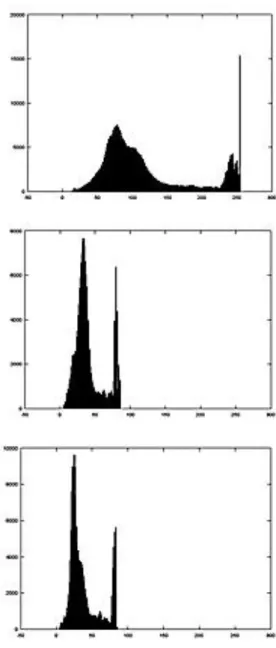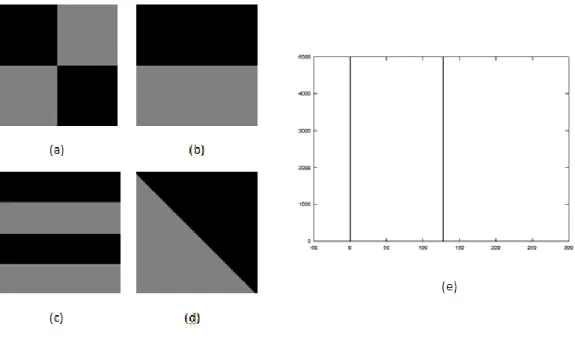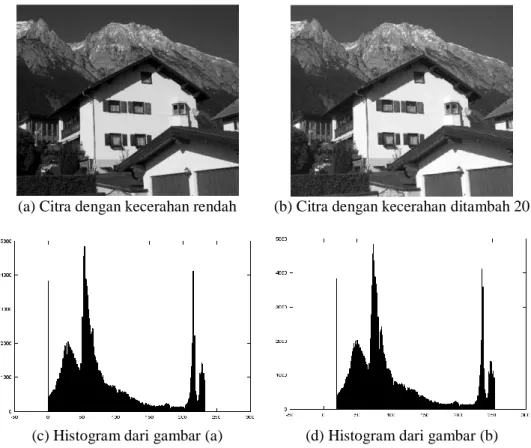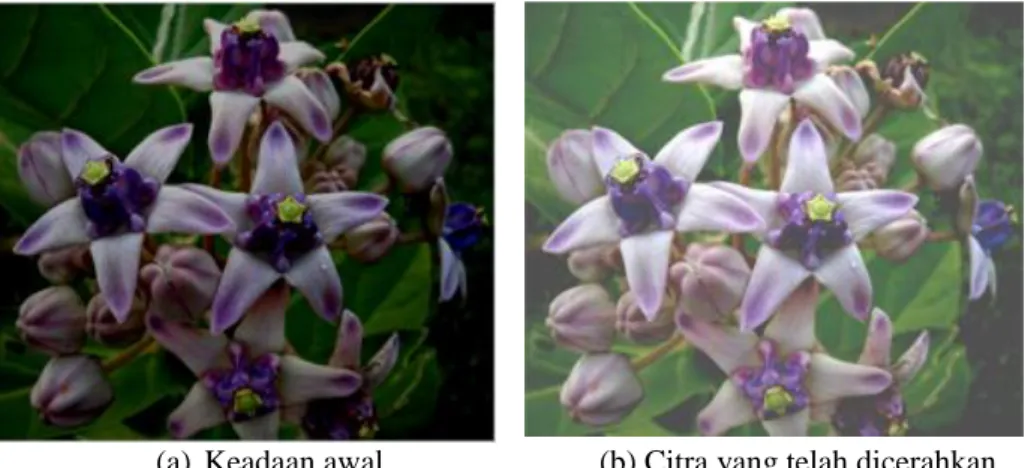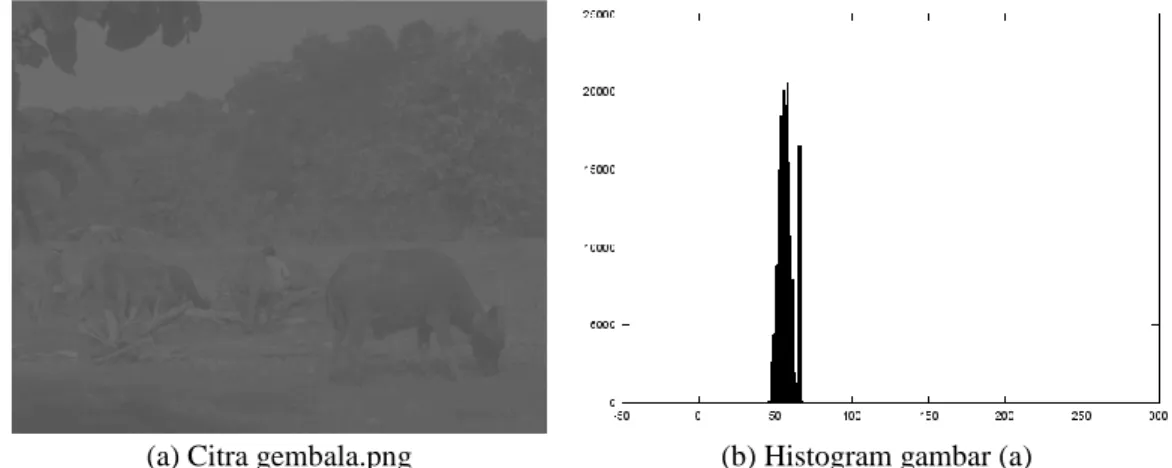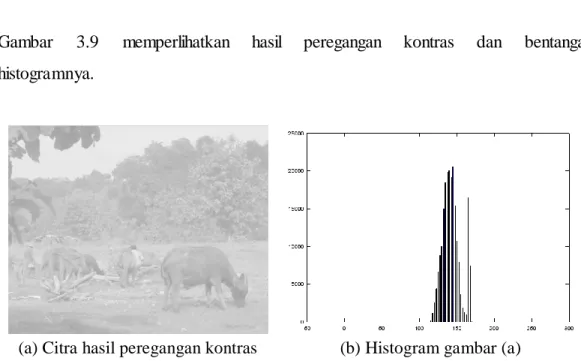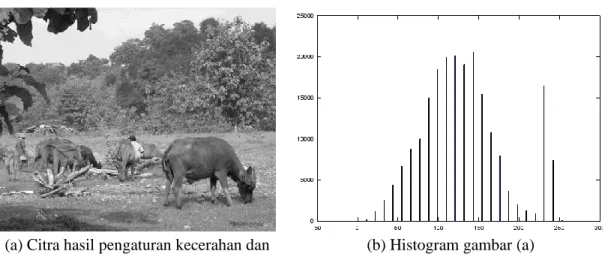BAB 3
Operasi Piksel dan Histogram
Setelah bab ini berakhir, diharapkan pembaca memahami berbagai bahasan berikut.
Operasi piksel
Menggunakan histogram citra
Meningkatkan kecerahan
Meregangkan kontras
Kombinasi kecerahan dan kontras
Membalik citra
Pemetaan nonlinear
Pemotongan aras keabuan
Ekualisasi histogram
3.1 Operasi Piksel
Pada pengolahan citra terdapat istilah operasi piksel atau kadang disebut operasi piksel-ke-piksel. Operasi piksel adalah operasi pengolahan citra yang memetakan hubungan setiap piksel yang bergantung pada piksel itu sendiri. Jika f(y, x) menyatakan nilai sebuah piksel pada citra f dan g(y, x) menyatakan piksel hasil pengolahan dari f(y, x), hubungannya dapat dinyatakan dengan
𝑔(𝑦, 𝑥) = 𝑇(𝑓(𝑦, 𝑥)) (3.1)
Dalam hal ini, T menyatakan fungsi atau macam operasi yang dikenakan terhadap piksel f(y, x). Model operasi inilah yang akan dibahas di bab ini, termasuk pembahasan pengolahan citra berbasis histogram.
3.2 Menggunakan Histogram Citra
Histogram citra merupakan diagram yang menggambarkan frekuensi setiap nilai intensitas yang muncul di seluruh piksel citra. Nilai yang besar menyatakan bahwa piksel-piksel yang mempunyai intensitas tersebut sangat banyak.
Pada citra berskala keabuan, jumlah aras keabuan (biasa disimbolkan dengan L) sebanyak 256. Nilai aras dimulai dari 0 hingga 255. Adapun histogram untuk suatu aras dinyatakan dengan hist(k+1) dengan k menyatakan nilai aras (0 sampai dengan L-1). Jadi, hist(k+1) menyatakan jumlah piksel yang bernilai k. Penggunaan k+1 pada hist diperlukan mengingat dalam Octave dan MATLAB tidak ada indeks nol atau hist(0). Cara menghitung hist(k+1) ditunjukkan pada algoritma berikut.
ALGORITMA 3.1 – Menghitung histogram citra aras keabuan Masukan:
f(M, N) : citra berukuran M baris dan N kolom
L : jumlah aras keabuan
1. Buatlah larik hist sebanyak 2L elemen dan isi dengan nol.
2. FOR i 1 TO M FOR j 1 TO N
hist(f(M, N)+1) hist(f(M, N)+1) + 1 END-FOR
END-FOR
Contoh berikut menunjukkan cara membuat histogram citra innsbruck.png.
Program : histo.m
function histo(Img)
% HISTO Digunakan sebagai contoh pembuatan histogram
[jum_baris, jum_kolom] = size(Img);
Img = double(Img);
Histog = zeros(256, 1);
for baris=1 : jum_baris for kolom=1 : jum_kolom
Histog(Img(baris, kolom)+1) = ...
Histog(Img(baris, kolom)+1) + 1;
end end
% Tampilkan dalam bentuk diagram batang Horis = (0:255)';
bar(Horis, Histog);
Akhir Skrip
Perlu diketahui, (0:255) untuk membentuk nilai dari 0,1,2, dan seterusnya sampai dengan 255. Dengan kata lain, (0:255) membentuk larik 1 x 256. Tanda ‘ di belakang (0:255) menyatakan operasi transpos, sehingga hasilnya berupa larik berukuran 256x1. Perintah bar digunakan untuk membuat diagram batang.
Misalnya, B berisi 0, 10, 8, …, 5, 20 (berukuran 1 x 256). Bila dilakukan operasi transpos (B’), diperoleh matriks berukuran 256 x 1. Hasilnya seperti berikut:
0 10 8
… 5 20
Dengan memanggil
>> Img = imread('C:\Image\innsbruck.png');
>> histo(Img);
diperoleh hasil seperti terlihat pada Gambar 3.1. Perhatikan keberadaan satu garis yang cukup panjang di posisi intensitas nol, yang berasal dari bagian citra yang berwarna hitam. Adapun puncak histogram di posisi intensitas sekitar 90 menyatakan warna dominan abu-abu. Garis panjang di sisi kanan menyatakan warna putih.
Gambar 3.1 Citra innsbruck.png dan histogramnya
Untuk kemudahan dalam mengamati histogram, fungsi bawaan bernama imhist dapat dimanfaatkan. Contoh penggunaannya:
>> Img=imread('C:\Image\innsbruck.png');
>> imhist(Img);
Hasilnya ditunjukkan pada Gambar 3.2.
Gambar 3.2 Hasil histogram dengan imhist
Untuk mengetahui nilai histogram, diperlukan perintah seperti berikut:
>> [Histog, aras] = imhist(Img);
Dengan cara seperti itu, Histog berupa larik yang berisi jumlah piksel setiap nilai aras dalam argumen aras. Namun, diagram tidak dibuat.
Sayangnya fungsi imhist pada Octave saat buku ini ditulis masih menyisakan bug.
Pada pengolahan citra terkadang dijumpai istilah histogram ternormalisasi. Artinya, nilai histogram dibagi dengan jumlah piksel dalam citra, sehingga menjadi angka-angka pecahan bernilai kurang dari satu dan jumlah totalnya satu.
Pada pengolahan citra, histogram mempunyai peran yang cukup penting.
Manfaat yang dapat didapatkan seperti berikut.
1. Berguna untuk mengamati penyebaran intensitas warna dan dapat dipakai untuk pengambilan keputusan misalnya dalam peningkatan kecerahan atau peregangan kontras serta sebaran warna.
2. Berguna untuk penentuan batas-batas dalam pemisahan objek dari latarbelakangnya.
3. Memberikan persentase komposisi warna dan tekstur intensitas untuk kepentingan identifikasi citra.
Khusus pada citra berwarna, histogram dapat diterapkan pada gabungan komponen-komponen RGB penyusunnya ataupun per komponen. Gambar 3.3 menunjukkan contoh mengenai hal itu. Pada gambar tersebut, I menyatakan histogram gabungan intensitas warna, R untuk komponen warna merah, G untuk komponen warna hijau, dan B untuk komponen warna biru.
Gambar 3.3 Histogram pada citra berwarna secara menyeluruh (I), merah (R), hijau (G), dan biru (B)
Histogram tidak mencerminkan susunan posisi warna piksel di dalam citra.
Oleh karena itu, histogram tidak dapat dipakai untuk menebak bentuk objek yang
terkandung di dalam citra. Sebagai contoh, Gambar 3.4 memperlihatkan empat buah citra yang memiliki histogram yang sama, tetapi bentuk masing-masing jauh berbeda. Dengan demikian, histogram tidak memberikan petunjuk apapun tentang bentuk yang terkandung dalam keempat citra tersebut.
Gambar 3.4 Empat buah citra (a),(b),(c), dan (d) yang memiliki histogram yang sama (e), tetapi mempunyai informasi yang jauh berbeda
3.3 Meningkatkan Kecerahan
Operasi dasar yang sering dilakukan pada citra adalah peningkatan kecerahan (brightness). Operasi ini diperlukan dengan tujuan untuk membuat gambar menjadi lebih terang.
Secara matematis, peningkatan kecerahan dilakukan dengan cara menambahkan suatu konstanta terhadap nilai seluruh piksel. Misalkan, f(y, x) menyatakan nilai piksel pada citra berskala keabuan pada koordinat (y, x). Maka, citra baru
𝑔(𝑦, 𝑥) = 𝑓(𝑦, 𝑥) + 𝛽 (3.2)
telah meningkat nilai kecerahan semua pikselnya sebesar 𝛽 terhadap citra asli f(y, x). Apabila β berupa bilangan negatif, kecerahan akan menurun atau menjadi lebih gelap.
Sebagai contoh, terdapat citra seperti pada Gambar 3.5(a). Citra tersebut dapat dicerahkan dengan memberikan perintah seperti berikut.
>> Img = imread('C:\Image\absam.png');
>> C = Img + 60;
>> imshow(C);
Hasilnya ditunjukkan pada Gambar 3.5(b).
(a) Sebelum dicerahkan (b) Sesudah dicerahkan
Gambar 3.5 Efek pencerahan gambar
Jika dilihat melalui histogram, peningkatan kecerahan sebenarnya berefek pada penggeseran komposisi intensitas piksel ke kanan bila β berupa bilangan positif atau ke kiri jika β berupa bilangan negatif di Persamaan 3.2. Gambar 3.6 memperlihatkan keadaan ketika pencerahan dilakukan.
(a) Citra dengan kecerahan rendah (b) Citra dengan kecerahan ditambah 20
(c) Histogram dari gambar (a) (d) Histogram dari gambar (b)
Gambar 3.6 Histogram pada peningkatan citra. Komposisi jumlah intensitas per aras keabuan tidak berubah
Perhatikan, warna hitam (ditandai dengan garis tunggal yang menonjol di ujung kiri histogram) ikut tergeser. Jadi, warna hitam tidak lagi menjadi hitam kalau peningkatan kecerahan dilakukan dengan cara seperti di depan.
Bagaimana kalau ingin mencerahkan pada citra berwarna? Secara prinsip, hal itu sama saja dengan pada citra berskala keabuan. Tentu saja, dalam hal ini, penambahan konstanta dilakukan pada ketiga komponen penyusun warna.
Contoh:
>> RGB = imread('c:\Image\bunga.png');
>> RGB2 = RGB + 80;
Gambar 3.7 memperlihatkan perbedaan antara gambar pada keadaan awal dan setelah dicerahkan. Gambar 3.7(a) menyatakan citra pada RGB dan Gambar 3.7(b) menyatakan citra pada RGB2.
(a) Keadaan awal (b) Citra yang telah dicerahkan
Gambar 3.7 Peningkatan kecerahan pada citra berwarna
3.4 Meregangkan Kontras
Kontras dalam suatu citra menyatakan distribusi warna terang dan warna gelap. Suatu citra berskala keabuan dikatakan memiliki kontras rendah apabila distribusi warna cenderung pada jangkauan aras keabuan yang sempit.
Sebaliknya, citra mempunyai kontras tinggi apabila jangkauan aras keabuan lebih terdistribusi secara melebar. Kontras dapat diukur berdasarkan perbedaan antara nilai intensitas tertinggi dan nilai intensitas terendah yang menyusun piksel-piksel dalam citra.
Perlu diketahui, citra dengan kontras rendah acapkali terjadi karena kondisi pencahayaan yang jelek ataupun tidak seragam. Hal itu dapat diakibatkan oleh sensor-sensor penangkap citra yang tidak linear (Jain, 1989).
Agar distribusi intensitas piksel berubah perlu dilakukan peregangan kontras.
Hal ini dilaksanakan dengan menggunakan rumus
𝑔(𝑦, 𝑥) = 𝛼 𝑓(𝑦, 𝑥) (3.3)
Berdasarkan rumus di atas, kontras akan naik kalau α > 1 dan kontras akan turun kalau α < 1.
Sebelum mempraktikkan peregangan kontras, perhatikan Gambar 3.8.
Gambar tersebut sengaja dibuat ekstrem sempit agar memiliki kontras yang rendah. Hal ini dapat dilihat pada histogramnya.
(a) Citra gembala.png (b) Histogram gambar (a)
Gambar 3.8 Contoh citra dengan kontras rendah
Sekarang akan dicoba untuk meregangkan kontras dengan cara seperti berikut:
>> Img = imread('C:\Image\gembala.png');
>> K = 2.5 * Img;
Gambar 3.9 memperlihatkan hasil peregangan kontras dan bentangan histogramnya.
(a) Citra hasil peregangan kontras (b) Histogram gambar (a) Gambar 3.9 Hasil peregangan kontras dengan = 2,5
Kalau dilihat dari histogram pada Gambar 3.9(b), tampak bahwa distribusi intensitas warna menjadi melebar dan bergeser ke kanan terhadap keadaan terdahulu. Namun, karena distribusi cenderung ke aras keabuan yang tinggi, maka warna yang dihasilkan cenderung keputih-putihan.
3.5 Kombinasi Kecerahan dan Kontras
Operasi peningkatan kecerahan dan peregangan kontras dapat dilakukan sekaligus untuk kepentingan memperbaiki citra. Secara umum, gabungan kedua operasi tersebut dapat ditulis menjadi
𝑔(𝑦, 𝑥) = 𝛼 𝑓(𝑦, 𝑥) + 𝛽 (3.4)
Namun, kalau yang dikehendaki adalah melakukan pengaturan agar aras keabuan pada citra f yang berkisar antara f1 dan f2 menjadi citra g dengan aras antara g1
dan g2, rumus yang diperlukan adalah 𝑔(𝑦, 𝑥) = 𝑔1+ (𝑔2−𝑔1
𝑓2−𝑓1) [𝑓(𝑦, 𝑥) − 𝑓2] (3.5) Mengacu histrogram pada Gambar 3.9(b), rumus di atas dapat diterapkan.
Pertama, distribusi histogram perlu digeser ke kiri. Selanjutnya, baru dikenakan peregangan kontras. Implementasinya seperti berikut.
>> Img = imread('C:\Image\gembala.png');
>> C = Img - 45;
>> K = C * 11;
Dengan cara seperti itu, akan dihasilkan citra yang lebih tegas, sebagaimana diperlihatkan pada Gambar 3.10.
(a) Citra hasil pengaturan kecerahan dan peregangan kontras
(b) Histogram gambar (a)
Gambar 3.10 Hasil pengaturan kecerahan dan peregangan kontras menggunakan Persamaan 3.5
3.6 Membalik Citra
Bila pernah melihat film hasil kamera analog, gambar yang terekam dalam film tersebut berkebalikan dengan foto saat dicetak, yang dikenal sebagai film negatif. Citra seperti ini biasa digunakan pada rekam medis; misalnya hasil fotografi rontgen. Hubungan antara citra dan negatifnya untuk yang beraras keabuan dapat dinyatakan dengan rumus:
𝑔(𝑦, 𝑥) = 255 − 𝑓(𝑦, 𝑥) (3.6)
Hubungan di atas dapat digambarkan seperti secara grafis pada Gambar 3.11.
g(f)
f 255
255
0
Gambar 3.11 Pembalikan citra
Gambar 3.11 menunjukkan bahwa kalau f(y, x) bernilai 255, g(y, x) bernilai 0.
Sebaliknya, kalau f(y, x) bernilai 0, g(y, x) bernilai 255. Jika bit yang digunakan bukan 8 tetapi 4, persamaan untuk membalik citra berubah menjadi
𝑔(𝑦, 𝑥) = 15 − 𝑓(𝑦, 𝑥) (3.7)
Untuk mempraktikkan Persamaan 3.7, perintah berikut dapat dicoba:
>> Img = imread('C:\Image\lena256.png');
>> R = 255 - Img;
Dengan memberikan R = 255 - Img;
maka R berisi kebalikan dari citra di Img. Citra asli dan citra negatif yang dihasilkan diperlihatkan pada Gambar 3.12.
(a) Citra asli (b) Citra hasil pembalikan Gambar 3.12 Pembalikan citra
3.7 Pemetaan Nonlinear
Dalam pengolahan citra, terkadang diperlukan pemetaan intensitas piksel yang tidak menggunakan cara linear seperti yang telah dibahas, melainkan menggunakan pendekatan nonlinear. Kalau suatu citra berisi bagian yang cerah dan bagian yang gelap yang cukup ekstrem, akan lebih baik kalau digunakan cara nonlinear. Sebagai contoh, dapat digunakan fungsi logaritma, yang membuat bagian yang gelap (intensitas rendah) lebih dicerahkan daripada yang berintensitas tinggi, karena memuat banyak detail yang penting. Gambar 3.13 memperlihatkan keadaan tersebut.
g(f)
f Δg2
Δg1
Δf1 Δf2
Gambar 3.13 Pemetaan dengan fungsi logaritma
Gambar 3.14 menunjukkan bahwa dengan menggunakan selang Δf yang sama pada f, ternyata memberikan selang yang berbeda pada g. Dengan kata lain, terjadi pengaturan atau variasi intensitas berbeda pada intensitas rendah dan intensitas tinggi. Peningkatan yang tajam dilakukan pada area yang gelap (yang nilai intensitasnya rendah). Sifat pemetaan yang tidak seragam itulah yang dikatakan sebagai pemetaan nonlinear. Gambar 3.14 memperlihatkan efek pemetaan nonlinear berdasarkan citra gembala.png (Gambar 3.8 (a)).
(a) Citra pemetaan dengan logaritma (b) Histogram gambar (a)
Gambar 3.14 Contoh hasil penggunaan pemetaan nonlinear
Kode yang digunakan untuk melakukan pemetaan di atas seperti berikut:
>> Img = imread('C:\Image\gembala.png');
>> C = log(1+double(Img));
>> C2 = im2uint8(mat2gray(C));
Penambahan angka 1 pada fungsi log dimaksudkan untuk menghindari kegagalan dalam menghitung logaritma alami untuk bilangan nol. Karena fungsi log bekerja pada area bilangan real maka penggunaan double(Img) diperlukan. Selanjutnya, mengingat hasil pada C berupa bilangan real, diperlukan konversi balik ke tipe uint8 (8 bit). Hal ini dikerjakan melalui
C2 = im2uint8(mat2gray(C));
Pertama-tama, mat2gray dipanggil agar semua nilai pada larik C berada di dalam jangkauan [0, 1]. Lalu, agar nilai berada pada jangkauan [0, 255], im2uint8 dipanggil.
3.8 Pemotongan Aras Keabuan
Efek pemotongan (clipping) diperoleh bila dilakukan operasi seperti berikut:
𝑔(𝑦, 𝑥) = {
0, 𝑥 ≤ 𝑓1
𝑓(𝑦, 𝑥), 𝑓1 < 𝑓(𝑦, 𝑥) < 𝑓2 255, 𝑥 ≥ 𝑓2
(3.8)
Nilai g dinolkan atau dipotong habis untuk intensitas asli dari 0 hingga f1 karena dipandang tidak mengandung informasi atau objek menarik. Demikian pula untuk nilai intensitas dari f2 ke atas, yang mungkin hanya mengadung derau. Gambar 3.15 menyajikan diagram penggunaan rumus tersebut.
g
f f1
255
0
f2 45o
Gambar 3.15 Contoh pemotongan aras keabuan dengan pola sangat tidak linear atau patah-patah
Untuk mempraktikkan rumus dalam Persamaan 3.8, kode berikut dapat digunakan.
Program : potong.m
function [Hasil] = potong(berkas, f1, f2)
% POTONG Menghasilkan citra dengan level 0 s/d f1
% serta f2-255 dinolkan
Img = imread(berkas);
[tinggi, lebar] = size(Img);
Hasil = Img;
for baris=1 : tinggi for kolom=1 : lebar
if Hasil(baris, kolom) <= f1 Hasil(baris, kolom) = 0;
end
if Hasil(baris, kolom) >= f2 Hasil(baris, kolom) = 255;
end end end
Akhir Program
Skrip di atas dapat dipanggil dengan menyertakan nama file berisi citra berskala keabuan, batas rendah dan batas tinggi untuk kepentingan pemotongan pada citra.
Sebagai contoh, pemanggilan seperti berikut dapat diberikan:
>> H = potong('C:\Image\daun.png', 30, 170);
>> imshow(H);
Dengan cara seperti itu, hasil pemrosesan ditampilkan. Gambar 3.16 menunjukkan contoh daun.png dalam keadaan asli dan hasil pemotongan pada dua tingkat ambang. Pada Gambar 3.16(b), sedikit noktah warna latar belakang masih muncul.
(a) Citra asli daun.tif (b) f1=30, f2=170 (c) f1=50, f2=150 Gambar 3.16 Efek pemotongan aras keabuan
Untuk melakukan percobaan dalam menentukan f1 dan f2, kekhasan histogram citra perlu dipertimbangkan. Gambar 3.17 memperlihatkan histogram daun.png.
Gambar 3.17 Histogram daun.png
Nilai intensitas yang berposisi sebagai lembah dalam histogram pada Gambar 3.18 (sekitar 40 untuk f1 dan 160 untuk f2) berpotensi menjadi nilai ambang, 3.9 Ekualisasi Histogram
Ekualisasi histogram merupakan suatu cara yang bertujuan untuk memperoleh histogram yang intensitasnya terdistribusi secara seragam pada citra.
Namun, dalam praktik, hasilnya tidak benar-benar seragam (Jain, 1989).
Pendekatan yang dilakukan adalah untuk mendapatkan aras keabuan yang lebih luas pada daerah yang memiliki banyak piksel dan mempersempit aras keabuan pada daerah yang berpiksel sedikit. Efeknya dapat digunakan untuk meningkatkan kontras secara menyeluruh. Perlu diketahui, ekualisasi histogram termasuk sebagai pemetaan nonlinear.
Misalnya, histogram untuk setiap aras keabuan dinyatakan dengan hist[i+1]
Dalam hal ini, i bernilai 0, 1, 2, .., L-1, dengan L menyatakan jumlah aras keabuan. Akumulasi histogram untuk piksel yang memiliki aras k dinyatakan dengan
𝑐[𝑘 + 1] = ∑𝑘𝑖 =1ℎ𝑖𝑠𝑡[𝑘 + 1], 𝑘 = 0,1,2, … , 𝐿 − 1 (3.8) Selanjutnya, aras k akan diganti dengan a dengan ketentuan sebagai berikut:
𝑎𝑘 = 𝑟𝑜𝑢𝑛𝑑((𝐿 − 1) 𝑐[𝑘+1]
𝑁 ), 𝑘 = 0,1,2, … , 𝐿 − 1 (3.9) Dalam hal ini, N menyatakan jumlah piksel pada citra.
Untuk memahami proses dalam ekualisasi histogram, lihatlah contoh pada Tabel 3.1.
Tabel 3.1 Proses ekualisasi histogram I Aras hist[i] c[i] a(i)
1 0 2 2 0
2 1 2 4 0
3 2 4 8 0
4 3 12 20 2
5 4 18 38 4
6 5 14 52 6
7 6 10 62 7
8 7 2 64 7
L=8 N=64
Pada contoh di atas, yang diarsir dengan warna hijau muda menyatakan keadaan awal citra. Dalam hal ini, citra mengandung N=64 piksel (8x8) dengan jumlah aras keabuan berupa 8. Selanjutnya, berdasarkan nilai hist[i] maka c[i]
dihitung. Selanjutnya, a[i] dapat dihitung berdasar Persamaan 3.9. Dalam hal ini, setiap nilai
0 atau 1 pada citra akan diganti dengan 0;
3 akan diganti dengan 2;
4 tidak diganti (tetap);
5 diganti dengan 6;
6 dan 7 diganti dengan 7.
Gambar 3.18 memperlihatkan keadaan sebelum dan sesudah ekualisasi histogram.
Tampak bahwa di sekitar batang histogram yang paling tinggi terjadi perenggangan dan perbedaan dengan yang lebih rendah mengecil.
(a) Histogram awal (b) Histogram setelah ekualisasi
Gambar 3.18 Efek ekualisasi histogram
Algoritma untuk melakukan penggantian nilai intensitas pada citra ditunjukkan berikut ini.
ALGORITMA 3.2 – Melaksanakan ekualisasi histogram citra aras keabuan
Masukan:
f(M, N) : citra berukuran M baris dan N kolom
n : jumlah piksel dalam citra Keluaran
g(M, N) : citra yang telah mengalami ekualisasi histogram 1. Hitung faktor penyekalaan: α 255 / n
2. Hitung histogram citra menggunakan Algoritma 3.1 dengan hasil berupa hist
3. c[1] α * hist[1]
4. FOR i1 TO L-1
5. c[i+1] c[i] + round(α * hist[i+1]) 6. END-FOR
7. FOR i 1 TO M 8. FOR j 1 TO N 9. g(y,x) c[f(y, x)]
10. END-FOR 11. END-FOR
Berikut adalah contoh skrip yang digunakan untuk melakukan ekualisasi terhadap gambar gembala.png.
Program : ekualisasi.m
% EKUALISASI Contoh untuk melakukan ekualisasi histogram
Img = imread('c:\Image\gembala.png');
[jum_baris, jum_kolom] = size(Img);
L = 256;
Histog = zeros(L, 1);
for baris=1 : jum_baris for kolom=1 : jum_kolom
Histog(Img(baris, kolom)+1) = ...
Histog(Img(baris, kolom)+1) + 1;
end end
alpha = (L-1) / (jum_baris * jum_kolom);
C(1) = alpha * Histog(1);
for i=1 : L-2
C(i+1) = C(i) + round(alpha * Histog(i+1));
end
for baris=1 : jum_baris for kolom=1 : jum_kolom
Hasil(baris, kolom) = C(Img(baris, kolom));
end end
Hasil = uint8(Hasil);
imshow(Hasil);
Akhir Program
Gambar 3.19 menunjukkan contoh hasil citra berdasarkan pemrosesan di atas, yang memperlihatkan dengan jelas posisi peregangan dan pemadatan garis-garis histogram.
(a) Hasil ekualisasi histogram (b) Histogram gambar a Gambar 3.19 Hasil ekualisasi histogram dan histogramnya
Perlu diketahui, pernyataan
Hasil = uint8(Hasil);
Pada ekualisasi.m diperlukan untuk membuat hasil bertipe uint8 mengingat
Hasil(baris, kolom) = C(Img(baris, kolom));
memberikan Hasil bertipe double. Hal itu disebabkan C memang bertipe double.
1. Jelaskan yang dimaksud operasi piksel.
2. Jelaskan pengertian histogram citra.
3. Terdapat citra 4x4 dengan rincian nilai kecerahan piksel seperti berikut.
7 7 7 7
6 5 5 6
5 5 5 5
2 4 0 1
Aras keabuan sebanyak 8 buah. Bagaimana histogram citra tersebut dalam bentuk angka?
Latihan
4. Apa bedanya histogram citra asli dengan histogram citra yang ternormalisasi?
Terapkan histogram ternormalisasi untuk citra pada soal 3.
5. Apakah histogram dapat dipakai untuk mengenali objek yang terkandung dalam citra secara langsung? Jelaskan!
6. Jelaskan yang dimaksud dengan citra dengan kontras yang rendah. Apakah efeknya?
7. Jelaskan bahwa peningkatan kecerahan melalui rumus 𝑔(𝑦, 𝑥) = 𝑓(𝑦, 𝑥) + 𝛽
tidak memberikan efek peregangan kontras.
8. Jelaskan bahwa dengan menggunakan peningkatan kecerahan saja, warna hitam justru menjadi tidak tegas lagi.
9. Suatu citra berskala keabuan memiliki nilai aras keabuan terendah berupa a dan nilai aras keabuan tertinggi sebesar b. Bagaimana cara meregangkan kontras pada citra agar aras keabuan terendah berupa 0 dan nilai aras keabuan tertinggi berupa 255?
10. Terangkan proses untuk membentuk film negatif berdasarkan suatu citra.
11. Apa sebenarnya tujuan penggunaan fungsi logaritmik alami dalam operasi piksel?
12. Berdasarkan Tabel 3.1, berapa jumlah piksel untuk setiap aras keabuan (0 sampai dengan 7) setelah ekualisasi histogram dilakukan.
13. Buatlah suatu program yang dapat digunakan untuk meregangkan kontras dari suatu citra sehingga nilai aras keabuan terendah pada aras 0 dan nilai aras keabuan tertinggi dalam histogramnya akan diletakkan pada aras 255. Rumus yang dapat dipakai:
𝑔(𝑦, 𝑥) = (𝑓(𝑦, 𝑥) − 𝑖𝑡𝑒𝑟𝑒𝑛𝑑𝑎ℎ)𝑥 255
𝑖𝑡𝑒𝑟𝑡𝑖𝑛𝑔𝑔𝑖 − 𝑖𝑡𝑒𝑟𝑒𝑛𝑑𝑎ℎ
dengan i menyatakan intensitas. Gambar berikut menunjukkan skema konversinya.