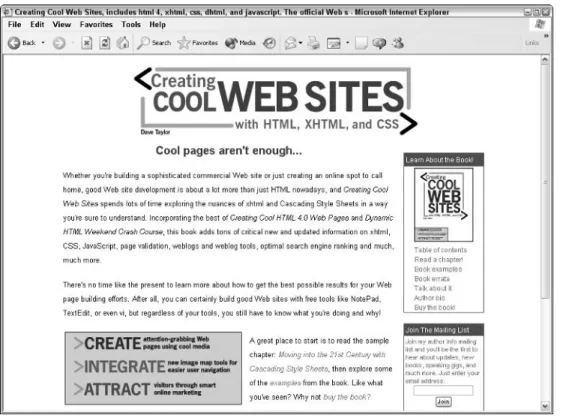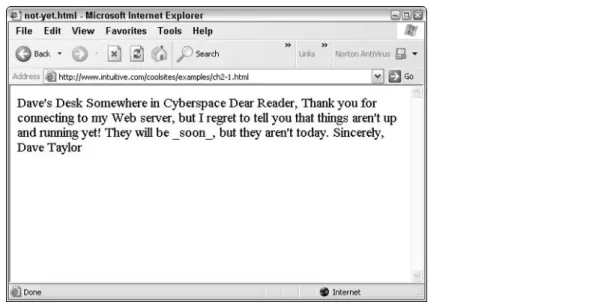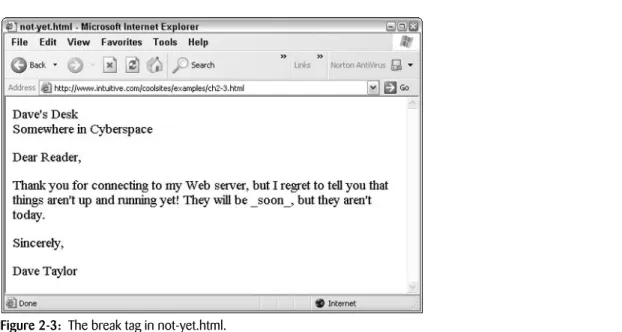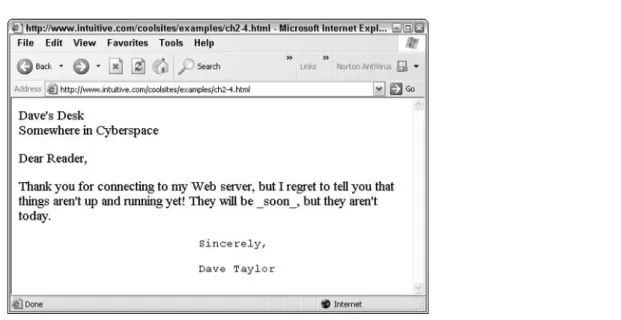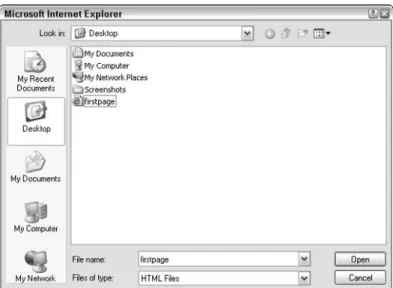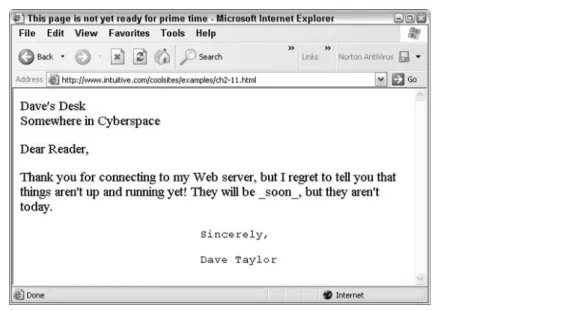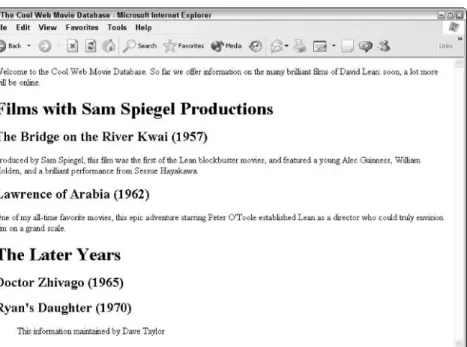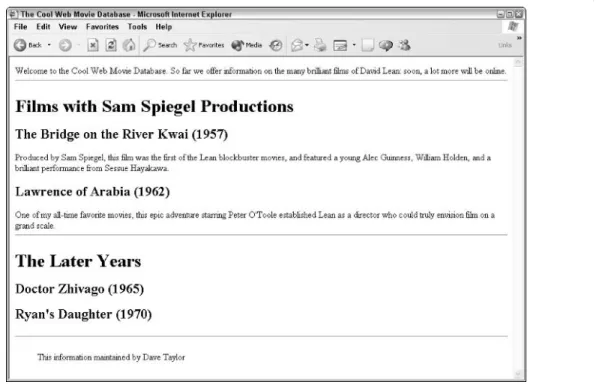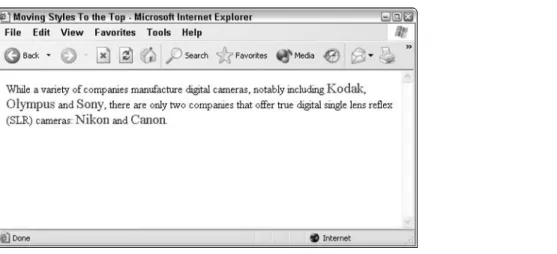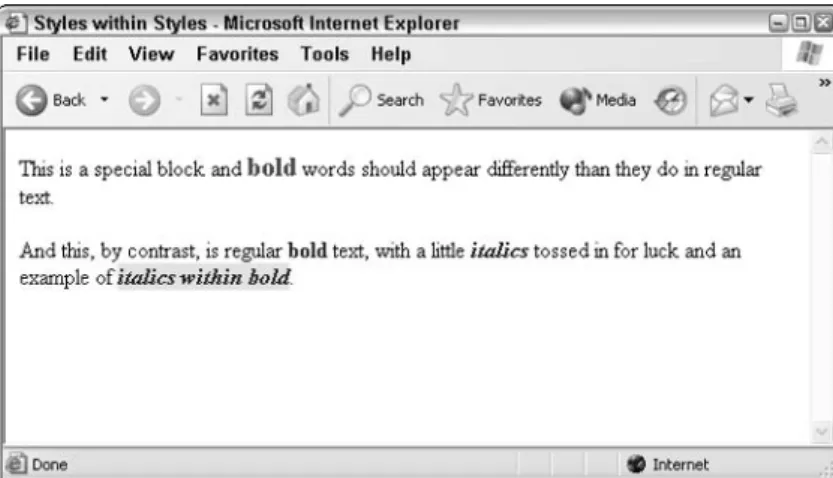Creating Cool Web Sites with
HTML, XHTML, and CSS
Dave Taylor
Creating Cool Web Sites with
HTML, XHTML,
and CSS
Creating Cool Web Sites with
HTML, XHTML, and CSS
Dave Taylor
10475 Crosspoint Boulevard Indianapolis, IN 46256 www.wiley.com
Copyright © 2004 by Wiley Publishing, Inc., Indianapolis, Indiana Published simultaneously in Canada
Library of Congress Control Number: 2004100892 ISBN: 0-7645-5738-6
Manufactured in the United States of America 10 9 8 7 6 5 4 3 2 1
1B/SQ/QU/QU/IN
No part of this publication may be reproduced, stored in a retrieval system or transmitted in any form or by any means, electronic, mechanical, photocopying, recording, scanning or otherwise, except as permitted under Sections 107 or 108 of the 1976 United States Copyright Act, without either the prior written permission of the Publisher, or authorization through payment of the appropriate per-copy fee to the Copyright Clearance Center, 222 Rosewood Drive, Danvers, MA 01923, (978) 750-8400, fax (978) 646-8600. Requests to the Publisher for permission should be addressed to the Legal Department, Wiley Publishing, Inc., 10475 Crosspoint Blvd., Indianapolis, IN 46256, (317) 572-3447, fax (317) 572-4447, E-Mail: [email protected].
LIMIT OF LIABILITY/DISCLAIMER OF WARRANTY: THE PUBLISHER AND THE AUTHOR MAKE NO REPRESEN
TATIONS OR WARRANTIES WITH RESPECT TO THE ACCURACY OR COMPLETENESS OF THE CONTENTS OF THIS WORK AND SPECIFICALLY DISCLAIM ALL WARRANTIES, INCLUDING WITHOUT LIMITATION WARRANTIES OF FITNESS FOR A PARTICULAR PURPOSE. NO WARRANTY MAY BE CREATED OR EXTENDED BY SALES OR PROMOTIONAL MATERIALS. THE ADVICE AND STRATEGIES CONTAINED HEREIN MAY NOT BE SUITABLE FOR EVERY SITUATION. THIS WORK IS SOLD WITH THE UNDERSTANDING THAT THE PUBLISHER IS NOT ENGAGED IN RENDERING LEGAL, ACCOUNTING, OR OTHER PROFESSIONAL SERVICES. IF PROFESSIONAL ASSISTANCE IS REQUIRED, THE SERVICES OF A COMPETENT PROFESSIONAL PERSON SHOULD BE SOUGHT. NEITHER THE PUBLISHER NOR THE AUTHOR SHALL BE LIABLE FOR DAMAGES ARISING HEREFROM. THE FACT THAT AN ORGANIZATION OR WEBSITE IS REFERRED TO IN THIS WORK AS A CITATION AND/OR A POTENTIAL SOURCE OF FURTHER INFORMATION DOES NOT MEAN THAT THE AUTHOR OR THE PUBLISHER ENDORSES THE INFORMATION THE ORGANIZATION OR WEBSITE MAY PROVIDE OR RECOMMENDATIONS IT MAY MAKE.
FURTHER, READERS SHOULD BE AWARE THAT INTERNET WEBSITES LISTED IN THIS WORK MAY HAVE CHANGED OR DISAPPEARED BETWEEN WHEN THIS WORK WAS WRITTEN AND WHEN IT IS READ.
For general information on our other products and services or to obtain technical support, please contact our Customer Care Department within the U.S. at (800) 762-2974, outside the U.S. at (317) 572-3993 or fax (317) 572-4002.
Wiley also publishes its books in a variety of electronic formats. Some content that appears in print may not be available in electronic books.
Trademarks: Wiley, the Wiley Publishing logo and related trade dress are trademarks or registered trademarks of John Wiley & Sons, Inc. and/or its affiliates, in the United States and other countries, and may not be used without written permission. All other trademarks are the property of their respective owners. Wiley Publishing, Inc., is not associated with any product or vendor mentioned in this book.
Copyright © 1994-2003 World Wide Web Consortium (Massachusetts Institute of Technology, European Research Consortium for Informatics and Mathematics, Keio University). All Rights Reserved. http://www.w3.org/
Consortium/Legal/2002/copyright documents 20021231.
About the Author
Dave Taylor has been involved with the Internet since 1980, when he first logged in as an undergraduate at the University of California, San Diego. Since then, he’s been a research scientist at Hewlett-Packard Laboratories in Palo Alto, California, reviews editor for SunWorld magazine, and founder of four companies: The Internet Mall, iTrack.com, AnswerSquad, and ClickThruStats.com. Currently, Dave is president of Intuitive Systems and is busy launching an electronic book publishing company called Intuitive Press.
Dave has designed over 50 Web sites, both commercial and nonprofit, and has published more than 1000 articles about the Internet, Unix, Macintosh, interface design, and business topics. His books include Learning Unix for Mac OS X Panther (O’Reilly), Wicked Cool Shell Scripts (No Starch Press), Teach Yourself Unix in 24 Hours (Sams Publishing), and Solaris For Dummies (Wiley Publishing).
Dave holds a master’s degree in Educational Computing from Purdue University, an M.B.A.
from the University of Baltimore, an undergraduate degree in Computer Science from the University of California at San Diego, and is an adjunct professor at the University of Colorado, Boulder, and the University of Phoenix Online.
You can find Dave Taylor online just about any time at http://www.intuitive.com/, or you can send him electronic mail at [email protected].
Credits
Senior Acquisitions Editor Jim Minatel
Development Editors Jodi Jensen
Brian Herrmann Production Editor Felicia Robinson Technical Editing
Wiley-Dreamtech India Pvt Ltd Copy Editor
Mary Lagu Editorial Manager Mary Beth Wakefield
Vice President and Executive Group Publisher Richard Swadley
Vice President and Executive Publisher Bob Ipsen
Vice President and Publisher Joseph B. Wikert
Executive Editorial Director Mary Bednarek
Project Coordinator April Farling
Graphics and Production Specialists Beth Brooks
Jonelle Burns Jennifer Heleine
Quality Control Technician Susan Moritz
Permissions Editor Laura Moss
Media Development Specialist Angela Denny
Book Designer Kathie S. Schnorr
Proofreading and Indexing Publication Services Cover Design Michael Trent
To Kiana, Gareth, and Ashley, my guardian angels
Preface
W
ho should buy this book? What’s covered? How do I read this book? Why should I read this book? HTML? XHTML? CSS? Sheesh! Why not just use a Web page editor?Who am I?
Welcome!
“Wow! Another Web book! What makes this one different?”
That’s a fair question. I want you to be confident that Creating Cool Web Sites with HTML, XHTML, and CSS will meet your needs as well as provide fun and interesting reading. So spend a minute and breeze through my preface to ensure that this is the book you seek. . . .
What This Book Is About
In a nutshell, Creating Cool Web Sites with HTML, XHTML, and CSS is an introduction to HTML, XHTML, and Cascading Style Sheets. HTML is the HyperText Markup Language, and it’s the language that enables you to create and publish your own multimedia documents on the World Wide Web. Millions of users on the Internet and online services such as America Online, Earthlink, and the Microsoft Network are spending hours each day exploring the world of the Web from within their Web browser, be it Internet Explorer, Netscape Navigator, or any of a variety of other programs. XHTML is the modern “proper” version of HTML and is the future of the markup language. Cascading Style Sheets are also part of that future, and it’s a rare modern Web site that doesn’t use at least some element of CSS in its design and layout.
By using all these technologies, you can learn to quickly and easily create attractive docu
ments that are on the cutting edge of interactive publishing. I went through the pain of learn
ing HTML back in 1994, the very dawn of the Web era, precisely because I wanted to spread my ideas to a global audience. For me, learning was hit or miss because the only references I could find were confusing online documents written by programmers and computer types.
For you, it will be a lot easier. By reading this book and exploring the software and samples included on the companion Web site, you can learn not only the nuts and bolts of HTML, XHTML, and CSS, but also quite a lot about how to design and create useful, attractive Web sites and spread the word about them on the Net.
compbooks. After you have this basic knowledge, you’ll find that Creating Cool Web Sites with HTML, XHTML, and CSS is a fun introduction to the art and science of creating interesting—
and, if I may say so, cool—Web sites that you’ll be proud of and that other users will want to visit and explore.
Why Not Just Use a Web Page Builder?
If you’ve already flipped through this book to see what’s covered, you’ve seen a ton of differ
ent sample listings with lots and lots of < and > instructions. Yet the advertisements in every computer magazine are telling you that you don’t need to get your hands dirty with HTML and CSS when you can use a Web page editor. So what’s the scoop?
The scoop—or the problem, really—is that every Web page editor I’ve used is designed to create pages for a particular Web browser and has at best a limited understanding of the rich, complex, evolving HTML language. Use Microsoft Front Page 2000, for example, and your site will almost certainly look best in Internet Explorer (a Microsoft product).
It’s a subtle but insidious problem. One clue to this lurking problem is that surveys of Web developers invariably demonstrate that almost all the most popular Web sites are coded by hand, not with fancy page-building systems.
A development company that I occasionally help with online design recently sent me a plea because they had encountered this inconsistency in browser presentation:
Dave, Help! Everything looks different in the different browsers!! This is turning out to be a nightmare! How much effect do different browsers have on the appearance of the site? My customer is using AOL and from the e-mail she sent me, things are a mess. When I look at the site, it pretty much is ok. There are a few modifications to make - font, bold - but what’s going on?
That’s one of the greatest frustrations for all Web site designers: Not only do different versions of Web browsers support different versions of HTML and CSS, but the exact formatting that results from a given HTML tag or CSS style varies by Web browser, too. It’s why the mantra of all good Web designers is “test, test, test.”
In fact, if you’re going to get serious about Web development, I would suggest that you con
sider a setup like I have: Before you officially say that you’re done with a project, check all the pages with the two most recent major releases of the two biggest Web browsers on both a Mac and a Windows system. (That’s a total of eight different browsers. Right now, I have the two most recent versions of Internet Explorer and Netscape loaded on both of my computers.)
Text Conventions Used in This Book
Stuff I ask you to type appears in bold, like this: something you actually type. I also use bold in some lines of HTML source code to point out the specific tag or attribute that the discus
sion is focusing on.
Filenames, directories, URLs, and names of machines on the Net appear in a special type
face, like this: http://www.whitehouse.gov/WH/html/Guest_Book.html.
HTML-formatted source code appears in that same special typeface, but on separate lines, like this:
<html>
<title>How to Create Cool Web Sites</title>
<img src=”intro.gif” alt=”How To Create Cool Web Sites” />
Icons Used to Help You Navigate
I use the following icons to help you find your way around the text and to point out important additional information that I want to emphasize.
This icon points out some expert tricks and techniques that can help you work tip more efficiently. Pay attention to this icon. It alerts you to possible pitfalls and may help you avoid caution trouble. Check out this icon for additional details that deserve special attention and may note help you work better in the long term. Jump to the chapters elsewhere in the book that this icon points you to. You’re x-ref bound to run into some good information or more details about the topic at hand.This icon points you to helpful information or samples on the companion Web site on the that accompanies this book (http://www.intuitive.com/coolsites/) or to sites
web elsewhere on the Net.cool Web sites. All you need is a simple text editor, such as Notepad (which comes with Windows) or TextEdit (which is part of the Macintosh operating system), and a Web browser.
If you’re already online and have a Web browser installed on your computer, you can easily explore all the examples in this book by going to this book’s accompanying Web site at http://www.intuitive.com/coolsites/.
What’s on the Companion Web Site?
What would a Web book be without a companion Web site? The Creating Cool Web Sites with HTML, XHTML, and CSS Web site can be found at http://www.intuitive.com/
coolsites/. The site contains every single example in the book, pointers to every site men
tioned, the extended table of contents for the book, and a sample chapter for your reading pleasure. In addition, you’ll find an errata page in case any typos or glitches have come to light between when we wrapped up production and when you picked up this book. From this site, you can also access my Booktalk weblog, which offers a fun and informal Q&A environ
ment where you can ask me questions about specific issues that might puzzle or confuse you.
Be Productive in No Time!
By the time you’re halfway through this book, you’ll be able to whip up the kind of pages you see every day, guaranteed. And by the time you finish this book, you’ll know other ways to organize information to make creating Web versions of print material easy. You’ll also learn about the nuances of XHTML and the tremendous power and capabilities that Cascading Style Sheets add to the equation, as well as why it’s crazy not to include at least rudimentary CSS elements in your everyday site development work.
Want to contact the author? Send e-mail to [email protected] or visit my home page on the Web at http://www.intuitive.com/.
If you’re ready, let’s go!
Acknowledgments
N
o writing project can be completed while the author is locked in a room, although if there’s a good Net connection, we can probably negotiate something! Seriously, a number of Internet folk have proven invaluable as I’ve written the different editions of this book—
some for their direct help and others for simply having produced some wickedly cool Web pages that inspired me when things were moving a bit slowly.
Special thanks go to my many students at The University of Phoenix Online and elsewhere who helped clarify what made sense and what didn’t in the previous editions of the book. I also particularly appreciate the continued assistance of the team at Wiley Publishing, includ
ing notably Sharon Cox and Jodi Jensen, and Dreamtech for the technical edit. My friends and colleagues John Locke, Bo Leuf, Werner Klauser, Jon Shemitz, Richard Blum, and Jon Trelfa helped keep the content fresh and accurate and helped to continually remind me that there’s more to learn. Special thanks also to search engine expert Dan Murray for his help on Google page ranking algorithms.
Most of the graphics presented in this book were created in GraphicConverter, a wonderful shareware application for the Macintosh, though I used Adobe Photoshop CS a few times.
Screen shots were done with MW Snap on the PC and Snapz Pro X on the Macintosh. Most of the book was written on my aging Apple Macintosh G4/450 system (I have to admit, I’m a Mac guy at heart), and the Windows work was all done on a 900MHz Pentium III box running Windows XP.
Finally, warm hugs to Linda, Ashley, Gareth, Jasmine, Karma, Angel, and, of course, the newest member of my family, Kiana, for ensuring that I took sufficient breaks to avoid carpal tunnel syndrome or any of the other hazards of overly intense typing. The time off would be a lot less fun without ya!
Contents
Preface . . . xi
Acknowledgments . . . xv
Part I: Building a Wicked Cool Web Page Chapter 1: So What’s All This Web Jazz? . . . 3
What Is the Web Anyway? . . . 3
Linear media . . . 3
Hypermedia . . . 4
Cool spots on the Web . . . 5
Introduction to Internet Explorer . . . 8
Launching Internet Explorer . . . 9
Changing the default page . . . 11
All about URLs . . . 12
URLs to the rescue . . . 12
Reading a URL . . . 13
FTP via URL . . . 14
Anonymous FTP . . . 14
Nonanonymous FTP . . . 15
Ports . . . 15
Using FTP URLs . . . 16
Special characters in URLs . . . 16
E-mail via URL . . . 17
Telnet via URL . . . 17
Usenet news via URL . . . 18
The heart of the Web: HTTP URLs . . . 18
Summary . . . 20
Chapter 2: Building Your First Web Page: HTML Basics . . . 21
Basics of HTML Layout . . . 21
HTML and browsers . . . 22
If you open it, close it . . . 23
Breaking at Paragraphs and Lines . . . 24
Building Your First Web Page . . . 28
Launching your HTML editor . . . 28
Saving your file as HTML . . . 29
1
Adding a Title to Your Page . . . 34
Adding Footer Material . . . 35
Defining Section Heads . . . 37
Using the Horizontal Rule . . . 40
Introducing XHTML . . . 41
Summary . . . 42
Chapter 3: Presenting Text Attractively . . . 43
First, a Little History . . . 44
Helping Readers Navigate with Bold and Italic . . . 44
Underlining, Monospace, and Other Text Changes . . . 46
Specifying Font Sizes, Colors, and Faces . . . 49
Applying Logical Styles . . . 52
Putting It All Together . . . 54
Summary . . . 56
Chapter 4: Moving into the 21st Century with Cascading Style Sheets . . . 57
Types of CSS . . . 58
Inline CSS . . . 58
One definition, many references . . . 59
Sharing a single style sheet . . . 62
The Components of CSS . . . 62
Classes and IDs . . . 63
Subclasses . . . 64
Adding comments within CSS . . . 65
Compatible style blocks . . . 65
Text Formatting with CSS . . . 66
Bold text . . . 66
Italics . . . 66
Changing Font Family, Size, and Color . . . 67
Typefaces and monospace . . . 67
Changing font size . . . 69
The color of text . . . 70
Additional Neato Text Tricks in CSS . . . 71
Small capitals . . . 71
Stretching or squishing letter spacing . . . 72
Stretching or squishing words . . . 73
Changing line height . . . 73
Text alignment . . . 74
Vertical text alignment . . . 74
Text decorations . . . 75
Changing text case . . . 76
Putting it all together . . . 76
Summary . . . 80
Chapter 5: Lists and Special Characters . . . 81
Definition Lists . . . 81 Good list, bad list . . . 84 Unordered (Bulleted) Lists . . . 85 Ordered (Numbered) Lists . . . 87 List Formats . . . 90 Bullet shapes . . . 92 CSS control over lists . . . 94 Counting the CSS way . . . 95 List-style shortcuts . . . 96 Character Entities in HTML Documents . . . 96 Nonbreaking Spaces . . . 99 Comments within HTML Code . . . 99 Summary . . . 101
Chapter 6: Putting the Web in World Wide Web: Adding Pointers and Links . . . 103
Pointing to Other Web Pages . . . 103 Referencing Non-Web Information . . . 106 Referencing Internal Documents with Relative URLs . . . 108 Organizing a Web Site . . . 109 Defining Web Document Jump Targets . . . 113 Adding Jump Links to Your Web Pages . . . 114 Jumping into organized lists . . . 117 Linking to jump targets in external documents . . . 119 Changing Link Colors . . . 119 Summary . . . 120
Chapter 7: From Dull to Cool by Adding Graphics . . . 121
Image Formats . . . 122 Including Images in Web Pages . . . 123 Text Alternatives for Text-Based Web Browsers . . . 127 Image Alignment Options . . . 128 Standard alignment . . . 129 More sophisticated alignment . . . 130 Background Colors and Graphics . . . 136 Where Can You Find Images? . . . 140 Creating your own . . . 140 Clip art or canned image libraries? . . . 141 Scanned or digital photographs . . . 142 Working with digital photographs . . . 144 Grabbing images off the Net . . . 146 Art today . . . 146 The shock zone . . . 146 But wait! There’s more . . . . . . 147 Transparent Colors . . . 147 Animated GIF images . . . 149 Image-Mapped Graphics . . . 149 Building an image map . . . 150
Summary . . . 156
Part II: Rockin’ Page Design Strategies 157
Chapter 8: Tables and Frames . . . 159
Organizing Information in Tables . . . 159 Basic table formatting . . . 160 Advanced table formatting . . . 165 Table attributes that aren’t 100 percent portable . . . 168 Modifying edges and grid lines . . . 169 Tricks with Table Layouts . . . 171 Tables within tables . . . 171 Grouping table elements for faster rendering . . . 176 Grouping tables to speed up display . . . 177 Pages within Pages: Frames . . . 181 The basics of frames . . . 181 Specifying frame panes and sizes . . . 183 More fun with frames . . . 189 Inline Frames . . . 190 Summary . . . 193
Chapter 9: Forms, User Input, and the Common Gateway Interface . . . 195
An Introduction to HTML Forms . . . 196 Asking for feedback on your site . . . 198 Adding drop-down lists and radio buttons . . . 200 Tweaking the select element . . . 201 Fancy Form Formatting . . . 204 Easy Searching from Your Page . . . 206 Another Look at Hidden Variables . . . 208 How CGI Scripts Work . . . 210 The world’s simplest CGI example . . . 211 Sending information via the environment . . . 213 Sending and reading data . . . 214 Receiving information from forms . . . 215 Learning more about CGI programming . . . 216 Summary . . . 217
Chapter 10: Advanced Form Design . . . 219
The button Input Type . . . 220 Using Labels to Organize User Focus . . . 222 Dividing Forms into Fieldsets . . . 224 Tab Key Control on Input . . . 228 The accesskey Attribute . . . 230 Disabled and Read-Only Elements . . . 231 Summary . . . 233
Chapter 11: Activating Your Pages with JavaScript . . . 235
An Overview of JavaScript . . . 236 Variables . . . 236 Where do you put JavaScript? . . . 237 Events . . . 237 Expressions . . . 238 Looping mechanisms . . . 239 Subroutines, built-in and user-defined . . . 240 Built-in functions . . . 240 Testing Browser Compatibility . . . 241 Graphical Rollovers . . . 243 Creating a new image container . . . 244 Assigning a URL to the new image container . . . 244 Changing values on the fly . . . 245 Telling the time . . . 248 Time of day, the friendly version . . . 249 Locale-specific date and time . . . 249 A built-in clock . . . 250 Testing Form Values . . . 251 Creating a test condition . . . 252 A Temperature Converter . . . 254 Other Scripting Solutions . . . 255 Visual Basic Script . . . 255 Java . . . 256 Referencing Java applets . . . 257 Online Java applets . . . 257 ActiveX . . . 257 XSLT . . . 258 Flash . . . 259 Summary . . . 260
Chapter 12: Advanced Cascading Style Sheets . . . 261
Boxes and Containers . . . 261 The Different Parts of a Container . . . 263 Margins . . . 263 Borders . . . 265 Multiple value options . . . 266 Border-style values . . . 267 Padding . . . 269 Container Dimensions . . . 271 Setting the container height . . . 272 Text and container flow . . . 273 Container Positioning . . . 274 Absolute positioning . . . 275 Relative positioning . . . 276
Controlling visibility with JavaScript . . . 280 The display: attribute controls visibility and flow . . . 283 Stacking: Using z-indexes for a 3D page . . . 286 Using JavaScript to change z-index values . . . 287 Summary . . . 291
Chapter 13: Site Development with Weblogs . . . 293
What Is a Weblog? . . . 294 Working with a Weblog . . . 297 Installing a weblog . . . 297 Configuring a weblog . . . 298 Adding a weblog entry . . . 300 The World of RSS . . . 301 Creating Valid XML / RSS Feeds . . . 303 Validating an RSS feed . . . 305 Exploring further . . . 306 Summary . . . 306
Part III: Expanding Your Page into a Web Site 307
Chapter 14: Web Sites versus Web Pages . . . 309
Working with Subdirectories . . . 309 The subdirectory structure of AnswerSquad . . . 311 An even bigger site: Intuitive.com . . . 311 Protecting Web Sites and Directories . . . 313 Server-Side Includes . . . 316 Useful server-side include options . . . 317 config . . . 317 include . . . 317 echo . . . 317 fsize . . . 318 flastmod . . . 318 exec . . . 318 SSI environment variables . . . 319 Building a Web site using SSI . . . 321 Summary . . . 322
Chapter 15: Thinking about Your Visitors and Your Site’s Usability . . . 323
What Makes a Site Usable? . . . 323 Amount of information presented . . . 324 Organize information on the page . . . 326 Standardize the screen layout . . . 326 Presentation of text and graphics . . . 328 Choice and uses of color . . . 329
Navigating Your Web Site . . . 330
Tracking navigation . . . 331 Site search engines . . . 332 Site maps . . . 332 Using Cookies to Remember User Information . . . 333 Summary . . . 334
Chapter 16: Validating Your Pages and Style Sheets . . . 335
Validating HTML and XHTML Web Pages . . . 335 Specifying a character set . . . 337 Validating an HTML page . . . 337 Validating XHTML Pages . . . 341 Validating CSS . . . 344 MIME types and brick walls . . . 344 Uploading CSS specifications by file . . . 345 Creating Valid Mobile Web Page Layouts . . . 347 A deck of cards . . . 348 WAP versus WML . . . 348 So what does WML look like? . . . 348 Summary . . . 350
Chapter 17: Building Traffic and Being Found . . . 351
Producing Crawler-Friendly Sites . . . 352 Creating meaningful titles . . . 352 Using keywords in your title . . . 352 Using the <meta> tag . . . 353 Microsoft (http://www.microsoft.com) . . . 355 Nostarch Press (http://www.nostarch.com) . . . 355 Intuitive Systems (http://www.intuitive.com) . . . 355 The Internet Movie Database (http://www.imdb.com/) . . . 355 Contentious (http://www.contentious.com) . . . 355 Other uses for the <meta> tag . . . 356 Content rating with PICS . . . 356 Keeping crawlers away . . . 358 The Dark Side of Crawlers . . . 360 Registering with Web Index and Search Sites . . . 360 Joining a directory site . . . 361 Yahoo! (http://www.yahoo.com) . . . 361 The Open Directory Project (http://www.dmoz.org/) . . . 361 Signing up for a crawler or robot site . . . 362 Google (http://www.google.com) . . . 362 Lycos (http://www.lycos.com) . . . 362 AltaVista (http://www.altavista.com) . . . 363 Tying In with Related Sites Using a Web Ring . . . 363 The Basics of Banner Advertising . . . 364 Text Advertising Options and Pay Per Click . . . 367 Smart text advertisements . . . 368 Publicizing Your Site . . . 369 Summary . . . 369
Appendix A: Step-by-Step Web Site Planning Guide . . . 373
Appendix B: Finding a Home for Your Web Site . . . 379
Index. . . 385
Building a I
Chapter 1Chapter 2
Chapter 3
Chapter 4
Cascading Style Sheets
Chapter 5
Lists and Special Characters Chapter 6
Putting the Web
Chapter 7 Graphics
Part
Wicked Cool Web Page
In This Part
So What’s All This Web Jazz?
Building Your First Web Page:
HTML Basics
Presenting Text Attractively
Moving into the 21st Century with
in World Wide Web: Adding Pointers and Links
From Dull to Cool by Adding
chapter 1
So What’s All This Web Jazz?
Introducing Microsoft Internet Explorer
In This Chapter
Looking at linear media and hypermedia Checking out some cool Web sites Examining FTP
Learning about URLs
T
his chapter covers the basics of the Web, showing how information pointers help you organize information and illustrating how Web browsers can simplify file transfer, searches, and other Internet services. It also introduces you to Microsoft Internet Explorer.First, however, I define the concept a web of information. So before you study the basics of creating cool Web pages, take a close look at what the Web is, how it works, and what HTML is all about. I promise to be brief!
What Is the Web Anyway?
To understand the World Wide Web, consider how information is organized in print media. Print media, I think, is a good model for the Web, although others may feel that adventure games, movies, TV, or other information-publishing media provide a better comparison.
Linear media
Consider the physical and organizational characteristics of this book for a second.
What is most notable? The book has discrete units of information—pages. The pages are conceptually organized into chapters. The chapters are bound together
this information.
Are you still with me? The book is an example of linear information organization. Most books, including this one, are organized with the expectation that you’ll start at the beginning and finish at the end.
Hypermedia
Imagine that instead of physically turning the page, you can simply touch a spot at the bot
tom of each page—a forward arrow—to flip to the next page. Touching a different spot—a back arrow—moves you to the preceding page. Furthermore, imagine that when you look at the table of contents, you can touch the description of a chapter to flip directly to the page where that chapter begins. Touch a third spot—a small picture of a dictionary—and move to another book entirely.
Such a model, based on the user being able to move around quickly with the click of a but
ton, is called hypermedia or hypertext, terms coined by mid-twentieth-century computer visionaries, most notably Ted Nelson in his book Computer Lib. This more dynamic approach to information organization offers a number of benefits to the reader. One immediate boon is that the topical index becomes really helpful: Because you can touch an item of interest in the index, whether an explanatory narrative or descriptive reference material, you can use the same book as a reference work or as the linearly organized tutorial that it’s intended to be. It’s like the best of two worlds—the linear flow of an audio or video tape and the instant access of a DVD or music CD.
Another benefit of hypertext is how it presents footnotes. Footnote text no longer note clutters up the bottom of the page. With hypertext, you merely touch the asterisk orfootnote number in the text, and a tiny page pops up to display the footnote.
You can also touch an illustration to zoom into a larger version of that illustration or maybe even convert the illustration into an animated sequence or 3D space. Within the 3D space, you can cruise around and examine the item from a variety of vantage points.
Obviously, what I’m describing here are Web pages. An additional capability of the Web makes things much more fun and interesting: These pages of information can reside on sys
tems throughout the world.
The pages themselves can be quite complex (and, ideally, cool and attractive) documents.
Instead of writing on your Web page “Visit the White House Web site to learn more” (leaving readers stranded and unsure of how to proceed), you can provide a direct link to that site.
Readers can click certain highlighted words—or a picture of the building—and immediately zoom to the White House site. Very cool, huh?
Cool spots on the Web
Figure 1-1 shows a typical Web document that you will explore later in the book. Notice, in particular, the underlined words, each of which is a link to another Web document on the Internet.
Figure 1-1: Some interesting governmental spots to visit on the Internet.
If you’re on the Internet and you click the phrase National Institute for Literacy, for example, you travel (electronically) to the institute’s headquarters in Washington, D.C., as shown in Figure 1-2.
What makes this electronic travel from Web site to Web site so compelling for me (and for millions of other users) is that there aren’t just thousands or tens of thousands of Web docu
ments to visit—there are millions. So many pages exist, in fact, that no one has ever visited all of them. Because so many documents are available, finding the information you’re seek
ing is perhaps the single greatest challenge on the Internet.
Although it’s certainly true that much of the information on the World Wide Web consists of rich multimedia documents written in HTML specifically for the enjoyment of Web readers, a surprising number of documents actually come from other types of information-publishing services on the Internet. These documents are presented in the most attractive formats possi
ble within the Web browser itself.
Figure 1-2: The National Institute for Literacy site.
The simplest of these alternative information services on the Internet is FTP (File Transfer Protocol). FTP is a mechanism for accessing lists of remote folders on hard disks and then directly accessing specific files within those folders. It’s been around for a long time—long before the Web was ever envisioned. Traditionally, working with FTP has been a pain, and the interface has always been only a tiny step away from programming the computer directly.
From a Unix host, for example, you type the following sequence of steps to connect to the Microsoft Corporation FTP archive called ftp.microsoft.com. (What you type is shown in boldface in the following listing; everything else is output from the system):
$ ftp ftp.microsoft.com
Connected to ftp.microsoft.com.
220 Microsoft FTP Service
Name (ftp.microsoft.com:taylor): anonymous
331 Anonymous access allowed, send identity (e-mail name) as password.
Password:
230-This is FTP.Microsoft.Com.
230 Anonymous user logged in.
Remote system type is Windows_NT.
ftp> dir MISC1
227 Entering Passive Mode (207,46,133,140,58,113).
125 Data connection already open; Transfer starting.
dr-xr-xr-x 1 owner group 0 Aug 2 2002 beckyk
dr-xr-xr-x 1 owner group 0 Aug 14 2002 BUSSYS
dr-xr-xr-x 1 owner group 0 Aug 14 2002 DESKAPPS
dr-xr-xr-x 1 owner group 0 Aug 14 2002 DEVELOPR
dr-xr-xr-x 1 owner group 0 Aug 1 2002 FULLKB
dr-xr-xr-x 1 owner group 0 Mar 28 2002 jeffreyf
-r-xr-xr-x 1 owner group 6029 Aug 7 2002 kb.CSS
dr-xr-xr-x 1 owner group 0 Aug 1 2002 KBSPV
dr-xr-xr-x 1 owner group 0 Aug 14 2002 PEROPSYS
226 Transfer complete.
ftp>
Calling such a procedure complex would be an understatement. Of course, FTP is fast and easy to use after you learn all the magic. However, using a computer should enable you to focus on what you want to accomplish instead of how to accomplish it.
Compare the preceding example with the following procedure that shows you how to use Microsoft Internet Explorer to access the same archive directly (see Figure 1-3). Instead of typing all the information required in the preceding method, you simply choose File ➪ Open and type ftp://ftp.microsoft.com/MISC1 in the Open box. In this example, ftp indicates what kind of service you want, the :// part is some fancy (if mysterious) notation, and ftp.microsoft.com/MISC1 is the name of the remote system and the directory to view.
Finally, you just click on OK or press Enter.
Figure 1-3: Microsoft Internet Explorer visits Microsoft’s FTP archive.
The location format (ftp://ftp.microsoft.com/MISC1) is called a Uniform Resource Locator (URL).
Ready to visit a listed directory or folder? Click it, and you move to that spot. Ready to grab a file? Just click the file, and Explorer automatically figures out the file type, asks what you want to call the file on your PC, and transfers it across. No fuss, no hassle.
Easy FTP isn’t a unique feature of Explorer; it’s a capability of all Web browser packages, including the popular Camino open source browser on Mac OS X. Figure 1-4 shows the Microsoft FTP site in Camino.
Figure 1-4: Camino visits Microsoft’s FTP archive.
Here’s where the difference between the paper and the words becomes important: The type of service that you can connect with is what I call the information transfer system, and the actual information presented is the content. By analogy, the Web is the information transfer system, and Hypertext Markup Language—HTML—is the format used for content. Some of the HTML documents available on the Internet aren’t available within the Web itself; instead, they are accessible directly via FTP. Furthermore, some documents may be right on your hard disk or on a local CD-ROM, in which case you are seeing the formatting but not the usual transport mechanism.
Introduction to Internet Explorer
Unless you were living under a rock back then, you probably noticed the hoopla surrounding the unveiling of Windows 95 in 1995. Windows 95 was much more than just an operating system; it was a whole new environment for PC users—an environment focused on making
the computer easier to use and the interface more seamless and consistent. Then Microsoft
released Windows 98, Windows 2000, and their latest OS, Windows XP. Each release has included a successively more sophisticated version of Internet Explorer, and each has also more tightly integrated the Web browser into the operating system itself.
Just as Netscape made constant revisions to its Navigator browser in the past, Microsoft has been on an aggressive upgrade path with major releases distributed as fast as the company can complete them. By this point, Microsoft has pulled ahead, and Netscape, now a part of Time Warner Corporation, has morphed into an open source project called Mozilla. Because of its dominant position in the marketplace, I focus primarily on Internet Explorer in this book;
but where it is important, I examine pages in other browsers and talk about compatibility and cross-platform consistency of appearance.
Launching Internet Explorer
When you’re ready to start browsing the Web, you need to find and launch Internet Explorer.
You can most easily do so by double-clicking the e icon on your desktop, or launching the application from the ubiquitous Start button in Windows.
The first time you start Explorer, it tries to connect to the Microsoft home page on the World Wide Web. This could be a problem if you don’t already have your Internet connection up and running. If a problem occurs, don’t worry; just choose Cancel when a dialog box pops up asking for a phone number to dial or the program otherwise indicates that it’s waiting for a Net connection. You end up looking at a blank page, but all the controls are there. Now, from the File menu, choose Open. That brings up the Open dialog box, as shown in Figure 1-5.
Figure 1-5: In the Open box, you can type the URL for the Creating Cool Web Sites home page (http://www.intuitive.com/coolsites/) and click OK.
Now you’re getting somewhere! Type the URL for this book, http://www.intuitive.com/
coolsites/, and click OK, and Internet Explorer should promptly open up the file and the associated graphics, displaying it all in one neat window. You might have different toolbars appearing on your screen, but it’s easy to change back and forth by using the Preferences settings. Figure 1-6 shows how the Creating Cool Web Sites Web page should look on your screen.
Figure 1-6: The Creating Cool Web Sites home page shown in Internet Explorer.
If the Standard toolbar is displayed, you see a set of small buttons that can help you move around the Web. Starting from the left, these buttons let you move backward and forward in the set of pages you’re viewing or stop the transfer of a slow page. You can also refresh the current page (that is, get a new copy of the page and rewrite the screen—this will prove a huge help as you develop your own Web pages). Finally, you can instantly zip back to your home—or default—page.
The magnifying glass enables you to pop straight to your favorite Web search engine, and the star icon enables you to open your list of favorite sites; you might have heard this called your Bookmark list. Immediately next to the star icon is a small globe and musical note button, which offers easy access to various media on the Net, including Internet radio. Next is the history button, a clock with a green arrow. (It’s kind of hard to figure out the meaning of this icon. It was different in previous versions.) Use this if you forgot to bookmark a page you vis
ited 20 minutes ago. It returns you to previous pages you’ve visited, in order of most recent to least recent.
The Envelope button lets you send and receive electronic mail (e-mail). Finally, use the Print button (the printer) to print the page you’re viewing and the Edit button to transfer the cur
rent page into Microsoft FrontPage (if you have that program installed).
Figure 1-7 shows the Internet Explorer toolbar buttons.
Stop Home Favorites History Print
Back Forward Refresh Search Media E-mail Edit
Figure 1-7: Handy Windows XP Internet Explorer shortcuts from the toolbar.
Changing the default page
Now that you have the program running, here’s a useful trick before you begin your explo
ration of HTML and the mysteries and adventure of building cool Web pages: Change your default (home) page to the Cool Web Sites page, which should be the page currently dis
played on your screen. When you have learned how to write cool Web pages, you can change the default to your own page or perhaps to a useful site on the Internet.
To change your default page, follow these steps:
1. Choose Tools ➪ Internet Options. You should see something remarkably similar to Figure 1-8.
Figure 1-8: Changing your default start page.
That’s all there is to it. The next time you start up Internet Explorer, you’ll find the cheery Creating Cool Web Sites page conveniently accessible.
Take a few minutes now to scroll around and click the Examples button to see how I’ve laid out the hundreds of example files so that they parallel what’s discussed in this book. Remember that you can always use the back arrow on the toolbar to go back to the preceding page.
All about URLs
As our society has made the transition from products to information, we have seen the rapid acceleration of an age-old problem: identifying needed resources. Finding and obtaining resources have been important themes of world history, whether those resources be spices, fuel, raw materials, or information.
Today, computers should make searching easier. After all, aren’t computers supposed to be experts at sifting through large collections of data to find what you’re looking for? Well, yes and no.
First, I should differentiate between data and information. Data is stuff—an all-encompassing body including every iota of digital memory and space on hard disks and backup tapes.
Information, on the other hand, is the data relevant to and valuable for your specific interests.
If you’re interested in Beat poets of the 1960s, for example, information on other topics such as municipal drainage systems or needlepoint isn’t valuable at all, but rather is clutter.
Computers have tremendously expanded the proliferation of data. As a result, separating information from the massive flood of data is one of the fundamental challenges of the age of information. I can only imagine how much worse the situation will get in the next decade as more and more data flows down the wires.
When considered in this light, the Internet has a big problem. Because it has no central authority or organization, the Net’s vast stores of data are not laid out in any meaningful or intuitive fashion. You are just as likely to find information on Beat poets on a machine run by a German embassy as you are to find it on a computer in a small liberal arts school in San Francisco.
URLs to the rescue
CERN (European Organisation for Nuclear Research) is a high-energy physics research facil
ity in Switzerland that created the underlying technology of the World Wide Web. When Tim Berners-Lee and his team at CERN began to create a common mechanism for uniquely identifying information in dataspace, they realized the need for a scheme that would neatly encapsulate the various parts and that could be extended to include a wide variety of Internet services. The result was the URL.
To state the case succinctly, a URL is a unique descriptor that can identify any document
(plain or hypertext), graphic, Usenet article, computer, or even an archive of files anywhere on the Internet or your machine. That’s what makes URLs so tremendously valuable—
although their format seems a bit puzzling and cryptic at first.
The name URL is something of a misnomer. Many times, jotting down URLs as you surf the Web only helps you find resources the second time, serving as a sort of memo service for your Internet travels. Resource location—finding information for the first time on the Internet and the World Wide Web—is a problem I explore later in this book, in Chapter 17. For now, think of URLs as business cards for specific resources on the network.
Reading a URL
The format for specifying a URL is consistent throughout the many services that you can ref
erence with URLs, including Usenet news, Web documents, and FTP archives. As a general rule, a URL is composed of the following elements:
service :// hostname / directory-path
Not all these components appear in each URL, as you will see later in this chapter when you learn about the different types of URLs for different services. But the preceding example is a good general guide.
Consider the following example:
http://www.intuitive.com/coolsites/index.shtml
In this example, the service is identified as http:. HTTP stands for Hypertext Transfer Protocol, the method by which Web documents are transferred across the Internet. By using http:, you indicate to your browser—such as Explorer or Netscape Navigator—that you’re connecting to a Web document. The host computer that offers the information you seek is www.intuitive.com. The com (called the zone) tells you that the site is a commercial site;
intuitive is the domain or host; and www is the name of the Web server, a particular com
puter. Usually, as is the case here, you don’t have to specify a port (ports are sort of like TV channels), because most servers use standard, default port numbers. And finally, from the server, you are asking for the file index.shtml from the coolsites directory. It is, in fact, this book’s home page.
The following URL is a slightly more complex example:
ftp://ftp.netscape.com/pub/unsupported/windows/
This URL identifies a file archive for Netscape Corporation. You can see that the URL points to an archive by its service identifier (ftp, which stands for File Transfer Protocol, the way files are copied over the Net). The server and host in question is ftp.netscape.com. Notice that this URL specifies that upon connecting to the FTP server, the browser program should change to the /pub/unsupported/windows/ directory and display the files within the it.
The preceding URL enables a browser to read the Usenet newsgroup alt.internet.services. You may notice that this URL is quite different from the other URL examples. For one thing, it doesn’t specify a host. When you set up your browser program (the details differ from browser to browser), you indicate (in a preferences or configuration file) which host you can use to access Usenet. Usually, the host is the news server at your Internet service provider. As a result, no slashes are required in the URL because the browser already has that information. URLs for news resources, therefore, boil down to simply the service and newsgroup name.
You can specify a variety of Internet information-publishing services with URLs. The actual meanings of the URL components differ subtly, depending on which type of service is being specified. In the following sections, I examine URLs for each service in more detail.
FTP via URL
If you’re familiar with the historical roots of the Internet and its predecessor networks (notably ARPANET), you already know that one of the earliest uses of the system was to transfer files quickly between hosts at different sites. The standard mechanism for accomplishing file transfers was and still is FTP. Although computers have acquired friendlier interfaces, FTP has remained in the Stone Age. Many users still use clunky command-line interfaces for this vital function; FTP through a Web browser, however, looks a bit friendlier.
Anonymous FTP
Millions of files are accessible throughout the Net via FTP. At a majority of hosts, you don’t even need an account to download the files you seek. That’s because a standard Net practice called anonymous FTP enables any user to log in to an FTP host using the name anonymous.
If asked for a password, you type your e-mail address. Among other uses, you can use anonymous FTP to acquire new programs for your computer.
FTP was one of the first services addressed in the URL specification developed at CERN. An FTP URL takes the following form:
ftp://host/directory-path
The URL ftp://ftp.microsoft.com/developr, for example, uniquely specifies the developr directory of files available via FTP at the host ftp at Microsoft Corporation.
In fact, the URL ftp://ftp.microsoft.com/developr specifies more, if only by omission. By not including a username and password (as you can see in the exam- noteple in the following section), the URL suggests that the site is accessible by anony
mous FTP.
Nonanonymous FTP
Although most Web-browser FTPing is done anonymously, FTP URLs can include the user- name and password for a specific account. If I had the account coolweb on Microsoft’s machine and the password was xyzxyz, I could modify the URL to allow other people to connect to that account, as in the following example:
ftp://coolweb:[email protected]/developr
You don’t usually see the password included in the URL. Needless to say, it’s not a note good idea to explicitly include a password in a Web page URL!Ports
Things can get even more complex when you start dealing with ports. FTP, like other programs on Internet servers, may be listening to ports other than the default port for its type of service.
Let me explain: Imagine that each computer on the Internet is like a TV station or TV set. It doesn’t broadcast and receive all data across all possible frequencies; it aims specific types of data, formatted in prescribed manners, at individual frequencies or channels. On the Internet, those channels are called ports. If you want to watch your local ABC affiliate, for example, you may know that the station comes in on channel 7 and not on channel 4. By the same token, if you want to connect to the mail server on a specific computer, you may know that the mail server has a default port of 25. Some sites, however, opt to change these default port numbers (don’t ask why, the reason is usually ugly). In such cases, you need to identify the special port within the URL.
What if a site decides to offer anonymous FTP for public use, but the site uses port 494 instead of the default FTP port? Then you have to specify that channel number in the URL, as in the following example:
ftp://ftp.microsoft.com:494/developr
The preceding URL makes a browser connect to channel 494, look for the FTP server, and then show you the contents of the developr directory.
If you want to use your own account and password simultaneously, put together the URL that contains all the necessary information, as follows:
ftp://coolweb:[email protected]:494/developr
Fortunately, you’re unlikely to see anything so complex with an FTP URL. In fact, this is unquestionably a worst-case URL!
list the files in that directory. With a click, you can either transfer the files you want or move into other directories to continue browsing. If you specify a file within the URL, the browser connects to the server and transfers the file directly to your computer.
The following URL contains all the information you need to obtain a copy of the HTML 3.0 specification document—just in case you want to read this highly complex and lengthy technical description for some reason:
ftp://ftp.w3.org/pub/doc/html_30.tar.Z
Are you curious about what else is in that directory? To find out, use the same URL, except omit the actual filename at the end, as shown in the following:
ftp://ftp.w3.org/pub/doc/
Special characters in URLs
URLs have a couple of subtle limitations, things that I had to learn by hit or miss. Fortunately, you can learn from my mistakes! Among their limitations, the most important is that a URL cannot contain spaces.
caution It’s worth repeating: URLs cannot contain spaces.
This no-spaces limitation caused me much consternation and some lengthy debugging ses
sions when I started working with Web servers.
The other limitation is that URLs are case sensitive, even on machines that are otherwise case insensitive for filenames.
If you have a space in a filename, for example, you have to translate each space into a spe
cial character that is understood to represent a space within a URL. You can’t use the under
score character ( _ ), however, because underscores are sometimes used in filenames: if you automatically translate all spaces to underscores, then all underscores back to spaces, you’d lose the real underscore that’s supposed to be part of the filename. I repeat: Don’t use it.
Instead, the URL specification enables any character to be specified as—ready for this—a hexadecimal equivalent prefaced by a percent sign (%). To use test server in a URL, for exam
ple, replace the space with its hexadecimal equivalent (20), resulting in test%20server. Instead of ranging from 0 to 9, as in the decimal (base 10) system, hexadecimal (base 16) numbers range from 0 to 15. Here are the hexadecimal numerals: 0, 1, 2, 3, 4, 5, 6, 7, 8, 9, A, B, C, D, E, F. The hexadecimal letters, A–F, represent the decimal numbers, 10–15.
To compute the decimal equivalent of a hexadecimal number, multiply each number by the
base raised to the appropriate power. Hex 20, therefore, would be 2 × 16 + 0 × 1, or 32 deci
mal. (Don’t worry if this doesn’t make sense; you’ll probably never need to figure this out.
Just remember to check Table 1-1 for the most common hex equivalents.)
Table 1-1 shows the special URL forms of some common characters that you may encounter while building URL specifications. To keep the Web browser from getting confused, use a code for the percent sign itself. Almost perverse, eh?
Table 1-1: URL Coding for Common Characters
Character Hex Value Equivalent URL Coding
Space 20 %20
Tab 09 %09
Percent 25 %25
E-mail via URL
URLs for e-mail are quite simple, fortunately, and require minimal explanation. You can spec
ify any e-mail address as a URL simply by prefacing the snippet mailto: as the service name, as in the following example:
mailto:[email protected]
Again, make sure that you don’t use spaces in the URL. Note that you can send e-mail in a URL, but you cannot retrieve it. Why use an e-mail address as a URL? Because it’s nice to have an e-mail webmaster link (or something similar) on your site, and mailto: is the URL that allows your users to e-mail the webmaster. A bit later, in the section about hypertext ref
erences, you see how this type of e-mail address URL is a powerful addition to your regular page links.
note Almost all browsers launch a separate e-mail program to handle e-mail services.
Telnet via URL
Another service (along with the unquestionably valuable FTP) that caused Internet use to explode is Telnet. Telnet gives everyone on the Net the capability to log in to other computers on the Net, just as though they were connected to those machines directly. Not all Internet computers support Telnet, but many do.
telnet://media.mit.edu/
When you use Telnet URLs, your Web browser program actually tries to launch a separate, external Telnet program to negotiate the Telnet connection, which means that nothing happens unless you’ve already installed and configured a separate Telnet program, such as NCSA Telnet. Netscape Navigator, Internet Explorer, Mosaic, and similar browser programs aren’t designed to enable you to directly interact with the remote computer from within the browser.
Usenet news via URL
Working with Usenet news is somewhat tricky because you must find an existing server that allows you to access it. Many systems don’t give you that access, even if you pay for a regu
lar dialup account. A list of public Usenet hosts—which means hosts that attempt to provide news free of charge to all comers—is available on the Net, but in my experience only about 5 percent of them actually allow you to connect.
If you really want to read Usenet newsgroups and your ISP doesn’t offer you access of on the some sort (almost all do), start at Google Groups at http://groups.google.com/.web
Building a news URL is a straightforward process. Simply type news: followed by the exact name of the newsgroup. No slashes are needed (or allowed), and there’s not yet a standard approach for specifying individual articles. Here are two examples:
news:news.answers
news:comp.sys.ibm-pc.announce
The heart of the Web: HTTP URLs
Although all the services listed so far in this chapter are valuable and interesting when used through a Web browser, the capability to connect with other Web servers via HTTP is what really makes the Web revolutionary.
The general format for HTTP references is the same as in the FTP references explained earlier. Here is a typical HTTP URL:
http://www.trivial.net/trivial.cgi
The preceding URL is for the popular Trivial.Net computer trivia game. The URL format
should be quite familiar to you by this point: the service name, a colon, the double slash, the host name, a slash, and the name of a specific file with the Web standard .html filename extension to denote an HTML markup file.
If your PC is still running Windows 3.x, you already know that it’s unable to cope with four-letter filename suffixes. Windows simply chops off the fourth character in notethe extension, making it .htm instead. Throughout the Net, all files you see with the .htm suffix are exactly the same as .html files.
As it turns out, many times you don’t even need to specify a filename if you’d rather not do so. The following is another example of a URL, this time for the Boulder Daily Camera in Boulder, Colorado:
http://www1.dailycamera.com/bdc/home/
Note that the URL contains a default directory (bdc/home). But because the URL doesn’t specify a filename, the Web program is savvy enough to choose the default file—probably index.html—as configured on each server. If your system doesn’t recognize index.html, try default.html or Welcome.html.
If the HTTP server is on a nonstandard port, of course, that fact would be specified in the URL, as the following example shows:
http://www.book.uci.edu:80/
The preceding URL is one way to get to the University of California at Irvine bookstore.
Instead of using the default port for an HTTP server, whatever that may be, the site opted to have people explicitly specify port 80. If you want to create a URL that contains both the port and a specific filename, you can do so, as in the following example:
http://www.book.uci.edu:80/index.html
Actually, port 80 is the default port for Web servers; I’m just explicitly showing it in note these URLs to demonstrate what’s going on. Try this yourself: Next time you go to aWeb site, add :80 after the domain name, but before the slash.
Theoretically, you can specify an unlimited number of different URL types (although you probably don’t want to know that at this point). The vast majority of the URLs that you’ll see, however, are in the http, ftp, telnet, mailto, and news formats, as demonstrated in this chapter.
documents. After that, the material in this chapter will doubtless begin to
Summary
In this chapter, you saw how you can use information pointers to access more than just HTML documents. You learned that you can use Webbrowsers to transfer files via FTP and how you can change the home page on your Web browser. This chapter also familiarized you with what URLs are, how they’re built, and how different types of services require different URL formats. Later in the book, you learn how to tie URLs into your own Web crystallize and make much more sense. Chapter 2 begins the fun part of this book (indeed, the heart of the book): how to create cool Web documents!
chapter 2
Building Your First Web Page:
HTML Basics
Breaking at lines and paragraphs Breaking your document into sections Adding a title to your page
Defining section heads organization
In This Chapter
Learning the basics of HTML layout Creating your first Web page
Understanding headers and footers
Using horizontal rules to aid visual Working with XHTML
I
t’s time to learn HTML! In this chapter, you go from 0 to 60 in no time flat, and by the end of it, you’ll be able to create attractive Web pages. This chapter covers the basics of creating an HTML document, including head and body informa
tion, meaningful page titles, paragraph and section head marks, horizontal rules, and other miscellaneous layout information and data.
Basics of HTML Layout
What is HTML? At its most fundamental, Hypertext Markup Language (HTML) is a set of special codes that you embed in text to add formatting and linking informa
tion. HTML is based on Standard Generalized Markup Language (SGML). By con
vention, all HTML information begins with an open angle bracket (<) and ends with a closing angle bracket (>), for example, <html>. This tag tells an HTML interpreter (browser) that the document is written and marked up in standard HTML. An exam
ple of an HTML interpreter would be Microsoft’s Internet Explorer, available for free from the Microsoft Web site; pop over to www.microsoft.com/ie/ to get your copy.
how to include such tricky information within your documents through character entities. For now, keep an eye open for this kind of problem as you read on.
See Chapter 5 to find out how to include text that includes special characters, such x-ref as brackets, in your Web document to ensure that the browser interprets it properly.HTML and browsers
What happens if a program that interprets HTML, such as Internet Explorer, reads a file that doesn’t contain any HTML tags? Suppose that you recently created the file not-yet.html in NotePad, but you haven’t had a chance to add HTML tags. Your file looks something like this:
Dave’s Desk
Somewhere in Cyberspace
Dear Reader,
Thank you for connecting to my Web server, but I regret to tell you
that things aren’t up and running yet!
They will be _soon_, but they aren’t today.
Sincerely, Dave Taylor
It looks reasonable, although some of the lines seem to be shorter than you’re used to seeing in a note like this. Figure 2-1 shows what the file looks like when it’s opened in Explorer.
Figure 2-1 is clearly not what you want and probably would be quite puzzling to a viewer.
Although placing an underscore before and after a word is a clue in some older systems that the word (soon) should be underlined, that’s not part of HTML; so the underscores are left untouched, whether or not they make sense to the viewer.
The document shown in Figure 2-1 needs some HTML tags—information that Web browser programs can use to lay out and format the information. The implied formatting information contained in not-yet.html works for humans visually, but Web browsers ignore it because it’s not in HTML. In other words, to you or me, seeing a tab as the first character of a sen
tence is a good clue that the sentence is the beginning of a new paragraph, but as you can clearly see in Figure 2-1, that just isn’t the case with Web browsers.
Figure 2-1: The file not-yet.html, without any HTML, shown in Internet Explorer.
Always test your HTML documents by viewing them through one or more Web browsers to ensure that everything looks the way you want it to. If you encounter a situation in which the browser is showing you all the formatting tags rather than interpreting them, a likely culprit is a file named with a .txt suffix rather than an .html suffix. Web browsers are dumb; give them a text file and they’ll display it exactly as is. To fix the problem just described, you simply rename the file.
If you open it, close it
Although a small number of HTML tags are stand-alone entities, the majority are paired, with beginning and end tags. The beginning tag is called the open tag, and the end tag is called the close tag.
The most basic of all tags is the one shown earlier, <html>, which indicates that the informa
tion that follows is written in HTML. The <html> tag is a paired tag, however, so you need to add a close tag at the end of the document, which is the same as the open tag with the addi
tion of a slash: </html>. By the same token, if you begin an italic phrase with <i> (the italics tag), you must end it with </i>. Everything between the open and close tags receives the particular attribute of that tag.
If you get confused and specify, for example, a backslash instead of a slash, as in <\html>, or some other variant, the browser program doesn’t understand and simply ignores the close tag. When this happens, the attribute specified in the open tag continues past the point where you meant it to stop. In the case of the <html> tag, the problem is probably not significant because </html> appears at the end of the document. Nothing comes after it to mess up. But in many situations, a missing close tag can completely destroy a Web page, as you’ll learn.