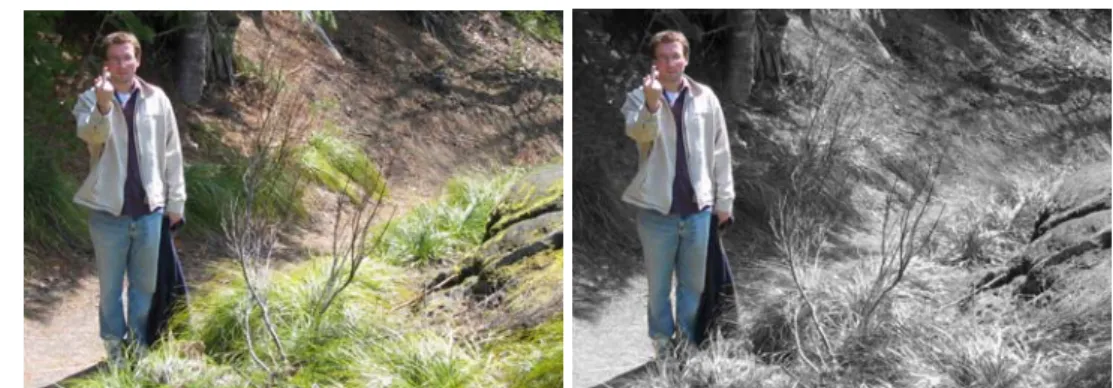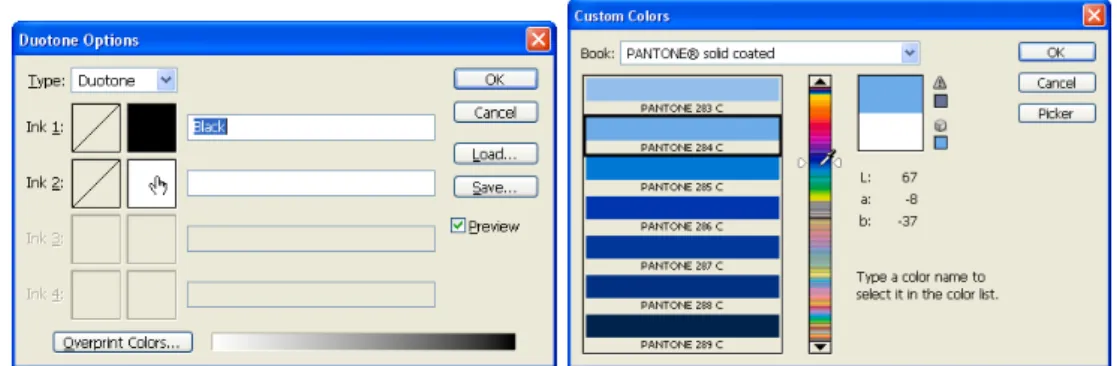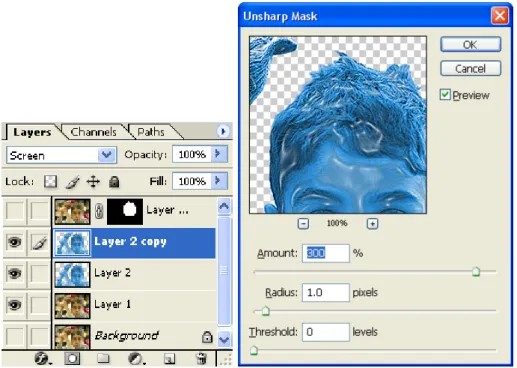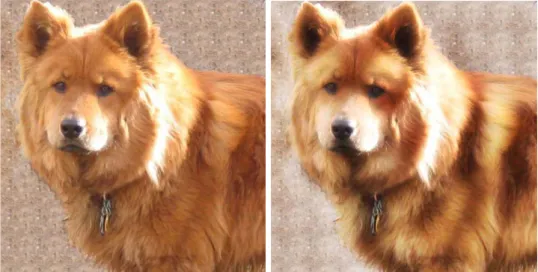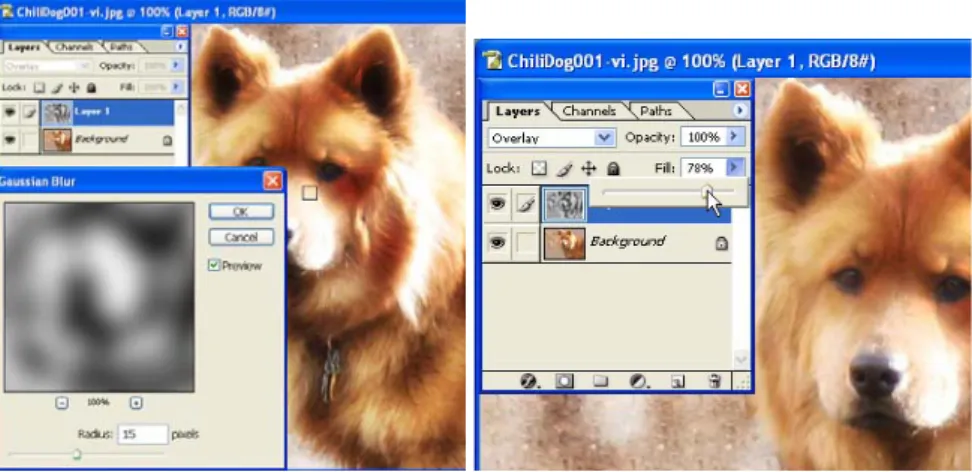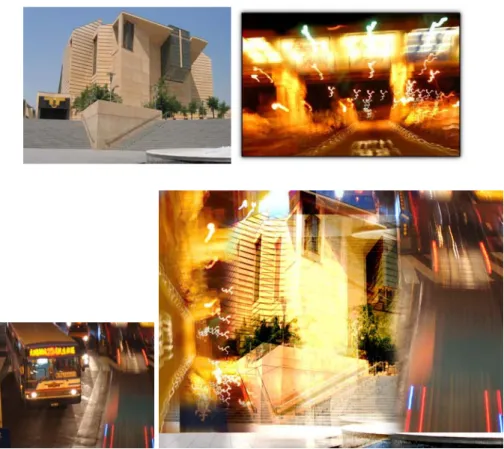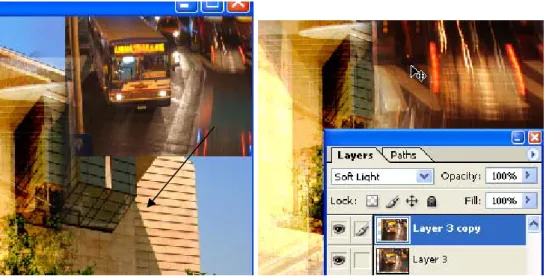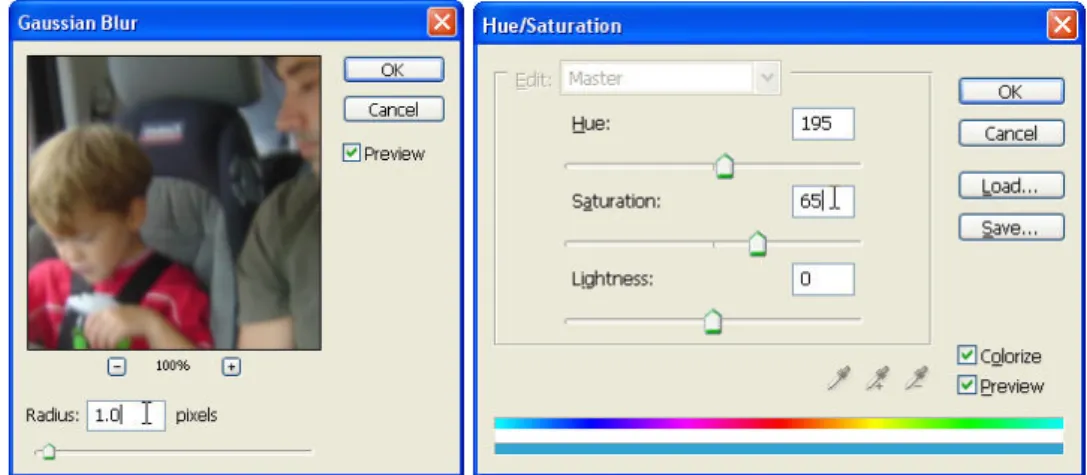Membuat Efek pada Foto
4.1 Efek Montase Sederhana
Gambar 4.1 Menggabungkan beberapa foto menjadi satu
B a b 1
Dasar-dasar Photoshop
Bab 4
Bab 4
Gambar 4.2 Memasukkan gambar ke dalam file baru
Gambar 4.3 Menambahkan efek gradasi
Membuat Efek pada Foto
4.2 Efek Kulit Keemasan
Gambar 4.5 Membuat kulit menjadi keemasan
Gambar 4.6 Mengganti blending mode untuk mengubah warna kulit
Bab 4
Gambar 4.7 Mengedit area yang ditampilkan dengan mengubah pencahayaan layer mask menggunakan Levels
4.3 Menambahkan Tulisan
4.3.1 Tulisan Transparan
Gambar 4.8 Efek tulisan transparan
Gambar 4.9 Membuat tulisan dan mengubah Blending Options
Membuat Efek pada Foto
Gambar 4.10 Menggunakan Bevel and Emboss untuk mendapat efek transparansi
4.3.2 Tulisan Efek Spatter
Gambar 4.11 Efek Spatter pada tulisan
Gambar 4.12 Mengubah tulisan menjadi gambar (Rasterize)
Bab 4
Gambar 4.13 Menerapkan efek Glass dan Spatter pada tulisan
Gambar 4.14 Menyembunyikan efek putih dari Spatter
4.4 Efek Foto Lama
Membuat Efek pada Foto
Gambar 4.15 Efek foto lama
Gambar 4.16 Mengubah pewarnaan dengan Hue/Saturation
Gambar 4.17 Menambah efek kabur dari gambar air
Bab 4
Gambar 4.18 Mengubah ketajaman dan warna air
Gambar 4.19 Mengganti blending mode dan menerapkan Gaussian Blur
4.5 Teknik Isolasi
4.5.1 Isolasi Warna
Membuat Efek pada Foto
Gambar 4.20 Daerah di luar gambar orang dibuat menjadi hitam-putih
Gambar 4.21 Menampilkan kembali bagian Background dengan masking
4.5.2 Efek Lens Blur
Bab 4
Gambar 4.22 Lens blur di luar gambar orang
Gambar 4.23 Melakukan seleksi di luar gambar orang
Membuat Efek pada Foto
Gambar 4.24 Mengaburkan gambar
4.5.3 Efek menghujam
Gambar 4.25 Menambahkan efek menghujam
Bab 4
Gambar 4.26 Efek isolasi dengan filter Wave
4.6 Membuat Gambar Duotone
Gambar 4.27 Mengubah gambar menjadi duotone
Membuat Efek pada Foto
Gambar 4.29 Menambah warna biru pada gambar
4.7 Efek Beku
Gambar 4.30 Membuat gambar dengan efek beku
Gambar 4.31 Melakukan seleksi dan menyimpannya sebagai Path
Bab 4
Gambar 4.32 Membuat path tambahan pada daerah di antara tangan
Gambar 4.33 Melakukan seleksi bagian rambut dengan magnetic lasso tool
Membuat Efek pada Foto
Gambar 4.35 Mengurangi seleksi
Gambar 4.36 Mengubah warna menjadi kebiruan dengan Hue/Saturation
Gambar 4.37 Menerapkan filter Plastic Warp dan mengubah blending mode
Bab 4
Gambar 4.38 Menggunakan USM untuk membuat efek butiran es
Gambar 4.39 Menggunakan Photo Filter untuk mendinginkan background
4.8 Efek Lembut (Soft)
Membuat Efek pada Foto
Gambar 4.40 Menerapkan efek lembut (Soft)
Gambar 4.41 Menerapkan filter Photocopy
Bab 4
Gambar 4.42 Menerapkan Gaussian Blur dan mengurangi nilai Fill
4.9 Efek Diffuse Glow
Gambar 4.43 Menerapkan efek Diffuse Glow
Membuat Efek pada Foto
Gambar 4.44 Menerapkan Diffuse Glow dan mengurangi nilai Opacity
4.10 Efek Warna Spektrum
Gambar 4.45 Efek warna spektrum
Gambar 4.46 Menambahkan New Fill Layer
Bab 4
Gambar 4.47 Memilih warna Spektrum
Gambar 4.48 Menerapkan Apply Image
Membuat Efek pada Foto
Gambar 4.49 Mengganti warna Gradient Fill
Gambar 4.50 Menggunakan gradasi cokelat pada Gradient Fill
4.11 Efek Dekonstruksi beberapa File
Bab 4
Gambar 4.51 Efek dekonstruksi sederhana
Membuat Efek pada Foto
Gambar 4.53 Menggeser posisi, mengubah warna dan pencahayaan
Gambar 4.54 Menambahkan gambar kedua ke dalam gambar utama
Gambar 4.55 Mengubah pencahayaan dan menghapus bagian gambar
Bab 4
Gambar 4.56 Menambah gambar ketiga, Mengubah blending mode
4.12 Efek Biru Sejuk
] Gambar 4.57 Mengubah warna menjadi kebiruan
Membuat Efek pada Foto
Gambar 4.58 Menggunakan Gaussian Blur untuk melembutkan gambar, Menggunakan Hue/Saturation untuk mengubah warna
4.13 Efek Matrix
Gambar 4.59 Efek Matrix
Bab 4
Gambar 4.60 Mengubah warna dan menerapkan Gaussian Blur
Gambar 4.61 Menerapkan filter Dark Strokes
Membuat Efek pada Foto
Gambar 4.62 Melakukan duplikasi dan mengubah nilai Fill
Gambar 4.63 Membuat layer baru berisi warna putih
Gambar 4.64 Membuat tulisan dengan filter Grain, Menerapkan Neon Glow
Bab 4
Gambar 4.65 Menajamkan cahaya dan menerapkan motion blur
4.14 Efek Grid
Gambar 4.66 Menerapkan efek grid pada gambar
Gambar 4.67 Membuat file baru untuk dibentuk pola (pattern)
Membuat Efek pada Foto
Gambar 4.68 Melakukan seleksi pada bagian kiri dan atas, Menambah warna hitam dengan paint bucket tool
Gambar 4.69 Mendefinisikan pola dengan nama “pola grid”
Gambar 4.70 Menambahkan pattern yang telah dibuat ke dalam gambar
4.15 Efek Lukisan
Bab 4
4.15.1 Lukisan Painting
Gambar 4.71 Mengubah foto menjadi lukisan painting
Gambar 4.72 Menerapkan filter Spatter diikuti dengan Gaussian Blur
4.15.2 Lukisan Pastel
Membuat Efek pada Foto
Gambar 4.73 Mengubah foto menjadi lukisan dengan efek pastel
Gambar 4.74 Menerapkan filter Colored Pencil
Bab 4
Gambar 4.76 Menajamkan dengan USM dan mengubah blending mode
4.15.3 Efek Sketsa Pensil
Gambar 4.77 Membuat efek sketsa pencil
Membuat Efek pada Foto
Gambar 4.79 Mengubah bentuk sketsa pensil melalui Levels
4.16 Efek Vignette
Gambar 4.80 Efek Vignette
Bab 4
Gambar 4.81 Melakukan seleksi dengan gradasi
Gambar 4.82 Menggeser gambar untuk mendapat efek Vignette
4.17 Efek Retro
Gambar 4.83 Menerapkan efek retro
Membuat Efek pada Foto
Gambar 4.84 Menggunakan Threshold untuk mendapatkan kontur gambar
Gambar 4.85 Menggunakan filter Diffuse untuk menghaluskan gambar
Bab 4
Gambar 4.86 Menajamkan gambar dengan USM
Gambar 4.87 Mengubah warna menjadi merah dengan Hue/Saturation
4.17.1 Retro dengan Gradasi
Membuat Efek pada Foto
Gambar 4.88 Menambahkan layer gradasi dan melakukan seleksi
Gambar 4.89 Menggunakan layer mask untuk menutupi bagian putih dari Layer 1
4.18 Efek Grunge
Bab 4
Gambar 4.91 Mengubah Brightness/Contrast dan menambah noise
Gambar 4.92 Menambahkan efek Emboss dan filter Diffuse Glow
Membuat Efek pada Foto
Gambar 4.93 Menerapkan filter Palette Knife dan melakukan link layer
Gambar 4.94 Menggunakan color range untuk memilih warna
Gambar 4.95 Menambahkan tulisan
4.19 Efek Selancar
Bab 4
Gambar 4.96 Efek sepatu roda berselancar
e Gambar 4.97 Membuat channel Blue sebagai layer mask
Membuat Efek pada Foto
Gambar 4.98 Memperbaiki layer mask
Gambar 4.99 Menghaluskan gambar hasil seleksi
Bab 4
Gambar 4.100 Menggabungkan layer mask dan memindahkan gambar
Gambar 4.101 Mengatur posisi dan menambahkan efek kabur
Gambar 4.102 Menambahkan efek gerak dan mengatur pencahayaan
Membuat Efek pada Foto
Gambar 4.103 Menggunakan Photo Filter untuk mengatur warna
Gambar 4.104 Melakukan seleksi pada channel Blue
Gambar 4.105 Memasang dan mengedit gambar debur ombak
Bab 4
Gambar 4.106 Melakukan duplikasi dan mengubah blending mode
Gambar 4.107 Melakukan duplikasi and mengaburkan bayangan
Membuat Efek pada Foto
Gambar 4.108 Menyesuaikan bentuk bayangan dengan debur ombak
Gambar 4.109 Mengatur nilai Fill pada layer berisi gambar bayangan
4.20 Efek Gerak
4.20.1 Gerak Mobil dan Rodanya
Bab 4
Gambar 4.110 Membuat mobil menjadi bergerak
Gambar 4.111 Melakukan seleksi pada mobil dengan pen tool
Membuat Efek pada Foto
Gambar 4.113 Menerapkan efek gerak di sekeliling mobil
Gambar 4.114 Membalikkan warna layer mask dari Layer 1, Melakukan seleksi pada bagian gambar Layer 1 (bukan di Layer mask)
Bab 4
Gambar 4.115 Menambahkan efek gerak pada mobil
Gambar 4.116 Melakukan duplikasi roda ke dalam layer baru
Membuat Efek pada Foto
Gambar 4.118 Menambahkan efek radial Blur untuk memberi gerak putar
Gambar 4.119 Menerapkan Radial Blur dengan Blur Center disesuaikan
4.20.2 Efek Gerak Aksi
Gambar 4.120 Menerapkan efek gerak aksi pada tangan
Bab 4
Gambar 4.121 Melakukan duplikasi dan menambahkan efek blur
Gambar 4.122 Menyamarkan ujung jari tangan dengan stamp tool
4.21 Efek Gambar Hand Phone
Membuat Efek pada Foto
Gambar 4.123 Memberi kesan gambar foto Hand Phone
Gambar 4.124 Menambahkan noise dan warna
Bab 4
Gambar 4.125 Menambahkan tekstur Grain untuk memberi kesan gambar Hand Phone
4.22 Efek Vektor
4.22.1 Vektor Cara Cepat dengan Photoshop
Gambar 4.126 Membuat efek vektor dengan Cutout
Membuat Efek pada Foto
Gambar 4.127 Konfigurasi filter Cutout yang bisa dipakai
4.22.2 Vektor Cara Cepat dengan Adobe Illustrator CS2
Gambar 4.128 Mengubah bitmap menjadi vektor pada Illustrator CS2
4.22.3 Vektor Sederhana secara Manual
Bab 4
Gambar 4.129 Membuat vektor sederhana secara manual
Gambar 4.130 Menerapkan posterize pada gambar
Membuat Efek pada Foto
Gambar 4.132 Menyembunyikan layer dan membuat bentuk selanjutnya
Gambar 4.133 Meneruskan hingga bentuk selanjutnya
Bab 4
Gambar 4.134 Menggambar bagian mata sebelah kiri
Gambar 4.135 Menggambar bagian hidung dan mulut
Membuat Efek pada Foto
Gambar 4.136 Menggambar mata kanan
Gambar 4.137 Menggambar tubuh dan baju
Bab 4
Gambar 4.138 Menggambar bagian rambut
Gambar 4.139 Mengubah ukuran thumbnail pada palette Layers
4.22.4 Vektor Advanced
Menggambar Rambut lebih Detail
Membuat Efek pada Foto
Gambar 4.141 Menyempurnakan bentuk rambut
Gambar 4.142 Menambah ketebalan pada helai rambut
Bab 4
Gambar 4.143 Menggambar rambut secara mendetail
Menggambar Muka Lebih Detail
Gambar 4.144 Menggambar bentuk muka
Membuat Efek pada Foto
Gambar 4.146 Menggambar telinga dan menyelesaikan hasil