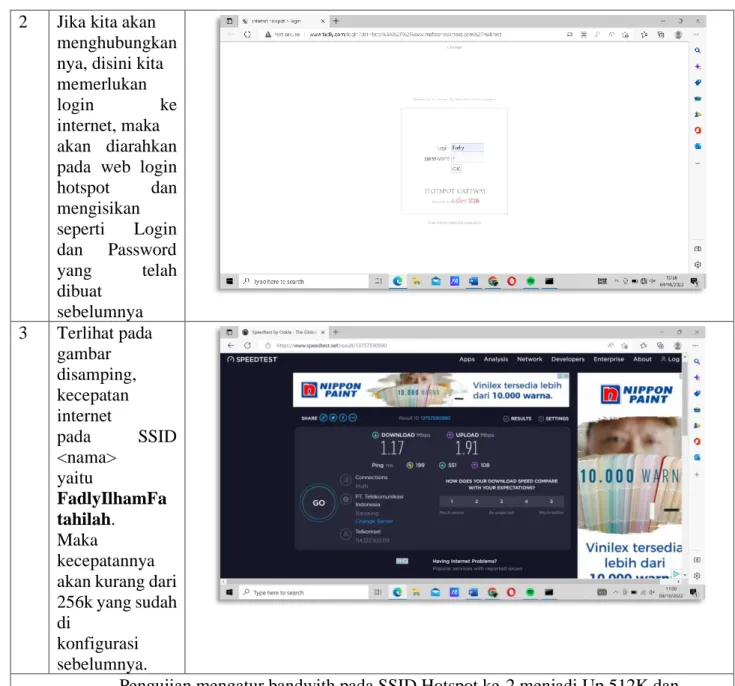Ahmad Mulya 201115305
Fadly Ilham Fatahilah 201115312
PRAKTIKUM KONFIGURASI ROUTERBOARD MIKROTIK 4 SKEMA
Adi Setiadi, ST.
XII SIJA A
Selasa, 13 September 2022
Paraf
A. PENDAHULUAN 1. Pengertian Mikrotik
Mikrotik merupakan perusahaan yang bergerak di bidang produksi hardware atau routerboard dan juga perangkat lunak atau router OS yang berkaitan dengan sistem jaringan komputer. Perusahaan ini berkantor di Latvia yang bersebelahan dengan Rusia.
Perusahaan Mikrotik berdiri pada tahun 1995 yang memang bertujuan untuk mengembangkan sebuah router dan juga sistem ISP atau Interver Service Provider tanpa kabel atau nirkabel.
Pada dasarnya, Mikrotik adalah sistem operasi dan perangkat lunak yang digunakan untuk mengubah suatu perangkat komputer menjadi sebuah router jaringan. Perangkat komputer tersebut mempunyai banyak fitur unggulan yang tidak dimiliki router pada umumnya. Seperti IP network jaringan wireles, web proxy monitoring, dan juga hotspot.
Mikrotik sendiri sebenarnya menggunakan sistem operasi berbasis Linux. Namun, administrasi jaringan ini juga bisa dilakukan melalui aplikasi Windows seperti WinBox.
Namun, hingga saat ini masih banyak orang yang salah memahami pengertian dari mikrotik dan router. Jika mikrotik adalah sebuah sistem operasi yang termasuk dalam golongan open source, maka router merupakan perangkat keras yang berfungsi sebagai penghubung antara dua jaringan atau lebih. Jadi, perbedaan yang paling mendasar adalah mikrotik sebagai software dan router berperan menjadi hardware.
2. Fungsi dan Jenis Mikrotik FUNGSI
1. Menjadi Hotspot
2. Mengelola Sistem Jaringan Komputer
Mikrotik banyak digunakan oleh provider HotSpot untuk memberikan layanannya ke pengguna.
Hal ini dikarenakan konfigurasi dan pembagian bandwidth melalui teknologi Mikrotik untuk setiap jaringan komputer memang terbilang sangat mudah.
3. Menjadi Internet Gateway Lokal
Fungsi lain dari Mikrotik adalah untuk menghubungkan dan mengelola arus lalu lintas beberapa jaringan LAN lokal (local area network) di internet.
4. Memberikan Otentikasi
Selain sebagai pendistribusi dan pengelola jaringan, Mikrotik juga bisa digunakan untuk memberikan berbagai macam autentikasi.
Pengguna bisa mengaktifkan fitur autentikasi user yang bisa mengakses jaringan melalui login page sampai memblokir konten-konten terlarang dari jaringan tersebut.
JENIS
1. Mikrotik RouterOS
Mikrotik RouterOS adalah jenis sistem operasi Mikrotik berbasis UNIX yang memungkinkan pengguna untuk mengubah komputer biasa menjadi sebuah router.
2. Mikrotik RouterBoard 3. Pengertian RouterBoard
Routerboard merupakan sebuah perangkat keras atau hardware yang dibuat oleh Mikrotik. Perangkat ini bekerja dengan menggunakan sistem operasi berupa RouterOS.
Jika Anda perhatikan, routerboard merupakan sebuah perangkat yang memang sekilas hampir sama dengan komputer atau laptop. Hal ini karena perangkat tersebut mempunyai prosesor, RAM, ROM, dan bahkan Memory Flash. Namun yang menjadi pembeda memang sistem operasi yang digunakan di mana routerboard menggunakan sistem operasi khusus yang memang untuk perangkat jaringan internet yaitu RouterOS.
Routerboard memiliki beberapa tipe arsitektur, jenis, model, interface, dan lain-lain. Perbedaan ini memberikan kemudahan bagi kita karena kita tinggal memilih mana perangkat yang sesuai dengan kebutuhan jaringan kita.
Selain itu, terdapat beberapa seri dari routerboard yang berguna sebagai wifi, bridge, wifi client, access point, mislanya RB433, RB411, RB600.
Mayoritas ISP wireless memakai routerboard di dalam menjalankan fungsi wirelessnya agar berjalan dengan baik.
Dengan adanya routerboard, pengguna bisa lebih mudah di dalam menjalankan fungsi router tanpa perlu lagi bergantung pada PC. Hal ini karena seluruh fungsi yang terdapat di dalam router tersebut sudah ada di
dalam routerboard. Dibandingkan dengan komputer yang diinstal RouterOS, routerboard memiliki ukuran yang lebih kecil. Selain itu, routerboard juga lebih compact dan tidak memerlukan konsumsi listrik yang besar karena penggua hanya perlu mencolokkan adaptor.
4. Pengertian Hotspot
Hotspot adalah istilah untuk suatu area dimana user atau orang apat mengakses jaringan internet, asalkan menggunakan PC, laptop atau perangkat lainnya yang memiliki fitur berupa WiFi (Wireless Fidelity) sehingga bisa mengakses internet tanpa media kabel.
Hotspot adalah lokasi fisik dimana orang bisa mendapatkan akses Internet, biasanya menggunakan teknologi Wi-Fi, melalui jaringan area lokal nirkabel (Wireless Local Area Network, disingkat WLAN) menggunakan router yang terhubung ke penyedia layanan internet (Internet Service Provider (ISP)).
Pengertian Hotspot yang lain, Hotspot adalah area dimana seorang client bisa terhubung dengan internet secara wireless (nirkabel atau tanpa kabel) dari PC, Laptop, notebook ataupun gadget seperti Handphone dalam jangkauan radius kurang lebih beberapa ratus metertergantung dari kekuatan frekuensi atau signalnya.
5. Pengertian Access Point
Access point merupakan salah satu perangkat keras yang sangat kuat kaitan- nya dengan internet. Itu dikarenakan fungsi dasar access point adalah menghubungkan suatu perangkat dengan perangkat lainya secara nirkabel.
Hal ini hampir sama dengan yang di terapkan dalam penggunaan wi-fi, yang dapat menghubungkan perangkat secara nirkabel seperti laptop atau handphone yang terhubung pada jaringan wi-fi.
6. WinBox
Winbox adalah salah satu aplikasi untuk konfigurasi Mikrotik RouterOS menggunakan GUI. Aplikasi Winbox bisa berjalan pada windows berbentuk portable binary, tapi bisa juga berjalan pada Linux dan MACOS (OSX) menggunakan Wine. Semua fungsi pada aplikasi Winbox hampir sama persis dengan fungsi konsol (command line).
7. Kabel UTP (Unshielded Twisted Pair)
Kabel UTP paling umum digunakan pada LAN, dan merupakan salah satu perangkat keras komputer yang digunakan sebagai penghubung atau transmisi data pada sebuah jaringan.
A. TUJUAN
1. Mengetahui apa itu Mikrotik
2. Mengetahui definisi, struktur dan juga bentuk real dari RouterBoard 3. Memahami cara menggunakan RouterBoard
4. Mengetahui berbagai komponen yang digunakan untuk praktikum Mikrotik RouterBoard
5. Untuk mengetahui cara membuat dan menyebarkan 2 buah hotspot SSID berbeda yang diambil dari 1 buah WiFi yang sama.
6. Untuk mengetahui cara menjadikan beberapa port menjadi 1 segmen yang sama dengan membuat bridge.
7. Untuk dapat melakukan konfigurasi DHCP pada RouterBoard Mikrotik 941.
8. Untuk mengetahui bagaimana 3 client dapat terhubung satu sama lain dengan dihubungkan menggunakan switch.
9. Untuk dapat mengatur bandwith yang dihasilkan dari hotspot yang telah dibuat.
10. Untuk mengetahui bagaimana kecepatan internet yang dihasilkan dari hotspot yang telah dibuat.
B. ALAT PRAKTIKUM 1. RouterBoard
2. 4 Laptop (OS Windows 10) 3. Smartphone
4. Aplikasi WinBox 5. Kabel LAN (UTP) 6. Kabel Power 7. Command Prompt 8. Switch TP-Link
C. Langkah Kerja
1. Menembah Wi-Fi dan menyebarkannya menjadi 2 SSID
No Langkah Kerja Gambar
Konfigurasi Awal
1 Persiapkan terlebih dahulu komponen yang akan digunakan, diantaranya : RouterBoard, Kabel UTP, Laptop, dan juga koneksi internet dari Smartphone (Hotspot)
Hubungkan Kabel UTP pada port 2 di routerboard, dan sambungkan pada LAN Card Laptop.
Jangan lupa juga sambungkan kabel power pada Routerboard dengan USB Card yang ada di Laptop.
Pastikan juga pada pra konfigurasi ini, WinBox telah terinstal dengan benar di Laptop.
2 Login pada Aplikasi
WinBox dengan cara
menghubungkan MAC Address Routerboard dan isi kolom login dengan kata admin. Lanjut klik Connect Jika tidak terdeteksi atau RouterBoard sudah
dikonfigurasi sebelumnya, lakukan Hard Reset terlebih dahulu dengan menekan tombol
Reset di
RouterBoard, lalu
Plug/Colokkan kabel power ke RouterBoard, dan Unplug, lalu Plug kembali.
3 Apabila konfigurasi RouterBoard masih menyisakan konfigurasi sebelumnya, lakukan Soft Reset pada menu System >
Reset
Configuration
> ceklis Do not Backup & No Default
Configuration dan Klik Yes Maka, RouterBoard akan menghapus segala
konfigurasi yang tertinggal sebelumnya.
Konfigurasi Port dan Interface Bridge Mikrotik 4 Masuk ke menu
Bridge lalu buat interfaces bridge baru dengan nama
bridgefadly
5 Lalu buat interface baru pada toolbar Ports dengan nama wlan1 koneksikan dengan interface bridge. Klik apply dan klik Ok
6 Buat interface baru pada Ports dengan nama ether2, agar membuat port wlan1 dan ether2
terhubung pada kolom Bridge pilih
bridgefadly.
Mengatur wlan sebagai inputan koneksi Wi-Fi 7 Masuk ke menu
Wireless kemudian aktifkan interface
bernama wlan 1 dengan
mengklik ceklis diatas.
8 Lakukan double click pada interface wlan1 kemudian atur koneksi seperti digambar. Jika sudah klik apply dan klik ok
9 Selanjutnya, klik scan dan klik start untuk memulai
pencarian SSID yang akan digunakan sebagai inputan koneksi Wi-Fi.
Jika sudah ditemukan SSID yang dimaksud (pada kali ini SSID input saya ), klik Address lalu klik Connect Maka pada pengaturan wireless di menu wlan 1 nama SSID akan berubah sesuai yang terscan ( menjadi
iPhone) klik apply dan ok kembali.
Mengatur virtual wlan (sebagai output SSID) 10 Pada tab menu
Interface klik tanda panah kebawah pada tombol (+), lalu pilih Virtual.
11 Buat interface virtual dengan nama wlan2 (default)
kemudian pada
menu bar
wireless atur mode menjadi ap bridge (maksudnya wlan2 akan berperan
menjadi sebuah access point).
Inputkan nama SSID 1 : FadlyIlham Fatahilah ,lalu arahkan master interface ke wlan1 agar virtual wlan2 ini dapat
menyebarkan koneksi Internet yang didapat dari wlan1. Klik
apply dan klik ok
12 Buat interface virtual kembali dengan nama wlan3 (default) kemudian pada
menu bar
wireless atur mode menjadi ap bridge (maksudnya wlan3 akan berperan
menjadi sebuah access point).
Inputkan nama SSID 2 : FadlyIlham Fatahilah_08 ,lalu arahkan master interface ke wlan1 agar virtual wlan3 ini dapat
menyebarkan koneksi Internet yang didapat dari wlan1. Klik apply dan klik ok
Menembak Wi-Fi dan mengatur autentikasi 2 SSID
13 Masuk ke tab menu Wireless kemudian masuk ke menu bar Security Profiles buat sebuah security baru dengan nama bebas dan ceklis tipe autentikasi yang digunakan oleh SSID iPhone yang akan kita tembak,
masukkan juga password SSID nya. Klik apply dan ok
14 Buat 2 buah security profile lagi dengan nama bebas, dan password bebas.
Hal ini
digunakan sebagai metode autentikasi yang nantinya akan diberikan ke client apabila mengakses SSID yang diberikan oleh RouterBoard.
15 Kembali ke
menu bar
Interfaces kemudian tambahkan security profile pada interface wlan1 wlan2 dan wlan3 sesuaikan namanya
dengan yang tadi telah dikonfigurasi.
16 Status RS pada wlan1 telah menandakan bahwa proses nembak Wi-Fi telah berhasil dilakukan.
Mengaktifkan DHCP untuk interface bridgefadly 17 Setelah itu, kita
setting IP DHCP Client untuk wlan Mikrotik kita.
Karena kita menembak, jadi kita merupakan client yang mendapatkan IP dari wifi yang kita tembak.
Klik IP > DHCP Client > klik icon (+) >
Interfaces yang digunakan yaitu bridgefadly - Klik tombol Apply dan klik OK
18 Jika status sudah bound
berarti kita sudah
mendapatkan IP
19 Setelah itu masuk ke tab
menu IP
ADDRESSES
20 Buat 2 buah IP untuk interface wlan2 dan wlan3. IP wlan2 : 192.168.8.1/24 IP wlan3 : 20.20.8.1/24
Mengaktifkan DNS Server
21 Lakukan
pengaturan DNS juga dengan masuk ke menu IP > DNS. Klik ceklis pada Allow Remote Requests Secara otomatis kita akan diarahkan ke ip Dynamic
Servers yaitu ip sumber yang didapat oleh RB.
Jika sudah klik Apply dan OK.
Mengaktifkan Pengaturan Firewall 22 Masuk ke tab
menu IP >
Firewall
Buat rule NAT baru dengan mengklik
tombol (+) pada menu firewall, setelah itu pada General atur out interface nya menjadi bridgefadly yang telah dibuat.
Pada menu Action
di New NAT Rule atur actionnya menjadi masquerade.
Jika
sudah klik Apply
dan OK.
Melakukan Setup Hotspot
23 Buat hotspot dengan masuk ke tab menu IP
> Hotspot Buat terlebih dahulu hostpot ke 1 dengan cara masuk ke tab Hotspot setup makatool
tersebut akan Mengarahkan untuk
melakukan setting setiap langkahnya dengan tampilan kotak dialog.
Langkah kedua menentukan interface yang akan digunakan.
Pada gambar disamping hotspot interface yang digunakan adalah wlan2 dimana port ini
yang di
hubungkan ke RB941 dan klik Next.
24 Kemudian pada tahap ini kita tentukan
network local address yang akan digunakan hotspot yaitu 192.168.8.1/24.
Klik Next
25 Pada langkah keempat ini menentukan
range IP
Address yang akan diberikan ke client. Secara default, router otomatis memberikan range IP sesuai dengan subnet IP yang ada di interface.
Jika
sudah klik next.
26 Langkah selanjutnya, menentukan SSL Certificate, karena tidak memiliki sertifikat SSL disini penulis membuat keterangan none, klik Next.
27 Jika diperlukan SMTP server
bisa di
masukkan ip nya namun karena tidak disediakan smtp server, IP dibiarkan default.
Kemudian klik Next.
28 Selanjutnya inputkan DNS dari IP Dynamic Server yang tadi didapat.
29 Selanjutnya langkah ini adalah membuat
DNS Name
untuk digunakan Local Hotspot Server, user yang melakukan login dan akses ke intenet maka browser akan mengarahkan ke halaman login ini. Namun jika
DNS Name
tidak diisi maka
akan
menggunakan url IP Address dari ether2 yang dimasukkan sebelumnya.
Disini penulis membuat DNS Name
www.fadly.com Lalu klik Next.
30 Langkah berikutnya, membuat username dan password untuk login ke jaringan hotspot.
Username dan password ini akan berperan sebagai
autentikasi kedua setelah
SSID dan
password.
31 Hotspot satu telah berhasil dikonfigurasi selanjutnya klik Hotspot Setup kembali untuk membuat
pengaturan hotspot wlan3.
31 Kemudian pada tahap ini kita tentukan
network local address yang akan digunakan hotspot yaitu 20.20.8.1/24.
Klik Next
32 Pada langkah keempat ini menentukan
range IP
Address yang akan diberikan ke client. Secara default, router otomatis memberikan range IP sesuai dengan subnet IP yang ada di interface.
Jika
sudah klik next.
33 Selanjutnya sama seperti tadi langkah ini adalah membuat
DNS Name
untuk digunakan Local Hotspot Server, user yang melakukan login dan akses ke intenet maka browser akan mengarahkan ke halaman login ini. Namun jika
DNS Name tidak diisi maka akan
menggunakan url IP Address dari ether2 yang dimasukkan sebelumnya.
Disini penulis membuat DNS Name www.08- fadly.com Lalu klik Next.
34 Langkah
terakhir, buat username dan password baru sebagai form login autentikasi tambahan pada wlan3. Masuk ke menu bar Users klik (+)
2. Menjadikan Port2 dan Port3 menjadi satu segment
No Langkah Kerja Gambar
Membuat Interface Bridge 1 Buat terlebih
dahulu bridge dengan masuk ke
konfigurasi di WinBox. Lalu pilih menu bridge yang letaknya ada di menu bagian kiri layar. Lalu klik tombol (+), dan masukkan nama bridge yang akan dibuat disini nama bridge nya yaitu
bridgefadly
Menggabungkan ether2 dan ether3 2 Setelah
membuat
interface bridge, langkah
selanjutnya yaitu kita
menambahkan port interface yang akan dijadikan
sebagai bridge.
Masih di menu Bridge klik tab Ports lalu klik tombol (+), kemudian kita gabungkan antara ether2 dan ether3 menjadi interfaces ke bridgefadly
yang menjadi bridge. Jika sudah klik tombol Apply dan klik OK.
Memberi Alamat IP untuk wlan2 3 Tentukan IP
address yang digunakan oleh bridge dengan cara klik IP >
Addresses >
klik
icon (+) Beri IP
Address :
192.168.8.1/24
4 Buat DHCP Server untuk bridge yang dibuat dari ether2 dan ether3 dengan cara masuk ke IP
> DHCP Server.
5 Buat DHCP
Server untuk bridgefadly dengan klik DHCP Setup.
Pilih DHCP Server Interface menjadi
bridgefadly.
Klik Next
6 Tentukan IP Network DHCP menjadi
192.168.60.0/24.
Klik Next.
7 Tentukan Range IP yang dapat diberikan kepada Client yaitu 192.168.60.11- 192.168.60.20 Klik Next.
8 Maka DHCP
untuk bridgefadly yang
menggabungkan ether2 dan ether3 pun berhasil
dilakukan.
3. Mengkonfigurasi Port 4 menjadi DHCP
No Langkah Kerja Gambar
Membuat Konfigurasi IP Address 1 Konfigurasi IP
untuk Ethernet4 , klik menu IP >
Addresses
2 Pada jendela Simple
Address, kita bisa
isikan form seperti :
1. Address : 21.21.8.2/24 2. Network : (Di kosongkan) 3. Interface : ether4
Kemudian klik tombol Apply dan
klik OK.
Mengaktifkan DHCP Client
3 Masuk ke menu IP > DHCP Client
4 Tambahkan IP DHCP Client untuk interface ether4
Mengaktifkan DHCP Server 5 Pada tab menu
DHCP Server klik menu bar DHCP Setup Kita diminta untuk
menentukan di interface mana DHCP Server akan aktif. Pada kasus ini DHCP Server
diaktifkan pada ether4.
Selanjutnya Klik Next.
6 Sebelumnya pada
ether4 sudah dipasang IP Address
21.21.8.0/24.
Maka
pada langkah kedua,
penentuan DHCP Address Space akan otomatis mengambil segment IP yang sama. Jika interface
sebelumnya belum terdapat
IP, bisa
ditentukan manual
pada langkah ini.
7 Selanjutnya, kita diminta
menentukan IP Address yang akan digunakan sebagai default gateway oleh DHCP
Client nantinya.
Secara otomatis wizard akan menggunakan IP Address yang terpasang pada interface ether4.
8 Tentukan IP Address yang akan
di-distribusikan ke
Client. Secara otomatis wizard akan
mengisikan host ip pada segment yang telah
digunakan. Pada IP
21.21.8.1/24 tidak
masuk dalam Addresses To Give
Out, sebab IP tersebut sudah digunakan sebagai
gateway dan tidak akan di distribusikan ke Client.
9 Selanjutnya tentukan DNS Server mana yang akan dipilih DHCP Client untuk melakukan request.
Selanjutnya kotak dialog secara
otomatis akan memberikan informasi tentang
DNS pada menu /ip dns.
10 Langkah terakhir
kita diminta untuk
menentukan Lease Time, yaitu berapa lama waktu sebuah
IP Address akan dipinjamkan ke Client.
11 Pada gambar disamping merupakan tampilan
DHCP Server, yang
telah di
konfigurasi tadi berhasil ditambahkan.
4. Mengatur Bandiwth 2 SSID
No Langkah Kerja Gambar
Membuat Konfigurasi IP Address 1 Melakukan
manajemen bandwith yang diterapkan pada
jaringan untuk mengatur pemakaian bandwith upload dan download tiap user. Buat New Simple
Queues, pilih menu Queues >
Simple Queues.
Klik tanda +, pada
jendela Simple Queue kita bisa isikan form seperti gambar berikut.
2 Dengan menambahkan Queue, baru sesuai
target yang akan
dibatasi kecepatan/
bandwidth nya, klik tanda +, pada jendela Simple
Queue kita bisa isikan form seperti :
1. Nama : queue1
2. Target : 20.20.8.0/24 3. Max Limit : Upload
=512k, Download = 512k.
D. HASIL PENGUJIAN
1. Menembah Wi-Fi dan menyebarkannya menjadi 2 SSID
No Penjelasan Gambar
Pengujian Hotspot 1 (FadlyIlhamFatahilah) pada Client Laptop 1 Cari WiFi dengan
nama
FadlyIlhamFat ahilah
pada logo Internet di
kanan bawah layar laptop. Lalu
koneksikan dengan klik Connect.
2 Masukkan password dari WiFi FadlyIlhamFa tahilah
3 Lalu kita akan diarahkan untuk login ke hotspot FadlyIlhamFatahi lah
pada halaman www.fadly.co m. Login dengan user fadly dan password yang telah
dibuat. Klik OK untuk Login.
4 Jika user berhasil
login dan
terhubung ke
FadlyIlhamFata hilah
maka akan muncul pesan You are logged in.
5 Pada logo Icon juga akan tertera status Connected
6 Pengujian menggunakan speedtest
Pengujian Hotspot 2 (FadlyIlhamFatahilah_08) pada Client Laptop 7 Cari WiFi dengan
nama
FadlyIlhamFat Ahilah_08
pada logo Internet di
kanan bawah layar laptop. Lalu
koneksikan dengan klik Connect.
8 Masukkan password dari WiFi FadlyIlhamFa tahilah
9 Lalu kita akan diarahkan untuk login ke hotspot FadlyIlhamFatahi lah_08
pada halaman www.08-fadly.co m. Login dengan user fadly dan password yang telah
dibuat. Klik OK untuk Login.
10 Jika user berhasil
login dan
terhubung ke
FadlyIlhamFata hilah
maka akan muncul pesan You are logged in.
11 Pada logo Icon juga akan tertera status Connected
12 Pengujian menggunakan speedtest
Pengujian Hotspot 1 (FadlyIlhamFatahilah) pada Client Smartphone
13 Masuk ke menu
WiFi pada
handphone kemudian cari hotspot dengan nama FadlyIlham Fatahilah
lalu hubungkan.
Sebelum hotspot dapat terhubung kita akan diarahkan untul login pada halaman
www.fadly.com.
Login dengan user fadly dan password yang sudah dibuat.
14 Jika status sudah Connected berarti hotspot 1 telah berhasil diakses.
15 Pengujian mengguakan speedtest
Pengujian Hotspot 2 (FadlyIlhamFatahilah_08) pada Client Smartphone
16 Masuk ke menu
WiFi pada
handphone kemudian cari hotspot dengan nama FadlyIlham Fatahilah
lalu hubungkan.
Sebelum hotspot dapat terhubung kita akan diarahkan untul login pada halaman www.08- fadly.com. Login dengan
user fadlyyy dan password yang sudah dibuat.
17 Jika status sudah Connected berarti hotspot 1 telah berhasil diakses.
18 Pengujian mengguakan speedtest
2. Menjadikan Port2 dan Port3 menjadi satu segment
No Penjelasan Gambar
1 Lakukan
pengujian pada client dengan menggunakan sebuah laptop.
Akses SSID hotspot 1 : FadlyIlham Fatahilah klik Connect lalu masukan
Security yang telah diatur pada RouterBoard untuk hotspot1.
Klik Next
2 Lalu client akan diarahkan ke web browser dengan
mengakses dns hotspot 1 : www.fadly.com untuk
menginputkan autentikasi tambahan yakni memasukkan username dan password.
3 Jika user berhasil
login dan terhubung ke
FadlyIlhamFat ahilah
maka akan muncul
pesan You are logged in.
4 Lakukan pengujian kecepatan internet dengan mengakses speedtest.
3. Pengujian Port 4 sebagai DHCP
No Penjelasan Gambar
1 Sebelum melakukan uji coba pada client, lakukan wiring dengan cara hubungkan port 2 pada RB dengan Laptop, hubungkan port 4 pada rb dengan port 1 pada switch , disini
penempatan port dari 4 bebas dimana saja.
Pengujian DHCP pada client 1 2 Cek IP yang
didapat
pada Client ke-1 melalui CMD dengan perintah ipconfig /renew.
Maka pada gambar
dapat dilihat bahwa
Client 1
mendapat IP 21.21.8.254
3 Cek IP bisa dilakukan juga di Control Panel.
4 Lakukan
koneksi antar client (client1 >
client2, dan client1 > client 3) dengan metode Ping
Pengujian DHCP pada Client2
5 Cek IP yang didapat
pada Client ke-2 melalui CMD dengan perintah ipconfig /renew.
Maka pada gambar
dapat dilihat bahwa
Client 2
mendapat IP 21.21.8.253 6 Cek IP bisa
dilakukan juga di Control Panel.
7 Lakukan
koneksi antar client (client2 >
client1, dan client2 > client 3) dengan metode Ping
Pengujian DHCP pada Client3
8 Cek IP yang didapat
pada Client ke-3 melalui CMD dengan perintah ipconfig /renew.
Maka pada gambar
dapat dilihat bahwa
Client 3
mendapat IP 21.21.8.252
9 Cek IP bisa dilakukan juga di Control Panel.
10 Lakukan
koneksi antar client (client3 >
client1, dan client3 > client 2) dengan metode Ping
4. Pengujian Bandwith SSID Hotspot ke-1 menjadi Up 256K dan Down 256K dan SSID Hotspot ke-2 menjadi Up 512K dan Down
512K
No Penjelasan Gambar
Pengujian mengatur bandwith pada SSID Hotspot ke-1 menjadi Up 256K dan Down 256K
1 Mengaktifkan wifi
pada laptop kemudian koneksikan ke wifi
dengan SSID
<nama> yaitu FadlyIlhamFat ahilah,
seperti yang telah
kita buat dan konfigurasi sebelumnya.
2 Jika kita akan menghubungkan nya, disini kita memerlukan
login ke
internet, maka akan diarahkan pada web login hotspot dan mengisikan seperti Login dan Password yang telah dibuat
sebelumnya 3 Terlihat pada
gambar disamping, kecepatan internet
pada SSID
<nama>
yaitu
FadlyIlhamFa tahilah.
Maka
kecepatannya akan kurang dari 256k yang sudah di
konfigurasi sebelumnya.
Pengujian mengatur bandwith pada SSID Hotspot ke-2 menjadi Up 512K dan Down 512K
4 Mengaktifkan wifi
pada laptop kemudian koneksikan ke wifi
dengan SSID
<nama_absen>
yaitu
FadlyIlhamFat ahilah_08, seperti yang telah
kita buat dan konfigurasi sebelumnya.
5 Jika kita akan menghubungkan nya, disini kita memerlukan
login ke
internet, maka akan diarahkan pada web login hotspot dan mengisikan seperti Login dan Password yang telah dibuat
sebelumnya
6 Terlihat pada gambar disamping, kecepatan internet
pada SSID
<nama_absen>
yaitu
FadlyIlhamFa tahilah_08.
Maka
kecepatannya akan kurang dari 512k yang sudah di
konfigurasi sebelumnya.
1. KESIMPULAN
Dari praktikum kali ini dapat disimpulkan bahwa sebuah RouterBoard Mikrotik dapat dikonfigurasi menjadi Bridge, DHCP, dan Hotspot. Bridge ini berfungsi untuk menggabungkan beberapa interface sehingga gabungan interface tersebut berada dalam satu segmen alamat IP. Dengan DHCP Server, Mikrotik juga mampu mendistribusikan konfigurasi DNS, default gateway, informasi netmask, NTP Server, dll. Dan hotspot yang berperan sebagai sumber koneksi internet perangkat lainnya. Adapun kesulitan alam praktikum ini yaitu banyaknya konfigurasi yang dilakukan sehingga jika terlewat salah satu konfigurasi akan memengaruhi hasil hotspot dan juga pada setup hotspot banyak SSID dan password yang dimasukkan sehingga perlu ketelitian dalam konfigurasinya dan solusi yang digunakan yaitu harus benar benar fokus mengikuti.