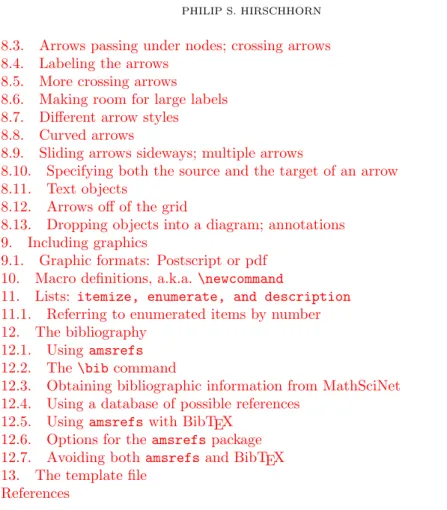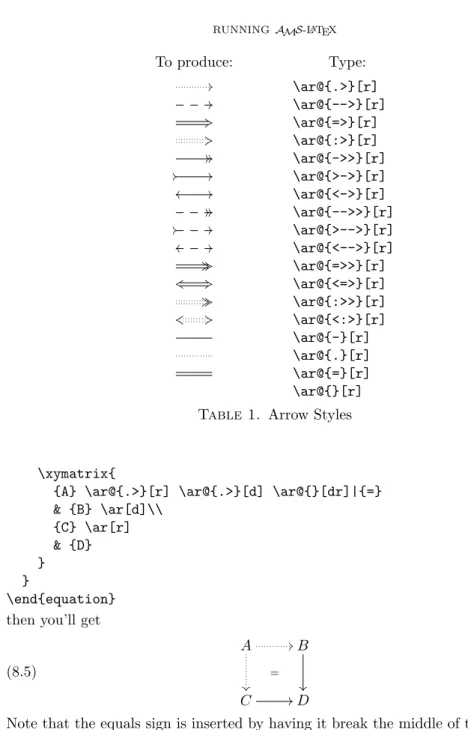WITH AMS-LATEX
PHILIP S. HIRSCHHORN
Abstract. Together with the template filetemplate.tex, these notes are an attempt to tell you enough about LATEX andAMS-LATEX so that you can get started without having to read the book.
Contents
1. Introduction 2
2. Basic LATEX stuff 3
2.1. The\documentclasscommand 3
2.2. Loading optional packages 3
2.3. \begin{document} and\end{document} 4
2.4. Sections and subsections 4
2.5. Italicsfor emphasis 5
2.6. Cross references and the table of contents 6
3. Title, Author, and the\maketitle command 7
3.1. The title 7
3.2. The author, and the author’s address 7
3.3. The date 8
3.4. \maketitle 8
4. Theorems, Propositions, Lemmas, etc. 8
4.1. Stating theorems, propositions, etc. 8
4.2. Proofs 9
5. Cross-References 10
5.1. References to sections, theorems and equations 10
5.2. References to page numbers 11
5.3. Bibliographic references 12
6. Mathematics in running text 13
7. Displayed mathematics 13
7.1. Single line displays 13
7.2. Text in displayed mathematics 14
7.3. Displaying several equations without alignment 14
7.4. Displays with linebreaks 15
7.5. Displays with alignment 16
7.6. Thecasesenvironment 22
8. Commutative diagrams using XY-pic 23
8.1. Changing the spacing 25
8.2. Shifting nodes sideways 27
Date: May 24, 2011, Version 2.2.
1
8.3. Arrows passing under nodes; crossing arrows 28
8.4. Labeling the arrows 29
8.5. More crossing arrows 33
8.6. Making room for large labels 34
8.7. Different arrow styles 36
8.8. Curved arrows 37
8.9. Sliding arrows sideways; multiple arrows 40
8.10. Specifying both the source and the target of an arrow 40
8.11. Text objects 41
8.12. Arrows off of the grid 42
8.13. Dropping objects into a diagram; annotations 43
9. Including graphics 46
9.1. Graphic formats: Postscript or pdf 46
10. Macro definitions, a.k.a.\newcommand 47
11. Lists: itemize, enumerate, and description 47
11.1. Referring to enumerated items by number 49
12. The bibliography 49
12.1. Usingamsrefs 49
12.2. The\bib command 50
12.3. Obtaining bibliographic information from MathSciNet 51
12.4. Using a database of possible references 51
12.5. Usingamsrefswith BibTEX 52
12.6. Options for theamsrefspackage 53
12.7. Avoiding bothamsrefsand BibTEX 54
13. The template file 54
References 61
1. Introduction
This is an attempt to get you up and running with AMS-LATEX as quickly as possible. These instructions (along with the template filetemplate.tex) won’t be a substitute for the full documentation, but they’ll give you enough to get started quickly and only occasionally have to refer to the main documentation.
The current version of AMS-LATEX (version 2.2) is a collection of document classes and optional packages for the current version of standard LATEX. AMS-LATEX provides the document classes amsart, amsproc, and amsbook (see section 2.1) to replace the standard document classes article, proc, and book, and several optional packages (mainly amsmath) that can be used with the standard LATEX document classes. Thus, using AMS-LATEX is really using a variety of LATEX. If you’re new to LATEX, and these last few sentences made no sense to you at all, don’t worry about it. You don’t have to know what the standard LATEX document classes are in order to use theAMS-LATEX replacements for them.
I’ll be assuming that you have at least some experience with either plain TEX, AMS-TEX or LATEX, and I’ll try to tell you what you need to know so that you can get started withAMS-LATEXwithoutactually reading the LATEX user’s guide [7], or even taking much of a look at theAMS-LATEX user’s guide [1] or the short math guide for LATEX [5].
If you’ve never used any version of TEX or LATEX, then I recommend “The not so short introduction to LATEX 2ε” by Tobias Oetiker, Hubert Partl, Irene Hyna, and Elisabeth Schlegl [8]. This is intended for those with no knowledge of TEX or LATEX, and concisely gives a description of what a LATEX document looks like and how you type text and simple mathematics in a LATEX document.
These instructions come with a template filetemplate.tex, which is an attempt to give you enough to fake your way through anAMS-LATEX filealmostwithout even reading these instructions. I’ve included the text of that file in these instructions as section13, so you might want to take a look at that now, and then just use the table of contents of these instructions to find more information on whatever in that file confuses you.
In case you haven’t guessed, these instructions were printed usingAMS-LATEX, so you can get some idea what it all looks like.
2. Basic LATEX stuff
In this section, we’ll describe the three commands that must appear in ev- ery LATEX document: \documentclass,\begin{document}, and\end{document}.
The complete explanation of these can be found in the LATEX User’s Guide [7] or inThe not so short introduction to LATEX 2ε [8]. We’ll also explain how to begin a new section or subsection of the paper, and how LATEX manages to get the cross- references right (which is also the explanation of why you need to run a file through LATEXtwice to be sure that all the cross-references are correct).
2.1. The \documentclass command. Before you type anything that actually appears in the paper, you must include a\documentclasscommand. It’s easiest to just put the\documentclasscommand at the very beginning of the file, possibly with a few lines of comments before it.
It’s the choice of document class that determines whether you’re using AMS- LATEX or just plain old LATEX. AMS-LATEX provides the document classesamsart, amsproc, and amsbook as replacements for the standard LATEX document classes article,proc, andbook. If for some reason you prefer to use the standard LATEX classesarticle,proc, orbook, you can still get many of the features ofAMS-LATEX by including the command \usepackage{amsmath} after your \documentclass command. I’ll only be discussing theamsartdocument class here. For the others, see theAMS-LATEX User’s Guide [1].
The simplest version of the\documentclasscommand is
\documentclass{amsart}
This will give you the default type size, which is 10 point type. If you’d like to use 12 point type, then you should include the optional argument[12pt]; this makes the command
\documentclass[12pt]{amsart}
2.2. Loading optional packages. There are at least three optional packages that are of interest. The first is the amsrefs package, which makes it much easier to create a bibliography (see section12.1). To load theamsrefspackage, you put the line
\usepackage[lite]{amsrefs}
after the\documentclass command. (For an explanation of why we recommend using the optional argumentlite, see section12.6.)
Another important package is for when you want to use some of the special symbols contained in the AMS-Fonts package. These are listed, along with all of the standard LATEX symbols, insymbols.pdf, available at
http://www.ctan.org/tex-archive/info/symbols/math/symbols.pdf If you want the standard names for these symbols to be defined for your use, then you need to use the optional package amssymb. Thus, to use the default 10 point type, useamsrefs to create a bibliography, and have the special symbols defined, use the commands
\documentclass{amsart}
\usepackage[lite]{amsrefs}
\usepackage{amssymb}
Another widely used optional package is XY-pic, which enables you to draw com- mutative diagrams as part of your LATEX file rather than creating them with a graphics package and importing the graphics. (For commutative diagrams, see section8). To use XY-pic, you should include the commands
\usepackage[all,cmtip]{xy}
\let\objectstyle=\displaystyle
That loads the XY-pic package and sets it so that the arrowheads used are the same ones used in the rest of the document and the nodes in the diagram are, by default, in \displaystyle. If you’d like the default style for the nodes to be\textstyle, you should omit the second of those two lines.
This document uses all of those packages, and so we used the commands
\documentclass{amsart}
\usepackage[lite]{amsrefs}
\usepackage{amssymb}
\usepackage[all,cmtip]{xy}
\let\objectstyle=\displaystyle
2.3. \begin{document}and\end{document}. Everything that is to appear in the document must appear in between the \begin{document} and \end{document}
commands. There are no optional arguments for these commands, so they always look the same. Anything following the \end{document}command is ignored. In addition to\usepackagecommands (see section2.2), you are allowed to have macro definitions (i.e., newcommands; see section10) before the\begin{document}, and that’s actually a good place for them, but that’s about all.
2.4. Sections and subsections. To begin a new section, you give the command
\section{Section name}
To begin the present section, I gave the command
\section{Basic \LaTeX{} stuff}
A section number is supplied automatically. If you want to be able to make reference to that section, then you need tolabel it. Since I wanted to be able to demonstrate the cross-reference commands, I actually began this section with the lines
\section{Basic \LaTeX{} stuff}
\label{sec:basicstuff}
This allows me to type “section~\ref{sec:basicstuff}” and have it printed as
“section2”.
To begin a new subsection, you give the command
\subsection{Subsection name}
To begin the present subsection, I gave the command
\subsection{Sections and subsections}
A subsection number is supplied automatically. If you want to be able to make reference to that subsection, then you need tolabel it. This subsection was begun with the lines
\subsection{Sections and subsections}
\label{sec:sections}
so if we type “section~\ref{sec:sections},” it is printed as “section2.4”.
Labels always take the number of the smallest enclosing structure. Thus, a
\label command that’s inside a section but not inside a subsection or Theorem or anything else will take the value of the section counter, while a \label com- mand that’s inside the statement of a Theorem will take the value of that Theorem number. For more information on this, see section5.
2.4.1. Yes, there are subsubsections too. I began this subsubsection with the com- mand
\subsubsection{Yes, there are subsubsections too}
Sections without numbers. I began this subsubsection with the command
\subsubsection*{Sections without numbers}
and got a subsubsection that wasn’t numbered. If you give the command
\section*{A Section Title}
then you’ll begin a new section that will not have a number.
2.5. Italics for emphasis. If you want to use italics to emphasize a word or two, the LATEX convention is not to explicitly switch to italics, but rather to use the command \emph (which means emphasize). This command works just like a font change command, except that it switches youintoitalics if the current font is upright and switches youout of italics if the current font is italics.
For example, if you type
The whole is \emph{more} than the sum of its parts.
you’ll get
The whole ismore than the sum of its parts.
but if you type
\begin{thm}
The whole is \emph{more} than the sum of its parts.
\end{thm}
you’ll get
Theorem 2.1. The whole is more than the sum of its parts.
Note. The\emph command is a recent addition to LATEX, and it has the feature that it automatically inserts an italic correction where needed. If you don’t know what an italic correction is, you can safely ignore this paragraph, but I will at least mention that all those “\/” commands frequently seen in TEX (and older LATEX) documents are all inserting italic corrections; the point of this paragraph is that, with the current version of LATEX, you don’t have to do that anymore.
2.6. Cross references and the table of contents. This is an explanation of how LATEX manages to fill in cross-references (see section 5) to parts of the file it hasn’t processed yet, and what those.auxand.tocfiles are.
Cross-References. Every time LATEX processes your file, it writes anauxiliary file.
Since the file containing these instructions is calledamshelp.tex, the auxiliary file is called amshelp.aux. The auxiliary file contains the definitions of all the keys used for cross-references. When LATEX begins to process your file, it first looks for an .aux file, and reads it in if it exists. Of course, this is the .aux file that was produced thelast time that your file was processed, so the Theorem numbers, Section numbers, etc., are all the ones from the last time the file was processed.
The very first time that LATEX processes your file, there is no.aux file, and so LATEX giveslots of warning messages about undefined labels, or whatever. Ignore all of this. The next time that you run LATEX, there will be an.aux file, and all the references will be filled in. (Yes, it is possible, at least in theory, for some page number to change every time you run LATEX on your file, even without any changes in the source file, but this isn’t very likely.)
The Table of Contents. If you give the command\tableofcontents, then LATEX will try to write a table of contents at that point, including the page numbers of the sections. Obviously, LATEX can’t know those page numbers or section titles yet, so as LATEX processes your file, it writes a.toc file containing the information it needs. (The.tocfile for these instructions isamshelp.toc.) Once again, LATEX is always using the information from thelast time that it processed your file.
If youdoinclude a table of contents in your document, and if the table of contents takes up at least a page or so of space, then you might have to run LATEX three times in order to get all of the cross-references right. The reason for this is that the first time you run LATEX there isn’t any.tocfile listing the section titles, and so the table of contents has nothing in it. The second time you run LATEX you’ll get a table of contents that lists the page numbers for the sections from the last time you ran LATEX, when the table of contents took up no space at all. Unfortunately, during this second run, the table of contents will be created, and will take up enough space to change the page numbers of the sections from what they were during the first run. Only during thethird run will the correct page numbers be written into the table of contents. Since this doesn’t change the amount of space that the table of contents occupies, this version will be correct.
How do I know when everything is correct? After processing your file, LATEX checks whether all the cross-reference numbers that it read from the.auxfile are correct.
If any of them are incorrect, it prints a warning on the screen at the very end of the run advising you that labels may have changed and that you should run LATEX again to get the cross-references right. Unfortunately, LATEX doesn’t seem to check that the table of contents entries are correct, so if you change the name of a section
in a way that doesn’t make any page references incorrect, you won’t be warned to run LATEX again.
3. Title, Author, and the \maketitle command
This stuff should go right after the \begin{document} command. I’ll give a quick sketch here, which is probably all you’ll ever need, but the full explanation is given in Instructions for preparation of papers and monographs: AMS-LATEX [2]. If you are already familiar with LATEX, then you should be warned that this part is slightly different from what you do when using the standard LATEXarticle document class.
3.1. The title. You specify the title with the command
\title[Optional running title]{Actual title}
These instructions used the title command
\title[Running \AmS-\LaTeX]{Getting up and running\\
with \AmS-\LaTeX}
Notice that you indicate line breaks in the title with a double backslash. If I had decided to omit the line break and also to have the full title printed in the head of the odd numbered pages, I would have used the command
\title{Getting up and running with \AmS-\LaTeX}
3.2. The author, and the author’s address. The author is specified with an authorcommand:
\author{Author’s name}
These directions used the command \author{Philip S. Hirschhorn}. The au- thor’s address is given in an address command, with double backslashes to indicate line breaks. These instructions used the command
\address{Department of Mathematics\\
Wellesley College\\
Wellesley, Massachusetts 02481}
If the author’s current address is different from the address at which the research was carried out, then you can specify the current address with the command\curraddr.
For example, you might type
\curraddr{Department of Mechanics\\
Brake and Wheel Bearing Division\\
Serene Service Center\\
Salem, Massachusetts 02139}
You can also include an email address, with the\email command. These instruc- tions used the command
\email{[email protected]}
To acknowledge support, use the command\thanks, e.g.,
\thanks{Supported in part by NSF grant 3.14159}
This will be printed as a footnote on the first page.
Multiple authors. If there are several authors, then each one should have a separate
\authorcommand, with each individual’s address, current address, email address, and thanks following that individual’s \author command, in its own \address command (and \curraddr command, and \thanks command, and \email com- mand). If thereare several authors, and their combined names are too long for the running head on the even numbered pages, you can give an optional argument to each\authorcommand to supply a shortened form to use in the running head, as in
\author[P.S. Hirschhorn]{Philip S. Hirschhorn}.
(It’s apparently a convention that the running head in a multiple author paper should have only initials for the first and middle names, but I don’t think that I was invited to that convention.)
3.3. The date. This is pretty straightforward:
\date{Whatever date you please}
To have the date of processing used, use the command\date{\today}.
3.4. \maketitle. After you’ve given all of the commands mentioned in this sec- tion, you can give the command \maketitle. If you don’t give the command
\maketitle, a title won’t be made. The exact arrangement of all this information is determined by the document class. In particular, the amsart document class puts the author’s address at theend of the paper.
4. Theorems, Propositions, Lemmas, etc.
The instructions in this section assume that you’re using the\newtheoremcom- mands that I put in the filetemplate.tex(see section13).
4.1. Stating theorems, propositions, etc. To state a theorem, you do the fol- lowing:
\begin{thm}
The square of the hypotenuse of a right triangle is equal to the sum of the squares of the two adjacent sides.
\end{thm}
If you do that, you’ll get the following:
Theorem 4.1. The square of the hypotenuse of a right triangle is equal to the sum of the squares of the two adjacent sides.
If you thought that it was only a proposition, you’d use
\begin{prop}
The square of the hypotenuse of a right triangle is equal to the sum of the squares of the two adjacent sides.
\end{prop}
and you’d get
Proposition 4.2. The square of the hypotenuse of a right triangle is equal to the sum of the squares of the two adjacent sides.
If you think it’s a theorem again, but you’d like to make reference to it in some other part of the paper, you have to choose akey with which you’ll refer to it, and thenlabel the theorem. If you want to use the keypythagthm, then it would look like the following:
\begin{thm}
\label{pythagthm}
The square of the hypotenuse of a right triangle is equal to the sum of the squares of the two adjacent sides.
\end{thm}
If you later give the command\ref{pythagthm}, then that command will expand to the number that was assigned to that theorem (in this case, 4.1). For more explanation of cross-references, see section5.
If you’d like to state a theorem and give a name to it, then you can add an optional argument to the\begin{thm}command. If you type
\begin{thm}[Pythagoras]
The square of the hypotenuse of a right triangle is equal to the sum of the squares of the two adjacent sides.
\end{thm}
you’ll get
Theorem 4.3 (Pythagoras). The square of the hypotenuse of a right triangle is equal to the sum of the squares of the two adjacent sides.
Summary of environments provided in the template. All of the following structures are numbered in the same sequence, in the form SectionNumber.Number. Equations (i.e., displayed formulas, whether they are equations or not) will be numbered in the same sequence.
Theorem Environments
Name Printed Form Body font
thm Theorem Italic
cor Corollary Italic
lem Lemma Italic
prop Proposition Italic
defn Definition Normal
rem Remark Normal
ex Example Normal
notation Notation Normal
terminology Terminology Normal
For full details, see the beginning of the template file (reproduced here in section13), after the comment “The Theorem Environments.”
4.2. Proofs. To give a proof, you do the following:
\begin{proof}
As any fool can plainly see, it’s true!
\end{proof}
and you’ll get the following:
Proof. As any fool can plainly see, it’s true!
If the theorem said that a condition was both necessary and sufficient for some- thing, and you want to prove each part separately, you can do the following:
\begin{proof}[Proof (sufficiency)]
Well, it’s \emph{obviously} sufficient!
\end{proof}
and you’ll get
Proof (sufficiency). Well, it’sobviously sufficient!
That is, theproofenvironment allows you to use an optional second argument that will appear in place of the wordProof.
If the proof of Theorem4.1does not appear immediately after its statement, you might use the following:
\begin{proof}[Proof of Theorem~\ref{pythagthm}]
As any fool can plainly see, it’s true!
\end{proof}
and you’d get
Proof of Theorem 4.1. As any fool can plainly see, it’s true!
5. Cross-References
This section explains how to make reference to numbered sections, theorems, equations, and bibliography items, with the correct reference numbers filled in automatically by LATEX.
5.1. References to sections, theorems and equations. For each structure in the manuscript to which you’ll be making reference, you must assign a key that you’ll use to refer to that structure. For sections, theorems, numbered equations, and items in an enumerated list (see section 11.1), you assign the key using the
\label command and refer to it using either the \ref command or the \eqref command. Each of these commands takes one argument, which is the key you’re assigning to the object. The command\ref{key}produces the number that was assigned to that structure and the command\eqref{key} produces that number enclosed in parentheses. (The\eqrefcommand also ensures that the number and parentheses are always in an upright font; see section5.1.1.) The convention is to use\eqrefto refer to equation numbers,\citeto refer to bibliography entries (see section5.3), and\refto refer to everything else.
Consider the following example.
Theorem 5.1. If the maps f:X → Y and g:X → Y are homotopic, then the induced homomorphisms f∗: H∗X →H∗Y andg∗: H∗X →H∗Y are equal.
We typed that theorem as follows.
\begin{thm}
\label{homotopy}
If the maps $f\colon X \to Y$ and $g\colon X \to Y$ are homotopic, then the induced homomorphisms $f_{*} \colon \mathrm{H}_{*}X \to
\mathrm{H}_{*}Y$ and $g_{*} \colon \mathrm{H}_{*}X \to
\mathrm{H}_{*}Y$ are equal.
\end{thm}
If we now type “see Theorem~\ref{homotopy},” then it will be printed as “see Theorem5.1.”
So, what exactly is the label labeling? The command \label{key} assigns tokey the value of the smallest enclosing structure. For example, we began this section by typing
\section{Cross-References}
\label{sec:xreferences}
and we began this subsection by typing
\subsection{References to sections, theorems and equations}
\label{sec:thmrefs}
The phrase “See section~\ref{sec:xreferences}” is printed as “See section5”
while the phrase “See section~\ref{sec:thmrefs}” is printed as “See section5.1”
because the key sec:xreferenceswas defined inside of section 5 but outside of section5.1, while the keysec:thmrefswas defined inside of section5.1.
5.1.1. References to equations. To make reference to a numbered equation, you assign the key as before, but you replace \ref with \eqref, so that parentheses will be printed around the equation number. For example, if you type
\begin{equation}
\label{additivity}
\mathrm{H}_{*} \bigvee_{\alpha\in A} X_{\alpha} \approx
\bigoplus_{\alpha\in A}\mathrm{H}_{*} X_{\alpha}
\end{equation}
then you’ll get
(5.2) H∗ _
α∈A
Xα≈M
α∈A
H∗Xα
If we now type
\begin{thm}
Equation~\eqref{additivity} is true for all sorts of functors
$\mathrm{H}$.
\end{thm}
then we’ll get
Theorem 5.3. Equation (5.2)is true for all sorts of functorsH.
Notice the parentheses around the equation number, and the fact that even though the theorem is set in slanted type, the equation number is set in an up- right font? This is the difference between\eqrefand\ref; the command\eqref provides parentheses, arranges it so that the number and surrounding parentheses are in an upright font no matter what the surrounding font, and supplies an italic correction if it’s needed.
5.2. References to page numbers. If you want to make reference to the page that contains a label, rather than to the structure that is labeled, use the command
\pageref{key}. For example, if you type
See page~\pageref{homotopy} to find Theorem~\ref{homotopy}.
you’ll get “See page10to find Theorem 5.1.”
5.3. Bibliographic references. Each bibliography item receives akey as part of its basic structure, and you refer to that item using the command\cite{key}.
When using theamsrefspackage, each item in the bibliography is begun with
\bib{key}{TypeOfItem}{
For example, the bibliography of these instructions contains the entry
\bib{HA}{book}{
author={Quillen, Daniel G.}, title={Homotopical Algebra},
series={Lecture Notes in Mathematics}, volume={43},
publisher={Springer-Verlag}, address={Berlin-New York}, date={1967}
}
If we type “This is the work of Quillen~\cite{HA},” then it will be printed as “This is the work of Quillen [9].” Notice that square brackets have been inserted around the bibliography item number.
The\citecommand takes an optional argument, which allows you to annotate the reference. If we type “see~\cite[Chapter I]{HA}”, then it will be printed as “see [9, Chapter I]”. If you’re using amsrefs (which we strongly recommend), then there’s an alternate form available: If we type “\cite{HA}*{Chapter I}”, then we also get “[9, Chapter I]”, and this second form is less likely to cause errors when used, e.g., in the optional argument to a \begin{theorem} command (see section4.1).
5.3.1. Multiple references. If you’re using amsrefs and when you refer to multi- ple bibliography items you want to have the item numbers automatically sorted and compressed (e.g., replacing “7, 6, 5, 8” with “5–8”), you can use the \cites command. For example, if we type\cites{HA,yellowmonster}then we get [4,9].
If you want some of the references in the list to have annotations, you put your
\citecommands into the argument of a\citelistcommand. For example, if we type \citelist{\cite{HA}*{Chapter I} \cite{yellowmonster}} then we get [4;9, Chapter I].
5.3.2. Author-year citations. If you’re usingamsrefsand you use theauthor-year option to convert your references to the author-year format (see section12.6), then there are two variations on the \cite command (\ycite and \ocite) that are useful. If we were using theauthor-yearoption in this document, then
“\cite{yellowmonster}” would be typeset as “(Bousfield and Kan, 1972)”
“\ycite{yellowmonster}” would be typeset as “(1972)”
“\ocite{yellowmonster}” would be typeset as “Bousfield and Kan (1972)”
Thus, you could type “For further details, see\cite{yellowmonster}”, or “Bous- field and Kan \ycite{yellowmonster} showed. . . ”, or “This can be found in
\ocite{yellowmonster}”.
6. Mathematics in running text
This is pretty much exactly as it is in plain TEX, except that you have an extra option (which you can ignore). The simplest thing is to just enclose between dollar signs any material that should be in math mode. Thus, if you type
Let $f\colon X \to Y$ be a continuous function.
you’ll get
Letf:X→Y be a continuous function.
(Note that if we had typed that as “f: X \to Y” then the spacing around the colon would be wrong, since the colon symbol is typeset as a binary relation, with spaces on the two sides equal.) The only novelty that LATEX introduces is that, instead of using a dollar sign to toggle math mode on and off, you can use ‘\(’ tobegin math mode, and ‘\)’ to end math mode. Thus, the example above could also be typed as
Let \(f\colon X \to Y\) be a continuous function.
This provides a tiny bit more error checking, but can otherwise be safely ignored.
The reference [5] is an excellent concise summary of the features ofAMS-LATEX for typesetting mathematics, both displayed and in running text. It also includes lists of symbols available for mathematics.
7. Displayed mathematics
For a complete discussion of the environments for displayed mathematics, in- cluding options for customizing equation numbers, see [1, section 3].
7.1. Single line displays. To display mathematics and number the display (so that you can refer to it from elsewhere in the paper) you use theequationenviron- ment. (LATEX calls all such numbersequation numbers, whether or not the display has anything to do with equations.) If you type
\begin{equation}
\pi_{1}(X \vee Y) \approx \pi_{1}X * \pi_{1}Y
\end{equation}
you’ll get
(7.1) π1(X∨Y)≈π1X∗π1Y
If you’d like to be able to make reference to the equation number, you need to label the equation, using akey that you can use for referencing it:
\begin{equation}
\label{pi1eqn}
\pi_{1}(X \vee Y) \approx \pi_{1}X * \pi_{1}Y
\end{equation}
If you later type “see formula~\eqref{pi1eqn}” you’ll get “see formula (7.1).”
(For more on cross-references to formulas, see section5.1.)
To display a single line of mathematics without an equation number, you use the equation*environment. (This is a common LATEXism: Adding an asterisk to the name of a numbered LATEX environment often gives the unnumbered equivalent.) If you type
\begin{equation*}
\pi_{1}(X \vee Y) \approx \pi_{1}X * \pi_{1}Y
\end{equation*}
then you’ll get
π1(X∨Y)≈π1X∗π1Y
The displaymath environment is equivalent to this; you can produce the same unnumbered display by typing
\begin{displaymath}
\pi_{1}(X \vee Y) \approx \pi_{1}X * \pi_{1}Y
\end{displaymath}
You can also produce that same unnumbered display by typing
\[
\pi_{1}(X \vee Y) \approx \pi_{1}X * \pi_{1}Y
\]
but some people think that that makes your LATEX source file less readable. Al- though you can also produce the same thing by typing
$$
\pi_{1}(X \vee Y) \approx \pi_{1}X * \pi_{1}Y
$$
using double dollar signs is definitely deprecated.
7.2. Text in displayed mathematics. To include text in a displayed mathemat- ics environment, you use the \text command, as in \text{here’s some text}.
The\textcommand is preferable to the standard LATEX\mboxcommand because
\textcorrectly adjusts its size for use in subscripts and superscripts. For example, if you type
\begin{equation*}
\pi_{1}(X) \approx G * H
\quad\text{where $G$ is torsion and $H$ is torsion free}
\end{equation*}
then you’ll get
π1(X)≈G∗H whereGis torsion andH is torsion free and if you type
\begin{equation*}
X_{n} = \coprod_{\text{monomorphisms $[k] \to [n]$}} S_{k}
\end{equation*}
then you’ll get
Xn= a
monomorphisms [k]→[n]
Sk
7.3. Displaying several equations without alignment. You can put several displayed lines together, each one centered, with no alignment between the different lines, using thegatherenvironment. When typing this, the lines are separated by a double backslash\\. For example, if you type
\begin{gather}
(X\otimes L) \amalg_{(X\otimes K)} (Y\otimes K)
\longrightarrow Y\otimes L\\
X^{L} \longrightarrow X^{K} \times_{Y^{K}} Y^{L}
\end{gather}
then you’ll get
(X⊗L)q(X⊗K)(Y ⊗K)−→Y ⊗L (7.2)
XL−→XK×YKYL (7.3)
The gather* environment would produce the same thing without the equation numbers. You can also label each line so that you can refer to them: If you had typed that as
\begin{gather}
\label{eq:push}
(X\otimes L) \amalg_{(X\otimes K)} (Y\otimes K)
\longrightarrow Y\otimes L\\
\label{eq:pull}
X^{L} \longrightarrow X^{K} \times_{Y^{K}} Y^{L}
\end{gather}
and then typed “see \eqref{eq:push} or \eqref{eq:pull}”, you’d get “see (7.2) or (7.3)”.
There is also agatheredenvironment, which does not produce a display of its own but rather produces a block of centered lines of mathematics that can be used inside of another displayed mathematics environment (see section7.5.3).
7.4. Displays with linebreaks. For a long display that must be broken across several lines, you can use the multlineenvironment. (There is also amultline*
environment, which is similar except that it omits the equation number.) When typing this, the lines are separated by a double backslash\\. The first line will be shifted left of center, the last will be shifted right of center, and the lines in between those will be centered. For example, if you type
\begin{multline}
\label{eq:BigComp}
\mathrm{F} X\otimes\Delta[n] \xrightarrow{1 \otimes D}
\mathrm{F} X\otimes(\Delta[n]\times\Delta[n])\\
\xrightarrow{\sigma}
\mathrm{F}\bigl(X\otimes(\Delta[n]\times\Delta[n])\bigr)
\approx
\mathrm{F}\bigl((X\otimes\Delta[n])\otimes\Delta[n]\bigr)\\
\xrightarrow{\mathrm{F}(\alpha\otimes 1)}
\mathrm{F}(Y\otimes\Delta[n]) \xrightarrow{\mathrm{F}(\beta)}
\mathrm{F}(Z)
\end{multline}
then you’ll get
(7.4) FX⊗∆[n]−−−→1⊗D FX⊗(∆[n]×∆[n])
−→σ F X⊗(∆[n]×∆[n])
≈F (X⊗∆[n])⊗∆[n]
F(α⊗1)
−−−−−→F(Y ⊗∆[n])−−−→F(β) F(Z) You can then type “the composition \eqref{eq:BigComp}” and it will appear as “the composition (7.4)”.
7.5. Displays with alignment. There are a number of ways to produce displays with multiple lines and horizontal alignment between the lines.
• Thealignandalign*environments allow horizontal alignment of charac- ters chosen from each line (see section7.5.1).
• Thealignedandsplit environments produce alignments that can be be part of a larger display (see section7.5.2).
• The gathered environment produces a block of several lines, each cen- tered as in thegatherenvironment (see section7.3), that can be part of a larger display (see section7.5.3). (Of course, this doesn’t involve horizontal alignment, but thegatheredenvironment is often used in conjunction with other display environments.)
• The align and align* environments also allow for multiple alignment points (see section7.5.4).
• Theflalignandflalign*environments allow multiple alignment points and place the outermost aligned blocks flush against the margins (see sec- tion7.5.5).
• Thealignatandalignat*environments allow multiple alignment points and allow you to choose the spacing between the columns (see section7.5.6).
• Thealignedatenvironment is similar to thealignat*environment, except that it produces an alignment intended to be part of a larger display (see section7.5.7).
7.5.1. Displays with a single alignment point. To display several lines of mathe- matics with alignment between the lines, you use thealign environment. (There is also analign* environment, which is similar except that it omits the equation numbers.) When typing this, the lines are separated by a double backslash\\and each line has an ampersand&immediately preceding the symbol to be aligned with the corresponding symbols on the other lines. For example, if you type
\begin{align}
\label{eq:pi1}
\pi_{1}(X\vee Y) &\approx \pi_{1}X * \pi_{1}Y\\
\label{eq:additivity}
\widetilde{\mathrm{H}}_{*}(X\vee Y) &\approx
\widetilde{\mathrm{H}}_{*}X \oplus \widetilde{\mathrm{H}}_{*}Y
\end{align}
then you’ll get
π1(X∨Y)≈π1X∗π1Y (7.5)
He∗(X∨Y)≈He∗X⊕He∗Y (7.6)
and if you type “see \eqref{eq:pi1} or \eqref{eq:additivity}” then you’ll get “see (7.5) or (7.6)”. For another example, if you type
\begin{align*}
\mathcal{M}\bigl((\operatorname{colim} \boldsymbol{X})
\otimes K,Y\bigr) &\approx
\mathcal{M}(\operatorname{colim} \boldsymbol{X},Y^K)\\
&\approx \lim \mathcal{M}(\boldsymbol{X},Y^K)\\
&\approx \lim \mathcal{M}(\boldsymbol{X} \otimes K,Y)\\
&\approx \mathcal{M}\bigl(\operatorname{colim}
(\boldsymbol{X} \otimes K),Y\bigr)
\end{align*}
then you’ll get
M (colimX)⊗K, Y
≈ M(colimX, YK)
≈limM(X, YK)
≈limM(X⊗K, Y)
≈ M colim(X⊗K), Y
Both thealign and align* environments allow you to have multiple columns in the display; for this, see section7.5.4.
7.5.2. Alignments that are part of a larger display. Thealignedenvironment does not create a display of its own. Instead, it allows you to have several lines of mathematics, with alignment as in the align* environment (see section 7.5.1), which can then be used inside of a displayed mathematics environment.
There is also asplitenvironment, which is similar to thealignedenvironment except that thealignedenvironment has options (changing the vertical alignment (see the examples in this section) or having multiple alignment points (see sec- tion 7.5.4)) that are not possible with the split environment. Thus, a split environment can always be replaced by analignedenvironment.
For example, if you type
\begin{equation}
\label{eq:dblaligned}
\begin{aligned}
a &= b + c\\
d &= e + f
\end{aligned}
\qquad\text{which, of course, leads to}\qquad
\begin{aligned}
g &= h + i\\
j &= k + l
\end{aligned}
\end{equation}
then you’ll get
(7.7) a=b+c
d=e+f which, of course, leads to g=h+i j=k+l
The above example illustrates that, by default, when analigned(oraligned*) environment is used as part of a display involving other elements, it is vertically
aligned at its center. Thealignedenvironment can take an optional argument of [t]or[b]to cause the alignment to be at either the top or the bottom row. For example, if you type
\begin{equation}
\label{eq:dbltop}
\begin{aligned}[t]
a &= b + c\\
d &= e + f
\end{aligned}
\qquad\text{which, of course, leads to}\qquad
\begin{aligned}[t]
g &= h + i\\
j &= k + l
\end{aligned}
\end{equation}
then you’ll get
(7.8) a=b+c d=e+f
which, of course, leads to g=h+i j=k+l and if you type
\begin{equation}
\label{eq:dblbot}
\begin{aligned}[b]
a &= b + c\\
d &= e + f
\end{aligned}
\qquad\text{which, of course, leads to}\qquad
\begin{aligned}[b]
g &= h + i\\
j &= k + l
\end{aligned}
\end{equation}
then you’ll get (7.9)
a=b+c
d=e+f which, of course, leads to
g=h+i j=k+l
Thealignedenvironment doesn’t produce any equation numbers of its own. If the enclosing display environment produces a number, and if the aligned envi- ronment doesn’t use the optional argument of [t] or [b], then that number is centered vertically in the contents of thealigned. This can also be useful if you need to display one very long equation that you need to split over several lines and you want the equation number to be centered vertically. For example, if you type
\begin{equation}
\label{eq:longeq}
\begin{aligned}
F(a,b,c,d) &= \int_{a}^{b} \sin^{3}x \cos^{2}x \, dx + \int_{c}^{d} \sin^{3}x \cos x \, dx\\
&\quad + \int_{a}^{b} \sin^{2} x \cos^{2} x \, dx + \int_{c}^{d}
\sin x \cos x \, dx
\end{aligned}
\end{equation}
then you’ll get
(7.10)
F(a, b, c, d) = Z b
a
sin3xcos2x dx+ Z d
c
sin3xcosx dx +
Z b a
sin2xcos2x dx+ Z d
c
sinxcosx dx
The display created by analignedenvironment can be used as an element of a display. For example, if you type
\begin{equation*}
\left .
\begin{aligned}
f(x) &= \sin^{2} x\\
g(x) &= \cos^{2} x\\
h(x) &= \sin x + \cos x
\end{aligned}
\right \}
\qquad \text{A nice collection of functions}
\end{equation*}
then you’ll get
f(x) = sin2x g(x) = cos2x h(x) = sinx+ cosx
A nice collection of functions
7.5.3. Several centered lines as part of a larger display. Thegatheredenvironment does not create a display of its own. Instead, it allows you to have several lines of mathematics, each one centered as in thegatherenvironment (see section7.3), which can then be used inside of a displayed mathematics environment. For exam- ple, if you type
\begin{equation}
\begin{gathered}
x^{2} + y^{2} = z^{2}\\
a = b + c
\end{gathered}
\qquad \text{and, in addition,}\qquad
\begin{aligned}
A &= B+C\\
&= D+E
\end{aligned}
\end{equation}
then you’ll get
(7.11) x2+y2=z2
a=b+c and, in addition, A=B+C
=D+E
Thegatheredenvironment can take the same optional argument of [t]or[b]
that thealignedargument can take (see section7.5.2) to cause the vertical align- ment to be on either the top or the bottom line. For example, if you type
\begin{equation}
\begin{gathered}[t]
x^{2} + y^{2} = z^{2}\\
a = b + c
\end{gathered}
\qquad \text{and, in addition,}\qquad
\begin{aligned}[t]
A &= B+C\\
&= D+E
\end{aligned}
\end{equation}
then you’ll get
(7.12) x2+y2=z2 a=b+c
and, in addition, A=B+C
=D+E
7.5.4. Multiple alignment points. The align and align* environments (see sec- tion7.5.1) as well as the alignedenvironment (see section 7.5.2) can be used to create displays in which each line is broken into several pieces, with each piece horizontally aligned at a chosen character. That is: they can be used to create a display with several columns, with alignment within each column.
When typing this, the lines are separated by a double backslash\\, the different displays on each line are separated by an ampersand &, and the symbols to be aligned are preceded by an ampersand&. For example, if you type
\begin{align*}
K &\approx G * H& i&= j+k& B &\subset C\\
H &\approx A_{0}*B_{0}& i’&= j’+k’& C &= D\cap E\\
G &\approx \coprod_{\alpha\in A} L_{\alpha}& i’’&=j’’+k’’&
A &= D \cup E
\end{align*}
then you’ll get
K≈G∗H i=j+k B⊂C H ≈A0∗B0 i0=j0+k0 C=D∩E
G≈ a
α∈A
Lα i00=j00+k00 A=D∪E
When typing such an alignment withncolumns, each line will have at most 2n+ 1 columns.
For another example, if you type
\begin{align*}
\pi_{1}(X\vee Y) &\approx \pi_{1}(X) * \pi_{1}(Y)
&&\text{(by the van Kampen theorem)}\\
&\approx G*H &&\text{(by the computation in the previous section)}
\end{align*}
then you’ll get
π1(X∨Y)≈π1(X)∗π1(Y) (by the van Kampen theorem)
≈G∗H (by the computation in the previous section) If you want to specify the separation between the columns in the alignment, you should use thealignatenvironment (see section7.5.6).
7.5.5. Alignments flush left and flush right. To produce alignments similar to those in section7.5.4except with the leftmost column flush left and the rightmost column flush right, you use theflalign environment (or, to omit the equation numbers, theflalign*environment). For example, if you type
\begin{flalign*}
K &\approx G * H& i&= j+k& B &\subset C\\
H &\approx A_{0}*B_{0}& i’&= j’+k’& C &= D\cap E\\
G &\approx \coprod_{\alpha\in A} L_{\alpha}& i’’&=j’’+k’’&
A &= D \cup E
\end{flalign*}
then you’ll get
K≈G∗H i=j+k B⊂C
H ≈A0∗B0 i0=j0+k0 C=D∩E G≈ a
α∈A
Lα i00=j00+k00 A=D∪E 7.5.6. Multiple alignment points with chosen spacing. To produce alignments as in section 7.5.4 except with the ability to choose the horizontal space between the columns, you use the alignat environment (or, to omit the equation numbers, thealignat*environment). These environments don’t insert any horizontal space between the columns, and so you can insert the exact amount of space you want by including it at the beginning of one of the columns.
The format ofalignatis slightly different from that of thealignenvironment in that you must include an argument specifying the number of columns. For example, if you type
\begin{alignat}{2}
K &\approx G*H& \qquad&\text{(by an earlier theorem)}\\
A &\approx \lim_{i\in I} A_{i}& &\text{(by the definition of $A$)}
\end{alignat}
then you’ll get
K≈G∗H (by an earlier theorem) (7.13)
A≈lim
i∈IAi (by the definition ofA) (7.14)
Note that it’s only necessary to insert the\qquadspace in one row; the alignment forces the space to appear in all rows.
7.5.7. Multiple alignment points with chosen spacing as part of a larger display. The alignedatenvironment is similar to thealignedenvironment (see section7.5.2), except that thealignedatenvironment allows you to choose the spacing between the columns. That is, thealignedatenvironment doesn’t insert any space between the columns, so you can insert the exact amount of space you want by including
it at the beginning of one of the columns. The alignedatenvironment also has a required argument stating the number of columns. For example, if you type
\begin{equation*}
\left \{
\begin{alignedat}{2}
a &= b + c& d &= e + f\\
A &= B + C \qquad& D &= E + F
\end{alignedat}
\right \}
\qquad \text{Twin pairs of equations}
\end{equation*}
then you’ll get
a=b+c d=e+f A=B+C D=E+F
Twin pairs of equations
Note that it’s only necessary to insert the\qquadspace in one row; the alignment forces the space to appear in all rows.
7.6. The cases environment. There is a cases environment, which constructs the usual display of several cases, and which is used as a part of one of the displayed mathematics environments. For example, if you type
\begin{equation}
\label{eq:abs}
|x| =
\begin{cases}
x& \text{if $x \ge 0$}\\
-x& \text{if $x < 0$}
\end{cases}
\end{equation}
then you’ll get
(7.15) |x|=
(x ifx≥0
−x ifx <0 For another example, if you type
\begin{align*}
d_{i} \sigma &=
\begin{cases}
\alpha_{1} \xrightarrow{\sigma_{1}} \alpha_{2}
\xrightarrow{\sigma_{2}} \cdots
\xrightarrow{\sigma_{n-1}} \alpha_{n}
&\text{if $i=0$}\\
\alpha_0 \xrightarrow{\sigma_{0}} \cdots
\xrightarrow{\sigma_{i-2}} \alpha_{i-1}
\xrightarrow{\sigma_{i}\sigma_{i-1}} \alpha_{i+1}
\xrightarrow{\sigma_{i+1}} \cdots
\xrightarrow{\sigma_{n-1}} \alpha_{n}
&\text{if $0<i<n$}\\
\alpha_{0} \xrightarrow{\sigma_{0}} \alpha_{1}
\xrightarrow{\sigma_1} \cdots
\xrightarrow{\sigma_{n-2}} \alpha_{n-1}
&\text{if $i=n$}
\end{cases}\\
s_{i} \sigma &= \alpha_{0} \xrightarrow{\sigma_{0}} \cdots
\xrightarrow{\sigma_{i-1}} \alpha_{i}
\xrightarrow{1_{\alpha_{i}}} \alpha_{i}
\xrightarrow{\sigma_{i}} \alpha_{i+1}
\xrightarrow{\sigma_{i+1}} \cdots
\xrightarrow{\sigma_{n-1}} \alpha_{n}
\end{align*}
then you’ll get diσ=
α1
σ1
−→α2 σ2
−→ · · ·−−−→σn−1 αn ifi= 0 α0−→ · · ·σ0 −−−→σi−2 αi−1−−−−→σiσi−1 αi+1−−−→ · · ·σi+1 −−−→σn−1 αn if 0< i < n α0
σ0
−→α1 σ1
−→ · · ·−−−→σn−2 αn−1 ifi=n siσ=α0−→ · · ·σ0 −−−→σi−1 αi−−→1αi αi−→σi αi+1−−−→ · · ·σi+1 −−−→σn−1 αn
8. Commutative diagrams using XY-pic
XY-pic is a powerful package that enables you to draw very complex commutative diagrams within your LATEX file, avoiding the need to create the graphics separately and then import them. XY-pic isn’t a part of AMS-LaTeX, but XY-pic andAMS- LaTeX work quite well together. We’ll describe the most important features of XY- pic’s commutative diagram macros here. The full documentation for commutative diagrams can be found in theXY-pic User’s Guide [11], and the full documentation for all of XY-pic, which can do quite a bit more than draw commutative diagrams, can be found in theXY-pic Reference Manual [12].
To use XY-pic to draw commutative diagrams, you include the lines
\usepackage[all,cmtip]{xy}
\let\objectstyle=\displaystyle
in the preamble of your document, i.e., after the \documentclass command and before the \begin{document} command. You can omit the second of those two lines if you want the nodes of your diagram to be in\textstyleby default.
You create a diagram using the\xymatrixcommand, immediately followed by a pair of braces that enclose the diagram specification. The diagram is described in a manner similar to the way matrices are described:
(1) There is a rectangular array of nodes of the diagram. A node should not begin with a macro or with an asterisk, and so it’s safest (although not always required) to enclose each node in braces{}.
(2) The nodes in a row are separated by an ampersand &, and the rows are separated by a double backslash\\.
(3) An arrow is specified immediately following the node that is its source (although this is not actually required; see section 8.10). A straight line arrow is specified by\ar[target], where targetis
• rfor the node one place to the right,
• lfor the node one place to the left,
• dfor the node one place down,
• ufor the node one place up,
• rrfor the node two places to the right,
• drfor the node one place down and one place to the right,
• etc.
It’s also possible to have labels on the arrows (see section 8.4), arrows that are built of things other than a single solid line with a single arrowhead at the end (see section 8.7), curved arrows (see section 8.8), and arrows that pass over or under other arrows (see sections8.3and8.5).
For example, if you type
\begin{equation}
\xymatrix{
{A}\ar[r] \ar[d]
&{B} \ar[d]\\
{C} \ar[r]
&{D}
}
\end{equation}
then you’ll get
(8.1) A //
B
C //D
If you’d like the equation number to be centered vertically with respect to the diagram, you should enclose the\xymatrixcommand in a\vcenter, as in
\begin{equation}
\vcenter{
\xymatrix{
{A}\ar[r] \ar[d]
&{B} \ar[d]\\
{C} \ar[r]
&{D}
} }
\end{equation}
in which case you’ll get
(8.2)
A //
B
C //D
Not all nodes need appear. To omit a node in the middle of a line, just type the
&that moves you on to the next node. To omit a node at the end of the line, just type the line-ending\\and go on to the next line. For example, if you type
\begin{equation*}
\xymatrix{
{A} \ar[rr] \ar[dr] \ar[d]
&& {B} \ar[dd]\\
{C} \ar[d] \ar[drr]
& {D} \ar[l] \ar[ur]\\
{E} \ar[rr]
&&{F}
}
\end{equation*}
you’ll get
A //
B
C
''
oo D >>
E //F
Note that that diagram has three rows and three columns, but two of the nodes in the second column and one of the nodes in the third column are missing.
8.1. Changing the spacing. You can change the space between the rows of a diagram and the space between the columns of a diagram. The following commands can be inserted following the command\xymatrix and before the left brace that begins the diagram specification:
@=dimen set row and column spacing todimen
@R=dimen set row spacing todimen
@C=dimen set column spacing todimen
Thedimen in all of these commands can be positive, zero, or negative. (Negative dimen’s can be useful in diagrams with very wide entries; see (8.3).) Although you can use whatever units you like fordimen (e.g., inches (in), centimeters (cm), points (pt), etc.), it’s a good idea to measure vertical distances inex(roughly the height of an upper case “X”) and horizontal distances inem(roughly the width of an upper case “M”), so that the distance will be roughly correct even if you change font sizes.
For example, if you type
\begin{displaymath}
\vcenter{
\xymatrix@=2ex{
{A} \ar[r] \ar[d]
& {B} \ar[d]\\
{C} \ar[r]
& {D}
}% \xymatrix }% \vcenter
\qquad\text{or}\qquad
\vcenter{
\xymatrix{
{A} \ar[r] \ar[d]
& {B} \ar[d]\\
{C} \ar[r]
& {D}
}% \xymatrix }% \vcenter
\qquad\text{or}\qquad
\vcenter{
\xymatrix@C=10ex{
{A} \ar[r] \ar[d]
& {B} \ar[d]\\
{C} \ar[r]
& {D}
}% \xymatrix }% \vcenter
\end{displaymath}
then you’ll get
A //
B
C //D
or
A //
B
C //D or
A //
B
C //D
For an example of the usefulness of negative column spacing: If you type
\newcommand{\pushout}[3]{#1\mathbin{\mathord{\amalg}_{#2}}#3}
\begin{equation}
\label{diag:wide}
\vcenter{
\xymatrix@C=-12em{
{\pushout{(A\otimes L)}
{A\otimes K}
{(B\otimes K)}
} \ar[r] \ar[dr]
& {B\otimes L}
& {\pushout{(P\otimes L)}
{P\otimes M}
{(Q\otimes M)}
} \ar[l] \ar[dl]\\
& {\pushout{\bigl(\pushout{(A\otimes L)}
{A\otimes K}
{(B\otimes K)}\bigr)}
{\pushout{(X\otimes L)}
{X\otimes K}
{(Y\otimes K)}}
{\bigl(\pushout{(P\otimes L)}
{P\otimes M}
{(Q\otimes M)}\bigr)}
} \ar[u]
} }
\end{equation}
then you’ll get
(8.3)
(A⊗L)qA⊗K(B⊗K) (( //
B⊗Loo vv (P⊗L)qP⊗M(Q⊗M)
(A⊗L)qA⊗K(B⊗K)
q(X⊗L)qX⊗K(Y⊗K) (P⊗L)qP⊗M (Q⊗M)
OO
which would never fit on the page without negative column spacing.
8.2. Shifting nodes sideways. You can shift a node to the right by enclosing it in braces and preceding the opening brace with *+[r] and shift it to the left by enclosing it in braces and preceding the opening brace with *+[l]. This can be useful, for example, if you want a node to consist of both the name of something and its definition, but you want the arrows to the node to point to the name, rather than to the center of the node. For example, if you type
\begin{displaymath}
\xymatrix{
{A} \ar[r] \ar[d]
& *+[r]{B = \{x \in W \mid f(x) > 0\}} \ar[d]\\
{C} \ar[r]
& {D}
}
\end{displaymath}
then you’ll get
A //
B={x∈W |f(x)>0}
C //D
Note that the large node at the upper right caused the columns to be far apart, even though that node was shifted to the right before being placed onto the page.
To counteract that, you can decrease the column spacing: If you type
\begin{displaymath}
\xymatrix@C=-2em{
{A} \ar[r] \ar[d]
& *+[r]{B = \{x \in W \mid f(x) > 0\}} \ar[d]\\
{C} \ar[r]
& {D}
}
\end{displaymath}
then you’ll get
A //
B={x∈W |f(x)>0}
C //D
8.3. Arrows passing under nodes; crossing arrows. Arrows can be created that go to a sequence of nodes, passing under (i.e., leaving a small gap at) all the intermediate nodes. If an arrow is created that passes under an empty node while a second arrow crosses that node in the normal way, the effect is that the first arrow passes under the second arrow. (For another way to have one arrow pass under another, see section8.5.)
To draw an arrow that passes under a sequence of nodes and then goes on to a final node, the \ar is followed by ’[node] for each node that you pass under, followed by[finalnode]. For example, if you type
\begin{displaymath}
\xymatrix{
{A} \ar ’[r] ’[rr] [rrr]
& {B}
& {}
& {D}
}
\end{displaymath}
then you’ll get
A B //D
For an example of crossing arrows, if you type
\begin{displaymath}
\xymatrix@=3ex{
{A} \ar[rr] \ar[dd] \ar’[dr][ddrr]
&& {B} \ar[dd] \ar[ddll]\\
& {}\\
{C} \ar[rr]
&& {D}
}
\end{displaymath}
then you’ll get
A //
B
C //D
Note that that diagram has three rows and three columns, but nothing appears in either the second row or the second column. (For an explanation of the command
@=3ex, which changes the size of the diagram, see section8.1.) For a more elaborate example, if you type
\begin{displaymath}
\xymatrix@=2ex{
{A} \ar[rr] \ar[dr] \ar[dd]
&& {B} \ar[dr] \ar’[d][dd]\\
& {A’} \ar[rr] \ar[dd]
&& {B’} \ar[dd]\\
{C} \ar’[r][rr] \ar[dr]
&& {D} \ar[dr]\\
& {C’} \ar[rr]
&& {D’}
}
\end{displaymath}
then you’ll get
A //
B
!!
A0 //
B0
C //
D
!!
C0 //D0
8.4. Labeling the arrows. It’s possible to label an arrow, on one or both sides of the arrow. (It’s also possible to have the label “break” the arrow; for this, see section8.4.4.) By default, the label is located halfway from the center of the source to the center of the target. This will often be halfway along the arrow, but not if the source and the target are of different sizes. There are also options to place the label along the midpoint of the arrow (see section8.4.1) or at an arbitrary point between the center of the source and the center of the target (see section8.4.2).
To put a label above an arrow (where “above” means when the paper is oriented so that the arrow goes left to right), you type ^{thelabel} either before or after the target. To put a label below an arrow (where “below” means when the paper is oriented so that the arrow goes left to right), you type_{thelabel}either before or after the target. Thus, if you type
\begin{displaymath}
\xymatrix{
{A}\ar[r]^{f} \ar[d]_{g}
&{B} \ar[d]^{h}\\
{C} \ar[r]_{k}^{\text{above}}
&{D}
}
\end{displaymath}
then you’ll get
A f //
g
B
h
C k above//D 8.4.1. Centering the labels on the arrows. If you type
\begin{displaymath}
\xymatrix{
{X\cup_{Y}Z} \ar[r]^{f} \ar[d]_{g}
&{B} \ar[d]^{h}\\
{C} \ar[r]_{k}
&{D}
}
\end{displaymath}
then you’ll get
X∪Y Z f //
g
B
h
C k //D
Note that the labelf is halfway from the center of the arrow’s source to the center of the arrow’s target, but it is not centered along the arrow. To have that label centered along the arrow, we insert a - immediately following the ^, so that we type it as
\ar[r]^-{f}
and we then get
X∪Y Z f //
g
B
h
C k //D For another example, if you type
\begin{displaymath}
\xymatrix{
{A \amalg_{B} C} \ar[r]^{\text{Add}}_{\sigma} \ar[d]
& {X} \ar[d]^{\psi}\\
{Y} \ar[r]^{\alpha}_{\text{Lifted}} \ar[r]
& {P\times_{Q}R}
}
\end{displaymath}
you’ll get
AqBC Addσ //
X
ψ
Y α
Lifted////P×QR but if you type
\begin{displaymath}
\xymatrix{
{A \amalg_{B} C} \ar[r]^-{\text{Add}}_-{\sigma} \ar[d]
& {X} \ar[d]\\
{Y} \ar[r]^-{\alpha}_-{\text{Lifted}}
& {P\times_{Q}R}
}
\end{displaymath}
then you’ll get
AqBC Addσ //
X
Y α
Lifted //P×QR
8.4.2. Arbitrary placement of labels. In addition to the possibility of centering a label along an arrow (see section8.4.1), it is possible to place a label at an arbitrary point between the center of the source and the center of the target. Ifais a number between 0 and 1, then you can place a label aof the way from the center of the source to the center of the target by typing(a)immediately following the^or _.
For example, if you type
\begin{displaymath}
\xymatrix@C=8em{
{A} \ar[r]^(.3){f} \ar[d]
& {B} \ar[d]\\
{C} \ar[r]^{g} \ar[d]
& {D} \ar[d]\\
{E} \ar[r]_(.7){h}
& {F}
}
\end{displaymath}
then you’ll get
A f //
B
C g //
D
E
h //F
For a more elaborate example, with labels along segments of segmented arrows, see diagram8.4.
8.4.3. Labeling each segment of a segmented arrow. An arrow that uses the “arrows passing under” feature (see section8.3) will be in several segments, and a label can be attached to each of the segments. For example, if you type
\begin{displaymath}
\xymatrix{
{A} \ar ’[r]^{f} ’[rr]^{g} [rrr]^{h}
& {B}
& {}
& {D}
}
\end{displaymath}
then you’ll get
A f B g h //D For a more elaborate example, if you type
\begin{equation}
\label{diag:LblCube}
\vcenter{
\xymatrix@=2ex{
{A} \ar[rr]^{f} \ar[dr] \ar[dd]_{i}
&& {B} \ar[dr] \ar’[d][dd]^(.3){j}\\
& {A’} \ar[rr]^(.3){f’} \ar[dd]^(.25){i’}
&& {B’} \ar[dd]^{j’}\\
{C} \ar’[r]^{g}[rr] \ar[dr]
&& {D} \ar[dr]\\
& {C’} \ar[rr]_{g’}
&& {D’}
} }
\end{equation}
then you’ll get
(8.4)
A f //
i
B
!!
j
A0 f
0 //
i0
B0
j0
C g //
D
!!
C0
g0
//D0
8.4.4. Breaking an arrow with a label. Instead of placing a label to the side of an arrow, you can have the label “break” the arrow. For this, you use the vertical bar character|in place of either^or_.
For example, if you type
\begin{displaymath}
\xymatrix{
{A} \ar[r]|{f}
& {B} \ar[r]|{g}
& {C}
}
\end{displaymath}
then you’ll get
A f //B g //C
A label that breaks an arrow can be positioned anywhere along the arrow, just as for labels placed alongside the arrow (see sections8.4.1and8.4.2). For example, if you type
\begin{equation*}
\xymatrix{
{A \amalg_{B} C} \ar[r]|-{f} \ar[d]_{i}
& {X} \ar[r]|(.7){m} \ar[d]^{p}
& {Y} \ar[dl]|(.3)n\\
{D} \ar[r]|-{g}
& {W \times_{Z} Y}
}
\end{equation*}