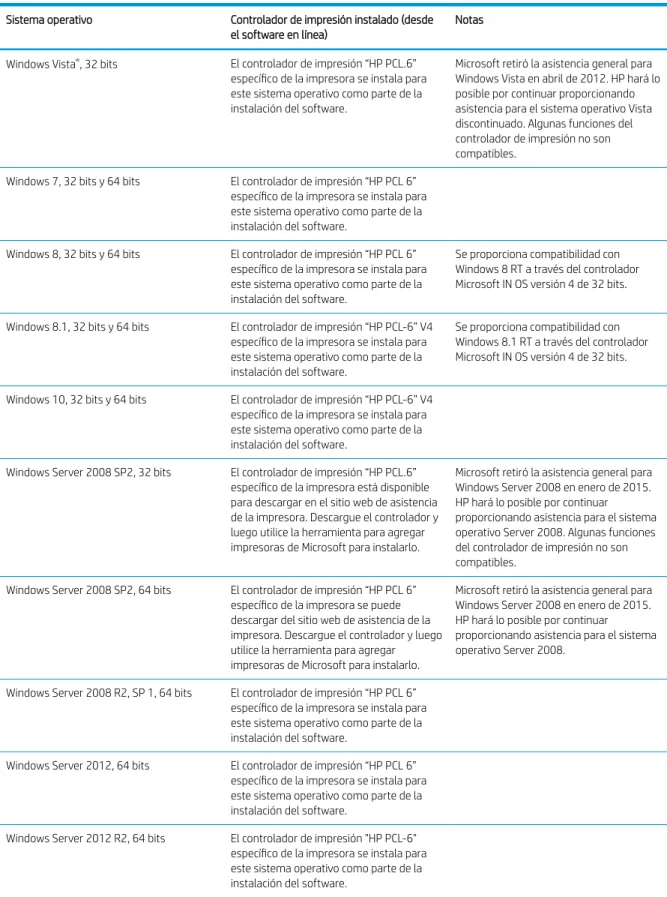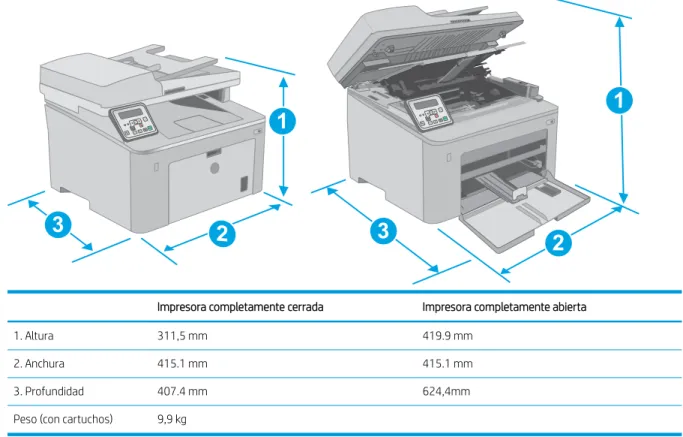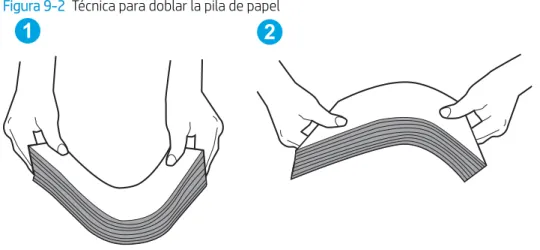Siga estas acciones para utilizar el panel de control de pantalla táctil de la impresora. En la pantalla de inicio del panel de control de la impresora, toque el botón Información de conexión. Para utilizar Wi-Fi Direct, debes activarlo desde el panel de control de la impresora.
En la pantalla de inicio del panel de control de la impresora, toque el botón de información.

Acceda a archivos USB en la impresora
Esta impresora incluye la función de impresión directa desde USB, que permite imprimir archivos rápidamente, sin enviarlos desde una computadora.
Impresión de documentos USB
Impresión de documentos
Impresión de fotografías
Configure la función de escaneo y correo electrónico (solo modelos con pantalla táctil). Configuración de la función Escanear a correo electrónico desde el servidor web incorporado de HP (Windows). Hay dos métodos para configurar la función Escanear a correo electrónico: el Asistente de configuración de Escanear a correo electrónico (Windows), que se instala en el grupo de software HP de la impresora como parte de la instalación completa del software, y el Asistente de configuración de Escaneo a correo electrónico utilizando el Asistente de configuración de escaneo a correo electrónico de HP. Servidor web incorporado (EWS).
Inicio, ingrese la dirección de correo electrónico del remitente en el campo Dirección de correo electrónico. NOTA: HP recomienda crear un PIN para proteger su perfil de correo electrónico. NOTA: Una vez creado un PIN, se debe ingresar en el panel de control de la impresora cada vez que se utilice el perfil para enviar un escaneo por correo electrónico.
ESWW Configure la función de escaneo y correo electrónico (solo modelos con pantalla táctil) 77. Si la configuración es correcta, haga clic en el botón Guardar y probar para probar la configuración. Configuración de la función Escanear a correo electrónico desde el servidor web incorporado de HP (Windows).
Acceso al servidor web incorporado de HP (EWS)
Si el servidor SMTP requiere autenticación para enviar un correo electrónico, seleccione la casilla de verificación Autenticación de inicio de sesión por correo electrónico, ingrese el ID de usuario y la contraseña y luego haga clic en Siguiente. Configuración: para copiar automáticamente el remitente en los correos electrónicos enviados desde el perfil, seleccione Incluir remitente en todos los correos electrónicos enviados. Cuando aparezca el mensaje de Felicitaciones, haga clic en Finalizar para completar la instalación.
El cuadro de diálogo Perfiles de correo electrónico saliente ahora muestra el perfil de correo electrónico del remitente recién agregado.
Configure la función de escaneo y envío por correo electrónico
Configure la función de escaneo a una carpeta de red (solo modelos con pantalla táctil).
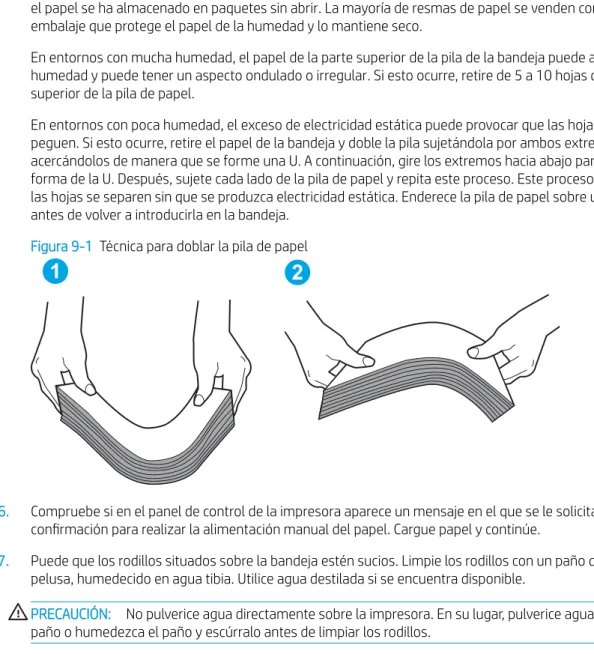
Uso de un navegador web para abrir el servidor web
Configuración de la función de escaneo a carpeta de red
En el panel de navegación izquierdo, asegúrese de que el enlace Configuración de la carpeta de red esté seleccionado. En el campo Contraseña, ingrese la contraseña requerida para acceder a la carpeta en la red. NOTA: Una vez creado un PIN, se debe ingresar en el panel de control de la impresora cada vez que se envía un escaneo a la carpeta de red.
Abra un navegador web e ingrese la dirección IP o el nombre de host en la barra de direcciones exactamente como aparece en el panel de control de la impresora. ESWW Configuración de la función de escaneo a una carpeta de red (solo modelos con pantalla táctil) 89. En el área Configuración de la impresora, haga clic en Configuración adicional y luego haga clic en Abrir servidor web incorporado.
En el área Configuración de escaneo, haga clic en Escanear a carpeta de red y luego haga clic en Registrar mi carpeta compartida. ESWW Configure la función de escaneo a una carpeta de red (solo modelos con pantalla táctil) 91. Cargue el documento en el cristal del escáner o en el alimentador de documentos según los requisitos de la impresora.
Identifique el tipo de conexión telefónica
Sistema telefónico PBX o RDSI: un sistema telefónico PBX (Private Branch Exchange) o un sistema RDSI (Red Digital de Servicios Integrados). Sistema telefónico VoIP: Voz sobre protocolo IP (VoIP) a través de un proveedor de Internet.
Configure el fax
Siga estos pasos para configurar la impresora en una línea telefónica de voz/fax compartida. Conecte el cable telefónico al puerto de fax de la impresora y al conector telefónico en la pared. NOTA: En algunos países/regiones, puede que sea necesario utilizar el adaptador de cable telefónico que viene con la impresora.
Retire el enchufe del puerto de salida de la línea telefónica en la parte posterior de la impresora y conecte el teléfono a ese mismo puerto. Siga estos pasos para configurar la impresora en una línea telefónica de voz/fax compartida con un contestador automático. Retire el enchufe del puerto de salida de la línea telefónica en la parte posterior de la impresora.
NOTA: En algunos países/regiones, es posible que necesite utilizar el adaptador de cable telefónico que viene con la impresora. Conecte el cable telefónico del contestador automático al puerto de salida de la línea telefónica en la parte posterior de la impresora. Utilice el teclado numérico del panel de control de la impresora para establecer el número de timbres en 5 o más y luego seleccione Aceptar.
Configure la hora, la fecha y el encabezado del fax
Continúe con el Paso 3: Configurar la hora, la fecha y el encabezado del fax en la página 103. NOTA: Paneles de control con pantalla táctil: si es necesario, seleccione el botón 123 para abrir un teclado que contiene caracteres especiales. Utilice el teclado para ingresar el nombre o el encabezado de la empresa y luego seleccione Aceptar.
Abra el menú Configuración de red y luego seleccione Mostrar dirección IP para mostrar la dirección IP o el nombre de host. Paneles de control con pantalla táctil: en el panel de control, toque el botón Información de conexión y luego toque el botón Conectado a la red o el botón Wi-Fi activado para mostrar la dirección IP o el nombre del host. NOTA: Si aparece un mensaje en su navegador web indicando que el acceso al sitio web puede no ser seguro, seleccione la opción para continuar al sitio web.
Realice una prueba de fax
En la pantalla de inicio del panel de control de la impresora, toque el ícono Fax. Utilice el servidor web incorporado de HP para administrar las funciones de impresión desde una computadora, en lugar de desde el panel de control de la impresora. El servidor web incorporado HP no admite conexiones de impresora basadas en IPX.
Paneles de control de 2 líneas: En el panel de control de la impresora, presione el botón. Resumen de red: muestra información en la página de configuración de red de la impresora. Configuración de almacenamiento de trabajos: configure las opciones de almacenamiento de trabajos de la impresora.
Guardar y restaurar: guarda un archivo con la configuración actual de la impresora en su computadora. En la pantalla de inicio del panel de control de la impresora, toque el botón Configuración. NOTA: La configuración de la impresora debe coincidir con la configuración del dispositivo de red (concentrador de red, conmutador, puerta de enlace, enrutador o computadora).
Configurar el modo de impresión silencioso desde el panel de control de la impresora . 129
Paneles de control de 2 líneas: presione el botón Configuración en el panel de control de la impresora. Paneles de control con pantalla táctil: desde la pantalla de inicio del panel de control de la impresora, toque el botón de información de conexión. Configure el retraso de apagado después de un período de inactividad y configure la impresora para que consuma un máximo de 1 vatio de energía.
Utilice los menús del panel de control para configurar la cantidad de tiempo de inactividad antes de que la impresora entre en modo de suspensión. Paneles de control con pantalla táctil: desde la pantalla de inicio hasta el panel de control de la impresora, deslícese hasta que aparezca el menú Configuración. Paneles de control de 2 líneas: use las teclas de flecha para seleccionar el tiempo de suspensión/suspensión automática, luego presione el botón OK.
Paneles de control de pantalla táctil: seleccione el tiempo de retardo de reposo/apagado automático. Utilice los menús del panel de control para establecer la cantidad de tiempo antes de que se apague la impresora. Utilice los menús del panel de control para elegir si la impresora retrasa o no el tiempo de apagado después de presionar el botón de encendido.
Actualice el firmware utilizando el panel de control
HP proporciona periódicamente actualizaciones de impresoras, nuevas aplicaciones de servicios web y nuevas funciones para aplicaciones de servicios web existentes. NOTA: La impresora busca actualizaciones automáticamente y, si detecta una versión más nueva, el proceso de actualización se inicia automáticamente. Configure la opción Permitir actualizaciones en SÍ y luego configure la opción Verificación automática en ON.
Asegúrese de que la impresora esté conectada a una red cableada (Ethernet) o inalámbrica con una conexión a Internet activa. NOTA: La impresora debe estar conectada a Internet para actualizar el firmware a través de una conexión de red. Configure la opción Permitir actualizaciones en SÍ y luego configure la opción Verificar automáticamente en ON.
Actualice el firmware utilizando la Utilidad de actualización de firmware
Asegúrese de que el tamaño y tipo de papel estén configurados correctamente en el panel de control de la impresora. Asegúrese de que las guías del papel de la bandeja estén correctamente ajustadas al tamaño del papel. Si la impresora recoge varias hojas de papel de la bandeja, pruebe las siguientes soluciones.
En la pantalla de inicio del panel de control de la impresora, desplácese hasta el botón Suministros y presiónelo. Compruebe que la bandeja esté configurada con el tamaño y tipo de papel correctos en el panel de control de la impresora. Retire cualquier papel atascado que pueda ver en el área de la bandeja de entrada.
En la pantalla de inicio del panel de control de la impresora, toque el ícono Copiar. En la pantalla de inicio del panel de control de la impresora, deslice el dedo hasta que aparezca el menú Configuración.