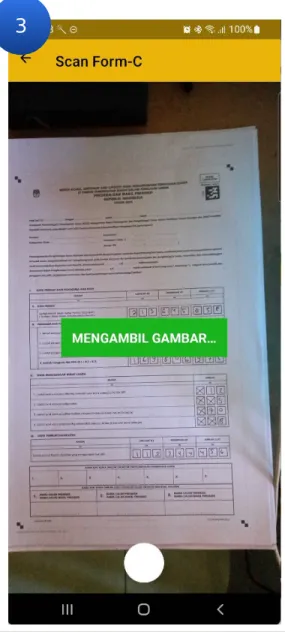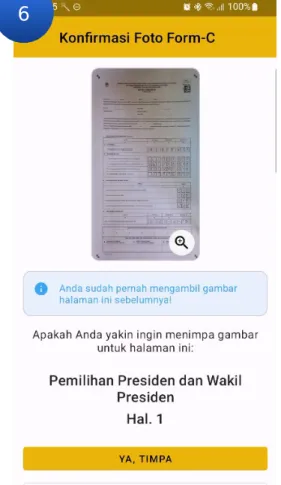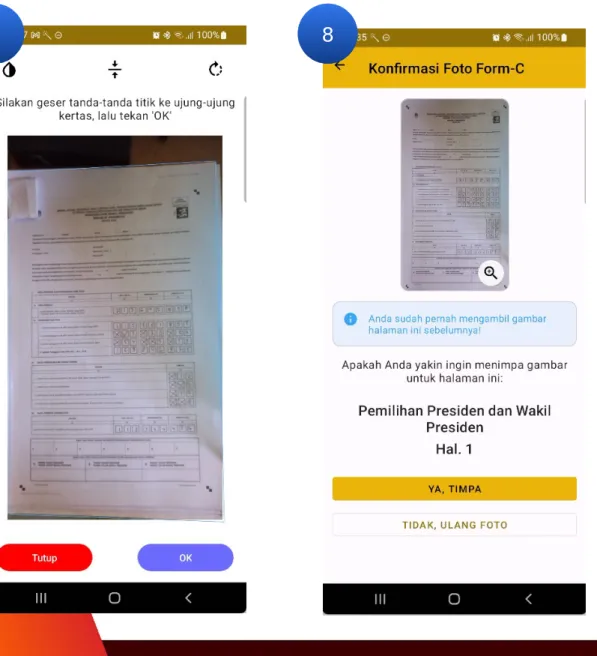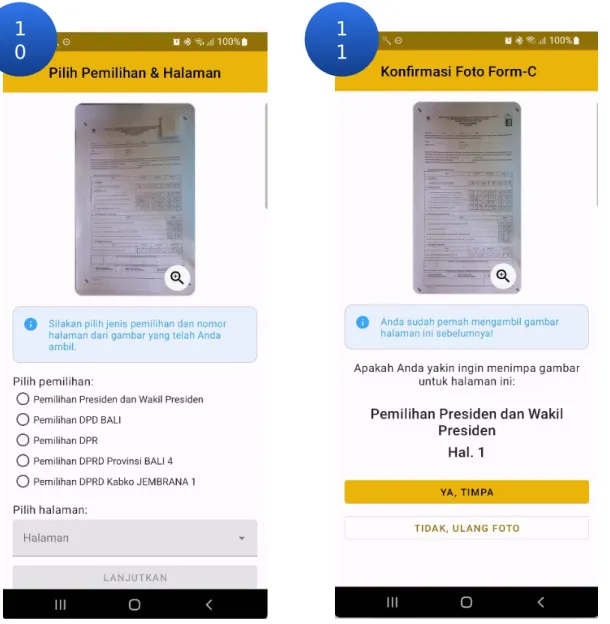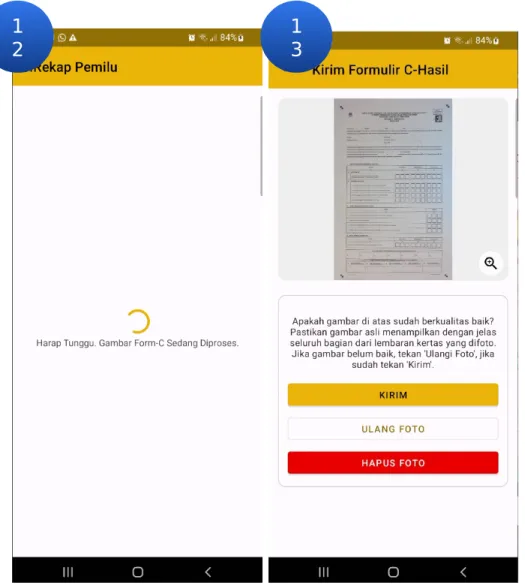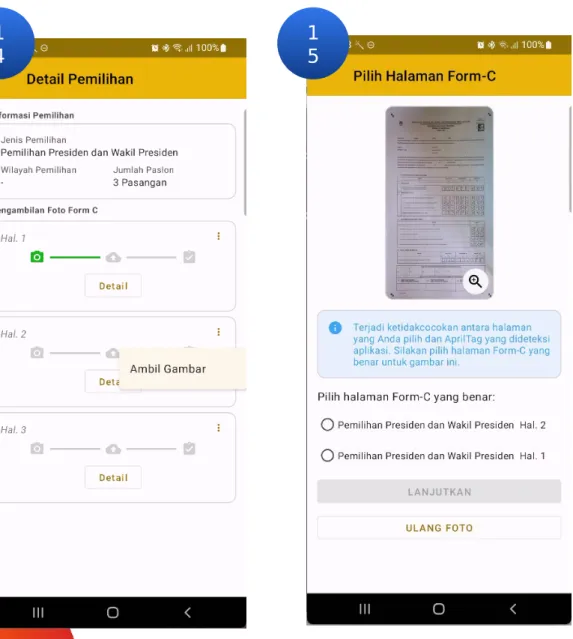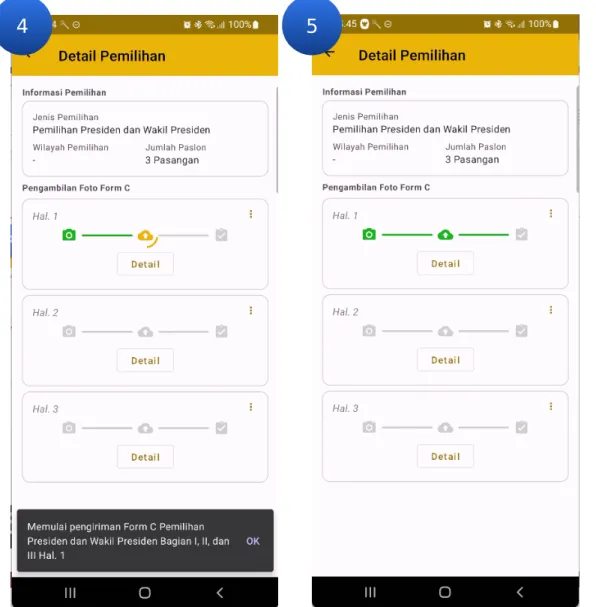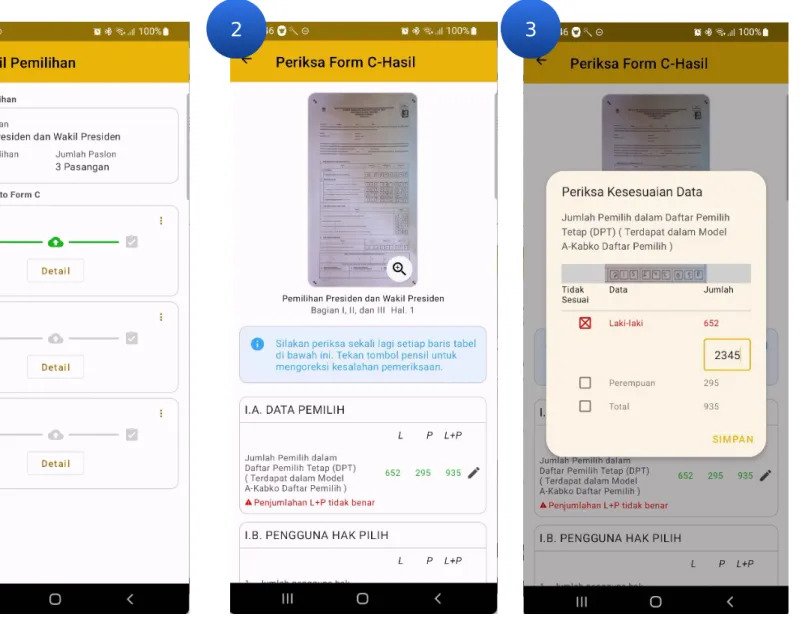SISTEM INFORMASI REKAPITULASI SUARA
MOBILE SIREKAP PEMILU 2024
PANDUAN
Penggunaan Sirekap Mobile dalam Pemilu Nasional untuk Pemilihan Presiden dan Wakil Presiden
Versi: 2024-01-16-UAT
Fitur Mobile Sirekap Pemilu 2024
Login Pendaftaran Saksi/
PPS/Panwas
Kelola Daftar Hadir Kelola Tanda Terima Salinan
& Kejadian Khusus Pemrosesan Form CHasil
Capture
& Kirim
Periksa/
Perbaiki
Kunci
& Unggah PDF
Bagi PDF ke Saksi
Catat Waktu Pungut Suara
Catat Waktu
Hitung Suara
Skenario Sirekap Mobile OFFLINE
Login Pendaftaran Saksi/
PPS/Panwas
Kelola Daftar Hadir Kelola Tanda Terima Salinan
& Kejadian Khusus Pemrosesan Form CHasil
Capture
& Kirim
Periksa/
Isi
Kunci
& Save PDF
Bagi PDF ke Saksi
Catat Waktu Pungut Suara
Catat Waktu Hitung Suara
Geser
Unggah PDF (mobile)
Unggah PDF (web)
Bagi
(mobile)
Persiapan : Login
1 2 3 1. Tampilan aplikasi saat
dibuka pertama kali 2. Masukkan user dan
password yang sudah diberikan
3. Pilih profil Pemilu yang tersedia
4. Masukkan kode akses yang terdapat pada aplikasi Authenticator saat aktivasi akun 4
Login : Otentikasi
1. Pastikan device yang digunakan mendukung kunci dengan sidik jari (atau PIN/Password/
Pola yang diset pengguna pada HP- nya)
2. Pengguna dapat
menyentuh sensor sidik jari sebagai otentikasi untuk mengakses aplikasi
3. Pengguna akan masuk pada bagian halaman utama yang berisi informasi akun, TPS, dan proses rekapitulasi
1 3
7
2
Halaman Utama
1. Pengguna PPK dapat mengganti TPS yang dikelola dengan menekan tombol “Ganti TPS” untuk
kemudian akan dilakukan login ulang.
2. Pengguna dapat melihat rangkuman progres pengambilan gambar formulir C pada kotak
pemilihan yang ada dan dapat digeser untuk melihat jenis pemilihan lain.
1 2
8
Kelola Saksi: Pendaftaran Saksi (1/2)
1. Buka halaman utama untuk melakukan pengelolaan saksi. Tekan tombol ‘Kelola PPS, Saksi, & Panwas’
2. Tekan tombol ‘Tambah’ untuk melakukan penambahan
saksi
3. Isi formulir sesuai dengan data yang diminta
1 2 3
9
Kelola Saksi: Pendaftaran Saksi (2/2)
4. Jika data sudah sesuai, tekan
‘Daftar’
5. Jika berhasil didaftarkan, maka akan muncul datanya pada halaman daftar saksi 6. Alur juga berlaku untuk
pendaftaran PPS dan Panwas
4 5 6
10
Foto Formulir C (1/6)
1. Tekan tombol kamera
2. Arahkan kamera ke formulir 3. Tekan tombol shutter untuk C
mengambil gambar
1 2 3
Notes : Pastikan seluruh marker diujung formulir tertangkap pada kamera.
Foto Formulir C (2/6) : Marker Terdeteksi
4. Tunggu hingga aplikasi selesai memproses gambar
5. Pengguna dapat
melakukan penyesuaian terhadap titik potong gambar atau menerima hasil penempatan titik dari deteksi marker di ujung formulir dengan menekan tombol warna hijau. Untuk mengambil ulang gambar pengguna juga dapat menekan tombol warna merah.
6. Apabila foto sudah pernah diambil pengguna diminta untuk mengonfirmasi
penggantian gambar lama dengan yang baru.
4 5 6
Foto Formulir C (3/6) : Marker Tidak Terdeteksi
7. Dalam gambar tidak
terdeteksi marker sehingga pemotongan gambar akan diserahkan kepada
pengguna. (Notes :
Pastikan seluruh marker tidak terpotong)
8. Apabila foto sudah pernah diambil pengguna diminta untuk mengonfirmasi
penggantian gambar lama dengan yang baru.
7 8
Notes : Pastikan seluruh marker diujung formulir tidak terpotong.
Foto Formulir C (4/6) : April Tag Tidak Terdeteksi
9. Dalam gambar tidak
terdeteksi marker sehingga pemotongan gambar akan diserahkan kepada
pengguna.
10. Pengenalan halaman formulir diserahkan pada pengguna
11. Apabila foto sudah pernah diambil pengguna diminta untuk mengonfirmasi
penggantian gambar lama dengan yang baru.
9 1
0
Notes : Pastikan seluruh marker diujung formulir tidak terpotong.
1 1
Foto Formulir C (5/6)
12. Tunggu hingga aplikasi selesai melakukan
pemrosesan lebih lanjut terhadap hasil foto
formulir
13.Setelah pemrosesan selesai pengguna akan diarahkan ke halaman pengiriman formulir C.
1 2
1 3
Foto Formulir C (6/6) - Alternatif
14. Pengambilan gambar juga dapat dilakukan pada
halaman detail gambar dengan menekan tombol di ujung informasi
halaman.
15.Apabila april tag yang
terdeteksi berbeda dengan nomor halaman yang
dipilih, pengguna diberikan kesempatan untuk memilih halaman mana yang akan dipilih.
1 4
1 5
Kirim Gambar (1/2)
1. Buka halaman utama.
Tekan tombol “Lihat Detail Pemilihan”
2. Tekan tombol detail gambar pada halaman yang sudah difoto dan akan dikirim.
3. Klik tombol “Kirim”
untuk memulai
pengiriman gambar.
Tombol “Ulang Foto”
untuk mengulang pengambilan gambar.
“Hapus Foto” untuk menghapus gambar.
3
17
2 1
Kirim Gambar (2/2)
4. Aplikasi akan
menampilkan popup untuk memberi tahu pengguna proses pengiriman gambar sedang berlangsung
5. Gambar yang berhasil diproses akan
memperbarui status pada detail pemilihan menjadi warna hijau pada ikon upload
4
18
5
Periksa Gambar (1/2)
1. Untuk memulai pemeriksaan kesesuaian data pada form C, tekan tombol detail pada
halaman yang sudah berhasil dibaca oleh mesin ocr. (dilihat dari ikon upload berwarna hijau) 2. Cek kesesuaian angka pada
foto dengan data hasil pembacaan.
3. Tekan tombol pensil untuk mengoreksi angka yang salah.
Potongan baris data yang bersesuaian akan ditampilkan untuk pengguna.
1 2 3
19
Periksa Gambar (2/2)
4. Saat menekan tombol
‘Submit’ pada bagian bawah halaman, akan muncul pop up konfirmasi bahwa form tersebut masuk dalam
kategori ‘Sesuai’ dan tekan
‘Submit’ untuk menandai kesesuaian
5. Halaman yang tidak ada koreksi ditandai sebagai
“Sesuai”
6. Contoh halaman administrasi bagian II
4
20
5 6
Kunci dan Buat Dokumen (PDF)
21
Pada menu detail pemilihan yang sudah selesai (foto, upload, dan verifikasi) akan muncul opsi untuk kunci dan buat
dokumen pemilihan pada bagian paling bawah halaman.
Kunci dokumen diperlukan untuk
finalisasi pengambilan form C.Hasil dan untuk menghasilkan pdf
salinan untuk diunggah dan dibagikan ke saksi Pastikan seluruh saksi sudah terdaftar
sebelum mengunci pemilihan.
Kunci dan Buat Dokumen (PDF)
22
Setelah dokumen berhasil dikunci pengguna dapat membagikan pdf salinan untuk saksi dengan menekan tombol “Bagikan Berkas”.
Pengunggahan salinan hasil form C juga dapat dilakukan untuk
menyimpan berkas ke server Sirekap
Kunci dan Buat Dokumen : Bagi Salinan Saksi (PDF)
23
Pembagian salinan saksi dapat dilakukan melalui berbagai platform
Waktu Perhitungan Suara
1 2 3 4
1. Tekan tombol “Waktu Penghitungan Suara”
pada halaman utama pada pemilihan yang sudah dikunci
2. Isikan tanggal dan jam mulai serta selesai 3. Tampilan input tanggal 4. Waktu perhitungan
suara berhasil tercatat dalam sistem
Waktu Pemungutan Suara
1 2 3 4
1. Tekan tombol “Waktu Pemungutan Suara”
pada halaman utama 2. Isikan tanggal dan jam
mulai serta selesai 3. Tampilan input tanggal 4. Waktu pemungutan
suara berhasil tercatat dalam sistem
Daftar Hadir: Kelola (1/2)
1. Buka halaman utama dan tekan tombol ‘Kelola Daftar Hadir’
2. Tekan tombol ‘Tambah’ jika ingin melakukan penambahan daftar hadir
1 2
Daftar Hadir: Kelola (2/2)
3. Ambil foto pada daftar hadir menggunakan tombol kamera yang tersedia
4. Potong area gambar
5. Akan muncul rekap daftar hadir yang tertangkap dan lakukan cek pada kesesuaian foto. Lakukan pengulangan jika dirasa gambar belum sesuai. Tekan tombol centang untuk memulai verifikasi
3 4 5
Daftar Hadir – Periksa & Kunci
6 7
6. Buka halaman Periksa Daftar Hadir untuk
melakukan pemeriksaan dan tekan tombol ‘Mulai Periksa’
7. Periksa daftar hadir yang ada dan tekan ‘Kirim’ jika sudah selesai memeriksa.
Tekan tombol ‘Sudah’ jika semua pemeriksaan telah 8. Daftar hadir yang sudah usai dikunci tidak bisa diubah kembali
8
Daftar Hadir – Unggah dan Bagikan PDF
Daftar hadir akan otomatis
terkunci dan dapat diunggah ke server Sirekap
Pembagian berkas dapat dilakukan melalui berbagai platform
Tanda Terima Salinan Saksi dan Kejadian Khusus : Kelola (1/2)
1. Buka halaman utama dan tekan tombol ‘Kelola Kejadian Khusus’
2. Tekan tombol ‘Tambah’ jika ingin melakukan penambahan halaman kejadian khusus
1 2
Tanda Terima Salinan Saksi dan Kejadian Khusus : Kelola (2/2)
3. Ambil foto menggunakan tombol kamera yang tersedia 4. Potong area gambar
5. Akan muncul rekap tanda terima salinan saksi dan kejadian khusus yang
tertangkap dan lakukan cek pada kesesuaian foto.
Lakukan pengulangan jika dirasa gambar belum sesuai.
Tekan tombol centang untuk memulai verifikasi
3 4 5
Tanda Terima Salinan Saksi dan Kejadian Khusus : Periksa & Kunci
6 7
6. Buka halaman Tanda Terima Salinan Saksi dan Periksa Kejadian Khusus untuk melakukan
pemeriksaan dan tekan tombol ‘Mulai Periksa’
7. Periksa tanda terima
salinan saksi dan kejadian khusus yang ada dan tekan
‘Kirim’ jika sudah selesai memeriksa. Tekan tombol
‘Sudah’ jika semua pemeriksaan telah usai 8. Tanda terima salinan
saksi dan kejadian khusus yang sudah
dikunci tidak bisa diubah kembali
7
Tanda Terima Salinan Saksi dan Kejadian Khusus – Unggah dan Bagikan PDF
Tanda terima salinan saksi dan kejadian khusus akan otomatis terkunci dan dapat diunggah ke server Sirekap Pembagian berkas dapat dilakukan melalui berbagai platform
TERIMA KASIH
PANDUAN
Penggunaan Sirekap Mobile dalam Pemilu Nasional untuk Pemilihan Presiden dan Wakil Presiden
Mode: OFFLINE
Kunci dan Buat Dokumen C. Hasil Salinan (PDF)
36
1. Setelah dokumen berhasil dikunci pengguna dapat menyimpan berkas secara offline dengan menekan tombol "Unggah Berkas (PDF)"
2. Klik tombol "Lanjutkan"
untuk melanjutkan proses secara offline
3. Setelah pengunggahan berhasil dilakukan, pengguna baru
diperbolehkan untuk membagikan pdf c
hasil pada saksi dengan menekan tombol "Bagikan Berkas"
Kunci dan Buat Dokumen C. Hasil Salinan (PDF) : Geser Online
37
Saat device sudah berada pada kondisi online pengguna tetap dapat mengunggah berkas C.
Hasil Salinan untuk disimpan di server Sirekap.