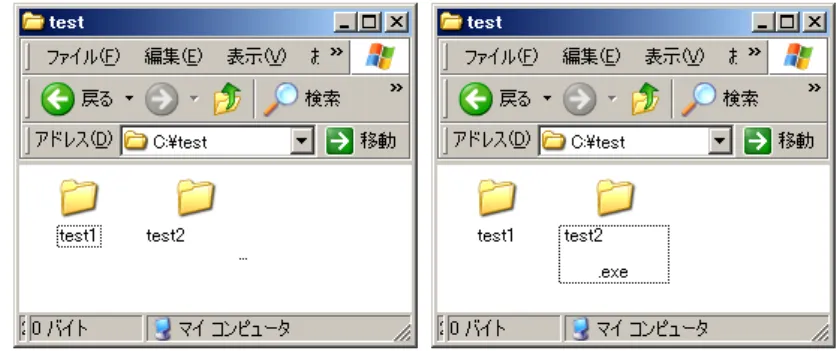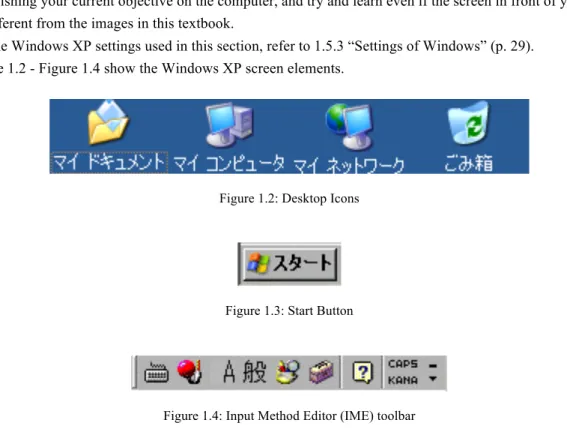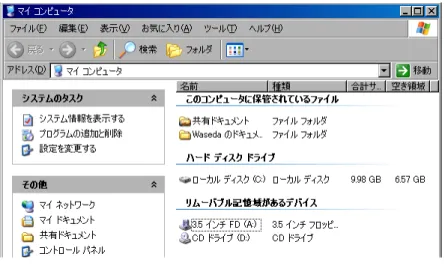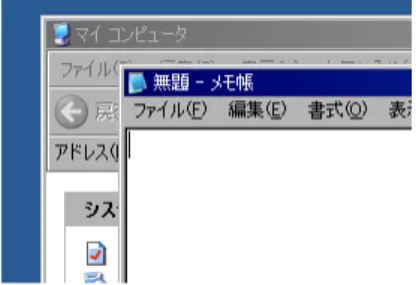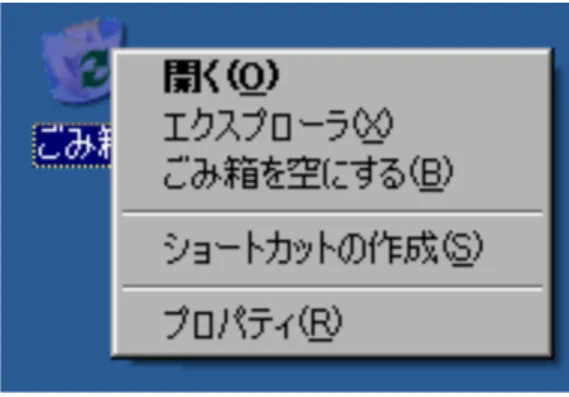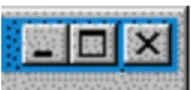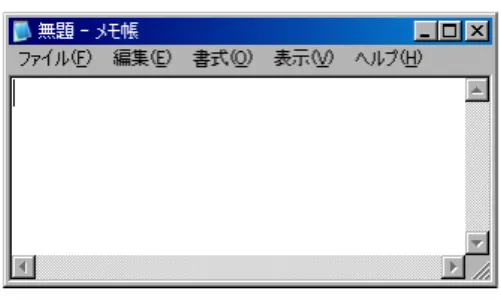2 Even if your CPU is very fast, the speed of your computer depends on the speed of other parts. Since whether or not the taskbar is always visible depends on its settings, you may need to move the cursor (with the mouse) all the way to the bottom of the screen for it to appear.) You can also bring the window to the front by clicking the corresponding taskbar button.
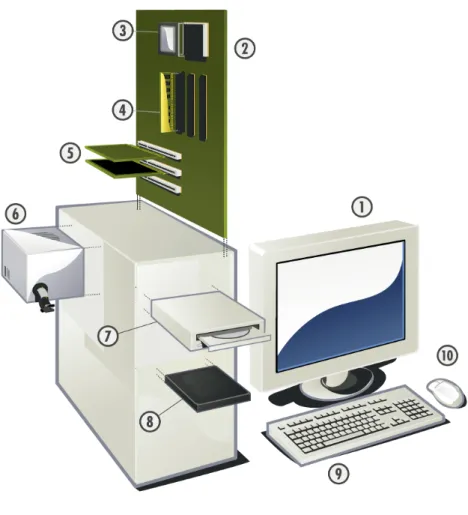
Starting and Exiting Applications
Entering and Converting Characters
If you press a key while Notepad is running, the character typed on the key should appear on the screen. You can see a number labeled on the bottom half and a symbol labeled on the top half of each key. When you press one of these keys while holding down the Shift key, the character on the top half of the key is entered.
To enter Japanese characters, press the key labeled “半角/全角” in the upper left corner of the keyboard. When Japanese language input is turned on, you can convert the characters you have typed by pressing the spacebar (the key that has nothing printed on it on the bottom row of the keyboard.) Due to advances in the study of computer language processing in recent years, the characters you entered will likely be converted to your desired kanji. Here, change the first syllable to "きょうは." Press the left arrow key to move the thicker underline to the far left, and adjust the length of the syllable by pressing the arrow keys while holding down the shift key.
The screen should change as shown in Figure 1.16 “Changing word divisions”. Then press the spacebar to convert again at the changed word break.
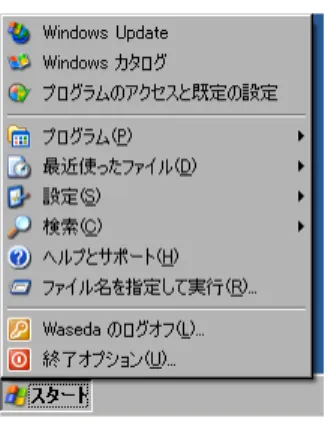
Handling of Characters on a Computer: Character Codes
Therefore, the amount of information needed to express ASCII characters is one byte per character. Although not all are used, the so-called Kanji character list in common use alone has 1,945 characters that cannot be represented by just one byte. At that time, some single-byte or double-byte characters were displayed with half the width of hiragana or kanji, thus these terms were born.
In fact, although this depends on the font used, the width of a single-byte character is not necessarily half the width of a double-byte character. Just for the sake of experimentation, write the double-byte character "i" and the single-byte character "W". A particularly problematic point regarding single-byte and double-byte characters is the treatment of katakana.
While you can currently use single-byte katakana and will likely continue to do so in the future, single-byte katakana is only included to allow the use of old data to run smoothly.
Saving Files
Platform-dependent characters are characters that only display correctly on a specific computer or operating system. It is very difficult to faithfully reproduce on a computer the vast and profound activity that language is to begin with. Although this condition is gradually improving, remember that when you read or write a text using a computer, you should pay attention to what kind of data you are creating, who will receive the data, and whether the data has been received in the form in which you made it.
It is already difficult for you to make others understand your words as you intended. There are two points that you should pay attention to; these are: (1) what file name you give your file and (2) where you save it. There are some characters you can't use in a file name (for example, you must delete the asterisk "*" from . "*.txt" to save your file.) There are also other characters you should avoid.
Not only in Notepad, but in many applications, when you try to exit a program after doing editing, such as entering, deleting, or replacing characters without clicking Save or Save As… , you will be asked if it is okay to lose your changes when you exit the program (see Figure 1.22 “Warning to ask for save changes”).

Notes on File Names and Folder Names
This guide is not just for Notepad; many applications use this My Documents folder as a default15 place to store files. Keep in mind that in computer rooms, the contents of the H drive will be erased every time a computer is restarted. You may have no idea where the My Documents folder or the H drive can be found in a computer right now, but this will be discussed in detail in 1.3 "Understanding and Using the File System".
After saving the file, close the window by clicking File → Exit or by clicking the “×” in the upper right corner of the window. Most importantly, you should name your file in such a way that you can tell what it contains when you look at the file name. Of course, file names like "test," "memo," "text," and "report" don't say much about the contents of the files.
Search technology has developed in part because the amount of information now stored on a computer is so massive that it becomes difficult to find anything even if we keep our data well organized.
Editing a File
As the number of files you manage increases, it becomes more beneficial to have consistent naming conventions. Conversely, if you don't know where your files are, files you've created will lose their usefulness. Even if some people are used to using a computer, it does not necessarily mean that these people (including the authors of this textbook) are good at managing files.
You should try different methods when you only have a small number of files to manage.
Understanding and Using the File System
File System
Files and Directories
Therefore, the key to your computer mastery is whether or not you know how to manage files well. When you want to uniquely specify a file with characters, use the yen symbol “¥” as a delimiter to separate file and folder names. Such a description, which includes all the folders you need to go through to reach the target file, is called a "path". It is like a map to a file or folder.
Usually we double click on My Computer on the desktop and click on the folder containing the target file and so on. Nevertheless, it helps to know what file we're working on if we're using a file system (that is, if we're using Windows). For a similar reason, it helps to know roughly where on the hard drive you can find which files.
Windows Disk Layout
You should be able to see a folder with the username you are currently using in Windows, as well as the All Users folder. Among these, the My Documents folder is the folder associated with the My Documents icon displayed on the desktop. You can see that a new file called New Text Document.txt has been created on the desktop, and at the same time an identical file is created in the Desktop folder.
If you delete one of them (eg by dragging it to the trash), the other file is also deleted. In other words, My Documents does not exist on the desktop but is in most cases stored in a folder on the C Drive, and the same applies to the other files on the desktop. Therefore, you should always be aware in which directory the file you are editing is actually saved.
Each user's folder in Documents and Settings is very important because it is the folder that contains the user's work on the computer.
Backup
Why We Need Backups
A hard drive has a mean time between failures (MTBF) of approximately 300,000 to 600,000 hours, although MTBF varies by product. Even if a hard drive is said to last an average of 300,000 hours under ideal operating conditions, your hard drive could break tomorrow or work for 10 years without a fault20. That is, the prolonged use of a hard drive in a harsh environment will increase its chance of failure.
The inside of a computer is surprisingly hot, and with added dust, the MTBF is shortened even further, and the likelihood of a hard drive failure in the near future increases accordingly. You don't need to worry too much, but don't under any circumstances think that your hard drive is an exception and will last forever. You can read recorded data from a few years to a maximum of 10 years from USB sticks.
Additionally, since USB drives are removable, they tend to be accidentally damaged or lost.
Making Backups
This is by no means cheap, but considering the value of your time and the information you've produced, it's not a huge investment. You can restore the computer to the exact state at the time you made the backup later. Since you cannot use a CD-R or DVD-R here, prepare a dedicated hard drive as mentioned above and specify the hard drive as the place to save the backup.
You should choose a backup method based on the capacity of the backup target disk and the time allowed for the backup. When the amount of backup target data is large, perform a normal backup once a week and a differential backup the rest of the week. This means you can set your computer to automatically back up at the same time every day.
Since you can schedule backups in different ways, for example, "every xx days", "every Wednesday", "at the next login time" or "when the computer is idle", you can choose the backup method that fits the way you use your computer.
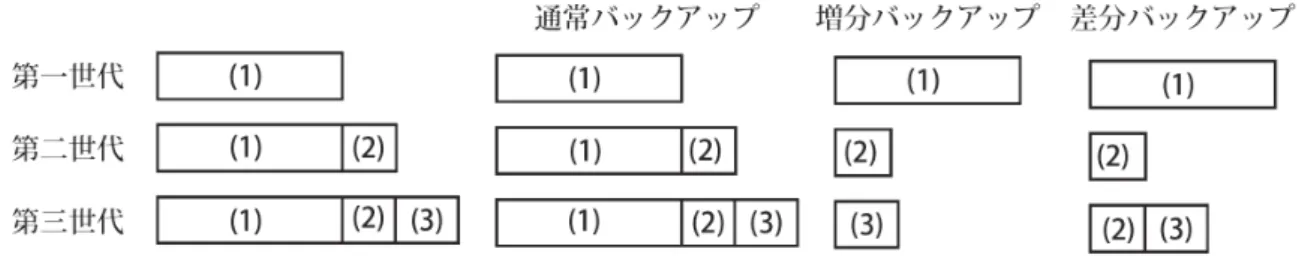
Purchasing Your Own Computer
- Selecting Hardware
- Purchasing Software
- Settings of Windows
- Installing Applications
In addition to the specification details of your PC, you need to consider what type of PC you will be buying: a laptop or a desktop. If you don't want to spend a lot of money on software, it might be a good idea to try using free apps first and only buy a commercially available equivalent when the free software can't do what you need it to do. Free software is functionally inferior to commercial software in some cases, and free software is superior to commercial software in other cases.
Even if free software is functionally inferior to commercial software, your mindset should be that you can improve your skills by devising ways to make up for the disadvantage. Free software requires you to strive to help yourself more than anything else, and this is the biggest difference from any commercial software. But times when you have problems provide the best opportunity to improve your computer skills.
You're going to download free software and run it on a computer, but you shouldn't get used to it.