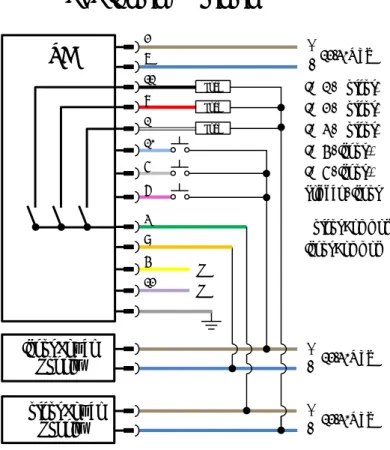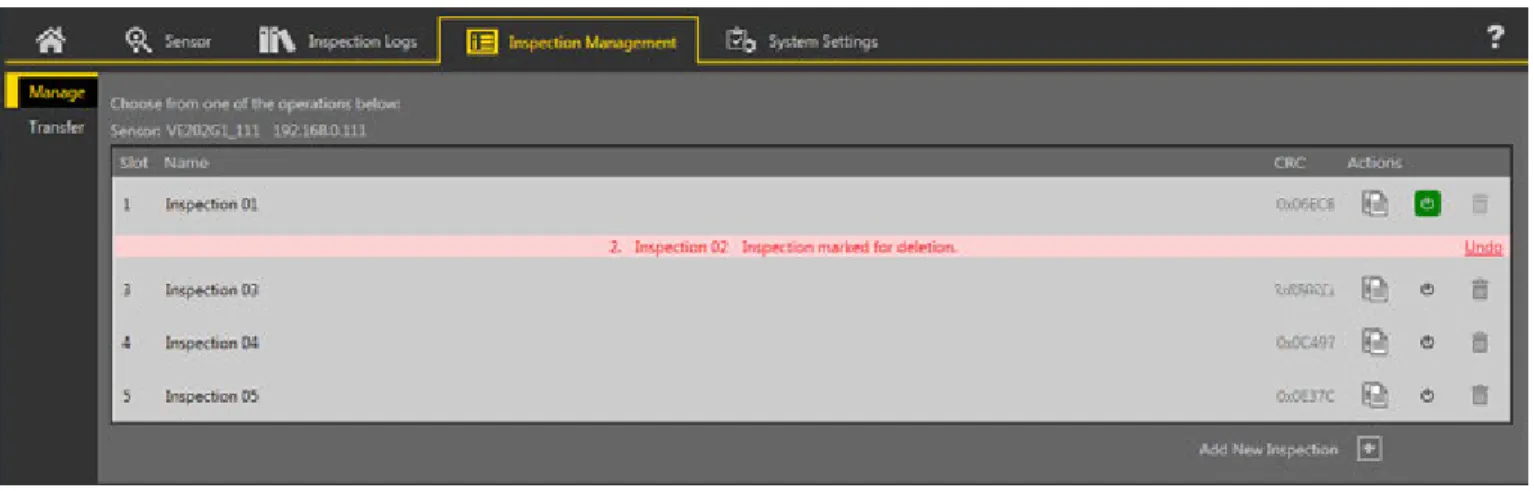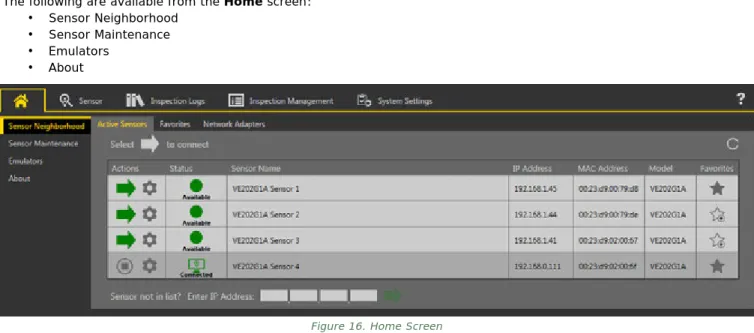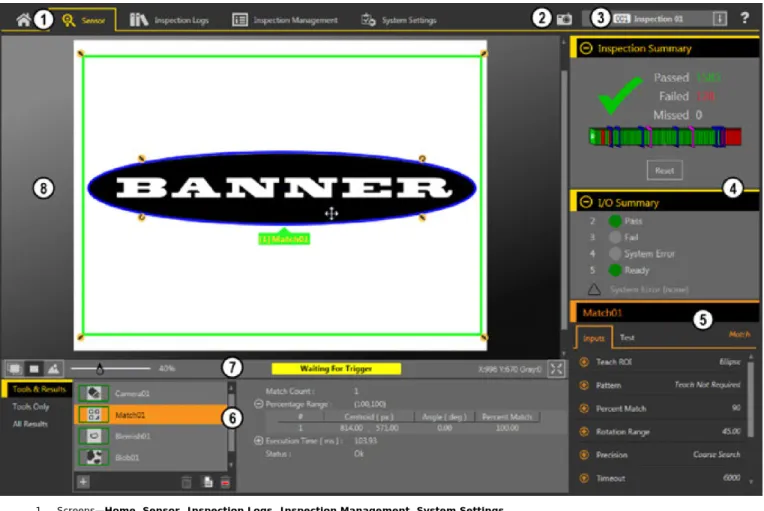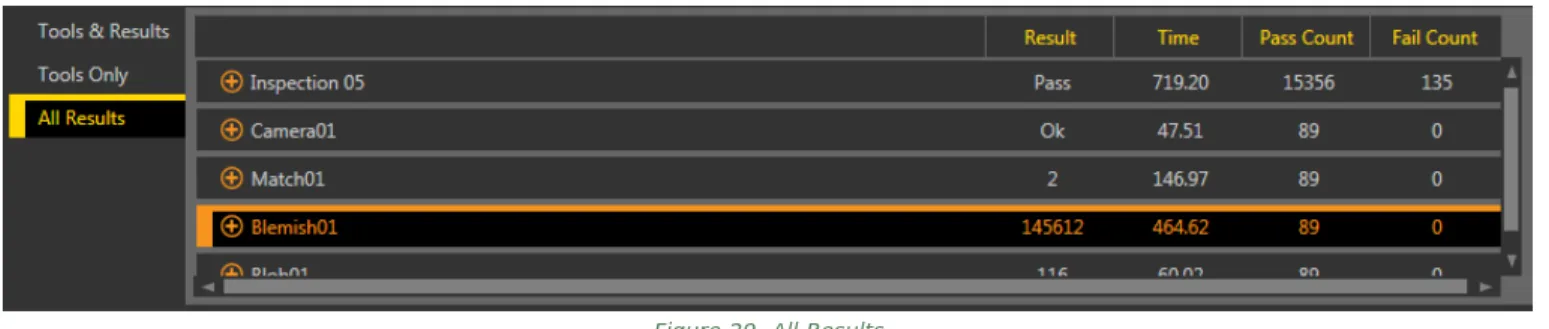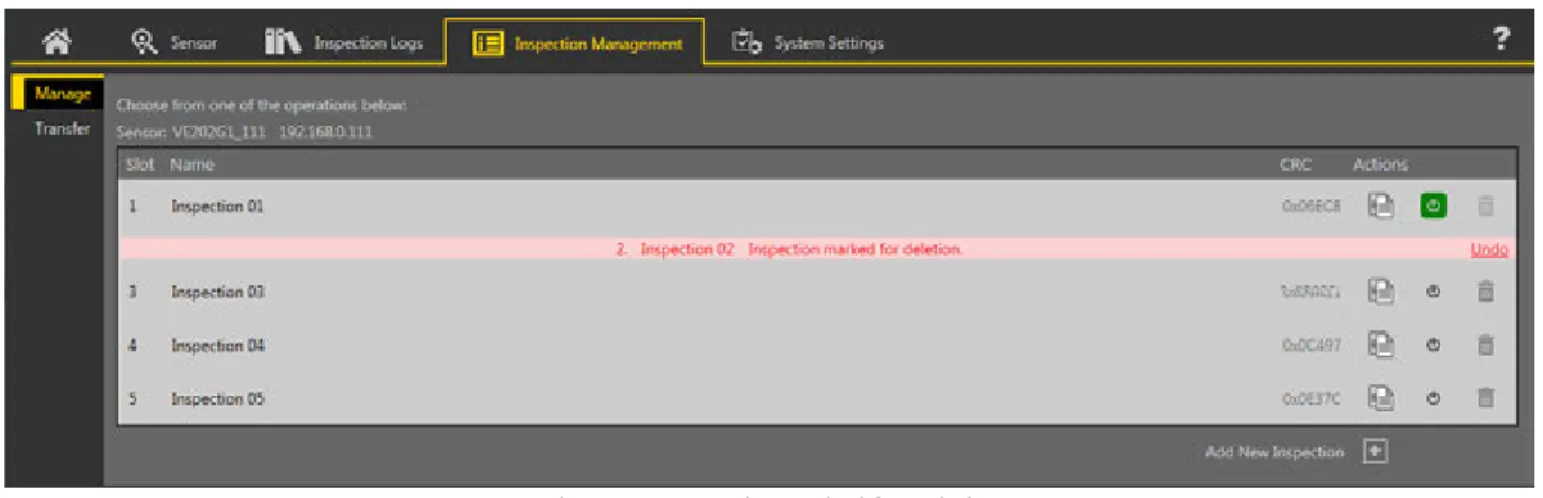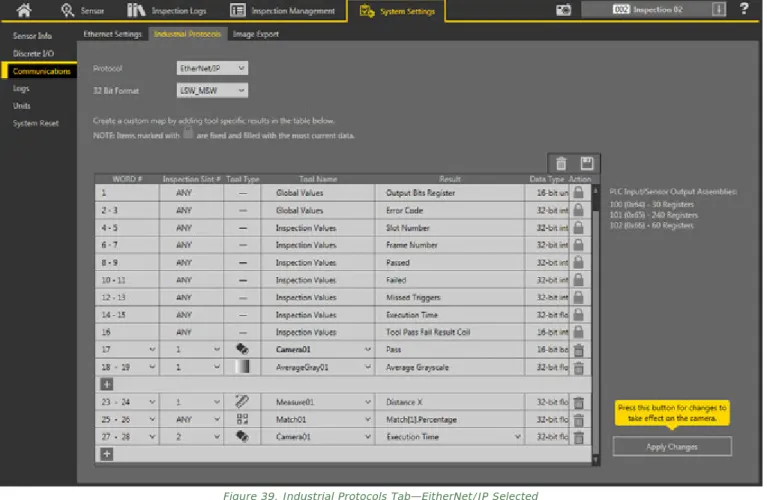The built-in two-line, eight-character display provides information about the smart camera and the focus number, and makes it easy to update the smart camera settings, allowing for quick product changes. This device does not include the redundant self-check circuitry required for its use in personnel safety applications.
Models
The VE Series Smart Camera is easy to use and has advanced visual inspection capabilities for automation or control applications. Users can quickly configure the sensor using the Vision Manager software to solve a wide range of applications on the factory floor.
Features
Display
Indicators
Buttons
Vision Manager Software
Specifications
PC Requirements
Dimensions
Banner Engineering Corp. Software Copyright Notice
Install the Accessories
Mount the Sensor
Connect the Cables
Wiring Diagrams
Install the Software
Power on the sensor and verify that the Power/Error LED is green and the Ethernet indicator is amber to confirm the Ethernet connection.
Connect to the Sensor
Acquire a Good Image
Use the image panel to determine when the image is sharp enough or use the focus number as a guide. Rotate the focus ring on the lens until the focus number is at the highest possible number between 1 and 255.
Set Up an Inspection
- Add a Tool
- Rename a Tool
- Name an Inspection
- Save an Inspection to a Computer, Network Drive, or Storage Device
- Modify a Currently Running Inspection
- Copy a Tool
- Delete a Tool
- Delete a Tool and All Tools After It
- Delete an Inspection
Inspection name.idb displays in the right column and the inspection is transferred (saved) to the selected location. Save a copy of the inspection if you want to be able to go back to previous settings.
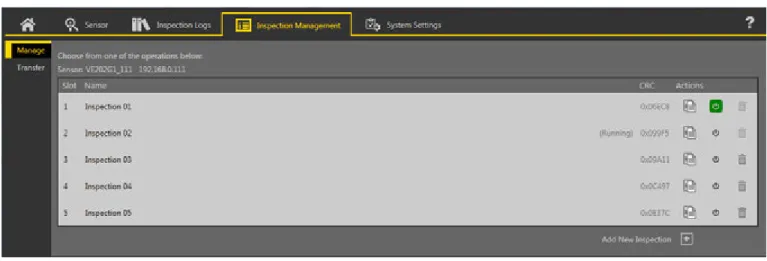
Configure the Discrete I/O
Sensor Screen on page 26— The Sensor screen displays the information needed to create or edit an inspection. Inspection Logs Screen on page 30— The Inspection Logs screen displays saved images and inspection information.
Home Screen
- Sensor Neighborhood
- Sensor Maintenance
- Emulators
- About
Use sensor maintenance on the home screen to update the firmware on a sensor and back up or reset the sensor. Ensure that the desired sensor is not connected to the Vision Manager software and that the status is available.
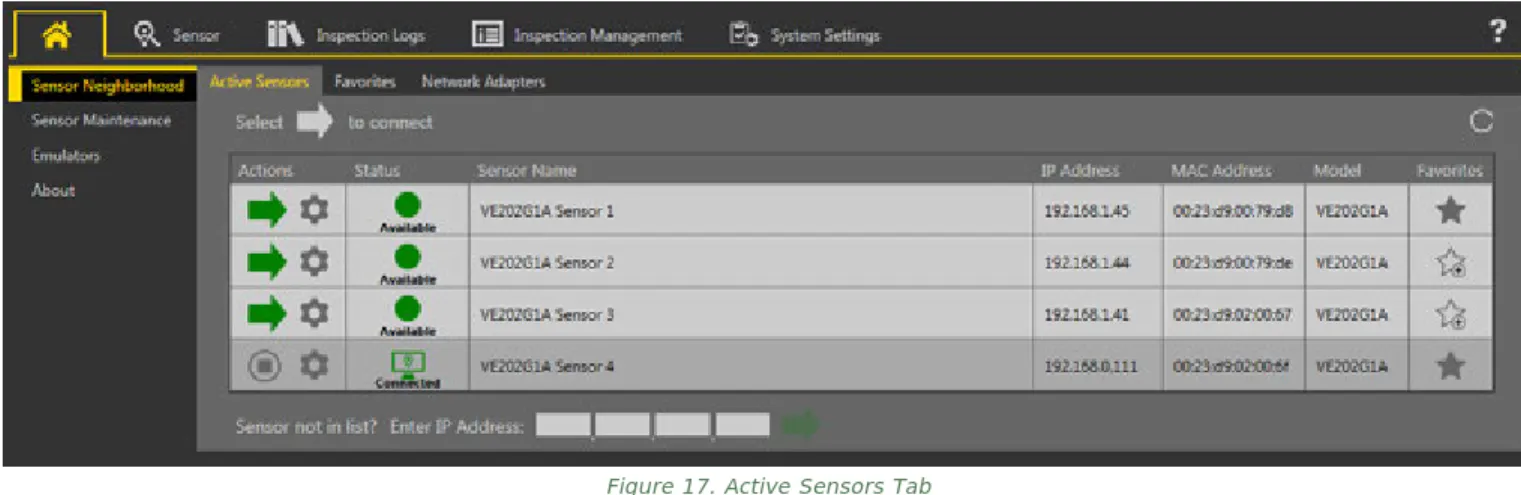
Sensor Screen
- Image Pane Parameters
- Summary Pane
- Tools & Results
- Tools Only
- All Results
Tools and Results shows the camera tool and inspection tools included in the current inspection, as well as the results for the currently selected tool. Tools shows only the camera tool and the inspection tools included in the current inspection.
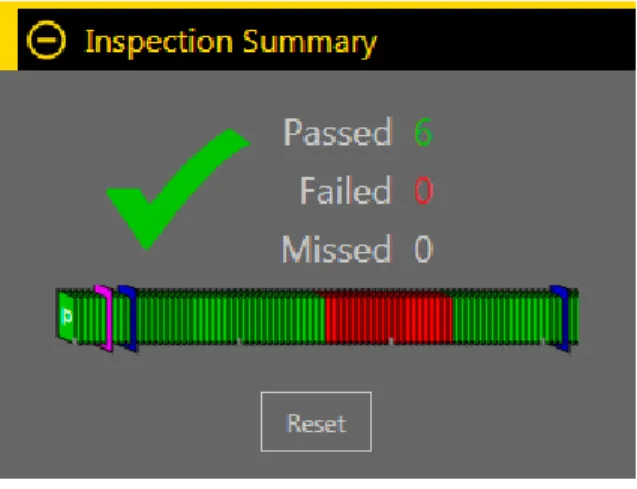
Inspection Logs Screen
Log Sources
Filter logs to view by pass, fail, distance learning or inspection number using the buttons to the left of the inspection examples.
Loaded Logs
Inspection Management Screen
Manage
A duplicate of the inspection is created with the same tools and parameters and added to the inspection list as Inspection. Click to another tab to delete the inspection, or click Undo to keep the inspection.
Transfer
In the list on the left, select (Next Empty Slot) to add the inspection to the list or select an existing inspection to replace it. The name of the inspection is displayed in the left column and the inspection is transferred to the sensor.
System Settings Screen
- Sensor Info
- Discrete I/O
- Communications
- Logs
- Units
- System Reset
Product Change—The input is used with one of the four I/O points programmed as product selection lines. In the Point (X, Y) field, enter the x you wrote down in step 6 and the y coordinate from step 3. The y coordinates must be the same.).
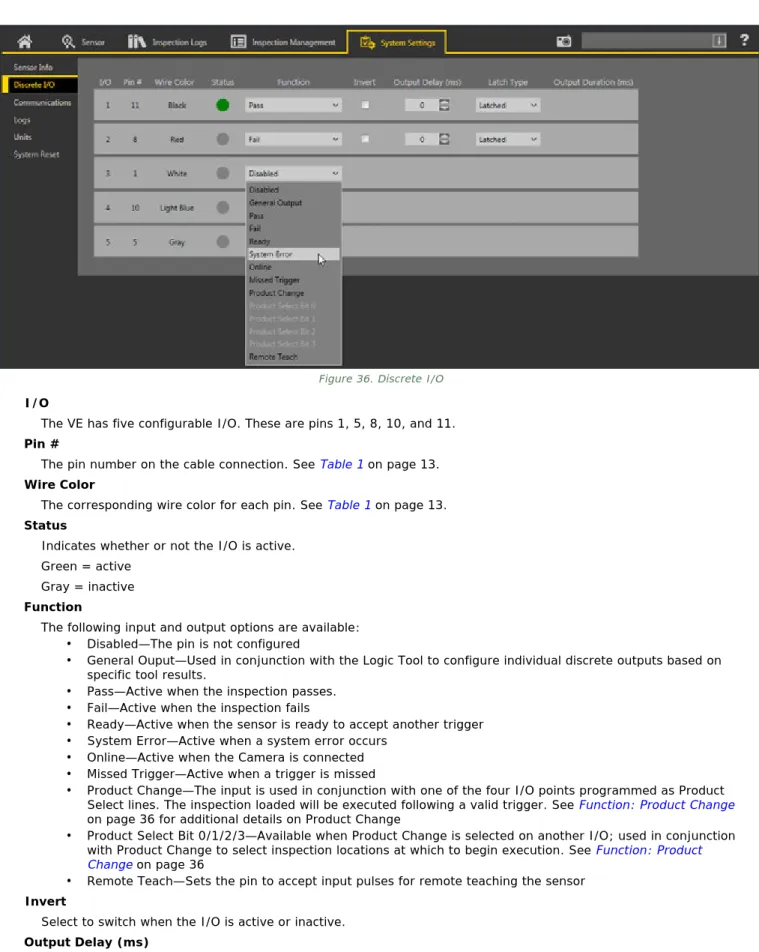
Imager
When the camera tool is selected, the Tools and Results and Tools Only are highlighted in orange, the Inputs tab appears in the Parameters pane, and the camera tool results are highlighted in All Results. NOTE: Multiple triggers may be required to calculate optimized exposure and gain values.
Trigger
A PLC or HMI initiates the camera tool via an Industrial Ethernet protocol such as EtherNet/IP or PROFINET.
Focus Information
External Strobe
The external light turns on after a user-defined time delay, in milliseconds, after a valid trigger.
Camera Tool: Results
On a tool, click Tools & Results or Tools Only to access the Parameters panel for that tool. When a tool is selected, the tool is highlighted in orange in Tools & Results and in Tools Only, the tool ROI is selected in the Image panel, and the tool results are highlighted in All Results.
Average Gray Tool
- Average Gray Tool: Input Parameters
- Average Gray Tool: Test Parameters
- Average Gray Tool: Results
- Using the Average Gray Tool
Select the Contribute to inspection Pass/Fail check box (default) if the tool will affect the Pass/Fail status of the inspection. Select this check box if the overall Pass/Fail status of the inspection depends on the current tool.
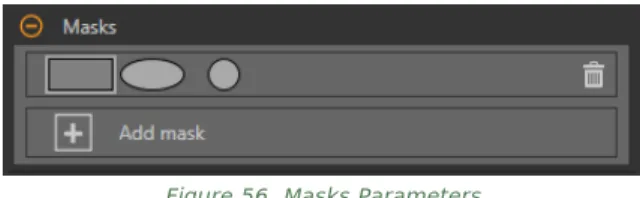
Bead Tool
- Bead Tool: Input Parameters
- Bead Tool: Test Parameters
- Bead Tool: Results
- Bead Tool: Adjust the ROI
- Using the Bead Tool
Dark selection with an adaptive threshold type causes the tool to limit the threshold to the range specified by the minimum and maximum threshold level limits. Selecting Bright with an adaptive threshold type causes the tool to limit the threshold to the range specified by the minimum and maximum threshold level limits.
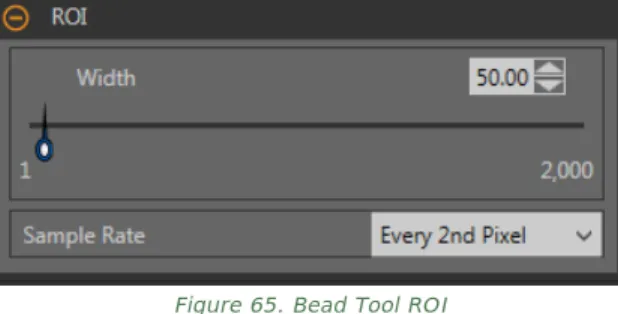
Blemish Tool
- Blemish Tool: Input Parameters
- Blemish Tool: Test Parameters
- Blemish Tool: Results
- Using the Blemish Tool
Hide the annotations on the live image for the instrument, even when the instrument is selected. These options set the number of edges that must be present within the ROI that match the inspection parameters for the tool to pass.
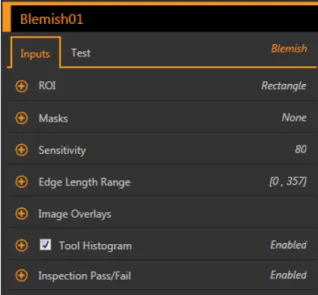
Blob Tool
- Blob Tool: Input Parameters
- Blob Tool: Test Parameters
- Blob Tool: Results
- Using the Blob Tool
Area (A) is the total number of pixels belonging to the blob. The center (xc, yc) is the point at the center of mass of the ball. A pixel with four neighbors belonging to the same blob contributes nothing to the blob perimeter.
Edge Tool
- Edge Tool: Input Parameters
- Edge Tool: Test Parameters
- Edge Tool: Results
- Using the Edge and Measure Tools
Point to a location on the graph—the corresponding location is the yellow line in the ROI tool displayed on the image. The blue line is the rate of change of the gray scale value along the ROI. A histogram is a display of grayscale values on the x-axis and the number of pixels on the y-axis.
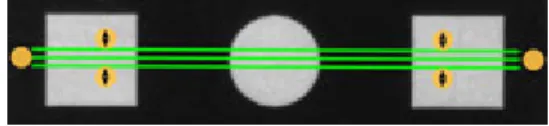
Locate Tool
- Locate Tool: Input Parameters
- Locate Tool: Test Parameters
- Locate Tool: Results
- Using the Locate Tool
The x coordinate of the edge point; the first suitable edge found by the Locate tool. The y coordinate of the edge point; the first suitable edge found by the Locate tool. Add an Edge tool to detect the underside of the lip on the left side of the vial.
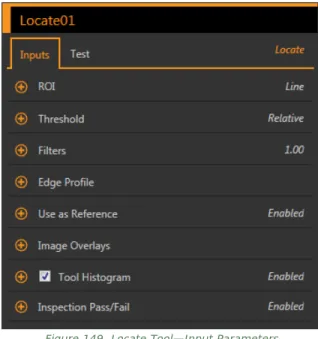
Match Tool
- Match Tool: Input Parameters
- Match Tool: Test Parameters
- Match Tool: Results
- Using the Match Tool
- Using Remote TEACH with the Match Tool
Set the percentage match to indicate the quality of the match (10% is a light match; 100% is a perfect match). Center of Gravity X: The location of the center of gravity of the selected agreement on the x-axis. Center of Gravity Y: The location of the center of gravity of the selected agreement on the y-axis.
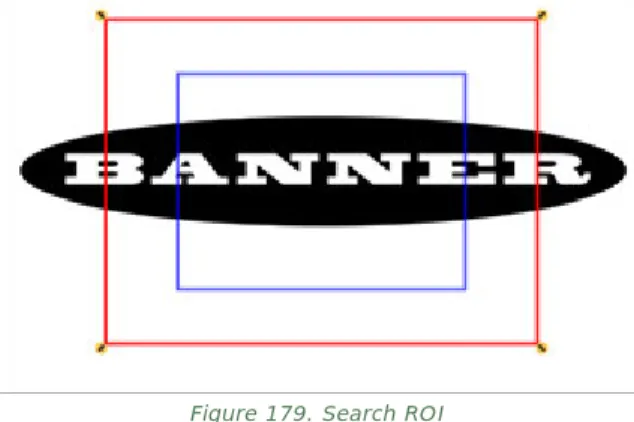
Object Tool
- Object Tool: Input Parameters
- Object Tool: Test Parameters
- Object Tool: Results
- Using the Object Tool
In Vision Manager, ensure that one of the five user-defined I/O is set to Remote Teach. The sample rate determines the sub-pixel resolution, which increases the resolution of the instrument and increases the inspection time. This example verifies the number and position of pins on a connector by analyzing the size of the two gaps between the pins.
Math Tool
- Math Tool: Input Parameters
- Math Tool: Test Parameters
- Math Tool: Results
- Using the Math Tool
MIN{A} Minimum—Returns the operand with the lowest value. MAX{A} Maximum—Returns the operand with the highest value. If there are an even number of terms, the median is the average of the two middle numbers. Expand Run Time to view the historical minimum and maximum run times to date for the selected tool.
Measure Tool
- Measure Tool: Operations
- Measure Tool: Input Parameters
- Measure Tool: Test Parameters
- Measure Tool: Results
- Using the Edge and Measure Tools
If the tool measures from one line tool to another line tool, the angle is a measurement of the angle formed by the two lines. The angle relative to the x-axis along which the measurement vector of the straight line lies. Measuring from one Line tool to another Line tool, such as measuring the angle formed by two lines. This process uses two Edge tools and a Measure tool to determine the position of the piston in the barrel.
Logic Tool
- Logic Tool: Input Parameters
- Logic Tool: Test Parameters
- Logic Tool: Results
- Using the Logic Tool
Each Operand must have its test criteria enabled for the Logic tool to use it. Selects whether the Logic Tool activates one of the five programmable I/O and what the active state is. The first Logic tool passes the inspection if one of the Match tools finds its respective logo.
Backup or Restore the Emulator
This tab also shows the image location on the computer as well as information about the emulator version. If inspection logs are placed in the images library, the emulator automatically pulls the image from the inspection log and uses it to run the currently loaded inspection. The LCD display at the top of the sensor allows access to view or change several settings without using the Vision Manager.
Sensor Display Interface
Locking and Unlocking the Sensor
Sensor Menu
Ethernet Menu (ETHER)
Product Change Menu (PCHANGE)
Input/Output Menu (IO)
Image Menu (IMAGE)
Information Menu (INFO)
System Error Menu (SYSERR)
Display Menu (DISPLAY)
Reboot Menu (REBOOT)
Communication Summary
Communication Channels
Industrial Ethernet
Image Export
Clear the Hold READY checkbox to cause the sensor to drop the new image if the channel is full and activate the READY signal immediately after the current inspection is complete. The VE Series Camera has a sample Image Export application that provides a way to save exported images. The Banner Image Export sample program is automatically installed when the Vision Manager software is installed.
Enabling Communications
Setting Up Ethernet Communications
This can occur if the sensor produces output data (images) faster than the data can be output from the device (due to bandwidth limitations) or faster than the client reads the channel output data. In this case, the READY signal will remain inactive (sensor is busy) until the new image is added to the channel for output. The source code to write your own application is located at C:\Users\Public\Documents\Banner Vision Manager\Sample Programs.
Windows 7
In a production environment, you will need to write your own application to process exported images, for example to display them on an HMI or to save them to disk.
Communications Channel Ports
Industrial Ethernet Setup
Set the Industrial Ethernet Protocol (EtherNet/IP, PROFINET ® , Modbus/TCP, PCCC)
Set the Trigger Mode
Supported Functions
Sensor Input Values
0 Product Change Performs a product change (the inspection number specified in the . "Product Change Number" 32-bit integer register).
Sensor Output Values
EtherNet/IP
- Inputs to the Sensor (Outputs from the PLC)
- Outputs from the Sensor (Inputs to the PLC)
- Input and Output Bits
- Sensor Pass/Fail Bits
- Tool-Specific Results: EtherNet/IP
- Configuration Assembly Object
- Data Formats
- Minimum Requested Packet Inverval (RPI) Value
- VE Series Smart Camera EDS File Installation in ControlLogix Software
- RSLogix5000 Configuration
Assembly Instance is a small group of registers used for basic control of the VE series camera. Assembly Instance is a small block of registers that provide basic inspection results and 13 user-configurable registers for tool-specific results from the VE series camera. The VE series camera EIP implementation supports 32-bit Integers in LSW_MSW data format (default) or MSW_LSW data format.
Modbus/TCP
- Sensor Input Values
- Sensor Output Values
- Input and Output Bits
- Sensor Pass/Fail Bits
- Tool-Specific Results: Modbus/TCP
Writable input bits are inputs to the VE Series camera (outputs from the PLC or HMI). Read-only input ACK bits are outputs from the VE Series camera (inputs to the PLC or HMI). Read-only status bits are outputs from the VE Series camera (inputs to the PLC or HMI).
PLC5 and SLC 5 (PCCC)
- Configuration
- Inputs to the Sensor (Outputs from the PLC)
- Outputs from the Sensor (Inputs to the PLC)
- Input and Output Bits
- Sensor Pass/Fail Bits
- Tool-Specific Results: PCCC
The following registers are used by the PLC to push values to the VE Series camera. The following registers are used to send the output values from the VE series camera to the PLC. Output bits are used to push one-bit outputs from the VE series camera to the PLC.
PROFINET
- General Station Description (GSD) File
- VE Series camera PROFINET IO Data Model
- Configure the VE Series Smart Camera for a PROFINET IO Connection
- Description of Modules and Submodules
- Description of Submodules
- Configuration Instructions
Use these instructions to change the IP address of the VE device using the Siemens TIA Portal (v13) software. Click the VE icon in the graphics area of the device view to open the Module Properties window. Click the VE icon in the graphics area of the device view to open the Module Properties window.
Troubleshooting
Industrial Ethernet Error Codes
PROFINET
Click on the text in the Details column to search for detailed information about the device that caused the error. All system and device messages are displayed in the Diagnostic buffer window under Events and Event Details. When the error is resolved, the icon corresponding to the displayed message is green.
Vision Manager Error Codes
The sensor receives trigger signals. I changed a test parameter but the test doesn't seem to be.
Cordsets
Brackets
Lenses
WVGA Lens Working Distance and Field of View
C-Mount Lens Filter Models
Lens Cover
Display Cover
Ring Lights
Interface Module
Product CD
Repairs
Maintenance
Clean the Sensor
Clean the Lens
Update the Software and Firmware
Contact Us
Banner Engineering Corp Limited Warranty