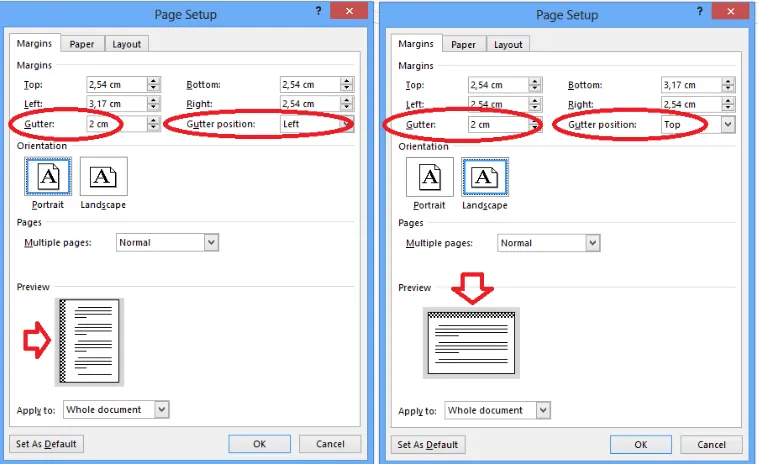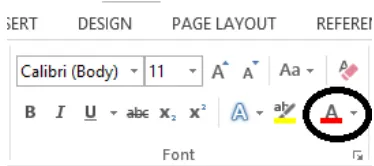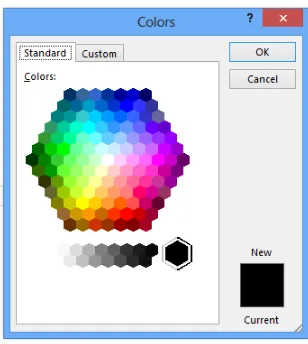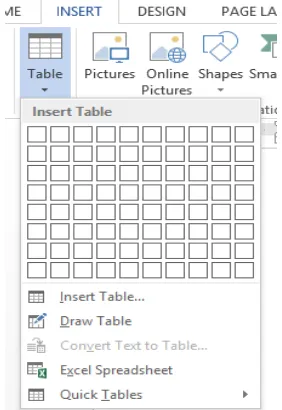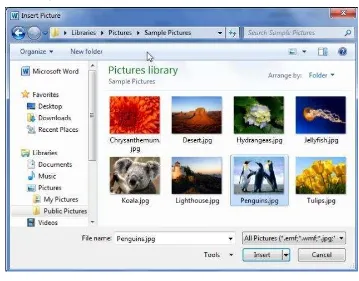Kegiatan Belajar 1: Menerapkan pengetahuan pengelolaan informasi digital melalui pemanfaatan perangkat lunak pengolah informasi – Pemanfaatan Aplikasi Pengolah Kata
A. Tujuan Pembelajaran
Setelah mengikuti pembelajaran, Anda mampu menggunakan berbagai fitur perangkat lunak pengolah kata, antara lain
mengatur paragraf, Font, kolom paragraf, menambahkan gambar,
membuat tabel,
membuat persamaan/Equation, memanfaatkan fitur MailMerge,
menggunakan indentasi, Heading, section, Header, dan Footer, serta membuat daftar isi / Table of Content.
B. Uraian Materi
Pada kegiatan belajar ini, Anda akan mempelajari pengelolaan informasi meng-
gunakan perangkat lunak pengolah kata. Seperti telah diuraikan pada Deskripsi, meskipun terdapat perangkat lunak free ware, namun pada kegiatan belajar ini
perangkat lunak yang digunakan adalah sistem operasi Windows 8 dan perangkat lunak pengolah kata Microsoft Word 2010.
1. Pengaturan tata letak dokumen
Untuk mengatur tata letak dokumen, hal pertama yang perlu Anda ketahui adalah ukuran kertas yang akan Anda gunakan untuk mencetak dokumen tersebut.
Standar ukuran kertas adalah sebagai berikut.
Nama Metrik Ukuran mm Ukuran inci
A5 148 mm x 210 mm 5.8” x8.3”
A4 210 mm x 297 mm 8.3” x 11.7”
A3 297 mm x 420 mm 11.7” x 16.5”
A2 420 mm x 594 mm 16.5” x 23.4”
A1 594 mm x 841 mm 23.4” x 33.1”
Kwarto/Letter
Folio/Legal/Ledger
215,9 mm x 279,4 mm
215,9 mm x 355,6 mm
8,5” x 11”
8,5” x 14”
Pada saat ini yang digunakan sebagai ukuran standar adalah A4, oleh karena itu Microsoft Word menyediakan A4 sebagai ukuran baku.
Setelah memahami berbagai jenis ukuran kertas, untuk pengaturan tata letak
dokumen, Anda perlu memerhatikan berbagai patokan, antara lain ukuran Margin (tepi, batas) atas/bawah/kiri/kanan, jenis dan ukuran Font, spasi antarbaris, dan
indentasi.
Berbagai Margin standar dapat dilihat seperti tertera di bawah ini.
Tabel II - 1. Margin standar
Kiri/Left Kanan/Right Atas/Top Bawah/Bottom
Normal 2,54 cm 2,54 cm 2,54 cm 2,54 cm
Sempit / Narrow 1,27 cm 1,27 cm 1,27 cm 1,27 cm
Moderat / Moderate 1,91 cm 1,91 cm 2,54 cm 2,54 cm
Lebar / Wide 5,08 cm 5,08 cm 2,54 cm 2,54 cm
Cermin / Mirrored Inside 2,54 cm
Outside
3,18 cm 2,54 cm 2,54 cm
Selain patokan yang telah ditentukan tersebut, pengaturan tata letak dokumen
terkait pula dengan fungsi dan keindahan.
Orang sering melupakan bahwa untuk menyimpan dokumen, biasanya dibuat lubang di sisi kiri atau di bagian atas dokumen
tersebut dengan menggunakan alat yang disebut perforator.
Jika tidak dicermati, lubang yang dibuat akan menembus Font dokumen. Untuk mengantisipasi, gunakan fitur Gutter yang terdapat pada PAGE
Gambar II - 4.Mencarifitur Gutter
Gambar II - 6. Posisi Gutter di sisi kiri dan di sisi atas
Sekarang marilah kita perhatikan bersama contoh pengaturan tata letak dokumen seperti tertera pada halaman berikut ini.
Dokumen asli yang ditampilkan pada halaman berikut adalah dokumen yang dibuat asal ketik saja. Nyamankah kita melihat tampilan dan keterbacaannya?
Dokumen asli
Setelah dilakukan pengaturan seperlunya, dokumen tersebut di atas akan berubah dan berbentuk sebagaimana tampilan di bawah ini. Perhatikan baik-
baik! Selain lebih enak dipandang, keterbacaannya juga lebih jelas.
Gambar II - 8. Tampilan dokumen sesudah diolah
Adapun fitur-fitur yang digunakan dalam pengaturan dokumen di atas adalah sebagai berikut.
a. Font
Gambar II - 9. Toolbar Font
Perhatikan gambar II – 3 di atas ini, yang menampilkan komponen-komponen yang terdapat pada tab Home dan Font.
Gambar II - 10. Memilih jenis Font
Anda akan melihat tampilan sebagai berikut.
Gambar II - 11. Tampilan pilihan jenis Font
2) Untuk memilih ukuran Font atau Font size, klik ikon
seperti tertera pada tampilan di bawah ini, dan akan terlihat hasil seperti Anda saksikan di samping ini.
Gambar II - 12. Ukuran Font
3) Komponen lain yang perlu Anda ketahui adalah Font Style, digunakan untuk menebalkan Font (Bold), membuat Font miring (Italic), dan memberikan garis
Gambar II - 13. Penebalan Font (Bold)
Gambar II - 14. Membuat Font miring (Italic)
Gambar II - 15. Membuat garis bawah (Underline)
Gambar II - 16. Ikon di samping tombol u
Tepat di samping tombol U terdapat ikon seperti tertera pada Gambar II – 16
di atas ini. Jika Anda klik ikon tersebut, akan keluar tampilan bermacam-macam bentuk garis yang dapat digunakan untuk membuat garis bawah, seperti tampak
Gambar II - 17. Berbagai macam bentuk garis
4) Fitur Font Color, digunakan untuk memilih warna Font. Perhatikan tampilan di
bawah ini.
Gambar II - 18. Pemilihan warna Font (Font Color)
Coba perhatikan! Tepat di samping ikon Font Color terdapat pula ikon . Jika Anda klik ikon tersebut, maka akan keluar tampilan seperti pada Gambar II-18 pada di bawah ini. Untuk memilih warna Font, Anda cukup mengklik pada warna
yang Anda kehendaki.
Jika Anda merasa kurang nyaman dengan tampilan itu dan menghendaki tampilan warna yang lebih lengkap, sila klik ikon More Colours, dan Anda akan
melihat tampilan di sebelahnya.
Gambar II - 20. More colours
b. Paragraf
Pengaturan paragraf yang dilakukan dengan cara sebagai berikut.
1) Align Left () digunakan untuk mengatur paragraf menjadi rata kiri.
2) Center () digunakan untuk mengatur paragraf menjadi rata tengah. 3) Align Right () digunakan untuk mengatur paragraf menjadi rata kanan.
4) Justify () digunakan untuk mengatur paragraf menjadi rata kanan dan rata kiri.
5) Bullet ( ) digunakan untuk memberikan tanda atau simbol pada teks yang dipilih.
6) Numbering () digunakan untuk memberikan nomor pada teks yang dipilih.
c. Tabel
Untuk membuat tabel, pilih menu Insertkemudian klik Table.
Setelah muncul tampilan seperti tertera di bawah ini, tentukan jumlah baris dan kolom yang Anda kehendaki.
Gambar II - 22. Membuat tabel
Selanjutnya lakukan pengaturan terhadap lebar dan tinggi masing-masing kolom, menyesuaikan dengan isi dokumen yang ada dalam kolom tersebut.
d. Indentasi
Indentasi adalah bagian paragraf yang menjorok ke dalam pada baris-baris paragraf. Letak pengaturan indentasi berada pada Ruler. Ada 4 ikon indentasi
yang dapat Anda gunakan untuk mengatur indentasi tersebut.
Gambar II - 23.Ruler
Keterangan gambar
1) First Line Indent, berfungsi untuk mengatur baris pertama saja dalam
paragraf agar menjorok ke dalam.
3) Left Indent, berfungsi untuk mengatur semua baris dalam paragraf, atau mengatur jarak sebelah kiri paragraf dengan Margin sebelah kiri
4) Right Indent, berfungsi untuk mengatur jarak sebelah kalan paragraf dengan Margin sebelah kanan.
2. Ilustrasi (gambar) Dokumen asli.
Gambar II - 24. Dokumen Ilustrasi Sebelum Diolah
Setelah dilakukan pengaturan, dokumen akan terlihat seperti tertera berikut ini.
Langkah-langkah untuk menambahkan gambar adalah sebagai berikut.
1) Pilih tab Insert
2) Pilih Picture
3) Pilih gambar yang dibutuhkan dengan memilih pada folder tempat data
gambar disimpan.
Gambar II - 26. Kotak Dialog Insert Picture
4) Jika sudah mendapatkan gambar yang diinginkan, pilih
Insert.. Cara lain adalah klik Mouse dua kali pada gambar yang diinginkan. Atau dapat juga dilakukan dengan memilih gambar kemudian tekan tombol
Enter.
Untuk melakukan perubahan tampilan terhadap gambar yang disisipkan, Microsoft Word 2010 telah menyediakan fasilitasnya pada menu format Picture Tool.
3. Format kolom
Dokumen asli pada halaman berikut ini adalah dokumen satu kolom. Untuk
Gambar II - 27. Dokumen sebelum diformat Kolom
Dokumen setelah dilakukan pengaturan menjadi dua kolom.
Gambar II - 28. Dokumen Setelah Diformat Kolom
Untuk membuat dokumen dengan format kolom, seleksi dokumen yang akan dibuat menjadi kolom, pilih menu PageLayout lalu pilih Column.
4. Header dan Footer
Headerdan Footer digunakan untuk membuat catatan kecil, label, logo, atau
bagian bawah setiap dokumen. Sesuatu yang diletakkan di bagianHeaderdan Footerakan selalu tampak di setiap halaman.
Dokumen aslidi bawah ini masih polos, belum dibubuhi header atau footer.
Gambar II - 29. Dokumen Sebelum Dibubuhi Header dan Footer
Setelah dilakukan pengaturan, dokumen tersebut akan tampak sebagai berikut.
Gambar II - 30. Dokumen Sesudah Dibubuhi Header dan Footer
Page Number digunakan untuk memberikan nomor halaman. Dapat diletakkan
pada bagian atas halaman sebelah kanan, tengah, atau kiri, dapat pula diletakkan pada bagian bawah halaman sebelah kanan, tengah, atau kiri,
5. Penulisan rumus
Fitur Equation pada menu Insert adalah fasilitas pada Microsoft Word yang
Keyboard. Dengan adanya fitur Equation, rumus-rumus yang rumit dapat dibuat
dengan lebih mudah dan cepat.
Dokumen asli.
Gambar II - 31. Dokumen Sebelum Diformat Rumus
Dokumen setelah dilakukan perubahan.
Gambar II - 32. Dokumen Sebelum Diformat Rumus
6. Daftar isi
Contoh dokumen yang akan dibuat daftar isinya.
Gambar II - 33. Dokumen Asli Sebelum Dibuat Daftar Isi
Gambar II - 34. Dokumen Setelah Dibuatkan Daftar Isi
Untuk membuat daftar isi, caranya adalah sebagai berikut.
1) Menggunakan fasilitas Styles – Heading
a) Blok kata/kalimat yang akan dijadikan Heading 1, misal: Bab 2. Perangkat
Lunak Pengolah Kata.
b) Pada tab Home – Styles pilih Heading 1 untuk menunjukkan judul bab.
Gambar II - 35. Ribbon Styles pada tabHome
2) Untuk membuat subbab (Heading 2) blok kata/kalimat yang diinginkan. Misalnya: A. Definisi Perangkat Lunak Pengolah Kata.
3) Pada tab Home – Styles pilih Heading 2. Lakukan pada subbab yang lain
seperti poin 3 dan 4.
4) Membuat Styles Baru
a) Buat Style dari masing-masing kalimat. Caranya: blok kalimat yang akan
diberi Style klik kanan MouseStylesSave Selection as a new quick Style.
Gambar II - 36. Pilihan Style
b) Muncul kotak dialog Create New Style from Formatting. Berikan nama
Gambar II - 37. Kotak Dialog Create New Style from Formatting
c) Lanjutkan dengan menyeleksi untuk bagian subjudul dan sub-subjudul. Misalnya:
Gambar II - 38. Seleksi SubJudul
d) Tempatkan kursor pada posisi awal dokumen. Pilih menu References, lalu Table of Content, kemudian pilih Insert Table of Content.
Gambar II - 40. Kotak Dialog Table of Content
f) Pilih format yang diinginkan pada bagian General, misalnya formal. Lalu
klik Option.
Gambar II - 41. Table of Contents Options
g) Pada bagian TOC level, akan terisi secara baku, Heading 1 = 1, Heading
2 = 2, Heading 3 = 3. Untuk kegiatan ini, angka 1, 2, dan 3 dihapus. h) Pada Style yang baru dibuat, ditentukan TOC levelnya. Dengan cara
memberi angka 1,2,3, dan seterusnya. i) Jika sudah selesai, tekan tombol OK.
7. Mail Merge
Mail merge adalah fasilitas yang disediakan oleh Microsoft Word untuk memudahkan pencetakan dokumen secara cepat (biasanya surat) yang ditujukan kepada banyak pihak. Misalnya, Ketua Kelas ingin menyampaikan
Buatlah dua jenis dokumen dalam berkas (file) berbeda: 1) sepucuk surat, yang berisi pemberitahuan tadi, dan
2) daftar nama orang tua siswa di kelas dibuat dalam file Excel.
Daftar nama orang tua hanya berisi komponen yang akan dimasukkan ke dalam
surat seperti contoh berikut ini.
Tabel II – 2. Tabel data domisili
Nama Alamat1 Alamat2 Kota Kode pos
Aggry Jalan Pondok Cabe Tangerang 15480
Faisal Jalan Bojong Sari Depok 16516
Siapkan dokumen utama yang akan dikirimkan. Pilih menu Mailings. Pilih Select Recipients, kemudianpilih Use existing list. Sisipkan berkas yang telah dibuat
dalam bentuk Excel dengan nama seperti pada Gambar II – 35.
Gambar II – 41. Proses persiapan Mail Merge
Sekarang, lakukan proses berikut. Aktifkan kursor pada dokumen yang dibuat. Pilih Insert Merge Field. Akan Anda lihatrentetan daftar judul seperti berikut.
Gambar II - 42.Mail merge
Kepada
Yth. Bapak/Ibu «Nama»
«Alamat1» «Alamat2»
di
«Kota»«Kode_pos»
Anda dapat melakukan hal yang sama, sekalipun butir yang akan disisipkan terletak di tengah dokumen.
Untuk mengakhiri proses mail merge, pilih tombol Finish & Merge. Akan keluar 3
pilihan seperti tertera pada halaman berikut.
Gambar II - 43Mengakhiri Mail Merge Jika selanjutnya Anda memilih print, ikuti langkah berikut ini.
8. Mencetak Dokumen
Dibandingkan dengan mencetak dokumen pada Microsoft Word versi sebelum- nya, mencetak pada Microsoft Word 2010 terdapat perubahan yang agak berarti.
Gambar II - 44. Menu Print
Bagian-bagian menu Print pada Gambar II - 44 adalah sebagai berikut.
1) Print: digunakan untuk menentukan banyaknya jumlah cetakan yang dibutuhkan.
2) Printer: digunakan untuk menentukan pilihan Printer yang akan digunakan untuk mencetak. Printer dapat yang langsung terhubung dengan computer ataupun yang terhubung melalui jaringan komputer.
3) Setting digunakan untuk memilih bagian dokumen yang akan dicetak.
4) Pages: sebetulnya sama dengan tab Page Layout, yaitu berhubungan dengan