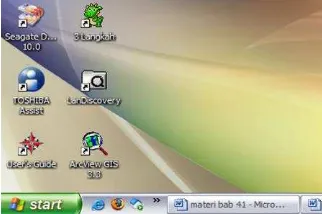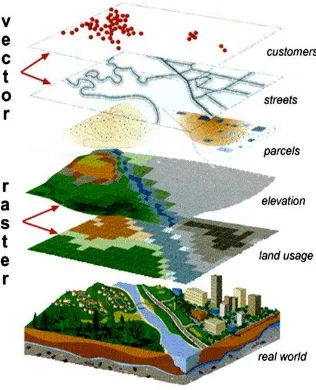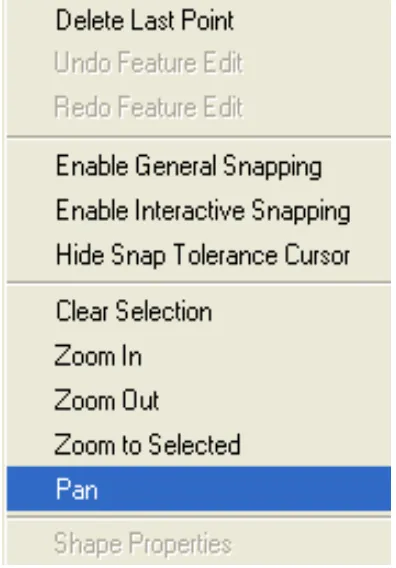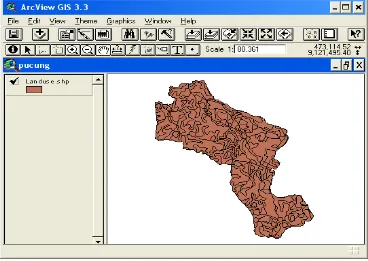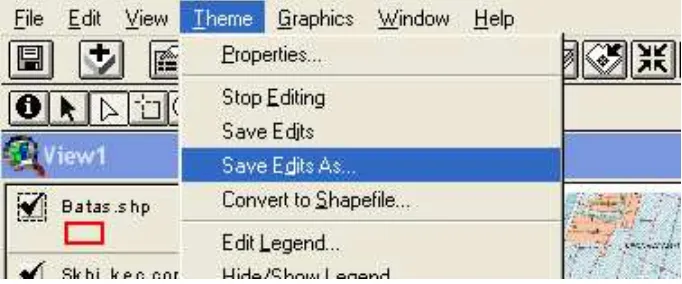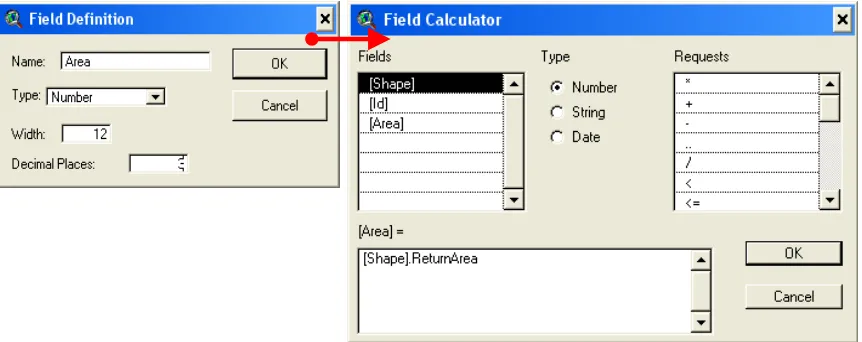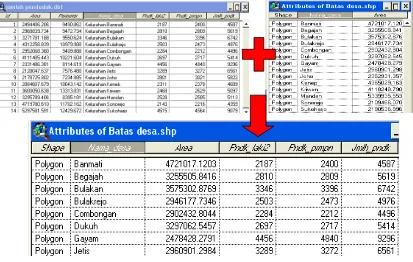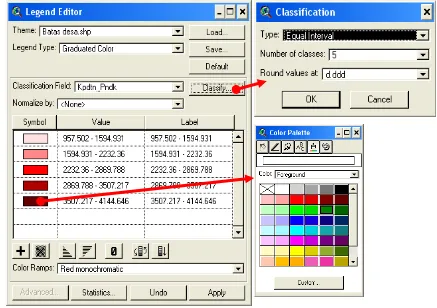PENGGAMBARAN PETA TEMATIK MENGGUNAKAN
SISTEM INFORMASI GEOGRAFIS DENGAN PERANGKAT LUNAK
ARCVIEW 3.3
Disusun Oleh : Drs. Agus Dwi Martono, M.Si Drs. H. Munawar Cholil, M.Si
Arif Jauhari, S.Si Pranowo Andri Nugroho
PROGRAM HIBAH KOMPETENSI (PHK-A2) FAKULTAS GEOGRAFI
UNIVERSITAS MUHAMMADIYAH SURAKARTA 2008
FAKULTAS GEOGRAFI Universitas Muhammadiyah Surakarta
PHK-A2
1. Arsitektur Program ArcVIEW 3.3
Perangkat lunak sistem informasi geografi saat ini telah banyak dijumpai dipasaran. Masing-masing perangkat lunak ini mempunyai kelebihan dan kekurangan dalam menunjang analisis informasi geografi. Salah satu yang sering digunakan saat ini adalah ArcView. ArcView yang merupakan salah satu perangkat lunak Sistem Informasi geografi yang di keluarkan oleh ESRI (Environmental Systems Research Institute). ArcView dapat melakukan pertukaran data, operasi-operasi matematik, menampilkan informasi spasial maupun atribut secara bersamaan, membuat peta tematik, menyediakan bahasa pemograman (script) serta melakukan fungsi-fungsi khusus lainnya dengan bantuan extensions (ESRI, 1996).
Saat ini ESRI telah mengeluarkan tiga seri ArcView yaitu ArcView 3.1, ArcView 3.2 dan ArcView 3.3 dimana setiap pengeluaran seri terbaru dilakukan penyempurnaan-penyempurnaan didalamnya. Sebelum menjalankan program ArcView terlebih dahulu user harus menginstal program ArcView ini. Program ArcView ini bisa diinstal di drive mana saja, bisa di drive C, drive D atau di drive yang lainnya.
Setelah program ArcView terinstal, langkah selanjutnya adalah menjalankan program ArcView ini. Klik Start Programs > ESRI > ArcView 3.x > ArcView 3.x. atau bila di desktop telah ada shortcutnya seperti gambar dibawah. Klik shortcut (ikon) tersebut.
Gambar 1. Shortcut ArcView 3.3 di dekstop
Gambar 2. Kotak Dialog pembuka ArcView 3.3
Tampilan pertama saat membuka ArcView adalah seperti gambar diatas. Dimana pada kotak dialog tersebut, user diberikan tiga pilihan dalam membuka ArcView :
1. with a new view : pilihan membuka ArcView dengan langsung membuka view baru 2. as a blank project : pilihan membuka ArcView dengan sebuah project kosong
Gambar 3. Tampilan sebuah project yang baru dibuka
Selain sebuah view, ArcView juga mempunyai beberapa jendela atau window yang terorganisir dalam sebuah project. Adapun jendela-jendela tersebut adalah table, chart, layout dan script. Jendela-jendela ini mempunyai fungsi-fungsi khusus sesuai dengan kegunaannya masing-masing. Misalkan untuk jendela table mempunyai fungsi khusus untuk melakukan operasi-operasi yang berhubungan dengan analisis data atribut.
Gambar 4. Skema Arsitektur ArcViEW 3.3
Sebuah View merupakan tempat tampilnya satu atau beberapa data grafis/data spasial yang didalam ArcView data-data ini disebut sebagai Theme. Di dalam sebuah view theme-theme tersebut dapat disusun sehingga akan memberikan informasi-informasi yang user butuhkan.
Untuk mempermudah menjalankan ArcView, user bisa melakukan dengan memilih menu, button atau tool yang telah disediakan oleh ArcView.
2. LANGKAH PERTAMA : MEMBUAT PROJECT
Untuk mempermudah pembuatan project, anda bisa menyiapkan satu folder kerja dan file hasil Scanning (pemasukan data melalui scanner) kedalam folder kerja tersebut. Gunakan perintah-perintah sistem operasi (Windows) untuk membuat folder dan COPYPASTE untuk memasukkan File Image (File Gambar) kedalam folder yang sudah anda buat.
Sebagai contoh : Anda buat Folder dengan Nama PUCUNG di Drive C:\ dan masukkan file PETA DASAR.TIFF / File hasil Scanning kedalam folder PUCUNG, dengan menggunakan COPYPASTE.
PROJECT
Kemudian dari buka program ArcVIEW seperti langkah pada bahasan sebelumnya (-lihat bahasan 1) sampai muncul kotak dialog tampak seperti Gambar 2.
Pilih : as blank project untuk membuat Project baru. Setelah itu lakukan penyimpanan dengan cara klik “File » Save Project As” seperti gambar dibawah.
Setelah proses penyimpanan selesai, sebagai komponen awal harus disiapkan data yang akan ditampilkan yaitu dengan membuat suatu view. Pembuatan view baru dilakukan dengan cara pada kotak pucung.apr, aktifkan view dengan cara klik tulisan atau simbol views (secara default views ini aktif yang ditandai dengan warna yang berbeda pada tulisannya) seperti gambar 6. Selanjutnya klik new dan muncul tampilan View baru.
Gambar 6. Tampilan pembuatan View baru
Secara default view yang muncul seperti gambar 6, maka anda dapat mengganti properties-nya untuk mengganti nama atau melakukan pengaturan view yang lain. Klik menu
Gambar 7. Tampilan view properties, anda dapat merubah item-item sesuai kebutuhan
4. MENGENAL SISTEM LAPISAN THEME PADA VIEW
Untuk memulai membuat suatu peta sederhana, anda dapat membayangkan suatu permukaan bumi. Dimana permukaan bumi secara vertikal akan tersusun dari tanah atau batuan di bagian bawahnya, di atasnya akan melintas suatu sungai, kemudian jalan atau bangunan lainnya dan seterusnya. Langkah ini perlu dipahami karena dalam SIG pemahaman terhadap layer amatlah penting, walaupun dalam ArcView theme dapat dipindah dari atas ke bawah dan sebaliknya.
Gambar 8. Gambaran Sistem Lapisan-lapisan pada penggambaran peta
Gambar 9. Tampilan Kotak Dialog “Add Theme”
Setelah itu sisipkan File Peta Dasar (Image File) yang ada difolder kerja anda sebagai theme dasar pada lembar kerja VIEW. Anda tentukan Drive penyimpanan folder kerja (Lihat gambar 9 – DRIVES : ) dan tipe file data (DATA SOURCE TYPES : ).
Pilih Drive C:\ kemudian pada Data Source Types Pilih IMAGE DATA SOURCE. Kemudian klik Nama File Hasil Scanning anda (peta dasar.tiff). Format file dapat berupa *.tif, *.bmp, *.jpg. Format yang digunakan pada bagian ini adalah *.tiff
Gambar 10. Tampilan View yang sudah disisipkan theme peta dasar
5. MENGENAL EKSTENSI PENDUKUNG ARCVIEW DAN TIPE DATA SPASIAL
Dalam melakukan proses digitasi nanti, hal petama yang dilakukan adalah membuka sebuah view. Apabila view telah terbuka pilih menu File > extensions dan aktifkan extensions Image analysis.
Gambar 11. Tampilan Kotak Dialog Ekstensi
Ada tiga bentuk penyajian data spasial dalam ArcView, yaitu bentuk titik (point), bentuk garis (polyline) dan bentuk area (polygon). Masing-masing bentuk ini mempunyai fungsi sendiri-sendiri. Proses digitasi memerlukan suatu data dasar (peta), dimana data dasar tersebut dapat dipilah-pilah sehingga berguna dalam melakukan proses analisis selanjutnya.
Untuk menampilkan atau membuat bentuk data baru salah satu dari tiga bentuk data spasial tersebut, user dapat memilih menu view > new theme.
Gambar 12. Tampilan Kotak Dialog New Theme
Dalam kotak dialog new theme pilih feature type point untuk membuat data spasial pos penakar hujan. Feature type line untuk membuat data spasial jalan atau sungai, dan pilih feature type polygon untuk membuat data spasial penggunaan lahan atau jenis tanah. Selanjutnya pilih tempat atau folder tempat penyimpanan dan nama data spasial tersebut.
6. REGISTRASI (TITIK IKAT)
Registrasi adalah suatu proses transformasi koordinat baik koordinat tanah maupun bidang 2 demensi dalam komputer ke dalam koordinat peta (koordinat geografi, UTM dan sebagainya). Proses ini dapat dilakukan dengan memakai koordinat referensi (peta referensi) yang telah memakai suatu koordinat yang dianggap benar.
lembar peta. Titik ikat yang akan digunakan sebanyak minimal 4 buah. Pada latihan ini untuk keseragaman dan kemudahan pembahasan selanjutnya, titik ikat dimulai dari kiri bawah ke kanan berlawanan arah jarum jam.
Hal yang dilakukan pertama kali adalah meng-copyfileekstensi ”Transfrom.avx” yang telah disediakan di CD ke harddisk tempat ArcView bekerja. Secara default, instalasi Arcview akan berada dan bekerja pada drive C, copy file ekstensi ”Transfrom.avx” tersebut ke
”C:\ESRI\AV_GIS30\ARCVIEW\EXT32”.
Setelah selesai bukalah program ArcView seperti sebelumnya. Klik with a new view, pada kotak dialog Add data, klik No, anda harus mengaktifkan ekstensi “jpg” dan ”Transfrom”,
dengan cara Klik ”File » Extensions”. Pada kotak dialog extennsions data, klik atau aktifkan
”JPG (JFIF) Image Support” dan ”Register and Transform Tool”. Hal ini perlu dilakukan agar ArcView dapat menampilkan file ”jpg” hasil scanning dan di dalamnya terdapat perangkat tambahan untuk melakukan registrasi.
Tampilkan peta hasil scanning dengan cara yang sama pada waktu menampilkan theme, klik Add Theme tool dan akan muncul kotak dialog Add Theme. Pada pojok kiri bawah kotak dialog isian Data Source Type pilih ”Image Data Source”. Arahkan folder/direktori kerja dimana file contoh berada. Setelah tampilan thememuncul klik menu “View » Register and Tranform”, kemudian muncul kotak dialognya.
Gambar 12. Gambaran pengertian dari proses Register and transform
Dari skema tersebut kita bisa membuat suatu gambaran tentang bagaimana menentukan titik koordinat yang menjadi titik ikat. Dengan rumus x1 = x4 ; x2 = x3 ; y1= y2 ; y3 = y4 kita bisa mendapatkan acuan dalam memberi koordinat UTM pada destination setelah proses input koordinat ‘source’.
Langkah pertama, ZOOM IN sudut peta sebelah kiri bawah - No 1 (Skema) sampai menemukan perpotongan garis koordinat peta dasar. Setelah itu Klik source point pada kanan atas kotak dialog, lalu klik pada titik ikat pada lembar kerja VIEW. Muncul koordinat asalnya yaitu koordinat (koordinat X,Y dikomputer) di bagian kiri kotak dialog, kemudian ketik koordinat UTM pada isian destination di bagian tengah kotak dialog.
y
x
4
3
Usahakan nilai RMS error yang sebelah kiri paling besar 0.002, pencapaian nilai ini membutuhkan ketelitian dan kesabaran sedikit lebih banyak. Cara yang mudah adalah dengan mencoba, klik dan delete adalah senjata utama, perhatikan koordinat sebelumnya angka-angkanya harus sama atau hampir sama seperti gambar di bawah ini.
Gambar 13. Kotak dialog Register and transform
Selanjutnya silahkan membuat titik ikat ke-2, 3, dan 4 dengan cara yang sama, hingga didapat data seperti pada kotak dialog diatas. Klik Write World File setelah anda merasa cukup dalam memasukkan koordinat. Biasanya koordinat dan skala tidak langsung muncul di informasi ArcView kanan atas. Sebaiknya theme anda delete, lalu ditambahkan lagi ke dalam view dan ubah atau cek lagi dalam view properties.
7. DIGITASI
Proses Digitasi dilakukan pada lembar kerja VIEW. Langkah awalnya siapkan Theme baru untuk melakukan Digitasi, caranya klik menubar VIEW > NEW THEME. (Lihat gambar 12).
Pilih feature type point untuk membuat data spasial Ibukota Kecamatan/tempat sebuah instansi. Feature type line untuk membuat data spasial jalan atau sungai, dan pilih feature type polygon untuk membuat data spasial penggunaan lahan atau jenis tanah.
Proses digitasi menggunakan tool-tool sebagai berikut:
DRAW POINT untuk mendigitasi theme berbentuk titik
DRAW STRAIGHT LINE
untuk mendigitasi polyline dimana garis ini hanya mempunyai dua buah vertek.
DRAW LINE untuk mendigitasi polyline dimana garis ini menpunyai lebih dari dua buah vertek
DRAW
RECTANGLE untuk mendigitasi polygon berbentuk kotak segiempat
DRAW CIRCLE untuk mendigitasi polygon berbentuk lingkaran
DRAW LINE TO SPLIT FEATURE
untuk mendigitasi polyline dimana garis yang dihasilkan akan memotong garis lain yang dilewatinya sehingga terbentuk empat buah garis yang terpisah
DRAW LINE TO SPLIT POLYGON
untuk mendigitasi polygon sehingga polygon yang dilewatinya akan terpotong dan membentuk dua polygon yang berbeda
DRAW LINE TO APPEND POLYGON
untuk mendigitasi polygon diluar area polygon yang ada dimana polygon yang baru berhimpitan dengan polygon yang telah ada
Sistem kerja Digitasi pada ArcVIEW adalah menggambar peta dengan mengacu pada peta dasar dan memilahkan data spasial yang ada dan menempatkannya pada lapisan-lapisan terpisah dengan menggunakan Theme.
Persiapan digitasi dilakukan pertama kali dengan menentukan dari titik mana kita akan mulai, kemudian telusuri dulu batas-batasnya, lakukan perbesaran sampai anda merasa cukup, baru anda melakukan digitasi.
Untuk kemudahan melakukan digitasi selanjutnya anda harus membuat batas terluar fokus kerja anda, sebagai contoh pilih poligon untuk membuat batas terluar kecamatan. Digitasi dilakukan dengan klik create a polygon, klik dari titik yang telah anda tentukan sebelumnya. Lakukan penjejakan dengan klik pada perubahan garis batas yang anda telusuri. Gunakan Fasilitas menu kursor dengan klik kanan mouse pada saat Digitasi. Anda bisa menggunakannya untuk menggeser tampilan lembar kerja (Pan), menghapus point terakhir, perbesaran, pengecilan dan sebagainya.
Gambar 14b. Contoh penggambaran theme dengan hasil Polygon
Selesai melakukan digitasi akan muncul tampilan poligon seperti gambar 14b. Untuk memperhalus dan membetulkan kesalahan-kesalahan kecil, buatlah poligon dengan warna penuh menjadi poligon dengan warna pada outline-nya saja. Caranya dobel klik pada keterangan legenda theme sebelah kiri dalam hal ini batas.shp. Akan muncul kotak dialog Legend Editor, kemudian dobel klik pada kotak ”symbol” dan keluar kotak dialog fill Pallete. Pilih fill yang tidak berwarna/transparan pada pilihan kotak atas kiri, ubah ukuran outline, pada angka 2.
Anda bisa melakukan proses editing pada theme setelah Digitasi selesai dengan cara klik theme yang akan diedit pada keterangan legenda sebelah kiri tampilan kemudian klik menu ” Theme » Start Editing”.
Setelah selesai lakukan penyimpanan dengan nama yang berbeda dengan cara klik menu ”
Theme » Save Edit As”, tentukan lokasi penyimpanan dan nama file (misal ”batas desa.shp”),
bila sudah selesai klik menu” Theme » Stop Editing”.
Gambar 16. Gambar Tampilan Menu Theme pada VIEW
Dengan cara yang hampir sama anda juga dapat melakukan untuk bentuk titik (misal kantor desa, kantor camat dan sebaginya) serta bentuk garis (misal jalan dan sungai). Klik ”View » New Theme”, bila ingin mendigitasi bentukan titik, pilih “point” dan bila bentukan garis pilih
”Line”. Klik draw point untuk titik dan klik draw line untuk garis. Pekerjaan selanjutnya hampir sama dengan cara-cara sebelumnya.
8. PENGOLAHAN DATA ATRIBUT DENGAN TABEL
Data atribut adalah data tabular yang menyertai data spasial, didalam ArcView disimpan dalam format dBase. Data atribut setiap shape file harus memiliki informasi dasar agar menjadi data SIG yang lengkap. Informasi dasar ini menurut kategori bentuk theme antara lain:
bentuk point memerlukan informasi keterangan
bentuk line memerlukan informasi panjang, keterangan
bentuk polygon memerlukan informasi luas, keliling dan keterangan
Gambar 18. Gambar Tampilan table dari data atribut yang masih kosong
Theme hasil digitasi onscreen seperti yang telah dilakukan sebelumnya belum mempunyai data atribut. Apabila view yang berisi theme batas desa masih aktif (bila belum anda dapat sebenarnya secara otomatis telah menghitungnya, hanya belum ditampilkan. Untuk menampilkan data luas dan keliling, harus menambahkan field baru (Area dan Perimeter) dalam bentuk numerik, kemudian gunakan perhitungan field calculator untuk menampilkan data keduanya.
Gambar 19. Kotak dialog Field Definition dan Field Calculator
Prosedur untuk menampilkan keliling hampir sama dengan luas, klik menu ”Edit » Add Fiekd” akan muncul kotak dialog field definition. Pada item Nameisi “Perimeter”, item yang lain sama dengan cara menampilkanm luas, klik OK. Kemudian klik button calculate, pada item fields dobel klik [shape] sehingga ada tulisan tersebut di kotak edit [Area], ketikkan .ReturnLength, kemudian klik OK.
Gambar 18. Tampilan atribut Batas desa yang telah menampilkan luas dan keliling
Informasi keruangan yang berkaitan dengan data atribut sangat banyak. Seperti pada contoh latihan, anda dapat menampilkan informasi lain seperti field jumlah penduduk, jumlah penduduk laki-laki dan perempuan tiap desa serta berbagai hal yang berkaitan dengan desa/kelurahan.
Anda bisa menambahkan data-data yang diperlukan, kemudian bila telah selesai, lakukan penyimpanan pekerjaan anda dengan cara klik menu ” Theme » Save Edits”, bila sudah selesai
klik menu” Theme » Stop Editing”.
Untuk memulai latihan copy contoh file ”jumlah penduduk.dbf” pada folder kerja yang ada di CD/Disket/Flash Disk ke Harddisk tempat anda bekerja jika data disimpan ke media lain. Setelah itu jalankan ArcView, dan buka file”batas desa.shp”, kemudian tampilkan atributnya.
Buka file ”jumlah penduduk.dbf” dengan cara klik menu Window, klik pada nama project (bila belum dinamai secara default project akan ditampilkan sebagai ”Untitled”), aktifkan Tables disebelah kiri, klik Add. Kemudian akan muncul kotak dialog Add Table, arahkan pada file yang akan digabungkan, klik OK. Muncul tampilan tabel jumlah penduduk.
Gambar 19. Skema Penggabungan dua database
Perhatikan nama field yang sama, klik keduanya dan aktifkan atribut dengan cara klik pada namanya. Pada button bar akan terlihat aktif tombol joint, klik tombol tersebut. Akan terjadi proses dimana tabel yang digabungkan akan otomatis tertutup dan tabel yang menerima penggabungan akan tetap terbuka. Seperti diutarakan sebelumnya, apabila anda belum bekerja pada suatu project, maka anda harus menyimpanya dalam suatu project. Langkah ini perlu bila anda ingin tetap mempertahankan kolom-kolom hasil penggabungan.
Penghitungan kepadatan penduduk dengan satuan jiwa/km2 harus memperhatikan satuan
area. Pada atribut ”batas desa.shp” atau pada semua peta dengan koordinat UTM
menggunakan satuan metrik, dalam hal ini luas dalam satuan m2. Hal ini penting untuk menentukan logika atau rumus yang akan digunakan dalam penghitungan.
Aktifkan mode editing dengan cara klik menu ”Table » Start Editing”. Klik menu ”Edit » Add Fiekd” akan muncul kotak dialog field definition. Pada item Name misalnya isi dengan
“Kpdtn_Pndk”, item Type pilih “Number”, item Width isi dengan 8 dan item terakhir isi dengan angka 3, klik OK. Tentukan logika penghitungan atau rumusnya, dimana kepadatan penduduk adalah jumlah jiwa tiap 1 Km2, sedangkan luas area dalam tabel adalah m2. Untuk menyamakan satuan dari Km2 menjadi m2, maka luas dalam meter persegi dibagi 1000000 (10002). Lebih mudahnya kita tuliskan rumus seperti berikut
Selanjutnya klik button calculate, muncul kotak dialog field calculator. Pada item fields dobel klik [Jmlh_pndk], dobel klik tanda kali (*) pada item request, ketikkan angka 1000000, lalu dobel klik tanda bagi (/) pada item request , pada item fields dobel klik [area]. Sehingga pada kotak edit [Kpdtn_Pndk] terdapat tulisan [Jmlh_pndk] * 1000000 / [Area]. Pada item Type klik
”Number”, kemudian klik OK. Lebih rincinya lihat gambar 20.
Gambar 20. Contoh penggunaan rumus dalam pengolahan data tabel di ArcVIEW
Secara otomatis pada field “Kpdtn_Pndk” akan terisi hasil penghitungan tiap barisnya. Anda dapat juga melakukan penghitungan yang lain yang masih memanfaatkan data yang telah
anda buat sebelumnya, seperti ”sex ratio” atau anda dapat juga menambahkan data lain seperti migrasi, untuk mengetahui angka migrasi masuk dan keluar.
Gambar 21. Contoh hasil penambahan data dengan penggunaan rumus
9. MENAMPILKAN HASIL PENGOLAHAN DATA KE DALAM VIEW PETA
Merubah tampilan view yang berhubungan dengan data atribut juga dikembangkan melalui berbagai ekstension, tetapi pada latihan ini kita mencobanya dari apa yang telah disediakan ArcView.
1. Graduated Color (Penggunaan Tema Warna)
Pada tampilan view yang berisi theme batas desa yang secara default berupa single symbol dapat anda ubah menjadi tampilan yang lebih memberikan informasi. Aktifkan theme batas desa, klik button edit legend, muncul tampilan legend editor. Pada item Legend Type klik Graduated Color, dan isikan pada item Classification Field kolom atau keterangan
mana yang akan anda tampilkan, misal “Kpdtn_Pndk” yang berisi data kepadatan penduduk
Gambar 22. Kotak Dalog Pengklasifikasian data menggunakan tema warna
Untuk melakukan perubahan seperlunya, karena mungkin anda menganggap warnanya kurang bagus, anda dapat melakukannya melalui pallete manager. Sedangkan untuk merubah label dari angka-angka menjadi bentuk tulisan, anda tinggal klik angka pada kolom label di kotak dialog legend editor, ubahlah dengan tulisan yang anda kehendaki. Misalnya anda ingin membuat 5 klasifikasi kepadatan penduduk mulai dari tidak padat, kurang padat, sedang, agak padat dan padat. Simpan (save) pekerjaan anda.
2. Dot
Langkah menampilkan legenda dot hampir sama dengan graduated color, tetapi pada latihan ini kita coba dengan membuka view baru pada project yang telah anda buat. Proses membuat view baru telah dijelaskan sebelumnya. Klik menu Window, pilih file *.apr (nama project anda), aktifkan pada keterangan view, kemudian klik New. Ubah propertinya bila anda
menginginkan, misalnya diganti nama menjadi ”view dot”.
1. Panggil lagi theme”batas desa”, ubah propertinya menjadi ”jumlah penduduk”. 2. Klik button edit legend, sehingga muncul tampilan legend editor. Pada item
Legend Type klik Dot, sedangkan pada item Density Field pilih jumlah penduduk. 3. Untuk mewakili satu titik (dot) berapa jiwa, klik tombol Calculte atau anda dapat
mengisinya secara langsung misalnya “100”.
Gambar 24. Tampilan kotak dialog Legend Editor untuk membuat Simbol Dot.
Gambar 25. Tampilan VIEW dengan penggunaan simbol segitiga.
3. Charts
Langkah menampilkan legenda chart hampir sama dengan langkah-langkah sebelumnya. Anda buka view baru pada project yang telah anda buat. Klik menu Window, pilih file *.apr (nama project anda), aktifkan pada keterangan view, kemudian klik New. Ubah propertinya
bila anda menginginkan, misalnya diganti nama menjadi ”view chart”. 1. Panggil lagi theme”batas desa”,
2. klik button edit legend, pada item Legend Type klik Chart.
3. Pada item Field sebelah kiri pilih/klik penduduk laki-laki (Pndk_laki2) kemudian tekan tombol Add dan akan muncul warna simbol dan keterangan field disebelah kanan.
Lakukan juga langkah ini pada penduduk perempuan (Pndk_prmpn). Anda dapat merubah warna simbol dengan cara dobel klik pada kotak Symbol, muncul kotak dialog color pallete, tentukan jenis warnanya. Pada item Chart Type klik pada simbol grafik batang. Dobel klik pada kotak Background Symbol, muncul kotak dialog color pallete, tenentukan warna yang akan digunakan. Jangan lupa klik tombol Applay dan simpan (save)
Gambar 27. Tampilan VIEW dengan penggunaan Simbol Diagram.
10. MENGATUR LAYOUT DAN PENCETAKAN a. Mengatur Lembar Pencetakan
Untuk menyiapkan layout dari tampilan view dilakukan dengan cara kembali ke tampilan Pucung.apr dengan cara klik menu “Window » Pucung.apr”. Membuat layout baru dilakukan dengan cara klik Layout pada tampilan sebelah kiri kotak Pucung.apr, kemudian klik New, akan muncul tampilan default“Layout1”.
Seperti sebelumnya, layout juga mempunyai properti yang dapat diubah. Perubahan
dilakukan dengan cara klik “Layout » Properties”. Berilah nama, misalnya Peta Pucung dan untuk memudahkan non aktifkan Snap to Grid dengan cara klik pada kotaknya. Langkah
berikutnya adalah menentukan ukuran kertas dan orientasinya dengan cara klik “Layout » Page Setup”. Misalnya kita memilih ukuran kertas A4, klik Page Size pilih A4; isikan ukuran Units dengan Centimeter; lebar dan pajang (Width dan Height) biarkan saja; Orientation pilih pada lembar memanjang horisontal (landscape); Margins biar saja; Output Resolution klik dan pilih High; lalu klik OK.
Gambar 28. Tampilan Window Layout beserta kotak dialog Properties dan Page Setup
Langkah selanjutnya adalah menyiapkan bidang view dengan cara klik View Frame Tool , drag pada bidang kertas virtual. Kemudian muncul kotak dialog View Frame Properties. Pada view pilih ”pucung”; Scale pilih “User Specified Scale”, isikan angka pada penyebut skala misalnya 40000; Extent dan Display biarkan saja; Quality dapat diisi dengan
Gambar 29. Kotak dialog View Frame Properties
b. Menyisipkan Frame Peta
1. Penampilan informasi koordinat terlebih dahulu dengan cara menampilkan button Graticules and Grids lewat mengaktifkan extensionnya. Cara mengaktifkannya klik menu
”File » Extensions”, aktifkan Graticules and Grids dengan cara klik pada kotaknya. Klik button tersebut , akan muncul kotak dialognya. Pastikan proses akan terjadi pada view frameyang kita harapkan, misalnya ”pucung”, klik next.
2. Sebagai contoh isi interval grid dengan angka 1000, display gridsdengan klik ”lines”, isian dibawahnya biarkan sesuai default-nya dan klik next.
Gambar 31. Hasil Pemberian Frame Peta
Untuk merubah hasil layout seperti gambar diatas, user bisa memanfaatkan menu,
button dan tool yang telah ada. Adapun menu, button dan tool yang sering dipakai
adalah:
VIEW FRAME untuk menampilkan view lain dalam layout misalnya untuk menampilkan peta insert
LEGEND FRAME untuk menampilkan legenda/daftar isi (table of content) theme yang aktif dari sebuah view bila legenda yang ada perlu tambahan
SCALE BAR FRAME untuk menampilkan skala peta dalam bentuk lain selain bentuk skala yang berada dalam bentuk standar. Misalnya skala angka
NORTH ARROW untuk menampilkan bentuk arah mata angin yang lain selain bentuk standarnya
CHART FRAME untuk menampilkan grafik yang telah dibuat ke dalam layout
TABLE FRAME
untuk menampilkan tabel yang aktif dalam sebuah layout
PICTURE FRAME
c. Menyisipkan Inset Peta
Inset peta adalah suatu tampilan dalam ukuran yang lebih kecil dan umum dari tampilan utama peta yang berfungsi untuk menunjukkan daerah yang dipetakan dari daerah yang lebih luas, misalnya inset peta Desa Pucung adalah peta Kabupaten Wonogiri, inset Kabupaten Wonogiri adalah Propinsi Jawa Tengah.
Langkah awalnya adalah membuat view baru yang dinamai ”inset”, kemudian memasukkan theme Kab_wngr.shp, ganti namanya melalui Theme Properties, misalnya Kab. Wonogiri. Untuk tampilan agar lebih menarik, anda dapat memberikan warna yang berbeda pada Kecamatan Eromoko misalnya warna hijau muda dan warna biru muda untuk waduk, dan yang lainnya berwarna abu-abu muda. Setelah itu masukkan theme Jalan_wngr.shp dan Landuse.shp sehingga didapatkan view seperti dibawah ini. Jangan
lupa untuk menyipan hasil pekerjaan anda, klik menu “File » Save Project”.
Gambar 32. Peta yang akan dijadikan Inset Peta yang kemudian disisipkan kedalam Layout
kotak yang harus diset dengan pallete manager, pada Fill Pallete klik kotak tengah paling atas yang berwarna hitam serta set outline pada angka 1; pada Color Pallete Foreground set pada warna putih, serta outline pada warna hitam. Selanjutnya view frame inset akan
tertutup kotak, klik menu ”Graphics » Send to Back”, maka posisi akan berbalik view frame inset akan di atas kotak. Berikan beberapa keterangan seperti yang dicontohkan pada gambar berikut. Klik select, drag diluar kotak klik menu”Graphics » Group” untuk menjadikan satu grup objek antara kotak dan view frame inset. Untuk membuat posisi di atas view frame pucung, maka klik menu ”Graphics » Send to Front”. Tempatkan inset pada tempat yang sesuai, sebagai contoh di pojok kiri bawah.
d. Menyisipkan Keterangan Peta (Judul, Sumber, dan Penyusun Peta)
User dapat membuat informasi tepi peta berupa judul peta, skala, orientasi arah utara, legenda, sumber peta, pembuat peta dan sebagainya. Pembuatan informasi tepi sebagai contoh dimulai dengan membuat suatu kotak, dengan cara klik yang agak lama pada draw point sampai muncul tools yang lain, klik rectangle, drag disebelah kanan View Frame. Untuk kerapian usahakan kotak yang dibuat sama tingginya dengan kotak View Frame. Memindah kotak dilakukan dengan drag garis ke tempat yang diinginkan, merubah ukuran kotak dengan drag pada tombol di tengah garis baik vertikal maupun horisontal, sedangkan merubah ukuran garis luar kotak dengan memakai Fill Pallete.
Sumber dan pembuat peta seharusnya dicantumkan dalam suatu peta. Pada latihan ini anda dapat mengisi sumber peta sebagai berikut:
- Foto udara inframerah berwarna skala 1:10.000 tahun 1991
- Peta Topografi Lembar XLII-48 q skala 1:25.000, Dutch Map tahun 1926.
- Peta Rupa Indonesia Lembar 1408-321 skala 1:25.000, Bakosurtanal, tahun 2001 - Cek Lapangan Mei tahun 2002
Klik text dan klik di tempat yang diinginkan, ketikkan sumber peta, klik OK.
Judul peta diletakkan bagian atas kotak informasi, misalnya “PETA DESA PUCUNG
KECAMATAN EROMOKO, KABUPATEN WONOGIRI”, dengan cara klik text dan letakkan dengan klik di tempat yang diinginkan, serta perhatikan bahwa judul peta dengan huruf besar/kapital.
e. Menyisipkan Skala Peta
Untuk menyisipkan Skala Peta, Cara klik dan tahan toolbar scale bar frame. Kemudian muncul Kotak Dialog seperti dibawah.
Gambar 33. Kotak Dialog Skala Peta dan Proses Simplify Obyek
Anda bisa mengatur model Skala pada Style, mengatur satuan pada Units beserta Interval-nya, untuk mengakhirinya klik OK.
Untuk Mengedit obyek Skala peta, obyek terlebih dahulu harus dipisahkan (ungroup) sehingga bisa dilakukan editing. Sebagai contoh, anda bisa melakukan editing pada teks kilometers.
f. Menyisipkan Orientasi Utara
Yang harus diperhatikan dalam pembuatan layout ini adalah bahwa semua tampilan yang ada didalam layout bersifat berhubungan dengan data aslinya. Bila data aslinya berubah, maka tampilan yang ada di layoutpun akan berubah. Bila user menginginkan agar tampilan tersebut tidak berhub ungan dengan data aslinya, maka user bisa memisahkannya dari data asli tersebut.
Orientasi arah utara dapat disisipkan di bawah judul peta, dengan cara klik yang agak lama pada View Frame sampai muncul tools yang lain, klik north arrow, drag di bawah judul peta. Selanjutnya muncul beberapa tipe orientasi arah utara, pilih salah satu, klik OK.
Untuk merubah huruf “N” menjadi “U” atapun “Utara” maka klik menu ”Graphics » Simplify” » dobel klik huruf “N” » muncul text properties » hapus dan ketik “U” ataupun “Utara” » klik OK. Rapikan “U” ataupun “Utara” sesuai dengan simbol panahnya baik menggunakan mouse maupun keyboard. Setelah rapi lakukan pengelompokkan lagi dengan cara drag
diluar simbol dan huruf, lalu klik menu ”Graphics » Group”. Selama masih aktif, anda dapat memindahkan north arrow baik menggunakan mouse maupun keyboard (panah kiri, kanan, atas dan bawah).
g. Menyisipkan Legenda
Membuat legenda dilakukan dengan cara klik yang agak lama pada scale bar frame sampai muncul tools yang lain, klik legend frame, drag di bawah skala. Muncul kotak dialog Legend Frame Properties, pada view framepilih “pucung”, klik OK.
Cara lain dilakukan dengan cara mengaktifkan extension Legend Tool. Setelah aktif akan ditandai dengan munculnya tool baru disebelah kanan legend frame. Klik custom legend tool, klik di bawah skala. Muncul kotak dialog CustomLegend, klik next.
Langkah 1, choose a view pilih “pucung”; masukkan seluruh theme dari kotak sebelah kiri ke sebelah kanan;pilih berapa kolom legenda yang akan ditampilkan, misal 2; klik next.
Langkah 2, beri nama judul legenda dan atur hurufnya, klik next. Langkah 3, klik next
Langkah 4, klik next
Langkah 5, atur jarak-jaraknya, kemudian klik preview. Terlihat preview pada bidang layout, apabila dirasa kurang sesuai anda dapat menghapusnya dengan klik remove, kembali lagi melakukan pengisian pada kotak dialog. Apabila dirasa sudah cukup, klik finish. Setelah itu anda dapat mengatur posisinya ataupun ukurannya seperti pada langkah-langkah sebelumnya.
h. Menyisipkan Logo Instansi Pembuat Peta
Penempatan logo pada daerah yang kosong seperti tampak pada gambar sebelumnya dengan cara klik agak lama pada view frame sampai muncul tools lainnya, klik pada picture frame, drag pada tempat kosang. Muncul kotak dialog Picture Frame Properties, isi file logo dengan cara klik browsepilih file “logo gb warna.jpg”, kemudian klik OK.
Gambar 37. Kotak dialog penyisipan gambar i. Mencetak Peta
Sebelum pencetakan layout ke kertas lakukan pengecekan embali layout anda, untuk mendapatkan hasil maksimal dan sesuai dengan kaidah-kaidah yang ditentukan. Periksa layout berikut ini.
Kemudian jika telah selesai pengecekan layout-nya, klik menu File, pilih Print Setup. Akan muncul kotak dialog seperti gambar 39. Pada kotak orientation, klik/pilih Landscape, kemudian klik OK. Setelah menyiapkan printer yang ada, kemudian anda dapat mencetak dengan klik print button .
Gambar 39. Kotak dialog pengaturan Printer
j. Mengekspor Peta