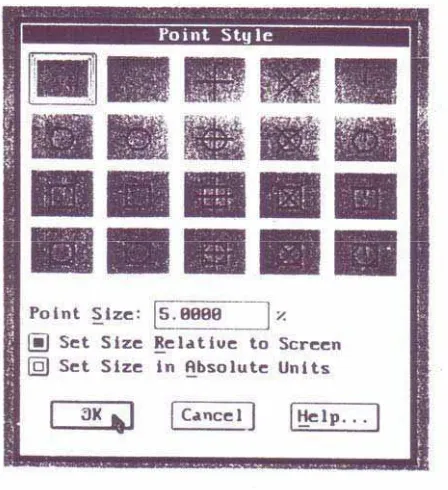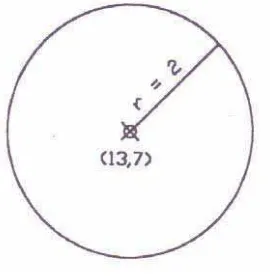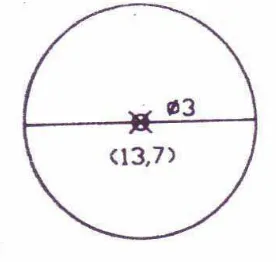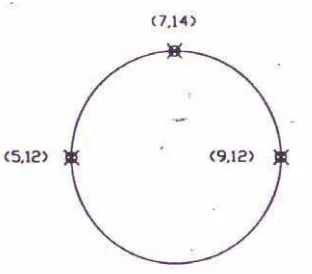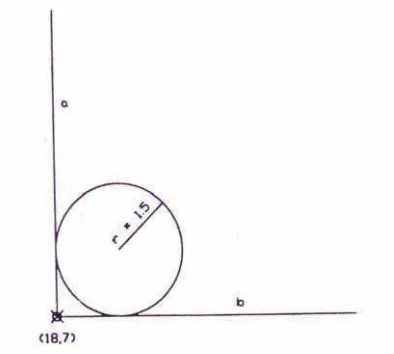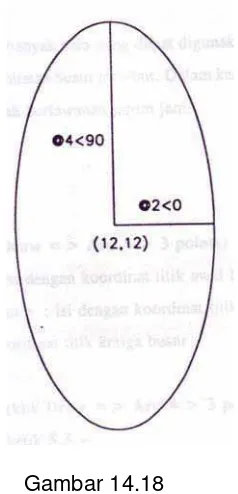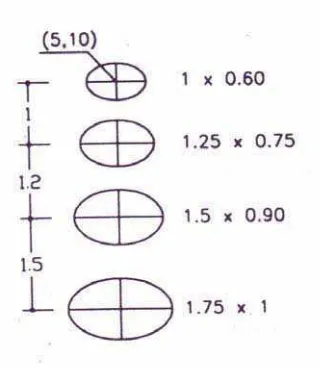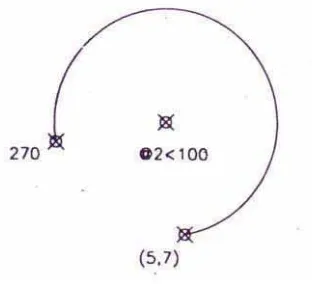Suparno
TEKNIK
GAMBAR
BANGUNAN
JILID 3
SMK
Direktorat Pembinaan Sekolah Menengah Kejuruan
Hak Cipta pada Departemen Pendidikan Nasional Dilindungi Undang-undang
TEKNIK
GAMBAR
BANGUNAN
JILID 3
U nt uk SMK
Penulis : Suparno
Perancang Kulit : TIM
Ukuran Buku : 17,6 x 25 cm
Diterbitkan oleh
Direktorat Pembinaan Sekolah Menengah Kejuruan
Direktorat Jenderal Manajemen Pendidikan Dasar dan Menengah Departemen Pendidikan Nasional
SU SUPARNO
t Teknik Gambar Bangunan Jilid 1 untuk SMK /oleh Suparno ---- Jakarta : Direktorat Pembinaan Sekolah Menengah Kejuruan, Direktorat Jenderal Manajemen Pendidikan Dasar dan Menengah, Departemen Pendidikan Nasional, 2008.
vi,i 259 hlm
KATA SAMBUTAN
Puji syukur kami panjatkan kehadirat Allah SWT, berkat rahmat dan karunia Nya, Pemerintah, dalam hal ini, Direktorat Pembinaan Sekolah Menengah Kejuruan Direktorat Jenderal Manajemen Pendidikan Dasar dan Menengah Departemen Pendidikan Nasional, telah melaksanakan kegiatan penulisan buku kejuruan sebagai bentuk dari kegiatan pembelian hak cipta buku teks pelajaran kejuruan bagi siswa SMK. Karena buku-buku pelajaran kejuruan sangat sulit di dapatkan di pasaran.
Buku teks pelajaran ini telah melalui proses penilaian oleh Badan Standar Nasional Pendidikan sebagai buku teks pelajaran untuk SMK dan telah dinyatakan memenuhi syarat kelayakan untuk digunakan dalam proses pembelajaran melalui Peraturan Menteri Pendidikan Nasional Nomor 45 Tahun 2008 tanggal 15 Agustus 2008.
Kami menyampaikan penghargaan yang setinggi-tingginya kepada seluruh penulis yang telah berkenan mengalihkan hak cipta karyanya kepada Departemen Pendidikan Nasional untuk digunakan secara luas oleh para pendidik dan peserta didik SMK. Buku teks pelajaran yang telah dialihkan hak ciptanya kepada Departemen Pendidikan Nasional ini, dapat diunduh (download), digandakan, dicetak, dialihmediakan, atau difotokopi oleh masyarakat. Namun untuk penggandaan yang bersifat komersial harga penjualannya harus memenuhi ketentuan yang ditetapkan oleh Pemerintah. Dengan ditayangkan soft copy ini diharapkan akan lebih memudahkan bagi masyarakat khsusnya para pendidik dan peserta didik SMK di seluruh Indonesia maupun sekolah Indonesia yang berada di luar negeri untuk mengakses dan memanfaatkannya sebagai sumber belajar.
Kami berharap, semua pihak dapat mendukung kebijakan ini. Kepada para peserta didik kami ucapkan selamat belajar dan semoga dapat memanfaatkan buku ini sebaik-baiknya. Kami menyadari bahwa buku ini masih perlu ditingkatkan mutunya. Oleh karena itu, saran dan kritik sangat kami harapkan.
KATA PENGANTAR
Salah satu upaya yang dapat langsung dimanfaatkan di Sekolah Menengah Kejuruan adalah adanya bahan pelajaran sebagai pegangan, pembuka pikiran ataupun bekal dalam mempelajari sesuatu yang dapat berguna bila terjun ke dunia industri sesuai dengan keahliannya. Dengan strategi ini diharapkan bertambah minat baca bagi kalangan pelajar sehingga wawasannya menjadi berkembang.
Dengan adanya dorongan dari masyarakat dan pemerintah yang ikut berperan aktif dalam pengembangan pendidikan, diharapkan dapat diwujudkan secara terus-menerus. Buku Teknik Gambar Bangunan merupakan salah satu pengetahuan bagaimana menggambar secara baik dan benar sesuai dengan kaidah konstruksi bangunan. Di samping itu kebenaran konstruksi dalam gambar teknik akan banyak membantu dalam menentukan kualitas bangunan.
Dalam buku ini dibahas tentang bagaimana menggambar suatu konstruksi dengan manual dan menggunakan alat perangkat lunak. Guna mempercepat proses.
Kiranya apa yang dituangkan dalam buku ini sudah berpedoman pada standar kompetensi dan kompetensi dasar dan apabila ada suatu yang kurang berkenan baik isi maupun kalimat, mohon saran untuk perbaikan berikutnya.
Terima Kasih
DAFTAR ISI
Hal Pengantar Direktur Pembinaan SMK
Pengantar penulis Sinopsis
Daftar Isi Peta Kompetensi
BUKU JILID 1
BAB 1 MENGGAMBAR GARIS
1.1 Memilih Peralatan dan Perlengkapan gambar 1.2 Menggunakan Berbagai Macam Penggaris 1.3 Menggambar Garis Tegak Lurus
1.4 Menggambar Garis Sejajar 1.5 Menggambar Garis Lengkung 1.6 Membagi Garis
1.7 Menggabungkan Garis
1.8 Menggambar macam-macam Arsiran 1.9 Satuan Dasar dan Skala Gambar
BAB 2 MENGGAMBAR BENTUK BIDANG 2.1 Menggambar Sudut 2.2 Menggambar Segitiga 2.3 Menggambar Lingkaran
2.4 Membagi Keliling Lingkaran Sama Besar 2.5 Menggambar Garis Singgung Lingkaran 2.6 Menggambar Segi Lima Beraturan 2.7 Menggambar Segi Enam Beraturan 2.8 Menggambar Segi Tujuh Beraturan 2.9 Menggambar Segi Delapan Beraturan 2.10 Menggambar ellips
2.11 Menggambar Parabola 2.12 Menggambar Hiperbola
BAB 3 MENGGAMBAR BENTUK 3 DIMENSI 3.1 Menggambar Isometri Kubus 3.2 Menggambar Isometri Silinder
BAB 4 MENGGAMBAR PROYEKSI BENDA 4.1 Menggambar Proyeksi Orthogonal 4.2 Menggambar Proyeksi Orthogonal Prisma 4.3 Menggambar Proyeksi Orthogonal Piramida 4.4 Menggambar Proyeksi Orthogonal Tabung 4.5 Menggambar Proyeksi Orthogonal Kerucut 4.6 Menggambar Proyeksi Orthogonal Bola
4.7 Menggambar Proyeksi Orthogonal Tembusan antara Prisma dan Kerucut
4.8 Menggambar Proyeksi Bangunan 4.9 Menggambar Dasar Perspektif
BUKU JILID 2
BAB 5 MENGGAMBAR KONSTRUKSI DINDING DAN LANTAI BANGUNAN 5.1 Menggambar Konstruksi lantai dari Keramik / Ubin / Parket 5.2 Menggambar Konstruksi Dinding Bata / Batako
5.3 Menggambar Konstruksi Penutup Dinding / Kolom
BAB 6 MENGGAMBAR KONSTRUKSI KUSEN DAN DAUN PINTU / JENDELA 6.1 Menggambar Rencana Kusen dan Daun Pintu / Jendela Kayu 6.2 Menggambar Rencana Kusen dan Daun Pintu / Jendela
Aluminium
6.3 Menggambar Ditail Potongan dan Sambungan
BAB 7 MENGGAMBAR KONSTRUKSI TANGGA 7.1 Menggambar Konstruksi Tangga Beton
7.2 Menggambar Rencana Penulangan Tangga Beton 7.3 Menggambar Konstruksi Tangga dan Railling Kayu 7.4 Menggambar Konstruksi Tangga dan Railling Besi / Baja 7.5 Menggambar Bentuk-bentuk Struktur Tangga
BAB 8 MENGGAMBAR KONSTRUKSI LANGIT-LANGIT 8.1 Menggambar Pola Langit-langit
8.2 Menggambar Ditail Konstruksi Langit-langit
BAB 9 MENGGAMBAR KONSTRUKSI PONDASI
9.1 Menggambar Konstruksi Pondasi Batu Kali atau Rollaag 9.2 Menggambar Konstruksi Pondasi Telapak Beton Bertulang 9.3 Menggambar Konstruksi Pondasi Tiang Pancang
BAB 10 MENGGAMBAR RENCANA PELAT LANTAI BANGUNAN 10.1 Simbol Konstruksi Beton Bertulang
10.2 Menggambar Denah Rencana Penulangan Pelat Lantai 10.3 Menggambar Ditail Potongan Pelat Lantai
BAB 11 MENGGAMBAR RENCANA BALOK-KOLOM BETON BERTULANG 11.1 Menggambar Denah Rencana Pembalokan Lantai 2 dan Peletakan
Kolom
11.2 Menggambar Ditail Penulangan Balok 11.3 Menggambar Ditail Penulangan Kolom 11.4 Membuat Daftar Tulangan pada Gambar
BAB 12 MENGGAMBAR KONSTRUKSI ATAP
12.1 Menggambar Denah dan Rencana Rangka Atap
12.2 Menggambar Ditail Potongan kuda dan Setengah Kuda-kuda
12.3 Menggambar Ditail Sambungan 12.4 Menggambar Konstruksi Penutup Atap 12.5 Menggambar Konstruksi Talang Horisontal
BUKU JILID 3
BAB 13 MENGATUR TATA LETAK GAMBAR MANUAL 13.1 Membuat Daftar Gambar
13.2 Membuat Gambar Catatan dan Legenda Umum 13.3 Menggambar Lembar Halaman Muka dan Informasinya
13.4 Mengatur Tata Letak Gambar Manual 13.5 Membuat Format Lembar Gambar
BAB 14 MENGGAMBAR DENGAN PERANGKAT LUNAK 14.1 Mengelola File dan Folder
14.2 Menggambar Dasar Dengan Perangkat Lunak 14.3 Menggambar Lanjut Dengan Perangkat Lunak
14.4 Mengatur Tata Letak Gambar pada Model Space dengan Perangkat Lunak
14.5 Mencetak Gambar dengan Perangkat Lunak 14.6 Melakukan Back-up Data Level 1
14.7 Melakukan Restore Data Level 1
PENUTUP
LAMPIRAN A. DAFTAR PUSTAKA
LAMPIRAN B. DAFTAR ISTILAH/GLOSARI LAMPIRAN C. DAFTAR GAMBAR
313 314
317 321 326 457 538
PETA KOMPETENSI
PROGRAM KEAHLIAN TEKNIK GAMBAR BANGUNAN
Standar kompetensi yang digunakan sebagai acuan dalam penulisan buku Teknik Gambar Bangunan adalah Standar Kompetensi Kerja Nasional Indonesia (SKKNI) pada Bidang Keahlian Gambar Bangunan.
Kualifikasi, kode dan Standar kompetensi keahlian Teknik Gambar Bangunan dapat digambarkan sebagai berikut:
Kualifikasi Kode Kompetensi
Drafter Muda
BGN.GAM.001 A Mengenali dan Memilih Peralatan dan Perlengkapan Gambar BGN.GAM.002 A Menggunakan Berbagai Macam
Penggaris
BGN.GAM.003 A Menggunakan Mesin Gambar BGN.GAM.004 A Menggunakan Pensil Gambar BGN.GAM.005 A Menggunakan Rapido
BGN.GAM.006 A Menggunakan Peralatan Penghapus
BGN.GAM.007 A Menggunakan Sablon
BGN.GGT.001 A Menggambar Garis Tegak Lurus dan Garis Sejajar
BGN.GGT.002 A Membagi Garis
BGN.GGT.003 A Menggambar Sudut BGN.GGT.004 A Menggambar Segitiga BGN.GGT.005 A Menggambar Lingkaran
BGN.GGT.006 A Membagi Keliling Lingkaran Sama Besar
BGN.GGT.007 A Menggambar Garis Singgung Lingkaran
BGN.GGT.008 A Menggabungkan Garis
BGN.GGT.009 A Menggambar Segi Lima Beraturan BGN.GGT.010 A Menggambar Segi Enam Beraturan BGN.GGT.011 A Menggambar Segi Tujuh Beraturan BGN.GGT.012 A Menggambar Segi Delapan
viii
Kualifikasi Kode KompetensiBGN.GGT.013 A Menggambar Ellips BGN.GGT.014 A Menggambar Parabola BGN.GGT.015 A Menggambar Hiperbola BGN.GGT.016 A Menggambar Isometri Kubus BGN.GGT.017 A Menggambar Isometri Silinder BGN.GGT.018 A Menggambar Proyeksi Orthogonal BGN.GGT.019 A Menggambar Proyeksi Orthogonal
Prisma
BGN.GGT.020 A Menggambar Proyeksi Orthogonal Piramida
BGN.GPG.001 A Menggambar Proyeksi Bangunan BGN.GAR.001 A Menggambar Konstruksi Lantai Dari
Keramik/ Ubin / Parket
BGN.GAR.002 A Menggambar Konstruksi Bata / Batako BGN.GAR.003 A Menggambar Konstruksi Penutup
Dinding / Kolom dari Keramik /Marmer / Granit
BGN.GAR.004 A Menggambar Rencana Kusen dan Daun Pintu / Jendela Dari Kayu BGN.GAR.005 A Menggambar Rencana Kusen dan
Daun Pintu / Jendela dari Aluminium BGN.GAR.006 A Menggambar Konstruksi Finishing
Tangga Dari Beton
BGN.GAR.007 A Menggambar Konstruksi Tangga dan Railling Dari Kayu
BGN.GAR.008 A Menggambar Konstruksi Tangga dan Railling Dari Besi / Baja
BGN.GAR.009 A Menggambar Konstruksi Langit-Langit Konvensional
BGN.GAR.010 A Menggambar Konstruksi Penutup Atap Dari Genteng, Sirap, dan Asbes BGN.GST.001 A Menggambar konstruksi Pondasi
Dangkal Dari Batu Kali atau Rollaag Dari Batu bata / Batako
Kualifikasi Kode Kompetensi
BGN.GST.005 A Menggambar Rencana Pelat Lantai BGN.GST.006 A Menggambar Rencana Penulangan
Tangga Dari Beton Bertulang BGN.GST.007 A Menggambar Rencana Balok Dan
Kolom Dari Beton Bertulang BGN.GST.008 A Menggambar Konstruksi Rangka
Atap Sistem Kuda-Kuda Dari Kayu BGN.GMG.002 A Membuat Gambar Daftar Gambar BGN.GMG.006 A Membuat Gambar Catatan dan
Legenda Umum
BGN.GMG.007 A Menggambar Lembar Halaman Muka dan Informasinya
BGN.GMG.008 A Menggambar Tata Letak Gambar Manual
BGN.GKU.001 A Mengelola File dan Folder Pada Sistem Operasi
BGN.GAK.001 A Menggambar Dasar Dengan Perangkat Lunak Untuk Menggambar Teknik
BGN.GAK.002 A Menggambar Lanjut Dengan Perangkat Lunak untuk Menggambar Teknik
BGN.GAK.003 A Mengatur Tata Letak Gambar Pada Model Space Dengan Perangkat Lunak Untuk Menggambar Teknik BGN.GAK.005 A Mencetak Gambar Dengan
Perangkat Lunak Untuk Menggambar Teknik
BAB 13
MENGATUR TATA LETAK GAMBAR MANUAL
13.1 Membuat Daftar Gambar
Untuk memudahkan mencari gambar yang diperlukan dalam pelaksanaan pembangunan perlu adanya penjelasan pada halaman muka sebelum membuka seluruh gambar yang ada. Dengan adanya informasi tersebut apabila kita memerlukan gambar tertentu akan dengan mudah mendapatkannya.
Biasanya setiap lembar gambar diberikan kodenya atau nomor gambar dan agar teratur daftar gambar tetap dimasukkan dalam format gambar yang sudah ditetapkan oleh biro perencana.
Adapun isi daftar gambar tersebut antara lain sebagai berikut:
DAFTAR GAMBAR RUMAH KOST
NO NOMOR GAMBAR
JUDUL GAMBAR SKALA
1 A0.00 DAFTAR GAMBAR NTS
2 A1.01 DENAH LANTAI DASAR 1;100 3 A1.02 DENAH LANTAI DUA 1:100 4 A1.03 DENAH LANTAI ATAP 1:100
5 A2.01 TAMPAK DEPAN & SAMPING 1:100
6 A3.01 POTONGAN A-A & B-B 1:100 7 A3.02 POTONGAN C-C & D-D 1:100
8 A4.01 RENCANA PLAFON LT. DASAR 1:100 9 A4.02 RENCANA PLAFON LT.DUA 1:100
10 A5.01 RENCANA POLA LANTAI LT. DASAR 1:100 11 A5.02 RENCANA POLA LANTAI LT. DUA 1:100 12 A5.03 POLA LANTAI LANTAI LT. ATAP 1:100
14 A6.02 DETAIL PONDASI 1:25 15 A6.03 RENCANA PEMBALOKAN LT. DUA 1:100 16 A6.04 RENCANA PEMBALOKAN LT.ATAP 1:100
17 A6.05 RENCANA ATAP 1:100
18 A6.06 DETAIL ATAP A 1:25 19 A6.07 DETAIL ATAP B 1:25 20 A6.08 DETAIL ATAP C 1:25
21 A7.01 KEY PLAN LANTAI DASAR 1:100 22 A7.02 KEY PLAN LANTAI DUA 1:100 23 A7.03 KEY PLAN LANTAI ATAP 1:100 24 A7.04 DETAIL KUSEN A 1;50 25 A7.05 DETAIL KUSEN B 1:50
26 A8.01 DETAIL DENAH R. TIDUR EXECUTIVE 1:50 27 A8.02 DETAIL POTONGAN A-A & B-B 1:50 28 A8.03 DETAIL POTONGAN C-C & D-D 1:50 29 A8.04 DETAIL DENAH R.TIDUR STANDART 1:50 30 A8.05 DETAIL POTONGAN A-A & B-B 1:50 31 A8.06 DETAIL POTONGAN C-C & D-D 1:50
32 A9.01 DETAIL DENAH TANGGA 1:50 33 A9.02 DETAIL POTONGAN A-A & B-B 1:50 34 A9.03 DETAIL TANGGA 1 1:50 35 A9.04 DETAIL TANGGA 2 1:50
36 A10.01 DETAIL TOILET KAMAR EXECUTIVE 1:25 37 A10.02 DETAIL POTONGAN A-A 1:25 38 A10.03 DETAIL POTONGAN B-B 1:25 39 A10.04 DETAIL POTONGAN C-C 1:25 40 A10.05 DETAIL POTONGAN D-D 1:25
45 A11.05 DETAIL POTONGAN D-D 1:25
46 A12.01 DETAIL TOILET BAWAH TANGGA 1:25 47 A12.02 DETAIL POTONGAN A-A 1:25 48 A12.03 DETAIL POTONGAN B-B 1:25 49 A12.04 DETAIL POTONGAN C-C 1:25 50 A12.05 DETAIL POTONGAN D-D 1:25
51 A13.01 POTONGAN PRINSIP 1 1:50 52 A13.02 POTONGAN PRINSIP 1 1:50
53 A14.01 RENCANA TITIK LAMPU LT.DASAR 1:100 54 A14.02 RENCANA TITIK LAMPU LT.DUA 1:100 55 A14.03 RENCANA TITIK LAMPU LT.TIGA 1:100
13.2 Membuat Gambar Catatan dan Legenda Umum
Pada setiap lembar gambar pelaksanaan keterangan tertulis yang terlalu banyak pada gambar akan menjadikan gambarnya tidak praktis atau kemungkinan tidak menguntungkan bagi pengguna. Untuk itu dalam setiap halaman gambar bila perlu dibuatkan gambar catatan atau legenda untuk memberi petunjuk yang praktis pada pembaca.
Adapun yang digambarkan berupa simbol dan keterangan, tetapi dalam gambar pelaksanaan hanya simbolnya saja.
13.3 Menggambar Lembar Halaman Muka dan Informasinya
Halaman muka dokumen pelaksanaan pembangunan gedung sangat penting artinya karena akan memberikan penjelasan dokumen yang tersedia untuk keperluan pembangunan
Untuk itu keterangannya berisi antara lain - nama dokumen
- judul
- daerah atau kota pelaksanaan pembangunan - nama biro perencana
- gerak bidang keahlian - alamat bila mana dihubungi
- tahun pembangunan, dan sebagainya.
13.4 Mengatur tata Letak Gambar Manual
Kertas yang dipakai untuk menggambar harus berkualitas baik, permukaannya rata, putih dan bersih. Selain kertas gambar dalam menggambar teknik dikenal juga kertas kalkir yang kelihatan transparan di samping itu ada juga kertas milimeter. Kertas milimeter dapat berguna untuk membuat pola atau merencanakan gambar.
Kertas gambar putih biasa dipakai bila menggambar menggunakan pensil atau tinta. Kalau menggunakan tinta kita harus lebih hati-hati karena kalau ada kesalahan sulit menghapusnya. Dan penghapus yang digunakan biasanya yang lembut agar tidak merusak kertas.
Kertas gambar kalkir biasanya dipakai bila menggambar dengan menggunakan rapido.
Ukuran kertas gambar yang dipergunakan menggambar bermacam-macam ukuran tergantung besaran gambar dan keperluaannya. Ukuran kertas gambar mempunyai simbol A, B, C dan D. Hanya saja yang sering digunakan dalam menggambar teknik saat ini menggunakan ukuran kertas gambar A yang terdiri dari A5, A4, A3, A2, A1, A0 dan 2A0. Sedangkan standar ukuran yang ditetapkan berdasarkan N-381 (aturan normalisasi dari Belanda) adalah Ukuran kertas A yang juga sudah dipergunakan dalam standar ISO yaitu sebagai berikut:
A5 = 148 x 210 mm
Untuk garis tepi pada ukuran kertas gambar A4 dan A5 lebarnya 5 mm. Sedangkan garis tepi untuk kertas gambar ukuran A3, A2, A1, A0, dan 2A0 lebarnya 10 mm.
saat penjelasan lelang atau keperluan pengecekan kembali dokumen yang ada.
Dengan adanya kertas gambar yang berbeda dengan ukuran standar maka tulisan yang terdapat dalam kolom nama, juga ikut berubah sesuai dengan kebutuhan keterangan apa yang akan dituangkan dalam kolom tersebut.
13.5 Membuat Format Lembar Gambar
Besaran kolom yang dipergunakan dalam menampung keterangan yang ada dalam kertas gambar tergantung perusahaan yang mempergunakan.
Peletakan format kolom identitas gambar ada yang diletakkan pada bagian bawah kertas gambar, ada yang di samping kertas gambar dengan maksud agar peletakan gambarnya mudah diatur. Bahkan ada juga yang terletak dibagian atas kertas gambar.
Keterangan yang terdapat dalam kolom gambar tergantung kebutuhan, tetapi yang penting keterangan tersebut dapat memberikan informasi yang jelas terhadap apa yang ada dalam gambar tersebut.
Di bawah ini ada beberapa contoh identitas pada kolom gambar
Gambar 13.3 Identitas Gambar A
BAB 14
MENGGAMBAR DENGAN PERANGKAT LUNAK
Program AutoCAD
Seirng dengan lajunya perkembangan informasi dan teknologi, saat ini hampir semua bidang pekerjaan memanfaatkan komputer sebagai alat bantu. Demikian pula dalam bidang teknik, perangkat lunak komputer sangat dibutuhkan untuk mempercepat proses dan mendapatkan hasil pekerjaan yang akurat. Tuntutan dunia usaha/dunia industri yang selalu berkembang dan persaingan dalam produk dan jasa menciptakan peluang munculnya teknologi baru untuk memenuhi kebutuhan tersebut. Suatu perusahaan pembuat perangkat lunak di Amerika, AUTODESK telah menciptakan perangkat lunak untuk membantu perancangan yaitu Computer Aided Design (CAD). Perangkat lunak tersebut adalah AUTOCAD, yang saat ini telah banyak digunakan dalam berbagai bidang teknik, antara lain gambar Arsitektur, Mesin, Automotif, Survai dan Pemetaan dan sebagainya.
Dewasa ini AutoCAD adalah salah satu dari perangkat lunak CAD yang terbanyak digunakan oleh Dunia Usaha/Dunia Industri maupun perorangan. Hal ini disebabkan karena perangkat lunak ini menawarkan berbagai kemudahan dalam menggambar, baik gambar 2 dimensi maupun 3 dimensi secara akurat dan memiliki sekian banyak fasilitas untuk mempercepat proses menggambar. Selain itu karena AutoCAD adalah perangkat lunak CAD yang pertama dan yang dapat dijalankan pada PC (Personal Computer). AutoCAD telah dijadikan standar perangkat lunak untuk IBM PC, sehingga hardware-hardware penunjangnya (Plotter, Digitiser dan lain-lain) selalu menyediakan driver untuk AutoCAD. Dan sekarang telah banyak dibuat perangkat lunak pembantunya (Third Party Software), yang menjadikan fungsi AutoCAD lebih spesifik dengan bidang teknik tertentu.
Dari pertama dikeluarkan AutoCAD Release 1, Desmber 1982 Release 12, Juni 1992 , Release 13 , Desember 1995 hingga sekarang Release 2008, telah banyak memberikan kontribusinya terhadap perkembangan rancang bangun bidang teknik, maka sudah menjadi kebutuhan kita dalam bidang pekerjaan teknik sekaligus untuk mengantisipasi tuntutan dunia usaha dan dunia industri saat ini.
Dalam buku ini akan banyak digunakan perintah standar yang memungkinkan bila ada perkembangan baru lagi tidak terlalu kesulitan untuk mengikutinya, karena pada dasarnya perintah dasarnya antara release awal dan terakhir sama saja, hanya untuk versi baru ditambah kemudahan-kemudahan dalam pengoperasiannya.
Kini program AutoCAD tampil dengan sistem full windows, hal ini menyebabkan semakin mudahnya pengguna untuk menggunakan program AutoCAD, sekalipun bagi pemula yang baru saat ini mengenal AutoCAD karena adanya icon-icon/tool bar yang mewakili suatu perintah, pada umumnya akan lebih mudah mengingat daripada harus mengetikan banyak perintah.
Pada dasarnya perintah-perintah pada program AutoCAD dikelompokkan menjadi 3, yaitu perintah-perintah gambar, perintah-perintah edit/modifikasi dan perintah-perintah bantu/ utilitas. Tidak semua perintah divisualisasikan dengan icon, tetapi pada umumnya untuk perintah-printah yang sangat sering digunakan disediakan icon-nya.
Berdasarkan pengalaman dari beberapa pelatihan yang telah dilaksanakan, metode penggabungan 3 kelompok perintah sekaligus melalui suatu job, lebih efektif daripada menguraikan 3 perintah tersebut secara parsial. Karena itu dalam buku ini akan terjadi gabungan antara perintah parsial dan perintah gabungan menjadi satu kesatuan. Untuk itu job atau tugas latihan disusun berdasarkan tingkat yang sederhana bertahap ke tingkat yang lebih rumit.
Tampilan Grafis AutoCAD
Sebelum masuk ke tampilan grafis program AutoCAD, tentunya kita harus menghidupkan komputer terlebih dahulu, kemudian jalankan program dengan cara mengklik dua kali Icon dari desktop, atau
dengan cara mengklik Start Æ Program Æ AutoCAD
Catatan:
AutoCAD dari Explorer, atau dengan
Mengklik dua kali file gambarnya bila telah ada.
Setelah beberapa detik, kita akan masuk pada tampilan grafis program AutoCAD seperti gambar di bawah ini.
Gambar 14.1 Tampilan Grafis AutoCAD
Berikut ini dijelaskan bagian-bagian dan fungsi dari tampilan tersebut:
i Baris paling atas disebut Titlebar atau Baris judul. Pada baris ini diperlihatkan file gambar yang sedang aktif. Bila kita belum pernah menyimpan file yang sedang kita buat, secara otomatis file tersebut diberi nama Drawing oleh AutoCAD. Nama ini akan berubah bila kita sudah memberikan nama untuk file tersebut. Contoh, bila kita menyimpan file tersebut dengan nama Denah, maka pada baris status tersebut akan terlihat nama file Denah.
i Baris ketiga dari atas disebut Standar toolbar. Baris ini berisi perintah-perintah standar windows, seperti perintah untuk membuat file baru, membuka file, mencetak, print preview, cut, copy, paste dan seterusnya. Disebut toolbar standar karena perintah-perintahnya sama seperti yang digunakan pada windows pada umumnya.
i Baris keempat dari atas disebut Object properties toolbar. Baris ini berfungsi untuk menentukan properties/karakter dari suatu objek gambar. Misalnya: pada layer mana objek gambar berada, jenis garis apa objek gambar tersebut, warna apa objek gambar tersebut dan seterusnya.
i Baris kesatu dari bawah disebut Status line atau Baris status. Baris ini memperlihatkan koordinat yang sedang aktif, modus-modus yang sedang aktif dengan ciri berwarna hitam, sedangkan yang non aktif berwarna pucat, modus-modus tersebut antara lain modus Snap, Grid, Ortho, Osnap dan seterusnya. Untuk mengaktifkan dan menonaktifkan modus ini dengan cepat, digunakan tombol-tombol fungsi pada keyboard seperti F1, F2, F3, fungsi tombo-tombol ini akan di jelaskan pada uraian berikutnya.
i Baris kedua dari bawah disebut Command line atau baris perintah. Baris ini memperlihatkan apa yang diminta, dan apa yang dikerjakan oleh program. Melalui baris perintah inilah kita berkomunikasi dengan program AutoCAD sehingga disarankan bagi pemula agar selalu memperhatikan baris perintah ini, pada saat kita menggunakan program AutoCAD.
i Kolom pertama setelah baris keempat dari atas disebut drawing toolbar, yang merupakan sekumpulan icon-icon yang masing-masing mewakili satu perintah. Contoh: icon berfungsi untuk membuat garis, icon berfungsi untuk membuat polygon, dan seterusnya.
i Gambar panah berbentuk huruf L disudut kiri bawah disebut UCS (User Coordinat Sistem), berfungsi untuk mengatur orientasi Crosshair, dan mengatur koordinat objek gambar.
i Crosshair berbentuk kotak kecil dan tanda silang didalamnya, menunjukkan koordinat yang aktif, serta untuk menentukan titik koordinat melalui mouse, digitizer atau tablet (alat-alat penunjuk).
i Scrollbar berbentuk tanda panah ke atas dan ke bawah, ke kiri dan ke kanan, berfungsi untuk menggeser posisi gambar pada monitor.
i Tombol minimize, maximize, dan close.
beralih ke program lainnya. Maximize berfungsi untuk memperbesar optimal tampilan program, atau berfungsi sebagai restore, setelah program di lipat/ditutup. Sementara, tombol close berfungsi untuk menutup/keluar dari program/selesai dari program.
i Bagian lainnya yang paling luas disebut screen area atau daerah gambar, atau daerah kerja.
14.1 Mengelola File dan Folder
Yang dimaksudkan dengan manajemen file adalah pengelolaan file, seperti: membuat file, menyimpan dalam folder/directoy tertentu, menyimpan secara otomatis/berkala, membuka, mengcopy, menghapus, dan seterusnya. Dengan tujuan mengurangi resiko kehilangan file yang dikarenakan: terhapus secara tidak disengaja, tertimpa file baru, tersimpan dimana saja, dan hal lain yang tidak kita inginkan sewaktu kita mengerjakan suatu proyek gambar. Pengalaman seorang peserta, dimana ia mengerjakan gambar selama berminggu-minggu dan pekerjaan tersebut hampir selesai, hilang karena kurang memahami bagaimana cara mengelola file yang seharusnya, tidak ada cara untuk mengembalikan file gambar yang tertimpa, kecuali berharap agar hal itu tidak terjadi.
a. Membuat file gambar
soal 1
Buatlah file baru dengan limits 42,9 (12 width dan 9 length), unit dalam desimal, gambarlah sebuah kotak dengan ukuran sembarang, kemudian simpan dengan nama Test-1, pada directory C:\DATACAD (buat bila directory tersebut belum ada).
Jawab
4) Setelah Anda meng klik icon di atas, perhatikan pertanyaan yang terlihat pada command : _rectang
Specify first corner point or [Chamfer/Elevation/Fillet/Thickness/Width] : klik dekat UCS
Specify other corner point or [Area, Dimensions, Rotation]:
geser mouse, setelah terlihat bayangan kotak klik mouse kiri.
5) Simpan file tersebut dengan cara klik icon
karena directory de-ngan nama DATACAD pada C:\ belum dibuat maka Klik file – open kemudian Klik (C:) Klik icon kemudian ketikan DATACAD, lalu tekan tombol enter dua kali.
6) Hapus nama file pada kotak masukan file name kemudian ketikan Test-1 kemudian klik tombol save.
Soal 2 (Tugas Mandiri)
Buatlah file baru dengan limits 25.8,18 unit dalam desimal, gambarlah sebuah kotak dengan ukuran sembarang, kemudian simpan dengan nama Test-2, pada directory C:\DATAKU.
b. Membuka file (Open) Soal 3
Bukalah file Test-1, kemudian gambarlah sebuah kotak di dalam gambar kotak yang sudah ada, simpan file tersebut dengan nama baru, Test-1A, pada direktory yang sama.
Jawab
Perintah yang digunakan Open, Save As, Rectangle
1) Klik File Î Open atau Klik icon 2) Klik scroll bar AutoCAD, klik (C:)
3) Klik folder datacad kemudian tekan tombol enter, setelah itu akan terlihat daftar file, klik file test-1, kemudian klik tombol open.
5) Setelah anda meng klik icon di atas, perhatikan pertanyaan yang terlihat pada command : _rectang
Specify first corner point or [Chamfer/Elevation/Fillet/Thickness/Width]: klik disudut kiri
bawah sebelah dalam kotak yang telah ada.
Specify other corner point or [Area, Dimensions, Rotation]:
geser mouse, setelah terlihat bayangan kotak di dalam kotak yang telah ada, klik mouse kiri.
6) Klik File Î Save As, pada kotak masukan File Name, ketikan nama filenya Test-1A kemudian klik tombol save.
Soal 4 (Tugas Mandiri)
Bukalah file Test-2, kemudian gambarlah sebuah kotak di luar gambar kotak yang sudah ada, simpan file tersebut dengan nama baru, Test-2A, pada direktory C:\DATACAD.
c. Menghapus file
Soal 5
Hapuslah file test-1 yang ada pada directory C:\DATACAD.
Jawab
File yang akan dihapus tidak boleh sedang dibuka/diedit. Cara menghapus file dapat dilakukan dengan dua cara, yaitu dari explorer dan dari program AutoCAD dengan cara seolah-olah kita akan membuka file (File Open)
Cara 1 menghapus file dari explorer
1) Tempatkan penjunjuk mouse pada icon kemudian klik kanan sekali, setelah terlihat sub menu klik pada explorer 2) Klik folder DATACAD (bila belum terlihat, klik dulu (C:) hingga
ditampilkan folder-foldernya),
3) Klik nama file Test-1, tekan tombol Delete pada keyboard 4) Klik tombol Yes pada kotak dialog konfirmasi delete file.
Cara 2 menghapus dari program Autocad
2) Aktifkan folder DATACAD, (bila lupa cara mengaktifkan folder, lihat jawaban soal no 3, point 1 sampai dengan point 3) klik file Test-1, tekan tombol Delete pada keyboard
3) Klik Yes pada kotak dialog konfirmasi delete file.
Soal 6 (Tugas Mandiri)
Hapuslah file Test-2 yang ada pada directory C:\DATAKU.
d. Mengcopy file dari hardisk ke floppy disk
Soal 7
Buatlah duplikasi file Test-1A, simpan pada floppy disk atau flash disk
Jawab
Membuat duplikasi file dapat dilakukan dengan 2 cara, yaitu melalui explorer, dan melalui program AutoCAD
Cara 1 membuat duplikasi file dengan explorer
1) Masukkan disket yang telah diformat ke disk drive
2) tempatkan penjunjuk mouse pada icon kemudian klik kanan sekali, setelah terlihat sub menu, klik pada explorer 3) Klik folder DATACAD (bila belum terlihat, klik dulu (C:) hingga
ditampilkan folder-foldernya),
4) Klik nama file Test-1A hingga tersorot biru, klik icon
5) Klik directory A: atau directory lain ( E atau F) tempat flash disk hingga tersorot biru, dan lampu pada disk drive A: atau tempat flash disk menyala sejenak
6) Klik icon maka proses duplikasi (Copy) dimulai, sampai lampu pada disk drive A: mati , menunjukkan proses copy sudah selesai.
Cara 2 membuat duplikasi file dengan prorgam AutoCAD
1) Masukkan disket yang telah diformat ke disk drive A: atau masukkan flash disk pada tempatnya
2) Bukalah file yang akan dicopy tersebut (file Test-1A) dengan perintah file Î open, tunggu hingga file terbuka.
3) Klik file Î Save As
5) Klik tombol Save
Catatan: Bila setelah selesai membuat duplikasi file, anda ingin terus keluar/menutup program AutoCAD, disket atau flash disk jangan dikeluarkan dulu hingga program AutoCAD selesai ditutup.
Soal 8 (Tugas Mandiri)
Buatlah duplikasi file Test-2A, simpan pada floppy disk atau flash disk
e. Mengaktifkan penyimpanan file secara otomatis
Pada umumnya setiap program mempunyai fasilitas untuk menyimpan file secara otomatis dengan tenggang waktu tertentu. Pada AutoCAD utilitas tersebut sudah aktif secara otomatis setiap 2 jam. Selang waktu tersebut dapat kita ubah, misalnya setiap 30 menit, setiap 15 menit dan seterusnya. Pertimbangan lamanya waktu penyimpanan otomatis tergantung dari pengguna itu sendiri. File yang dihasilkan oleh penyimpanan otomatis ini diberi nama Auto.Sv$, disimpan pada directory C:\Windows\Temp. Isi file ini sama dengan isi file yang terakhir di edit. Kita dapat menyimpan file ini dengan nama baru sebagai cadangan (backup).
Cara mengubah setting penyimpanan otomatis ialah: 1) Klik Tools pada menu kemudian klik Options.
2) Klik General, kemudian ubah waktu save otomatisnya sesuai keinginan kita.
Save AutoRecover info every 120 minutes
Tombol-Tombol Fungsi
F1 Digunakan untuk menampilkan keterangan (Guide/bantuan) dari suatu perintah.
F2 Digunakan sebagai toggle perpindahan dari tampilan grafis ke tampilan teks
F3 Digunakan sebagai toggle on/off osnap
F4 Digunakan sebagai toggle on/off tablet
F5 Digunakan sebagai toggle untuk perpindahan bidang gambar pada penggambaran isometrik
F6 Digunakan sebagai toggle on/off coordinat
F7 Digunakan sebagai toggle on/off grid
F9 Digunakan sebagai toggle on/off snap
Tombol ESC (Escape) digunakan untuk membatalkan perintah.
Space Bar berfungsi seperti tombol enter.
Kombinasi tombol , umumnya digunakan pada menu File dan menu Edit.
14.2 Menggambar Dasar Dengan Perangkat Lunak
14.2.1 Sistem Koordinat
Sistem koordinat yang digunakan dalam AutoCAD yaitu: a. koordinat Absolut atau koordinat Cartesian
b. koordinat Cartesian Relatif c. koordinat Polar Relatif
Ketiga sistem koordinat ini dapat digunakan semuanya pada proses penggambaran dan pengeditan gambar. Pemilihan sistem koordinat tergantung pada kondisi objek yang harus digambar atau objek yang harus di edit.
a. Koordinat Absolut / koordinat Cartesian.
Sistem koordinat abosolut teridiri dari X = axis Y = ordinat, penulisan koordinatnya dipisahkan oleh tanda koma (X,Y), letak suatu titik dinyatakan oleh suatu koordinat, misalnya titik A pada koordinat 5,8 dan titik B pada koordinat 12,14 bila titik A dan titik B di hubungkan maka akan terbentuk satu garis lurus, untuk lebih jelasnya lihat gambar di bawah ini:
b. Koordinat Cartesian Relatif
Bila titik A dan titik B di atas dinyatakan dengan koordinat Cartesian Relatif maka titik A = 5,8 dan B = @7,6. Untuk titik yang pertama (A) selalu dinyatakan dalam koordinat absolut, sedangkan titik berikutnya (B) dihitung X dan Y nya dari titik A dinyatakan dengan tanda @ (relatif dari titik yang pertama). Titik B = @7,6 dibaca: titik B terletak 7 unit pada sumbu X positif, dan 6 Unit pada sumbu Y positif dari titik A, lebih jelasnya lihat gambar di bawah ini:
Gambar 14.3 Koordinat Cartesian Relatif c. Koordinat Polar Relatif
Gambar 14.4 Koordinat Polar Relatif
Perhatikan gambar kotak segi empat di bawah ini, pada tabel diperlihatkan ketiga sistem koordinat untuk membuat kotak segi empat tersebut.
Koordinat
A B C D A
Absolut/Cartesian 2,1 12,1 12,16 2,16 2,1 Cartesian Raltif 2,1 @10,0 @0,15 @-10,0 @0,-15 Polar Relatif 2,1 @10<0 @15<90 @10<180 @15<270
Satuan Unit dan Sudut
AutoCAD menyediakan jenis satuan unit dan satuan sudut yang digunakan untuk proses penggambaran. Kelima jenis satuan dan sudut diperlihatkan pada gambar di bawah ini.
Gambar 14.6 Satuan Unit dan Sudut
Pada umumnya kita biasa menggunakan satuan unit desimal dan satuan sudut desimal. Di bawah ini diperlihatkan bagaimana caranya mengetikkan jarak sebesar 15.5 unit dan sudut 45 derajat dengan kelima cara tersebut.
Mengetikkan sudut sebesar 45 derajat 1. Decimal degrees 45 2. Degrees/minutes/seconds 45d0’0” 3. Grads 50g 4. Radians 0.7854r 5. Surveyor’s units N 45d0’0” E
14.2.2 Menentukan Luas Daerah Gambar/Daerah Kerja (Limits)
Sebelum mulai menggambar, terlebih dahulu harus ditentukan luas daerah gambar/daerah kerja. Tujuannya adalah agar semua objek yang digambar dapat terlihat secara utuh pada daerah gambar. Pada keadaan setting bakunya, luas daerah gambar adalah 9 x 12 unit.
Satuan yang digunakan dalam AutoCAD adalah unit, 1 unit dapat dinyatakan sebagai satu meter, atau satu inchi, satu cm, dan seterusnya. Hal ini tergantung kepada penggunanya, bila Anda telah biasa menggunakan satuan ukuran dalam cm, maka Anda dapat menyatakan bahwa satu unit adalah satu cm, begitu pula bila Anda yang terbiasa menggunakan satuan mili, Anda dapat menyatakan bahwa satu unit adalah satu milimiter.
Luas daerah kerja yang akan kita gunakan ± 22 x 30.
Untuk menetapkan luas daerah kerja, digunakan perintah limits : 1. Pada prompt command : ketik limits enter ( klik setting = >
Drawing Limits dari menu balok ).
2. Pada prompt On/Off/<lower left corner><0.0000,0.0000>: tekan enter
3. Pada prompt Upper right corner < 12.0000, 9.0000 > : ketik
22,30 enter
Angka < 12.0000, 9.0000 > adalah luas daerah kerja pada setting bakunya, sedangkan 22,30 adalah luas daerah kerja yang kita tentukan.
Perhatikan ; penulisan angka 22 dan 30 dipisahkan oleh tanda koma tanpa spasi.
Sekarang anda telah mempunyai selembar kertas (daerah kerja ) dengan panjang 20 unit dan lebar 30 unit, namun lembar kertas/daerah kerja tersebut belum diaktifkan, lembar yang sekarang aktif adalah lebar pada setting bakunya yaitu 12,9 unit. Untuk mengaktifkan lembar yang telah kita tentukan, gunakan perintah zoom :
4. Pada prompt command : ketik zoom enter
5. Pada prompt All/Center/Dynamic … : ketik All enter
14. 2.3 Point
Perintah point digunakan untuk menggambar suatu titik.
FORMAT PERINTAH :
Pada prompt command : point enter (klikDraw = > Point )
Pada prompt point : isi dengan koordinat yang diinginkan.
CONTOH :
pada prompt command : ketik point enter
pada prompt Point : ketik 7,4 enter ( jarak 7 satuan pada arah sumbu x positif dan 4 satuan pada arah y positif dari kordinat 0,0 ). Bentuk point tersedia dalam berbagai pilihan, bila kita menginginkan bentuk yang lain, maka kita harus mengubah variabel PDMODE, variabel ini berfungsi untuk mengubah bentuk titik yang akan ditampilkan. Dalam keadaan default nilai variabelnya adalah 0 (nol). Dibawah ini diperlihatkan point macam-macam titik yang tersedia. Baris paling atas dari kiri ke kanan adalah nomor 0, 1 , 2, 3, dan 4, baris kedua adalah nomor 32, 33, 34, 35 dan 36, baris ketiga adalah nomor 64, 65, 66, 67 dan 68, baris terakhir adalah nomor 96, 97, 98, 99, dan 100.
Untuk mengubah nilai pdmode, anda harus mengetikan variabel pdmode pada command prompt.
CONTOH :
Pada prompt command : ketik pdmode enter (klik Draw = > Point,pada menu sisi klik Pdmode :)
Pada prompt New value for pdmode < 0 > : ketik 100 enter
Pada prompt command : ketik regenenter ( perintah ini digunakan untuk meregenerasi gambar )
Point yang sudah telah dibuat sebelumnya, bentuknya akan menyesuaikan dengan setting variabel pdmode yang baru.
Besar kecilnya bentuk point yang ditampilkan dapat diatur dengan mengubah nilai variabel Pdsize, pada keadaan default nilainya adalah 0,5.
CONTOH :
Pada prompt command : ketikpdsize enter (klikDraw = > Point,
pada menu sisi klik Pdsize :)
Pada prompt New value for pdsize < 0 > : ketik 2enter Pada prompt command : ketik regen enter
Sekarang hapuslah seluruh gambar Anda dengan menggunakan perintaherase, all sebelum mempraktekan perintah berikutnya. Perintah untuk menghapus :
Pada prompt command : eraseenter Pada prompt Select object : ketik allenter Pada prompt Select object : ketik enter
14.2.4 Line
Perintah Line digunakan untuk membuat garis, satu garis selalu mempunyai dua titik, yaitu titik awal garis dan titik akhir garis.
FORMAT PERINTAH :
Pada prompt command: line enter (klik Draw = > Line = > Segments )
Pada prompt Line from point : isi dengan koordinat awal garis (klik di sembarang tempat )
Pada prompt To point : isi dengan koordinat akhir ( klik di sembarang tempat )
Pada prompt To point : tekan enter untuk mengakhiri perintah ( klik sebelah kanan ).
CONTOH :
Pada prompt command : ketik line enter (klik Draw = > Line = > Segments )
Pada prompt To point : ketik 7,3 enter Pada prompt To point : ketik 7,7enter Pada prompt To point : ketik 3,7enter
Pada prompt To point : ketik c enter ( close untuk menyambungkan garis akhir ke awal garis yang pertama )
Untuk membersihkan layar dari titik-titik BLIPMODE gunakan perintah redraw. Ketikan redraw huruf r kemudian tekan enter. Apabila terjadi kesalahan dalam mengetikan koordinat tetapi sudah menekan enter ( garis sudah dibuat ) maka untuk membatalkan garis tersebut cukup dengan menekan huruf u ( UNDO ) kemudian tekan enter, garis yang salah tersebut akan dibatalkan.
CONTOH :
Pada prompt command : ketik line enter (klik Draw = > Line = > Segments )
Pada prompt From point : ketik 9,3 enter
Pada prompt To point : ketik 13,4 enter (salah) Pada prompt To point : ketik uenter
Pada prompt To point : ketik 13,3enter Pada prompt To point : ketik 13,7enter Pada prompt To point : ketik 9,7enter Pada prompt To point : ketik c enter
Perintah undo berfungsi untuk membatalkan perintah yang sudah dieksekusi satu langkah ke belakang, jika Anda menggunakan perintah ini berulang-ulang, maka perintah-perintah yang sudah dieksekusi akan dibatalkan secara bertahap berurut mundur.
Cara
Hapuslah seluruh gambar Anda, kemudian buatlah gambar dengan ukuran yang benar seperti terlihat di bawah ini, bila telah selesai simpan gambar, kemudian buat file baru dengan nama LINGKAR,
pakailah file MAL-ARS sebagai prototypenya, kemudian hapus seluruh gambar prototype tersebut.
14.2.5 Circle
Perintah ini digunakan untuk membuat suatu lingkaran. Ada lima cara yang dapat digunakan untuk membuat lingkaran. Cara yang pertama ( default ) adalah dengan menentukan titik pusat lingkaran kemudian menentukan radius lingkaran. Cara yang kedua hampir sama dengan cara yang pertama yaitu tentukan dahulu titik pusat lingkaran kemudian tentukan berapa nilai diameternya. Cara yang ketiga ialah dengan menentukan tiga buah koordinat sebagai titik-titik yang akan dilalui oleh garis lingkaran. Cara yang keempat sama dengan cara yang ketiga hanya saja yang ditentukan cukup dua titik koordinat. Cara yang terakhir adalah menentukan titik singgung pada dua buah titik, kemudian tentukan radiusnya.
Lingkaran dengan Pusat dan Jari-jari/Radius
FORMAT PERINTAH :
Pada prompt command : circle (klik Draw = > Circle = > Center, Radius ) enter
Pada prompt 3P/2P/TTR/< Center point > : isi dengan nilai koordinat pusat lingkaran
Pada prompt Diameter/< Radius> <X> : isi dengan nilai jari-jari lingkaran
CONTOH :
Pada prompt command : ketik circle enter ( klik Draw = > Circle = > Center, Radius )
Pada prompt 3P/2P/TTR/< Center point > : 7,7 enter Pada prompt Diameter/< Radius> <X> : 2 enter
Lingkaran Dengan Pusat dan Diameter
FORMAT PERINTAH :
Pada prompt command : circle enter (klik Draw = > Circle = > Center, Diameter )
Pada prompt 3P/2P/TTR/< Center point > : isi dengan nilai koordinat pusat lingkaran
Pada prompt Diameter/< Radius> <X> : ketik d( untuk menentukan pilihan diameter )
Pada prompt Diameter <X> : isi dengan nilai diameter yang diinginkan
CONTOH :
Pada prompt command : ketik circle enter (klik Draw = > Circle = > Center, Diameter )
Pada prompt 3P/2P/TTR/< Center point > :13,7 enter Pada prompt Diameter/< Radius> <2 > : ketik d enter Pada prompt Diameter < 4 > : ketik 3 enter
Lingkaran Dengan 3 Titik
FORMAT PERINTAH :
Pada prompt command : circle enter (klik Draw = > Circle = > 3-Point
Pada prompt 3P/2P/TTR/< Center point > : 3P ( untuk menentukan pilihan 3 titik )
Pada prompt First point : isi dengan koordinat titik pertama Pada prompt Second point : isi dengan koordinat titik kedua Pada prompt Third point : isi dengan koordinat titik ketiga
CONTOH :
Pada prompt command : ketik circle enter (klik Draw = > Circle = > 3-Point
Pada prompt 3P/2P/TTR/< Center point > : 3P enter Pada prompt First point : ketik 9,12enter
Pada prompt Second point : ketik 7,14 enter Pada prompt Third point : ketik 5,12 enter
Gambar 14.11 Lingkaran Dengan 3 Titik
Lingkaran Dengan 2 Titik
FORMAT PERINTAH :
Pada prompt command : circle enter (klik Draw = > Circle = > 2-Point
Pada prompt 3P/2P/TTR/< Center point > : 2P ( untuk menentukan pilihan 2 titik )
Pada prompt First point on diameter : isi dengan koordinat titik pertama
CONTOH :
Pada prompt command : ketik circle enter (klik Draw = > Circle = > 2-Point
Pada prompt 3P/2P/TTR/< Center point > : 2P enter Pada prompt First point : ketik 15,12enter
Pada prompt Second point : ketik 10,12 enter
Gambar 14.12 Lingkaran Dengan 2 Titik
Lingkaran Dengan Dua Titik Singgung (TTR)
FORMAT PERINTAH :
Pada prompt command : circle enter (klik Draw = > Circle = > Tan, Tan, Radius )
Pada prompt 3P/2P/TTR/< Center point > : TTR ( untuk menentukan pilihan dua titik singgung )
Pada prompt Enter tangent spec : pilih entity pertama Pada prompt Enter second tangent spec : pilih entity kedua Pada prompt Radius : isi dengan nilai radius yang memungkinkan Sebelum mencoba menggunakan perintah ini, terlebih dahulu buatlah dua buah garis berbentuk huruf L panjangnya masing-masing 7 satuan, mulai dari titik 18,7. Garis ini akan digunakan sebagai pembantu dalam menentukan titik-titik singgungnya.
CONTOH :
Pada prompt command : ketik circle enter (klik Draw = > Circle = > Tan, Tan, Radius )
Pada prompt 3P/2P/TTR/< Center point > : TTR enter
Pada prompt Enter second tangent spec : pilih/klik garis yang kedua pada b
Pada prompt Radius : ketik 1,5 enter
Gambar 14.13 Lingkaran Dengan TTR
Hapus seluruh gambar anda kemudian buatlah gambar lingkaran dengan ukuran yang benar seperti ditunjukkan gambar dibawah ini. Setelah selesai simpan gambar tersebut, dan buat file baru dengan namaELIPS, gunakan file LINGKAR untuk prototype-nya kemudian hapus seluruh gambar tersebut.
14.2.6 TRACE
Perintah ini berfungsi untuk membuat garis dengan ketebalan tertentu, garis tersebut dapat dibuat terisi ( solid ) atau dapat juga ditampilkan hanya garis tepinya saja.
FORMAT PERINTAH :
Pada prompt command : trace enter (klik Draw dari menu sisi = > Next = > Trace )
Pada prompt trace width < 0,5 > : isi dengan lebar yang diinginkan Pada prompt from point : isi dengan koordinat awal trace
Pada prompt to point : isi dengan titik yang kedua
Pada prompt to point : isi dengan titik yang ketiga,...dst Tekan enter untuk mengakhiri perintah.
CONTOH :
Pada prompt command : ketik trace enter (klik Draw dari menu sisi = > Next = > Trace )
Pada prompt trace width < 0,5 > : ketik 0,3 enter Pada prompt from point : ketik 3,3 enter
Pada prompt to point : ketik @0,3enter Pada prompt to point : ketik @2<- 45 enter Pada prompt to point : ketik @1<0enter
Pada prompt to point : ketik enter untuk menyelesaikan perintah Seperti dijelaskan diatas bahwa garis ini bisa ditampil hanya garis tepinya saja, bagian dalam tidak terisi. Untuk mengubahnya Anda harus mengubah variabel FILL menjadi OFF.
FORMAT PERINTAH :
Pada prompt command : ketik fill enter
Pada prompt new value < on > : ketik off
Gambar 14.15 Trace
14.2.7 Doughnut
Perintah donut atau doughnut berfungsi untuk membuat lingkaran yang mempunyai diameter dalam dan diameter luar mirip seperti donat, hasil gambar dari perintah ini dipengaruhi pula oleh variabel
FILLuntuk itu set kembali variabel Fill dalam keadaan On.
FORMAT PERINTAH :
Pada prompt command : doughnut enter (klik Draw = > Doughnut )
Pada prompt inside diameter < x > : isi dengan diameter lingkaran dalam
Pada prompt outside diameter < x > : isi dengan diameter lingkaran luar
Pada prompt center of doughnut : isi dengan koordinat titik pusat dimana donat tersebut akan diletakkan.
Pada prompt center of doughnut : isi dengan kembali dengan koordinat titik pusat atau tekan enter untuk mengakhiri perintah ini.
CONTOH :
Pada prompt command : ketik doughnut enter (klik Draw = > Doughnut )
Pada prompt inside diameter < 0.500 > : ketik 1enter Pada prompt outside diameter < 1.00 > : ketik 3enter Pada prompt center of doughnut : ketik 5,5enter Pada prompt center of doughnut : ketik 5,8enter Pada prompt center of doughnut : tekan enter.
14.2.8Ellipse
Ada beberapa cara yang digunakan untuk membuat elips. Suatu elips mempunyai dua buah sumbu yang berbeda panjangnya, titik potong kedua sumbu tersebut merupakan pusat dari elips. Prinsip pembuatan elips di dalam AutoCAD didasarkan pada penentuan kedua sumbu tersebut dari titik pusatnya. Cara yang lain, elips merupakan hasil proyeksi lingkaran yang diputar, dengan sumbu putarnya adalah sumbu utama ( sumbu yang paling panjang )
Elips Dengan Menentukan Sumbu Pertama, Kedua dan Rotasi
FORMAT PERINTAH :
Pada prompt command : ellipse enter (klik Draw = > Ellipse = > Axis, Eccentricity )
Pada prompt < Axis endpoint1 >/center : isi dengan koordinat awal sumbu pertama
Pada prompt Axis endpoint2 : isi dengan koordinat akhir sumbu pertama
Pada prompt < Other axis distance >/Rotation : isi dengan koordinat sumbu kedua
CONTOH :
Pada prompt command : ketik ellipse enter (klik Draw = > Ellipse = > Axis, Eccentricity )
Pada prompt < Axis endpoint1 >/center : ketik 4,4 enter Pada prompt Axis endpoint2 : ketik 8,4 enter
Pada prompt < Other axis distance >/Rotation : 6,5enter
Pada prompt < other axis distance > / rotation, kita juga dapat memilih rotation untuk memproyeksikan lingkaran pada sumbu pertama yang lebih panjang dari pada sumbu kedua.
CONTOH :
Pada prompt command : ketik ellipse enter (klik Draw = > Ellipse = > Axis, Eccentricity )
Pada prompt < Axis endpoint1 >/center : ketik 15,4 enter Pada prompt Axis endpoint1 : ketik 11,4 enter
Pada prompt < Other axis distance >/Rotation : ketik r enter untuk memilih rotasi sudut
Pada prompt Rotation around major axis : ketik 60 enter ( batas maksimal rotasi adalah 89,4
Rotasi 0 derajat Rotasi 60 derajat Gambar 14.17
Elips Dengan Sumbu dan Rotasi
Elips Dengan Menentukan Pusat dan Sumbu
FORMAT PERINTAH :
Pada prompt command : ellipse enter (klik Draw = > Ellipse = > Center, Axis,Axis )
Pada prompt < Axis endpoint1 >/center : pilih c untuk menentukan center elips
Pada prompt Center of ellipse : isi dengan koordinat titik pusat elips Pada prompt Axis endpoint : isi dengan koordinat akhir sumbu pertama
CONTOH ;
Pada prompt command : ketik ellipse enter (klik Draw = > Ellipse = > Center, Axis,Axis )
Pada prompt < Axis endpoint1 >/center : pilih c untuk menentukan center elips
Pada prompt center of ellipse : ketik 12,12 enter Pada prompt Axis endpoint : ketik @2<0enter
Pada prompt < Other axis distance >/Rotation : ketik @4<90enter
Gambar 14.18
Elips Dengan Pusat dan Sumbu
Gambar 14.19 Elips
14.2.9Arc
Busur adalah lingkaran yang terpotong, banyak cara yang dapat digunakan untuk membuat busur, berikut ini akan dijelaskan satu persatu cara pembuatan busur tersebut. Dalam keadaan defaultnya pembuatan busur dengan menentukan tiga titik dengan arah berlawanan jarum jam.
Busur Dengan 3 Titik
FORMAT PERINTAH :
Pada prompt command : arc enter (klik Draw = > Arc = > 3 points )
Pada prompt center/< Start point > : isi dengan koordinat titik awal busur
Pada prompt Center/End/<Second point > : isi dengan koordinat titik kedua busur
Pada prompt End point : isi dengan koordinat titik ketiga busur
CONTOH ;
Pada prompt command : ketik arc enter (klik Draw = > Arc = > 3 points )
Pada prompt center/< Start point > : ketik 5,3enter
Gambar 14.20 Busur Dengan 3 Points
Busur Dengan Titik Awal, Pusat dan Akhir (Star, Center, End )
CONTOH ;
Pada prompt command : ketik arc enter (klik Draw = > Arc = > Star, Center, End )
Pada prompt Center/< Start point > : ketik 10,3 enter
Pada prompt Center/End/<Second point > : ketik C untuk memilih center
Pada prompt Center : ketik @ -3,0 enter
Pada prompt Angle/Length of chord/<End point> : ketik @ 1.5 < 145
enter
Busur Dengan Titik Awal, Pusat dan Sudut ( Star, Center, Include Angle )
CONTOH ;
Pada prompt command : ketik arc enter (klik Draw = > Arc = > Star, Center, Angle )
Pada prompt Center/< Start point > : ketik 5,7enter
Pada prompt Center/End/<Second point > : ketik C untuk memilih center
Pada prompt Center : ketik @ 2<100 enter
Pada prompt Angle/Length of chord/<End point> : ketik A untuk memilih sudut
Pada prompt Include angle : ketik 270 enter
Gambar 14.22 Busur Dengan Star, Center, Include Angle
Busur Dengan Titik Awal, Pusat. Dan Panjang Tali Busur ( Star, Center, Length of Chord )
CONTOH ;
Pada prompt command : ketik arc enter (klik Draw = > Arc = > Star, Center, Length of chord )
Pada prompt Center/< Start point > : ketik 10,8 enter
Pada prompt Center/End/<Second point > : ketik C untuk memilih center
Pada prompt Center : ketik @ 1,5<90 enter
Pada prompt Angle/Length of chord/<End point> : ketik L untuk memilih panjang tali busur
Gambar 14.23 Busur Star, Center, Length of Chord
Busur Dengan Titik Awal, Akhir dan Radius ( Star, Center, Radius )
CONTOH ;
Pada prompt command : ketik arc enter (klik Draw = > Arc = > Star, End, Radius )
Pada prompt Center/< Start point > : ketik 5,12 enter
Pada prompt Center/End/<Second point > : ketik E untuk memilih akhir busur
Pada prompt End point : ketik @ 4<170 enter
Pada prompt Angle/Direction/<Center point> : ketik R untuk memilih radius busur
Pada prompt Radius : ketik 2,5enter
Busur Dengan Titik Awal, Akhir dan Sudut ( Star, End, Include Angle )
CONTOH ;
Pada prompt command : ketik arc enter (klik Draw = > Arc = > Star, End, Include angle )
Pada prompt Center/< Start point > : ketik 10,13 enter
Pada prompt Center/End/<Second point > : ketik E untuk memilih akhir busur
Pada prompt End point : ketik @ 4<225 enter
Pada prompt Angle/Direction/<Center point> : ketik A untuk memilih sudut
Pada prompt Included Angle : ketik 115 enter
Gambar 14.25 Busur Dengan Star, End, Include Angle
Busur Dengan Titik Awal, Akhir dan Arah ( Star, End, Direction )
CONTOH ;
Pada prompt command : ketik arc enter (klik Draw = > Arc = > Star, End, Direction )
Pada prompt Center/< Start point > : ketik 15,13 enter
Pada prompt Center/End/<Second point > : ketik E untuk memilih akhir busur
Pada prompt End point : ketik @ 2,5<180 enter
Pada prompt Angle/Direction/<Center point> : ketik D untuk memilih arah perputaran
Gambar 14.26 Busur Dengan Star, End, Direction
Hapus seluruh gambar Anda kemudian buatlah gambar dengan ukuran yang benar seperti ditunjukkan dibawah ini, setelah selesai simpan gambar tersebut dengan nama BUSUR. Buatlah file baru dengan nama RECTANG menggunakan prototype file BUSUR,
kemudian hapus seluruh gambar tersebut.
14.2.10 Rectangle
Perintah ini digunakan untuk membuat gambar empat persegi panjang dengan menentukan posisi dua titik sudut yang bersebrangan. Sebuah rectangle dianggap satu buah entity, sama halnya seperti lingkaran.
FORMAT PERINTAH :
Pada prompt command: rectang enter (klik Draw = > Rectangle )
Pada prompt First corner : isi dengan koordinat titik sudut pertama Pada prompt Other corner : isi dengan koordinat titik sudut kedua
CONTOH :
Pada prompt command: ketik rectang enter (klik Draw = > Rectangle)
Pada prompt First corner : ketik 3,3enter Pada prompt Other corner : ketik 6,8 enter
Hapus gambar seluruhnya, kemudian buatlah gambar dengan ukuran yang benar seperti diperlihatkan dibawah ini, simpan gambar tersebut, dan buat kembali file baru dengan nama POLYGON,
gunakan file RECTANG sebagai prototypenya kemudian hapus gambar seluruhnya.
Gambar 14.28 Rectangle
14.2.11 POLYGON
digambar, polygon akan berada di dalam lingkaran tersebut ( inscribed in circle ), atau polygon yang berada di luar lingkaran ( circumscribed about circle ). Cara yang kedua ialah dengan menentukan panjang sisi polygon.
Polygon di dalam lingkaran ( Inscribed in circle ) dan di Luar Lingkaran ( Circumscribed about circle )
FORMAT PERINTAH :
Pada prompt command: polygon enter (klik Draw = > Polygon = > Inscribed in circle )
Pada prompt Number of sides <x> : isi dengan banyak sisi yang diinginkan
Pada prompt Edge/< Center of polygon > : isi dengan koordinat pusat lingkaran
Pada prompt Inscribed in circle/circumscribed about circle (I/C) <1> : pilih I atau C
Pada prompt Radius of circle : isi dengan jari-jari lingkaran.
CONTOH :
Pada prompt command: ketik polygon enter (klik Draw = > Polygon = > Inscribed in circle )
Pada prompt Number of sides <4> : ketik 6 enter
Pada prompt Edge/< Center of polygon > : ketik 5,5 enter
Pada prompt Inscribed in circle/circumscribed about circle (I/C) <1> : tekan enter
Pada prompt Radius of circle : ketik 2 enter
Bila Anda menginginkan polygon berada di luar lingkaran maka Pada prompt Inscribed in circle/circumscribed about circle (I/C) <1> : maka Anda harus memilih C, selanjutnya tentukan jari-jari lingkaran.
CONTOH :
Pada prompt command: ketik polygon enter (klik Draw = > Polygon = > Inscribed in circle )
Pada prompt Number of sides <6> : ketik 6 enter
Pada prompt Edge/< Center of polygon > : ketik 12,5 enter
Pada prompt Inscribed in circle/circumscribed about circle (I/C) <1> :
ketik C enter
Gambar 14.29 Inscribed dan Circumsribed
Polygon Dengan Menentukan Panjang Sisinya ( Edge )
CONTOH :
Pada prompt command: ketik polygon enter (klik Draw = > Polygon = > Inscribed in circle )
Pada prompt Number of sides <6> : ketik 9enter Pada prompt Edge/< Center of polygon > : ketik Eenter Pada prompt First endpoint of edge : ketik 17,3enter Pada prompt Second endpoint of edge : ketik @1,5<0 enter Save gambar Anda
14.2.12 SOLID
Perintah solid digunakan untuk membuat bidang padat yang berbentuk segi empat atau segi tiga. Perintah ini juga dipengaruhi oleh variabel FILL, jika Fill dalam keadaan on maka objek yang dipadatkan akan tampak berwarna sesuai dengan warna layar yang sedang diaktifkan, dan jika Fill dalam keadaan off maka bidang solid hanya akan tampak garis tepinya saja.
FORMAT PERINTAH :
Pada prompt command: solid enter
Pada prompt First point : pilih/klik titik ujung pertama Pada prompt Second point : pilih/klik titik ujung kedua Pada prompt Third point : pilih/klik titik ujung ketiga
Pada prompt Fourth point : pilih/klik titik ujung keempat atau tekan enter bila bidang yang akan dibuat berbentuk segi tiga
Pada prompt Third point : tekan enter untuk mengakhiri perintah Untuk memudahkan pemilihan titik-titik agar tepat pada ujung garis atau pada pertemuan garis yang dikehendaki, gunakan perintah Osnap. Sebelum mencoba perintah solid set terlebih dahulu Osnap dengan memilih Endpoint.
CONTOH :
Pada prompt command: ketik osnap enter
Pada prompt object snap modes : ketik end enter ( mengeset snap agar selalu memilih ujung entity )
CONTOH :
Pada prompt command: ketik solid enter
Pada prompt First point : ketik 1enter ( lihat gambar 14.30 ) Pada prompt Second point : ketik 2enter
Pada prompt Third point : ketik 3enter Pada prompt Fourth point : ketik 4 enter Pada prompt Third point : ketik 5enter Pada prompt Fourth point : ketik 6enter
Gambar 14.31 Bidang Padat (Solid)
benar seperti ditunjukkan dalam gambar 14.32 kemudian buatlah bidang gambar tersebut menjadi padat (solid ). Setelah gambar selesai, set kembali Osnap dalam posisi normal.
FORMAT PERINTAH :
Pada prompt command: ketik osnap enter Pada prompt object snap modes : ketik noneenter
Simpan gambar Anda dengan nama SOLID, gunakan perintah Save as
FORMAT PERINTAH :
Klik File = > Save as, setelah muncul kotak dialog save as, ganti nama POLYGON pada kotak masukan dengan nama SOLID
kemudian keluar dari program AutoCAD.
Gambar 14.32 Latihan Perintah Solid
Perintah edit adalah perintah yang berfungsi untuk menyunting objek yang telah dibuat terlebih dahulu. Pada umumnya bila kita menggunakan perintah-perintah edit, kita selalu diminta untuk memilih objek ( select object ) yang akan di edit. Untuk selanjutnya diproses dengan perintah yang telah ditentukan ( dihapus, digandakan, dipindahkan dan lain-lain ). Pada saat pemilihan objek tersebut, kita dapat menggunakan berbagai cara agar pemilihan menjadi mudah, cara-cara tersebut akan diuraikan bersamaan dengan perintah-perintah edit.
14.2.13 Erase
Perintah ini digunakan untuk menghapus objek gambar, bila objek gambar berada pada lapis (layer) yang terkunci maka objek gambar tersebut tidak bisa dihapus atau bila file gambar yang disunting diprotek. Sebelum mencoba lebih mendalam penggunaan perintah ini, buatlah gambar seperti di bawah ini, ukuran ditentukan sendiri.
Gambar 14.33 Benda Erase
Pada prompt command : erase enter ( klik Modify = > Erase = > Select )
Pada prompt Select object : klik objek gambar yang akan dihapus Pada prompt Select object : klik objek gambar yang akan dihapus bila masih ada
Pada prompt Select object : tekan enter untuk mengeksekusi perintah hapus.
CONTOH :
Pada prompt command : ketik erase enter ( klik Modify = > Erase = > Select )
Pada prompt Select object : klik pada a ( lihat gambar 14.33 ) Pada prompt Select object : klik pada b ( objek yang akan terhapus akan berubah menjadi titik-titik/ditandai/disorot
Pada prompt Select object : tekan enter untuk mengeksekusi perintah erase.
Cara memilih objek yang baru Anda lakukan ialah dengan cara mengklik langsung objek gambar, cara ini cukup efektif apabila objek yang akan dihapus hanya sedikit. Cara yang kedua ialah menghapus dengan cara menjendelakan objek ( window ).
Batalkan penghapusan yang baru dilakukan dengan menggunakan perintah undo, hingga gambar kembali seperti semula.
CONTOH :
Pada prompt command : erase enter ( klik Modify = > Erase = > Select )
Pada prompt Select object : ketik window atau huruf w saja kemudian tekan enter
Pada prompt Select first corner : klik pada c ( lihat gambar 14.33 ) Pada prompt Select orther corner : klik pada d
Pada prompt Select object : tekan enter untuk menyelesaikan pemilihan
Dengan cara ini Anda dapat menarik kesimpulan bahwa objek yang tidak sepenuhnya masuk ke dalam jendela tidak ikut terhapus.
Cara pemilihan objek yang ketiga ialah dengan cara Window polygon, cara ini sama dengan cara window, tetapi jendela yang kita buat dapat berbentuk segi banyak tergantung keinginan kita, sedangkan pada cara window, jendela hanya berbentuk segi empat. Sebelum mencoba cara ini, batalkan dulu penghapusan yang terakhir tadi dengan menggunakan perintah Undo hingga gambar Anda tampak utuh.
Pada prompt command : erase enter ( klik Modify = > Erase = > Select )
Pada prompt Select object : ketik wp kemudian tekan enter Pada prompt First polygon point : klik pada 1 ( lihat gambar 14.34) Pada prompt Undo/<Endpoint of line> : klik pada 2
Pada prompt Undo/<Endpoint of line> : klik pada 3 Pada prompt Undo/<Endpoint of line> : klik pada 4 Pada prompt Undo/<Endpoint of line> : klik pada 5 Pada prompt Undo/<Endpoint of line> : tekan enter
CONTOH :
Pada prompt command : erase enter ( klik Modify = > Erase = > Select )
Pada prompt Select object : ketik cp kemudian tekan enter
Pada prompt First polygon point : klik pada 6 ( lihat gambar 14.34 ) Pada prompt Undo/<Endpoint of line> : klik pada 7
Pada prompt Undo/<Endpoint of line> : klik pada 8 Pada prompt Undo/<Endpoint of line> : klik pada 9 Pada prompt Undo/<Endpoint of line> : tekan enter
Cara pemilihan objek yang kelima ialah dengan cara Fence ( pagar ), yaitu menggaris objek yang akan dihapus, setiap objek yang tergaris akan ditandai untuk kemudian dihapus. Batalkan kembali perintah penghapusan yang terakhir dengan menggunakan perintah Undo hingga gambar tampak utuh seperti semula.
CONTOH :
Pada prompt command : erase enter ( klik Modify = > Erase = > Select )
Pada prompt Select object : ketik f kemudian tekan enter
Pada prompt First polygon point : klik pada 1 ( lihat gambar 13.35 ) Pada prompt Undo/<Endpoint of line> : klik pada 2
Pada prompt Undo/<Endpoint of line> : klik pada 3 Pada prompt Undo/<Endpoint of line> : klik pada 4 Pada prompt Undo/<Endpoint of line> : tekan enter
Cara pemilihan objek yang keenam ialah dengan cara cross ( silang ), cara ini hampir sama dengan cara windows, setiap objek yang tersilang oleh jendela akan dihapus.
CONTOH :
Pada prompt command : erase enter ( klik Modify = > Erase = > Select )
Gambar 14.35 Memilih Objek Dengan Cara Cross dan Fence Cara pemilihan objek yang ketujuh ialah dengan cara all, dengan cara ini semua objek yang berada pada layer yang tak terkunci akan ditandai untuk dihapus.
CONTOH :
Pada prompt command : erase enter ( klik Modify = > Erase = > Select )
Pada prompt Select object : ketik all enter Pada prompt Select object : tekan enter
Cara-cara pemilihan objek tersebut diatas pada umumnya berlaku pada setiap perintah pengeditan (erase, copy, move, mirror, array, dll ). Selain cara-cara tersebut diatas masih ada cara-cara yang lainnya yaitu Prepius, cara ini digunakan bila akan memilih objek yang sama pada pilihan yang terakhir dilakukan. Pilihan lainnya ialah Last, cara ini digunakan untuk memilih objek yang terakhir di buat atau di edit.