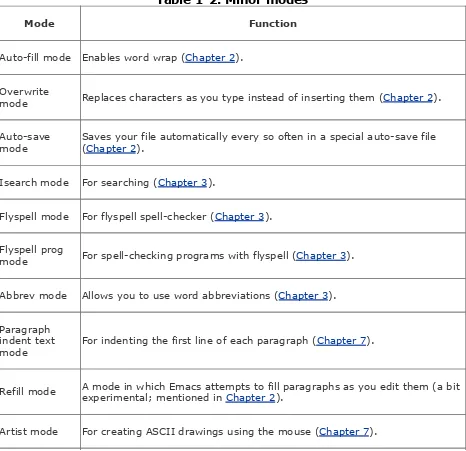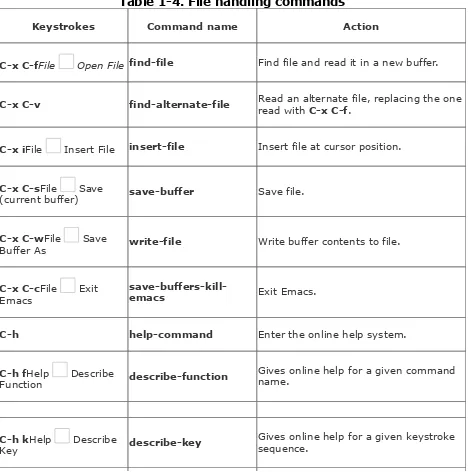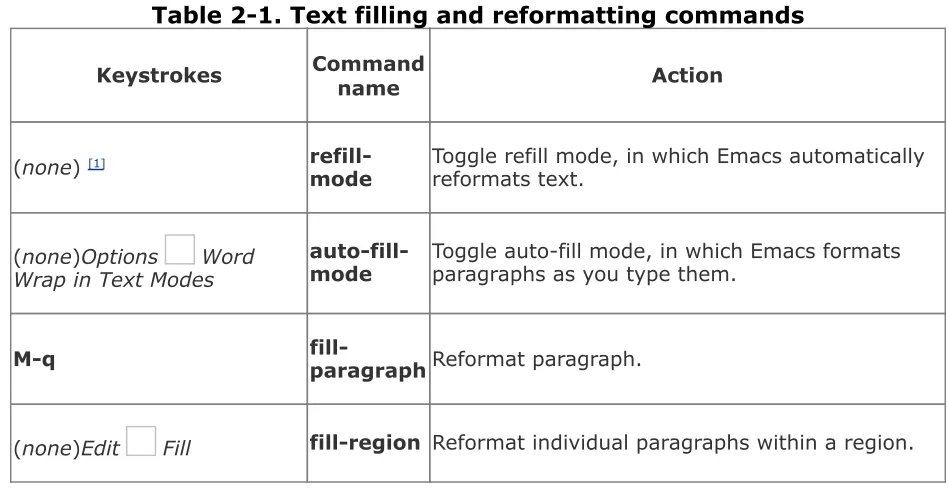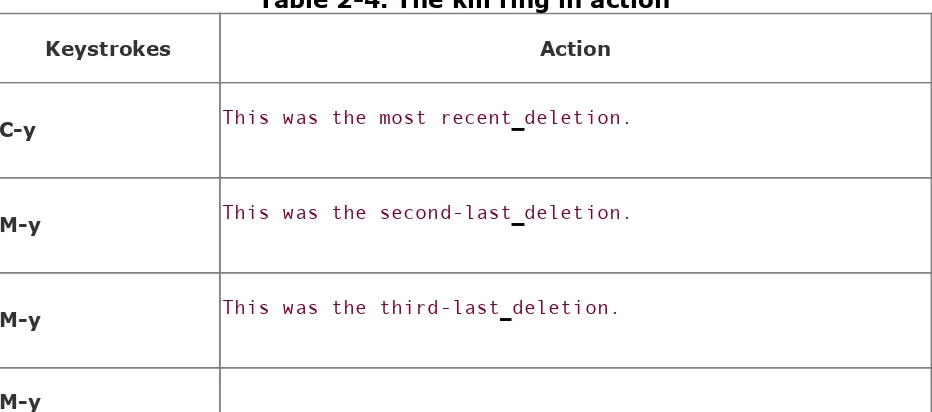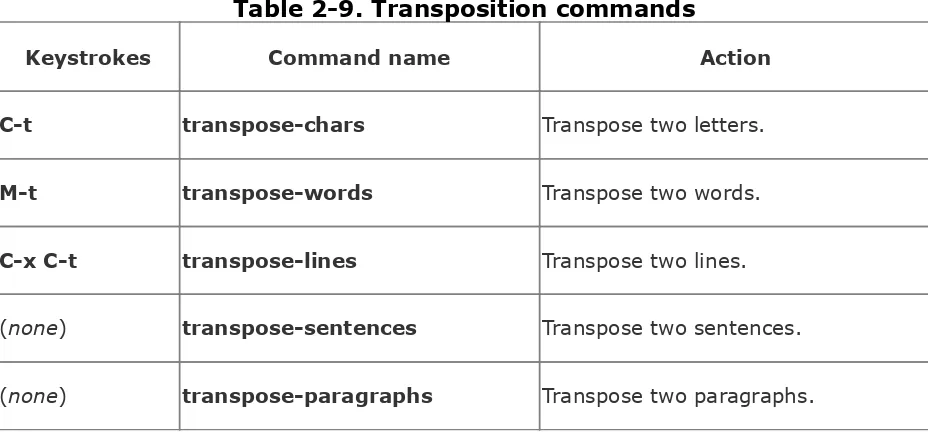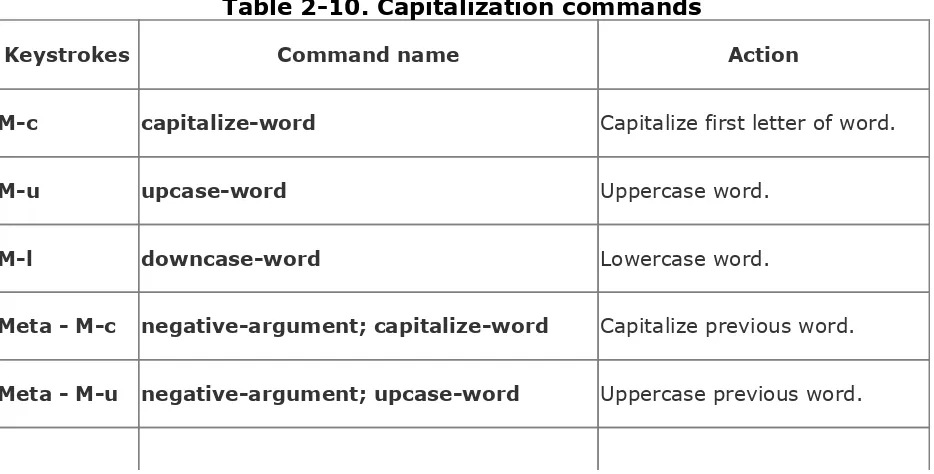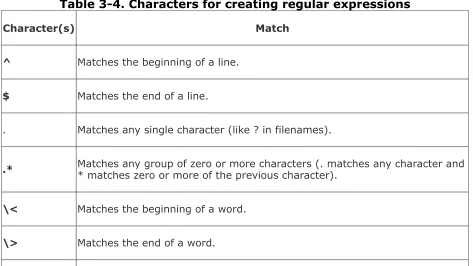•
Table of
Contents
•
Index
•
Reviews
•
Reader
Reviews
•
Errata
•
Academic
Learning GNU Emacs, 3rd Edition
By
Debra Cameron
,James Elliott
,Marc Loy
Publisher : O'Reilly
Pub Date : December 2004 ISBN : 0-596-00648-9 Pages : 534
The third edition of Learning GNU Emacs describes Emacs 21.3 from the ground up, including new user interface features such as an icon-based toolbar and an interactive interface to Emacs
•
Table of
Contents
•
Index
•
Reviews
•
Reader
Reviews
•
Errata
•
Academic
Learning GNU Emacs, 3rd Edition
By
Debra Cameron
,James Elliott
,Marc Loy
Publisher : O'Reilly
Pub Date : December 2004 ISBN : 0-596-00648-9
GNU Emacs and the Free Software Foundation
An Approach to Learning Emacs
What We Haven't Included
The Meta Key
Conventions Used in This Book
How to Contact Us
Acknowledgments
Chapter 1. Emacs Basics
Section 1.1. Introducing Emacs!
Section 1.2. Understanding Files and Buffers
Section 1.3. A Word About Modes
Section 1.4. Starting Emacs
Section 1.5. About the Emacs Display
Section 1.7. Opening a File
Section 2.5. Editing Tricks and Shortcuts
Section 2.6. Canceling Commands and Undoing Changes
Section 2.7. Making Emacs Work the Way You Want
Chapter 3. Search and Replace
Section 3.1. Different Kinds of Searches
Section 3.2. Search and Replace
Section 3.3. Checking Spelling Using Ispell
Section 3.4. Word Abbreviations
Chapter 4. Using Buffers, Windows, and Frames
Section 4.1. Understanding Buffers, Windows, and Frames
Section 4.2. Working with Multiple Buffers
Section 4.3. Working with Windows
Section 4.4. Working with Frames
Section 4.5. More About Buffers
Section 4.6. More About Windows
Section 4.7. Holding Your Place with Bookmarks
Chapter 5. Emacs as a Work Environment
Section 5.1. Executing Commands in Shell Buffers
Section 5.2. Using Dired, the Directory Editor
Section 5.3. Printing from Emacs
Section 5.4. Reading Manpages in Emacs
Section 5.5. Using Time Management Tools
Chapter 6. Writing Macros
Section 6.1. Defining a Macro
Section 6.2. Tips for Creating Good Macros
Section 6.3. A More Complicated Macro Example
Section 6.4. Editing a Macro
Section 6.5. The Macro Ring
Section 6.7. Naming, Saving, and Executing Your Macros
Section 6.8. Building More Complicated Macros
Section 6.9. Executing Macros on a Region
Section 6.10. Beyond Macros
Chapter 7. Simple Text Formatting and Specialized Editing
Section 7.1. Using Tabs
Section 9.5. The Java Development Environment for Emacs (JDEE)
Section 9.6. Perl Support
Section 9.7. SQL Support
Section 9.8. The Lisp Modes
Chapter 10. Customizing Emacs
Section 10.1. Using Custom
Section 10.2. Modifying the .emacs File Directly
Section 10.3. Modifying Fonts and Colors
Section 10.4. Customizing Your Key Bindings
Section 10.5. Setting Emacs Variables
Section 10.6. Finding Emacs Lisp Packages
Section 10.7. Starting Modes via Auto-Mode Customization
Section 10.8. Making Emacs Work the Way You Think It Should
Chapter 11. Emacs Lisp Programming
Section 11.1. Introduction to Lisp
Section 11.2. Lisp Primitive Functions
Section 11.4. Building an Automatic Template System
Section 11.5. Programming a Major Mode
Section 11.6. Customizing Existing Modes
Section 11.7. Building Your Own Lisp Library
Chapter 12. Version Control
Section 12.1. The Uses of Version Control
Section 12.2. Version Control Concepts
Section 12.3. How VC Helps with Basic Operations
Section 12.4. Editing Comment Buffers
Section 12.5. VC Command Summary
Section 12.6. VC Mode Indicators
Section 12.7. Which Version Control System?
Section 12.8. Individual VC Commands
Section 12.9. Customizing VC
Section 12.10. Extending VC
Section 12.11. What VC Is Not
Section 12.12. Using VC Effectively
Section 12.13. Comparing with Ediff
Chapter 13. Platform-Specific Considerations
Section 13.1. Emacs and Unix
Section 14.3. Help with Complex Emacs Commands
Section 14.4. Navigating Emacs Documentation
Copyright © 2005 O'Reilly Media, Inc. All rights reserved. Printed in the United States of America.
Published by O'Reilly Media, Inc., 1005 Gravenstein Highway North, Sebastopol, CA 95472.
O'Reilly books may be purchased for educational, business, or sales promotional use. Online editions are also available for most titles (http://safari.oreilly.com). For more information, contact our corporate/institutional sales department: (800) 998-9938 or [email protected].
Nutshell Handbook, the Nutshell Handbook logo, and the
O'Reilly logo are registered trademarks of O'Reilly Media, Inc. Learning GNU Emacs, the image of the gnu, and related trade dress are trademarks of O'Reilly Media, Inc.
Many of the designations used by manufacturers and sellers to distinguish their products are claimed as trademarks. Where those designations appear in this book, and O'Reilly Media, Inc. was aware of a trademark claim, the designations have been printed in caps or initial caps.
Preface
Emacs is the most powerful text editor available today. Unlike most other editors (in particular, unlike the standard Unix editor, vi), Emacs is a complete working environment. No
Why Read This Book?
Because it does so much, Emacs has a reputation for being extremely complicated. We don't think that's warranted; we teach you Emacs from the ground up, covering first the basics and then some of the more advanced features.
In this book, we have tried to reach as broad an audience as possible: from casual users to professional writers and web authors to programmers to system administrators. No matter what you do with Emacs, you will find it's easy to learn; after one or two sessions, you'll know the basics of editing any file. After you learn the basics, you can go on to learn about more advanced topics that provide the real benefits of using Emacs. These include:
Using multiple windows and buffers so you can work on several files at once
Customizing keyboard commands Tailoring Emacs to fit your work style
Making Emacs your work environment where you can do all your everyday tasks, such as organizing files, compiling programs, and issuing shell commands
Creating macros to streamline repetitive tasks
Using Emacs to support programming in many languages (including C, C++, Lisp, Java, and Perl)
Using word abbreviations to avoid spelling out long phrases or to correct common misspellings
Of course, many of the topics may not apply to you; some topics may be appropriate for a second reading but not for the first. Toward the end of the preface, we'll sketch several
Which Emacs Is Which?
Numerous versions of Emacs are available, offering a wide range of features, but two are in widespread use today: GNU Emacs and XEmacs. (An exhaustive list of Emacs
implementations can be found at
http://www.finseth.com/~fin/emacs.html.) XEmacs was
originally tailored for GUI usage and has a fairly wide user base, but lacks some of the features of GNU Emacs.[1]
[1] Quite a few issues come up in discussions of GNU Emacs versus XEmacs, with character encoding schemes, user interface differences, and copyright issues among them. We're not interested in taking sides in the battles between these emacsen.
This book covers GNU Emacs. Since its appearance, GNU Emacs has become the most popular, powerful, and flexible Emacs, and there's no reason to believe that this situation will change. If you know GNU Emacs, you will be able to adapt to any other Emacs implementation with no trouble; it's not so easy to go in the other direction.
What's New in This Edition?
This third edition covers GNU Emacs 21, specifically 21.3 and even more specifically 21.3.5.[2] This new edition has been
completely revised and expanded to cover new features and to meet the evolving needs of Emacs users.
[2] Typically we would not find the need to be quite so specific, but the user interface changed at Emacs 21.3.5; in particular you'll notice different toolbar icons if you have an earlier version.
Here are some of the highlights of what we've changed:
User interface changes, including the addition of an icon-based toolbar, extensive changes to menus, and a more graphical interface (Chapter 1)
How Emacs interacts with the operating system clipboard, including specific clipboard-related commands (Chapter 2) Dynamic abbreviations (Chapter 3)
Expanded coverage of the directory editor, Dired, to help you organize and work with files more efficiently (Chapter 5)
Changes to the way Emacs handles tabs and indentation and how to get Emacs to do what you want it to (Chapter 7) Artist mode for drawing with the mouse (Chapter 7)
Inserting characters from other character sets in HTML files (Chapter 8)
(Chapter 9)
Expanded Java coverage, including how to install and use the Java Development Environment for Emacs (JDEE) (Chapter 9)
Perl support with Cperl mode (Chapter 9)
Managing changes to large, multiple file projects more effectively using etags (Chapter 9)
Customizing Emacs through the interactive Custom
interface or through the .emacs startup file (Chapter 10) Expanded coverage of how version control mode connects with a variety of change control systems, including CVS, RCS, Subversion, and SCCS (Chapter 12)
GNU Emacs and the Free Software Foundation
You don't need to know its history to use GNU Emacs, but its origins are an interesting part of computer history. The Free Software Foundation (FSF), which maintains and distributes GNU Emacs, has become an important part of computer culture. A long time ago (1975) at MIT, Richard Stallman wrote the first Emacs editor. According to the folklore, the original Emacs
editor was a set of macros for TECO, an almost
incomprehensible and now obsolete line editor. The name Emacs stands for "Editing Macros." Tradition also has it that Emacs is a play on the name of a favorite ice cream store. Much has happened since 1975. TECO has slipped into deserved
obscurity, and Emacs has been rewritten as an independent program. Several commercial versions of Emacs appeared, of which Unipress Emacs and CCA Emacs were the most
important. For several years, these commercial
implementations were the Emacs editors you were most likely to run across outside of the academic world.
Stallman's Emacs became prominent with the birth of the Free Software Foundation (FSF) and the GNU Project in 1984. GNU stands for "GNU's Not Unix" and refers to a complete Unix-like operating system (OS) that Stallman and his associates were building.
Stallman founded the FSF to guarantee that some software would always remain free. Note that Free does not necessarily mean cheap (you may have to pay a fee to cover the cost of distribution); it most definitely does mean liberated from
restrictions about how it can be used and specifically how it can be shared.
Stallman is widely recognized as the founder of the free
open source movement. Linux is now the most prominent example of open source software, and it falls under the GNU Public License or GPL (available online at
http://www.gnu.org/copyleft/gpl.html). Stallman argues that much of Linux outside the kernel itself is GNU software and so he refers to it as GNU/Linux. All controversies aside, Stallman's contribution to the open source movement cannot be
underestimated. GNU software and open source software distributed under the GPL are a mainstay for developers and computer users all over the world.
The FSF was created precisely to distribute programs under terms that encourage you to share, rather than hoard,
software. The GPL is designed to prevent an unfortunately
common practicenamely, a company taking public domain code, making a few modifications and bug fixes, and then
copyrighting the modified version. Once a company does this, the program has essentially become private property and disappears from the public domain. Stallman formed the foundation because he finds this practice abhorrent. As he explains in the GNU Manifesto, "I cannot in good conscience sign a nondisclosure agreement or a software license
agreement . . . So that I can continue to use computers without dishonor, I have decided to put together a sufficient body of free software so that I will be able to get along without any software that is not free." Elsewhere in the manifesto, Stallman calls sharing software the "fundamental act of friendship among programmers." Their software is free because it can be shared and will always be shareablewithout restriction. FSF software is not under restrictive copyright laws, which Stallman objects to in principle. In fact, he coined the term copyleft to describe the FSF's sharable software base.[3]
Since GNU Emacs was first released, many other pieces of the GNU operating environment have fallen into place: C and C++ compilers (gcc and g++), a very powerful debugger (gdb), substitutes for lex and yacc (called flex and bison,
respectively), a Unix shell (bash, which stands for "Bourne-Again Shell"), the Gimp (a graphics tool comparable to Adobe PhotoShop), GNOME (a desktop environment for Linux), and many other programs and libraries. Many important open
source projects that originally used variants of the GPL or other licensing schemes have adopted the GPL as their license,
including Python, Mozilla, and Zope. Author David Wheeler argues that all open source projects should release their software under a GPL-compatible license[4] (see
http://www.dwheeler.com/essays/gpl-compatible.html for his views and some statistics about GPL'd software). With Linux, GNU tools, and other GPL'd software, it's possible to have a complete operating environment consistent with the values set forth by the FSF.
An Approach to Learning Emacs
This book is designed to get you started with Emacs as quickly as possible, whether you are an experienced computer user or a novice. The first two chapters give you the basics you need to know, and the rest of the book builds on these basics. After the first two chapters, you don't have to read the rest
consecutively; you can skip to the topics that interest you. Additionally, the book is designed to give you just the level of hand-holding you want; you can either read the book in detail or skim it, looking for tables of commands and examples. Here are some reading paths you could take:
If Read
You are a casual user Preface, Chapter 1-Chapter 3, Chapter 14
You are a programmer or system
administrator Preface, Chapter 12Chapter 1-Chapter 5, Chapter 9
-You are a writer or production person Preface, Chapter 8Chapter 1, Chapter 14-Chapter 3, Chapter 7, You want to customize Emacs Chapter 10 and possibly Chapter 11
You write HTML or XML Preface, Chapter 1 - Chapter 3, Chapter 8
You want to use operating system
These reading paths are offered only as a guideline. Emacs is one gigantic, functionally rich editor. We've divided it up into digestible bites for you, so you don't have to be put off by its size and scope. The best way to learn Emacs is incrementally; learn a little now, then learn more features as you get curious about them. If you need to do something and don't know how to do it in Emacs, Emacs probably already does it; if it doesn't, you can learn how to write a Lisp function to add it to Emacs (see Chapter 11 for details). The online help system is an excellent place to learn about new features on the fly; online help is discussed in Chapter 1 and in more detail in Chapter 14. Here's a list of some features you might want to learn about on a rainy day:
How to use multiple Emacs buffers, windows, and frames (Chapter 4)
Word abbreviation mode (Chapter 3) Macros (Chapter 6)
How to map function keys to Emacs commands (Chapter 10)
How to issue (and edit) shell commands (Chapter 5) How to organize files in Emacs (Chapter 5)
Using ediff to compare files (Chapter 12)
Here's a quick summary of what's in each chapter:
online help system.
Chapter 2, Editing, explains commands for moving around, copying and pasting text, and undoing changes. It also introduces very basic customization.
Chapter 3, Search and Replace, covers more editing features, including search and replace, word abbreviation mode, and spell checking.
Chapter 4, Using Buffers, Windows, and Frames, describes how to use multiple buffers and windows, both Emacs-style windows (that divide a single OS window) and traditional OS windows (which Emacs refers to as frames). It also discusses how to bookmark your place in large files.
Chapter 5, Emacs as a Work Environment, talks about issuing commands from within Emacs, working with files and
directories, and using basic time management tools such as the calendar and diary.
Chapter 6, Writing Macros, discusses using macros to eliminate repetitive tasks.
Chapter 7, Simple Text Formatting and Specialized Editing, covers basic text formatting (such as tabs, indentation, and centering) as well as some of the more rarefied features, like outline mode and rectangle editing.
Chapter 8, Markup Language Support, describes Emacs support for HTML, XML, TEX, and LATEX..
Chapter 9, Computer Language Support, covers Emacs as a programming environment, including editing support for C, Java, Lisp, Perl, and SQL, as well as the interface to compilers and the Unix make utility. It also describes the Java
Development Environment for Emacs (JDEE).
customization facilities. The interactive Custom tool allows you to change variables without editing your startup file. The
chapter also explains how to set up your .emacs customization file. It describes how to modify your display, keyboard
commands, and editing environment as well as how to load Lisp packages for extra functionality.
Chapter 11, Emacs Lisp Programming, describes the basics of Emacs Lisp, the language you can use to further customize Emacs.
Chapter 12, Version Control, describes VC mode for version control and its interface to CVS, RCS, Subversion, and SCCS.
Chapter 13, Platform-Specific Considerations, discusses how to install Emacs on Unix, Windows, and Mac OS X. It also provides platform-specific information for Windows and Mac OS X.
Chapter 14, The Help System, describes Emacs's rich, comprehensive online help facilities.
Appendix A, Emacs Variables, lists many important Emacs variables, including all the variables mentioned in this book.
Appendix B, Emacs Lisp Packages, lists some of the most useful Lisp packages that come with Emacs.
Appendix C, Bugs and Bug Fixes, tells you how (and when) to report bugs you find in Emacs. It also describes how to
contribute to the GNU Project, whether through code enhancements or monetarily.
Appendix D, Online Resources, gives a tour of some important Emacs-related web sites.
Appendix E, Quick Reference, provides brief descriptions of the most important Emacs commands discussed in this book.
What We Haven't Included
GNU Emacs is a large and powerful editor; in this book, we give you only a sample of what it does. Many features have been left out, and more features are added all the time. Some topics, however, are not covered:
Compatibility modes
GNU Emacs provides compatibility modes for vi, for
example. We've left a discussion of these modes out. If you really want to use vi or another editor, do so. You're better off getting to know Emacs on its own terms rather than pretending it is something else.
Many programming language modes
In this book, we discuss editing modes for C++, Java, Lisp, Perl, and SQL. There are many modes for other languages, including rare languages like Scheme. There's no way we could discuss everything.
Advanced Lisp programming
GNU Emacs incorporates a complete Lisp interpreter. We give a very basic and brief introduction to Emacs Lisp;
Using Emacs to access the Internet
When our last edition came out, it was common to use
Emacs to access Internet resources or read email. Now that isn't so common; better mailers, browsers, and other tools are commonly in use on all platforms.
Unicode support
At present, Emacs is on its way to full Unicode support; that is the most important change slated for the next major
release. At this writing, Unicode support is spotty.
Games and amusements
GNU Emacs includes an eclectic bunch of games and amusements, including the ability to pipe random
The Meta Key
Emacs commands consist of a modifier, such as Control, which you hold down as you would the Shift key, and a series of
keystrokes. For example, Control-x Control-s saves a file. The other modifier Emacs uses is the Meta key. Few keyboards have keys labeled Meta. Because of this, in previous editions of this book, we refused to talk about the Meta key and
substituted Esc in all our instructions.
In this edition, we want you to learn where the Meta key is. Typically Meta keys are to the immediate left and right of the Space bar. On Linux and Windows keyboards, the Alt key is the
Meta key. On Mac keyboards, the Apple key, often called
Command is the Meta key by default.
Why learn about and use the Meta key? The reason is speed. We emphasize key bindings in this book. New users may find icons and menus helpful, but in the long run, learning how to keep your hands on the keyboard allows you to gain speed and boosts your productivity. The Meta key will help you gain that speed and make it easy for you to use Emacs help, which refers to Meta.
Conventions Used in This Book
This section covers the conventions used in this book.
Keystroke Notation
Emacs commands consist of a modifier, such as Ctrl or Meta, followed by one or two characters. Commands shown in this book abbreviate Ctrl to C and Meta to M:
C-g
Hold down the Ctrl key and press g.
M-x
Hold down the Meta key and press x.
Sometimes Meta is followed by a literal hyphen character. In these cases, we spell out Meta:
Meta
-Hold down the Meta key and press -.
Enter
Press the Enter key.
Esc
Can be used as an alternative to Meta. Press Esc, release it, then press the next key.
A few mouse commands use the Shift key as a modifier, often in combination with the Ctrl key. This is abbreviated as:
S-right
Hold down Shift and click the right mouse button.
C-S-right
Hold down Shift and Ctrl and click the right mouse button. All Emacs commands, even the simplest ones, have a full
name; for example, forward-word is equivalent to the
keystrokes M-f, and forward-char is equivalent to C-f. This tying of a command to a keystroke combination is called a key binding. Some commands have only full names, with no
corresponding key binding.
When we discuss a command, we'll give both its full name and the keystrokes (if any) that you can type to invoke it.
To find a group of commands quickly, look for tables in each section that summarize commands. These tables are formatted like this:
Keystrokes Command
name Action
C-n next-line Move to the next line.
C-x C-fFile Open
File find-file Open a specified file.
(none) yow Print ineffable wisdom from the Pinhead in theminibuffer.
The first column shows the default key binding for the
command, the second column shows the command's full name, and the third column describes what the command does. For example, pressing C-n (also known as the next-line command) moves the cursor to the next line in the file. Some commands, like C-x C-f, can also be reached through menus. If there is a menu option for a particular command, it is given in italics below the keystrokes for the command. For example, you can use the find-file command by typing C-x C-f or by selecting
Open File from the File menu. Sometimes you'll see (none) in the keystrokes column, which doesn't mean you can't use the command, but rather that the command isn't bound to
particular keystrokes. To use commands with no keystrokes, type M-x, followed by the command's full name, and press
Enter. (Try typing M-x pong Enter sometime.)
Throughout the book, you'll find keystrokes to type, followed by a screenshot showing the results.
Type: C-x C-fmyfile
Use the find-file command to open a file or create a new file.
C-x C-f is in bold, indicating that this is exactly what you type.
myfile is shown in constant width italics because you could substitute any filename you choose and need not type exactly what you see here.
Typically, these screenshots come from a Linux system. We also include screenshots taken on Mac OS X and Windows. When we show such screenshots, we include an indication of the platform in the caption for the screenshot.
Toward the end of the book, when we're discussing
/* This is a c comment */
Font Usage
This book uses the following font conventions:
boldface
Indicates operating system commands, Emacs keystrokes, command names, and variables.
italic
Indicates filenames, URLs, and new terms when first introduced.
constant width
Indicates buffer names, Lisp code, C code, Emacs messages, and other excerpts from programs.
constant width italic
How to Contact Us
We have tested and verified the information in this book to the best of our ability, but you may find that features have changed (or even that we have made mistakes!). Please let us know
about any errors you find, as well as your suggestions for future editions, by writing to:
O'Reilly Media, Inc.
1005 Gravenstein Highway North Sebastopol, CA 95472
1-800-998-9938 (in the U.S. or Canada) 1-707-829-0515 (international/local) 1-707-829-0104 (FAX)
To ask technical questions or comment on the book, send email to:
We have a web site for the book, where we'll list examples, errata, and any plans for future editions. You can access this page at:
http://www.oreilly.com/catalog/gnu3/
When you see a Safari® enabled icon on the cover of your favorite technology book that means the book is available online through the O'Reilly Network Safari Bookshelf.
Try it free at http://safari.oreilly.com.
For more information about this book and others, see the O'Reilly web site:
http://www.oreilly.com
Acknowledgments
Debra Cameron: First, I would like to thank Duffy Craven for introducing me to Emacs. Second, I would like to thank my coauthors. Bill Rosenblatt was a tremendous help on the first edition of this book, and Eric Raymond worked with blinding speed and brilliance on the second, providing some input on the third as well. I would especially like to thank my coauthors Jim Elliott and Marc Loy, without whom, in all honesty, this third edition would never have been finished. Their constant
encouragement, support, and hard work helped make this
edition a reality. I would like to thank all the readers who wrote in with their suggestions, especially Russell Harris, Seema
Kumar, and Hui Oulan. I would also like to thank Eric Pement, who pointed me to the very interesting TEI Emacs add-on, as well as the authors of that extended environment for Emacs, including Sebastian Rahtz and Syd Bauman. Personally, I would like to thank my husband Jim and my kids Meg, David, Beth, and Kevin for their patience and help during the revision of this book and also my friends Irene and Jacki for their support. Most of all, I would like to thank all the developers and hackers who continue to make GNU Emacs the most amazing piece of
software I have ever worked with.
James Elliott: I have to thank Deb for asking me to help
people learn about Emacs. I've long admired (and relied on) the editor and its ever-growing ecosystem of tools and extensions, as well as the philosophy and results of the Free Software
Foundation. They represent a distillation of what makes
computing an interesting and valuable field for me, and I am honored to be part of this project. Ironically, I have to also thank Deb for letting me take a big chunk of time off when my Hibernate book came into being.
He ended up contributing more than he signed up for when I got pulled away in the middle. Nor should I forget my fine
colleagues at GE's Corporate Research and Development Center in Niskayuna, New York who first introduced me to the
mysteries of Emacs as an intern there. I'm indebted to Joe for his love and support. And let's hear it for the cast of thousands who have grown Emacs into what it is today!
Marc Loy: I have the occasionally lazyno, let's say
overworkedstaff at the University of Southern California's
computer labs to thank for getting me started on Emacs. They were out of vi cheat sheets when I sat down to write my first computer program. (I won't admit to the language I had to use.) I've been grateful for that happenstance ever since. I'd also like to thank Jim and Deb for their cheery outlook on things as we finished up this latest edition. As always, my sister Amy and my partner Ron remain constant forces for good in my world and make all the silliness (like politics) surrounding the fun stuff (like writing about Emacs) tolerable.
Eric Raymond: My thanks go first to the hacker community at large, all the people who created the rich tradition of Emacs Lisp programming that takes Emacs customization from elegant theoretical possibility to practical tool. I learned what I know partly from reading code written by the likes of Olin Shivers, Jamie Zawinski, Kyle Jones, Barry Warsaw, Roland McGrath, Richard Stallman himself (of course), and many others.
Secondly, my thanks and warmest love go as always to my wife Catherine, who supported me on many levels while I worked on my bits of this book. Finally, my thanks and respect to the hip, professional, and clueful people at O'Reilly. They know how to produce a good book and how to treat an author right. They care, and it shows.
Chapter 1. Emacs Basics
1.1. Introducing Emacs!
GNU Emacs is one of the most commonly used text editors in the world today. Many users prefer Emacs to vi (Unix's standard editor) or to other GUI text editors. Why is Emacs so popular? It isn't the newest tool, and it's certainly not the prettiest. But it may well be the most useful tool you'll ever learn. We want to present what you need to know about Emacs to do useful work, in a way that lets you use it effectively. This book is a guide for Emacs users; it tries to satisfy the needs of many readers, ranging from casual users to programmers.
Our approach therefore isn't to tell you absolutely everything that Emacs does. It has many features and commands that this book doesn't describe. We don't think that's a problem; Emacs has a comprehensive online help facility that helps you figure out what these are. We focus our attention on describing how to get useful work done. After covering basic editing in the first three chapters, we describe how to use Emacs as a
comprehensive working environment: how to boost productivity with multiple buffers and windows, how to give commands
without leaving the editor, how to take advantage of special editing modes, how to use Emacs for editing special types of files (source files for various programming languages), and so on. We cover the most important commands and the most
important editing modes. However, you should always keep one principle in mind: Emacs does many things well, but it isn't
important for that reason. Emacs is important because of the integration of different things you need to do.
editor and without having to retype the command once. That's why Emacs is so powerful. It's more than just an editor; it's a complete environment that can change the way you work. An initial word of advice, too. Many people think that Emacs is an extremely difficult editor to learn. We don't see why.
Admittedly, it has a lot of features, and you probably will never use all of them. But any editor, no matter how simple or
complex, has the same basic functions. If you can learn one, you can learn any of them. We'll give you the standard
mnemonic devices that will help you remember commands (like "C-p means previous line"), but we really don't think even
these are necessary. They get you over an initial hump in the learning process but don't make much difference in the long run. Learning to use an editor is basically a matter of learning finger habits: learning where to put your fingers to move to the previous line. If you experiment with Emacs and try typing a few of our examples, you'll quickly acquire these finger habits. And after you've acquired these habits, you'll never forget, any more than you'll forget how to ride a bicycle. After using Emacs for a day or two, we never had to think, "C-p means previous line." Our fingers just knew where to go. Once you're at this point, you're home. You can become creative with Emacs and start thinking about how to put its features to work for you. Emacs has extensive menus, but we still recommend learning the key bindings for commonly used commands. Good finger habits can make you an incredibly fast typist, and reaching from keyboard to mouse only slows you down.
1.2. Understanding Files and Buffers
1.3. A Word About Modes
Emacs achieves some of its famed versatility by having various editing modes in which it behaves slightly differently. The word mode may sound technical, but what it really means is that Emacs becomes sensitive to the task at hand. When you're writing, you often want features like word wrap so that you don't have to press Enter at the end of every line. When you're programming, the code must be formatted correctly depending on the language. For writing, there's text mode; for
programming, there are modes for different languages,
including C, Java, and Perl. Modes, then, allow Emacs to be the kind of editor you want for different tasks.
Text mode and Java mode are major modes. A buffer can be in only one major mode at a time; to exit a major mode, you have to enter another one. Table 1-1 lists some of the major modes, what they do, and where they're covered in this book.
Table 1-1. Major modes
Mode Function
Fundamental mode The default mode (Chapter 6) Text mode For writing text (Chapter 2)
View mode For viewing files but not editing (Chapter 4) Shell mode For running a shell within Emacs (Chapter 5) Outline mode For writing outlines (Chapter 7)
Indented text mode For indenting text automatically (Chapter 7) Paragraph indent text
Picture mode For creating ASCII drawings using the keyboard (Chapter 7) HTML mode For writing HTML (Chapter 8)
SGML mode For writing SGML and XML (Chapter 8)
LaTeX mode For formatting files for TEX and LATEX (Chapter 8) Compilation mode For compiling programs (Chapter 9)
cc mode For writing C, C++, and Java programs (Chapter 9) Java mode For writing Java programs (Chapter 9)
Perl mode and Cperl
mode For writing Perl programs (Chapter 9)
SQL mode For interacting with databases using SQL (Chapter 9)
Emacs Lisp mode For writing Emacs Lisp functions (Chapter 9 and Chapter 11) Lisp mode For writing Lisp programs (Chapter 9 and Chapter 11)
Lisp interaction mode For writing and evaluating Lisp expressions (andChapter 11) Chapter 9
Whenever you edit a file, Emacs attempts to put you into the correct major mode for what you're going to edit. If you edit a file that ends in .c, it puts you into cc mode. If you edit a file that ends in .el, it puts you in Lisp mode. Sometimes it looks at the contents of the file rather than just its name. If you edit a file formatted for TEX, Emacs puts you in LaTeX mode. If it cannot tell what mode you should be in, it puts you in
extensible, add-in modes are also available; we talk about some in this book, though we do not list them in Table 1-1.
In addition to major modes there are also minor modes. These define a particular aspect of Emacs's behavior and can be
turned on and off within a major mode. For example, auto-fill mode means that Emacs should do word wrap; when you type a long line, it should automatically make an appropriate line
break. Table 1-2 lists some minor modes, what they do, and where they're covered in this book.
Table 1-2. Minor modes
Mode Function
Auto-fill mode Enables word wrap (Chapter 2). Overwrite
mode Replaces characters as you type instead of inserting them (Chapter 2). Auto-save
mode Saves your file automatically every so often in a special auto-save file(Chapter 2). Isearch mode For searching (Chapter 3).
Flyspell mode For flyspell spell-checker (Chapter 3). Flyspell prog
mode For spell-checking programs with flyspell (Chapter 3). Abbrev mode Allows you to use word abbreviations (Chapter 3). Paragraph
indent text
mode For indenting the first line of each paragraph (Chapter 7).
Outline mode For writing outlines (Chapter 7). SGML name
entity mode For inserting special characters in HTML, SGML, and XML documents(Chapter 8). ISO accents
mode For inserting accented characters in text files.
Font lock mode For highlighting text in colors and fonts to improve readability (separating,for example, comments from code visually) (Chapter 9). Compilation
mode For compiling programs (Chapter 9). Enriched mode For saving text attributes (Chapter 10).
VC mode For using various version control systems under Emacs (Chapter 12). Info mode A mode for reading Emacs's own documentation (Chapter 14).
You may have noticed that several modes, including paragraph indent text mode, outline mode, and compilation mode, are both major and minor modes. Each can be used aloneas a major modeor with another major mode as a minor mode. There are many other modes that we won't discuss, including modes for some obscure but interesting programming
languages (like Modula-2). There are also some other modes that Emacs uses itself, like Dired mode for the directory editing feature (described in Chapter 5).
1.4. Starting Emacs
To start Emacs, simply click on the Emacs icon or type emacs
on the command line and press Enter.[1]
[1] How you start Emacs may vary by platform. Linux has no icon on the desktop by default; Windows and Mac OS X do (if you've installed Emacs on these platforms). Note that Mac OS X comes with a version of GNU Emacs installed in /usr/bin, and that is what runs by default when you start up Emacs using the Terminal application. You won't be able to use the mouse at all if you run Emacs in the Terminal application, and there are a number of other limitations as well. Better versions of GNU Emacs are available to you; see Chapter 13 for details.
Click on the Emacs icon or, from the command line, type: emacs Enter
You'll see a short message describing a few important menu items and the version of Emacs that you're running. It may appear as a graphical splash screen (like the one shown here) or a text splash screen. This message disappears as soon as you type the first character. Emacs then puts you in an (almost) empty buffer called *scratch*, an ideal place for you to
1.5. About the Emacs Display
When you enter Emacs, you see a large workspace near the top of the window where you do your editing. (See Figure 1-1.)
Figure 1-1. Understanding the Emacs display
A cursor marks your position. The cursor is also called point, particularly among people who are more familiar with Emacs and in the online help system; therefore, it's useful to
remember this term.
You don't have to do anything special before you start typing. As long as you type alphanumeric characters and punctuation, Emacs inserts them into your buffer. The cursor indicates where Emacs inserts the new characters; it moves as you type. Unlike many editors (particularly vi), Emacs does not have separate modes for inserting text and giving commands. Try typing
something right now, and you'll begin to see how easy Emacs is to use. (If you get stuck for any reason, just press C-g.)
The toolbar is a new feature in Emacs 21. Its basic icons and their functions are listed in Table 1-3. Note that the toolbar is context sensitive; in some modes, such as the Info mode for reading the Emacs manual, the toolbar changes to provide browsing help. We'll discuss those icons when we cover the relevant modes.
Table 1-3. Icons on the Emacs toolbar
Icon Function Where to learn
more
Find a file or create a new file (supplying the filename). This chapter Start the directory editor so you can manipulate files and
folder. Chapter 5
Kill the current buffer. Chapter 4
Save current buffer in its associated file. This chapter Save current buffer as a different file. This chapter
Undo. Chapter 2
Cut text that comprises the current region. Chapter 2
Copy text in current region. Chapter 2
Paste cut or copied text. Chapter 2
Search for a string. Chapter 3
Customize using interactive interface. Chapter 10
Start online help system. Chapter 14
If you don't like the toolbar, you can hide it using a menu option (Options Show/Hide Toolbar), and choosing Options Save Options. For more information, see Section 2.7 at the end of
Chapter 2.
1.5.2 The Menus
The menu bar menu lists the options File, Edit, Options, Buffers, Tools, and Help; you can explore them to see what options are available.
In addition to navigating the menus using the mouse, Emacs now offers pop-up menus. In the Emacs window, hold down
Ctrl and click the right mouse button to pop up the Edit menu. [2]
[2] Emacs works best with a three-button mouse (more buttons are okay, too).
You can access menus without a mouse using the keyboard. In this case, using keyboard commands is much more efficient than menus, but for completeness, we'll show you how to use the text-based menus. (If you prefer to use the mouse with Emacs but have access only to a text interface, see Chapter 13
to learn how to download and install a version of Emacs that runs graphically on Unix, Linux, Mac OS X, or Windows.)
If your mouse does not work with the menus, press F10 or M-`
access them.
Press: F10
Using text-based menus (Emacs 21.2 on Mac OS X Terminal application).
You can select text-based menu options in three ways:
You can press Enter to select the default option that
appears in the minibuffer. If you want a different one, press the up or down arrow key until the option you want appears and press Enter.
You can type the letter preceding the option in the
Press Enter. (On Mac OS X, press Shift-PgUp instead.) After you select a menu option, choices for that menu appear. Repeat the process until you find the option you're looking for.
1.5.3 The Mode Line
Just above the bottom of the window (on the second-to-last line), Emacs prints a lot of information about what it's doing. This line is called the mode line. At the beginning of the mode line, you may see some information about the coding system that Emacs is using for the file; usually you'll see just --:, indicating that there is no unusual encoding scheme in place. Near the left edge of the mode line, you may see two asterisks (**). These asterisks indicate that you've modified whatever you're editing. If you haven't made any changes, the asterisks won't be there. Next, Emacs prints the name of the buffer you are editing (*scratch*). Following this, Emacs shows where you are in the bufferyour position relative to the rest of the file and what line you are on (L5 for line 5 in Figure 1-1). If you're at the beginning of the file, Emacs prints the word Top; if you're at the end, it prints Bot; if you're in the middle, it shows you a percentage (for example, 50% means you're looking at the
midpoint); and if the entire file is visible, Emacs prints the word
All. In parentheses following this is the editing mode or modes you are in, in this case Lisp Interaction is the major mode (no minor modes are active). The scrollbar on the side of the window also indicates your position in the file.[3]
[3] The scrollbar's location depends on the platform and windowing system you're using. Linux puts scrollbars on the left while Mac OS X and Windows put them on the right by default. Note also that the order of the information in the mode line is different if you run Emacs in a terminal window.
buffers, the mode line reflects the state of the current buffer. Don't worry about this for now; just remember that every buffer has a mode line to describe it.
1.5.4 The Minibuffer
1.6. Emacs Commands
You're about to start learning some Emacs commands, so let's discuss them a bit first. How do you give commands? Each command has a formal name, which (if you're fastidious) is the name of a Lisp routine. Some command names are quite long; you usually wouldn't want to type the whole thing. As a result, we need some way to abbreviate commands.
Emacs ties a command name to a short sequence of
keystrokes. This tying of commands to keystrokes is known as binding. Even things you don't normally think about as
commands, such as inserting the characters that you type, are handled through the binding mechanism. Keys like "A" are bound to the Emacs command self-insert-command, which inserts them into the buffer you are editing.[4] Most actions that
you would normally think of as editor commands are bound to keystroke sequences starting with Ctrl or Meta. Emacs also binds some commands to mouse clicks (alone or modified by
Shift or Ctrl) and to options on menus.
[4] In certain special editing modes, such as dired-mode for viewing and manipulating directories on your computer, the normal typing keys don't insert themselves. They are instead bound to special commands that do things like opening and renaming files. This flexibility in defining and changing keymaps, while it might seem somewhat arbitrary and overwhelming at first, is one of the great sources of power in Emacs.
The authors of Emacs try to bind the most frequently used commands to the key sequences that are the easiest to reach. Here are the varieties of key sequences you'll encounter:
Slightly less commonly used commands are bound to M-n. To press M-n, press and hold the Meta key (usually next to the space bar), then press n.
Other commonly used commands are bound to C-x
something (C-x followed by something elseone or more
characters or another control sequence). Among other types of commands, file manipulation commands, like the ones you are about to learn, are generally bound to C-x
something.
Some specialized commands are bound to C-c something. These commands often relate to one of the more specialized modes, such as Java mode or HTML mode. You won't
encounter them until later in this book.
This list still doesn't take care of all the possibilities. You can get at the remaining commands by typing M-x
long-command-name Enter. (This works for any command really, but the keystrokes are usually easier to learn.) You can define your own key bindings, too, and you should do so if you find yourself using the long form of a command all the time. More on this topic in Chapter 10.
You can also access common commands through menus, but for maximum productivity, we recommend you learn the
1.7. Opening a File
You can open a file by specifying the filename when you start Emacs from the command line or by typing C-x C-f (the long command name is find-file).
The paper icon on the toolbar also runs this command. In some applications, a similar icon simply creates a new, unnamed file (e.g., Document1 in Word). Emacs expects you to provide a filename, as we'll see in a moment.
Press: C-x C-f
Emacs prompts you for a filename.
To press C-x C-f, hold down Ctrl, press x and then press f. Now release Ctrl.
After you press C-x C-f, Emacs uses the minibuffer to ask you for the filename. Whenever Emacs wants input from you, it puts the cursor in the minibuffer. When you're done typing in the minibuffer, press Enter.
Emacs starts another buffer with the new file in it.
What if you try to read the same file twice? Instead of creating a new buffer, Emacs just moves you to the buffer the file is in. You can also open a file in Emacs by dragging and dropping it on an Emacs window or on the Emacs icon.
Now is a good time to try typing if you haven't already done so. You may find yourself wanting to learn more about cursor
movement and editing; that's fine. Feel free to skim the rest of this chapter and go on to Chapter 2. We recommend that you read the sections on saving files and exiting Emacs. There's also a table of commands at the end of this chapter for future
reference. If you'd like to learn more about working with files as well as some shortcuts, stay with us through the rest of the chapter.
1.7.1 If You Read the Wrong File
If you happen to read the wrong file, an easy way to get the right file is by typing C-x C-v (for find-alternate-file). This command means "Read a different file instead of the one I just read." After typing C-x C-v, Emacs puts the name of the
the correction and press Enter. Emacs replaces the buffer's contents with the alternate file.
1.7.2 Letting Emacs Fill in the Blanks
Emacs has a very helpful feature known as completion. If you want an existing file, you need only type the first few letters of the name, enough to uniquely identify the filename. Press Tab, and Emacs completes the filename for you. For example,
suppose you are trying to find a file called dickens.
Type: C-x C-f di
After C-x C-f, Emacs prompts you for the filename; type the first few letters.
When you press Tab, Emacs fills in the rest of the filename.
Press: Enter
Emacs reads the file dickens.
If more than one file starts with di, Emacs displays a window with various files that start with that string. You select one by typing a few more characters (enough to identify your file as unique) and pressing Tab again. Or you can select one of the alternatives with the mouse or by pressing PgUp to move to the completions window, moving to the desired option, then pressing Enter.
Completion also works for long command names. It's a
wonderful Emacs feature that can save you timeand show you some commands you might not know existed in the process.
1.7.3 Inserting and Appending Files
If you want to insert one file into another, you simply move to the appropriate location in the file and type C-x i. (Yes, we
know, we haven't told you how to move around in a file yet. Use the arrow keys for now and we'll teach you the "real" Emacs cursor movement commands in Chapter 2.) To append a file, move to the end of the file (M->) and type C-x i. As with C-x C-f, Emacs prompts you for the filename in the minibuffer.
1.7.4 How Emacs Chooses a Default Directory
When you use any command that asks for a filename (such as
C-x C-f), Emacs displays a default directory in the minibuffer and asks you to type the rest of the filename. How does Emacs choose the default directory? The default directory is taken from the buffer that the cursor is currently in. If you are editing a file in your home directory when you type C-x C-f, Emacs assumes you want to edit another file in your home directory. If you are editing the file /sources/macros/html.macs then Emacs makes the default directory /sources/macros. If you want to find a file in another directory, edit the default directory that Emacs
1.8. Saving Files
To save the file you are editing, type C-x C-s. Emacs writes the file. To let you know that the file was saved, it puts the
message Wrote filename in the minibuffer. If you haven't made any changes to the file, Emacs puts the message No changes need to be saved in the minibuffer. You can also get to this option by pressing the diskette on the toolbar or choosing Save (current buffer) from the File menu.
If you decide to save something you've typed in the *scratch*
buffer by typing C-x C-s, Emacs asks you for a filename. After you give it a filename, Emacs changes the mode line
accordingly.
A related command is write-file (C-x C-w). It is the Emacs equivalent of the Save As option found on many applications' File menus. The write-file command asks you to type a new filename in the minibuffer. However, if you just press Enter
instead of typing a new filename, write-file saves the file with its old namejust as C-x C-s would have done. (It does ask if you want to replace the current file with the one in this buffer, however.)
1.9. Leaving Emacs
To quit Emacs, type C-x C-c or close it like you would any other application. If you have made changes to a buffer, Emacs asks you if you want to save them.[5] If you type y, Emacs writes the
file, then exits. If you type n, Emacs asks you to confirm that you want to abandon the changes you made by typing yes or
no in full. If you type no, your normal Emacs session continues just as if you never attempted to exit. If you type yes, you exit Emacs and the changes you made during this session do not become permanent. Leaving without saving changes can be useful if you make changes you didn't intend to make.
[5] One exception to this rule is the *scratch* buffer. It's a scratchpad and Emacs
assumes you were doodling, not doing serious artwork, so to speak. If you do any serious work in the *scratch* buffer, you must save it explicitly.
By the way, Emacs is picky about whether you type y or yes. Sometimes it wants one, sometimes the other. If it asks for a y, you can sometimes get away with typing yes but not vice
1.10. Getting Help
Emacs has extensive online help, which is discussed further in
Chapter 14. You can enter help through the lifesaver icon on the toolbar or through the Help menu. Either method will show you a help menu, described later in this section. To enter help using the keyboard, press C-h. Pressing C-h ? gives you a list of
options. Pressing C-h t starts a tutorial that is an excellent introduction to Emacs.
To get information about the meaning of a keystroke
combination, press C-h k for describe-key. For example, if you type C-h k C-x i, Emacs displays a description of the
insert-file command, which is bound to C-x i. Pressing C-h f
(for describe-function) asks Emacs to describe a function
(really just a command name, such as find-file). Essentially, C-h k and C-h f give you the same information; the difference is that with C-h k, you press a key whereas with C-h f, you type a command name.
Assume you want to find out about what C-x i does.
Type: C-h k
Type: C-x i
Emacs splits the screen to display help.
A few things to notice: the window is now split into two parts because you're looking at two separate buffers. Each buffer has its own mode line. The lower buffer is the *Help* buffer; it
contains the information about the insert-file command.
Emacs keeps the cursor in the dickens buffer because there's no good reason for you to edit the *Help* buffer.
You might also notice that in the text describing this command, Emacs calls the cursor point. This term is used throughout
Emacs to refer to the cursor; you're bound to encounter it. To make the *Help* buffer disappear, press C-x 1 (we cover this command in Chapter 4).
You can also use the Help menu to access help commands quickly, and you can get there either through the menu or through the lifesaver on the toolbar. On this menu, you find options we've discussed here: Emacs Tutorial, Describe
Describe Key, and Describe Describe Function. It includes a host of interesting options, including access to the Emacs frequently asked questions (FAQ) file, a new search feature, and even an Emacs psychiatrist (you might tell it something like "Emacs is driving me over the edge today"). There's an
interface to Info, Emacs's online documentation. Simply choose Read the Emacs Manual to start Info.
In this section, we've given a very brief introduction to a few of the paths you can take in the help system. There are many more help facilities; they are described thoroughly in Chapter 14. The help features we've described here should be enough to get you started; if you want to learn more, jump ahead to
1.11. Summary
Now you know the basic commands for starting and stopping Emacs and for working with files. Chapter 2 builds on these commands to give you the skills you need for editing with
Emacs. Table 1-4 summarizes the commands we covered in this chapter.
Table 1-4. File handling commands
Keystrokes Command name Action
C-x C-fFile Open File find-file Find file and read it in a new buffer.
C-x C-v find-alternate-file Read an alternate file, replacing the oneread with C-x C-f.
C-x iFile Insert File insert-file Insert file at cursor position.
C-x C-sFile Save
(current buffer) save-buffer Save file.
C-x C-wFile Save
Buffer As write-file Write buffer contents to file.
C-x C-cFile Exit Emacs
save-buffers-kill-emacs Exit Emacs.
C-h help-command Enter the online help system.
C-h fHelp Describe
Function describe-function
Gives online help for a given command name.
C-h kHelp Describe
Key describe-key
C-h tHelp Emacs
Tutorial help-with-tutorial Start the Emacs tutorial.
C-h iHelp Browse Manuals
info-goto-emacs-command-node Start the Info documentation reader.
1.11.1 Problems You May Encounter
Emacs doesn't do what this book says or look like our screenshots. Make sure that you have GNU Emacs 21.3.5 or later running by typing M-x version Enter or selecting Help About Emacs. Read the section "Making Emacs Work the Way You Want" in Chapter 2. You may need to install a graphical version of Emacs if you are running in a terminal window; see Chapter 13 for details.
The toolbar icons are completely different. The icons changed between Emacs 21.3.1 and Emacs 21.3.5. The older icons do the same thing; the newer ones are
substantially better looking and more intuitive. Upgrade Emacs using instructions in Chapter 13.
You can't access menus using the mouse. Use the text-based menus instead by pressing F10 or M-`. Better yet, install a graphical version of Emacs using the instructions in
Chapter 13.
PgUp doesn't work properly when using text-based menus.
PgUp is probably bound to some application-specific function, such as scrolling in the Mac OS X Terminal
You can't see a mode line or minibuffer. Your Emacs window is bigger than your display. See Chapter 10 for information on how to get Emacs to start with a reasonable window size. As a temporary workaround, resize the
Chapter 2. Editing
Now that you know how to enter and exit Emacs as well as the basics of working with files, it's time to learn how to move around in and edit files. Emacs offers lots of ways to move around in files. At first, you might find it confusing that there are so many ways to do the same thing. Be patientas you learn, the confusion will lessen, and you'll begin to appreciate the
variety of Emacs commands. The more ways you learn, the fewer keystrokes you'll need to get to the part of the file you want to edit.
If you want to practice commands while you're readingwhich will help you learn fasterstart by typing a page or two from anything you happen to have handy; the newspaper is fine. That will give you some text to work with as you learn the
editing skills described in this chapter. Don't worry if you make mistakes; just keep on typing. You can correct any mistakes after you learn the basic editing skills outlined here. Learning any editor is primarily a matter of forming certain finger habits rather than memorizing what the book says. You will learn the right finger habits only if you start typing.
When you are typing and you get to the right side of the
display, you have two options. You can press Enter to go to the next line, or you can keep typing. If you type a long line and don't press Enter, Emacs waits until you reach the end of the display. Then it puts a curved arrow at the end of the line and one at the beginning of the next line as a visual indication that the next line is a continuation of the previous line (see Figure 2-1). If Emacs is run in a nongraphical environment, a backslash (\) is used instead.
terminal versions use backslashes
Refill mode is a minor mode that keeps paragraphs neat as you edit them. It is not on by default. Look at the mode line. If the word Refill appears, you are in refill mode already. If not, you can turn it on for this buffer only by typing M-x refill-mode Enter. If you decide that you don't like refill mode, type M-x refill-mode Enter again. This command is like a light switch: it toggles refill mode on and off.
You may decide that you want to enter refill mode automatically whenever you edit. We'll describe how to do so at the end of this chapter.
line.
When you type paragraphs, auto-fill mode formats them. When you edit them, however, auto-fill mode does not automatically reformat them. You do that yourself using the fill-paragraph
command, M-q.
If you turn on refill mode and then decide to use auto-fill mode, you still have to turn refill mode off explicitly by typing M-x
refill-mode Enter. Otherwise, both modes appear on the mode line, and refill mode continues its merry automatic reformatting of paragraphs, ignoring the fact that auto-fill mode has been enabled.
Watch out for one important pitfall when reformatting paragraphs. In text mode, a paragraph is any text that is indented or has a blank line before and after it. If you have a file with no blank lines, Emacs thinks it is all one long
paragraph. Typing M-q takes all the text, ignoring line breaks, and makes it one long paragraph. This command is a particular problem if you have a data file, a program, or if you just prefer to write files with no blank lines. Luckily, pressing C-_ or C-x u
(both for undo) magically puts things back the way they were. If you regularly create files with no blank lines, here are some suggestions:
Instead of writing in text mode, use paragraph indent text mode. In this mode, a line that starts with any blank space is a new paragraph. Type M-x paragraph-indent-text-mode to start this mode; you'll see Parindent on the mode line. See Chapter 6 for more details.
Use a specific mode rather than text mode for writing. For example, use HTML mode or LaTeX mode, described in
modes are very similar to text mode.
Instead of filling a paragraph, fill a marked section of text called a region (we'll discuss regions later in this chapter). Define the region you want to fill and press M-x fill-region Enter. This command takes a region and formats each
individual paragraph within it.
Table 2-1 lists commands for filling text automatically and reformatting paragraphs with auto-fill mode.
Table 2-1. Text filling and reformatting commands
Keystrokes Commandname Action
(none) [1]
refill-mode Toggle refill mode, in which Emacs automaticallyreformats text. (none)Options Word
Wrap in Text Modes
auto-fill-mode Toggle auto-fill mode, in which Emacs formatsparagraphs as you type them.
M-q fill-paragraphReformat paragraph.
(none)Edit Fill fill-region Reformat individual paragraphs within a region.
2.1. Moving the Cursor
The easiest way to move the cursor is to click the left button on your mouse or to press the arrow keys. However, it's a hassle to reach for a mouse all the time. Learn to use keyboard
commands to move around so that you will ultimately achieve blinding speed and maximum productivity in Emacs.
To use Emacs commands to move the cursor forward one space, type C-f (f for "forward"). As you might guess, C-b moves the cursor backward. To move up, type C-p (for previous-line), and to move down, type C-n (for next-line). It's easier to memorize commands if you remember what the letters stand for.
Figure 2-2 illustrates how to move up, down, left, and right using Emacs commands.
Figure 2-2. Basic cursor motion
If you're at the end of a line, C-f moves to the first character on the next line. Likewise, if you're at the beginning of a line, C-b
place to go, Emacs beeps and displays the message Beginning of buffer or End of buffer.
2.1.1 Other Ways to Move the Cursor
Now we'll learn some more advanced ways to move the cursor. One common way is moving forward and backward by word: M-f moves forward a word; M-b moves backward a word. You can also move to the beginning or end of the line. C-a moves you to the beginning of the line (just like a is the beginning of the
alphabet). C-e moves you to the end of the line. To move backward one sentence, type M-a; to move forward one
sentence, type M-e. To move forward a whole paragraph at a time, type M-}; to move backward a paragraph, type M-{. If you're in the middle of a sentence or paragraph, moving back a sentence or paragraph actually takes you to the beginning of the current sentence or paragraph.
Figure 2-3 uses a few paragraphs of Victor Hugo's Les
Misérables to show how you can move the cursor more than one character at a time.