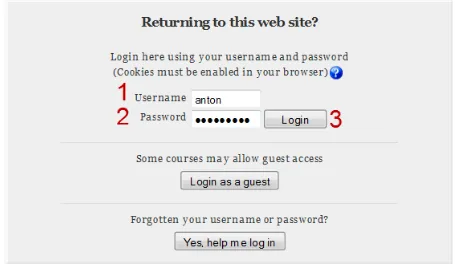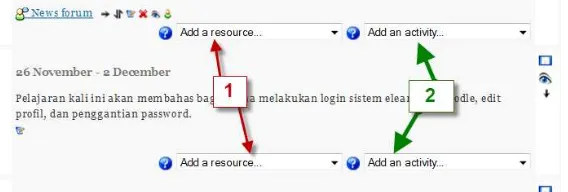PANDUAN PENGEMBANGAN E-LEARNING MOODLE UNTUK GURU
Oleh : Totok s dan A. Anton Wahyu A.
Email : totoks67@gmail.com dan a.antonwahyu@gmail.com
Panduan Pengembangan E-Learning Moodle untuk Guru a.antonwahyu@gmail.com© 2010 Halaman ke- 1 dari 34halaman
Panduan Pengembangan E-Learning Moodle untuk Guru
Oleh : Totok dan A. Anton Wahyu A.
Email : totoks67@gmail.com dan a.antonwahyu@gmail.com
1.
Pengantar
Moodle merupakan salah satu LMS (Learning Mangement Sytem) atau sistem portal
elearning yang dikembangkan secara open source artinya terbuka untuk dimodifikasi. Para
pengembang Moodle kebanyakan adalah praktisi di bidang pendidikan yang tidak
meniggalkan filosofi pendidikan dalam mengembangkan Moodle.Maka tidak mengherankan
jika Moodle sekarang menjadi LMS yang bnyak digunakan.Apalagi dengan dukungan
komunitas yang besar, menjadikan Moodle sebagai LMS yang mudah untuk digunakan.Jika
ada kesulitan dalam pengoperasian atupun mengembangan pengguna dapat langsung
bertanya ke komunitas yang siap membatu permasalahan tersebut.Moodle dapat di unduh
secara gratis di http://moodle.org.Sampai saat ini sudah puluhan ribu portal elerning yang
tesebar di ratusan negara memakai Moodle untuk pengembangan portal elearning-nya.
Di Indonesia sendiri banyak perguruan tinggi dan bahkan sekolah yang juga sudah
menggunakan Moodle sebagai portal elearning mereka.Salah satunya adalah
http://besmart.uny.ac.id, elearning yang dikembangkan di Universitas Negeri Yogyakarta.
Keberhasilan UNY dalam mengembangkan elearning terlihat dengan menjadi pemenang “Elearning Award” tahun 2009 dan 2010 yang diselenggarakan Pustekkom (Pusat Teknologi Informasi dan Komunikasi Pendidikan) Kemendiknas. Sedangkan untuk tingkat sekolah
misalnya http://e-learning2010.smkn6dki.or.id/ (SMKN 6 Jakarta),
http://elearning.smktelkom-pwt.sch.id/ (SMK Telkom Purwokerto),
http://belajar.muganet.com/smk/ (SMK Muh. 3 Yk.), dan masih bayak sekolah lain yang juga
sudah memanfaatkan Moodle sebagai pengembagan elearning-nya.
Langkah-langkah pengembangan Moodle khusunya utuk guru akan dijelaskan
panduan ini. Akan lebih baik jika anda dapat mempraktikkan materi pada panduan inisecara
langsung di depan komputer/laptop. Karenaakan banyak langkah-langkah yang sifatnya
Panduan Pengembangan E-Learning dengan Moodle untuk Guru a.antonwahyu@gmail.com @ 2010 Halaman ke-2 dari 33 halaman
2.
Login ke portal elearning Moodle
Ketika anda masuk kedalam portal elearning Moodle, terdapat tanda yang
menunjukkan status login anda. Posisi tanda staus login ini sangn tergantung dengan tema
tampilan yang dipakai pada Moodle. Akan tetapi secara default status tersebut ada di sebelah
kanan atas halaman depan Moodle. Berikut ini gambaran halaman depan dari Moodle.
Panduan Pengembangan E-Learning dengan Moodle untuk Guru a.antonwahyu@gmail.com @ 2010 Halaman ke-3 dari 33 halaman Login kedalam sistem elearning dapat dilakukan dengan memilih (click) pada link
login di sebelah kanan status login. Anda juga dapat login langsung dari halaman depan
portal elearning jika block login diktifkan oleh administrator sistem. Untuk melakukan login
anda harus memiliki akun (username dan password) di sistem elearning. Login dari link yang
ada di sebelah kanan status login akan mengantarkan anda ke halaman login sistem seperti
gambar dibawah ini :
Langkah untuk login ke sistem elearning :
1. Isikan username anda
2. Isikan password anda
3. Pilih (click) tombol Login
Panduan Pengembangan E-Learning dengan Moodle untuk Guru a.antonwahyu@gmail.com @ 2010 Halaman ke-4 dari 33 halaman Sangat disarankan untuk melakukan Logout (keluar) dari sistem elearning setelah
selesai menggunakan sistem tersebut.Hal ini dimaksudkan agar tidak terjadi penyalahgunaan
akun oleh orang yang tidak berhak. Untuk Logout (keluar) dari sistem elearning anda dapat
menggunakan link Logout di sebelah kanan status login anda. Perhatikan gambar :
Pengguna akan dibawa kehalaman depan sama seperti pertama membuka portal
Panduan Pengembangan E-Learning dengan Moodle untuk Guru a.antonwahyu@gmail.com @ 2010 Halaman ke-5 dari 33 halaman
3.
Edit profil
Anda dapat mengubah profil pribadi anda dengan data yang sesuai. Langkah untuk
melakukan perubahan profil pribadi adalah sebagai berikut :
3.1. Login
Lakukan langkah login seperti yang sudah disebutkn sebelumya.
3.2. Masuk ke halaman profil pribadi
Untuk masuk ke halaman profil pribadi hal yang harus anda lakukan adalan
meng-klik nama anda yang ada di status login, atau dapat juga dengan meng-meng-klik nama
anda yang berada di daftar pengguna online. Perhatikan gambar :
Anda akan diantarkan kedalam halaman profil pribadi anda :
Panduan Pengembangan E-Learning dengan Moodle untuk Guru a.antonwahyu@gmail.com @ 2010 Halaman ke-6 dari 33 halaman 3.4. Masukkan informasi profil
Anda akan masuk ke halaman pengubahan profil, masukkan informs profil
anda dihalaman tersebut. Ada dua jenis isian (field) yang pertama adalah field yang
harus anda isi field ini ditandai dengan bintang (*). Sedangkan jenis field yang
kedua adalan opsional boleh ada isi/rubah boleh juga tidak field ini tidak memiliki
tanda.
Simpan informasi yang sudah diupdate dengan memilih (click) tombol
Panduan Pengembangan E-Learning dengan Moodle untuk Guru a.antonwahyu@gmail.com @ 2010 Halaman ke-7 dari 33 halaman field yang harus diisi terutama informasi tentang email. Jika ada field yang tidak
diisi padahal memiliki tanda *, maka sistem akan menampilkan pesan kesalahan.
Pada bagian yang salah akan muncul tulisan berwarna merah. Contoh :
Anda harus melengkapi bagian yang salah tersebut kemudian klik lagi tombol
. Anda juga dapat menambahkan foto dalam profil pribadi anda. Foto
yang dimasukkan sebaiknya berukuran 200x200 pixel dengan size maksimal 2MB.
Ikuti langkah-langkah berikut untuk menambhkan foto:
Pada field Picture Of klik tombol , kemudian pilih foto yang anda
kehendaki. Anda dapat menambahkan deskripsi dari foto tersebur di field Picture
description.
Panduan Pengembangan E-Learning dengan Moodle untuk Guru a.antonwahyu@gmail.com @ 2010 Halaman ke-8 dari 33 halaman Berikut ini contoh hasil pengubahan profil pribadi :
4.
Ubah passwordSaat tulisan ini dibuat Moodle versi stabil terbaru adalah Moodle 1.9.9, pada versi
Moodle ini ada ketentuan pembuatan password. Kentuan untuk membuat password pada
portal elearning Moodle adalah sebagai berikut :
minimal terdiri dari 8 karakter, minimal ada angka 1 digit, minimal ada 1 huruf kecil, minimal ada 1 huruf besar, dan
minimal ada 1 tanda baca (non-alphanumeric character).
Memang terasa menyusahkan untuk pengguna pemula, tapi hal itu dilakukan
pengembang Moodle untuk meningkatkan aspek keamanan pada portal Moodle.
Jika anda menghendaki utuk mengganti/atau mengubah password anda harus ingat
password anda sebelumnya. Kemudian ikuti langkah-langkah dibawah ini :
4.1. Login ke portal elearning
Panduan Pengembangan E-Learning dengan Moodle untuk Guru a.antonwahyu@gmail.com @ 2010 Halaman ke-9 dari 33 halaman 4.3. Klik tombol di bagian bawah halaman profil pribadi.
4.4. Ganti password
Isikan password lama satu kali dan password baru dua kali pada halaman ini
Panduan Pengembangan E-Learning dengan Moodle untuk Guru a.antonwahyu@gmail.com @ 2010 Halaman ke-10 dari 33 halaman
5.
Pengaturan Mata pelajaranUntuk melakukan pengarutan mata pelajaran (course), anda harus memiliki akun
sebagai guru (teacher). Untuk mendapatkan akun sebagai guru anda harus menghubungi
administrator elearning, karena hanya administrator yang mempunyai kewenangan untuk menaikkan „pangkat‟ anda menjadi guru.Ketika menghubungi administrator seaiknya anda juga meminta dibuatkan satu mata pelajaran di elearning sesuai mata pelajaran yang
anda ampu. Jika anda sudah memiliki akun sebagai guru dan sudah memiliki mata
pelajaran di elearning, berikut langkah-langkah untuk melakukan pengaturan mata
pelajaran anda die learning :
5.1. Login kedalam portal elearning
5.2. Pilih (click) link mata pelajaran anda, contoh:
Panduan Pengembangan E-Learning dengan Moodle untuk Guru a.antonwahyu@gmail.com @ 2010 Halaman ke-11 dari 33 halaman Pada halaman tersebut terdapat block Administration yang berada di selelah kiri.
Inilah yang terpenting, semua pengaturan mata pelajaran dapat dilakukan melalui
Panduan Pengembangan E-Learning dengan Moodle untuk Guru a.antonwahyu@gmail.com @ 2010 Halaman ke-12 dari 33 halaman 5.3. Mengatur mata pelajaran
Panduan Pengembangan E-Learning dengan Moodle untuk Guru a.antonwahyu@gmail.com @ 2010 Halaman ke-13 dari 33 halaman Berikut ini adalah beberapa pengaturan halaman mata pelajaran yang sebaiknya
diketahui :
5.3.1. Bagian yang wajib diisi dan deskripsi mata pelajaran
1. Full name, isikan nama mata pelajaran secara lengkap, field ini akan ditampilkan sebagai nama mata pelajaran di halaman depan portal
elearning.
2. Short name, isikan nama pendek/singkatan/kode mata pelajaran, harus berbeda dengan mata pelajaran yang lainnya.
3. Summary, isikan deskripsi dari mata pelajaran tersebut. Isi field ini akan ditampilkan pada halaman depan portal elearning
Untuk Course ID Number dapat dibiarkan kosong, field ini digunakan pada tingkat lanjut pengoperasian Moodle.
5.3.2. Berkaitan dengan perencanaan mata pelajaran
Panduan Pengembangan E-Learning dengan Moodle untuk Guru a.antonwahyu@gmail.com @ 2010 Halaman ke-14 dari 33 halaman Akan tetapi hanya tiga pilihan yang sering digunakan yaitu :
Weekly Format : materi pelajaran disusun perminggu.
Topic Format : materi pelajaran disusun per topik kajian, perbedaannya dengan format miigguan adalah meteri
mingguan disebut topik dan tidak terikat dengan waktu.
Social format : hanya berbentuk diskusi.
2. Number of weeks/topics : pengaturan jumlah minggu atau topic pelajaran
3. Course start date : pengaturan tanggal permulaan pelajaran
Panduan Pengembangan E-Learning dengan Moodle untuk Guru a.antonwahyu@gmail.com @ 2010 Halaman ke-15 dari 33 halaman 5.3.3. Membatasi akses sengan enrolment key
Enrolment key mirip password/kata kunci untuk masuk kedalam
halaman mata pelajaran. Perbedaannya enrolment key haya perlu
dimasukkan sekali pada saat pertama kali masuk ke suatu mata
pelajaran(course). Dengan fasilitas ini Guru dapat membatasi akses ke
halaman mata pelajarannya. Enrolment key ini dapat di erikn kepada siswa
melalui email mupun di umumkn didepan kelas. Ikuti langkah dibawah ini
untuk menambahkan enrolment key pada mata pelajaran anda :
Masuk kedalam halaman pengaturan mata pelajaran. Perhatikan bagian
Aviability
1. Aviability : pengaturan apakah mata pelajaran tersedia unutk
siswa atau tidak
2. Enrolment key : masukkan kata kunci untuk mengikuti mata paleajaran anda.
3. Guest access : pengaturan untuk membolehkan atau tidak user guest melihat mata pelajaran anda. User guest adalah user yang
tidak melakukan login ke sistem elearning atau pengguna umum.
Setelah selesai anda dapat menyimpan perubahan dengan memilih
(click) tombol di bagian bawah halaman pengatiran mata
Panduan Pengembangan E-Learning dengan Moodle untuk Guru a.antonwahyu@gmail.com @ 2010 Halaman ke-16 dari 33 halaman 5.4. Melakukan Editing halaman mata pelajaran
Halaman mata pelajaran secara default masih kosong, untuk menambahkan
judul, deskripsi, dan materi anda harus melakukan editing halaman mata pelajaran.
Selanjutnya akan dijelaskan langkah mengedit halaman mata pelajaran.
Langkah terpenting adalah menagaktifkan mode ubah, setelah mode ubah
diaktifkan anda aka leluasa mengedit bagian-bagian halaman mata pelajarn anda.
Panduan Pengembangan E-Learning dengan Moodle untuk Guru a.antonwahyu@gmail.com @ 2010 Halaman ke-17 dari 33 halaman 5.4.1. Hidupkan Mode Ubah
Menghidupkan mode ubah dapat dilakukan dengan cara memilih menu
Turn Editing On pada block Administration atau dengan memilih (click)
tombol yang berada di kanan atas halaman, perhatikan gambar
5.4.2. Menambahkan deskripsi pada topik pembelajaran.
Klik ikon bergambar pensil yang ada disebelah kiri kotak topik
Panduan Pengembangan E-Learning dengan Moodle untuk Guru a.antonwahyu@gmail.com @ 2010 Halaman ke-18 dari 33 halaman Tuliskan deskripsi dari topik tersebut
Setelah selesai klik tombol dibagian bawah halaman. Topik 0 atau mingu 0 dapat isi dengan greeting ataupun
overview mata pelajaran yang anda ampu, seperti memasukkan
pendahuluan, kontrak belajar, SKKD dan yang lainnya. Nah,
baru pada topik/minggu ke-1 anda isi dengan materi pelajaran.
Panduan Pengembangan E-Learning dengan Moodle untuk Guru a.antonwahyu@gmail.com @ 2010 Halaman ke-20 dari 33 halaman
6.
Memasukan Materi Pembelajaran kedalam MoodleSaat anda login dan masuk ke halaman mata pelajaran, anda akan melihat dua …”merupakanpilihan untuk memasukka aktifitas seperti tugas dan kuis kedalam Moodle, ini akan dijelaskan pada bahasan berikutnya.
Ada beberapa jenis materi yang dapat dimasukkan kedalam coursedi Moodle. Anda
dapat melihatnya dengan klik pada pilihan “Add a resource …”, perhatikan gambar
berikut :
Materi yang dimasukkan di moodle dapat dikategorikan menjadi dua yaitu :
a. Materi yang ditulis langsung di moodle, diantaranya :
Insert a label
memasukkan label yang digunakan sebagai keeterangan materi atau
aktifitas.
Compose a text page
Panduan Pengembangan E-Learning dengan Moodle untuk Guru a.antonwahyu@gmail.com @ 2010 Halaman ke-21 dari 33 halaman Compose a web page
membuat halaman web untuk materi tertentu. Hampir sama dengan text
akan tetapi anda dapat melakukan kostumisasi seperti halnya di software
word processor.
b. Materi yang di upload atau yang lainnya :
Link to a file or website :
memasukkan link yang menuju web lain atau file yang sudah di upload di
mata pelajaran tersebut.
Display a directory :
memasukkan halaman untuk menaampilkan isi dari folder yang dipilih
pada course tersebut.
Materi (resource) bisa dikatakan sebagai konten statis yang tidak memerlukan
interaksi siswa.Hampir semua jenis materi tersebut sering digunakan, kecuali “Add an IMS Content Package”yang digunakan untuk tingkat lanjut.Sama seperti pengaturan halaman mata pelajaran (course), untuk memasukkan materi anda harus terdaftar sebagai
teacher pada course tersebut.
6.1. Memasukkan Halaman Text
Seperti yang dijelaskan sebelumnya, halamantext dapat anda gunakan untuk
memasukkan materi yang hanya berupa text biasa. Unutk memasukkan halaman
text pada course anda, ikuti langkah-langkah berikut :
6.1.1. Login ke sistem elearning
6.1.2. Masuk kedalam course yang anda ampu
6.1.3. Hidupkan mode ubah
Anda dapat melihat kembali penjelasan sebelumnya untuk melakukan
Panduan Pengembangan E-Learning dengan Moodle untuk Guru a.antonwahyu@gmail.com @ 2010 Halaman ke-22 dari 33 halaman 6.1.4. Pilih “Add a resource …” -> “Compose a text page”
6.1.5. Mengisi materi pada form text page
Anda akan masuk kehalaman penambahan materi, isikan materi anda di
halaman tersebut.
Name : isikan judul materi disini, judul ini yang akan terlihat di halaman course
Summary : isikan deskripsi singkat tentang materi
Full text : isikan materi lengkap di field ini.
Pilih (click) tombol untuk menyimpan dan kembali
ke halaman course atau untuk menyimpan dan langsung
Panduan Pengembangan E-Learning dengan Moodle untuk Guru a.antonwahyu@gmail.com @ 2010 Halaman ke-23 dari 33 halaman 6.2. Memasukkan Halaman Web
Moodle memiliki fitur yang memungkinkan anda mengedit langsung seperti
halnya word processor . Anda tinggal mengetik isi dan memanfaatkan alat format
text yang diinginkan. Inilah yang membedakan halaman text dengan halaman web
pada moodle. Langkah membuat halaman web dijelaskan dibawah ini : (asumsi :
anda sudah login dan berada dihalaman course)
6.2.1. Aktifkan mode ubah
6.2.2. Pilih “Add a resource…” -> “Compose a web page”
6.2.3. Masukkan materi anda
Halaman yang digunakan unutk mengisi menuliskan materi hampir sama
dengan halaman saat anda memasukkan materi yang berupa text biasa.
Perbedaannya disini adalah memiliki alat untuk editing pada field Full
text. Anda akan terbantu untuk memformat tulisan/materi anda.
6.2.4. Pilih (click) tombol untuk menyimpan dan kembali ke
halaman course atau untuk menyimpan dan langsung melihat
Panduan Pengembangan E-Learning dengan Moodle untuk Guru a.antonwahyu@gmail.com @ 2010 Halaman ke-24 dari 33 halaman 6.3. Memasukkan link ke website lain
Materi dari website lain mungkin saja relevan dengan materi yang anda
ajarkan. Anda dapat memasukkan link website tersebut kedalam salah satu topik
bahasan. Ikuti langkah berikut :
6.3.1. Hidupkan mode ubah
6.3.2. Pilih “Add a resource…” -> “Link to a file or website”
6.3.3. Masukkan nama resource dan alamat/url website tersebut
6.3.4. Pilih (click) tombol untuk menyimpan dan kembali ke
halaman course.
6.4. Memasukkan link ke file yang ada di course
Jika anda mempunyai materi yang sudah berbentuk digital (softcopy/file)
anda dapat memasukkan file tersebut kedalan course. Dibawah ini adalah langkah
untuk memasukkan file kealam course
6.4.1. Hidupkan mode ubah
Panduan Pengembangan E-Learning dengan Moodle untuk Guru a.antonwahyu@gmail.com @ 2010 Halaman ke-25 dari 33 halaman 6.4.3. Berbeda dengan memasukkan link ke website lain, utnuk memasukkan lik
ke file anda harus memilih tombol pada field
Location.
6.4.4. Anda akan masuk ke halaman pengelolaan file, pilih “Upload file”
6.4.5. Cari file yang akan imasukkan dengan memilih tombol “Browse…”,
kemudian klik“Upload this file” untuk memasukkan file tersebut kedalam
course. Perhatikan gambar :
Jika anda berhasil meng upload file, akan ada konfirmasi “File uploaded
successfully" dari sistem.
6.4.6. File tersebut akan mada didalam daftar file course, unutk memasukkan
kedalam topik bahasan anda peril memilih link “Choose”
6.4.7. Anda akan kembali ke halaman penambahan resource. Pilih (click) tombol
Panduan Pengembangan E-Learning dengan Moodle untuk Guru a.antonwahyu@gmail.com @ 2010 Halaman ke-26 dari 33 halaman
7.
Penugasan di MoodlePenugasan adalah salah satu cara penilaian karya yang efektif. Penugasan dapat
dilakukan dengan cara penyelesaian di kelas, rumah atau hasil observasi di lingkungan
belajar yang lain. Terdapat beberapa jenis pemberian tugas yang dapat dilakukan dengan
moodle, diantaranya :
Kegiatan Offline Online text
Upload file tunggal
7.1. Menambahkan penugasan kegiatan offline
Tugas kegiatan offline (offline activity) Merupakan bentuk tugas yang
diberikan kapada siswa, dimana siswa mengerjakan dan mengumpulkan hasil
pekerjaan dalam bentuk fisik (seperti cetakan atau hasil karya) yang harus
dukumpulkan langsung.
Langkah utuk menambahkan tugas kegiatan offline adalah sebgai berikut :
7.1.1. Aktifkan mode ubah
Panduan Pengembangan E-Learning dengan Moodle untuk Guru a.antonwahyu@gmail.com @ 2010 Halaman ke-27 dari 33 halaman 7.1.3. Masukkan nama tugas dan penjelasannya
7.1.4. Tentukan nilai dan waktu pengumpulan tugas tersebut
Jika anda tidak mengijinkan pengumpulan yang terlambat, anda dapat
mengisi pada field Prevent late submissions dengan pilihan “yes”.
7.1.5. Pilih (click) tombol untuk menyimpan dan kembali ke
halaman course.
7.2. Menambahkan penugasan text online
Tugas online text merupakan bentuk penugasan yangdiberikan kepeda siswa
dimana siswa harus mengerjakan/menuliskan tugas ini langsung dalam portal
Panduan Pengembangan E-Learning dengan Moodle untuk Guru a.antonwahyu@gmail.com @ 2010 Halaman ke-28 dari 33 halaman Langkah untuk menambahkan penugasan text online adalah sebagai berikut :
7.2.1. Pilih Add an activity… -> Online text (pastikan anda sudah mengaktifkan
mode ubah)
7.2.2. Isikan nama tugas pada field Assignment name
7.2.3. Isikan penjelasan tugas pada field Description
7.2.4. Isikan nilai (field Grade) dan waktu pengumpulan
7.2.5. Tentukan juga boleh terlambat atau tidak dalam pengumpulan tugas ini.
7.2.6. Ada beberapa konfigurasi yang agak berbeda dengan penugasan offline,
berikut penjelasannya :
1. Allow resubmitting
pilihan untuk memperbolehkan pengumpulan ulang atau tidak.
2. Email alerts to teacher
pilihan untuk mengaktifkan/tidak pemberitahuan ke email guru saat
ada siswa yang mengumpulkan tugas.
3. Comment inline
jika pilihan ini diaktifkan (anda memilih „yes‟) maka anda dapat memberikan komentar dengan cara mengedit jawaban yang kurang
tepat ddengan jawaban yang benar.
7.2.7. Pilih (click) tombol untuk menyimpan dan kembali ke
Panduan Pengembangan E-Learning dengan Moodle untuk Guru a.antonwahyu@gmail.com @ 2010 Halaman ke-29 dari 33 halaman 7.3. Menambahka tugas upload file tunggal
Tugas upload file tunggal merupakan bentuk penugasan yang diberikan kepada
siswa yang dalam pengerjaan dan pengumpulan tugas tersebut berbentuk file yang
harus di kirim ke server (di-upload) pada saat yang ditentukan. Dibawah ini
dijelaskan urutan langkah menambahkan penugasan up;oad file tunggal :
7.3.1. Pilih ”Add an activity …” -> “Upload a single file”
7.3.2. Isikan nama tugas pada field Assignment name dan penjelasan tugas pada
field Description.
7.3.3. Isikan nilai (field Grade) dan waktu pengumpulan.
7.3.4. Tentukan boleh tatau tidak dalam pengumpulan
7.3.5. Isikan konfigurasi unutk
Allow resubmitting (boleh/tidak terlambat me)
Email alerts to teacher (mengaktifkan/tidak email pemberithuan) Maximum size (ukuran/besar file maksimum yang dapat diupload) 7.3.6. Pilih (click) tombol untuk menyimpan dan kembali ke
Panduan Pengembangan E-Learning dengan Moodle untuk Guru a.antonwahyu@gmail.com @ 2010 Halaman ke-30 dari 33 halaman
8.
Menambahkan QuizMoodle memiliki fasilitas untuk membuat dan mengelola quiz. Guru atau pengajar
dapat menguji kemampuan siswa dengan membuat Quiz. Macam-macam soal Quiz yang
dapat dibuat melalui Moodle antara lain: pilihan berganda, benar-salah, isian singkat,
essay, dan menjodohkan.
8.1. Langkah pembuatan quiz
8.1.1. Pilih “Add an activity …” -> “Quiz”
8.1.2. Isikan konfigurasi quiz, bebarapa field yang perlu diperhatikan :
Name : isikan nama quiz (wajib diisi)
Introduction : isikan penjelasan quiz, ini akan menjadi header/kop pada quiz.
Open the quiz : waktu permulaan quiz dapat dikerjakan siswa Close the quiz : wak tu terakhir (penutupan) quiz dapat dikerjakan
Catatan :
Secara default waktu permulaan dan berakhirnya quiz adalah waktu
pada saat anda membuat quiz tersebut. Anda harus mengubah
konfigurasi ini, jika tidak maka akibatnya quiz tidak dapat diakses
siswa.
Time limit (minutes) : batasi waktu pengerjaan quiz, dalam satuan menit
Attempts allowed : berapa kali quoz dapat dikerjakan
Grading method : metode penilaianyang digunakan. Anda dapat memilih nilai tertinggi, nilai rata-rata, nilai pertama, atau nilai
Panduan Pengembangan E-Learning dengan Moodle untuk Guru a.antonwahyu@gmail.com @ 2010 Halaman ke-31 dari 33 halaman Require password : siswa harus mengisikan password jika field
ini diaktifkan
8.1.3. Pilih (click) tombol untuk menyimpan dan kembali ke
halaman course.
8.2. Membuat soal quiz
8.2.1. Pilih nama quiz yang sudah anda buat sebelumnya
8.2.2. Pilih tab “Edit” -> ”Questions”
8.2.3. Pilih jenis pertanyaan/soal untuk memulai membuat soal
8.2.4. Membuat soal
Ada bebrapa jenis soal yang dapat anda buat diantaranya pilihan ganda,
benar-salah, menjodohkan, dan essay.
Membuat soal pilihan ganda :
o Pilih jenis soal “Multiple choice”
o Isi pertanyaan pada Question name dan Question text
Panduan Pengembangan E-Learning dengan Moodle untuk Guru a.antonwahyu@gmail.com @ 2010 Halaman ke-32 dari 33 halaman o Masukkan jawaban dan nilai pada kotak choice 1, 2, 3 dan
seterusnya.
o Klik “Save changes” untuk menyimpan perubahan
o Ulangi langkah di atas untuk membuat soal pilihan ganda
lainnya
Membuat soal essay
o Pilih jenis soal “Essay”
o Isi pertanyaan pada “Question name” dan “Question text“
o Masukkan nilai maksimal pada “Default question grade”
o Klik “Save changes” untuk menyimpan perubahan
o Ulangi lankah di atas untuk membuat soal essay lainnya
8.3. Menambahkan soal kedlam quiz
Soal yang anda buat sebelumnya tidak otomatis mesuk kedalam quiz. Untuk
memasukkan soal tersebut ikuti langkah berikut:
8.3.1. Pilih nama quiz yang sudah anda buat sebelumnya.
8.3.2. Pilih pertanyan yang akan ditambahkan kedalam quiz dengan klik tanda
Panduan Pengembangan E-Learning dengan Moodle untuk Guru a.antonwahyu@gmail.com @ 2010 Halaman ke-33 dari 33 halaman 8.3.3. Klik “Save as” jika sudah selesai, dan kuis sudah dapat dikerjakan siswa
Catatan :
Jika Quiz sudah dikerjakan siswa anda tidak dapat mengganti, menambah,