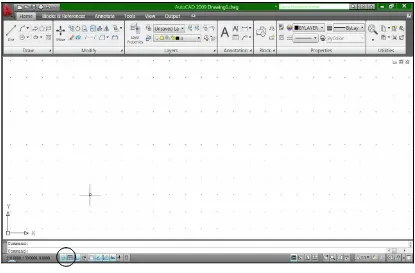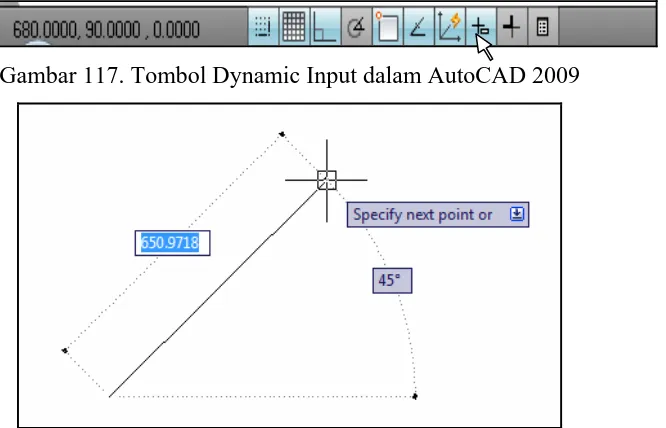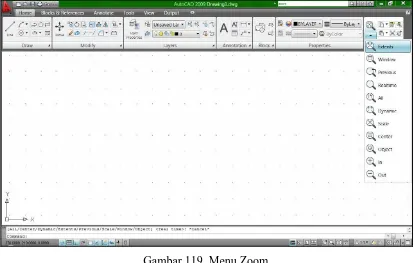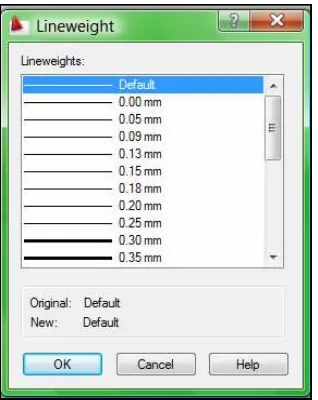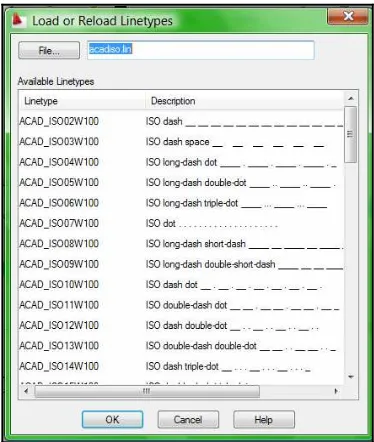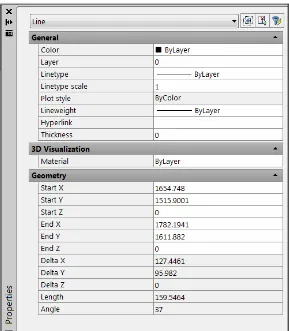Oleh
Nuryadin Eko Raharjo, M.Pd
email:[email protected]
Jurusan Pendidikan Teknik Sipil dan Perencanaan
Fakultas Teknik
PERLENGKAPAN GAMBAR
BAB
5
Dalam autoCAD tersedia fasilitas untuk mempermudah dalam proses
penggambaran. Fasilitas tersebut diantaranya adalah : snap, grid, ortho, osnap, zoom,
pan, dan layer.
A. Snap dan Grid
Snap adalah perintah untuk mengunci gerakan. Instruksi Snap pada umumnya
bekerja sama dengan instruksi grid saat menggambar obyek yang mempunyai jarak
tetap.
Gambar 110. Tampilan AutoCAD 2009 dengan Snap dan Grid Aktif
B. Ortho
Ortho adalah perintah untuk mengunci gerakan kursor sehingga menjadi
vertikal atau horisontal. Dengan perintah ini memungkinkan bisa menarik garis
tegak lurus (90o)
Gambar 111. Ortho dalam AutoCAD 2009
C. Osnap
Osnap merupakan singkatan dari Object Snap. Fasilitas ini berguna untuk
mengatasi keterbatasan layar monitor dan penentuan ketepatan suatu object yang ada
hubungannya dengan object lain. Hal ini sangat terasa ketika pemakai AutoCAD
melakukan editing. Osnap membantu perletakan obyek di lokasi yang lebih presisi
terhadap obyek lain. Jika tanpa fasilitas osnap, obyek akan sulit diletakkan
dilokasi-lokasi khusus seperti titik tengah (mid point), persilangan garis (intersection), titik
akhir (end point) dan sebagainya. Untuk mengeluarkan fasilitas ikon group Osnap,
caranya adalah klik kanan pada tab Osnap di bagian bawah command window.
Setelah diklik kanan maka akan mucnul drafting setting seperti gambar berikut.
Gambar 112. Tampilan Pengaturan Object Snap
Drafting Setting pada mode Object Snap yang sering dipakai antara lain : Endpoint, untuk mendapatkan ujung dari suatu garis.
Midpoint, untuk mendapatkan tengah-tengah dari sebuag garis.
Center, untuk mendapatkan titik pusat lingkaran.
Node, untuk mendapatkan posisi dari sebuah titik bebas.
Quadrant, untuk mendapatkan titik quadrant dari lingkaran atau titik sudut 0, 90, 180 dan 270.
Intersection, untuk mendapatkan titik potong dari dua buah garis.
Extension, untuk mendapatkan perpanjangan dari garis
Perpendicular, untuk mendapatkan obyek yang tegak lurus dengan obyek lain.
Tangent, untuk mendapatkan titik singgung sebuah lingkaran atau lengkung. Nearest, untuk mendapatkan titik terdekat
D. Auto Snap
AutoSnap hampir sama dengan osnap. Jika osnap mendefinisikan jenis-jenis
mode maka auto snap mendefinisikan cara menampilkan obyek snap. Untuk
mengatur opsi auto snap, klik kanan di command window kemudian pilih menu
option.
Gambar 113. Menu untuk membuka jendela options
Pada jendela Options, pilih tab drafting kemudian beri tanda cek pada semua
chek box yang terdapat dalam menu Autosnap setting.
Gambar 114. Tab Drafting di jendela options
Untuk mengatur ukuran marker dari autosnap, dilakukan dengan menggeser
scrollbar di bagian AutoSnap Marker Size.
Gambar 115. Autosnap Marker Size untuk Mengatur ukuran Marker
Untuk mengatur ukuran lubang bidik/aperture size dilakukan dengan
menggeser scrollbar dibagian Aperture size.
Gambar 116. Aperture Size untuk Mengatur ukuran Kotak Bidik
E. Dynamic Input
Dinamic input dapat diaktifkan dengan menekan tombol dinamic input di
status bar. Jika dynamic input diaktifkan maka akan muncul kotak tool tip yang
biasanya bisa diisikan nilainya dan nilai ini berubah jika posisi crosshair digeser.
Oleh karena itu namanya disebut dengan dynamic input sebab inputnya selalu
dinamis sesuai pergerakan crosshair. Keuntungan adanya dynamic input adalah
pemakai langsung bisa mengetahui panjang dan sudut jika menggambar suatu garis.
Namun demikian fasilitas ini juga mengandung kompensasi yaitu menuntut kinerja
komputer yang lebih baik. Oleh karena itu jika ingin menggunakan autoCAD dengan
lebih agresif maka disarankan untuk mematikan dynamic input.
Gambar 117. Tombol Dynamic Input dalam AutoCAD 2009
Gambar 118. Tampilan Dynamic Input Ketika Membuat Garis
Bab V. Perlengkapan Gambar 92
F. Zoom
Zoom merupakan perintah untuk memperbesar atau memperkecil dari obyek
di layar monitor. Untuk mengaktifkannya dapat ditempuh dengan klik tab Home
pada Ribbon di bagian Utilities. Setelah diklik icon zoom akan muncul berbagai
pilihan zoom seperti gambar pada lembar berikut.
Berbagai macam pilihan zoom seperti gambar di atas adalah :
Zoom extents, untuk menampilkan seluruh gambar pada layar komputer.
Zoom window, untuk memperbesar gambar sesuai keinginan pemakai.
Zoom Previous, untuk kembali pada keadaan sebelum gambar dizoom.
Zoom realtime, untuk memperbesar atau mengecilkan gambar secara interaktif
dengan cara klik pada area gambar, kemudian drag ke atas atau kebawah. Drag
ke atas akan memperbesar gambar dan drag ke bawah sebaliknya.
Zoom All, untuk memperlihatkan semua gambar yang ada sesuai bidang yang
diberikan (limits)
Zoom Dynamic, untuk memperbesar atau memperkecil suatu pandangan bebas
sesuai bingkai dalam layar monitor.
Zoom Scale, untuk memperbesar atau memperkecil suatu pandangan sesuai
dengan yang diberikan pada nilai sumbu X.
Zoom Center, untuk meletakkan gambar ditengah-tengah layar monitor.
Zoom object, untuk memperbesar gambar yang telah dipilih tepat di
tengah-tengah layar.
Zoom In, untuk memperbesar pandangan suatu gambar dalam layar monitor.
Gambar 119. Menu Zoom
G. Pan
Pan merupakan perintah untuk menggeser obyek gambar ke kiri atau kekanan
maupun ke atas atau ke bawah. Caranya :
Klik ikon Pan
Klik di area gambar, geser mouse sambil tetap menekan tombol kiri mouse. Klik kanan lalu pilih exit
Gambar 120. Icon Pan
H. Layer
Pada AutoCAD setiap layer dapat dipandang sama seperti sehelai kertas
gambar kalkir yang tembus pandang apabila saling ditempelkan. Oleh karena itu
pengguna AutoCAD dapat menggambar semua kumpulan obyek gambar pada
sehelai kertas atau menggunakan beberapa helai kertas supaya tiap kelompok obyek
dapat dikelompokkan dengan kertas. Layer tersebut dapat ditumpang tindihkan
dengan layer yang lain. Pembentukan layer berguna untuk memberi struktur pada
gambar pada pembagian layer-layer yang berlainan.
Cara untuk meanampilan kotak dialog layer adalah dengan mengklik pada
ikon layer properties pada ribbon di tab home.
Gambar 121. Icon Layer Properties
Gambar 122. Kotak Dialog Layer
Dalam kotak dialog layer yang perlu diatur adalah :
Name, untuk memberi nama masing-masing layer
On, untuk menampilkan atau menyembunyikan layer
Freeze in All VP, untuk membekukan layer
Lock, untuk mengunci layer
Color, untuk memberi warna obyek yang ada di layer tersebut Line type, untuk mengatur jenis garis yang dipakai
Line weight, untuk mengatur ketebalan garis
Plot, untuk mengatur layer dapat dicetak/diprint atau tidak
Untuk memberi warna pada masing-masing layer dilakukan dengan klik pada color
di dalam layer properties manager sampai muncul gambar berikut.
Gambar 123. Kotak Select Color
Adapun untuk mengatur ketebalan garis pada masing-masing layer dilakukan dengan
klik pada lineweights di dalam layer properties manager sampai muncul gambar
berikut.
Gambar 124. Kotak Lineweights
Selain ketebalan, garis juga dapat diatur jenisnya melalui layer. Secara default jenis
garis adalah continous. Untuk merubahnya klik pada linetype pada layer properties
manager hingga muncul gambar berikut.
Gambar 125. Kotak Linetype
Apabila ingin menambah type garis yang lain caranya dengan klik pada Load sampai muncul kotak dialog Load or Reload Linetype.
Gambar 126. Kotak Linetype Load or Reload Linetype
I. Object Properties
Semua obyek yang tergambar mempunyai properti yang menunjukkan
identitas obyek tersebut seperti layer, warna, jenis garis, ketebalan garis, koordinat,
panjang dan sebagainya. Properti yang dimiliki obyek bisa dikendalikan dengan
mengubah masing-masing properti dengan fasilitas object properties. Untuk
menggunakannya, pastikan bahwa layer yang membawahi obyek tidak terkunci.
Untuk mengubah suatu object properties dapat dilakukan dengan memilih
obyek yang akan di ubah propertinya. Selanjutnya klik kanan dan pilih properties
hingga muncul gambar seperti berikut.
Gambar 127. Palet Objject Properties