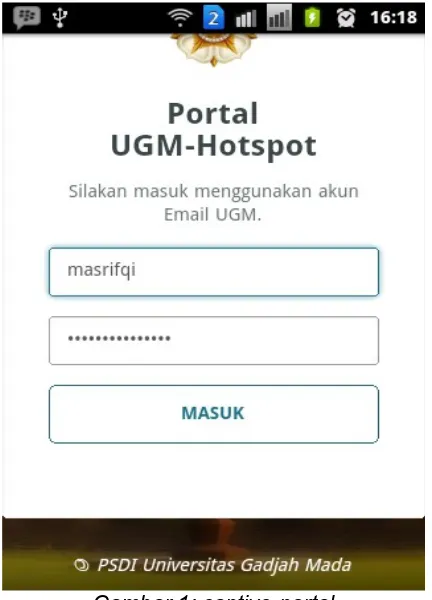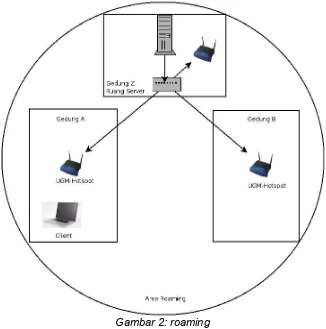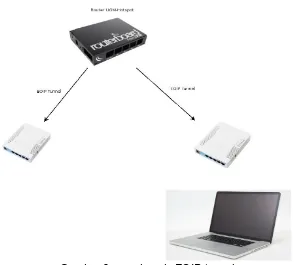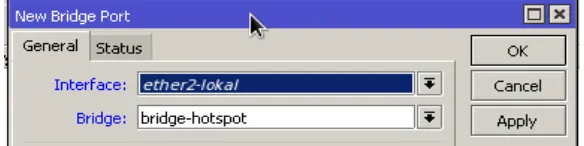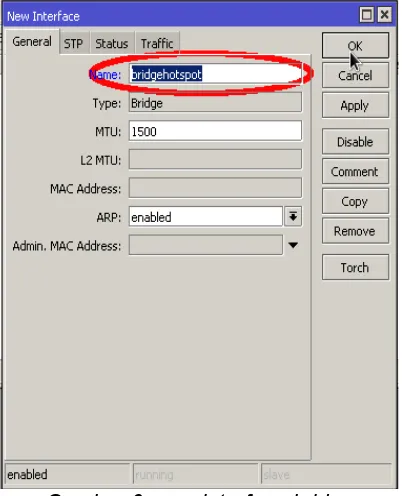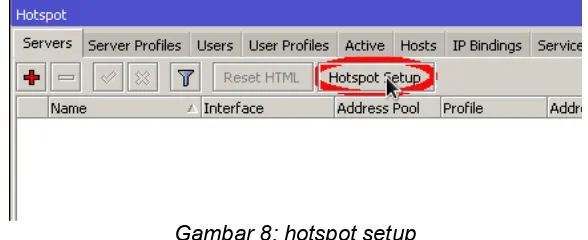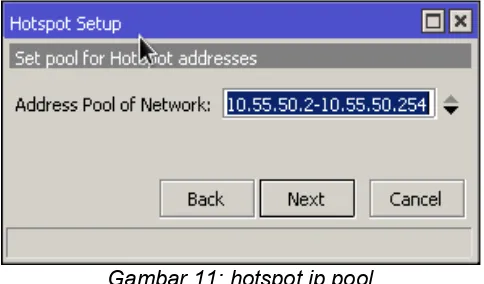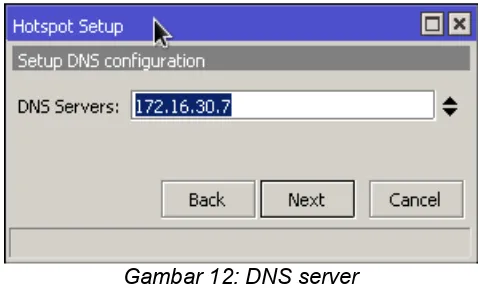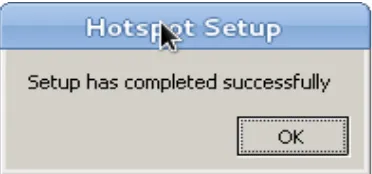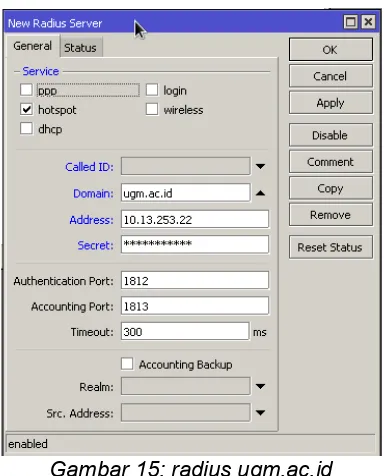Instalasi UGM-Hotspot Menggunakan Mikrotik
Oleh :
Muhammad Rifqi
PUSAT SISTEM DAN SUMBERDAYA INFORMASI
UNIVERSITAS GAJAH MADA
SK Rektor UGM No43./2011
1. Penamaan AP di seluruh UGM adalah UGM-Hotspot/UGM-Secure. Oleh karena itu penggunaan SSID lain yang mengakibatkan internet nirkabel tidak bisa di akses oleh pengguna dari sub-unit lain di UGM harus secepatnya diganti. SSID tersebut hendaknya di konversi menjadi UGM-Hotspot/UGM-Secure.
Daftar Isi
Pendahuluan...1
Kebutuhan Perangkat...4
Konfigurasi Dasar Mikrotik...4
Konfigurasi Mikrotik sebagai Router UGM Hotspot...5
Mengaktifkan Single Sign On pada UGM-Hotspot...10
Mengaktifkan Fungsi Roaming...13
Daftar gambar
Pendahuluan
UGM-Hotspot adalah SSID standar untuk mengakses internet menggunakan jaringan nirkabel di lingkungan UGM, prinsip kerjanya adalah ketika ada client yang akan mengakses jaringan internet menggunakan perangkat mobile (wireless) di lingkungan UGM, maka cukup dengan meng koneksikan perangkat client tersebut dengan SSID UGM-Hotspot, setelah perangkat terkoneksi ke jaringan UGM-Hotspot selanjutnya agar bisa terkoneksi ke internet maka client di minta untuk melakukan autentikasi dengan mengisikan username dan password pada portal yang tersedia dengan menggunakan account email
UGM dan password email UGM seperti pada gambar berikut.
Untuk konfigurasi Mikrotiknya sendiri kita akan menggunakan metode bridging, dan nantinya UGM-Hotspot akan kita aktifkan dalam interface bridge tersebut, sehingga akan memudahkan kita nantinya ketika akan menambahkan interface baru untuk di aktifkan fungsi UGM-Hotspot nya dan juga nantinya akan kita gunakan untuk fungsi roaming. Fungsi roaming disini adalah apabila ada client yang terkoneksi dengan UGM-Hotspot dan terautentikasi di gedung A, maka apabila client tersebut berpindah ke gedung lain, semisal gedung B, dengan SSID yang sama, yaitu UGM-Hotspot, maka client tidak perlu melakukan autentikasi ulang.
Untuk mengaktifkan fungsi Roaming pada UGM-Hotspot ada dua cara yang sering digunakan, cara pertama adalah dengan menggunakan metode VLAN, dengan metode pertama ini kita membutuhkan perangkat manageable switch atau switch layer 2 untuk mendistribusikan VLAN UGM-Hotspot sampai ke Access Point. Cara kedua untuk mengaktifkan Roaming pada UGM-Hotspot adalah dengan menggunakan Ethernet Over Internet Protocol (EoIP) protokol, EOIP sendiri adalah merupakan metode tunneling yang menghubungkan dua Ethernet router Mikrotik, dengan EOIP Tunnal ini kita bisa manfaatkan untuk meneruskan paket UGM-Hotspot dari router UGM-Hotspot ke router UGM-Hotspot lainya. Untuk menggunakan EOIP tunnel ini maka kita membutuhkan perangkat Mikrotik paling tidak 2 buah. Berikut adalah gambaran metode rouaming menggunakan EOIP Tunnel.
Kebutuhan Perangkat
Untuk mengakonfigurasi UGM-Hotspot menggunakan Mikrotik maka paling tidak kita membutuhkan satu perangkat Mikrotik dengan dukungan
Wireless Access Point, semisal RB 751, RB951, RB 433 atau sejenisnya, apabila
kita menggunakan perangkat Mikrotik yang tidak memiliki perangkat Wireless AP semisal seri RB 750, RB 450 atau perangkat Mikrotik yang terinstall di komputer PC, maka kita membutuhkan setidaknya satu perangkat Access Point tambahan.
Konfigurasi Dasar Mikrotik
Kita asumsikan disini menggunakan perangkat Mikrotik dengan default seting (tanpa konfigurasi apapun). Langkah pertama adalah konekkan perangkat laptop atau komputer kita ke Mikrotik, disini kita bisa menggunakan Winbox ataupun menggunakan telnet, setelah berhasil terhubung ke perangkat Mikrotik, langkah selanjutnya adalah melakukan konfigurasi dasar seperti memberikan alamat ip address, gateway dan juga DNS dengan perintah berikut
/ip address add address=10.55.2.254
netmask=255.255.255.0 interface=ether1-gateway
/ip route add dst-address=0.0.0.0
gateway=10.55.2.254
/ip dns set servers=172.16.30.7
Konfigurasi Mikrotik sebagai Router UGM Hotspot
Setelah konfigurasi dasar Mikrotik di lakukan, selanjutnya adalah melakukan konfigurasi UGM-Hotspot dengan cara berikut. Pertama agar lebih memudahkan maka gunakan saja Winbox untuk konek ke mesin Mikrotik, seperti yang sudah si bahas di atas, untuk mempermudah konfigurasi UGM-Hotspot selanjutnya, semisal ketika suatu saat nanti kita akan mengaktifkan roaming, maka
kita akan mengaktifkan UGM-Hotspot pada interface bridge, oleh karena itu langkah pertama adalah membuat interface bridge terlebih dahulu dengan cara berikut. Pada jendela Winbox , klik menu Bridge, setelah lah jendela Bridge muncul buat interface bridge dengan meng klik tanda + (plus) pada tab Bridge seperti pada gambar berikut
Setelah meng klik tombol + (plus) maka akan muncul jendela New Interface, pada kolom Name isikan dengan nama bridgenya, isikan saja dengan bridge-hotspot, dan klik OK untuk melanjutkan. Selanjutnya untuk mengaktifkan
interface mana saja pada Mikrotik yang akan di masukan dalam Hotspot tinggal tambahkan Interface nya pada tab Port, sebagai contoh apabila kita akan mengaktifkan UGM-Hotspot pada port ether2 maka tampilanya akan seperti berikut.
Gambar 4: add bridge
Selanjutnya lakukan seting hotspot dengan membuka menu IP → Hotspot seperti pada gambar berikut
Gambar 6: new interface bridge
Setelah meng klik menu Hotspot maka akan muncul jendela Hotspot, selanjutnya pada tab Servers klik tombol Hotspot Setup untuk memulai mengkonfigurasi UGM-Hotspot
Selanjutnya akan muncul jendela Hotspot Setup, pada bagian HotSpot Interface isikan dengan interface bridge yang tadi sudah di buat, yaitu
bridge-hotspot, seperti pada gambar berikut
Setelah menekan tombol Next, maka akan muncul kolom Local Address of Network, isikan dengan ip yang digunakan untuk interface UGM-Hotspot
misalkan saja 10.55.5.1/24, kemudian hilangkan pada cek bok Masquerade Network untuk me nonaktifkan fungsi NAT. 1
1 Sesuai dengan SK Rektor UGM No43./2011 yang mengatur agar jaringan di lingkungan UGM
Gambar 8: hotspot setup
Setelah menekan tombol Next untuk melanjutkan, akan muncul kolom Address Pool of Network, isikan dengan alokasi ip yang akan digunakan oleh client
UGM-Hotspot, misalkan saja client akan menggunakan ip 10.55.50.2-10.55.50.254.
Pada tahap selanjutnya isikan sertifikat SSL untuk UGM-Hotspot apabila kita akan mengaktifkan koneksi SSL untuk captive portal ketika user melakukan autentikasi (di rekomendasikan)2
2 Untuk mendapatkan sertifikat SSL yang resmi bisa di dapatkan dari PSDI UGM
Pada tahap selanjutnya akan muncul kolom SMTP Server, pada bagian ini bisa di abaikan dan klik Next saja untuk melanjutkan. Selanjutnya akan muncul jendela DNS Configuration, pada kolom ini isikan saja dengan ip 172.16.30.7 (DNS
lokal UGM)
Selanjutnya akan muncul jendela DNS name of local hotspot server, pada kolom DNS Name isikan dengan hotspot.ugm.ac.id
Selanjutnya, untuk menerapkan semua setingan hotspot yang baru saja di buat, klik Next, maka akan muncul informasi bahwa seting hotspot telah selesai seperti pada gambar berikut.
Gambar 12: DNS server
Sampai disini apabila tidak ada kesalahan maka seharusnya UGM-Hotspot telah bisa di gunakan, akan tetapi hanya bisa menggunakan account lokal Mikrotik dan belum dapat menggunakan account email UGM.
Mengaktifkan Single Sign On pada UGM-Hotspot
Langkah selanjutnya setelah seting hotspot selesai adalah mengaktifkan dukungan penggunaan autentikasi menggunakan email UGM. Untuk melakukanya pertama pada jendela Winbox buka menu Radius dan setelah maka akan muncul jendela Radius. Untuk menambahkan radius server UGM ke dalam mikrotik caranya pada jendela Radius klik tanda + (plus), pada bagian Service centang cek bok hotspot, pada kolom domain isikan ugm.ac.id, pada kolom Address isikan ip radius UGM yaitu 10.13.253.22, dan pada bagian secret isikan dengan secret3 alamat IP mesin Hotspot yang baru kita buat, sehingga akan
tampak seperti gambar berikut.
3 Untuk mendapatkan secret nya silahkan kontak PSDI dengan menyertakan alamat IP dari server Hotspot nya.
Selanjutnya buat seting radius satu lagi, agar lebih mudah salin (copy) saja konfigurasi di atas dan rubah hanya pada bagian Domain yang tadinya berisi ugm.ac.id, gantikan menjadi mail.ugm.ac.id seperti gambar berikut
Setelah menambahkan setingan radius, selanjutnya adalah mengaktifkanya, tujuanya adalah agar mesin Mikrotik yang akan kita set sebagai router UGM-Hotspot dapat menggunakan autentikasi dari server radius yang baru saja kita buat. Caranya buka kembali jendela Hotspot melalui menu IP → Hotspot, dan masuk pada tab Server Profile, selanjutnya klik dua kali seting hotspot yang kita buat sebelumnya sehingga akan muncul jendela Hotspot Server Profile <hsprof1>, pada jendela Hotspot Server Profile masuk ke tab RADIUS, aktifkan
cek box pada kolom Use RADIUS dan pada kolom Default Domain isikan ugm.ac.id sehingga akan seperti gambar berikut.
Sampai disini seharusnya hotspot yang baru saja kita buat sudah dapat digunakan konek ke internet dengan menggunakan account email UGM.
Mengaktifkan Fungsi Roaming
Pada jendela Winbox klik Interface, pada jendela Interface List masuk ke tab EOIP Tunnel dan pada tab EOIP Tunnel klik tanda + (plus) untuk menambahkan interface EOIP tunnel baru. Pada jendela New Interface isikan
Selanjutnya buat konfigurasi EOIP di perangkat Mikrotik pada gedung A dengan parameter seperti di atas, kecuali pada kolom Remote ip Address, isikan dengan alamat IP server Hotspot.
Langkah selanjutnya adalah menambahkan interface EOIP ke dalam interface bridge-hotspot, caranya sama seperti ketika kita menambahkan interface ethernet Mikrotik ke dalam bridge yang sudah di bahas di atas, berikut adalah tampilanya
Kita juga dapat memasang beberapa perangkat Access Point ke dalam Mikrotik di gedung A agar tergabung ke dalam UGM-Hotspot, caranya buat interface bridge dan masukan interface ethernet yang terkoneksi ke Access Point ke dalam interface bridge, dan juga jangan lupa masukan juga interface eoip nya.
Sampai disini seharusnya fungsi UGM-Hotspot dengan single sign on dan mendukung roaming sudah dapat di gunakan.
Referensi
1. http://wiki.mikrotik.com/wiki/Manual:Interface/Bridge
2. http://wiki.mikrotik.com/wiki/Manual:IP/Hotspot