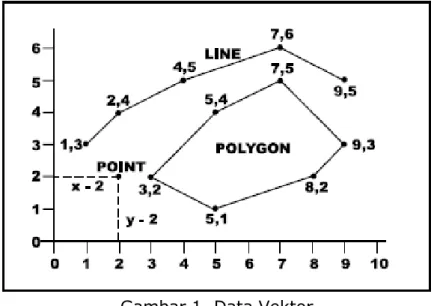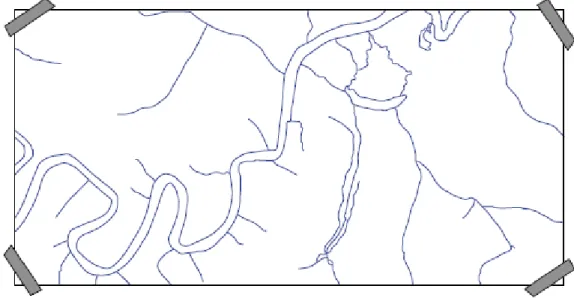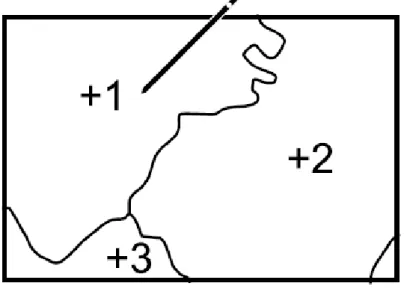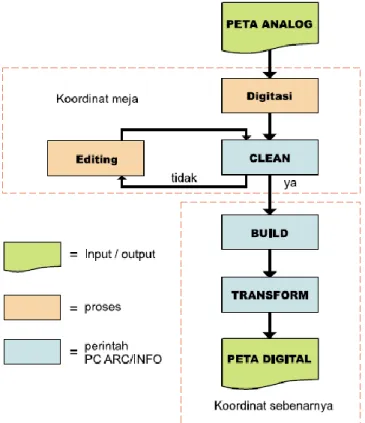Aplikasi GIS :
Pengelolaan Sumber Daya Air
Ir . Mohammad Sholichin, MT., P.hD
Jurusan Teknik Pengairan, Universitas Brawijaya
Email : [email protected] & sholichin67&gmail.com 1. PENDAHULUAN
1.1. Apakah SIG? 1.2. Data Spasial 1.3. Sistem Koordinasi 1.4. Format data spasial 1.5. Sumber data spasial 2. Sistem Pemasukan Data
2.1. Dititasi 2.2. Predigitasi
2.3. Digitasi dengan AREDEDIT 2.4. Digitasi dengan Fitur garis Pemasukan data dengan GPS
2.5. Apakah GPS 2.6. Alat Penerima GPS 2.7. Halaman Utama 2.8. Menggunakan Alat GPS 2.9. Konversi dari Sistem LAin
1. PENDAHULUAN
1.1. Apakah SIG ?
SIG mulai dikenal pada awal 1980-an. Sejalan dengan berkembangnya perangkat komputer, baik perangkat lunak maupun perangkat keras, SIG berkembang sangat pesat pada era 1990-an.
Secara harafiah, SIG dapat diartikan sebagai : ”suatu komponen
yang terdiri dari perangkat keras, perangkat lunak, data
geografis dan sumberdaya manusia yang bekerja bersama
secara efektif untuk menangkap, menyimpan, memperbaiki,memperbaharui, mengelola, memanipulasi, mengintegrasikan, menganalisa, dan menampilkan data dalam suatu informasi berbasis geografis” Informasi spasial memakai
lokasi, dalam suatu sistem koordinat tertentu, sebagai dasar referensinya. Karenanya SIG mempunyai kemampuan untuk menghubungkan berbagai data pada suatu titik tertentu di bumi, menggabungkannya, menganalisa dan akhirnya memetakan hasilnya. Aplikasi SIG menjawab beberapa pertanyaan seperti: lokasi, kondisi, trend, pola, dan pemodelan. Kemampuan inilah yang membedakan SIG dari sistem informasi lainnya.
Dilihat dari definisinya, SIG adalah suatu sistem yang terdiri dari berbagai komponen yang tidak dapat berdiri sendiri-sendiri. Memiliki perangkat keras komputer beserta dengan perangkat lunaknya belum berarti bahwa kita sudah memiliki SIG apabila data geografis dan sumberdaya manusia yang mengoperasikannya belum ada. Sebagaimana sistem komputer pada umumnya, SIG hanyalah sebuah ‘alat’ yang mempunyai kemampuan khusus. Kemampuan sumberdaya manusia untuk memformulasikan persoalan dan menganalisa hasil akhir sangat berperan dalam keberhasilan sistem SIG.
1
2
University
Data spasial
Data spasial mempunyai dua bagian penting yang membuatnya berbeda dari data lain, yaitu informasi lokasi dan informasi atribut yang dapat dijelaskan sebagai berikut:
Informasi lokasi atau informasi spasial. Contoh yang umum adalah informasi lintang dan bujur, termasuk diantaranya informasi datum dan proyeksi. Contoh lain dari informasi spasial yang bisa digunakan untuk mengidentifikasikan lokasi misalnya adalah Kode Pos.
Informasi deskriptif (atribut) atau informasi non spasial. Suatu lokalitas bisa mempunyai beberapa atribut atau properti yang berkaitan dengannya; contohnya jenis vegetasi, populasi, pendapatan per tahun, dsb.
Sistem Koordinat
Informasi lokasi ditentukan berdasarkan sistem koordinat, yang di antaranya mencakup datum dan proyeksi peta. Datum adalah kumpulan parameter dan titik kontrol yang hubungan geometriknya diketahui, baik melalui pengukuran atau penghitungan. Sedangkan sistem proyeksi peta adalah sistem yang dirancang untuk merepresentasikan permukaan dari suatu bidang lengkung atau spheroid (misalnya bumi) pada suatu bidang datar. Proses representasi ini menyebabkan distorsi yang perlu diperhitungkan untuk memperoleh ketelitian beberapa macam properti, seperti jarak, sudut, atau luasan.
Format data spasial
Dalam SIG, data spasial dapat direpresentasikan dalam dua format, yaitu:
1. Vektor
Dalam data format vektor, bumi kita direpresentasikan sebagai suatu mosaik dari garis (arc/line), polygon (daerah yang dibatasi oleh garis yang berawal dan berakhir pada titik yang sama), titik/point (node yang mempunyai label), dan nodes (merupakan titik perpotongan antara dua buah garis).
Gambar 1. Data Vektor
Keuntungan utama dari format data vektor adalah ketepatan dalam merepresentasikan fitur titik, batasan dan garis lurus. Hal ini sangat berguna untuk analisa yang membutuhkan ketepatan posisi, misalnya pada basisdata batas-batas kadaster. Contoh penggunaan lainnya adalah untuk mendefinisikan hubungan spasial dari beberapa fitur. Kelemahan data vektor yang utama adalah ketidakmampuannya dalam mengakomodasi perubahan gradual.
3
University
2. Raster
Data raster (atau disebut juga dengan sel grid) adalah data yang dihasilkan dari sistem Penginderaan Jauh. Pada data raster, obyek geografis direpresentasikan sebagai struktur sel grid yang disebut dengan pixel (picture element). Pada data raster, resolusi (definisi visual) tergantung pada ukuran pixel-nya. Dengan kata lain, resolusi pixel menggambarkan ukuran sebenarnya di permukaan bumi yang diwakili oleh setiap pixel pada citra. Semakin kecil ukuran
permukaan bumi yang direpresentasikan oleh satu sel, semakin tinggi resolusinya. Data raster sangat baik untuk merepresentasikan batas-batas yang berubah secara gradual, seperti jenis tanah, kelembaban tanah, vegetasi, suhu tanah, dsb. Keterbatasan utama dari data raster adalah besarnya ukuran file; semakin tinggi resolusi grid-nya semakin besar pula ukuran filenya.
Gambar 2. Data Raster
Masing-masing format data mempunyai kelebihan dan kekurangan. Pemilihan format data yang digunakan sangat tergantung pada tujuan penggunaan, data yang tersedia, volume data yang dihasilkan, ketelitian yang diinginkan, serta kemudahan dalam analisa. Data vektor relatif lebih ekonomis dalam hal ukuran file dan presisi dalam lokasi, tetapi sangat sulit untuk digunakan dalam komputasi matematik. Sebaliknya, data raster biasanya membutuhkan ruang penyimpanan file yang lebih besar dan presisi lokasinya lebih rendah, tetapi lebih mudah digunakan secara matematis.
Sumber data spasial
Sebagaimana telah kita ketahui, SIG membutuhkan masukan data yang bersifat spasial maupun deskriptif. Beberapa sumber data tersebut antara lain adalah:
1. Peta analog (antara lain peta topografi, peta tanah, dsb.) Peta analog adalah peta dalam bentuk cetakan. Pada umumnya peta analog dibuat dengan teknik kartografi, sehingga sudah mempunyai referensi spasial seperti koordinat, skala, arah mata angina dsb. Peta analog dikonversi menjadi peta digital dengan berbagai cara yang akan dibahas pada bab selanjutnya. Referensi spasial dari peta analog memberikan koordinat sebenarnya di permukaan bumi pada peta digital yang dihasilkan. Biasanya peta analog direpresentasikan dalam format vektor.
2. Data dari sistem Penginderaan Jauh (antara lain citra satelit, foto-udara, dsb.) Data Pengindraan Jauh dapat dikatakan sebagai sumber data yang terpenting bagi SIG karena ketersediaanya secara berkala. Dengan adanya bermacam-macam satelit di ruang angkasa dengan spesifikasinya masing-masing, kita bisa
4
University
menerima berbagai jenis citra satelit untuk beragam tujuan pemakaian. Data ini biasanya direpresentasikan dalam format raster.
3. Data hasil pengukuran lapangan.
Contoh data hasil pengukuran lapang adalah data batas administrasi, batas kepemilikan lahan, batas persil, batas hak pengusahaan hutan, dsb., yang dihasilkan berdasarkan teknik perhitungan tersendiri. Pada umumnya data ini merupakan sumber data atribut.
4. Data GPS.
Teknologi GPS memberikan terobosan penting dalam menyediakan data bagi SIG. Keakuratan pengukuran GPS semakin tinggi dengan berkembangnya teknologi. Data ini biasanya direpresentasikan dalam format vektor.
1.2. Sistem Pemasukan Data
Pada bagian ini kita akan mempelajari teknik memasukkan data spasial dari sumber-sumber di atas ke dalam SIG, antara lain:
1. Digitasi
2. Penggunaan GPS
3. Konversi dari sistem lain
Digitasi
Kita akan membahas proses konversi dari peta analog menjadi peta digital dengan mempergunakan meja digitasi. Cara kerjanya adalah dengan mengkonversi fitur-fitur spasial yang ada pada peta menjadi kumpulan koordinat x,y. Untuk menghasilkan data yang akurat, dibutuhkan sumber peta analog dengan kualitas tinggi. Dan untuk proses digitasi, diperlukan ketelitian dan konsentrasi tinggi dari operator. Dalam mempelajari digitasi, kita menggunakan perangkat lunak PC ARC/INFO. Prosedur dan tata cara pengerjaannya akan diberikan secara detail dengan maksud untuk memberikan garis besar dari konsep GIS dan melatih cara mendigitasi peta dengan menggunakan PC ARC/INFO.
Pre-digitasi
Sebelum melakukan digitasi pada komputer, sangat dianjurkan untuk melaksanakan persiapan sebelumnya. Persiapan tersebut akan sangat membantu pada waktu pelaksanaan digitasi dengan menggunakan meja digitasi.
Gunakan peta dasar yang baik
Ketelitian hasil digitasi anda ditentukan oleh sumber data yang ada. Sedapat mungkin, gunakan peta yang paling baik dan paling mutakhir.
Peta harus selalu dalam keadaan bersih, dapat terbaca dan dalam kondisi baik, untuk memastikan bahwa lokasi yang ada dapat didigitasi seteliti mungkin.
Kondisi peta mudah berubah oleh keadaan cuaca. Untuk meminimalkan distorsi, sebaiknya peta digandakan kedalam suatu material yang stabil, misalnya mylar, untuk meminimalkan pemekaran dan pengkerutan. Meskipun cara ini adalah ideal tapi membutuhkan biaya tinggi. Cara lain yang lebih praktis adalah dengan meletakkan mylar di atas peta yang akan didigitasi. Sangat tidak dianjurkan untuk menggunakan peta hasil fotocopy.
Tentukan prosedur yang akan dijalankan
Untuk menjaga konsistensi dalam pelaksanaan digitasi, sebaiknya lakukan hal-hal sebagai berikut:
Tetapkan suatu urut-urutan prosedur standar untuk memastikan tata cara pemasukan data yang konsisten. Misalnya, anda akan melakukan digitasi fitur jalan, yang dalam hal ini direpresentasikan dengan garis. Sebuah garis pada peta
5
University
biasanya lebih tebal daripada benang silang (crosshair) yang ada pada alat penunjuk digitasi. Pastikan sebelumnya apakah digitasi akan dilakukan pada tengah-tengah garis atau pada salah satu tepi garis tersebut. Apapun pilihan anda, selama digitasi pilihan ini harus dilakukan secara konsisten dan sebaiknya buatlah catatan mengenai hal ini.
Berilah tanda untuk mengetahui bagian mana pada peta yang sudah didigitasi. Hal ini dilakukan untuk menghindari pengulangan dalam mendigitasi suatu garis.
Persiapkan peta sebelum digitasi dilakukan
Persiapan peta akan menolong anda dalam meminimalisasi permasalahan pada proses digitasi dan editing; hal-hal tersebut antara lain:
• Temukan minimal 4 titik registrasi TIC dan beri nomor urut menurut arah jarum jam, atau arah berlawanan dengan jarum jam asal dalam urut-urutan yang konsisten. Titik registrasi yang baik adalah titik-titik dengan koordinat yang jelas dan letaknya menyebar ke empat penjuru. Hal ini penting karena titik-titik ini adalah referensi anda untuk menempatkan peta hasil digitasi pada koordinat sebenarnya. Sebaiknya gunakan titik-titik yang sama jika anda mendigitasi satu peta analog menjadi lebih dari satu theme peta.
Gambar 3. Memilih titik registrasi
Tempatkan peta dengan baik pada meja digitasi.
Usahakan peta terbentang datar pada meja digitasi dan lekatkan keempat ujungnya dengan plester gambar
6
University
Letakkan selembar mylar di atas peta yang akan didigitasi agar peta tidak rusak atau kotor. Kegunaan lain dari mylar adalah supaya pemberian tanda pada peta saat melakukan digitasi tidak mengotori peta.
Jika garis yang akan didigitasi cukup panjang, buatlah tanda-tanda pada peta dengan interval jarak tertentu untuk memudahkan pelaksanaannya.
Gambar 6. Memberi tanda pada garis yang panjang
Beri tanda pada titik awal saat mendigitasi polygon untuk memastikan bahwa digitasi berawal dan berakhir pada titik yang sama
Gambar 7. Memberi tanda awal
Pastikan bahwa semua polygon tertutup dan dilengkapi dengan sebuah label dengan identifikasi yang unik. Polygon bisa terdiri dari beberapa garis tapi pastikan bahwa titik labelnya hanya satu. Label akan dibuat ketika topology sudah selesai dilakukan.
7
University
Gambar 8. Memberi tanda label
Digitasi dengan ARCEDIT
Setelah mengenal perintah-perintah pada PC ARC/INFO, menginisiasikan meja digitasi, dan meletakkan peta pada tempatnya, maka pekerjaan digitasi bisa segera dimulai. Untuk latihan digitasi peta, kita akan menggunakan petapeta yang sudah disertakan dalam CD yang dilampirkan dalam manual ini. Pada direktori TRAINING\DATA_INPUT\BITMAP ada beberapa peta yang bisa digunakan dalam latihan, yaitu:
Nama File Deskripsi
KUBAR.BMP Peta ini merupakan peta berwarna yang terdiri dari 4 theme, yaitu SUNGAI (garis biru), JALAN (garis merah), ADMINISTRASI (garis hitam) dan PEMUKIMAN (polygon merah muda dengan outline coklat). Selain itu, peta ini di lengkapi dengan 4 buah titik-titik registrasi atau TIC dan label point warna hitam untuk atribut NAMA KECAMATAN.
SUNGAI.BMP Peta ini merupakan peta satu warna yang menggambarkan jaringan sungai. Juga di lengkapi dengan 4 buah titik-titik registrasi.
JALAN.BMP Peta ini merupakan peta satu warna yang menggambarkan jaringan jalan. Peta ini juga dilengkapi 4 buah titik registrasi yang sama dengan peta sebelumnya.
MUKIM.BMP Peta ini merupakan peta satu warna yang menggambarkan distribusi pemukiman dalam bentuk polygon yang juga dilengkapi dengan titik-titik registrasi.
ADMIN.BMP Peta ini menggambarkan polygon batas kecamatan yang tercakup dalam luasan peta. Selain itu, peta ini dilengkapi dengan label point yang berisi NAMA KECAMATAN
Tahapan dalam proses digitasi
Diagram alur di sebelah kanan menjelaskan proses digitasi secara rinci dari awal hingga data siap untuk digunakan.
8
University
Latihan pemasukan data
Setelah kita mengetahui seluruh tahapan yang harus dijalankan jika melakukan digitasi dengan PC ARC/INFO, maka kita sudah bisa memulai latihan pemasukan data. Latihan ini dilakukan guna mengenal seluk beluk proses digitasi dan memberikan pengalaman dalam melakukan digitasi berbagai jenis fitur.
Gambar 9. Proses konversi peta analog ke peta digital
Digitasi peta dengan fitur garis
Sebelum digitasi dimulai, sebaiknya kenali dulu karakteristik peta yang akan didigitasi. Kita akan mendigitasi peta SUNGAI, yaitu suatu peta jaringan sungai untuk daerah Melak dan sekitarnya yang mempunyai fitur garis. Peta sebagian besar terdiri dari garis tunggal, tetapi ada juga yang terdiri dari garis ganda. Arti garis ganda pada sungai adalah gambaran tepi kiri dan tepi kanannya. Juga perlu diperiksa apakah peta ini telah mempunyai titik registrasi. Setelah itu persiapkan peta seperti yang telah dijelaskan pada bab sebelumnya.
Setelah semua siap, tempatkan kursor pada direktori TRAINING. Aktifkan modul PC ARC/INFO dan masuklah ke dalam moda ARCEDIT dengan perintah:
<C:\CD TRAINING <C:\TRAINING> ARC
<C:\TRAINING>[ARC] ARCEDIT
Perhatikan bahwa setelah berada dalam ARCEDIT,
perintah didahului dengan tanda ‘:’. Perintah selanjutnya secara berurutan adalah untuk menampilkan layar grafis, mengubah moda pemasukan data dari mouse (yang merupakan default) ke digitizer; lalu diikuti dengan perintah untuk membuat suatu coverage baru
:DISPLAY 4 :DISP 4 :COORDINATE DIGITIZER
9
University
:CREATECOVERAGE SUNGAI :CREATECOV SUNGAI
• Jika moda pemasukan data adalah dari meja digitasi, maka selalu muncul perintah untuk memasukkan titiktitik registrasi yang minimum berjumlah 4 buah seperti di bawah ini.
TIC-ID: _
Kemudian masukkan TIC nomor satu dan diikuti dengan titik-titik selanjutnya yang sudah dipersiapkan dengan menggunakan alat pendigit seperti di bawah ini.
Gambar 10. Tombol-tombol pada alat pendigit
Tempatkan kursor pendigit pada lokasi titik registrasi yang pertama, dengan posisi seperti pada gambar di bawah ini.
Gambar 11. Pilih titik-titik registrasi yang menyebar
Pastikan bahwa benang silang (crosshair) alat pendigit berada tepat pada lokasi titik registrasi pertama lalu tekan angka 1. Titik tersebut akan terekam oleh komputer jika prompt berubah menjadi angka 1. Ikuti dengan menekan tombol A, yang akan mengubah prompt menjadi simbol * sehingga tampilan pada layar menjadi seperti berikut:
TIC-ID: 1* TIC-ID: _
10
University
Lanjutkan dengan memasukkan TIC yang kedua dengan perintah sama seperti di atas, tetapi angka yang ditekan adalah tombol 2 dan diikuti tombol A. Lakukan untuk setiap TIC yang sudah dipersiapkan - dengan jumlah minimum 4 buah - secara berurutan. Jika sudah selesai seluruhnya, pada prompt yang terakhir tekan tombol 0 di sembarang tempat dan diikuti dengan A. Jika anda membuat kesalahan menekan tombol dan ingin menghapus isian, tekan B kemudian isi dengan nilai yang benar.
Selanjutnya program akan meminta anda memasukkan batas (boundary), yaitu sampai batasan mana dari peta yang akan direkam oleh komputer. Caranya adalah dengan memilih dua titik diagonal sedikit di luar dari lokasi TIC yang telah dimasukkan. Gunakan tombol A untuk memasukkan titik tersebut. Tekan titik pertama dan lanjutkan dengan titik yang kedua, secara diagonal dari titik yang pertama.
Jika sudah selesai, ada baiknya anda segera menyimpan informasi yang baru saja dimasukkan pada file SUNGAI dengan perintah:
:SAVE
• Untuk menampilkan titik-titik registrasi tersebut pada layar, gunakan perintah-perintah di bawah ini. Yang pertama untuk menetapkan fitur apa yang akan ditampilkan; yang berikutnya untuk memerintahkan komputer untuk melaksanakan aksi penggambaran:
:DRAWENVIRONMENT TIC :DRAWE TIC :DRAW
• Sedangkan perintah untuk memunculkan tidak hanya TIC tetapi seluruh fitur yang ada pada coverage, anda bisa mengganti TIC menjadi ALL. Pada ARCEDIT, jika ingin mengetahui kelengkapan suatu perintah, anda tinggal mengetik perintah tanpa disertai argument apapun.
:DRAWENVIRONMENT :DRAWE
• Untuk selanjutnya, anda akan memasukkan data pada coverage SUNGAI yang mempunyai fitur garis. Sebelumnya beritahukan pada komputer fitur apa yang akan dimasukkan dengan menggunakan perintah berikut:
:EDITFEATURE ARC :EF ARC :ADD :ADD
Untuk mendigit suatu garis, anda harus mengawalinya dengan suatu node (yang direpresentasikan dengan tombol 2), kemudian diikuti dengan mendigit titik-titik dengan mengikutibentuk garis pada peta yang disebut vertex (direpresentasikan dengan tombol 1), kemudian pada akhir dari garis tersebut kembali masukkan node. Usahakan agar jarak antara dua node tidak terlalu jauh. Lakukan hal yang sama berulang-kali sampai semua garis yang ada pada peta analog selesai didigitasi. Jika anda lupa memasukkan node pada akhir mendigitasi suatu garis, maka yang disimpan oleh komputer adalah garis sampai dengan node yang terakhir.
11
University
Gambar 12. Proses mendigitasi
Untuk mengakhiri perintah ADD tekan angka 9, yang berarti proses pemasukan data selesai. Setelah digitasi selesai dilakukan untuk seluruh peta, anda dapat mengakhiri proses pemasukan data dan keluar dari ARCEDIT dengan perintah: :QUIT
Jika anda harus keluar dari proses digitasi sebelum seluruh pekerjaan selesai, maka ada suatu proses yang perlu dijalankan untuk mengembalikan anda pada keadaan sebelumnya. Proses tersebut adalah inisialisasi titik-titik registrasi. Setelah anda memasukkan titik-titik registrasi, komputer akan menghitung nilai kesalahan RMS (Root Mean Square) yang menunjukkan ragam antara lokasi-lokasi TIC yang anda masukkan dibandingkan dengan lokasi-lokasi TIC sebelumnya. Untuk menjaga ketelitian, usahakan untuk mendapatkan nilai RMS <= 0.003. Jika belum didapatkan nilai yang diinginkan, proses ini bisa diulangi.
Jika seluruh fitur yang diinginkan sudah didigit, maka terbentuk suatu coverage baru dengan nama SUNGAI. Namun, sebelum data ini bisa digunakan masih ada beberapa proses yang harus dilakukan.
Pemasukan data dengan GPS
Data spasial lain dalam bentuk digital seperti data hasil pengukuran lapang dan data dari GPS bisa dimasukkan dalam sistem SIG. Pada intinya SIG membutuhkan data spasial dalam format tertentu untuk membedakan apakah data tersebut berupa point, line atau
polygon. Apakah GPS?
GPS, singkatan dari Global Positioning System (Sistem Pencari Posisi Global), adalah suatu jaringan satelit yang secara terus menerus memancarkan sinyal radio dengan frekuensi yang sangat rendah. Alat penerima GPS secara pasif menerima sinyal ini, dengan syarat bahwa pandangan ke langit tidak boleh terhalang, sehingga biasanya alat ini hanya bekerja di ruang terbuka. Satelit GPS bekerja pada referensi waktu yang sangat teliti dan memancarkan data yang menunjukkan lokasi dan waktu pada saat itu. Operasi dari seluruh satelit GPS yang ada disinkronisasi sehingga memancarkan sinyal yang sama. Alat penerima GPS akan bekerja jika ia menerima sinyal dari sedikitnya 4 buah satelit GPS, sehingga posisinya dalam tiga dimensi bias dihitung. Pada saat ini sedikitnya ada 24 satelit GPS yang beroperasi setiap waktu dan dilengkapi dengan beberapa cadangan. Satelit tersebut dioperasikan oleh Departemen Pertahanan Amerika Serikat, mengorbit selama 12 jam (dua orbit per hari) pada ketinggian sekitar 11.500 mile dan bergerak dengan kecepatan 2000 mil per jam. Ada stasiun penerima di bumi yang menghitung lintasan orbit setiap satelit dengan teliti.
12
University
Alat penerima GPS
Sebetulnya GPS adalah suatu sistem yang dapat membantu kita mengetahui posisi koordinat dimana kita berada. Sedangkan untuk menerima sinyal yang dipancarkan oleh GPS, kita membutuhkan suatu alat yang dapat membaca sinyal tersebut. Yang biasa kita sebut sebagai GPS adalah sebenarnya merupakan alat penerima. Karena alat ini dapat memberikan nilai koordinat dimana ia digunakan maka keberadaan GPS merupakan terobosan besar bagi SIG.
Untuk mempelajari cara-cara pengambilan dan pemasukan data GPS, kita akan menggunakan alat penerima GPS GARMIN 12 CX. Tentunya alat yang berbeda mempunyai tata cara penggunaan yang berbeda, tetapi pada dasarnya konsepnya sama. Sebelum kita mulai, sebaiknya kita pelajari dulu komponen-komponen pokok yang ada pada alat tersebut.
Tombol-tombol yang penting
GPS Garmin 12CX terdiri dari 8 tombol utama yaitu: • POWER untuk menghidupkan dan mematikan GPS. • PAGE untuk menampilkan menu GPS.
• MARK untuk menandai koordinat dari posisi yang diinginkan.
• GOTO untuk menuju ke titik titik yang sudah kita tandai/ waypoint yang diinginkan. • ENTER untuk konfirmasi pemasukan data.
• QUIT untuk kembali ke menu sebelumnya.
• IN dan OUT untuk menaikkan/menurunkan skala peta. • ROCKER untuk memilih menu, posisi dan memasukkan data.
Gambar 13. Tombol utama pada GPS Garmin 12CX
Halaman-halaman utama
GPS Garmin 12CX mempunyai lima halaman informasi utama. Untuk menuju ke halaman yang diinginkan, kita menekan tombol PAGE dan/atau QUIT.
Halaman-halaman informasi tersebut adalah:
1. Halaman satelit menunjukkan posisi dan kekuatan sinyal satelit yang tertangkap. 2. Halaman posisi menunjukkan posisi dimana anda berada, arah mana yang anda
tuju dan kecepatan gerak anda dalam bentuk angka.
3. Halaman peta menunjukkan posisi anda, jejak yang sudah anda lalui dan waypoint sekitar anda dalam bentuk route.
4. Halaman navigasi menuntun anda menuju waypoint yang anda inginkan. 5. Halaman menu untuk melakukan pengaturan pada sistem.
13
University
Gambar 14 Lima halaman utama
Menggunakan alat penerima GPS
Menentukan posisi
Kegunaan alat penerima GPS yang utama adalah untuk mengambil posisi koordinat dari suatu titik di bumi ini dan menyimpannya sebagai waypoint. Caranya penggunaannya adalah:
• Aktifkan GPS dan tunggu sampai halaman satelit 3D muncul. Untuk dapat menggunakan alat penerima GPS dengan sempurna, alat tersebut harus menerima sinyal dari minimum 4 satelit.
• Setelah memperoleh sinyal yang diinginkan, tekan tombol MARK, sehingga layar akan berubah menjadi MARK POSITION.
• Nilai koordinat dimana kita berada akan muncul di layar. Untuk menyimpan nilai koordinat, pindahkan kursor ke SAVE dan diikuti dengan menekan tombol ENTER. • Untuk memberi nama file pada titik tersebut, tekan ENTER lalu gunakan tombol
ROCKER, Ada dua cara menggunakan tombol ROCKER: (i) arah ke atas/ke bawah untuk memilih huruf atau angka, dan (ii) arah ke kiri/kanan untuk memindahkan ke huruf atau angka sebelumnya/berikutnya. Akhiri dengan menekan ENTER. • Untuk menyimpan nama yang baru saja kita buat pada alat, tekan sekali lagi
tombol ROCKER, arahkan menuju pilihan SAVE. Jangan lupa untuk kemudian menekan tombol ENTER. GPS Garmin 12CX dapat menyimpan sampai dengan 1000 waypoint.
Melihat waypoint yang ada
Selain memasukkan data, kadang-kadang kita perlu melihat kembali waypoint yang sudah kita rekam. Untuk itu, gunakan cara di bawah ini:
• Hidupkan alat GPS, tunggu beberapa saat sampai layar konfigurasi satelit terlihat. Tekan tombol PAGE beberapa kali sampai muncul layar menu utama.
• Untuk melihat daftar waypoint yang ada, kita pilih WAYPOINT LIST. Setelah itu di layar akan muncul daftar dari waypoint yang telah direkam.
Untuk mengetahui informasi detail dari waypoint tersebut, arahkan kursor menuju waypoint yang diinginkan kemudian tekan ENTER. Maka pada layar muncul informasi mengenai rekaman nilai titik koordinat, dan kapan waypoint tersebut diambil.
• Pada layar akan muncul pertanyaan mengenai apakah titik tersebut akan dihapus atau diganti namanya.
Melihat jarak datar dari 2 buah waypoint
• Pastikan bahwa alat dalam keadaan aktif. Pilih 2 buah waypoint dari daftar
waypoint dengan cara memilih titik yang pertama dan menekan tombol ENTER,
14
University
• Setelah itu, pilih NEAREST WPTS dari menu utama. GPS akan menghitung jarak kedua titik tersebut dan menyajikan hasilnya pada layar
Merekam jejak (Track)
Untuk menjalankan fungsi merekam jejak terhadap semua titik yang sudah direkam, langkah-langkah yang harus dijalankan adalah:
• Aktifkan GPS.
• Tekan tombol PAGE sampai muncul halaman Main Menu.
• Pindahkan kursor dengan menggunakan ROCKER ke menu ROUTES, kemudian tekan ENTER.
• Dari kotak dialog yang muncul ketikkan nama rute sesuai dengan yang diinginkan dan pilih titik-titik yang ingin ditampilkan.
• Pindahkan kursor ke menu ACT dan tekan ENTER. GPS akan menampilkan rute titik-titik yang kita pilih.
Menggunakan GPS sebagai alat pemandu
GPS dapat juga dipakai sebagai alat pemandu menuju semua titik yang sudah direkam. Untuk menjalankan fungsi ini ikuti langkah-langkah berikut:
• Aktifkan GPS.
• Tekan tombol PAGE, sampai muncul halaman menu utama. • Pindahkan kursor ke menu Find City, kemudian tekan ENTER.
• Pada kotak dialog REF yang muncul, isi titik/nama tempat yang ingin dilihat rute dan posisinya, kemudian tekan ENTER.
• Pindahkan kursor ke menu SHOW MAP? kemudian tekan ENTER. GPS akan menampilkan titik/posisi yang ingin dilihat beserta rute menuju ke titik tersebut.
Konversi dari sistem lain
Mengolah data dengan spreadsheet
Kita akan mempelajari teknik pemasukan data ke dalam SIG dengan menggunakan lajur elektronik (spreadsheet) yang umum dipakai. Pada latihan ini, kita menggunakan perangkat lunak Microsoft Excel untuk mengolah data
dari survei lapangan yang berupa training sample, yang akan digunakan sebagai referensi bagi klasifikasi citra satelit. Formulir survei lapangan untuk pengumpulan training sample bisa dilihat pada halaman 35. Aktifkan program Excel dan buka worksheet kosong. Masukkan isian yang ada pada formulir ke dalam lajur elektronik tersebut. Setelah selesai, simpan dalam file dengan nama TRAINING_SAMPLE.XLS’ (xls adalah format file Excel dan extension ini diberikan secara otomatis oleh Excel). Beri nama worksheet yang pertama itu dengan nama ‘FORMULIR’.
Mempersiapkan data untuk masukan SIG
• Pilih semua kolom yang berisi data dengan mengklik ctrl- A, kemudian pada menu utama klik EDIT -COPY.
• Pada menu utama masukkan INSERT - WORKSHEET, maka muncul worksheet baru yang kosong. Dari menu utama pada worksheet yang baru pilih EDIT –
PASTE SPECIAL dan klik kolom TRANSPOSE. Semua data yang terpilih akan
diletakkan ke dalam worksheet yang baru dengan pertukaran posisi antara baris dan kolom. Beri nama worksheet yang baru ‘PORTRAIT’.
15
University
Gambar 15. Worksheet portrait
• Pilih 3 kolom yang berisi informasi lokasi koordinat, yaitu kolom ‘NO’, ‘UTM NORTHING’ dan ‘UTM EASTING’.
• Dari menu utama pilih EDIT - COPY, diikuti dengan perintah INSERT -
WORKSHEET seperti di atas. Pada worksheet yang baru masukkan perintah EDIT - PASTE. Informasi dari ke 3 kolom yang dipilih tadi akan masuk ke dalam
worksheet baru. Beri nama worksheet tersebut ‘KOORDINAT’.
Gambar 16. Worksheet koordinat
• Pada worksheet ‘KOORDINAT’, simpan file tersebut dengan mengklik SAVE AS, ke dalam tipe file TEXT (TAB DELIMITED) (*.TXT). Beri nama ‘TRAINING_SAMPLE.TXT’.
16
University
• Lakukan hal yang sama dengan worksheet ‘PORTRAIT’; beri nama ‘ATRIBUT.TXT’
Gambar 17. Data disimpan dalam bentuk teks
REFERENSI
1. ESRI, 1997. PC ArcInfo. Environmental Systems Research Institute, Inc., Redlands, USA.
2. ESRI, 1997. ArcView Spatial Analyst. Environmental Systems Research Institute, Inc., Redlands, USA.
3. ESRI, 1997. ArcView 3D Analyst. Environmental Systems Research Institute, Inc., Redlands, USA.
4. ESRI, 1997. ArcView Network Analyst. Environmental Systems Research Institute, Inc., Redlands, USA.
5. Manual GARMIN 12CX
6. http://www.kingston.ac.uk/geog/gis/intro.htm. Introduction to GIS and
Geospatial data.
7. http://chesapeake.towson.edu/data/orbits.asp. Introduction to Satellite and
Orbits.
8. Apan, Armanado. 1999. GIS Applications in Tropical Forestry. Faculty of Engineering and Surveying, University of Southern Queensland, Towoomba, Queensland, Australia.
9. Wilkie, David. S. dan Finn, John T. 1996. Remote Sensing Imagery for Natural Resources Monitoring: A Guide for First-Time Users. Columbia University Press, New York.
PROPAGASI
A. Latihan dan Diskusi (Propagasi vertical dan Horizontal)
1. Aplikasi GIS dalam bidang Pengelolaan Sumber Daya Air Meliputi apa saja.
2. Apakah kelebihan dan kekuangan penggunaan GIS dalam Bidang pengelolaan Sumber daya air
17
University
B. Pertanyaan (Evaluasi mandiri)
1. GIS apa tujuan penggunaannya
2. Tunjukkan kemampuan yang paling utama penggunaan GIS
C. QUIZ -mutiple choice (Evaluasi)