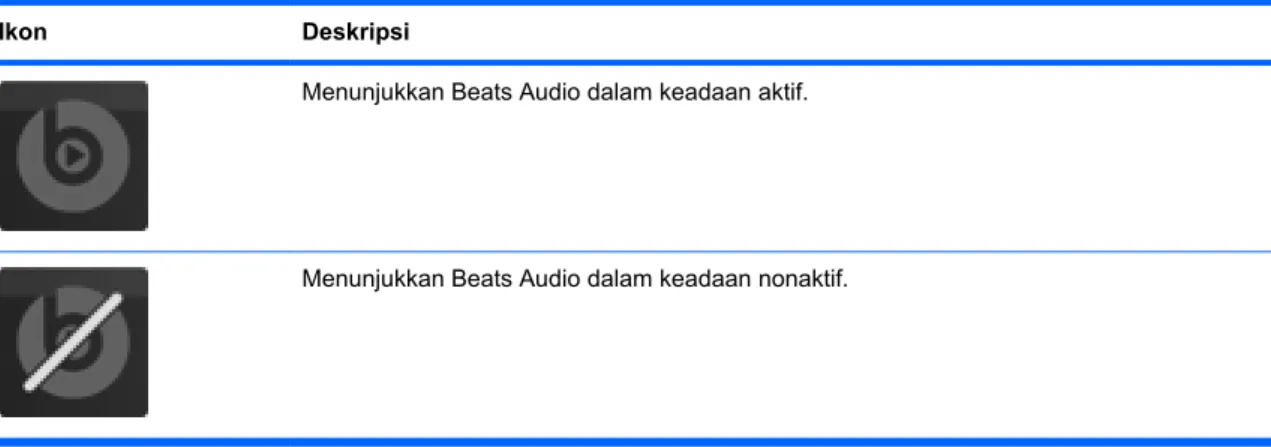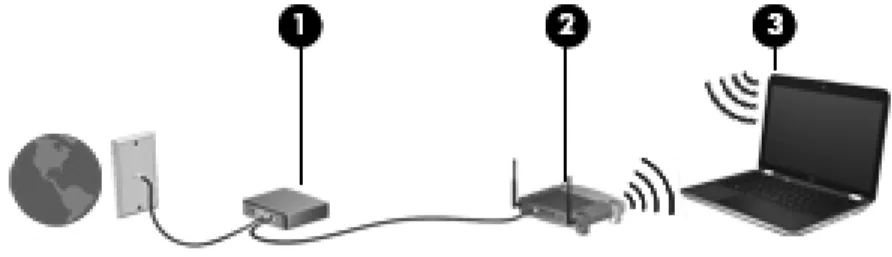17
© Copyright 2010 Hewlett-Packard Development Company, L.P.
ATI Catalyst adalah merek dagang dari Advanced Micro Devices, Inc. Microsoft dan Windows adalah merek dagang terdaftar dari Microsoft Corporation di AS. Bluetooth adalah merek dagang yang dimiliki oleh perusahaan pemiliknya dan digunakan oleh Hewlett-Packard Company di bawah lisensi. Logo SD adalah merek dagang dari perusahaan pemiliknya.
Informasi yang terdapat dalam dokumen ini dapat berubah tanpa pemberitahuan. Satu-satunya jaminan untuk produk dan layanan HP dijelaskan dalam pernyataan jaminan tersurat yang menyertai produk serta layanan tersebut. Tidak ada isi dokumen ini yang dapat ditafsirkan sebagai penyataan jaminan tambahan. HP tidak bertanggung jawab atas kesalahan teknis atau editorial maupun penghilangan yang terdapat dalam dokumen ini.
Edisi Pertama: Oktober 2010
Nomor Komponen Dokumen: 626325-BW1
Maklumat tentang produk
Panduan ini menjelaskan tentang fitur umum yang terdapat pada kebanyakan model. Sejumlah fitur mungkin tidak tersedia di komputer Anda.
Persyaratan perangkat lunak
Dengan menginstal, menyalin, mengunduh, atau jika tidak, menggunakan produk perangkat lunak apapun yang terinstal dalam komputer ini, Anda setuju tunduk pada persyaratan EULA (Perjanjian Lisensi Pengguna Akhir) HP. Jika Anda tidak menyetujui persyaratan lisensi ini, satu-satunya sarana Anda adalah
mengembalikan keseluruhan produk yang tidak terpakai (perangkat keras dan perangkat lunak) dalam waktu 14 hari untuk mendapatkan pengembalian uang yang sesuai dengan kebijakan pengembalian dari tempat pembelian.
Untuk informasi lebih lanjut atau permohonan pengembalian uang penuh atas komputer ini, hubungi pusat penjualan (penjual) setempat.
Panduan Pengguna
HP berkomitmen untuk meminimalkan dampak buruk produknya terhadap lingkungan. Sebagai bagian dari upaya ini, kami menyediakan panduan pengguna dan pusat informasi pada kandar keras komputer Anda, yaitu dalam Bantuan dan Dukungan. Dukungan tambahan dan pembaruan untuk panduan pengguna tersedia melalui web.
Maklumat peringatan keselamatan
PERINGATAN! Untuk mengurangi kemungkinan cedera akibat panas atau komputer terlalu panas, jangan letakkan komputer secara langsung di pangkuan Anda atau menghalangi aliran udaranya. Gunakan komputer hanya pada permukaan yang datar dan kokoh. Jangan biarkan permukaan keras lainnya, seperti perangkat sambungan opsional printer, atau permukaan lembut, misalnya bantal, karpet, atau pakaian menghalangi aliran udara. Selain itu, selama pengoperasian berlangsung jangan biarkan adaptor AC menyentuh kulit atau permukaan lembut, seperti bantal, karpet atau pakaian. Komputer dan adaptor AC ini memenuhi batasan suhu permukaan yang dapat diakses pengguna sebagaimana ditentukan dalam Standar Internasional untuk Keamanan Peralatan Teknologi Informasi (IEC 60950).
Isi
1 Selamat Datang ... 1
Apa yang baru ... 2
Teknologi Sinema 3D HP ... 2
Beats Audio ... 3
Stardock ... 3
Teknologi Multi-Tampilan ATI Eyefinity ... 3
Contoh konfigurasi tampilan untuk satu permukaan luas (SLS) ... 4
Mengalihkan citra layar ... 4
Menggunakan ATI Catalyst Control Center ... 4
Mencari informasi ... 5
2 Menggunakan Teknologi Sinema 3D HP ... 7
Informasi keamanan 3D ... 7
Apakah itu penglihatan stereoskopis dan 3D ... 9
Apakah itu Teknologi Sinema 3D HP ... 9
Menggunakan Kacamata Rana Aktif 3D HP ... 10
Mengenali komponen kacamata 3D ... 10
Mengaktifkan atau menonaktifkan kacamata 3D ... 11
Menggunakan Teknologi Sinema 3D ... 12
Memahami format 3D ... 13
Menggunakan HP MediaSmart ... 14
Memahami pengaturan 3D ... 14
Menyesuaikan tingkat penyegaran ... 16
Menukar pandangan mata kiri dan mata kanan ... 16
Beralih di antara mode 2D dan 3D ... 16
Pengaturan untuk mode 2D dan 3D ... 17
Memelihara kacamata 3D ... 18
Menggunakan penahan di hidung ... 18
Mengganti baterai ... 19
Membersihkan kacamata 3D ... 20
Menangani kacamata ... 20
Pemecahan masalah dan pertanyaan yang sering diajukan ... 21
Saya tidak dapat melihat konten 3D ... 21
Format 3D apa saja yang didukung pada komputer saya ... 22
Dapatkah saya memutar permainan 3D stereoskopis pada komputer saya ... 22
Dapatkah saya mengenakan kacamata 3D untuk film 3D di bioskop ... 22
Dapatkah saya mengenakan kacamata 3D saya di atas kacamata bantu ... 22
Bagaimana cara membersihkan kacamata 3D saya ... 22
Seberapa dekat jarak saya ke komputer untuk melihat konten 3D ... 22
Saya melihat gerakan kedip-kedip saat menonton konten 3D ... 22
Dapatkah saya menggunakan kacamata 3D dalam kondisi cahaya matahari yang silau di dekat jendela ... 22
Jenis baterai apa yang saya perlukan untuk kacamata 3D ... 23
3 Mengenal komputer Anda ... 24
Atas ... 24 Panel Sentuh ... 24 Lampu ... 25 Tombol ... 26 Tombol-tombol ... 27 Depan ... 28 Samping kanan ... 29 Samping kiri ... 30 Tampilan ... 32 Bagian dasar ... 33 4 Jaringan ... 34
Menggunakan ISP (penyedia layanan Internet) ... 35
Menyambung ke jaringan nirkabel ... 35
Menyambung ke WLAN yang ada ... 36
Mengonfigurasi jaringan WLAN baru ... 37
Mengonfigurasi perute nirkabel ... 38
Melindungi WLAN ... 38
5 Papan ketik dan alat penunjuk ... 39
Menggunakan papan ketik ... 39
Menggunakan tombol aksi ... 39
Menggunakan tombol pintas ... 41
Menggunakan papan tombol ... 42
Menggunakan papan tombol angka terpadu ... 42
Menggunakan alat penunjuk ... 43
Mengeset preferensi perangkat penunjuk ... 43
Menggunakan Panel Sentuh ... 43
Mengaktifkan atau menonaktifkan Panel Sentuh ... 44
Menavigasi ... 44
Menggulir ... 46
Menjepit/Mengezum ... 46
6 Perawatan ... 47
Mengeluarkan atau memasukkan baterai ... 47
Mengeluarkan baterai ... 47
Memasukkan baterai ... 48
Mengganti atau memutakhirkan kandar keras ... 49
Mengeluarkan kandar keras ... 49
Memasang kandar keras ... 51
Menambah atau mengganti modul memori ... 52
Pemeliharaan rutin ... 57
Membersihkan layar ... 57
Membersihkan Panel Sentuh dan papan ketik ... 57
Memperbarui program dan pengandar ... 58
7 Perekamcadangan dan pemulihan ... 59
Cakram pemulihan ... 59
Menjalankan pemulihan sistem ... 60
Memulihkan dari partisi pemulihan khusus (hanya model tertentu) ... 60
Memulihkan dengan menggunakan cakram pemulihan ... 61
Merekam cadang data ... 61
Menggunakan Cadangan dan Pemulihan Windows ... 62
Menggunakan titik pemulihan sistem ... 62
Waktu untuk membuat titik pemulihan ... 62
Membuat titik pemulihan sistem ... 62
Kembali ke tanggal dan waktu sebelumnya ... 63
8 Dukungan pelanggan ... 64
Menghubungi Dukungan Pelanggan ... 64
Label ... 64 9 Spesifikasi ... 66 Daya masuk ... 66 Lingkungan pengoperasian ... 67 Indeks ... 68 ix
1
Selamat Datang
Berikut adalah bagian yang tercakup dalam bab ini:
● Apa yang baru
● Mencari informasi
Setelah menginstal dan mendaftarkan komputer, penting bagi Anda untuk melakukan langkah-langkah berikut ini:
● Menyambung ke Internet—Konfigurasikan jaringan kabel atau nirkabel agar Anda dapat menyambung ke Internet. Untuk informasi lebih lanjut, lihat Jaringan pada hal. 34.
● Memperbarui perangkat lunak antivirus—Lindungi komputer Anda dari kerusakan yang disebabkan oleh virus. Perangkat lunak ini telah terinstal sejak awal pada komputer dan mencakup layanan langganan terbatas untuk pembaruan gratis. Untuk informasi lebih lanjut, lihat Panduan Referensi Notebook HP.
● Mengenal komputer—Pelajari tentang fitur komputer Anda. Lihat Mengenal komputer Anda pada hal. 24 dan Papan ketik dan alat penunjuk pada hal. 39 untuk informasi selengkapnya.
● Membuat cakram pemulihan—Pulihkan sistem operasi dan perangkat lunak ke pengaturan standar pabrik apabila terjadi ketidakstabilan atau kegagalan sistem. Untuk petunjuk, lihat
Perekamcadangan dan pemulihan pada hal. 59.
● Mencari perangkat lunak terinstal—Akses daftar perangkat lunak yang telah terinstal sejak awal pada komputer. Pilih Mulai>All Programs (Semua Program). Untuk informasi rinci tentang penggunaan perangkat lunak yang tercakup dengan komputer, lihat petunjuk produsen perangkat lunak yang mungkin disertakan dengan perangkat lunak atau pada situs web
produsennya.
Apa yang baru
Teknologi Sinema 3D HP
Teknologi Sinema 3D HP memberikan hiburan 3D stereoskopis kualitas sinema yang luar biasa. Fitur 3D terpadu yang terdapat pada komputer bersama dengan Kaca Mata Rana Aktif 3D HP,
memberikan pengalaman visual 3D yang menakjubkan. Untuk informasi lebih lanjut, lihat
Menggunakan Teknologi Sinema 3D HP pada hal. 7.
CATATAN: Sebelum menggunakan Teknologi Sinema 3D dan kacamata 3D, baca informasi keamanan 3D. Konsultasikan kepada dokter bila Anda merasa memiliki masalah fisik dalam menggunakan 3D stereoskopis.
Beats Audio
Beats Audio adalah profil audio yang disempurnakan dan memberikan suara bass yang dalam dan terkontrol sambil tetap menjaga kebeningan suaranya. Beats Audio telah diaktifkan dalam
pengaturan standarnya.
▲ Untuk menambah atau mengurangi nilai pengaturan bass untuk Beats Audio, tekan fn+b.
CATATAN: Anda juga dapat melihat dan mengontrol pengaturan bass melalui sistem operasi Windows. Pilih Mulai>Control Panel (Panel Kontrol) >Hardware and Sound (Perangkat Keras dan Suara) >HP Beats Audio Control Panel (Panel Kontrol HP Beats Audio) > Equalization (Penyetaraan) untuk melihat dan mengontrol properti bass.
Tabel berikut menguraikan tentang ikon-ikon Beats Audio yang muncul saat Anda menekan fn+b.
Ikon Deskripsi
Menunjukkan Beats Audio dalam keadaan aktif.
Menunjukkan Beats Audio dalam keadaan nonaktif.
Stardock
Stardock mencakup beberapa fitur berikut:
● Stardock MyColors—Menawarkan tema desktop yang dapat disesuaikan yang akan mengubah tampilan dan rasa pada desktop Windows standar Anda. Desktop yang baru mencakup ikon-ikon yang dapat disesuaikan, gaya-gaya visual (tombol Mulai dan bilah tugas), dan kertas dinding yang sesuai.
Untuk mengubah kembali ke tema standar Windows, buka program Stardock MyColors lalu pilih tema standar Windows.
● Stardock Fences—Menyusun ikon-ikon pada desktop Anda. Jika tema ubahsuai telah
diterapkan, semua ikon pada desktop akan dipindahkan ke kolom vertikal atau “pagar” di sudut kiri bawah layar, dengan Penampung Sampah di bagian atas. Untuk mengubahsuai Fences atau merujuk Bantuan perangkat lunak Fences, pilih Mulai>All Programs (Semua Program) > Stardock. Klik Fences, kemudian klik Fences.lnk.
Teknologi Multi-Tampilan ATI Eyefinity
Komputer Anda mendukung teknologi ATI Eyefinity baru yang menyediakan beberapa fitur berikut:
● Kini Anda dapat memiliki hingga 3 unit tampilan eksternal asalkan salah satu unit tampilan itu dihubungkan ke Mini DisplayPort pada komputer
● Memberikan konfigurasi tampilan baru dengan cara membentangkan citra melewati sekelompok unit tampilan eksternal sehingga menjadi satu permukaan luas yang masif (SLS)
Contoh konfigurasi tampilan untuk satu permukaan luas (SLS)
Jika Anda menggunakan 3 unit tampilan eksternal dan membentangkan citra melewati ketiga unit tampilan itu sebagai sebuah SLS, unit tampilan komputer akan mati. Tiga unit tampilan eksternal akan dihubungkan ke komputer menggunakan rongga monitor eksternal (VGA), Mini DisplayPort, dan rongga HDMI.
CATATAN: Resolusi di antara semua tampilan itu harus identik untuk dapat membentuk mode SLS. Tampilan dengan resolusi asli yang berlainan masih dapat membentuk mode SLS bila menggunakan resolusi selain nilai asli
CATATAN: Windows 7 hanya mendukung 2 unit tampilan eksternal. Untuk mengonfigurasi 3 unit tampilan eksternal dalam Windows 7, lihat Menggunakan ATI Catalyst Control Center pada hal. 4.
Mengalihkan citra layar
Tekan tombol aksi alih citra layar untuk membuka kotak dialog yang menampilkan 4 pilihan konfigurasi, terlepas berapa jumlah perangkat tampilan yang terhubung.
● Mode Khusus Komputer—Mematikan unit tampilan eksternal dan hanya menampilkan citra pada unit tampilan komputer.
● Mode Duplikasi—Mereplikasi tampilan komputer ke tampilan eksternal yang dihubungkan ke rongga monitor eksternal (VGA) pada komputer.
● Mode Perluasan—Memperluas tampilan desktop ke semua tampilan eksternal yang terhubung dengan tampilan komputer.
● Mode Khusus Proyektor—Mematikan tampilan komputer dan menyetel semua tampilan eksternal yang terhubung ke desktop yang diperluas.
CATATAN: Anda dapat mengatur keluaran video dan perangkat keluaran standar menggunakan ATI Catalyst™ Control Center.
Menggunakan ATI Catalyst Control Center
Untuk mengonfigurasi desktop dan tampilan, dan untuk mengatur ATI Eyefinity, Anda harus menggunakan ATI Catalyst Control Center.
Untuk mengakses ATI Catalyst Control Center:
1. Pilih Mulai>All Programs (Semua Program) >Catalyst Control Center.
2. Klik panah Graphics (Grafis), lalu pilih Desktops and Displays (Desktop dan Tampilan).
CATATAN: Untuk informasi selengkapnya tentang penggunaan ATI Catalyst Control Center, lihat bantuan perangkat lunak yang bersangkutan.
Mencari informasi
Komputer ini dilengkapi dengan sejumlah fitur yang membantu Anda menjalankan aneka macam tugas.
Sumber daya Untuk informasi tentang
Poster Persiapan Cepat ● Cara menyiapkan komputer
● Bantuan mengenali komponen komputer
Panduan Referensi Notebook HP
Untuk mengakses panduan ini, pilih Mulai>Help and Support
(Bantuan dan Dukungan) >User Guides (Panduan Pengguna).
● Fitur manajemen daya
● Cara memaksimalkan masa pakai baterai
● Cara menggunakan fitur multimedia komputer
● Cara melindungi komputer
● Cara memelihara komputer
● Cara memperbarui perangkat lunak Bantuan dan Dukungan
Untuk mengakses Bantuan dan Dukungan, pilih Mulai>Help and Support (Bantuan dan Dukungan).
CATATAN: Dukungan spesifik untuk negara atau wilayah tertentu dapat dilihat melalui http://www.hp.com/support, pilih negara atau wilayah Anda, kemudian ikuti petunjuk pada layar.
● Informasi sistem operasi
● Pembaruan perangkat lunak, pengandar, dan BIOS
● Alat bantu pemecahan masalah
● Cara mengakses dukungan teknis
Maklumat Pengaturan, Keselamatan, dan Lingkungan
Untuk mengakses maklumat ini, pilih Mulai>Help and Support
(Bantuan dan Dukungan) >User Guides (Panduan Pengguna).
● Informasi pengaturan dan keselamatan
● Informasi pembuangan baterai
Panduan Keselamatan & Kenyamanan
Untuk mengakses panduan ini:
Pilih Mulai>Help and Support (Bantuan dan Dukungan) >User Guides (Panduan Pengguna).
– atau –
Kunjungi http://www.hp.com/ergo.
● Pengaturan stasiun kerja, posisi tubuh, kesehatan, dan kebiasaan kerja yang benar
● Informasi keamanan kelistrikan dan mekanik
Buklet Nomor Telepon di Seluruh Dunia
Buklet ini disertakan dengan komputer Anda.
Nomor telepon dukungan HP
Situs web HP
Untuk mengakses situs web ini, kunjungi http://www.hp.com/ support.
● Informasi dukungan
● Memesan suku cadang dan mencari bantuan tambahan
● Pembaruan perangkat lunak, pengandar, dan BIOS (Utilitas Konfigurasi)
● Aksesori yang tersedia untuk perangkat
Sumber daya Untuk informasi tentang
Jaminan Terbatas*
Untuk mengakses jaminan ini:
Pilih Mulai>Help and Support (Bantuan dan Dukungan) > Warranty (Jaminan).
– atau –
Kunjungi http://www.hp.com/go/orderdocuments.
Informasi jaminan
*Jaminan Terbatas HP yang berlaku untuk produk dapat Anda temukan secara tersurat dalam panduan elektronik yang terdapat di komputer dan/atau pada CD/DVD yang disertakan dalam kemasan produk. Beberapa negara/wilayah mungkin menyertakan Jaminan Terbatas HP format cetak di dalam kemasan produk. Di negara/wilayah dengan jaminan yang tidak tersedia dalam format cetak, Anda dapat mengajukan permohonan salinannya melalui http://www.hp.com/go/
orderdocuments atau mengirim surat ke:
● Amerika Utara: Hewlett-Packard, MS POD, 11311 Chinden Blvd, Boise, ID 83714, USA
● Eropa, Timur Tengah, Afrika: Hewlett-Packard, POD, Via G. Di Vittorio, 9, 20063, Cernusco s/Naviglio (MI), Italy
● Asia Pasifik: Hewlett-Packard, POD, P.O. Box 200, Alexandra Post Office, Singapore 911507
2
Menggunakan Teknologi Sinema 3D
HP
Berikut adalah bagian yang tercakup dalam bab ini:
● Informasi keamanan 3D
● Apakah itu penglihatan stereoskopis dan 3D
● Apakah itu Teknologi Sinema 3D HP
● Menggunakan Kacamata Rana Aktif 3D HP
● Menggunakan Teknologi Sinema 3D
● Memahami format 3D
● Menggunakan HP MediaSmart
● Memelihara kacamata 3D
● Pemecahan masalah dan pertanyaan yang sering diajukan
Informasi keamanan 3D
Baca seluruh peringatan keamanan berikut dengan cermat sebelum menggunakan kacamata 3D dan Teknologi Sinema 3D.
PERINGATAN! Jika Anda tidak dapat melihat konten 3D setelah mengonfigurasi Teknologi Sinema 3D, HP menyarankan Anda untuk menghentikan penggunaannya. Konsultasikan kepada dokter bila Anda merasa memiliki masalah fisik dalam menggunakan 3D stereoskopis.
Photosensitive Epileptic Seizures (Kejang-Kejang Epileptik Akibat Sensitif pada Cahaya yang Terang)—Sebagian orang mungkin mengalami kejang-kejang atau komplikasi lain bila melihat citra visual tertentu, termasuk lampu yang berkedip atau pola yang tampak pada konten 3D. Jika Anda atau salah satu kerabat Anda memiliki riwayat kejang-kejang atau epilepsi, konsultasikan kepada dokter sebelum menggunakan kacamata 3D dan teknologi Sinema 3D. Walaupun mereka tidak memiliki riwayat epilepsi atau stroke pada keluarganya mungkin saja mereka memiliki kondisi yang tidak terdiagnosis sehingga dapat mengakibatkan kejang-kejang epileptik yang disebabkan oleh kepekaan terhadap cahaya yang terang.
Jika Anda mengalami salah satu gejala berikut, hentikan segera aktivitas menonton konten 3D dan konsultasikan kepada dokter: penglihatan berubah, kepala terasa ringan, pening, gerakan tidak menentu seperti mata atau otot mata berkedut-kedut, kejang-kejang, mual-mual, hilang kesadaran, bingung, kebas, dan/atau disorientasi. Orangtua harus memantau dan menanyai anak-anak mereka jika anak-anak itu memiliki salah satu gejala di atas. Anak-anak dan remaja lebih mungkin mengalami gejala-gejala ini dibanding orang dewasa.
Jangan menonton konten 3D jika Anda merasa ngantuk, lelah, atau sakit. Menonton 3D dengan kacamata 3D untuk waktu yang lama dapat menyebabkan sakit kepala atau kelelahan. Jika Anda merasa sakit kepala, lelah, atau pening, hentikan penggunaan kacamata 3D dan istirahatlah. Penglihatan Anda dapat berubah akibat menyesuaikan penglihatan melalui kacamata 3D. Setelah melepas kacamata 3D, tunggu beberapa menit sebelum melanjutkan aktivitas lainnya.
Sejumlah konten 3D dapat mengejutkan penontonnya. Orang yang sedang hamil, orangtua, dan mereka yang menderita sakit berat disarankan tidak menggunakan fungsi 3D komputer.
Penglihatan anak-anak yang masih kecil (khususnya anak-anak di bawah 6 tahun) masih dalam masa perkembangan. Konsultasikan kepada dokter Anda (misal ahli penyakit anak atau dokter mata) sebelum membiarkan anak-anak kecil Anda menonton citra video 3D atau menjalankan permainan video 3D. Orangtua atau pengasuh sebaiknya mengawasi anak-anak kecil untuk memastikan mereka mengikuti saran-saran berikut.
Bahaya Tersedak—Kacamata 3D mengandung komponen kecil dan tidak diperuntukkan penggunaannya bagi bayi dan anak-anak kecil.
Lensa pada kacamata 3D berbahan dasar kaca. Untuk mencegah kerusakan lensa, hati-hatilah saat menggunakan kacamata dan simpanlah kacamata itu bila tidak sedang digunakan. Jangan gunakan kacamata jika pada kacamata itu terdapat tanda kerusakan apapun atau retak pada lensa.
Kacamata 3D bukan kacamata bantu dengan resep dokter (eyewear), kacamata dengan lensa berwarna (sunglasses), atau kacamata pelindung (goggle). Untuk mencegah cedera pada diri, jangan gunakan kacamata ini untuk tujuan penggunaan umum.
Apakah itu penglihatan stereoskopis dan 3D
Saat Anda melihat dunia melalui kedua mata, sebenarnya Anda sedang memandang dua citra yang tergabung menjadi satu. Mata kanan dan mata kiri Anda masing-masing mengirimkan citra terpisah ke otak Anda, yang menghubungkan kedua citra ini menjadi satu citra tiga dimensi.
Dulu, hampir semua film hanya dapat menampilkan satu citra pada layar, dan efek 3D harus
disimulasikan dengan cara lain. Namun, Kacamata Rana Aktif 3D HP memberikan penglihatan yang berbeda untuk masing-masing mata, yaitu lebih langsung dalam mensimulasikan penglihatan 3D. Masing-masing tampilan konten 3D memiliki dua citra, satu ditangkap dari penglihatan mata kanan dan yang lain dari penglihatan mata kiri. Layar komputer memperlihatkan pergantian tampilan yang sangat cepat sehingga mata Anda tidak dapat melihat perubahannya.
Kacamata 3D dilengkapi dengan rana di tiap lensanya. Ketika citra mata kanan ditampilkan pada layar, lensa kiri kacamata 3D akan tertutup, sehingga hanya mata kanan yang dapat melihat citra. Ketika citra mata kiri ditampilkan, prosesnya adalah kebalikan dan hanya mata kiri yang dapat melihat citra. Citra-citra ini berganti-ganti sangat cepat sehingga mata hanya akan melihat satu citra yang halus, membuatnya seolah Anda benar-benar berada di dalam lingkungan 3D.
Apakah itu Teknologi Sinema 3D HP
Teknologi Sinema 3D memberikan pengalaman film yang hidup dan imersif. Saat Anda menonton film 3D Blu-ray pada komputer dengan menggunakan kacamata 3D, setiap aksi yang terjadi akan terkesan melompat dari layar. 3D menciptakan sebuah pengalaman penglihatan yang sepenuhnya baru. Dengan Teknologi Sinema 3D, Anda memiliki semua komponen penting untuk menonton 3D Blu-ray yang luar biasa. Tidak diperlukan perangkat lunak tambahan untuk dapat merasakan pengalaman visual dengan kualitas sinema 3D.
● Tampilan 1080p 3D definisi tinggi penuh
● Teknologi 3D secara khusus didesain dan dioptimalkan untuk konten 3D Blu-ray
● Kacamata Rana Aktif 3D yang menyinkronkan secara nirkabel dengan unit tampilan 3D komputer
CATATAN: Pilih model komputer yang dilengkapi dengan konten 3D agar Anda dapat segera mulai menikmati 3D.
Komputer ini mendukung format 2D dan 3D. Komputer beroperasi dalam mode 2D standar sampai 3D stereoskopis terdeteksi dan kacamata 3D diaktifkan.
CATATAN: Teknologi Sinema 3D hanya didukung pada unit tampilan komputer.
Menggunakan Kacamata Rana Aktif 3D HP
Pengalaman 3D Anda dimulai melalui konten 3D aktif dan kacamata 3D. Kacamata 3D bekerja dengan baterai dan dihubungkan secara nirkabel ke pemancar inframerah (IR) pada komputer 3D Anda.
PERINGATAN! Sebelum menggunakan kacamata 3D, baca informasi keamanan 3D.
CATATAN: Untuk penglihatan 3D yang optimal, jarak Anda tidak boleh lebih dari 1,5 meter (5 kaki) dari unit tampilan komputer. Tergantung pada sudut pandang Anda, jarak operasional dari unit tampilan dapat berbeda-beda. Pertahankan area langsung di sekitar pemancar IR tetap bebas dari segala penghalang. Untuk informasi tentang lokasi pemancar IR, lihat Mengenal komputer Anda pada hal. 24.
Mengenali komponen kacamata 3D
Komponen
(1) Kompartemen baterai
CATATAN: Baterai diberikan dalam keadaan belum terpasang di dalam kompartemen baterai kacamata. Anda mungkin perlu melepas pita pelindung dari kompartemen baterai untuk mengaktifkan baterai kacamata.
(2) Penahan di hidung (3)
CATATAN: Ada 3 unit penahan di hidung dengan ukuran yang berbeda-beda. Satu penahan di hidung terpasang pada kacamata dan dua unit tambahan disertakan dengan kacamata.
Mengaktifkan atau menonaktifkan kacamata 3D
Kacamata 3D Anda mudah digunakan:
● Kacamata 3D aktif dan nonaktif secara otomatis. Tidak ada tombol untuk mengaktifkan atau menonaktifkan.
● Saat konten 3D mulai diputar, kacamata akan mendeteksi sinyal IR dari komputer dan aktif secara otomatis.
● Begitu konten 3D dimulai, lensa akan tampak gelap dan Anda akan melihat gerakan kedip-kedip tertentu seiring kacamata yang mulai aktif.
● Baterai yang terpasang pada kacamata mampu memberikan kurang lebih 180 jam waktu tampil 3D. Untuk membantu menghemat daya baterai, kacamata akan memasuki mode Siaga bila tidak ada sinyal IR yang terdeteksi dalam waktu 5 detik.
Menggunakan Teknologi Sinema 3D
Setelah Anda mengonfigurasi komputer 3D, Anda siap memeriksa apakah Anda dapat melihat konten 3D dengan semestinya.
CATATAN: Pastikan komputer Anda terhubung ke daya AC saat menampilkan konten 3D.
CATATAN: Untuk tampilan 3D yang optimal, kontrol tingkat kecerahan layar akan dinonaktifkan saat menyaksikan konten 3D.
1. Tergantung pada model komputer, Anda dapat mengakses konten 3D dengan salah satu cara berikut:
● Klik dua kali ikon demo 3D (hanya model tertentu) pada desktop komputer lalu pilih sebuah klip 3D dari menu.
● Masukkan film 3D Blu-ray (dibeli terpisah) ke dalam kandar optik dengan slot-muat pada komputer lalu ikuti petunjuk pada layar.
CATATAN: Masukkan cakram ke dalam kandar optik sampai cakram itu masuk dengan pas. Untuk mengeluarkan cakram, tekan tombol pembuka kandar optik yang terletak di kanan atas papan ketik.
2. Kenakan kacamata 3D Anda. Bila perlu, sesuaikan kacamata menggunakan unit penahan di hidung yang telah disediakan.
3. Kacamata 3D akan aktif secara otomatis saat konten 3D mulai diputar dan sinyal inframerah (IR) terdeteksi. Lensa Anda mungkin menjadi gelap, atau Anda mungkin melihat gerakan kedip-kedip sewaktu kacamata mulai bekerja.
Jika Anda dapat melihat dengan jelas dalam 3D, itu artinya proses konfigurasi telah selesai dan Anda bisa mulai melihat konten sinema 3D!
CATATAN: Jika Anda terus melihat gerakan kedip-kedip setelah kacamata diaktifkan, Anda mungkin perlu mengatur tingkat penyegaran untuk menyesuaikan penglihatan stereoskopis. Lihat Menyesuaikan tingkat penyegaran pada hal. 16.
PERINGATAN! Jika Anda masih tidak dapat melihat konten 3D, lepaskan kacamata 3D lalu hentikan penggunaan Teknologi Sinema 3D. Lihat informasi keamanan 3D dan konsultasikan kepada dokter jika Anda merasa adanya gangguan fisik saat melihat 3D stereoskopis.
Memahami format 3D
Komputer Anda mendukung format 3D berikut:
● Film 3D Blu-ray
● Berkas MVC 3D MPEG 4
CATATAN: Untuk memutar berkas MVC 3D MPEG 4, Anda harus menyimpan berkas-berkas itu ke dalam lokasi berikut: C:\user\public\Public Videos\HP 3D demo videos
CATATAN: Pemutaran 3D hanya didukung dalam mode layar penuh.
Menggunakan HP MediaSmart
Saat Anda membuka MediaSmart, panel kontrol akan menampilkan item berikut.
CATATAN: Beberapa kontrol mungkin tidak ditampilkan saat jendela diminimalkan.
Komponen Deskripsi
(1) Kontrol Pengaturan Klik untuk memilih preferensi DVD dan BD lalu sesuaikan pengaturannya.
(2) Kontrol Pemutaran Untuk menampilkan kontrol-kontrol itu, pindahkan penunjuk tetikus komputer. CATATAN: Penampilan dan operasi kontrol tergantung pada jenis DVD atau BD yang akan dilihat. Jika jendela diminimalkan, semua kontrol mungkin tidak akan terlihat.
● Keluar: Klik untuk mengeluarkan cakram.
● Menu atas: Klik untuk menampilkan menu atas DVD.
● Penanda: Klik tombol ini, kemudian masukkan nama untuk menamai penanda.
● Kembali/putar mundur: Klik untuk kembali ke trek atau bab sebelumnya. Jika bab sebelumnya tidak tersedia, halaman menu akan ditampilkan. Klik dan tahan tombol ini untuk memutar mundur sebanyak 4 kali.
● Putar/jeda: Klik untuk memutar atau menghentikan sementara media yang dipilih.
● Lanjut/maju cepat: Klik untuk maju ke trek atau bab selanjutnya. Jika bab selanjutnya tidak tersedia, judul berikutnya akan ditampilkan. Klik dan tahan tombol ini untuk maju sebanyak 4 kali.
● 2D/3D: Klik untuk beralih di antara mode 2D dan 3D.
CATATAN: Tombol ini hanya muncul bila film 3D sedang diputar.
● Demo 3D: Klik untuk melihat dulu tampilan klip 3D.
Memahami pengaturan 3D
Selama pemutaran 3D, Anda dapat menyesuaikan pengaturan konfigurasi 3D berikut secara manual untuk penglihatan 3D stereoskopis yang lebih baik.
CATATAN: Pengaturan DVD yang tersedia tergantung pada jenis DVD atau BD yang akan dilihat.
● Tingkat penyegaran layar—Sesuaikan tingkat penyegaran layar ke 96 Hz atau 120 Hz.
● Penyesuaian Citra 3D—Ganti bingkai mata kiri dan bingkai mata kanan jika tampilan 3D yang muncul tidak sesuai.
● Pemutaran film 2D/3D—Pilih untuk melanjutkan atau memulai pemutaran film dari awal saat beralih di antara mode 2D dan 3D.
Menyesuaikan tingkat penyegaran
Untuk pengalaman terbaik menonton konten 3D, Anda perlu menyesuaikan tingkat penyegaran secara manual.
1. Klik ikon Pengaturan di bagian bawah panel kontrol MediaSmart. Jendela pengaturan akan terbuka.
2. Klik tab Advanced (Lanjutan).
3. Dalam menu gulung Screen Refresh Rate (Tingkat Penyegaran Layar), pilih tingkat penyegaran layar yang berbeda.
4. Klik Apply (Terapkan).
Menukar pandangan mata kiri dan mata kanan
Jika keluaran 3D atau kedalaman 3D tampil tidak sesuai, Anda mungkin perlu menukar pandangan mata kiri dan mata kanan untuk melihat konten 3D dengan semestinya.
Untuk menukar pandangan mata kiri dan mata kanan:
1. Klik ikon Pengaturan di bagian bawah panel kontrol MediaSmart. Jendela pengaturan akan terbuka.
2. Klik tab Advanced (Lanjutan).
3. Centang kotak Swap left and right eye views (Tukar pandangan mata kiri dan mata kanan).
4. Klik Apply (Terapkan).
Beralih di antara mode 2D dan 3D
Komputer Anda mendukung konten 2D dan 3D. Ketika Anda sedang menonton film 3D, setiap saat Anda dapat beralih ke mode 2D.
Untuk beralih dari 3D ke 2D:
1. Klik tombol 2D/3D pada panel kontrol MediaSmart. Citra pada tampilan akan muncul sebagai konten 2D.
2. Lepaskan kacamata 3D Anda.
CATATAN: Klik lagi tombol 2D/3D untuk beralih kembali ke mode 3D, lalu kenakan kembali kacamata 3D Anda.
Pengaturan untuk mode 2D dan 3D
Cakram 3D memiliki konten 3D saja atau keduanya, konten 2D dan 3D. Tergantung pada jenis cakram 3D yanng sedang Anda tonton, Anda mungkin perlu menyesuaikan pengaturan DVD MediaSmart untuk melihat semua menu yang tersedia pada cakram Anda.
Berikut pengaturan yang tersedia:
● Continue movie playback when switching between 2D and 3D modes (Lanjutkan pemutaran film saat beralih di antara mode 2D dan 3D) (pengaturan standar pabrik)—Pengaturan ini memberikan kemampuan pemutaran film yang tidak akan terhenti saat dilakukan pengalihan di antara mode 2D dan 3D. Pengaturan ini hanya mendukung konten interaktif 3D BD-J. Jika Anda memiliki sebuah cakram yang mendukung kedua konten, 2D dan 3D sekaligus, Anda tidak dapat melihat konten menu utama 2D dalam pengaturan ini.
● Restart movie playback when switching between 2D and 3D modes (Mulai pemutaran film dari awal saat beralih di antara mode 2D dan 3D)—Pengaturan ini akan menghentikan
pemutaran film dan mengembalikan Anda ke menu utama. Anda akan bisa melihat kedua konten menu utama 2D dan 3D pada cakram.
Untuk mengubah pengaturan pengalihan 2D/3D:
1. Klik ikon Pengaturan di bagian bawah panel kontrol MediaSmart. Jendela pengaturan akan terbuka.
2. Klik tab Advanced (Lanjutan).
3. Pilih Continue movie playback when switching between 2D and 3D modes (Lanjutkan pemutaran film saat beralih di antara mode 2D dan 3D) atau Restart movie playback when switching between 2D and 3D modes (Mulai pemutaran film dari awal saat beralih di antara mode 2D dan 3D).
4. Klik Apply (Terapkan).
Memelihara kacamata 3D
Menggunakan penahan di hidung
Kacamata 3D hadir dengan 3 unit penahan di hidung dengan ukuran yang berbeda-beda. Satu unit penahan di hidung telah terpasang sejak dari pabriknya dan dua unit tambahan disertakan dengan kacamata. Cobalah kenakan kacamata ini, dan bila perlu, ganti penahan di hidung agar pas dan nyaman. Bila perlu Anda juga dapat mengenakan kacamata tanpa penahan di hidung.
CATATAN: Kacamata 3D didesain agar penggunaannya sesuai dengan hampir semua kacamata bantu standar.
▲ Untuk menambahkan penahan di hidung, pasang penahan tersebut pada kacamata. Untuk melepaskan penahan di hidung, tarik dan sisihkan penahan dari kacamata.
Mengganti baterai
Baterai dalam kacamata 3D diberikan dalam keadaan telah terpasang sejak awal di dalam
kompartemen baterai dan memberikan kurang lebih 180 jam waktu tampil 3D. HP menyarankan agar baterai diganti setiap setahun sekali. Kacamata dapat dibiarkan dalam mode Siaga selama lebih dari satu tahun. Kacamata 3D menggunakan baterai dasar tipe CR2032. Baterai-baterai ini dapat diganti dengan mudah dan dibeli di tempat penjualan baterai mana pun.
Untuk mengganti baterai:
1. Dorong penutup kompartemen baterai (1) ke bawah, kemudian keluarkan baterai bekas (2).
2. Masukkan baterai baru (1) dengan sisi positif (+) menghadap penutup kompartemen baterai, kemudian pasang kembali penutup kompartemen baterai (2).
Membersihkan kacamata 3D
Untuk menghilangkan noda dan debu, bersihkan kacamata 3D secara teratur dengan kain yang lembut, lembab, dan tidak berbulu. Kain dapat sedikit dibasahi menggunakan agen pembersih berbahan kimia ringan dengan kandungan alkohol kurang dari 10%.
PERHATIAN: Untuk mencegah kerusakan permanen pada kacamata 3D: Jangan gunakan handuk dari kertas, karena dapat menggores lensa.
Jangan semprotkan cairan pembersih atau bahan kimia langsung pada lensa. Jangan gunakan produk pembersih berbahan dasar amoniak.
Menangani kacamata
Kacamata 3D tahan lama tapi peka terhadap tekanan fisik, dan harus ditangani dengan hati-hati. Kacamata 3D harus diberi bingkai agar lensanya tidak terkena sidik jari. Bila Anda tidak sedang menggunakan kacamata 3D, simpan kacamata di dalam wadah berpelindung.
Pemecahan masalah dan pertanyaan yang sering
diajukan
Saya tidak dapat melihat konten 3D
Jika Anda sedang menonton dalam mode 3D, namun tidak dapat melihat konten 3D, HP menyarankan agar Anda tidak menggunakan kacamata 3D. Lihat informasi di bawah ini dan
Informasi keamanan 3D pada hal. 7. Konsultasikan kepada dokter bila Anda merasa memiliki masalah fisik dalam menggunakan 3D stereoskopis.
● Anda dapat mencoba menonton konten 3D dalam mode 2D.
● Baterai pada kacamata 3D mungkin perlu diganti. Untuk informasi selengkapnya, lihat
Mengganti baterai pada hal. 19.
● Pemancar IR pada unit tampilan komputer mungkin terhalang. Untuk transmisi optimal, pertahankan area langsung di sekitar pemancar IR tetap bebas dari penghalang. Untuk informasi tentang lokasi pemancar IR, lihat Mengenal komputer Anda pada hal. 24.
● Anda mungkin duduk terlalu jauh dari unit tampilan komputer. Jarak Anda tidak boleh lebih dari
1,5 meter (5 kaki) dari unit tampilan saat melihat konten 3D.
CATATAN: Tergantung pada sudut pandang Anda, jarak operasional dari unit tampilan dapat berbeda-beda.
Format 3D apa saja yang didukung pada komputer saya
Format 3D berikut didukung pada komputer Anda:
● Film 3D Blu-ray
● Berkas MVC 3D MPEG 4
Untuk informasi selengkapnya, lihat Menggunakan HP MediaSmart pada hal. 14.
Dapatkah saya memutar permainan 3D stereoskopis pada komputer saya
Anda mungkin perlu membeli perangkat lunak tambahan untuk melihat permainan 3D stereoskopis. Untuk informasi lebih lanjut, hubungi produsen perangkat lunak permainan.
Dapatkah saya mengenakan kacamata 3D untuk film 3D di bioskop
Kacamata 3D dioptimalkan untuk bekerja dengan komputer 3D HP ENVY17 dan pemancar IR
terpadu. Kacamata 3D tidak dijamin bekerja secara optimal di lingkungan 3D yang lain.
Dapatkah saya mengenakan kacamata 3D saya di atas kacamata bantu
Ya. Kacamata 3D didesain agar penggunaannya sesuai dengan hampir semua kacamata bantu. Jika biasanya Anda mengenakan kacamata saat menatap layar komputer, biarkan kacamata itu tetap dipakai dan kenakan kacamata 3D di atas kacamata bantu Anda. Untuk mendapatkan kenyamanan pemakaian, Anda dapat menggunakan alat penahan di hidung (dapat dipasang-lepas). Untuk informasi lebih lanjut, lihat Menggunakan Kacamata Rana Aktif 3D HP pada hal. 10.
Bagaimana cara membersihkan kacamata 3D saya
Gunakan kain yang lembut, lembab, dan tidak berbulu untuk membersihkan kacamata 3D. Untuk informasi lebih lanjut, lihat Memelihara kacamata 3D pada hal. 18.
Seberapa dekat jarak saya ke komputer untuk melihat konten 3D
Jarak yang efektif dari pemancar IR terpadu kurang lebih adalah 1,5 meter (5 kaki).
Saya melihat gerakan kedip-kedip saat menonton konten 3D
Gerakan kedip-kedip pada kacamata 3D Anda dapat disebabkan oleh salah satu faktor berikut:
● Perbedaan frekuensi di antara Teknologi Sinema 3D dan pencahayaan di ruang kerja Anda. Jenis gerakan kedip-kedip ini dapat dihindari dengan mematikan lampu atau mengubah tingkat penyegaran 3D stereoskopis.
● Tingkat daya baterai pada kacamata rendah. Anda harus mengganti baterai.
Dapatkah saya menggunakan kacamata 3D dalam kondisi cahaya
matahari yang silau di dekat jendela
Jenis baterai apa yang saya perlukan untuk kacamata 3D
Kacamata 3D menggunakan baterai dasar tipe CR2032. Baterai-baterai ini dapat diganti dengan mudah dan dibeli di tempat penjualan baterai mana pun. Untuk informasi lebih lanjut, lihat Mengganti baterai pada hal. 19.
3
Mengenal komputer Anda
Berikut adalah bagian yang tercakup dalam bab ini:
● Atas ● Depan ● Samping kanan ● Samping kiri ● Tampilan ● Bagian dasar
Atas
Panel Sentuh
Komponen Deskripsi(1) Lampu Panel Sentuh Mengaktifkan atau menonaktifkan Panel Sentuh. Sentuh lampu Panel Sentuh dua kali dengan cepat untuk
Komponen Deskripsi
(2) Tombol Kiri Panel Sentuh Berfungsi seperti tombol kiri pada tetikus eksternal.
(3) Tombol Kanan Panel Sentuh Berfungsi seperti tombol kanan pada tetikus eksternal.
(4) Zona Panel Sentuh Memindahkan penunjuk dan memilih atau mengaktifkan objek pada layar.
Lampu
Komponen Deskripsi
(1) Lampu Panel Sentuh ● Lembayung: Panel Sentuh nonaktif.
● Mati: Panel Sentuh aktif.
(2) Lampu caps lock ● Putih: Lampu kapital aktif.
● Mati: Lampu kapital nonaktif.
(3) Lampu daya ● Putih: Komputer hidup.
● Berkedip putih: Komputer dalam mode tidur.
● Mati: Komputer dalam keadaan mati atau mode hibernasi.
(4) Lampu bisu ● Lembayung: Suara komputer mati.
● Mati: Suara komputer hidup.
(5) Lampu nirkabel ● Putih: Perangkat nirkabel terpadu, seperti perangkat WLAN (jaringan area lokal nirkabel) menyala. CATATAN: Perangkat nirkabel sudah diaktifkan dari pabriknya.
● Lembayung: Semua perangkat nirkabel mati.
Tombol
Komponen Deskripsi
Tombol Daya ● Jika komputer dalam keadaan mati, tekan tombol ini untuk menghidupkannya.
● Jika komputer dalam keadaan hidup, tekan tombol ini sebentar untuk memasuki mode tidur.
● Jika komputer dalam mode tidur, tekan tombol ini sebentar untuk keluar dari mode tidur.
● Jika komputer dalam mode hibernasi, tekan tombol ini sebentar untuk keluar dari mode hibernasi.
Jika komputer berhenti merespons dan prosedur mematikan Windows® tidak berfungsi, tekan terus tombol daya sedikitnya selama 5 detik untuk mematikan komputer. Untuk mempelajari lebih lanjut tentang pengaturan daya, pilih Mulai>Control Panel
(Panel Kontrol) >System and Security
(Sistem dan Keamanan) >Power Options
(Pilihan Daya), atau lihat Panduan Referensi Notebook HP.
Tombol-tombol
Komponen Deskripsi
(1) Tombol esc Menampilkan informasi sistem bila ditekan dengan tombol fn.
(2) Tombol fn Menjalankan fungsi sistem yang sering digunakan bila ditekan dengan tombol b atau tombol esc.
(3) Tombol logo Windows Menampilkan menu Mulai Windows.
(4) Tombol-tombol aksi Menjalankan fungsi-fungsi sistem yang sering digunakan.
(5) Tombol aplikasi Windows Menampilkan menu pintasan untuk item di bawah penunjuk.
(6) Papan tombol angka terpadu Dapat digunakan seperti papan tombol angka eksternal.
(7) Tombol pembuka kandar optik Mengeluarkan cakram optik dari kandar optik.
Depan
Komponen Deskripsi
(1) Lampu daya ● Putih: Komputer hidup.
● Berkedip putih: Komputer dalam mode tidur.
● Mati: Komputer dalam keadaan mati atau mode hibernasi.
(2) Lampu kandar ● Berkedip putih: Kandar keras sedang diakses.
● Lembayung: HP ProtectSmart Hard Drive Protection telah menghentikan fungsi kandar keras untuk sementara waktu.
CATATAN: Untuk informasi tentang HP ProtectSmart Hard Drive Protection, lihat Panduan Referensi Notebook HP.
Samping kanan
Komponen Deskripsi
(1) Rongga USB (2) Menghubungkan perangkat USB opsional.
(2) Slot Media Digital Mendukung format kartu digital berikut ini:
● Memory Stick
● Memory Stick Pro
● MultiMediaCard
● Kartu Memori Secure Digital (SD)
● Kartu Memori Secure Digital Kapasitas Tinggi
● Kartu xD-Picture
(3) Kandar optik Membaca dan menulis ke cakram optik.
PERHATIAN: Jangan masukkan cakram optik 8 cm ke dalam kandar optik, karena dapat menyebabkan kerusakan komputer.
(4) Lampu baterai ● Mati: Komputer beroperasi dengan daya baterai.
● Berkedip lembayung: Kapasitas baterai rendah, kritis, atau ada galat baterai.
● Lembayung: Baterai sedang diisi.
● Putih: Komputer dihubungkan ke daya eksternal dan baterai terisi penuh.
(5) Konektor daya Menghubungkan adaptor AC.
(6) Slot kabel pengaman Menambatkan kabel pengaman opsional ke komputer. CATATAN: Kabel pengaman dirancang sebagai alat penangkal meskipun tidak dapat mencegah komputer dari penyalahgunaan maupun pencurian.
Samping kiri
Komponen Deskripsi
(1) Lubang udara Memudahkan aliran udara untuk mendinginkan komponen internal.
CATATAN: Kipas pada komputer berputar secara otomatis untuk mendinginkan komponen internal dan mencegah komputer terlalu panas. Biasanya kipas internal berputar dan berhenti secara otomatis selama
pengoperasian rutin.
(2) Rongga monitor eksternal Menghubungkan monitor VGA eksternal atau proyektor.
(3) Soket RJ-45 (jaringan) Menghubungkan kabel jaringan.
(4) Mini DisplayPort Menghubungkan perangkat tampilan digital opsional, seperti monitor definisi tinggi atau proyektor.
(5) Rongga HDMI Menghubungkan perangkat video atau audio opsional, seperti televisi definisi tinggi atau komponen digital maupun audio lainnya yang kompatibel.
(6) Rongga eSATA/USB Menghubungkan komponen eSATA performa tinggi, seperti kandar keras eksternal eSATA, atau menghubungkan perangkat USB 2.0 opsional.
(7) Rongga USB SuperSpeed Menghubungkan perangkat USB 3.0 opsional dan memberikan kemampuan daya USB yang lebih bertenaga. CATATAN: Rongga USB SuperSpeed juga kompatibel dengan perangkat USB 1.0 dan 2.0.
Komponen Deskripsi (8) Soket keluaran audio (headphone)/Soket
masukan audio (mikrofon)
Menghasilkan suara bila dihubungkan ke perangkat eksternal seperti pengeras suara stereo bertenaga, headphone, earbud, headset, atau audio televisi. Juga menghubungkan mikrofon headset opsional.
PERINGATAN! Untuk mengurangi risiko cedera diri, atur volume sebelum memasang headphone, earbud, atau headset. Untuk informasi lebih lanjut tentang keselamatan, lihat Maklumat Pengaturan, Keselamatan, dan Lingkungan. CATATAN: Jika perangkat dihubungkan ke soket, pengeras suara komputer akan dinonaktifkan.
(9) Soket keluaran audio (headphone) Menghasilkan suara bila dihubungkan ke perangkat eksternal seperti pengeras suara stereo bertenaga, headphone, earbud, headset, atau audio televisi.
PERINGATAN! Untuk mengurangi risiko cedera diri, atur volume sebelum memasang headphone, earbud, atau headset. Untuk informasi lebih lanjut tentang keselamatan, lihat Maklumat Pengaturan, Keselamatan, dan Lingkungan. CATATAN: Jika perangkat dihubungkan ke soket, pengeras suara komputer akan dinonaktifkan.
Tampilan
Komponen Deskripsi
(1) Antena WLAN (2)* Mengirim dan menerima sinyal nirkabel untuk berkomunikasi dengan WLAN (jaringan area lokal nirkabel).
(2) Pemancar IR* Menyinkronkan kacamata 3D secara nirkabel dengan unit tampilan komputer.
(3) Mikrofon internal (2) Merekam suara.
(4) Lampu kamera web Nyala: Kamera web sedang digunakan.
(5) Kamera web Merekam video dan mengambil potret.
Untuk mengakses kamera web, pilih Mulai>All Programs
(Semua Program) >HP>HP MediaSmart>HP MediaSmart Webcam (Kamera Web HP MediaSmart).
(6) Saklar tampilan internal Mematikan tampilan dan memasuki mode tidur jika layar ditutup saat daya masih hidup.
CATATAN: Saklar tampilan internal tidak terlihat dari bagian luar komputer.
*Antena dan pemancar IR tidak terlihat dari luar komputer. Untuk transmisi optimal, pertahankan area langsung di sekitar antena dan pemancar IR tetap bebas dari penghalang. Untuk melihat maklumat pengaturan nirkabel, lihat bagian Maklumat Pengaturan, Keselamatan, dan Lingkungan yang berlaku di negara atau wilayah Anda. Maklumat-maklumat ini terdapat di bagian Bantuan dan Dukungan.
Bagian dasar
Komponen Deskripsi
(1) Subwoofer Dilengkapi dengan pengeras suara subwoofer.
(2) Rongga baterai Menyimpan baterai.
CATATAN: Baterai sudah terpasang di dalam rongga sejak dari pabriknya.
(3) Lubang udara (7) Memudahkan aliran udara untuk mendinginkan komponen internal.
CATATAN: Kipas pada komputer berputar secara otomatis untuk mendinginkan komponen internal dan mencegah komputer terlalu panas. Biasanya kipas internal berputar dan berhenti secara otomatis selama
pengoperasian rutin.
(4) Rongga kandar keras Menyimpan kandar keras.
(5) Rongga modul memori Tempat modul memori.
(6) Kait pelepas baterai Melepas baterai dari rongganya.
4
Jaringan
Berikut adalah bagian yang tercakup dalam bab ini:
● Menggunakan ISP (penyedia layanan Internet)
● Menyambung ke jaringan nirkabel
CATATAN: Fitur perangkat keras dan perangkat lunak Internet berbeda-beda sesuai model komputer dan lokasi Anda.
Komputer Anda mendukung dua jenis akses Internet:
● Nirkabel—Untuk akses Internet bergerak, Anda dapat menggunakan sambungan nirkabel. Lihat
Menyambung ke WLAN yang ada pada hal. 36 atau Mengonfigurasi jaringan WLAN baru pada hal. 37.
● Kabel—Anda dapat mengakses Internet dengan menyambung ke jaringan kabel. Untuk informasi tentang penyambungan ke jaringan kabel, lihat Panduan Referensi Notebook HP.
Menggunakan ISP (penyedia layanan Internet)
Sebelum dapat menyambung ke Internet, Anda harus memiliki akun ISP. Hubungi ISP setempat untuk membeli layanan Internet dan modem. ISP akan membantu mengonfigurasikan modem dan memasang kabel jaringan untuk menghubungkan komputer nirkabel Anda ke modem tersebut, kemudian mengetes layanan Internet.
CATATAN: ISP akan memberi Anda ID pengguna dan kata sandi untuk mengakses Internet. Catat informasi ini dan simpan di tempat yang aman.
Beberapa fitur berikut akan membantu Anda membuat akun Internet baru atau mengonfigurasi komputer untuk menggunakan akun yang sudah ada:
● Internet Services & Offers (tersedia di lokasi tertentu)—Utilitas ini membantu pembuatan akun Internet baru dan mengonfigurasi komputer untuk menggunakan akun yang sudah ada. Untuk mengakses utilitas ini, pilih Mulai>All Programs (Semua Program) >Online Services
(Layanan Daring) >Get Online (Sambungkan).
● Ikon dari ISP (tersedia di lokasi tertentu)—Ikon-ikon ini dapat ditampilkan satu per satu pada desktop Windows atau berkelompok dalam sebuah map di dekstop dengan nama Online Services (Layanan Daring). Untuk membuat akun Internet baru atau mengonfigurasi komputer agar menggunakan akun yang sudah ada, klik dua kali ikon tersebut, kemudian ikuti petunjuk pada layar.
● Connect to the Internet Wizard (Wisaya Sambung ke Internet) Windows—Anda dapat menggunakan Connect to the Internet Wizard (Wisaya Sambung ke Internet) Windows untuk menyambung ke Internet dalam salah satu kondisi ini:
◦ Jika Anda sudah memiliki akun dari ISP.
◦ Jika Anda tidak memiliki akun Internet, tapi ingin memilih ISP dari daftar yang tersedia di dalam wisaya. (Daftar penyedia ISP tidak tersedia di semua wilayah.)
◦ Jika Anda telah memilih ISP yang tidak tercantum dalam daftar, namun ISP tersebut telah memberi Anda informasi, seperti alamat IP tertentu serta pengaturan POP3 dan SMTP. Untuk mengakses Connect to the Internet Wizard (Wisaya Sambung ke Internet) Windows dan petunjuk penggunaannya, pilih Mulai>Help and Support (Bantuan dan Dukungan), kemudian ketik Connect to the Internet wizard pada kotak Search (Cari).
CATATAN: Jika pada wisaya tersebut Anda diminta untuk memilih antara mengaktifkan atau menonaktifkan Windows Firewall, pilih mengaktifkan firewall.
Menyambung ke jaringan nirkabel
Teknologi nirkabel mengirim data melalui gelombang radio dan bukan lewat kabel. Komputer Anda mungkin dilengkapi dengan satu atau beberapa perangkat nirkabel berikut ini:
● Perangkat WLAN (jaringan area lokal nirkabel)
● Modul Pita Lebar Bergerak HP, sebuah perangkat WWAN (jaringan area lebar nirkabel)
● Perangkat Bluetooth®
Untuk informasi lebih lanjut tentang teknologi nirkabel dan penyambungan ke jaringan nirkabel, lihat Panduan Referensi Notebook HP serta informasi dan tautan situs web yang tersedia dalam Bantuan dan Dukungan.
Menyambung ke WLAN yang ada
1. Nyalakan komputer.
2. Pastikan perangkat WLAN dalam keadaan hidup.
3. Klik ikon jaringan pada area notifikasi di sudut kanan bilah tugas.
4. Pilih jaringan untuk tujuan koneksi.
5. Klik Connect (Sambung).
Mengonfigurasi jaringan WLAN baru
Peralatan yang diperlukan:
● Modem pita lebar (DSL atau kabel) (1) dan layanan Internet kecepatan tinggi yang dibeli dari ISP (penyedia layanan Internet)
● Perute nirkabel (dibeli terpisah) (2) ● Komputer nirkabel baru Anda (3)
CATATAN: Sejumlah modem dilengkapi dengan perute nirkabel internal. Tanyakan kepada ISP Anda untuk memastikan jenis modem yang Anda miliki.
Ilustrasi di bawah ini memperlihatkan contoh instalasi jaringan WLAN yang lengkap yang
disambungkan ke Internet. Karena jaringan ini bisa dikembangkan, komputer dengan jaringan kabel maupun nirkabel tambahan dapat dihubungkan ke jaringan tersebut untuk mengakses Internet.
Mengonfigurasi perute nirkabel
Untuk bantuan mengonfigurasi WLAN, lihat informasi yang disediakan pabrik perute atau ISP Anda. Sistem operasi Windows juga menyediakan alat bantu untuk membantu Anda mengonfigurasi jaringan nirkabel baru. Untuk menggunakan alat bantu Windows dalam mengonfigurasi jaringan, pilih
Mulai>Control Panel (Panel Kontrol) >Network and Internet (Jaringan dan Internet) >Network and Sharing Center (Jaringan dan Pusat Bagi-Pakai) >Set up a new connection or network
(Konfigurasikan jaringan atau koneksi baru) >Set up a new network (Konfigurasikan jaringan baru). Ikuti petunjuk pada layar.
CATATAN: Anda dianjurkan untuk menghubungkan terlebih dulu komputer nirkabel baru ke perute dengan menggunakan kabel jaringan yang disertakan dengan perute. Jika komputer sudah berhasil tersambung ke Internet, Anda dapat memutus sambungan kabel, kemudian mengakses Internet melalui jaringan nirkabel.
Melindungi WLAN
Bila Anda mengonfigurasi WLAN atau mengakses WLAN yang sudah ada, hidupkan selalu fitur pengaman untuk melindungi jaringan dari akses ilegal.
5
Papan ketik dan alat penunjuk
Berikut adalah bagian yang tercakup dalam bab ini:
● Menggunakan papan ketik
● Menggunakan alat penunjuk
Menggunakan papan ketik
Menggunakan tombol aksi
Tombol aksi merupakan aksi-aksi yang telah disesuaikan dan diprogram ke dalam tombol-tombol khusus di bagian atas papan ketik.
Untuk menggunakan sebuah tombol aksi, tekan terus tombol tersebut untuk mengaktifkan aksi yang telah ditetapkan.
CATATAN: Tergantung program yang Anda gunakan, menekan fn dan salah satu tombol aksi akan membuka menu pintasan tertentu dalam aplikasi itu.
CATATAN: Anda dapat menonaktifkan fitur tombol aksi dalam Setup Utility (BIOS) serta kembali untuk menekan tombol fn dan salah satu tombol aksi untuk mengaktifkan aksi yang telah ditetapkan.
Ikon Aksi Deskripsi
Bantuan dan Dukungan Membuka Bantuan dan Dukungan.
Bantuan dan Dukungan menyediakan tutorial, jawaban atas pertanyaan, dan pembaruan produk.
Menurunkan kecerahan layar Menurunkan tingkat kecerahan layar.
Menambah kecerahan layar Menambah tingkat kecerahan layar.
Ikon Aksi Deskripsi
Mengalihkan citra layar Mengalihkan citra layar di antara perangkat layar yang terhubung ke sistem. Misalnya, jika monitor dihubungkan ke komputer, tombol ini akan mengalihkan citra layar dari unit tampilan komputer ke unit tampilan monitor untuk ditampilkan secara serempak pada komputer dan monitor.
Hampir semua monitor eksternal menerima informasi video dari komputer dengan menggunakan standar video eksternal VGA. Tombol alih citra layar juga dapat mengalihkan citra di antara perangkat lain yang menerima informasi video dari komputer.
Komputer ini juga mendukung keluaran beberapa tampilan. Jika Anda menekan tombol alih citra layar, Anda dapat memilih salah satu dari keempat keluaran video berikut ini:
● Mode khusus komputer
● Mode duplikasi
● Mode perluasan
● Mode khusus proyektor
Lampu latar papan ketik Menyalakan atau mematikan lampu latar papan ketik.
CATATAN: Lampu latar papan ketik sudah diaktifkan dari pabriknya. Untuk membuat daya baterai tahan lama, matikan lampu latar papan ketik.
Web Membuka peramban web.
CATATAN: Jika layanan jaringan atau Internet sudah dipersiapkan, tombol ini akan membuka Internet Connection Wizard (Wisaya Koneksi Internet). Volume turun Mengurangi volume pengeras suara.
Volume naik Menambah volume pengeras suara.
Bisu Membisukan dan mengaktifkan bunyi pengeras suara.
Nirkabel Mengaktifkan atau menonaktifkan fitur nirkabel.
CATATAN: Tombol ini tidak membuat sambungan nirkabel. Untuk membuat sambungan nirkabel, jaringan nirkabel harus dikonfigurasi.
Menggunakan tombol pintas
Tombol pintas adalah kombinasi tombol fn(1) dan tombol esc(2) atau tombol b(3). Untuk menggunakan tombol pintas:
▲ Tekan sebentar tombol fn, kemudian tekan sebentar tombol kedua dari kombinasi tombol pintas.
Fungsi Tombol
pintas
Deskripsi
Menampilkan informasi sistem. fn+esc Menampilkan informasi tentang komponen perangkat keras sistem dan nomor versi BIOS sistem.
Mengontrol pengaturan bass. fn+b Menambah atau menurunkan nilai pengaturan Beats Audio.
Beats Audio adalah profil audio yang disempurnakan dan memberikan suara bass yang dalam dan terkontrol sambil tetap menjaga kebeningan suaranya. Beats Audio telah diaktifkan dalam pengaturan standarnya. Anda juga dapat melihat dan mengontrol pengaturan bass melalui sistem operasi Windows. Pilih Mulai>Control Panel (Panel Kontrol) > Hardware and Sound (Perangkat Keras dan Suara) >HP Beats Audio Control Panel>Equalization (Penyetaraan) untuk menampilkan dan mengontrol properti bass.
Menggunakan papan tombol
Menggunakan papan tombol angka terpadu
Komponen Deskripsi
Papan tombol angka terpadu Dapat digunakan seperti papan tombol angka eksternal. CATATAN: Komputer ini tidak memiliki tombol num lock.
Menggunakan alat penunjuk
CATATAN: Selain alat penunjuk yang disertakan dengan komputer, Anda dapat menggunakan tetikus USB eksternal (dibeli terpisah) dengan menghubungkannya ke salah satu rongga USB pada komputer.
Mengeset preferensi perangkat penunjuk
Gunakan Properti Tetikus dalam Windows® untuk menyesuaikan pengaturan untuk perangkat penunjuk, seperti konfigurasi tombol, kecepatan klik, dan pilihan penunjuk.
Untuk mengakses Properti Tetikus, pilih Mulai>Devices and Printers (Perangkat dan Printer). Kemudian klik kanan perangkat yang mewakili komputer Anda, lalu pilih Mouse settings
(Pengaturan Tetikus).
Menggunakan Panel Sentuh
Untuk memindahkan penunjuk, gerakkan jari Anda di atas permukaan Panel Sentuh ke arah penunjuk hendak dipindahkan. Gunakan tombol kiri dan kanan Panel Sentuh seperti tombol-tombol pada tetikus eksternal.
Mengaktifkan atau menonaktifkan Panel Sentuh
Untuk mengaktifkan atau menonaktifkan Panel Sentuh, sentuh dua kali lampu Panel Sentuh dengan cepat.
CATATAN: Jika lampu Panel Sentuh berwarna lembayung artinya dalam keadaan nonaktif.
Menavigasi
Untuk memindahkan penunjuk, gerakkan jari Anda di atas permukaan Panel Sentuh ke arah penunjuk hendak dipindahkan.
Memilih
Gunakan tombol kiri dan kanan Panel Sentuh seperti tombol-tombol pada tetikus eksternal.
Menggunakan gerakan Panel Sentuh
Panel Sentuh mendukung aneka gerakan. Untuk menggunakan gerakan Panel Sentuh, posisikan dua jari sekaligus pada Panel Sentuh.
Untuk mengaktifkan dan menonaktifkan gerakan:
1. Klik dua kali ikon Sinaptik pada area notifikasi di ujung kanan bilah tugas, kemudian klik
tab Device Settings (Pengaturan Perangkat).
2. Pilih perangkat, kemudian klik Settings (Pengaturan).
3. Pilih gerakan yang akan diaktifkan atau dinonaktifkan.
4. Klik Apply (Terapkan), kemudian klik OK.
CATATAN: Komputer ini juga mendukung fitur Panel Sentuh tambahan. Untuk melihat dan mengaktifkan fitur-fitur ini, klik dua kali ikon Sinaptik pada area notifikasi di ujung kanan bilah tugas, kemudian klik tab Device Settings (Pengaturan Perangkat). Pilih perangkat, kemudian klik Settings
(Pengaturan).
Menggulir
Menggulir berguna untuk melakukan gerakan ke atas, ke bawah, atau menyamping pada halaman atau gambar. Untuk menggulir, posisikan dua jari sedikit renggang pada Panel Sentuh lalu seret keduanya di atas permukaan Panel Sentuh dengan gerakan ke atas, ke bawah, atau ke kanan.
CATATAN: Kecepatan menggulir dikontrol dengan kecepatan jari.
Menjepit/Mengezum
Gerakan menjepit untuk memperbesar atau memperkecil ukuran gambar atau teks.
● Perbesar dengan merapatkan dua jari di atas permukaan Panel Sentuh lalu pisahkan.
6
Perawatan
Berikut adalah bagian yang tercakup dalam bab ini:
● Mengeluarkan atau memasukkan baterai
● Mengganti atau memutakhirkan kandar keras
● Menambah atau mengganti modul memori
● Pemeliharaan rutin
● Memperbarui program dan pengandar
Mengeluarkan atau memasukkan baterai
CATATAN: Baterai sudah terpasang di dalam rongga sejak dari pabriknya.
CATATAN: Untuk informasi lebih lanjut tentang penggunaan baterai, lihat Panduan Referensi Notebook HP.
Mengeluarkan baterai
PERHATIAN: Mengeluarkan baterai yang menjadi satu-satunya sumber pasokan listrik bagi komputer dapat menyebabkan hilangnya data. Untuk mencegah hilangnya data, simpan pekerjaan Anda dan masuki mode hibernasi atau matikan komputer melalui Windows sebelum mengeluarkan baterai.
1. Dorong kait pelepas baterai (1) untuk melepas baterai.
2. Putar baterai (2) ke atas lalu keluarkan baterai dari komputer (3).
Memasukkan baterai
▲ Sejajarkan tab pada baterai dengan lekukan di tepi luar rongga baterai (1), lalu putar baterai ke dalam rongganya sampai terpasang dengan pas (2).
Mengganti atau memutakhirkan kandar keras
PERHATIAN: Untuk mencegah kehilangan data atau sistem yang tidak merespons:
Matikan komputer sebelum mengeluarkan kandar keras dari rongganya. Jangan keluarkan kandar keras sewaktu komputer dalam keadaan hidup, mode tidur, atau hibernasi.
Jika Anda ragu apakah komputer dalam keadaan mati atau mode hibernasi, hidupkan komputer dengan menekan tombol daya. Kemudian matikan komputer melalui sistem operasi.
CATATAN: Pilih model komputer yang dapat mendukung hingga dua kandar. Untuk melihat kandar yang terpasang pada komputer, pilih Mulai>Computer (Komputer).
Mengeluarkan kandar keras
1. Simpan pekerjaan Anda dan matikan komputer.
2. Putuskan sambungan semua perangkat eksternal yang terhubung ke komputer.
3. Cabut kabel daya dari stopkontak AC dan keluarkan baterai.
4. Longgarkan 2 sekrup penutup kandar keras (1).
5. Lepaskan penutup kandar keras (2).
6. Lepaskan kabel kandar keras (1) dari komputer, lalu angkat kandar keras (2) keluar dari rongganya.
Memasang kandar keras
1. Lepaskan kabel kandar keras dari kandar keras.
2. Masukkan kandar keras (1) ke dalam rongganya, lalu hubungkan kabel kandar keras (2) ke komputer.
3. Sejajarkan tab (1) pada penutup kandar keras dengan lekukan pada komputer.
4. Tutup penutup (2).
5. Kencangkan sekrup penutup kandar keras (3).
6. Pasang kembali baterai.
7. Sambungkan kembali daya dan perangkat eksternal.
8. Nyalakan komputer.
Menambah atau mengganti modul memori
Komputer ini memiliki dua slot modul memori. Slot modul memori terletak di bagian dasar komputer di bawah penutup kandar keras. Kapasitas memori komputer dapat ditingkatkan dengan menambah modul memori atau mengganti modul memori yang ada pada salah satu slot modul memori.
PERINGATAN! Untuk mengurangi risiko sengatan listrik dan kerusakan perangkat, cabut kabel daya dan keluarkan semua baterai sebelum memasang modul memori.
PERHATIAN: Pelepasan muatan listrik statis (ESD) dapat merusak komponen elektronik. Sebelum memulai prosedur apapun, pastikan Anda telah bebas dari muatan listrik statis dengan menyentuh benda logam yang diarde.
CATATAN: Untuk menggunakan konfigurasi dua kanal saat menambah modul memori kedua, pastikan kedua modul memori memiliki kapasitas yang sama.
PERHATIAN: Untuk mencegah kehilangan informasi atau sistem yang tidak merespons: Matikan komputer sebelum mengeluarkan modul memori dari komputer. Jangan keluarkan modul memori saat komputer menyala, dalam mode tidur, atau hibernasi.
Jika Anda ragu apakah komputer dalam keadaan mati atau mode hibernasi, hidupkan komputer dengan menekan tombol daya. Kemudian matikan komputer melalui sistem operasi.
1. Simpan pekerjaan Anda dan matikan komputer.
2. Putuskan sambungan semua perangkat eksternal yang terhubung ke komputer.
3. Cabut kabel daya dari stopkontak AC dan keluarkan baterai.
4. Lepaskan penutup kandar keras.
a. Longgarkan 2 sekrup penutup kandar keras (1).
b. Lepaskan penutup kandar keras (2).
5. Lepaskan penutup rongga modul memori.
a. Longgarkan 2 sekrup penutup rongga modul memori (1).
b. Lepaskan penutup rongga modul memori (2).
6. Jika Anda hendak mengganti modul memori, keluarkan modul memori yang terpasang:
a. Tarik keluar jepit penahan (1) di kedua sisi modul memori. Modul memori akan miring ke atas.
b. Pegang pinggiran modul memori (2), kemudian tarik perlahan modul tersebut hingga keluar dari slotnya.
PERHATIAN: Untuk mencegah kerusakan modul memori, pegang modul memori hanya di bagian tepinya. Jangan sentuh komponen pada modul memori. Untuk melindungi modul memori yang sudah dikeluarkan, masukkan modul memori ke dalam wadah yang aman dari muatan listrik statis.
7. Masukkan modul memori baru:
PERHATIAN: Untuk mencegah kerusakan modul memori, pegang modul memori hanya di bagian tepinya. Jangan sentuh komponen pada modul memori, dan jangan tekuk modul memori.
a. Sejajarkan lekukan di tepi (1) modul memori dengan tab pada slot memori.
b. Dengan modul memori pada sudut 45 derajat dari permukaan rongganya, tekan modul (2)
ke dalam slot modul memori sampai terpasang dengan pas.
c. Tekan modul memori secara perlahan (3) ke bawah sehingga memberi tekanan pada sisi kiri dan kanan modul memori sampai jepit penahannya masuk dengan pas.
8. Pasang kembali penutup rongga modul memori.
a. Sejajarkan tab (1) pada penutup rongga modul memori dengan lekukan pada komputer.
b. Tutup penutup (2).
c. Kencangkan 2 sekrup penutup rongga modul memori (3).
9. Pasang kembali penutup kandar keras.
a. Sejajarkan tab (1) pada penutup kandar keras dengan lekukan pada komputer.
b. Tutup penutup (2).
c. Kencangkan 2 sekrup penutup kandar keras (3).
10. Pasang kembali baterai.
11. Sambungkan kembali daya dan perangkat eksternal.
Pemeliharaan rutin
Membersihkan layar
PERHATIAN: Untuk mencegah kerusakan permanen pada komputer, jangan sekali-sekali menyemprotkan air, cairan pembersih atau bahan kimia pada layar.
Untuk menghilangkan noda dan bulu-bulu yang menempel, sering-seringlah membersihkan layar dengan kain yang lembut, lembab dan tidak berbulu. Jika layar masih perlu dibersihkan, gunakan kain antistatis yang sudah dibasahi atau pembersih layar antistatis.
Membersihkan Panel Sentuh dan papan ketik
Kotoran dan noda pada Panel Sentuh dapat mengakibatkan penunjuk bergerak acak di sekitar layar. Untuk menghindari hal ini, bersihkan Panel Sentuh dengan kain yang lembab, dan bersihkan tangan Anda setiap kali hendak menggunakan komputer.
PERINGATAN! Untuk mengurangi risiko sengatan listrik atau kerusakan komponen internal, jangan gunakan alat penghisap debu untuk membersihkan papan ketik. Penghisap debu dapat
menempelkan kotoran rumah pada permukaan papan ketik.
Bersihkan papan ketik secara teratur agar tombol-tombolnya tidak macet juga untuk menghilangkan debu, kotoran, dan butiran halus yang terdapat di antara tombol. Kaleng bertekanan udara dengan tambahan selang dapat digunakan untuk meniupkan udara di area sekitar dan bagian bawah tombol, sehingga kotorannya bisa keluar dan hilang.