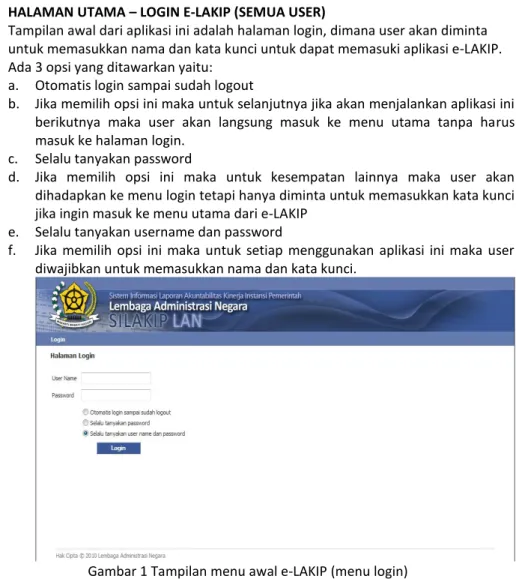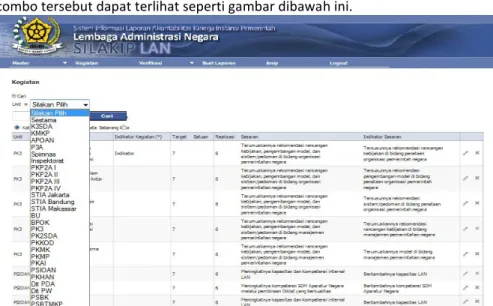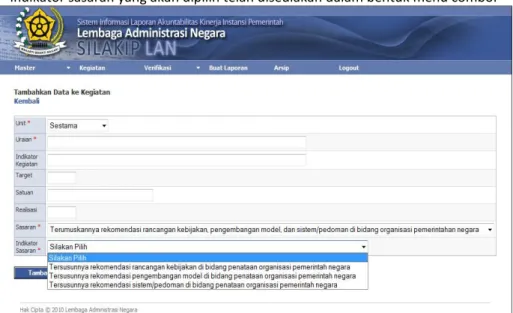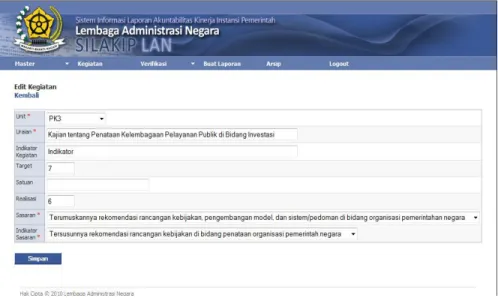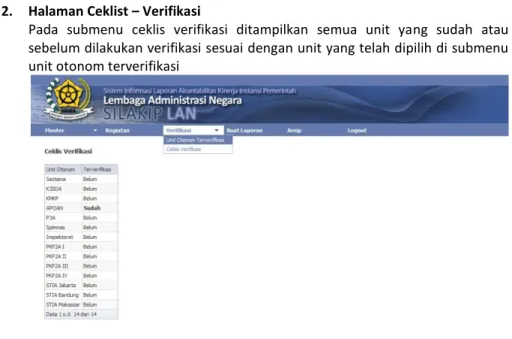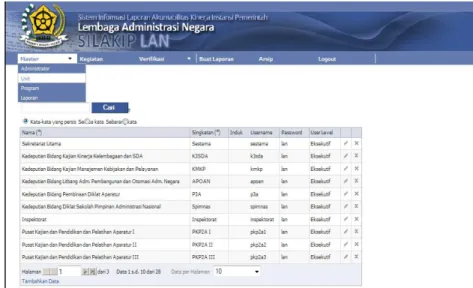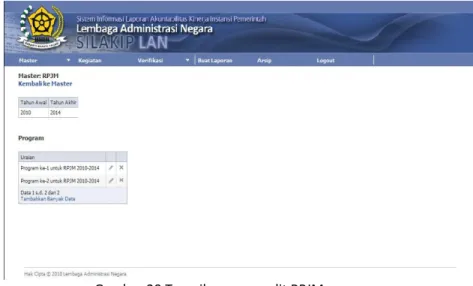2011
MANUAL E-LAKIP
Laporan Akuntabilitas Kinerja Instansi
Pemerintah Berbasis Elektronik (e-LAKIP)
Puslitbang SIOAN
Laporan Akuntabillitas Kinerja Instansi Pemerintah Berbasis Elektronik (e-LAKIP)
M
ANUAL E
-LAKIP
L A P O R A N A K U N T A B I L I T A S K I N E R J A I N S T A N S I
P E M E R I N T A H B E R B A S I S E L E K T R O N I K ( E - L A K I P )
1. HALAMAN UTAMA – LOGIN E-LAKIP (SEMUA USER)
Tampilan awal dari aplikasi ini adalah halaman login, dimana user akan diminta untuk memasukkan nama dan kata kunci untuk dapat memasuki aplikasi e-LAKIP. Ada 3 opsi yang ditawarkan yaitu:
a. Otomatis login sampai sudah logout
b. Jika memilih opsi ini maka untuk selanjutnya jika akan menjalankan aplikasi ini berikutnya maka user akan langsung masuk ke menu utama tanpa harus masuk ke halaman login.
c. Selalu tanyakan password
d. Jika memilih opsi ini maka untuk kesempatan lainnya maka user akan dihadapkan ke menu login tetapi hanya diminta untuk memasukkan kata kunci jika ingin masuk ke menu utama dari e-LAKIP
e. Selalu tanyakan username dan password
f. Jika memilih opsi ini maka untuk setiap menggunakan aplikasi ini maka user diwajibkan untuk memasukkan nama dan kata kunci.
Gambar 1 Tampilan menu awal e-LAKIP (menu login)
Selanjutnya setelan melakukan konfirmasi dengan menekan tombol login, maka user akan memasuki halaman utama. Menu utama ini secara langsung membuka menu dari kegiatan yang telah di input kedalam data base kegiatannya.
2. HALAMAN UTAMA – HALAMAN KEGIATAN (SEMUA USER)
Setelah user masuk dari menu login, mka selanjutnya user akan diarahkan secara langsung ke halaman kegiatan yang menjadi menu utama aplikasi ini.
Gambar 2. Tampilan menu utama (kegiatan) setelah melakukan login
Pada menu kegiatan semua data yang telah diinput akan tampil, dan bisa diatur berapa kegiatan yang bisa ditampilan dalam 1 halamannya. Untuk memudahkan pencarian unit yang dicari bisa dengan mengisi menu pencarian dan memilih unit yang diinginkan dengan memilih menu kombo yang telah disediakan. Menu combo tersebut dapat terlihat seperti gambar dibawah ini.
Laporan Akuntabillitas Kinerja Instansi Pemerintah Berbasis Elektronik (e-LAKIP)
Jika unit yang dipilih datanya masih kosong maka akan tampil menu utuk menambah data, dan jika ditekan tulisan ‘tambahkan data’ maka user dapat menambahkan data dari unit yang dimaksudkan.
Gambar 4. Tampilan menu tambah data kegiatan unit
Setelah menekan tulisan tambahkan data maka akan masuk ke menu tambahkan data ke kegiatan. Untuk tampilan tambahkan data ke kegiatan maka akan tampil seperti gambar dibawah.
User bisa mulai mengisi kegiatan yang ingin ditambahkan sesuai dengan sasaran dan indikator sasaran yang telah disediakan sebelumnya. Untuk sasaran dan indikator sasaran user dapat memilih berdasarkan data yang telah tersedia dalam menu combonya.
Gambar 6 Tamplan menu combo sasaran di menu tambahkan data ke kegiatan Setelah memilih sasaran maka barulah indikator sasran bisa dipilih. Untuk indikator sasaran yang akan dipilih telah disediakan dalam bentuk menu combo.
Laporan Akuntabillitas Kinerja Instansi Pemerintah Berbasis Elektronik (e-LAKIP)
Jika ingin mengubah kegiatan yang telah ada, maka user tinggal melakukan perubahan dengan menekan tombol edit. Menu yang tampil tidak jauh berbeda dengan menu tambah data ke kegiatan hanya berbeda di tombol per setujuannya saja. Untuk tampilan edit kegiatan bisa dilihat pada gambar dibawah ini.
Gambar 8 Tampilan menu edit kegiatan
3. HALAMAN UTAMA – ARSIP (SEMUA USER)
Pada halaman arsip ini user dapat melihat dan mencari arsip kegiatan yang telah berjalan. Arsip kegiatan yang berjalan ini dapat dicri berdasarkan:
Tahun kegiatan Unit kerja
Berdasarkan kata yang terntu aja harus sesuai dengan data yang ada.
4. HALAMAN UTAMA – VERIFIKASI (USER: EKSEKUTIF & ADMINISTRATOR)
Pada menu verifikasi terdapat 2 submenu yang disediakan dalam aplikasi e-LAKIP ini yaitu:
1. Halaman Menu – Unit Otonom Terverifikasi
Dibawah ini adalah tampilan dari submenu unit otonom terverifikasi.
Gambar 9 Tampilan subMenu Unit Otonom terverifikasi
Pada submenu ini disediakan daftar unit yang bisa melakukan verifikasi atas kegiatan yang dilakukan tiap tahunnya. Disini juga disediakan menu untuk tambah data unit otonom terverifikasi. Jika telah memilih unit yang diinginkan user tinggal menekan tombol tambahkan data yang telah disediakan.
Laporan Akuntabillitas Kinerja Instansi Pemerintah Berbasis Elektronik (e-LAKIP)
2. Halaman Ceklist – Verifikasi
Pada submenu ceklis verifikasi ditampilkan semua unit yang sudah atau sebelum dilakukan verifikasi sesuai dengan unit yang telah dipilih di submenu unit otonom terverifikasi
Gambar 11 Tampilan submenu ceklis verifikasi
Untuk menu Unit Otonom terverifikasi hanya ada pada level eksekutif, dan menu checklist verifikasi hanya bisa dilihat pada level admin
5. HALAMAN UTAMA – LAPORAN (USER: ADMINISTRATOR)
Setelah daftar kegiatan diisi dan telah di verifikasi maka admin dapat langsung membuat laporan dengan menekan tombol ‘buat laporan’, dan secara otomati laporan yang telah di verifikasi akan di download dengan nama ‘lakip.docx’. user tinggal memeriksa dikomputer masing masing isi laporan yang telah di download tersebut.
6. HALAMAN UTAMA – MASTER (USER: ADMINISTRATOR)
Pada menu Master terdapat 4 (empat) sub menu yang terdiri dari: Submenu Administrator
Submenu Unit
Submenu Program (SEMUA USER)
Submenu Laporan (SEMUA USER)
Menu Master ini hanya sedia bagi administrator yang berfungsi untuk mengatur database yang nantinya akan digunakan saat mengisi formulir kegiatan dan verifikasi nantinya.
a. Sub menu Administrator
Pada submenu administrator, admin dapat menambahkan dan mengedit user yang berhak menjadi administrator aplikasi e-LAKIP. Disini jaga dapat terlihat nama –nama user lain yang telah terdaftar sebagai admin dari aplikasi e-LAKIP.
Gambar 14 Tampilan sub menu administrator
b. Submenu Unit
Pada submenu unit, bisa terlihat unit unit mana yang dapat menginput aplikasi e-LAKIP beserta nama user dan kata kunci tiap unitnya. Jika daftar list unit terlalu banyak maka bisa dilakukan pencarian untuk lebih memudahkan user dalam hal ini adalah administrator. Disini juga dafat terlihat level dari user yang dapat mengaksis aplikasi e-LAKIP
Laporan Akuntabillitas Kinerja Instansi Pemerintah Berbasis Elektronik (e-LAKIP)
Gambar 15 Tampilan submenu Unit
User/admin dapat mengedit unit yang tersedia dengan menekan tombol edit, setelah itu akan diarahkan ke menu edit unit. Admin cukup mengetik data yang mana yang ingin dirubah dan jika telah selesai admin dapat menyimpan data yang telah dirubah tersebut.
Gambar 16 Tampilan menu edit unit
User/admin dapat menambahkan unit baru dengan menekan tombol tambah data yang tersedia di submenu unit, setelah itu akan diarahkan ke menu tambah data ke unit. Admin cukup mengetik data yang mana yang ingin ditambahkan dan jika telah selesai admin dapat menyimpan data yang telah ditambahkan tersebut.
Gambar 17 Tampilan menu tambah data ke unit
c. Submenu Program
Pada submenu program, dapat terlihat program yang berjalan dalam periode waktu tertentu. Untuk melihat program yang berjalan maka user dapat menekan kata ‘program’ dan untuk menambahkan data periode waktu user dapat menekan kata ‘tambahkan data’ yang telah tersedia.
Gambar 18 Tampilan submenu program
Jika kita menekan kata’ Tambah Data’ maka akan tersedia form kosong untuk menambahkan periode waktu program yang akan ditambahkan. Setelah memasukkan periode waktu yang diinginkan user dapan mengkonfirmasi data tersebut.
Laporan Akuntabillitas Kinerja Instansi Pemerintah Berbasis Elektronik (e-LAKIP)
Gambar 19 Tampilan menu tambah data RPJM
Jika menekan kata ‘program’ maka akan terbuka program yang berjalan pada periode waktu yang telah ditentukan. Disini user dapat menambahkan atau mengubah Program yang telah ada. Untuk tampilannya dapat dilihat pada gambar dibawah.
Gambar 20 Tampilan menu edit RPJM
Untuk mengububah isi dari uraian program yang ada, user dapat menekan tombol bergambar ‘pulpen’. Setelah itu tampilan untuk mengubah uraian akan muncul, dan user dapat mengubah uraian program sesuai dengan keinginan. Setelah elesai melakukan perubahan user bisa menekan tombol checklist untuk mengkonfirmasi perubahan. Untuk tampilannya dapat dilihat pada gambar diawah ini.
Gambar 21. Tampilan menu edit uraian program
Untuk menambahkan uraian program yang baru maka user dapat menekan kata ‘tambahkan banyak data’ , dengan begitu user dialihkan kemenu penambahan data uraian dan dapat mengisi sebanyak kolom yang tersedia. Jika dta yang ditambah-kan telah diisi user dapat menekan tombol cheklist untuk mengkonfirmasikannya. Tampilan tersebut dapat terlihat seperti gambar dibawah ini.
Gambar 22 Tampilan tambah data pada uraian program
d. Submenu Laporan
Pada submenu Laporan, dapat terlihat laporan periode yang telah terisi dengan tanda kata ‘Aktif’. Untuk melihat laporan tersebut user maka user dapat menekan kata ‘tujuan’ dan untuk menambahkan data periode waktu user dapat menekan kata ‘tambahkan data’ yang telah tersedia, untuk mengubag laporan itu aktif atau tidak aktif user dapat menekan tombol pulpen yang tersedia
Laporan Akuntabillitas Kinerja Instansi Pemerintah Berbasis Elektronik (e-LAKIP)
Gambar 23 Tampilan submenu laporan
Kata ‘Tambahkan data’ yang ditekan berfungsi menambahkan tahun laporan baru yang akan dibuat. Isilah formulir yang tersedia dan tekan tombol ‘tambahkan untuk mengkonfirmasi data baru yang dimasukkan. Tampilan menunya akan terlihat seperti gambar dibawah ini.
Gambar 24 Tampilan menu tambahkan data ke Laporan
Berikut ini tampilan jika ingin mengaktifkan laporan yang diinginkan. User tinggal menekan tombol edit lalu memilih apakah laporan tersebut ingin diaktifkan atau tidak. Setelah memilih, maka user tnggal melakukan checklist untuk mengkonfirma-sikannya.
Gambar 25 Tampilan untuk mengaktif/ tidak aktifkan Laporan
Berikut ini adalah tampilan menu dari tujuan laporan. Disini akan tampil tujuan dari suatu instansi pada periode waktu yang ditentukan. User dapat mengubah/ menambahkan data jika dianggap terjadi perubahan/ kesalahan isi saat melakukan input sebelumnya. Jika ingin melihat sasaran dari tiap tiap tujuan tinggal menekan kata ‘sasaran’ yang ada di sebelah kanan dari masing masing tujuan.
Laporan Akuntabillitas Kinerja Instansi Pemerintah Berbasis Elektronik (e-LAKIP)
Berikut ini adalah tampilan dari edit tujuan. Disini akan ada uraian dari tujun yang ingin diubah, dan jika ingin mengubah tujuan tersebut dari program apa, user dapat memilih program tersebut dan menyesuaikannya, lalu simpan data tersebut untuk mengkonfirmasikan perubahan data tadi.
Gambar 26 Tampilan menu dari edit tujuan laporan
Berikut ini adalah tampilan menu dari sasaran yang ingin dicapai. Disini akan tampil sasaran yang ingin dicapai instansi berdasarkan tujuan dari suatu instansi pada periode waktu yang ditentukan. Yang ditampilkan pada menu sasaran ini adalah uraian dari tujuan dan sasaran dari tujuan itu sendiri, yang tentu saja masing masing saling terkait satu sama lain. Jika ingin melihat indikator dari tiap tiap sasaran, maka user tinggal menekan kata ‘indikator’ yang ada di sebelah kanan dari masing masing uraian sasaran.
Gambar 27 Tampilan menu sasaran dari suatu tujuan.
Jika akan menambahkan isi dari sasaran makan akan muncul menu seperti gambar dibawah ini. Isilah formulir yang tersedia dan konfirmasikan dengan menakan tombol tambahkan. Maka sasaran yang ditambahkan akan menjadi sasaran baru yang akan dicapai demi tercapainya tujuan instansi.
Gambar 28 Tampilan tambahkan data pada sasaran
Berikutnya adalah tampilan dari indikator suatu sasaran. Yang ditampilkan pada menu indikator ini adalah uraian dari sasaran dan indikator dari sasaran itu sendiri , yang tentu saja masing masing saling terkait satu sama lain. Disini user dapat menambahkan/ mengubah uraian dari indikator sasaran sesuai dengan yang diinginkan instansinya masing-masing.
Gambar 29 Tampilan menu indikator sasaran
Berikut ini adalah tampilan untuk mengubah uraian dri indikator yang telah ada. Ubah lah data yang ada dengan data baru yang diinginkan lalu tekan tombol checklist untuk mengkonfirmasikan perubahan data pada indikator tersebut.
Laporan Akuntabillitas Kinerja Instansi Pemerintah Berbasis Elektronik (e-LAKIP)
Gambar 30 Tampilan edit indikator sasaran
Selain mengubah juga bisa menambahkan data dari indikator. Tekan ‘tambakan banyak data’ lalu isilah formulir yang tersedia sesuai dengan yng diinginkan lalu konfirmasikanlah data yang baru tersebut. Dengan demikian indikator sasaran yang baru akan ditambahkan kedalam daftar uraian indikator. Tampilannya dapat dilihat pada gambar dibawah.
Gambar 31. Tampilan tambah banyak data ke dalam indikator sasaran Demikianlah petunjuk singkat dari aplikasi e-LAKIP-LAN v 1.0. selanjutnya aplikasi ini akan terus dikembangkan agar dapat dimaksimalkan fungsinya. Semoga hasil pengembangan software E-LAKIP ini dapat memberikan kontribusi dan manfaat bagi pelaksanaan pelaporan Akuntabilitas Kinerja di lingkungan instansi pemerintah pusat dan daerah.
Kritik, saran, dan masukan sangat kami harapkan untuk menyempurnakan Software e-LAKIP ini.