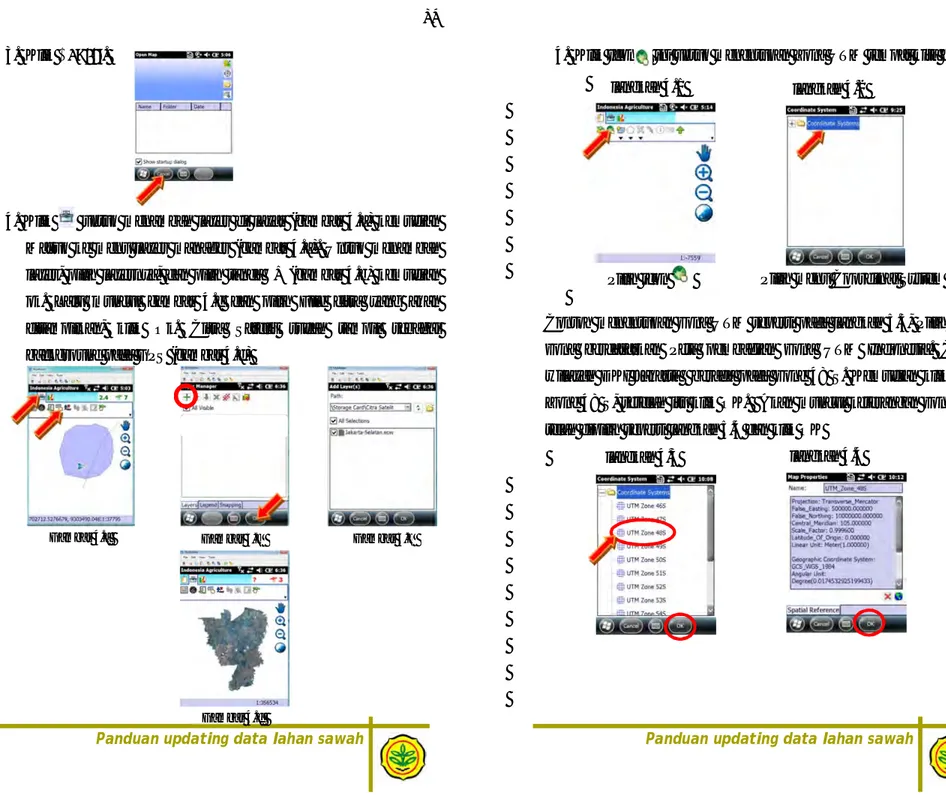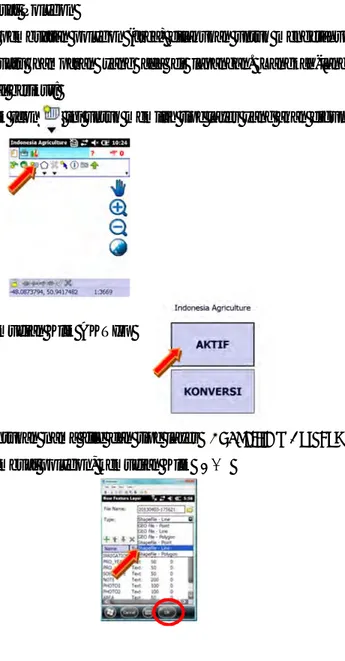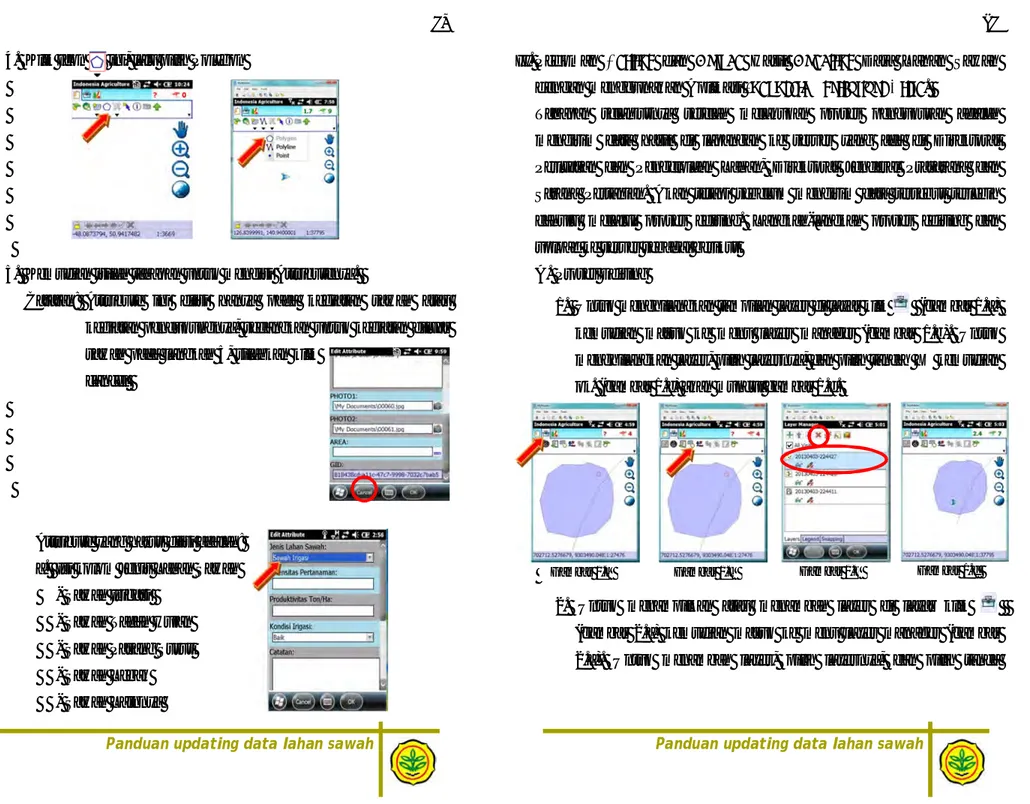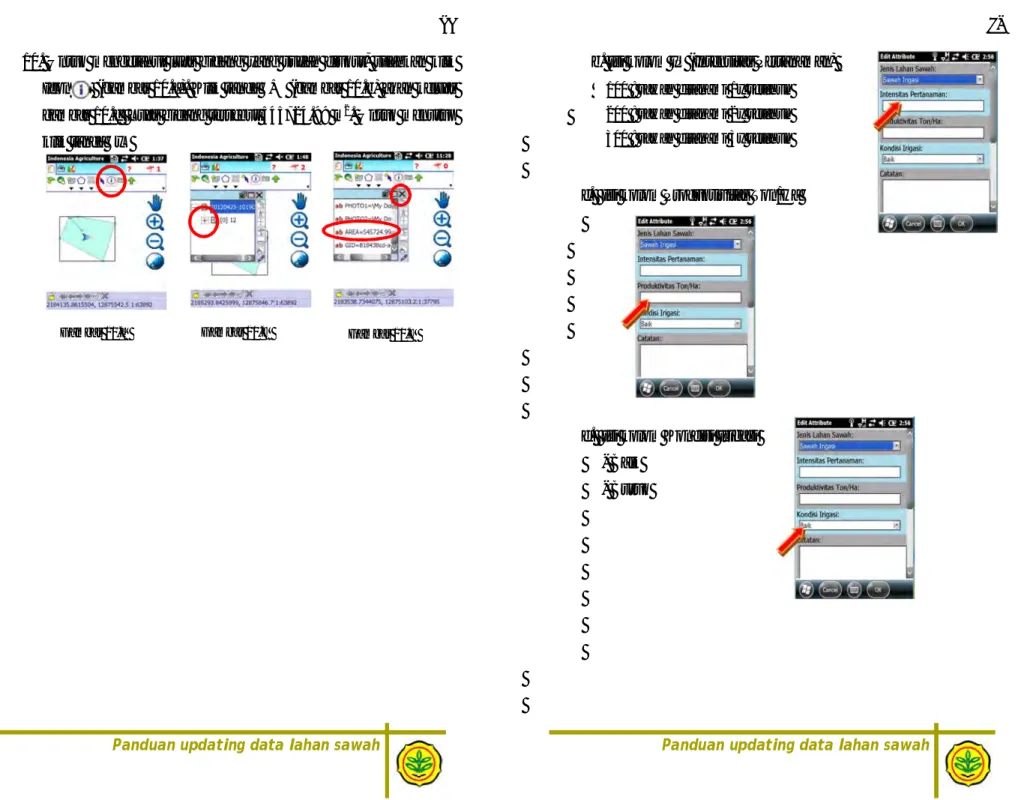PANDUAN UPDATING DATA LAHAN SAWAH
MENGGUNAKAN GPS BAP S 852 H
Direktorat Perluasan dan Pengelolaan Lahan
Direktorat Jenderal Prasarana dan Sarana Pertanian
I. Pedoman Updating Data Lahan Sawah dengan menggunakan Aplikasi Indonesia Agriculture Field Survey System.
Dalam bagian pertama ini akan menunjukkan kepada pengguna bagaimana cara menggunakan Aplikasi Indonesia Agriculture Field
Survey System
A. Persiapan
Sebelum melakukan pengukuran di lapangan terlebih dahulu melakukan pengecekan terhadap sistem koordinat yang akan dipakai. Adapun langkah-langkahnya sebagai berikut:
1. Klik Icon Indonesia Agriculture yang terdapat pada halaman utama
2. Klik Tombol Semi Auto (untuk mengoperasikannya secara langkah demi langkah).
3. Klik Cancel.
4. Klik untuk menambah layer di layar (gambar 4.a) kemudian Masuk ke menu layer manager (gambar 4.a). Untuk menambah
layer, pilih layernya, dan pilih tanda “+”(gambar 4.b) kemudian
ok. Lalu muncul gambar 4.c dan pilih File citra yang akan ditampilkan, klik Ok. Citra Satelit sudah tampil sebagai
background pada GPS (gambar 4.d)
Gambar 4.a Gambar 4.b Gambar 4.c
4. Klik Icon ini untuk menentukan Zona UTM tempat kita berada.
Contoh menentukan zona UTM seperti pada langkah 5.3, Pilih lokasi zona berdasarkan Peta pembagian zona UTM Indonesia. Contoh wilayah DKI Jakarta berada pada zone 48 S. Kemudian klik UTM Zone 48 S, setelah itu klik OK. Akan muncul keterangan zona yang telah dipilih seperti langkah 5.4 dan klik OK
langkah 4.1 langkah 4.2
langkah 4.3 langkah 4.4
Pilih menu Coordinat System Pilih icon
5. Klik Icon ini kemudian pastikan GPS dalam keadaan On (dalam keadaan On, Icon tersebut akan berwarna Hijau). Dan sebelum melakukan pengukuran di lapangan pastikan terlebih dahulu sinyal GPS yang di dapat lebih dari 4 dengan ketelitian < 2.0
B. Membuat Titik
Menu titik pada GPS ini digunakan untuk menentukan posisi suatu objek, misalkan sumur resapan, embung, dan lain-lain. Langkah-langkahnya sebagai berikut:
Pembagian zona UTM Indonesia
warna icon menjadi
hijau
Jumlah Sinyal GPS Tingkat ketelitian
c. Paste file Citra satelit Ke dalam Direktori yang dibuat
C. Menampilkan File Citra Di GPS
Untuk Menampilkan citra satelit di GPS pada layar, langkah-langkahnya sebagai berikut:
1. Klik Icon Indonesia Agriculture yang terdapat pada halaman utama
2. Klik Tombol Semi Auto (untuk mengoperasikannya secara langkah demi langkah).
2. Buka software Windows Mobile Device Center pada start menu
3. Pastikan GPS dengan Komputer sudah terkoneksi dengan cara melihat status pada software Windows Mobile Device Center
4. Copy File Citra Satelit dari komputer ke GPS Silahkan ikuti langkah-langkah berikut: a. Cari file citra satelit di komputer dan copy
b. Membuat Direktori Baru pada GPS
1. Klik Icon ini untuk memilih tipe layer yang akan digunakan.
2. Kemudian Klik AKTIF
3. Tentukan nama file dan tipe layer “Shapefile – Point” untuk membuat point/titik, kemudian Klik “OK”
4. Klik tanda segitiga dibawah icon ini, lalu pilih Point dan klik
point
5. Pilih icon dan klik Capture point using GPS
6. Setelah itu akan muncul Are you sure to add this feature? dan pilih yes
Klik ikon tersebut, maka akan tampil menu seperti di bawah ini :
Klik Open Mobiler maka akan tampil seperti gambar dibawah ini :
Maka apa yang ditampilkan di GPS BAP akan tampil juga pada layar PC atau Laptop anda.
B. Memasukkan Citra Satelit Kedalam GPS
GPS BAP S Series ini dapat dimasukkan citra satelit sebagai
background pada saat di lapangan. Langkah-langkah proses
memasukkan citra tersebut sebagai berikut: 1. Koneksikan GPS dengan PC atau laptop 5
klik pada mouse
klik pada mouse 4
Jika status Connected maka perangkat GPS BAP sudah terkoneksi ke Laptop atau PC anda. Langkah berikutnya aktifkan windows mobilenya agar tampilan GPS BAP bisa tampil pada Screen laptop atau PC anda.
7. Menampilkan yang di GPS pada Laptop atau PC
Langkah selanjutnya dijelaskan pada tahapan dibawah ini : Double klik folder My Mobiler
Double klik My Mobiler
Maka akan tampil seperti ditunjukkan pada gambar dibawah ini : 1
2
3
7. Kemudian isilah tahapan untuk mengisi Attributenya.
Catatan: Attribute ini diisi hanya pada kegiatan sawah atau kegiatan pendukungnya, sedangkan untuk kegiatan diluar sawah pada langkah 7, silahkan klik cancel
Attributee yang harus diisi adalah:
a. Isi kolom Jenis Lahan Sawah - Sawah Irigasi
- Sawah Tadah Hujan - Sawah Pasang Surut - Sawah Lebak - Sawah Lainnya
b. Isi kolom IP (Intensitas Pertanaman) 100 : sawah ditanami 1x setahun
200 : sawah ditanami 2x setahun 300 : sawah ditanami 3x setahun
c. Isi kolom Produktivitas Ton/Ha
d. Isi kolom Kondisi Irigasi - Baik
- Buruk
e. Isi kolom Catatan
Buatlah catatan yang diperlukan dan dianggap penting
5. Instalasi Windows Mobile Device untuk Windows 7
Cara instalasinya sama dengan menginstall Microsoft ActiveSync, ikuti seperti langkah dibawah ini :
Jika sudah terinstall seperti ditampilkan pada gambar dibawah ini :
6. Mengaktifkan Windows Mobile Device Center
Klik Windows Mobile Device Center sehingga akan tamp il seperti gambar dibawah ini :
1
2
Apabila sudah terinstall maka akan muncul pada komputer
Double klik My Mobiler
Maka akan tampil seperti ditunjukkan pada gambar dibawah ini :
Klik ikon tersebut, maka akan tampil menu seperti di bawah ini :
Klik Open Mobiler maka akan tampil seperti gambar dibawah ini :
Maka apa yang ditampilkan di GPS BAP akan tampil juga pada layar PC atau Laptop anda.
4 3
5
6
klik pada mouse
klik pada mouse
f. Foto
Klik “ ” untuk mengambil gambar di lokasi lalu tekan tombol disamping Gadget untuk mengambil gambar, setelah itu klik OK
8. Hasil pembuatan data titik akan tampil pada layar
C. Membuat Garis
Salah satu menu yang ada di GPS ini adalah garis (line). Menu ini digunakan untuk memetakan suatu jaringan irigasi atau jalan. Adapun langkah-langkahnya sebagai berikut:
1. Klik tanda segitiga dibawah icon ini untuk memilih tipe layer yang akan digunakan.
2. Kemudian Klik AKTIF
3. Tentukan nama file dan tipe layer “Shapefile – Line” untuk membuat line, kemudian Klik “OK”
Selain diatas maka akan muncul menu seperti gambar dibawah ini yang menunjukan bahwa GPS BAP sudah terkoneksi ke Laptop atau PC Anda
4. Menampilkan yang di GPS pada PC
Langkah selanjutnya untuk menampilkan apa yang ditampilkan pada GPS BAP agar dapat ditampilkan juga dilayar Laptop atau PC anda ikuti langkah berikut di bawah ini:
Akses folder dibawah ini :
double klik folder tersebut
Double klik folder My Mobiler 1
Perhatikan jika Microsoft ActiveSync sudah terinstall di laptop atau PC anda. Lihat pada Toolbar di pojok kanan bawah ikon dari
Microsoft ActiveSync akan tampil Icon tetapi masih dalam keadaan tidak terkoneksi, seperti ditunjukkan pada gambar dibawah ini :
3. Mengaktifkan Microsoft ActiveSync
Untuk mengaktifkan Microsoft ActiveSync, hubungkan kabel USB ke GPS BAP
Pastikan GPS BAP Precision dalam keadaan menyala, jika sudah terkoneksi maka akan tampil seperti gambar dibawah ini :
5
Microsoft ActiveSync sudah
terkoneksi
4. Klik icon ini, lalu pilih Polyline
5. Pilih icon dan klik GPS Verticuos Continously
6. Klik icon di pojok kiri atas layar akan muncul angka persentase secara bertahap yang menunjukan GPS mulai merekam dan pembuatan data garis dapat segera dimulai atau berjalan /tracking
7. Setelah selesai klik icon ini , kemudian pilih yes
8. Kemudian isilah tahapan untuk mengisi Attributenya.
Catatan: Attribute ini diisi hanya pada kegiatan sawah atau kegiatan pendukungnya, sedangkan untuk kegiatan diluar sawah pada langkah 8, silahkan klik cancel
Attribute yang harus diisi adalah:
a. Isi kolom Jenis Lahan Sawah - Sawah Irigasi
- Sawah Tadah Hujan
Setelah memastikan bahwa di PC atau Laptop anda menggunakan Windows XP maka untuk menghubungkan GPS BAP dengan PC atau Laptop anda harus menginstall ActiveSync.
2. Instalasi ActiveSync untuk Windows XP
Lakukan langkahnya seperti ditunjukkan pada gambar dibawah ini :
3 2
4
Double klik pada mouse
klik pada mouse 1
III. Pedoman menggunakan Aplikasi BAP S-Series pada Komputer berbasis Windows
A. Menghubungkan BAP S-Series ke Komputer berbasis Windows BAP S-Series dapat terhubung dengan computer lainnya yang menggunakan operating system (OS) windows XP, VISTA dan WINDOWS 7 dengan menggunakan software tambahan.
· Jika OS nya Windows XP dapat menggunakan Microsoft
ActiveSync untuk mengkoneksikannya.
· Jika OS nya Windows Vista/7 dapat menggunakan Windows
Mobile Device Center untuk mengelola koneksinya.
Install Windows Mobile Device Center atau Microsoft ActiveSync ke
computer anda sebelum melakukan konektivitas antara BAP S-Series dengan Komputer anda.
Silahkan kunjungi Website www.microsoft.com/windowsmobileuntuk men_download Software Windows Mobile Device Center atau MicroSoft ActiveSync
1. Mengecek Sistem Operasi pada Laptop atau PC Anda
Pilih Icon “My Computer "lalu klik kanan pada mouse lalu klik properties, maka akan tampil informasi mengenai operating system yang anda gunakan pada Laptop atau PC anda.
b. Isi kolom IP (Intensitas Pertanaman)
c. Isi kolom Produktivitas Ton/Ha
d. Isi kolom Kondisi Irigasi - Baik
- Buruk
100 : sawah ditanami 1x setahun 200 : sawah ditanami 2x setahun 300 : sawah ditanami 3x setahun
e. Isi kolom Catatan
Buatlah catatan yang diperlukan dan dianggap penting
f. Foto
Klik “ ” untuk mengambil gambar di lokasi lalu tekan tombol disamping Gadget untuk mengambil gambar, setelah itu klik OK
9. Hasil pembuatan data line akan tampil pada layar
B. Proses Upload data
Selanjutnya anda tinggal melakukan proses Upload data ke server, ikuti langkah berikutnya seperti dijelaskan pada tahapan dibawah ini :
Buka data polygon/lahan hasil survey lapangan seperti yang ditunjukkan pada gambar dibawah ini :
Kemudian anda dapat mengklik Icon tersebut untuk meng
Upload data tersebut ke Server. Akan keluar Upload success lalu
“+”(gambar 2.b) kemudian ok. Lalu muncul gambar 2.c dan pilih
layer yang akan ditampilkan, klik OK. Akan muncul gambar 2.d.
3. Untuk menghapus bidang yang tidak diinginkan tampil di layar, klik Icon . Kemudian pilih bidang yang tidak diinginkan pada Screen/Layar (gambar 3.a). Selanjutnya klik Icon dan Klik Icon untuk menghapus bidangnya di Screen / layar (gambar 3.b). Bidang yang tidak diinginkan akan terhapus (gambar 3.c)
Gambar 2.a Gambar 2.b Gambar 2.c Gambar 2.d
Gambar 3.a Gambar 3.b Gambar 3.c
D. Membuat Polygon
Menu pembuatan polygon (area) dilakukan untuk mengetahui luasan dari suatu hamparan yang ada di lapangan. Langkah-langkahnya sebagai berikut:
1. Klik Icon ini untuk memilih tipe layer yang akan digunakan.
2. Kemudian Klik AKTIF
3. Tentukan nama file dan tipe layer “Shapefile – Polygon” untuk membuat polygon, kemudian Klik “OK”
4. Klik Icon ini, lalu pilih Polygon
5. Kemudian isilah tahapan untuk mengisi Attributenya.
Catatan: Attribute ini diisi hanya pada kegiatan sawah atau kegiatan pendukungnya, sedangkan untuk kegiatan diluar sawah pada langkah 5, silahkan klik
cancel
Attribute yang harus diisi adalah:
a. Isi kolom Jenis Lahan Sawah - Sawah Irigasi
- Sawah Tadah Hujan
II. Pedoman Editing dan Upload Hasil Updating Data Lahan Sawah dengan menggunakan Aplikasi Indonesia Agriculture Field.
Tahapan selanjutnya setelah melakukan proses pengukuran adalah mengirim data hasil di lapangan ke server yang ada di Direktorat Perluasan dan Pengelolaan Lahan, Direktorat Jenderal Prasarana dan Sarana Pertanian. Akan tetapi sebelum mengirim data tersebut terlebih dahulu melalui proses editing. Langkah-langkah proses editing dan
upload ke server sebagai berikut
A. Proses Editing
1. Untuk menghilangkan tampilan layer di layar klik (gambar 1.a) kemudian masuk ke menu layer manager (gambar 1.b). Untuk menghilangkan layer, pilih layernya, dan pilih tanda” X” kemudian ok. (gambar 1.c) akan muncul gambar 1.d.
2. Untuk menampilkan atau menambah layer di layar klik (gambar 2.a) kemudian masuk ke menu layer manager (gambar
10. Untuk mengetahui luas bidang yang sudah diukur, silahkan klik
Icon (gambar 10.a). Klik tanda ”+” (gambar 10.b) akan keluar
gambar 10.c Luas bidang tersebut 545724.99 m2. Untuk menutup klik tanda “x”
Gambar 10.a Gambar 10.b Gambar 10.c
b. Isi kolom IP (Intensitas Pertanaman)
c. Isi kolom Produktivitas Ton/Ha
d. Isi kolom Kondisi Irigasi - Baik
- Buruk
100 : sawah ditanami 1x setahun 200 : sawah ditanami 2x setahun 300 : sawah ditanami 3x setahun
e. Isi kolom Catatan
Buatlah catatan yang diperlukan dan dianggap penting
f. Foto
Klik “ ” untuk mengambil gambar di lokasi lalu tekan tombol disamping Gadget untuk mengambil gambar, setelah itu klik OK
6. Setelah semua Attribute di isi, kemudian klik Icon
7. Kemudian klik Icon di pojok kiri atas layar akan muncul angka persentase secara bertahap yang menunjukan GPS mulai merekam dan pembuatan data polygon dapat segera dimulai.
8. Setelah selesai mengukur silahkan klik Icon kemudian klik yes
9. Akan muncul Edit Attribute lagi (gambar 9.a) dan klik OK. Dan akan keluar gambar 9.b hasil tracking polygon