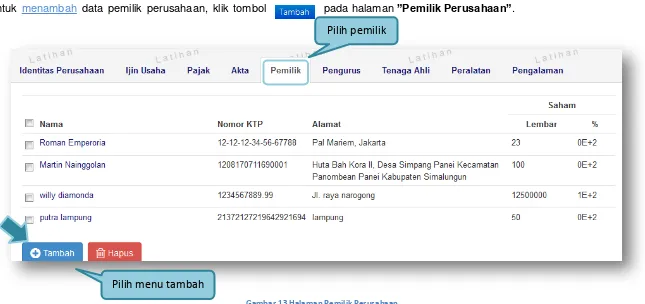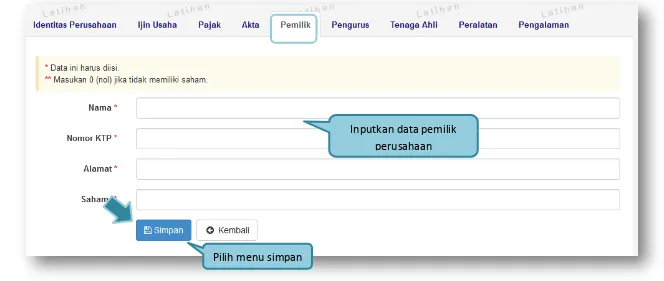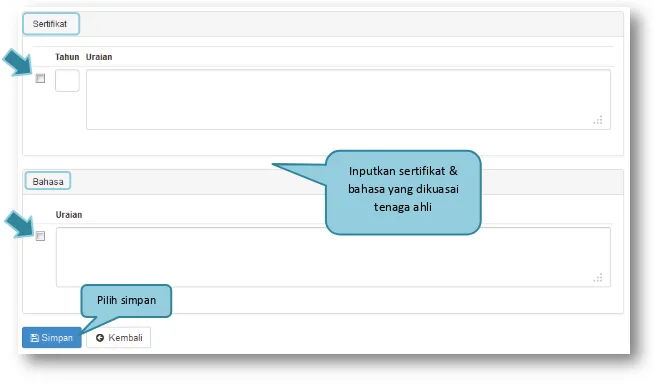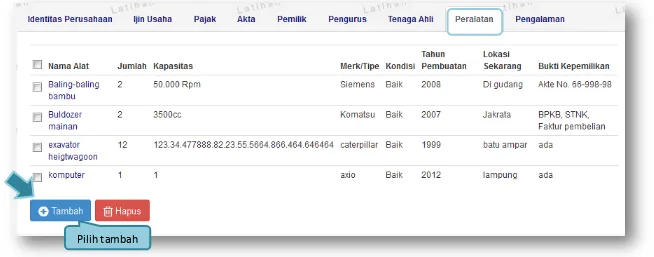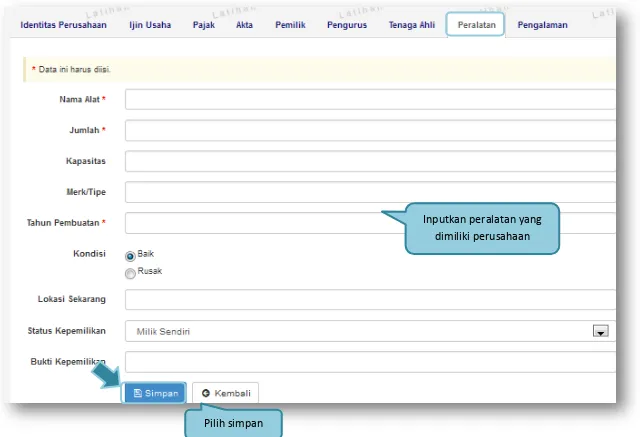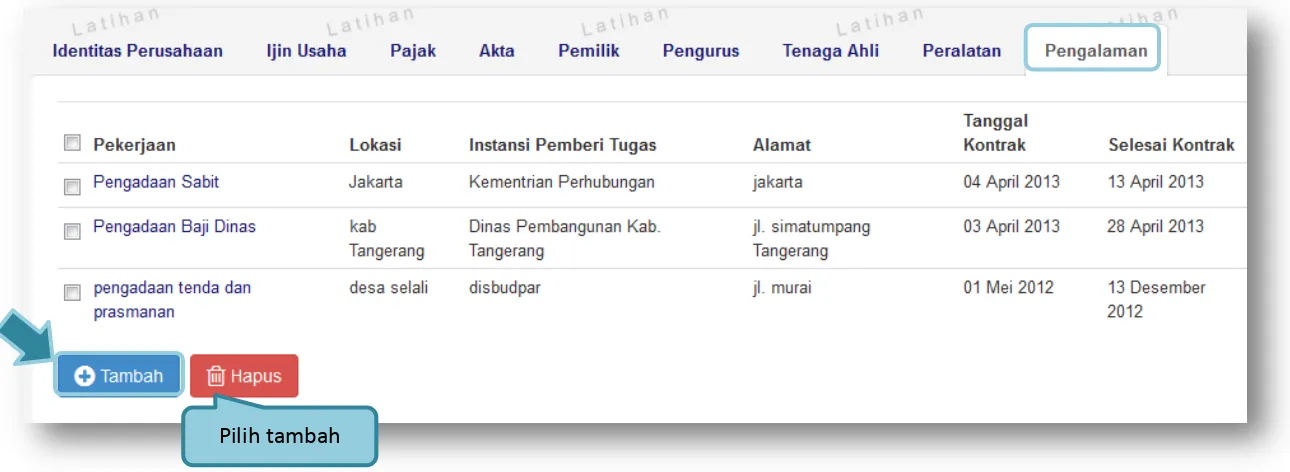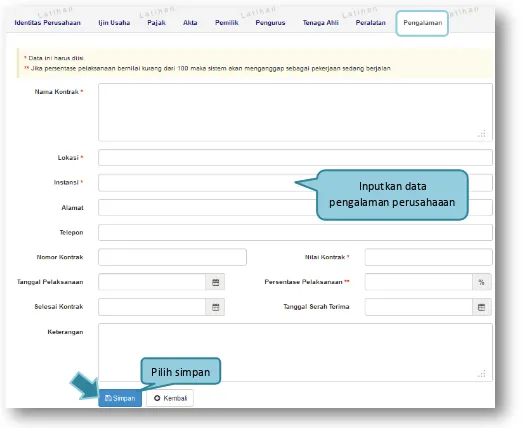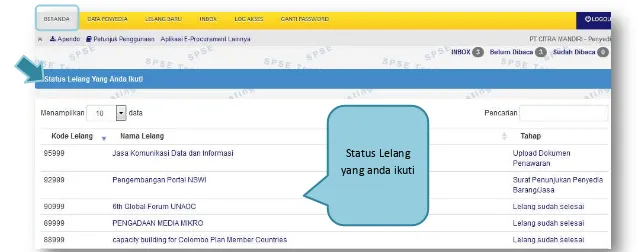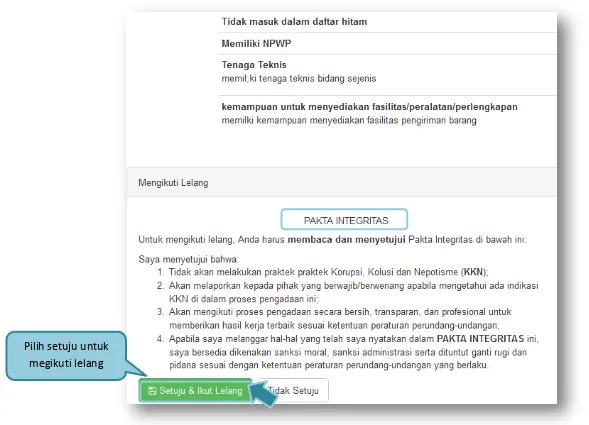Daftar Isi
Pendahuluan ... 1
1.1. Penyedia ... 2
1.2. Alur Proses Penyedia dalam Aplikasi ... 3
Memulai Aplikasi... 4
1.3. Akses ke dalam SPSE Pendaftaran Penyedia untuk Menggunakan SPSE ... 4
1.4. Mendaftar Secara Online ... 4
Akses ke dalam SPSE ... 11
1.5. Data Penyedia ... 13
1.5.1. Identitas Perusahaan ... 15
1.5.2. Ijin Usaha ... 17
1.5.3. Pajak ... 19
1.5.4. Akta Perusahaan... 21
1.5.5. Pemilik Perusahaan ... 24
1.5.6. Pengurus Perusahaan ... 27
1.5.7. Tenaga Ahli ... 28
1.5.8. Peralatan ... 33
1.5.9. Pengalaman ... 35
1.6.1. Persetujuan Mengikuti Lelang ... 40
1.7. Download Dokumen Pengadaan ... 43
1.8. Kirim Pertanyaan Dokumen Pengadaan ... 48
1.9. Kirim Dokumen Penawaran ... 51
1.9.1. Kirim Data Kualifikasi ... 51
1.9.2. APENDO/Kirim Penawaran ... 60
1.10. Pengumuman Pemenang Lelang ... 78
1.11. Masa Sanggah Lelang ... 82
1.12. Inbox Penyedia ... 87
1.13. Menu Catatan/Log Akses... 88
1.14. Ganti Password ... 89
1.15. Mengakhiri Aplikasi ... 90
Daftar Gambar
Gambar 1 Alur Proses Penyedia ... 3
Gambar 2 Halaman Data Penyedia ... 14
Gambar 3 Edit Identitas Perusahaan ... 16
Gambar 4 Edit Ijin Usaha... 17
Gambar 5 Edit Ijn Usaha ... 18
Gambar 6 Pajak ... 19
Gambar 7 Edit Pajak ... 20
Gambar 8Halaman Akta Perusahaan ... 22
Gambar 9 Halaman Pemilik Perusahaan ... 24
Gambar 10 Edit Pemilik Perusahaan ... 25
Gambar 11 Halaman Pengurus Perusahaan ... 26
Gambar 12 Halaman Tenaga Ahli ... 28
Gambar 13 Edit Tenaga Ahli ... 29
Gambar 14 Edit Tenaga Ahli ... 31
Gambar 15 Data Peralatan ... 33
Gambar 16 Peralatan Perusahaan ... 34
Gambar 17Halaman Pengalaman Perusahaan ... 35
Gambar 18 Edit Pengalaman Perusahaan ... 36
Gambar 19 Halaman Beranda Penyedia ... 38
Gambar 20 Halaman Lelang Baru ... 39
Gambar 21 Detail Lelang ... 41
Gambar 22 Halaman Pakta Integritas ... 41
Gambar 23 Status Lelang yang diikuti ... 42
Gambar 24 Halaman Informasi Lelang ... 43
Gambar 26 Simpan file Dokumen Pengadaan ... 45
Gambar 27 Standar Dokumen Pengadaan Secara Elektronik ... 47
Gambar 28 Halaman Informasi Lelang ... 48
Gambar 29 Kirim Pertanyaan ... 49
Gambar 30 Halaman Kirim Pertanyaan ... 50
Gambar 31 Kirim Data Kualifikasi ... 51
Gambar 32 Pilih Ijin Usaha ... 52
Gambar 33 Pilih pajak ... 53
Gambar 34 Pilih Akta ... 54
Gambar 35 Pilih Tenaga Ahli ... 55
Gambar 36 Pilih Pengalaman ... 55
Gambar 37 Pilih Pekerjaan Sedang Berjalan ... 56
Gambar 38 Pilih Peralatan Perusahaan ... 56
Gambar 39 Pilih Persyaratan Lainnya ... 57
Gambar 40 Upload Dokumen Lainnya ... 57
Gambar 41 File Dokumen Lainnya ... 58
Gambar 42 Kirim Data Kualifikasi ... 58
Gambar 43 Status Pengiriman Data Kualifikasi ... 59
Gambar 44 Halaman APENDO ... 60
Gambar 45 Buat User APENDO ... 61
Gambar 46 Login User APENDO ... 62
Gambar 47 Copy Token ke APENDO ... 63
Gambar 48 Kirim Token ke APENDO ... 64
Gambar 49 Geret Token Apendo ... 65
Gambar 50 Apendo Peserta Administrasi ... 66
Gambar 51 Halaman Penawaran Teknis ... 67
Gambar 53 Pilih Daftar Kuantitas dan Harga ... 69
Gambar 54 Pilih Spek Teknis dan Gambar ... 71
Gambar 55Penawaran Harga ... 73
Gambar 56 Enkripsi Dokumen Penawaran ... 74
Gambar 57 Kirim Penawaran ... 75
Gambar 58Status Pengiriman Penawaran ... 76
Gambar 59 Status Penawaran Terkirim ... 77
Gambar 60 Tahapanm Pengumuman Pemenang Lelang ... 78
Gambar 61 Informasi Pemenang Lelang ... 79
Gambar 62 Hasil Evaluasi Lelang... 80
Gambar 63 Informasi Pemenang lelang... 81
Gambar 64 Tahapan masa sanggah lelang ... 82
Gambar 65 Kirim Sanggah Lelang kepada Pokja ... 83
Gambar 66 Kirim Sanggah Lelang ... 84
Gambar 67 Tampilan Sanggah ... 85
Gambar 68 Pemberitauan Sanggah Banding ... 86
Gambar 69 Inbox Penyedia ... 87
Gambar 70 Log Akses ... 88
Gambar 71 Logout Aplikasi ... 90
Gambar 72 Halaman Lupa Password ... 91
Pendahuluan
Pengadaan Barang/Jasa Pemerintah yang efisien dan efektif merupakan salah satu bagian yang penting dalam perbaikan pengelolaan keuangan negara. Salah satu perwujudannya adalah dengan pelaksanaan proses Pengadaan Barang/Jasa Pemerintah secara elektronik, yaitu Pengadaan Barang/Jasa yang dilaksanakan dengan menggunakan teknologi informasi dan transaksi elektronik sesuai dengan ketentuan peraturan perundang-undangan.
Penyelenggaraan Pengadaan Barang/Jasa Pemerintah secara elektronik diatur dalam Peraturan Presiden nomor 54 Tahun 2010 tentang Pengadaan Barang/Jasa Pemerintah, dan sebagaimana ketentuan dalam pasal 131 ayat (1) bahwa pada tahun 2012 K/L/D/I wajib melaksanakan Pengadaan Barang/Jasa secara elektronik untuk sebagian/seluruh paket-paket pekerjaan. Selain itu dalam Perpres 54 Tahun 2010 juga mengatur mengenai Layanan Pengadaan Secara Elektronik (LPSE) sebagai unit kerja K/L/D/I untuk menyelenggarakan sistem pelayanan Pengadaan Barang/Jasa secara elektronik yang ketentuan teknis operasionalnya diatur oleh Peraturan Kepala LKPP No. 2 Tahun 2010 tentang Layanan Pengadaan Secara Elektronik. LPSE dalam dalam menyelenggarakan sistem pelayanan Pengadaan Barang/Jasa secara elektronik wajib memenuhi ketentuan sebagaimana yang ditentukan dalam Undang-undang Nomor 11 Tahun 2008 tentang Informasi dan Transaksi Elektronik.
Proses Pengadaan Barang/Jasa pemerintah secara elektronik ini akan lebih meningkatkan dan menjamin terjadinya efisiensi, efektifitas, transparansi, dan akuntabilitas dalam pembelanjaan uang negara. Selain itu, proses Pengadaan Barang/Jasa Pemerintah secara elektronik ini juga dapat lebih menjamin tersedianya informasi, kesempatan usaha, serta mendorong terjadinya persaingan yang sehat dan terwujudnya keadilan (non discriminative) bagi seluruh pelaku usaha yang bergerak di bidang Pengadaan Barang/Jasa Pemerintah.
tentang Tata Cara E-Tendering. Selain itu di dalam SPSE juga telah disiapkan fasilitas untuk proses audit secara online Audit), Katalog Elektronik (E-Catalogue) yang merupakan sistem informasi elektronik yang memuat daftar, jenis, spesifikasi teknis dan harga barang tertentu dari berbagai penyedia
barang/jasa pemerintah dan tata cara pembelian barang/jasa melalui sistem katalog elektronik (E-Purchasing).
1.1.
Penyedia
Aktivitas yang dapat dilakukan oleh Penyedia dalam SPSE, yaitu: Pendaftaran Penyedia;
Melengkapi data Penyedia; Mendaftar untuk ikut lelang; Mengunduh dokumen lelang;
Mengikuti penjelasan lelang (aanwijzing); Mengirim dokumen kualifikasi;
Mengirim dokumen penawaran; Melakukan sanggah;
1.2.
Alur Proses Penyedia dalam Aplikasi
Gambar 1 Alur Proses Penyedia
Mulai
Daftar Online dan Ofline
Login
Isi Data Penyedia
Daftar Lelang
Download Dokumen Lelang
Anwijzing
Upload Dokumen Kualifikasi
Upload Dokumen Penawaran
Proses Lelang : Panitia membuka penawaran, evaluasi, pengumuman pemenang
Masa Sanggah
Memulai Aplikasi
1.3.
Akses ke dalam SPSE Pendaftaran Penyedia untuk Menggunakan SPSE
Untuk dapat mengikuti lelang melalui Sistem Pengadaan Secara Elektronik (SPSE), terlebih dahulu Publik (masyarakat umum yang
termasuk di dalamnya perusahaan yang akan menjadi penyedia) harus mendaftar untuk menjadi penyedia. Pendaftaran ini
dilakukan secara online
1.4.
Mendaftar Secara
Online
Gambar 1 Halaman Utama SPSE Versi 4
Lalu akan tampil halaman ”Pendaftaran - 1”. Isikan alamat email perusahaan pada kolom Alamat email, kemudian unduh Formulir Pendaftaran dan Formulir Keikutsertaan. Lalu klik tombol mendaftar
Gambar 2 Halaman Pendaftaran penyedia
1.Inputkan email perusahaan anda
2. Download 2 formulir
Gambar 3 Konfirmasi email penyedia
Akses ke dalam SPSE
Setelah mendaftar dan mendapat kode akses (user id dan password), Penyedia dapat login ke dalam SPSE dengan memasukkan kode akses, kemudian klik menu login
Gambar 5 Halaman Login Penyedia
Kemudian akan pop up ”Login”. Pointkan untuk user penyedia, Ketikkan User Id dan Password pada halaman tersebut,lalu klik tombol penyedia
1.pilih Login
2. Inputkan user id
& password anda
Menu home ini berisi informasi status lelang yang diikuti, link download untuk Aplikasi Pengaman Dokumen (APENDO) Peserta yang berfungsi untuk mengenkripsi dokumen penawaran, link Petunjuk Penggunaan dan link Aplikasi e-procurement lainnya.
Gambar 2 Halaman Home Penyedia
1.5. Data Penyedia
Gambar 6 Halaman Data Penyedia
1.5.1. Identitas Perusahaan
Gambar 7 Edit Identitas Perusahaan
identitas perusahaan
1.5.2. Ijin Usaha
Untuk menambah data ijin usaha, klik tombol tambah pada halaman ”Ijin Usaha”
Gambar 8 Edit Ijin Usaha
Gambar 9 Edit Ijn Usaha
Jenis Ijin, adalah jenis ijin usaha yang dimiliki perusahaan; Nomor Surat, adalah nomor surat dari ijin usaha;
Berlaku Sampai, adalah tanggal selesai masa berlaku ijin usaha. Isi tanggal selesai masa berlaku Instansi Pemberi, adalah nama instansi yang mengeluarkan ijin usaha;
Kualifikasi, adalah jenis kualifikasi perusahaan. Klik combo box dan pilih salah satu jenis kualifikasi perusahaan yang tersedia; Dokumen, untuk mengunggah hasil scan (pemindaian) surat ijin usaha, dan akan tampil setelah data isian ini disimpan
Inputkan Ijin Usaha
Perusahaan anda
Klasifikasi, adalah uraian dari jenis usaha yang dijalankan.
Klik tombol jika telah selesai mengisi data ijin usaha.
Untuk mengedit data ijin usaha klik nama ijin usaha pada halaman ”Ijin Usaha”.
Untuk menghapus data ijin usaha klik ikon (□) di sebelah nama ijin usaha sehingga muncul tanda ”√” lalu klik tombol
1.5.3. Pajak
Gambar 10 Pajak
Gambar 11 Edit Pajak
Inputkan detai pajak
perusahaan anda
1.5.4. Akta Perusahaan
Data akta perusahaan yang dapat diisi adalah akta pendirian dan akta perubahan terakhir. Jika tidak ada akta perubahan maka data pada
.
Gambar 12Halaman Akta Perusahaan
1.Inputkan data akta perusahaan
Pilih menu simpan
3. Inputkan Akta
perubahan terakhir
2. Pilih browse untuk
melampirkan file
Nomor, adalah nomor akta pendirian/perubahan terakhir perusahaan;
Tanggal Surat, adalah tanggal dari surat akta pendirian/perubahan terakhir perusahaan;
Notaris, adalah nama notaris yang mengurus/menandatangani/bertanggung jawab terhadap surat akta pendirian/perubahan terakhir
perusahaan;
Dokumen, tombol pada kolom ’Dokumen’ untuk mengunggah hasil scan (pemindaian) dokumen akta perusahaan, akan tampil setelah data isian ini disimpan.
1.5.5. Pemilik Perusahaan
[image:30.842.99.744.81.385.2]Untuk menambah data pemilik perusahaan, klik tombol pada halaman ”Pemilik Perusahaan”.
Gambar 13 Halaman Pemilik Perusahaan
Lalu akan tampil halaman ”Edit Pemilik Perusahaan”.
Pilih menu tambah
Gambar 14 Edit Pemilik Perusahaan
Nama, adalah nama pemilik perusahaan;
No KTP, adalah nomor KTP pemilik perusahaan; Alamat, adalah alamat rumah pemilik perusahaan;
Saham (lembar), adalah jumlah lembar saham yang dimiliki pemilik perusahaan, jika saham berupa prosentase masukkan angka
prosentasenya (tanpa %).
Klik tombol jika telah selesai mengisi data pemilik perusahaan
Pilih menu simpan
Untuk mengeditdata pemilik perusahaan klik nama pemilik pada halaman ”Pe ilik Perusahaa ”.
Untuk menghapus data pe ilik perusahaa klik iko □ di se elah a a pe ilik sehi gga u ul ta da ”√” lalu klik tombol .
Gambar 15 Halaman Pengurus Perusahaan
Pilih menu tambah
1.5.6. Pengurus Perusahaan
Untuk menambah data pengurus perusahaan klik tombol tambah pada halaman ”Pengurus Perusahaan”.
Nama, adalah nama pengurus perusahaan;
No KTP, adalah nomor KTP pengurus perusahaan; Alamat, adalah alamat rumah pengurus perusahaan; Jabatan, adalah jabatan pengurus perusahaan;
Menjabat Sejak, adalah tanggal mulainya pengurus tersebut menjabat. Untuk mengisi data tanggal mulai menjabat Sampai, adalah tanggal berakhirnya pengurus tersebut menjabat.
Pilih menu simpan
Klik tombol jika telah selesai mengisi data pengurus perusahaan.
Untuk mengedit data pengurus perusahaan klik nama pengurus pada halaman ”Pengurus Perusahaan”. Untuk menghapus data pengurus perusahaan klik ikon (□) di sebelah nama pengurus sehingga muncul tanda ”√” lalu klik tombol .
1.5.7. Tenaga Ahli
Untuk menambah data tenaga ahli, klik tombol tambah pada halaman ”Tenaga Ahli”
Gambar 16 Halaman Tenaga Ahli
Pilih menu tambah
Lalu akan tampil halaman
”Edit Tenaga Ahli”
.
Gambar 17 Edit Tenaga Ahli
Gambar 18 Edit Tenaga Ahli
Nama, adalah nama tenaga ahli;
Tanggal Lahir, adalah tanggal lahir tenaga ahli. Untuk mengisi data tanggal lahir Jenis Kelamin, adalah jenis kelamin tenaga ahli;
Inputkan sertifikat &
bahasa yang dikuasai
tenaga ahli
Alamat, adalah alamat rumah tenaga ahli;
Pendidikan Terakhir, adalah pendidikan terakhir tenaga ahli; Kewarganegaraan, adalah nama kewarganegaraan tenaga ahli; Jabatan, adalah jabatan tenaga ahli di perusahaan;
Pengalaman Kerja (tahun), adalah jumlah tahun pengalaman kerja tenaga ahli; Email, adalah alamat surat elektronik (electronic mail) tenaga ahli;
Status Kepegawaian, adalah status kepegawaian tenaga ahli; Profesi/Keahlian, adalah profesi atau keahlian tenaga ahli.
Selain data di atas juga terdapat data Curriculum Vitae tenaga ahli yang terdiri dari ’Pengalaman Kerja’, ’Pendidikan’, ’Sertifikat/Pelatihan’, dan ’Bahasa’ yang memiliki data isian masing-masing seperti berikut:
Pengalaman Kerja
o Tahun, adalah tahun pengalaman kerja tenaga ahli; o Uraian, adalah penjelasan pengalaman kerja tenaga ahli.
Pendidikan
o Tahun, adalah tahun lulusnya pendidikan tenaga ahli; o Uraian, adalah penjelasan tentang pendidikan tenaga ahli.
Sertifikat/Pelatihan
o Tahun, adalah tahun sewaktu Tenaga Ahli mengikuti sertifikat/pelatihan; o Uraian, adalah penjelasan tentang sertifikat/pelatihan yang diikuti tenaga ahli.
Bahasa adalah penjelasan tentang kemampuan bahasa tenaga ahli.
Apabila kolom data isian curriculum vitae kurang, simpan terlebih dahulu, kemudian kolom data isian tersebut akan bertambah.
Klik tombol jika telah selesai mengisi data tenaga ahli.
Untuk menghapus data Curriculum Vitae, beri cheklist pada ikon (□) di sebelah tahun atau uraian masing-masing Curriculum
1.5.8. Peralatan
[image:39.842.101.755.112.369.2]Untuk menambah data peralatan, klik tombol pada halaman ”Peralatan”.
Gambar 19 Data Peralatan
Gambar 20 Peralatan Perusahaan
Pilih simpan
1.5.9. Pengalaman
Untuk mengisi data penglaman perusahaan, klik tombol pada halaman ”Pengalaman Perusahaan”.
[image:41.842.89.734.176.412.2]Lalu akan tampil halaman ”Edit Pengalaman Perusahaan”.
Gambar 21Halaman Pengalaman Perusahaan
Gambar 22 Edit Pengalaman Perusahaan
Pilih simpan
Nama Kontrak, adalah nama pekerjaan yang pernah dilakukan oleh perusahaan; Lokasi, adalah nama kota lokasi pekerjaan dilaksanakan;
Instansi, adalah nama instansi yang mengadakan pekerjaan; Alamat, adalah alamat instansi yang mengadakan pekerjaan;
Telepon, adalah nomor telepon instansi yang mengadakan pekerjaan; Nomor Kontrak, adalah nomor kontrak pekerjaan;
Nilai Kontrak, adalah nilai kontrak pekerjaan;
Tanggal Pelaksanaan, adalah tanggal dimulainya pekerjaan. Untuk mengisi tanggal mulai pekerjaan Prosentase Pelaksanaan, adalah prosentase penyelesaian pekerjaan;
Selesai Kontrak, adalah tanggal selesainya pekerjaan. Untuk mengisi tanggal selesai pekerjaan
Tanggal Serah Terima, adalah tanggal serah terima hasil pekerjaan antara instansi dan perusahaan. Untuk mengisi tanggal serah terima hasil
pekerjaan
Keterangan, adalah keterangan tambahan tentang pengalaman perusahaan.
Klik tombol simpan jika telah selesai mengisi data pengalaman pekerjaan.
Untuk mengedit data pengalaman pekerjaan klik nama pengalaman pekerjaan pada halaman ”Pe gala a Perusahaa ”.
1.6. Lelang Baru
Gambar 23 Halaman Beranda Penyedia
Gambar 24 Halaman Lelang Baru
1.6.1.
Persetujuan Mengikuti Lelang
Informasi Detail Lelang
Jadwal lelang yang
Gambar 25 Detail Lelang
Gambar 26 Halaman Pakta Integritas
Gambar 27 Status Lelang yang diikuti
Status Lelang yang
anda ikuti
1.7. Download Dokumen Pengadaan
Gambar 28 Halaman Informasi Lelang
Gambar 29 Hlaman Download Dokumen Pengadaan
Download Standar
Dokumen Pengadaan
Gambar 30 Simpan file Dokumen Pengadaan
1.8.
Kirim Pertanyaan Dokumen Pengadaan
Gambar 32 Halaman Informasi Lelang
Gambar 33 Kirim Pertanyaan
Gambar 34 Halaman Kirim Pertanyaan
1.Inputkan nama Dokumen
2.Inputkan BAB Pengadaan
3.Inputkan uraian Pertanyaan
4.pilih browse untuk melampirkan
file pertanyaan
1.9.
Kirim Dokumen Penawaran
[image:57.842.80.735.120.497.2]1.9.1.
Kirim Data Kualifikasi
Gambar 35 Kirim Data Kualifikasi
Gambar 36 Pilih Ijin Usaha
Cekliskan ijin Usaha
Gambar 37 Pilih pajak
Cekliskan Pajak
Gambar 38 Pilih Akta
Data Akta Pendirian
Perusahaan
Pilih selanjutnya
Data Akta
Gambar 39 Pilih Tenaga Ahli
Gambar 40 Pilih Pengalaman
Cekliskan Tenaga
Ahli
Pilih selanjutnya
Cekliskan Tenaga
Gambar 41 Pilih Pekerjaan Sedang Berjalan
Gambar 42 Pilih Peralatan Perusahaan
Cekliskan Pekerjaan
Sedang Berjalan
Pilih selanjutnya
Cekliskan Pekerjaan
Sedang Berjalan
Gambar 43 Pilih Persyaratan Lainnya
Gambar 44 Upload Dokumen Lainnya
Upload Dokumen Persyaratan
Kualifikasi Lainnya
Gambar 45 File Dokumen Lainnya
Gambar 46 Kirim Data Kualifikasi
Pilih Kirim Data
Kualifikasi
maka Kirim
Gambar 47 Status Pengiriman Data Kualifikasi
1.9.2.
APENDO/Kirim Penawaran
Gambar 48 Halaman APENDO
Gambar 49 Buat User APENDO
Inputkan User id dan Password baru anda
Gambar 50 Login User APENDO
Inputkan User Id dan
Password anda
Gambar 51 Copy Token ke APENDO
Gambar 52 Kirim Token ke APENDO
Gambar 53 Geret Token Apendo
1.Paste Token
Gambar 54 Apendo Peserta Administrasi
Gambar 55 Halaman Penawaran Teknis
Gambar 57 Pilih Daftar Kuantitas dan Harga
Gambar 58 Pilih Spek Teknis dan Gambar
Upload seluruh
file Penawaran
teknis
Gambar 59Penawaran Harga
Inputkan harga
satuan
Gambar 60 Enkripsi Dokumen Penawaran
Pilih enkripsi dokumen
penawaran
Gambar 61 Kirim Penawaran
Informasi proses enkripsi file berhasil
Gambar 62Status Pengiriman Penawaran
Status pengiriman
file penawaran
Gambar 63 Status Penawaran Terkirim
Status pengiriman
file penawaran
1.10.
Pengumuman Pemenang Lelang
Gambar 64 Tahapanm Pengumuman Pemenang Lelang
Gambar 65 Informasi Pemenang Lelang
Gambar 66 Hasil Evaluasi Lelang
Gambar 67 Informasi Pemenang lelang
1.11.
Masa Sanggah Lelang
Gambar 68 Tahapan masa sanggah lelang
Gambar 69 Kirim Sanggah Lelang kepada Pokja
Gambar 70 Kirim Sanggah Lelang
Inputkan uraian
sanggahan
Pilih browse untuk
melampirkan file sanggah
Gambar 71 Tampilan Sanggah
Gambar 72 Pemberitauan Sanggah Banding
1.12. Inbox Penyedia
Gambar 73Ibox Penyedia
Konfirmasi & notifikasi penyedia
1.13. Menu Catatan/Log Akses
Menu ini berisi informasi catatan akses ke dalam aplikasi dari user Penyedia.
Gambar 74 Log Akses
1.14.
Ganti Password
4.Password Lama isikan
dengan password lama
yang telah Anda dimiliki
2.Password Baru isikan
dengan password baru
yang anda kehendaki
4.pilih menu simpan
1.15. Mengakhiri Aplikasi
Gambar 75 Logout Aplikasi
Klik tab menu Logout untuk mengakhiri aplikasi.
1.16. Lupa Password
Jika Penyedia lupa terhadap password yang dimiliki, Penyedia dapat memperoleh password yang baru yaitu dengan klik link Lupa Password pada halaman utama LPSE.
Gambar 76 Halaman Lupa Password
Lalu akan tampil halaman ”Lupa Password”.
Gambar 77 Kirim Link Lupa Password
Disusun Oleh Direktorat Pengembangan Sistem Pengadaan Secara Elektronik
@2014
Inputkan user id dan email anda