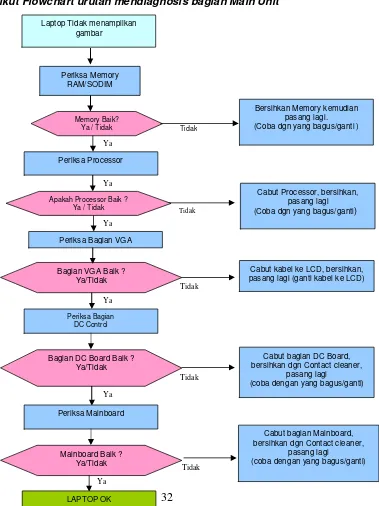DAFTAR ISI
BAB I Pengenalan Laptop ……… 4
Mengenal bagian-bagian dalam laptop ……….. 4
BAB II Membongkar bagian dalam laptop……….. 10
A. Tahap I Bagian Luar (External Disassembly)……… 10
1. Melepas Baterai ……….. 11
2. Melepas SD Dumy Card………. 11
3. Melepas ExpressCard dummy card……….. 11
4. Membuka penutup (Cover) bawah……… 12
5. Mencabut/mengeluarkan Memory (DIMM Modules) ………. 12
6. Melepas WLAN Module……….. 13
7. Melepas Hard Disk Drive Module……….. 14
8. Melepas Optical Drive Module (CD/DVD R/RW)……… 15
B. Tahap II bagaian dalam/utama (main unit disassembly)……… 16
1. Melepas Switch Cover (panel)……… 17
2. Melepas Keyboard……… 17
3. Melepas Kabel Antenna……….. 18
4. Melepas LCD……… 19
5. Melepas Upper Cover (Casing bagian atas)……… 20
6. Melepas I/O Board (USB)……… 22
7. Melepas Bluetooth module………. 23
8. Melepas Modem Module………. 23
9. Melepas Main Board……… 24
10. Melepas Thermal Module (Pendingin Processor)……….. 26
11. Melepas Processor ………. 26
12. Melepas Kipas Processor ……….. 26
C. Tahap II Membongkar Layar LCD (LCD Modul Disassembly)………. 27
1. Melepas LCD Bezel……….. 27
BAB III. Masalah yang sering terjadi dan Penanganannya ……… 31
1. Laptop Mati atau tidak mau hidup ……… 31
2. Layar LCD tidak muncul gambar (tidak ada tampilan) ……….. .………. 32
3. Layar LCD Tampilan putih semua (White Screen) ……….. 34
4. Layar LCD Tampilan gelap/samar, kurang terang, bergaris, goyang ……… 35
5. Laptop Tiba-tiba mati sendiri, ……… 35
17. Cara menyelamatkan data dari laptop/notebook yang rusak……… 39
18. Masalah-masalah lain ….……….. 40
BAB V Tips dan Trik Merawat Laptop……….. 41
Tips Merawat baterai laptop ………. 42
Menjaga batterai agar kuat dan tahan lama ……….. 42
I. Pengenalan Laptop
Komputer sekarang hampir tidak dapat dipisahkan lagi dengan kehidupan kita seharai-hari terutama menyangkut dalam hal pekerjaan, komputer jinjing atau sering disebut laptop, notebook, dan yang terbaru Netop, banyak alasan masyarakat memilih laptop diantaranya karena mudah di bawa kemana-mana atau memiliki mobolitas yang tinggi dan harganyapun sangat terjangkau.
Laptop bisa membantu kita dalam melakukan berbagai hal mulai dari pekerjaan, hiburan, komunikasi dan sebagian orang menganggap laptop sebagai teman dekatnya karena mulai bangun tidur sampai mau tidur selalu menggunakan laptop.
Sebagai pengguna atau user laptop sudah seharusnya mengetahui fitur dan spesifikasi laptop yang dimiliki, mengapa demikian karena apabila ada masalah maka akan lebih mudah untuk menanganinya sendiri.
Mengenal bagian-bagian laptop
Sebenarnya pada saat anda membeli laptop baru pasti ada buku manual user, nah disitu biasanya dicantumkan langkah-langkah memasang laptop, dan bagian-bagian umum dari laptop. Untuk lebih jelasnya berikut bagian-bagian laptop dan jeroannya :
di sini penulis menggunakan sample laptop merk ACER karena lebih banyak di pakai user,
No Logo / Icon Nama alat Keterangan
1. Acer Crystal Eye Web camera untuk komunikasi lewat video
2. Display screen
(Layar LCD)
Biasa di sebut Liquid-Crystal Display (LCD), untuk menampilan gambar
menampilkan keadaan apa yang sedang dijalankan pada Laptop
5. Speakers Speaker Internal kiri dan kanan (stereo audio output).
6. Keyboard Untuk Input data ke dalam komputer
7. Palmrest Tempat telapak tangan pada saat
mengetik
8. Touchpad Touch-sensitive pointing device yang mempunyai fungsi sama dengan mouse 9. Click buttons (left,
center and right)
Tombol klik kanan dan kiri sama dengan fungsi yang ada di mouse.
10. Status indicators Lampu LED akan menyala menampilkan setatus Komponen, fungsi pada laptop 11. Empowering key Launching Acer Empowering Technology
12. Easy-launch
buttons
Tombol untuk menjalankan aplikasi secara langsung
13. Microphone Internal microphone untuk merekam audio
Dilihat dari depan dalam keadaan tertutup
No Logo / Icon Nama alat Keterangan
3. Volume Controle Mengatur Volume suara
Dilihat dari Samping Kiri
No Logo / Icon Nama alat Keterangan
1. External display
(VGA) port
2. S-video/TV-out (NTSC/PAL) port
Sambungan ke televisi atau layar dengan fasilitas S-Video
3. 4-pin IEEE 1394
port
Koneksi ke IEEE 1394 devices.
Ethernet (RJ-45) port
Koneksi ke Ethernet 10/100/1000-based (LAN)
Modem ( RJ-11) port
Sambungan ke line telpon (Kabel Telpon)
2 USB 2.0 ports Sambungan USB 2.0 devices (mis: USB MultiMediaCard (MMC), Memory Stick (MS), Memory Stick PRO(MS PRO), xD-Picture Card (xD).
Dilihat dari Samping Kanan
No Logo / Icon Nama alat Keterangan
1. Optical drive Internal optical drive; untuk CDs or DVDs blank
2. Optical disk access Lampu indicator akan menyala apabila sedang aktif
3. Optical drive eject
button
Tombol untuk membuka (Eject) CD
Bagian Bawah
No Logo / Icon Nama alat Keterangan
1. Battery bay Tempat baterai
2. Battery lock Mengunci posisi tempat baterai
3. Hard disk bay Tempat harddisk
4. Memory
compartment
Tempat memory
5. Battery release
latch
Tempat untuk melepaskan baterai.
6. Ventilation slots
cooling fan
. Kamera (Web cam)
Kamera berfungsi untuk mengambil foto, capture video, dan digunakan untuk video komunikasi atau Teleconference. Camera pada laptop mempunyai resulisi atau ketajaman berbeda-beda. Apabila pada laptop kita tidak ada camera kita bisa membeli usb webcam.
. LCD Screen (Layar LCD)
Setiap laptop menggunakan LCD, beda dengan PC biasa ada yang menggunakan monitor Tabung (CRT) adapula yang menggunakan LCD.
. Keyboard
Keyboad merupakan peripheral yang digunakan untuk perintah input, keyboard laptop dan computer desktop hampir sama, perbedaanya hanya terdapat pada susnan angka, kalau pada keyboard PC ada dibagian kanan kalau keyboard laptop ada ditengah dan untuk mengaktifkannya dengan menekan tombol Fn.
. Lampu Indicator
Lampu led ini berfungsi untuk menunjukkan tanda kepada pengguna hardware apa saja yang sedang bekerja, atau memudahkan pengguna untuk memantau apakah laptop kita dalam keadaan normal atau tidak.
. Touch Pad
Touchpad ini berfungsi untuk menggerakkan pointing device pada layar system operasi atau sama seperti mouse.
. Tombol power (On/Off)
berfungsi atau digunakan untuk menghidupkan dan mematikan laptop, selain tombol power juga terdapat tombol lain misalnya tombol berlogo “e” dan lain-lain
. Speaker
berfungsi untuk mengeluarkan suara dari software/aplikasi yang dijalankan dari laptop.
. Audio Port
Sebagai speaker output, jadi apabila kita tidak puas atau tidak ingin menggunakan speaker internal pada laptop kita bisa menggunakan port ini untuk menyambungkan amplifier, speaker yang memiliki kapasitas watt dan suara lebih kencang.
. USB Port
Merupakan media input dan output biasanya di gunakan untuk usb mouse, Flash disk, usb modem, printer, dan lain sebagainya.
. Power Adapter Port
Colokan untuk power adaptor, berfungsi untuk menyalurkan tegangan/arus atau sumbaer daya dari adaptor ke laptop, selain itu juga berfungsi sebagai charger bateray laptop, apabila kita colokkan maka lampu indicator akan menyala.
. Optical Drive (CD/DVD R/RW)
berfungsi untuk membaca data audio video yang ada pada keeping CD/DVD, selain membaca hardware ini juga bisa digunakan untuk merekam/menulis ke dalam kepingan CD/DVD.
. Monitor Output
Selain tampilan pada layar LCD laptop kita juga bisa menampilkannya ke media lain seperti Layar monitor CRT, LCD Projecktor dengan menggunakan port ini.
. Modem Port
tinggal mencolokkan terminal konektor kabel telpon ke modem laptop kemudian setting menggunakan teknonet@instan
. LAN Port
Diggunakan untuk koneksi ke Jaringan, apabila dikantor atau ditempat kerja kita sudah terdapat jaringan dan kita ingin tergabung ke jaringan tersebut maka kita tinggal mencolokkan kabel jaringan ke laptop kita. Selain bisa sharing data kita juga bisa berinternet melalui port ini apabila dalam jaringan sudah terhubung ke internet.
. Slot PCMCIA
Sebuah slot yang digunakan untuk menambah fasilatas lain misalnya PCMCIA Modem 3d, PCMCIA TV, dll
. Batterai Laptop
II. MEMBONGKAR LAPTOP
Setelah kita mengenal bagian luar laptop bagaimana kalau kita mengenali jeroan/isi laptop, Kalau kita tidak mengetahui atau mengenal lebih jauh atau secara detail laptop maka sudah dipastikan kita akan sulit untuk melakukan perwatan dan perbaikan laptop.
Sebelum mulai membongkar laptop ada beberapa hal yang sebaiknya di ketahui, ini berguna untuk kebaikan bersama :
1. Jangan pernah membongkar laptop yang masih garansi (merusak segel) karena bisa menyebabkan hilang jaminan/garansi dari service center.
2. Lepaskan semua AC Adaptor dari laptop anda.
3. Letakkan di tempat yang rata dan elastis, dan lepaskan baterai dari laptop.
4. Gunakan obeng yang sesuai dengan baut/screw laptop, ada obeng bintang () dan obeng Plus (+), obeng minus (-)
5. Segala kerusakan akibat kelalaian anda bukan tanggung jawab kami.
Membongkar Laptop yang benar dibagi menjadi 3 tahapan penting yaitu :
A. Tahap I bagian luar (External Disassembly) B. Tahap II dalam / utama (Main Unit Disassembly) C. Tahap II bagian layar LCD (LCD Modul Disassembly)
A. TAHAP I BAGIAN LUAR (EXTERNAL DISASSEMBLY)
Berikut adalah alur / langkah membongkar bagian luar laptop
1. Melepas Baterai
- Balikkan laptop
- Tekan /geser pengunci baterai (no.2)
- Geser dan tahan “ battery release latch (pembuka (no.1) “ batterai akan terangkat sedikit, kemudian lepaskan baterai.
2. Melepaskan SD Dumy Card
- Tekan, kemudian lepaskan
Dumy Card akan keluar sendiri, kemudian tarik
3. Melepaskan ExpressCard dummy card
4. Membuka penutup (Cover) bawah
1. Buka / keluarkan/cabut baterai.
2. Pastikan “SD dummy card” sudah dikeluarkan/dicabut
3. Sekarang buka lima baut/screw yang bertanda merah untuk membuka penutup/cover memory, HDDdan WLAN .
4. Setelah baut/screw terlepas buka cover perlahan-lahan
5. Buka penutup HDD (harddisk) dan penutup WLAN
Setelah cover terbuka, coba perhatikan dengan seksama, yang mana memory, HDD, dan WLAN
5. Mencabut/mengeluarkan Memory (DIMM Modules)
2. Setelah terlepas dari penguncinya, tarik perlahan
Anda sudah berhasil mencabut Memory (DIMM Module)
6. Melepas WLAN Module
1. Lepaskan antenna kabel yang berwarna hitam dan putih, menggunakan pinset, hati-hati jangan sampai kabel antenna putus, (untuk memasang kembali sebaiknya kabel antenna tidak tertukar)
2. buka baut/screw di WLAN.
7. Melepas Hard Disk Drive Module
1. Tarik Harddisk, (pada plastik penarik yang telah di sediakan) 2.Setelah terlepas dari soket, angkat ke atas
3. Harddisk sudah terlepas dari laptop, untuk mengeluarkan dari casing (HDD carrier) buka 4 baut/screw yang berada di pinggir kiri dan kanan harddisk .
8. Melepas Optical Drive Module (CD/DVD R/RW)
1.Buka baut/screw yang bertanda merah
2 Gunakan obeng untuk mendorong keluar CD/DVD ROM (Sebaiknya hati-hati jangan sampai terkena komponen lain, sebaiknya gunakan obeng plastik)
3. Tarik optical drive module (CD/DVD Rom) keluar dari chassis/tempatnya.
5. Gunakan pin untuk membuka (eject), caranya masukkan pin ke dalam lubang kecil kemudian dorong perlahan, CD/DVD akan terbuka.
6. Untuk membuka penutup CD/DVD tekan ke bawah untuk membuka kuncinya
kemudian tarik secara perlahan
B. TAHAP II BAGAIAN DALAM/UTAMA (MAIN UNIT DISASSEMBLY)
Berikut adalah alur / langkah membongkar bagian dalam/utama
1. Melepas Switch Cover (panel)
1.buka kedua baut yang bertanda merah.
2. Setelah baut terlepas, balikkan laptop anda.
3. Congkel menggunakan obeng pada bagian cover switch (panel) kemudian angkat perlahan-lahan dari kanan ke kiri.
Perhatian : pada saat anda mencongkel (mengungkit) sebaiknya menggunakan obeng (-) yang terbuat dari plastic, atau bisa digunakan stik gitar yang tipis, atau gunakan kuku jempol anda, ini untuk mencegah agar permukaan cover tidak lecet. 4. Lepaskan secara perlahan kabel panelnya.
2. Melepas Keyboard
1. Gunakan obeng plastik, tekan kedua penahan (yang bertanda merah) sampai keyboard terangkat sedikit
2. Tarik keyboard secara perlahan (hati-hati jangan sampai kebablasan, karena kabel keyboard sangat mudah robek).
3. Melepas Kabel Antenna
1. Lepaskan secara perlahan kabel antenna WLAN dari penahannya
2. Balikkan Laptop. Lepas plester/cellotape yang menahan kabel.
3.Tarik semua kabel dari atas sampai keluar keduanya.
4. Melepas LCD
1.Buka baut/screw yang ada di bawah chassis.
2.Balikkan Laptop. Kemudian cabut 3 kabel yang terhubung ke Chasis
4. Angkat perlahan LCD dari Chasis
Setelah selesai mencabut / melepas LCD modul, langkah terberat selanjutnya adalah melepas Upper Cover (Casing Atas)
5. Melepas Upper Cover (Casing bagian atas)
1. Setelah selesai mencabut / melepas LCD modul, langkah terberat selanjutnya adalah melepas Upper Cover (Casing Atas)
2. buka 7 baut penahannya
A B
C D
E
4. Lepaskan Upper Cover (Casing atas) dengan cara mengangkatnya secara perlahan, mulai dari bagian belakang.
5. Letakkan Upper Cover secara terbuka
6. Melepas I/O Board (USB)
1. Buka baut/scrub I/O Board. .
2. Angkat I/O Board dari lower cover.
7. Melepaskan Bluetooth module
1. Lepaskan baut/screww
2. Angkat Bluetooth module dari board kemudian copot kabelnya
8. Melepas Modem Module
1.Copot plester/ cellotape yang menahan kabel modem. 2. Lepakan RJ-11 port
3. Lepas kabel dari modem modul. 4. Buka baut / screw
5. Angkat modem dari tempatnya
9. Melepas Main Board
1.Lepaskan kabel jack power dari casing bawah
2.Angkat kabel perlahan dan lepaskan semua penahannya
4.Lepaskan mainboard mulai dari sebelah kanan seperti terlihat pada gambar
5. Lepaskan semua kabel
6. Setelah terlepas balikkan mainboard, maka anda melihat bagian Thermal Modul (pendingin)
10. Melepas Thermal Module (Pendingin Processor)
1. Lepaskan empat baut sesuai urutannya, kemudian angkat Thermal modul perlahan.
11. Melepas Processor
1.Gunakan obeng belah, Putar kea rah kiri (berlawanan dengan arah jarum jam sekitar 180°)kemudian angkat Processornya.
12. Melepas Kipas Processor
1. Cabut kabel Fan dari Mainboard. 2. Lepas 3 baut dari Fan module.
C. Tahap II Membongkar Layar LCD (LCD Modul Disassembly)
Langkah-langkahnya :
1. Melepas LCD Bezel
1. Lepaskan penutup baut/screw ( terbuat dari karet berbentuk bulat hitam ) pada bagian
atas dan bawah, setelah baut/screw terlihat buka keempat baut/scrubnya dari LCD modul.
2. Melepas Inverter Board
Inverter adalah sebuah alat yang berfungsi untuk merubah arus DC menjadi AC yang bertugas untuk menyuplai daya pada lampu neon LCD.
1.Lepaskan kabel yang terdapat pada sisi kanan dan kiri Inverter.
2.Lepaskan baut/scrub penahan Inverter. Setelah terbuka angka Inverter perlahan
3. Melepas Camera Module
1. Lepaskan kabel Camera Module
4. Melepas LCD
1. Lepaskan dua baut/screw penahan LCD Module.
Perhatikan salah satu baut/scrub terhubung ke kabel groud, jadi jangan lupa untuk memasangnya kembali pada saat merakit lagi.
2. Angkat LCD panel dari LCD Module pelan-pelan.
5. Melepas LCD Brackets dan FPC Kabel
1.Setelah anda melepas LCD panel sekarang balikkan posisinya. Lepaskan semua kabel
dari LCD Panel.
3. Lepaskan LCD brackets dengan menarik ke sisi kiri dan kanan
6. Melepas Antena Wifi
1.Lepaskan strips/plester penahan kabel antena. .
3. Lepaskan tab pengunci di sisi kiri dan kanan pada LCD module.
III. Masalah yang sering terjadi dan Penanganannya
Tidak hanya Komputer atau Laptop, peralatan elektronik lain kalau sering dipakai pasti timbul masalah. Sekarang tugas kita sebagai pengguna bagaimana caranya agar Laptop yang di pakai awet, tidak sering bermasalah dan kalau ada masalah kita mengatasi masalah tersebut.
Masalah pada Komputer atau Laptop pada dasarnya dapat dibedakan menjadi dua bagian yaitu masalah pada Hardware dan Software.
Masalah pada Hardware mencakup : Harddisk, Optical Drive, Keyboard, Memory, Baterai dan lain-lain, sedangkan Masalah software berhubungan dengan Firmware, Sistem Operasi dan aplikasi lain yang terinstal dalam laptop.
Biasanya masalah yang terjadi pada laptop tidak semuanya sulit, kadang ada kerusakan sepele yang sebenarnya kita bisa memperbaikinya sendiri, karena tidak adanya pengetahuan itulah maka kita tidak bisa mengatasinya.
Berikut adalah masalah yang sering terjadi pada laptop :
A. Masalah Hardware
1. Laptop Mati atau tidak mau hidup
Sering kita dibuat panik apabila laptop tidak mau hidup, sudah di tekan tombol power beberapa kali tetap saja tidak ada tanda tanda kehidupan, bahkan lampu powerpun tidak nyala, Bagaimana mengatasinya :
* Periksa Adaptor
Sebelum anda memeriksa adaptor sebaiknya cek dulu switch atau tombol on/offnya, ada beberapa merk laptop yang menggunakan kabel untuk jalur ke switch on/offnya, periksa kabel kalau positif baik, langkah berikutnya adalah Memeriksa bagian Adaptor.
Adaptor dan Baterai adalah dua komponen penting dalam laptop karena keduanya berfungsi untuk menyuplai daya agar laptop bisa hidup.
Untuk mencoba apakah Adaptor baik atau tidak kita bisa mengetahui dengan cara: - Colokkan adaptor ke laptop amati apakah ada perubahan pada lampu indicator laptop anda, kalau berwarna kuning berarti adaptor bagus.
- Periksa tegangan/voltasi pada adaptor, biasanya tergantung dari merk dan type laptop masing-masing, mulai dari 16v, 18v, 19v, 20v. gunakan Multitester untuk mengukurnya.
Kalau adaptor baik langkah berikutnya adalah memeriksa kondisi baterai
Periksa Baterai
Baterai Kondisi Baik ?
Laptop OK ?
* Periksa Baterai
Pastikan baterai laptop anda tidak kosong (habis) untuk memastikannya silahkan pasang/colokkan adaptornya kalau lampu indicator menyala kuning berarti batterai anda habis, silahkan dicharger dulu sampai penuh, kemudian hidupkan kembali laptop anda. Kalau masih tidak mau hidup, lepaskan baterai kemudian pasang adaptor dan hidupkan laptop tanpa baterai hanya menggunakan adaptor, kalau Laptop anda hidup berarti baterai laptop anda bermasalah (rusak). Bersihkan pin pada baterai, coba pasang lagi, kalau masih tidak mau ganti batterai.
* Periksa DC board dan Mainboard.
Kalau setelah di coba dengan batterai yang bagus tapi masih tetap tidak mau hidup, berarti ada masalah pada bagian DC Board, dan kemungkinan terparah adalah Mainboard, untuk mengatasi hal ini sebaiknya anda berkonsultasi dulu dengan teknisi Service Center yang berpengalaman sebelum anda memutuskan untuk menggantinya sendiri.
2. Layar LCD tidak muncul gambar (tidak ada tampilan)
Pada saat Laptop dihidupkan lampu indicator power nyala, tetapi pada layar LCD tidak ada respon / tampilan sama sekali, hal ini disebabkan oleh banyak kemungkinan.
- Coba amati apakah lampu indicator hdd nyala berkedip-kedip (Apakah seperti pada saat laptop normal?) kalau ya! Berarti masalah pada bagian LCD modul
(Inverter, LCD panel, kabel flexible LCD/FPC Cable, Lampu back light/neon) - Kalau lampu indicator hdd dan lainnya tidak nyala berarti masalah ada pada
bagian Main Unit (Memory, Processor, bagian VGA, dan Mainboard)
- Berikut Flowchart urutan mendiagnosis bagian Main Unit (Coba dgn yang bagus/ganti) Tidak
Penjelasan :
Dari langkah-langkah di atas, penulis kira sudah sangat jelas!
Periksa memory, karena suhu dalam laptop panas maka bisa menyebabkan memory bermasalah, cabut memory bersihkan pinnya, kemudian pasang lagi kalau masih tidak mau coba dengan memory yang bagus atau ganti, Sekarang memory OK tapi tetap tidak ada tampilan, Cek Processor, lepaskan processor, bersihkan, pasang lagi dan tambahkan pasta (bukan pasta gigi) pada pendingin processor, masih tidak ada respon coba dengan yang bagus (ganti) “pada saat anda mencoba/mengganti dengan processor lain sebaiknya memiliki spesifikasi yang sama misalnya P4 1,8 Ghz usahakan penggantinya juga sama” karena ada beberapa laptop yang tidak bisa dirubah setting processornya (di overclock)”.
Kalau processor bagus tapi tidak ada tampilan, periksa bagian VGA. Ini agak sulit dilakukan karena semua laptop VGAnya onboard (anda bisa melakukan beberapa tindakan kecil misalnya
membersihkan bagian chips VGA dari debu), selain itu anda memeriksa bagian kabelnya saja. Kalau
kabel baik tapi masih tidak ada tampilan, Periksa bagian DC Board, mungkin anda bingung yang mana bagian DC board?, pada Laptop Acer DC board tergabung jadi satu dengan Mainboard, kalau merk AXIOO terpisah yaitu Bagian DC board dan Mainboard. Lepas DC board amati apakah ada kelainan seperti bekas terbakar atau ada yang konslet, kalau ada silahkan ganti atau coba dengan DC board lain yang masih bagus.
Kalau masih tidak ada tampilan Cek bagian Mainboard, amati apakah ada IC yang terbakar atau konslet, cabut mainboard bersihkan debu yang menempel, semprot dengan Contact Cleaner, keringkan kemudian pasang lagi, kalau masih tidak mau juga ganti Mainboardnya.
Apabila ternyata setelah diganti mainboard tapi masih tidak ada tampilan, diagnosa dilanjutkan di bagian LCD Modul. Karena apabila prosedur di atas sudah dilaksanakan dengan benar maka laptop akan hidup normal, Sistem Operasi berjalan normal, walaupun tidak ada tampilan di LCD.
-. Berikut Flowchart urutan mendiagnosis kerusakan pada bagian LCD Modul Pemeriksaan ini dilakukan apabila pada main unit sudah di pastikan bagus semua. Artinya laptop loading secara normal tapi pada LCD tetap tidak ada tampilan, output VGA dicoba menggunakan External Monitor/ LCD Projector ada tampilan/kondisi normal.
Periksa bagian kabel, kalau ada yang putus disambung, pasang
lagi (Coba dgn kabel yang bagus/ganti ) Tidak
Periksa Board Inverter Ya
(Coba dgn yang bagus/ganti)
Tidak Apakah Inverter Baik ?
Ya / Tidak
Periksa Back light lamp / Lampu Ya
Bagian LCD Panel baik ?
Ya/Tidak (coba dengan yang bagus/ganti)
Tidak
Langkah pertama bongkar bagian LCD kemudian periksa kabel LCD dan kabel Inverter, biasanya longggar saja atau ada beberapa kabel yang putus karena sering dibuka tutup, kalau ragu ganti.
Kabel OK, tapi laptop belum ada tampilan cek bagian Inverternya, ini agak sulit karena anda harus mengukur output tegangan dari inverter ke backlamp (neon) biasanya tegangannya adalah AC 94 volt (bukan DC), untuk lebih mudahnya anda mencobanya pada laptop lain yang mempunyai merk dan ukuran LCD yang sama, misalnya inverter untuk 14” harus kita coba dengan LCD 14” juga, begitu pula apabila kita ingin mengganti inverternya sebaiknya dengan spesifikasi yang sama.
kalau inverternya rusak biasanya laptop masih ada tampilan tapi agak gelap/samar, ambil lampu sorot kemudian arahkan ke LCD maka akan terlihat tampilannya.
Kalau Iverter bagus sekarang cek bagian Backlight lamp (lampu neon) yang berfungsi untuk menerangi LCD (brigtness & contras). Kalau lampu bagus cek LCD panel (LCDnya), coba dengan LCD bagus, kalau OK berarti LCD Rusak (ganti).
3. Layar LCD Tampilan putih semua (White Screen)
Kalau laptop anda mengalami kerusakan yang memiliki ciri atau tampilan seperti pada gambar di atas maka yang perlu anda lakukan adalah :
Bongkar bagian LCD modul, Periksa kabel LCD,
Lepas kabel LCD, bersihkan kamudian pasang lagi, ganti plester/solasi/selotape nya kalau perlu ditambah supaya lebih kuat dan tidak bergeser pada saat buka tutup laptop.
4. Layar LCD Tampilan gelap/samar, kurang terang, bergaris, goyang
Bongkar LCD Modul, periksa kabel inverter, ukur dengan menggunakan Multitester kalau ada yang putus, sambung atau lebih baik diganti. Kalau kabel sudah dipastikan bagus sekarang periksa Board Inverter,
coba ganti dengan inverter yang masih baik (baru), apabila LCD masih gelap/redup/samar sekarang periksa bagian Backlight lamp (lampu neon LCD)
lepaskan dan coba pada laptop lainnya
Apabila lampu neon menyala berarti bagus, kalau neon mati silahkan ganti dengan yang baru.
Kerusakan ini berlaku untuk semua merk laptop.
5. Laptop Tiba-tiba mati sendiri, Cepat panas
Laptop yang dipakai setelah beberapa menit kemudian laptop mati (didiamkan beberapa menit bisa dihidupkan lagi), ini disebabkan diantaranya oleh baterai drop, processor terlalu panas (over heat). Untuk mengatasinya coba pasang adaptor hidupkan laptop apakah masih mati atau tidak kalau tidak berarti baterai laptop anda drop (tidak tahan lama). Berikutnya adalah memeriksa suhu processor, apabila terlalu panas ± 60° maka Thermal sensor akan melakukan tugasnya yaitu melindungi processor dengan cara mematikan laptop secara otomatis.
Kenapa processor bisa panas? Bisa disebabkan Fan tidak berjalan dengan normal karena debu atau sudah rusak, saluran udara pada Thermal Modul terhambat oleh debu, bongkar dan bersihkan. Jika masih mengalami hal sama cek bagian DC Boardnya.
6. Laptop Tiba-tiba restart
- Periksa memory, cabut kemudian pasang lagi kalau perlu coba dengan memory lain yang masih baik, sebelum anda memutuskan untuk langsung membeli baru. - Cek processor, cabut dan pasang lagi
- Kemungkinan terkena virus
- Sistem Operasi (Windows/Linux) registrinya bermasalah, coba install ulang.
7. CD/DVD ROM Tidak terdeteksi BIOS dan tidak dapat membaca CD
- Coba dengan alternative CD lain
- Bersihkan optiknya, gunakan pembersih optic yang banyak dijual di toko-toko komputer atau elektronik, kalau kesulitan gunakan cottonbut celup ke alcohol 99% kemudian usapkan pada permukaan optic secara perlahan, ulangi beberapa kali, tunggu sampai kering baru dicoba masukkan cd.
- kalau masih tidak mau membaca, lepas CD/DVD R/RW (lihat cara melepas cd rom) kemudian tuning (putar) potensio ke kanan sedikit untuk menaikkan tegangan pada optic. Kalau masih lemah membacanya ganti opticnya.
- Periksa Setup BIOS.
- Apabila CD/DVD ROM tidak terdeteksi di BIOS, cabut kemudian bersihkan socketnya pasang kembali.
8. Keyboard bermasalah
Masalah ini yang sering membuat pengguna computer atau laptop sebel, karena kita tidak bisa mengetik sesuai dengan yang kita inginkan. Misalnya ada beberapa tobol keyboard yang tidak berfungsi atau bahkan keseluruhan tidak berfungsi.
- Apabila tombol keyboard yang tidak berfungsi lebih dari tiga, cek kabel keyboard, bersihkan (hati-hati pada saat membersihkan, karena jalurnya terbuat dari karbon yang mudah terkelupas) kemudian pasang lagi.
- Apabila satu atau dua tombol saja yang tidak berfungsi anda bisa membongkar tombol keyboardnya, bersihkan dan pasang lagi dengan benar
9. Touch pad / Mouse tidak berfungsi
- Bisa disebabkan oleh Sistemnya (software) dan hardwarenya, Periksa sistemnya kalau perlu coba install ulang Sistem Operasinya, kemudian install drivernya, kalau masih tidak mau sekarang anda coba periksa hardwarenya, langkah pertama cek kabel touchpadnya lepas, ukur dengan Multitester pastikan tidak ada yang putus, bersihkan dan pasang lagi, kalau tidak mau berarti ada masalah dengan hardwarenya, cabut kemudian ganti.
Kalau anda tidak ingin mengganti anda masih bisa menggunakan Mouse external
10. Hardisk bermasalah
Tanda-tanda ada trouble pada harddisk adalah laptop tidak mau booting, pada tampilan layar muncul pesan error “Primary/Secondary Master HDD fail” atau “Disk Boot Failur” atau yang lainnya. Langkah pertama yang harus anda lakukan adalah masuk ke system BIOS, caranya hidupkan laptop tekan F2, DEL atau yang lainnya tergantung dari merk laptop dan BIOS yang digunakan,
Kalau di bagian itu tidak terbaca, berarti Hardisk anda bermasalah. Copot Harddisk, perhatikan soket yang digunakan ATA atau SATA bersihkan konektornya kemudian pasang lagi, kalau masih tidak terdeteksi/error sekarang kita coba pastikan apakah Harddisk tersebut baik atau rusak, caranya anda bisa mencobanya pada laptop lain atau pada PC biasa dengan menggunakan kabel khusus (usb to IDE).
Kalau di coba pada laptop atau Komputer lain bagus berarti ada masalah pada konektor HDD ke mainboard, dan apabila dicoba pada laptop lain harddisk tetap tidak terdeteksi berarti Harddisknya rusak.
11. Port USB tidak berfungsi
- Karena Virus >> Scan dengan antivirus terbaru.
- Sistem Operasi nya bermasalah >> Cek, kalau perlu install ulang Sistem Operasinya - Driver Usb 2.0 / 3.0 belum terinstall
- Port USB longgar
- Soderan pada kaki Port USB longgar - Chipset USB control rusak
12. Laptop Hang/Crash
Laptop hang/crash memang sangat menyebalkan jika kita sedang asik bekerja tiba-tiba laptop macet (hang/crash). Mungkin semua sudah tahu tanda-tanda laptop hang, diantaranya tiba-tiba mouse tidak bergerak, tombol keyboard tidak berfungsi, dan lain-lain. Penyebabnya antara lain :
- Virus / Spyware yang merusak system, Aplikasi tidak sempurna, Sistem Operasi bermasalah, terlalu banyak melakukan multi tasking.
- Suhu laptop terlalu panas, memory bermasalah, Harddisk bermasalah.
Penyelesaian :
Sebelum anda memfonis laptop anda hang / crash alangkah baiknya di periksa terlebih dahulu caranya : Gerakkan mouse apabila macet (tidak bergerak), coba gerakkan pada touchpadnya, apabila tetap macet, tekan beberapa kali tombol
numlock/capslock kalau lampu indicator numlock hidup dan mati secara bergantian berarti laptop anda masih loading. Langkah berikutnya coba tekan CTRL+ALT+DEL kalau tidak ada respon berarti laptop anda hang.
Matikan laptop dengan cara menekan tombol power sekitar 5 detik, kemudian hidupkan lagi, cek dengan antivirus terbaru apakah laptop anda terkena virus atau tidak, kalau ya… scan harddisknya.
Apabila sudah bersih dari virus tapi kadang-kadang hang, cek registri sistemnya gunakan software CC registri cleaner, Tune Up utility (ada di member area) untuk membersihkannya, kalau masalahnya masih sama langkah terakhir adalah dengan cara merestore atau menginstall Sistem Operasi laptop anda, pastikan data di backup dulu.(Cara install windows ada di member area ).
Kalau pada saat menginstall terjadi hang berarti permasalahannya ada pada hardware laptop anda. Langkah mengatasinya :
Periksa memory (bersihkan, dan pasang lagi, atau ganti), kalau masih tetap hang cek suhu processor anda >>> apakah suhu normal ? kalau kalau tidak bersihkan fan dan Thermal modul dari debu yang menyumbat, kalau ya (normal) >>>>> periksa harddisk anda, apakah terdapat bad sector atau tidak, gunakan scandisk untuk mengeceknya. Kalau ternyata ada bad sector anda bisa memperbaikinya menggunakan software HDD Regenerator, Untuk memastikan lagi bahwa harddisknya memang bermasalah coba pasang Harddisk lain pada laptop yang hang.
13. Laptop tampil Blue Screen
Disebabkan oleh banyak hal diantaranya memory (periksa, bersihkan, pasang lagi/ganti), Harddisk bad sector, system operasi kacau atau tidak support dengan hardware baru (periksa, kalau perlu install ulang gunakan Win SP2/SP3), processor panas (periksa Fan, Thermal modul > bersihkan).
14. Laptop tidak bisa booting
- Cara penangannya hampir sama dengan point 10.Hardisk bermasalah halaman 33 - Periksa pesan error yang tampil pada lcd, tiap laptop berbeda-beda
15. Wifi (Wireless) tidak berfungsi.
- Periksa apakah laptop anda ada wirelesnya atau tidak, kalau ada coba di onkan atau diaktifkan dulu, caranya geser tombol on/off nya, ada juga yang tinggal menekan tombol berlogao wireless dan pada laptop tertentu untuk mengkatifkan wirelessnya dengan cara menekan kombinasi tombol Fn + F11.
- Periksa drivernya, sudah terinstal dengan benar atau belum, sesuaikan drivernya dengan merk Wirelessnya, cek pada device managernya : Klik kanan pada icon My Computer > Properties > Hardware > Device manager .
apabila sudah terinstall tapi tetap tidak bisa mendeteksi Akses point / hotspot, coba di repair caranya, klik kanan pada icon wireless yang berada di pojok kanan bawah kemudian klik repair.
- Kalau masih tidak mau, cabut card wifinya kemudian bersihkan soketnya. - coba dengan wifi lain, atau gunakan usb wireless.
16. Sound Tidak berbunyi
- Periksa drivernya sudah terinstal dengan benar atau belum?
Caranya : Klik kanan pada icon My Computer > Properties > Hardware > Device manager .
Kalau drivernya sudah terinstall dan sesuai dengan tipe sound cardnya tapi masih tetap tidak mau bunyi, coba install ulang windowsnya menggunakan Windows SP2/SP5.
- Untuk memastikan kalau hardware tidak ada masalah coba gunakan linux LIVE CD versi terbaru, misalnya PCLINUX OS 2009, MANDRIVA LIVE CD, UBUNTU 9.04. Kenapa demikian karena dengan cd tersebut anda tidak perlu install, hanya booting dari cd kemudian tunggu sampai loading selesai dan otomatis sound pasti terdeteksi, kemudian periksa soundnya bunyi atau tidak, kalau bunyi berarti hardware bagus.
- Coba gunakan head phone sebagai pengganti speaker internal laptop, kalau bunyi berarti ada masalah pada speaker internalnya.
- Cek bagian hardwarenya (sound card onboard) >> bersihkan chips sound card dengan kontak cleaner.
- Kalau ternyata masih tidak mau juga, solusi terakhir adalah pasang usb souncard.
17. Menyelamatkan data pada laptop rusak
Ketika asik bekerja tiba-tiba laptop rusak (mati total, hang, windows tidak bisa booting, blue screen, dan lain-lain). Nah sekarang bagaimana cara agar data yang ada dalam laptop/notebook bisa terselamatkan karena data tersebut sangat penting buat anda. Laptop sudah dicoba dihidupkan berkali-kali tapi tidak mau juga. Bagaimana mengatasi masalah di atas :
Masalah tersebut bisa atasi dengan berbagai cara di antaranya :
1. Apabila laptop anda masih hidup tapi tidak mau booting (karena system operasi / windowsnya rusak) anda bisa menggunakan batuan tools bootable cd, misalnya WinPE, atau Linux LIVE CD, tools ini bisa dijalankan dengan hanya membooting laptop dari CD, tools ini akan bekerja layaknya system operasi windows tapi kelebihannya anda tidak perlu install ke laptop anda tinggal booting dari cd kemudian tunggu sampai proses selesai, setelah itu buka file explorer dan anda bisa membackup data anda ke flasdisk atau langsung burning ke CD.(CD bisa didownload di member area).
Lepaskan harddisk dari laptop, perhatikan soket yang digunakan SATA atau ATA
Hal paling mudah dan simple untuk menyelamatkan data pada harddisk laptop adalah dengan memasangnya pada USB to IDE converter, setelah terpasang anda tinggal colokkan ke usb komputer layaknya seperti flashdisk, dan anda bisa membackup data anda secara langsung.
Apabila harddisk anda SATA, selain menggunakan converter USB to IDE/SATA, anda juga bisa menggunakan kabel dan power sata pada PC yang sudah memiliki fasilitas tersebut, anda tinggal pasang pada computer kemudian booting dan anda sudah bisa backup data anda.
Tips merawat laptop
Laptop lebih rentan rusak daripada PC. Oleh karena itu, kita harus memperlakukan atau merawatnya dengan benar agar dapat berumur lebih lama. Jangan sampai laptop yang baru beberapa bulan kita beli menjadi rusak hanya karena kita salah memperlakukannya maupun merawatnya.
Berikut tips dan trik penggunakan laptop :
Gunakan stavolt atau stabilizer.
Apabila menggunakan listrik langsung, pastikan menggunakan stavolt/stabilizer atau UPS untuk mengantisipasi naik turunnya tegangan listrik.
Jauhkan laptop anda dari benda cair, jika sampai tumpah ke laptop maka dapat menyebabkan komponen di dalamnya terjadi konsleting.
Jauhkan laptop dari sumber medan magnet, misalnya TV, Speacker Active, Radio Tape atau ponsel. Medan magnet akan mempengaruhi komponen laptop terutama harddisknya.
Masukkan laptop pada tasnya apabila anda ingin membawanya keluar dari rumah. Tas laptop dibuat sedemikian rupa sehingga casing laptop tidak mudah tergores dengan benda di sekitarnya atau bahkan dapat meredam guncangan-guncangan kecil. Kalau perlu secara berkala bersihkan casingnya dengan kain/lap yang dapat dibeli di toko-toko komputer.
Jangan pindah-pindahkan laptop pada saat masih hidup. Akan berbahaya bagi harddisk.
Jangan meminjamkan laptop ke sembarang orang.
Hal ini semata-mata untuk mencegah kemungkinan terjadinya kerusakan.
Install anti virus dan updatelah secara berkala.
Jangan sembarangan mendownload software gratis dari internet. Mungkin saja yang kita download malware/spyware yang menyamar sebagai freeware tertentu.
Letakkan laptop di tempat yang datar.
Untuk menghindari getaran pada saat memakai
Shutdown laptop dengan benar.
Jangan mematikan laptop dengan melepaskan power/baterainya. Power listrik yang mendadak mati dapat menyebabkan harddisk bermasalah.
Simpan di tempat dengan suhu yang normal.
Jangan sekali-kali meninggalkan laptop di mobil yang sedang parkir di tempat yang panas atau mesin mobil masih hidup. Panas yang berlebihan dapat merusak komponen laptop.
Jangan meletakkan laptop di permukaan yang empuk/kasur/bantal, Bisa menyebabkan laptop cepat panas karena ventilasi udara tertutup.
Gunakan kain yang lembut untuk membersihkan LCD.
Lap dengan pelan, jangan menekan terlalu keras dan satu arah saja, karena LCD sangat rentan pecah.
Bersihkan keyboard dengan vacuum cleaner kecil (khusus laptop) atau menyemprotkan udara di sela-sela tombol, atau bisa gunakan kuas yang lembut. Jangan mengetuk atau mengguncangkan keyboard dengan keras.
Tips merawat Baterai Laptop
Kemampuan baterai notebook atau laptop akan selalu menurun seiring dengan waktu. anda menggunakan atau tidak pasti tetap menurun, biasanya baterai notebook itu akan bertahan antara satu sampai dua tahunan, dan kita bisa juga memperlambat penurunan kemampuan battery tersebut dengan cara :
1. Periksa output voltase adaptor laptop/notebook anda, sesuaikan dengan daya yang diperlukan oleh notebook, misalnya DC input pada Notebook adalah 18,5V maka pada adaptor outputnya harus 18,5V jangan lebih. Penulis pernah menemui masalah orang datang membawa notebook baru dan masih garansi katanya baru pakai dua bulan baterai sudah drop, setelah cek ternyata voltase DC output adaptor (20V) sedagkan pada notebook tertulis 18,5V (selisihnya 1,5V) ini sangat berbahaya bagi baterai dan komponen lain, jadi pada saat membeli laptop baru/second sebaikya di cek dulu. 2. Habiskan Power yang tersisa pada notebook anda terlebih dahulu sampai Critical
battery alert dari windows/OS anda, baru kemudian anda isi full kembali battery notebook anda.
3. Hindari over charging pada notebook anda (apabila sudah penuh segera cabut chargernya), karena tidak semua notebook yang sudah terisi full mempunyai system autocut / auto stop charger
4. Jika anda sedang bekerja di kantor ataupun dirumah dalam jangka waktu yang cukup lama, sebaiknya tidak usah menggunakan battery notebook. (bisa menggunakan baterai tapi adaptor jangan di pasang terus menerus, kalau baterai habis baru pasang, kalau penuh cabut lagi dan seterusnya sampai pekerjaan anda selesai).
5. Sebaiknya berhati-hati ketika melepas baterai, ikuti petunjuk untuk melepas battery notebook anda, juga jangan sampai baterai jatuh, karena bisa menyebabkan komponen di dalam akan rusak.
6. Jika battery Laptop akan disimpan dalam jangka waktu yang lama, biasakan untuk full charge battery terlebih dahulu, untuk jenis baterai litium biasanya akan turun kapasitasnya sekitar 1% perhari.
7. Jauhkan baterai dari suhu yang panas.
Menjaga agar baterai lebih awet dan tahan lama
Atur power baterai
Di Windows ada fitur yang namanya power options. Melalui fitur ini Anda bisa mengatur konsumsi daya laptop. Caranya sangat mudah. Klik tombol Start, lalu buka Control Panel dan kemudian double klik icon Power Options. Akan muncul sebuah kotak dialog dengan nama Power Option Properties. Lalu pilih tab Power Schemes. Pada menu drop down akan terdapat enam pilihan yaitu Home/Office Desk, Portable/Laptop, Presentation, Always On, Minimal Power Management dan Max Battery.
Coba klik salah satu dari enam pilihan tersebut. Setting-an turn of monitor, hard disk, System standby ataupun System hibernates akan berbeda-beda waktunya, tergantung dari opsi yang Anda pilih.
Jika ingin baterai lebih awet, Anda disarankan memilih 'Max Battery'. Pilihan ini akan menghemat penggunaan daya baterai karena hanya membutuhkan kecepatan prosesor minimal semisal untuk membaca dokumen atau mengecek e-mail. Max Battery akan mempengaruhi kecepatan laptop dalam arti performa laptop akan menurun.
Jangan biarkan ada perangkat 'parkir' di laptop jika tidak dipakai
Perhatikan penggunaan dan pengecasan baterai
Jangan tanggung-tanggung mengecas baterai. Caslah hingga penuh 100 persen. Jika baterai sudah hampir habis, caslah baterai kembali hingga penuh namun jangan sampai menunggu baterai benar-benar kosong. Ini akan membuat kapasitas baterai bekerja dengan baik. Yang perlu diperhatikan lagi, lepaskan baterai dari laptop jika Anda tidak menggunakan laptop dalam waktu yang lama. Akan lebih baik jika laptop ditancapkan langsung ke adaptor jika memang Anda akan bekerja dalam waktu yang cukup lama.
Kurangi brightness
Webuser.co.uk melansir bahwa LCD akan memakan daya baterai. Oleh karena itu Anda disarankan untuk mengurangi brightness laptop seminimal mungkin namun tetap nyaman dipandang mata.
Gunakan screen savers 'Blank'
Screen saver ternyata bisa menguras baterai. Karena itu gunakan screen saver 'Blank'. Caranya, klik kanan pada Desktop lalu pilih Properties. Akan muncul kotak dialog Display Properties, lalu pilih tab Screen Saver. Pada menu drop down terdapat banyak pilihan Screen saver, diantaranya 3D FlowerBox, 3D Flying Objects, 3D Text, Blank, Marquee dan sebagainya. Anda disarankan untuk memilih 'Blank' dan atur waktu menunggunya (Wait time) hingga 2 menit lalu klik OK. Langkah ini akan membuat baterai lebih hemat.
Kurangi resolusi
Cara lain untuk membuat baterai lebih awet adalah dengan mengurangi resolusi layar dan jumlah warna yang digunakan di laptop. Untuk menguranginya, Anda bisa klik kanan pada Windows Desktop lalu pilih Properties. Pada kotak dialog Display Properties pilih tab Settings. Lalu atur resolusinya dengan cara menarik slider-nya ke kiri untuk mengurangi resolusi. Kemudian pada menu drop down pilih kualitas warna (color quality) yang lebih rendah, lalu klik OK.
Matikan Wi-Fi