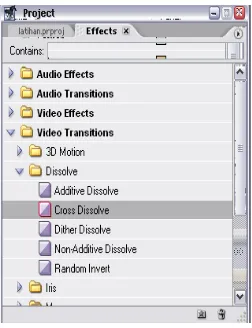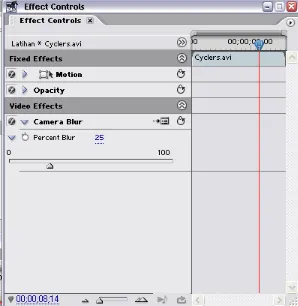Adobe Premiere adalah salah satu software yang popular dan
digunakan secara luas dalam pengeditan video.
Adanya kesamaan interface Adobe Premiere dengan Adobe
PhotoShop dan Adobe After Effect adalah memberikan
Pengenalan Dasar
Sebelumnya Pastikan bahwa Adobe PremierePro sudah terinstall, Sekarang Kita mulai dengan membuka Adobe Premiere Pro Klik
Dan apabila akan menyimpan settingan ini kita tekan
tombol
SavePreset, kita isi kan
nama dan descristion, dan
secara otomatis setingan kita akan terlihat pada tab
Load
Preset, kita simpan File project (ex: Latihan) kita
Project windows terdiri dari 3 windows utama:
Project windows, merupakan tempat
menyimpan file project
Monitor windows, merupakan tempat melihat
video, yang kita edit di timeline
Import File
Untuk melakukan pengeditan suatu video, terlebih dahulu kita meng-impor file kita perlukan, dengan cara klik menu File>Import (Ctrl+I) atau klik kanan pada windows project dan pilih import, di sini kita bias meng-impor file video, audio dan image.
Pada project windows kita bisa membuat Bin(seperti folder pada windows explorer) Bin ini memudah kita dalam memanagement file project kita. Pada latihan ini kita akan membuat 3 bin dengan nama bin masing2 Video, audio, dan image.
Kali ini kita akan mencoba untuk memasukkan sebuah film ke
dalam areal kerja kita.Tahap awal yang harus kita lakukan adalah
“klik File dari Bar lalu klik Import”. Setelah kita klik import kita lihat pada Project Window secara otomatis terdapat file yang
kita import.
Untuk meletakkan file yang telah kita import ke dalam TimeLine guna pengeditan, akan kita lakukan dengan cara yang paling
mudah dengan teknik DRAG atau DROP
yaitu menarik langsung file yang kita inginkan ke dalam time line, untuk file video dan image kita masukkan ke timeline pada track video sedangkan file audio kita masukkan ke track audio.
Setelah file dimasukkan ke dalam timeline, tampilan gambar
Sekarang kita memasukkan dua file video kedalam track
Transition
Transisi merupakan perpindahan dari suatu tempat ke tempat lain, dalam pengeditan suatu video transisi
merupakan perpindahan dari satu video ke video berikutnya.
Sekarang kita akan mencoba untuk
membuat sebuah Transition. Transisi ini berfungsi untuk
membuat tiap perubahan video 1 dan 2 atau tiap perpindahan antara scene I dan scene II menjadi halus. Untuk membuka perintah transisi kita buka menu Window lalu klik Effect, dan window effect akan muncul (secara default windows effect ini terdapat pada project windows).
Pada menu ini terdapat banyak pilihan, kalau telah memilih transition yang sesuai dengan keinginan maka kita gunakan teknik DRAG dan DROP lalu letakkan kedalam Timeline diantara video 1 dan video 2. (lihat
Untuk melihat hasil nya tarik pointer sehingga melewati
Proses Editing
Disini kita akan memulai pengeditan Video. Hal pertama yang harus kita lakukan adalah klik 2 kali pada file yang berada di Project Window, lalu kita akan masuk kedalam Source Monitor( monitor sebelah kiri)
Source Monitor dapat digunakan untuk memotong gambar, yaitu dengan menentukan terlebih dahulu frame mana yang kan kita masukkan ke dalam Timeline. Setelah kita tentukan frame yang akan kita ambil lalu klik tombol “Set In Point( { )” kemudian tentukan sampai frame
Kemudian cara meletakkan frame tersebut kedalam TimeLine
pilih dulu track yang kita ingin kan untuk menempatkan potongan video terdebut, kemudian klik tombol “Insert” pada monitor windows. Secara otomatis frame tersebut masuk ke dalam
Pada tahap ini adalah lanjutan dari proses insert di atas. yaitu
apabila frame yang kita tentukan terdapat frame lain yang ikut dalam timeline, jadi frame yang ikut harus dibuang. Caranya adalah : Klik tanda segitiga di samping track video, kit a akan melihat seperti ini
Klik set display style, dan pilih show frame, maka track tersebut akan
Import Text dan Template
Dan apabila kita ingin mengisi video kita dengan tamplate, cara nya
Setelah itu kita akan kembali pada window title tersebut, dan
edit apa yang ingin di edit sesuai dengan keinginan, kalau sudah di edit tutuplah windows title tersebut, maka akan muncul dialog box, kemudian klik lah tombol YES dan simpanlah title tersebut.
Dan Kemudian Masukanlah file title tersebut ke Timeline kita untuk
Effect Video
Sekarang memulai dengan memberi effect pada video kita, untuk memberi sebuah effect pada sebuah video, sebelumnya kita
harus memanggil windows effect. Untuk menampilkan
windownya klik pada menu Windows>effect, maka window effect akan terlihat seperti gambar dibawah :
Pada gambar di samping, Adobe premiere menyediakan berbagai jenis effect yang merupakan effect-effect bawaan pada saat kita menginstall.
Sekarang kita memasukkan suatu effect ke dalam track video yang akan kita beri
Setelah kita memasukkan effect ke dalam track video kita. Effect
yang kita berikan pada track belum terlihat apa, maka dari itu untuk melihat effect yang kita berikan pada video tersebut harus di seting/diatur. Untuk menyeting atau mengatur effect nya kita harus membuka windows effect control, untuk menampilkan window effect klik pada menu windows>effect controls. Maka akan tampil sebuah windows seperti dibawah ini:
Apabila anda ingin memberi effect pada bagian tertentu pada
track video yang diberi effect, perhatikan pada window effect control terdapat sebuah pointer yang menunjukkan posisi video yang sedang aktif pada track video tersebut. jadi untuk memberi effect pada bagian tertentu pada video tersebut kita harus
membuat key frame pada video tersebut dengan cara klik