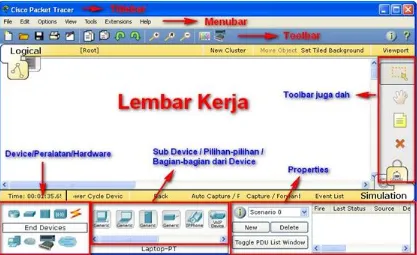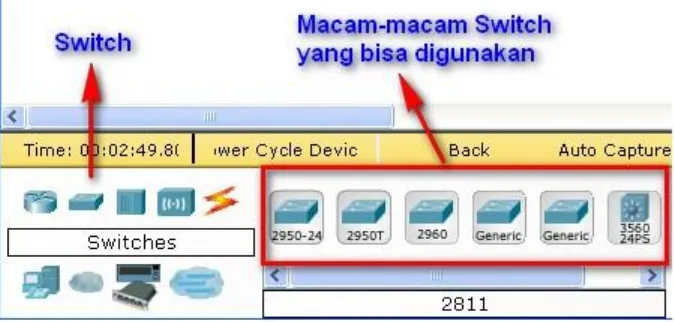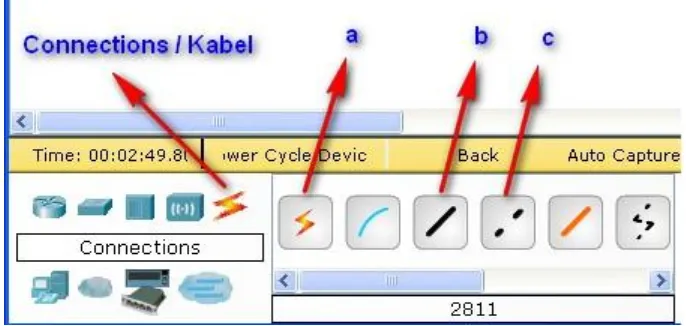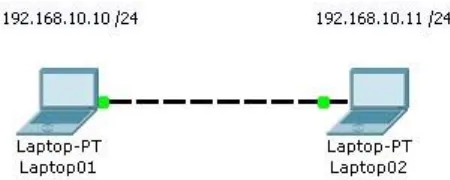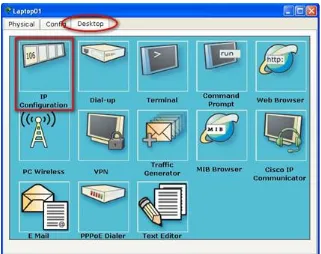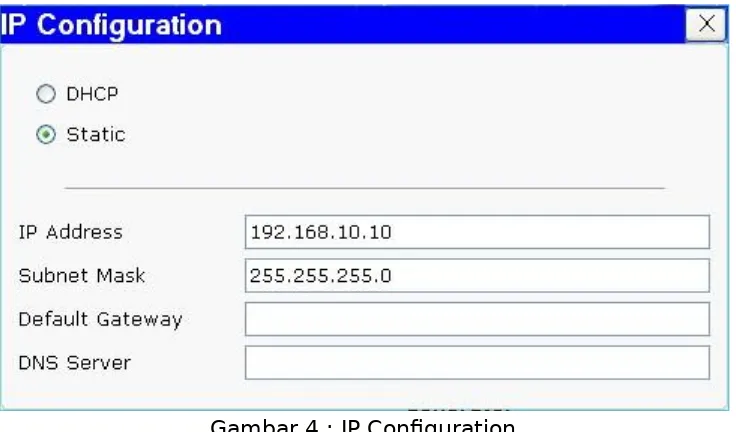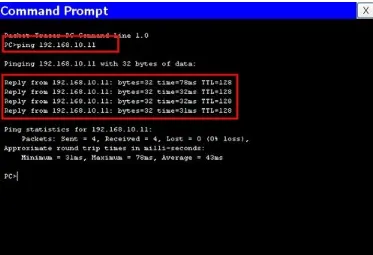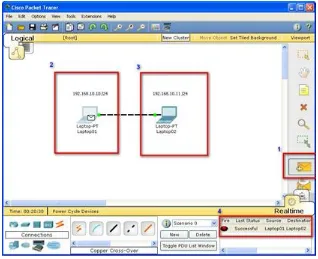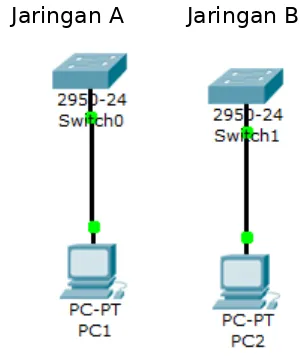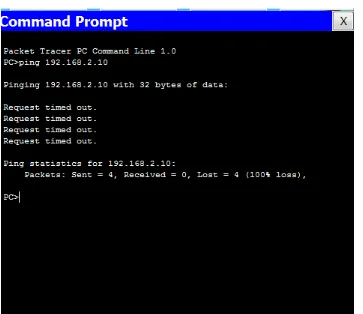belajar cisco paket tracer
Apa Sih Cisco Packet Tracer Itu?
Kalau BOSS ingin tau mengenai Cisco Paket Tracer the look dibawah ini semua
keterangan mengenai paket tracer ada. Mulai dari fungsi, pengertian dll
Packet tracer adalah sebuah software yang dapat digunakan untuk melakukan
simulasi jaringan. Untuk mendapatkan software ini BOSS tidak usah mencarinya
masuk aja disini.
Masuk BOSS
sebenarnya software ini sangat familiar didunia dalam bidang computer network.
Sebelum BOSS akan membuat jaringan network yang sebenarnya disarankan BOSS
membuat rancangan terkebih dahulu agar jaringan yang dibuat sesuai dengan apa
yang diharapkan dan dapat dilakukan koreksi sebelum dibuat jaringan yang
sebenarnya. Nah, dengan adanya software ini maka memudahkan BOSS untuk
membuat simulasi jaringan komputer dengan kelengkapan tools dan device yang
tersedia di Cisco Packet Tracer.
Cisco Packet Tracer merupakan sebuah simulator untuk alat alat jaringan Cisco
yang sering digunakan sebagai media pembelajaran dan penelitian, termasuk
dalam bidang penelitian simulasi jaringan komputer. Program ini dibuat oleh Cisco
System dan program ini gratis untuk fakultas, siswa, dan alumni yang telah
berpartisipasi pada Cisco Networking Academy. Pada dasarnya Cisco Packet Tracer
ini digunakan sebagai media pembelajaran bagi para pemula untuk merancang,
mengkonfigurasi, dan memecahkan masalah mengenai jaringan komputer.
Singkatnya Cisco Packet Tracer memberikan kemudahan bagi kita untuk belajar
bagaimana merancang, membangun dan mengkonfigurasi sebuah jaringan. mulai
dari jaringaan yang sederhana sampai yang kompleks. Bahkan kita juga bisa
BOSS bisa gunakan aplikasi ini untuk simulasi membuat jaringan computer yang
BOSS kehendaki. Ini ane mau ngasih tau gimana cara makainya cisco paket tracer.
Install dulu cisco paket tracernya di laptop atau PC. Setelah terinstal dengan baik
dan benar sekarang saatnya gunakan aplikasinya.
CARA MEMBUAT JARINGAN SMALL OFFICE
Ane punya contoh rancangan jaringan small office dengan 2 lantai . Jangan kawatir
BOSS disini juga ada cara gimana membuatnya.
Lihat rancangan ane dibawah ini BOSS ane sertakan perkiraan biayanya juga :
1. PC sejumlah 14 buah : Rp. 56.000.000,- ( 14 buah)
Ane mau buat lantai 1 dan 2 ada hospotnya sehingga kalau ada pengunjung
dikantor bisa menggunakan wifinya untuk browsing , hot-spot dipancarkan oleh
sebuah access point dengan fasilitas internet dari ISP.
Langkah membuat simulasi small office di cisco paket tracer.
1. Buka dulu aplikasi cisco packet tracer. Maka akan muncul gambar seperti dibawah
ini.
2. Desain jaringan computer seperti gambar berikut.
· Server menggunakan alamat jaringan 192.168.3.0/24 dengan gateway
192.168.3.1
3. Cara konfigurasi PC dapat dilakukan dengan mengklik gambar PC dan
klik
desktop-IP configuration
. BOSS dapat mengisikan IP address, subnet dan
default gateway nya. dilakukan berulang-ulang terhadap PC yang lainnya.
4. Selanjutnya mengkonfigrasi Router dengan mengklik Router, dan bisa langsung
menyetting menggunakan config ataupun dengan CLI. pertama-tama saya akan
menyetting dengan menggunakan config.
PC lantai 1 Network FastEthernet 0/0 konfigurasi IP 192.168.1.1 dengan subnet
255.255.255.0
ISP dengan Network FastEthernet 1/0 konfigurasi IP 10.1010.1 dengan subnet
255.0.0.0
Server dengan Network FastEthernet 1/1 konfigurasi IP 192.168.3.1 dengan subnet
255.255.255.0
Cara routing router seperti gambar dibawah ini. Catatan kalau menggunakan 1
router gak usah dirouting karena tanpa dirouting pun koneksi bisa terhubung. Kalau
5.
Konfigurasi Laptop sebaiknya menggunakan DHCP client.
Cara koneksi melalui AP dengan memilih AP terdekat dan tercepat.
6.
Konfigurasi access point dengan mengklik Access Pointnya dan akan muncul
window seperti dibawah ini. Harus mengisikan nama SSID pada AP untuk dikenali
Isi juga IP AP BOSS seperti gambar dibawah ini.
7.
Konfigurasi Printer IP dengan mengklik gambarnya dan akan muncul window seperti
dibawah ini.
8. Setelah semua terkoneksi maka cek terlebih dahulu dengan menggunakan comment
prompt. Gambar dibawah ini cek koneksi dari laptop 1 ke PC 1.
Belajar Jaringan Komputer dengan Cisco Packet Tracer
Shohibul Amin10:02:00 PM
Cisco Paket Tracer Jaringan Komputer Tutorial
Jaringan TCP-IP dan Cisco dengan menggunakan software simulasi Cisco Packet Tracer. Meskipun Mas ardi masih muda usianya ternyata dia benar-benar menguasai materi, dia mampu membawakan materi dan menjawab pertanyaan dengan baik, begitulah memang seharusnya seorang trainer, instruktur, teacher ataupun lecture, haruslah bener-bener menguasai materi dan menguasai kelas (mampu mengajar) apalagi ditunjung dengan banckgroundnya sebagai praktesi IT Network, dan konsultan dibidang network khususnya Cisco tentu dia memahami prakteknya dan tak sekedar teori.
Meskipun masuk kelasnya terlambat saya berusaha mengikuti materi yang mas Ardi berikan, Baiklah disini saya akan berbagi hasil materinya yang mas ardi bawakan tentang jaringan, TCP-IP dengan Sisco Packet Tracer agar temen-temen juga bisa belajar dan tentunya dengan bahasa saya sendiri. Sebelum jauh, kita mesti tahu dulu Sisco Packet Tracer itu apa sih? Menurut situs resminya adalah
Sisco Packet Tracer is a powerful network simulation program that allows students to experiment with network behavior and ask “what if” questions. As an integral part of the Networking Academy comprehensive learning experience, Packet Tracer provides simulation, visualization, authoring, assessment, and collaboration capabilities and facilitates the teaching and learning of complex technology concepts
Maksudnya kurang lebih sebagai berikut
Cisco Packet Tracer adalah sebuah program simulasi jaringan yang powerfull yang memungkinkan siswa untuk melakukan percobaan dengan perilaku jaringan seperti yang sebeanrnya. Packet Tracer menyediakan simulasi, visualisasi, authoring, penilaian, dan kemampuan kolaborasi dan memfasilitasi pembelajaran dari konsep teknologi yang kompleks.
digunakan dalam system network tersebut, Misalkan contoh seperti kabel Lan ( cross over, console, dll ) , HUB, SWITCHES, ROUTER dan lain sebagainya. Sehingga kita dapat dengan mudah membuat sebuah simulasi jaringan computer di dalam PC Anda, simulasi ini berfungsi untuk mengetahui cara kerja pada tiap–tiap alat tersebut dan cara pengiriman sebuah pesan dari komputer 1 ke computer lain.
Lanjut ya…
a. Siapakan Program Sisco packet tracer (bisa di download disini), tak lupa siapkan secngkir kopi dan camilannya (biar enak tuh)
b. Silakan aja diinstal (mudah kok, tinggal double klik dan next-next aja )
c. Jika berhasil tampilannya kurang lebih seperti ini
Gambar 1 : Tampilan Jendela Cisco Packet Tracer
Nah, ini sederhana kan, mulai dari titlebar, menubar, toolbar, lembar kerja,,,intinya disini akan coba saya pilah-pilah device yang sering digunakan… perhatikan pada bagian Device/Peralatan/Hardware…
Gambar 2 : Ini Router, pada bagian Router bisa diklik aja,,,terus untuk pilihan-pilihannya yang bisa digunakan sebelah kanan, penggunaannya bisa klik tahan
dan tarik ke lembar kerja
Seperti yang telah kita ketahui, fungsi dari router adalah menghubungkan sebuah network yang berbeda atau ip class yang berbeda atau subnet atau gang yang berbeda…karena jika kita menggunakan sebuah hub / switch biasa, maka device atau computer tidak akan konek
2. Switch
Gambar 3 : ini Switch…bagian-bagian sudah mulai jelas kan
Gambar 4 : End Devices contohnya laptop, computer dan server
ini peralatan terakhir yang kita gunakan untuk menyambungkan sebuah jaringan computer. Pada point (a) Komputer, (b) Laptop, (c) Server….nah, ketiga peralatan itu akan sering kita gunakan dalam praktek-praktek jarkom, so, dipahami dan dimengerti ya
4. Kabel
Gambar 5 : Connections / Kabel – (a) Kabel Otomatis, (b) Kabel Straight, (c) Kabel Crossover
Masalah penggunaannya, kapan kita menggunakan cross, dan kapan kita menggunakan straight…perhatikan keterangan dibawah ini…
a. Straight akan digunakan untuk menghubungkan device-device yang berbeda, missal :
PC – Hub
PC – Switch
Router – Hub
Router – Switch
b. Sedangkan Cross digunakan untuk menghubungkan device-device yang sama, missal :
Untuk Router – PC juga bisa digunakan kabel rollover…
Belajar Jaringan Komputer Dengan Cisco paket Tracer
(Bagian-2)
Shohibul Amin
10:23:00 PM
Cisco Paket Tracer Jaringan Komputer Tutorial
Sudah kenal dengan Sisco Packet Tracer, nah kita akan membuat jarinngan peer to peer dalam sisco packet tracer (apa itu pear to pear, P2P googling sendiri ya) , kali ini kita akan coba menghubungkan sebuah laptop dengan laptop menggunakan kabel crossover…
Langsung aja :
- Bukalah program cisco packet tracer yang sudah anda install
- Buatlah sebuah design jaringan seperti dibawah ini
Gambar 1: Sistem Pear To Pear
- Hal ini kita pakai jika kita missal ingin mengopy data teman yang besar atau sebuah film missal, daripada menggunakan lashdisk, sangat disarankan untuk menggunakan kabel cross…pembuatan kabel cross saya rasa bagi teman-teman sudah tidak ada masalah…
Gambar 2 : Tampilan Kotak Dialog Properties untuk Laptop 1
- Pada tahap ini yang bisa kita lakukan adalah memberikan display name, perhatikan pada gambar 2 yang diberi kotak merah…gantilah nama simulasi anda sesuai dengan yang diatas
- Tahap berikutnya untuk memberikan IP Address, perhatikan langkah pada gambar 3
- Tahap berikutnya untuk memberikan IP Address, perhatikan langkah berikut ini - Tahap disini kita akan memberikan IP Address…klik tab desktop diatas dan klik pilihan IP Configuration (gambar 3)
Gambar 4 : IP Configuration
- Settinglah dan Rubahlah ip address dan subnet mask seperti gambar 4
- Untuk basis /24 itu berarti subnet mask yang diberikan adalah 255.255.255.0
- Untuk subnetting akan coba saya jelaskan menyusul (sabar ya) Jika sudah, langsung aja disclose dan beralih pada laptop 2, lakukan hal yang sama pada
Gambar 5 : Comand Promt
Gambar 6 : Ping Replay
Gambar 7 : Dengan menggunakan DPU
- Melalui PDU (lihat gambar 7) langkahnya sebagai berikut Langkahnya adalah…
1. klik icon surat pada tanda surat disebelah kanan.
2. klik laptop 1 yang akan menandakan adanya surat yang menempel pada laptop tersebut…
3. klik laptop 2 dan perhatikan pada
Cara Menghubungkan 2 Buah Jaringan Dengan Router
Cisco Paket Tracer
Shohibul Amin
11:45:00 PM
Cisco Paket Tracer Jaringan Komputer Tutorial
Kali ini saya akan menghubungkan 2 buah jaringan yang mempunyai subnet yang berbeda. Berikut langkah – langkah agar dapat membuat 2 buah jaringan bisa terhubung dengan menggunakan sebuah router :
1. Buatlah 2 desain jaringan komputer seperti di bawah ini :
Jaringan A Jaringan B
Gambar 1 : 2 Desain jaringan yang akan di hubungkan
2. Setelah mendesain 2 buah jaringan seperti diatas kita akan mengatur IP Address kedua jaringan tersebut.
- Untuk settingan IP Address PC 1 pada Jaringan A adalah 192.168.1.10 - Untuk settingan IP Address PC 2 pada Jaringan B adalah 192.168.2.10
3. Setelah selesai menyeting IP Address di kedua jaringan, sekarang kita mencoba menghubungkan Jaringan A dan Jaringan B secara langsung dengan menggunakan kabel
Gambar 2 : Gambar kedua switch yang dihubungkan secara langsung tanpa router
Berikut hasil yang di dapat dari pengepingan dari proses diatas adalah RTO
Gambar 3 : Hasil pengepingan dengan hubungan langsung tanpa router
Setelah kita melakukan pengepingan maka yang kita dapatkan adalah RTO (Request Time Out), hal tersebut terjadi karena tiap komputer memiliki subnet yang berbeda.
adalah sebuah router yang berfungsi untuk menghubungkan jaringan yang berbeda subnet tersebut.
Gambar 4 : Kedua jaringan yang di hubungkan dengan sebuah router
Setelah menambahkan sebuah router kedalam desain kita, kita masih belum bisa menghubungkannya secara langsung perlu beberapa konfigurasi pada routernya.
5. Untuk melakukan konfigurasi pada router klik 2x pada router dan akan muncul tampilan seperti di bawah ini :
6. Setelah berada di tab CLI kita akan mendapatkan pertanyaan “Continue with configuration dialog ? yyes/no:: ” jika kita menpatkan pertanyaan seperti berikut ketikkan saja no kemudian tekan Enter. Setelah itu ikuti perintah – perintah berikut :
Tekan Enter untuk memulai konfigurasi. Ketikkan Enable lalu tekan enter.
Ketikkan Configure terminal kemudian tekan enter.
Lalu ketikkan interface fa 0/0 lalu tekan enter disini kita mengetikkan interface fa 0/0 karena kita akan mengkonfigurasikan astEthernet 0/0 Lalu setelah itu kita akan menyeting IP Address dan Subnet mask untuk fa
0/0 dengan mengetikkan perintah Ip address 192.168.1.1 255.255.255.0 Lalu ketikkan no shutdown
Setelah itu ketik exit untuk keluar dari konfigurasi interface fa 0/0 Ketikkan lagi exit untuk keluar dari konfigurasi terminal
Lalu ketik write untuk menyimpan semua konfigurasi yang telah dilakukan Lalu ketik exit untuk keluar dari konfigurasi secara keseluruhan
Untuk konfigurasi interface fa 0/1 memiliki langkah yang sama dengan yang diatas tetapi IP Addressnya dirubah menjadi 192.168.2.1 dan subnet maksnya 255.255.255.0.
Tahap selanjutnya adalah mengatur Default Gateway pada masing-masing PC
Dengan cara klik 2x pada PC1 da PC2 dan akan muncul kotak tampilan seperti dibawah ini kemudian pilih tab Desktop, lalu pilih Ip Configuration dan ini form untuk default gateway
- Untuk PC1 settingan Default Gatewaynya adalah 192.168.1.1 - Untuk P21 settingan Default Gatewaynya adalah 192.168.2.1
Configurasi Koneksi 2 Router Dengan Cisco Packet
Tracer
Shohibul Amin
11:17:00 PM
Cisco Paket Tracer Jaringan Komputer Tutorial
Kali ini saya akan post soal menghubungkan 2 router di program simulasi Cisco Packet Tracer , contoh kasus kali ini kita beri saja nama routernya dengan kampus A untuk router 1 dan Kampus B untuk router No 2.
pembahasan lebih lanjut mengenai EIGRP (Enhanced Interior Gateway Routing Protocol) adalah Cisco proprietary routing protocol loosely berdasarkan asli IGRP. EIGRP merupakan lanjutan jarak-vector routing protocol, dengan optimasi untuk meminimalkan kedua rute ketidakstabilan yang timbul setelah perubahan topologi, serta penggunaan bandwidth dan proses power dalam router.
Gambar 1 : Topologi / Desain jaringan yg akan di buat
Intinya adalah, EIGRP ini berfungsi untuk menghubungkan router 1 yaitu kampus A dengan router yang lain yang saya beri nama kampus B dengan cara mengenalkan network-network pada setiap interface yang berada pada router itu sendiri.
ya, kurang lebihnya kayak pengaturan gateway pada setiap kompi gitu….pembahasan network ini sendiri yang sedikit rumit, disini langsung saja saya pilihkan contoh kasus yang mudah, sedangkan untuk network, akan saya coba membahasnya pada artikel selanjutnya, intinya alamat network itu tidak bias dipakai pada jaringan sama halnya seperti broadcast.
Langkah-langkah :
1. Atur ip address PC01 menjadi 192.168.1.2 dengan subnet mask 255.255.255.0 gateway 192.168.1.3
2. Atur ip address PC02 menjadi 172.10.10.10 dengan subnet mask 255.255.0.0 gateway 172.10.10.20
3. Klik 2x router dan atur setiap interfacenya dengan masuk pada tab CLI…
a. Jika ada pertanyaan awal ketik ‘no’ aja
b. Kemudian Enter dan Enter sampai muncul seperti ini…
c. Router>enable --> ‘mengaktifkan router’
d. Router#configure terminal --> ‘configurasi router’
e. Router(config)#interface fa 0/0 --> ‘mengaktifkan ethernet 0/0’ – sesuaikan dengan pengaturan awal 0/0 atau 0/1’
f. Router(config-if)#ip address 192.168.1.3 255.255.255.0 --> ‘memberikan ip address dan subnet mask’
g. Router(config-if)#no shutdown --> ‘router tidak boleh mati’
h. Router(config-if)#exit --> ‘keluar dari Ethernet 0/0’
i. Router(config)#interface fa 0/1 --> ‘mengaktifkan Ethernet 0/1’
j. Router(config-if)#ip address 192.168.0.1 255.255.255.252 --> ‘memberikan ip address dan subnet mask’
k. Router(config-if)#no shutdown --> ‘router tidak boleh mati’
l. Router(config-if)#exit --> ‘keluar dari Ethernet 0/1’
m. Router(config)#exit --> ‘keluar dari konfigurasi router’
n. Router#write --> ‘menyimpan perintah-perintah sebelumnya agar router dapat berjalan normal’
5. Lakukan hal yang sama pada router 1 :
a. Jika ada pertanyaan awal ketik ‘no’ aja
b. Kemudian Enter dan Enter sampai muncul seperti ini…
j. Router(config-if)#ip address 192.168.0.2 255.255.255.252
k. Router(config-if)#no shutdown
l. Router(config-if)#exit
m. Router(config)#exit
n. Router#write
6. Oke, pengaturan ip addres pada setiap router sudah dilakukan, namun, hal ini tidak serta merta PC01 dan PC02 langsung terhubung, coba aja diping, pasti RTO alias ‘Request Time Out’
Gambar 2 : Request Time Out
7. Selanjutnya adalah setting EIGRP…
8. Pada router 0
a. Press RETURN to get started. --> ‘langsung aja enter’
b. Router>enable --> ‘mengaktifkan router kembali’
c. Router#configure terminal --> ‘masuk pada konfigurasi router’
d. Router(config)#router eigrp 10 --> ‘masuk pada pengaturan router eigrp 10’
e. Router(config-router)#network 192.168.1.0 --> ‘atur network gateway atau fa 0/0’
f. Router(config-router)#network 192.168.0.0 --> ‘atur network fa 0/1’
g. Router(config-router)#exit --> ‘keluar dari konfigurasi router eigrp’
i. Router#write --> ‘lakukan penyimpanan’
9. Lanjut pada router 1
a. Press RETURN to get started. --> ‘langsung aja enter’
b. Router>enable
c. Router#configure terminal
d. Router(config)#router eigrp 10
e. Router(config-router)#network 172.10.0.0
f. Router(config-router)#network 192.168.0.0
g. Router(config-router)#exit
h. Router(config)#exit
i. Router#write
10. Kalo sudah, sekarang coba kita ping dari pc01 ke pc02 Jika ping menunjukkan Replay maka telah berhasil, seperti pada gambar di bawah ini.