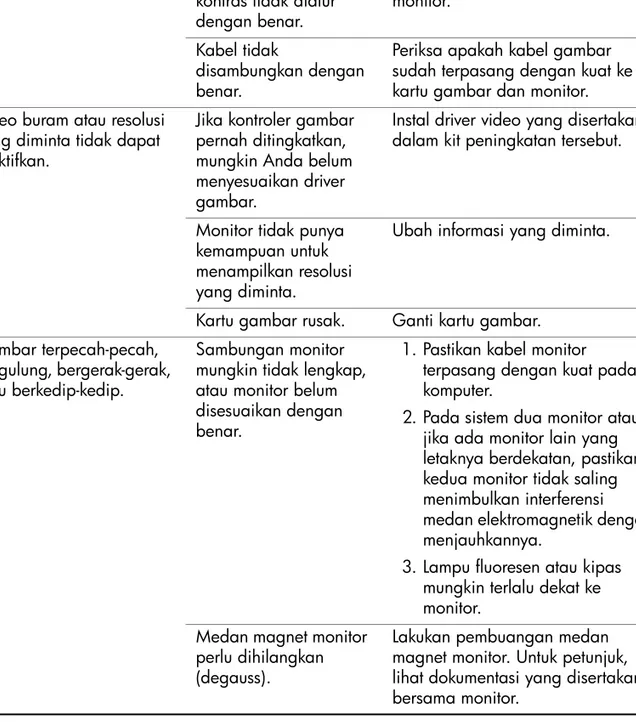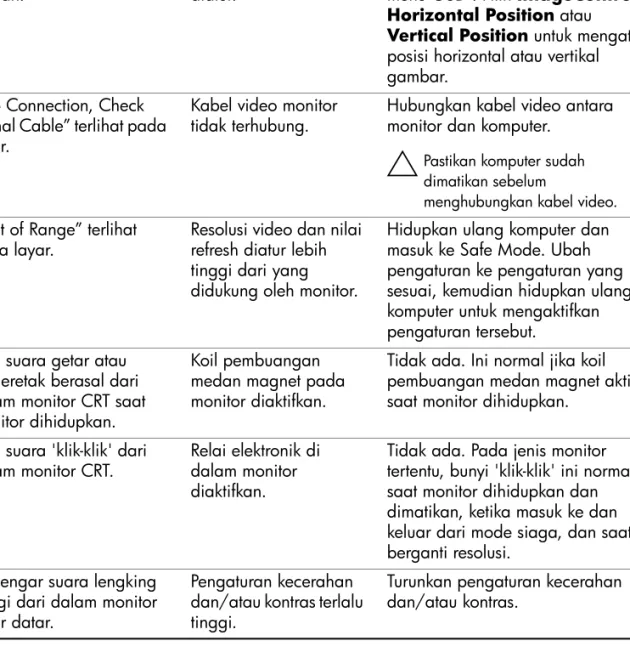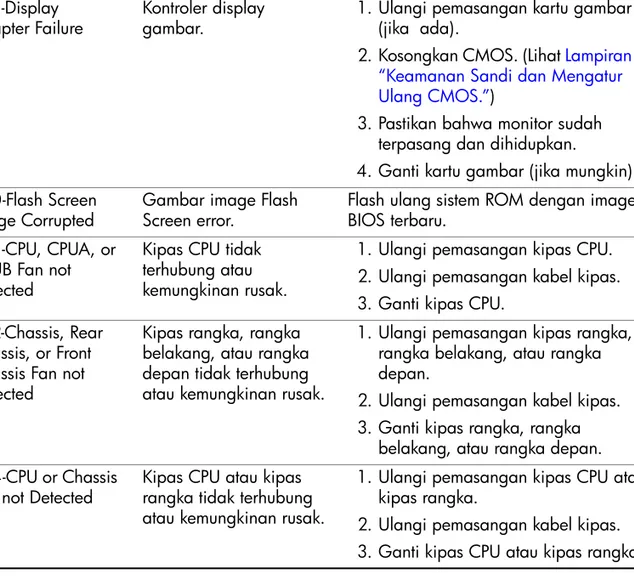Nomor Komponen Dokumen: 384569-BW1
Mei 2005
Panduan ini berisi petunjuk dan solusi untuk mengatasi masalah pada produk-produk di atas, dan untuk mengetahui sumber masalah yang mungkin terjadi pada perangkat keras dan perangkat lunak.
Microsoft, MS-DOS, dan Windows adalah merek dagang dari Microsoft Corporation di Amerika Serikat dan negara/kawasan lainnya.
Satu-satunya jaminan atas produk dan layanan HP tercantum dalam pernyataan jaminan tertulis yang menyertai produk dan layanan tersebut. Dalam hal ini tidak ada informasi apa pun yang dapat ditafsirkan sebagai pemberian jaminan tambahan. HP tidak bertanggung jawab atas kesalahan teknis maupun editorial ataupun kekurangan yang tercantum dalam dokumen ini.
Dokumen ini berisi informasi kepemilikan yang dilindungi oleh hak cipta.
Dilarang menyalin, memperbanyak, atau menerjemahkan dokumen ini ke bahasa lain secara sebagian atau keseluruhan tanpa persetujuan tertulis sebelumnya dari Hewlett-Packard Company.
Å
PERINGATAN: Teks yang ditampilkan dengan simbol ini menunjukkan bahwa jika petunjuk tidak dijalankan, dapat mengakibatkan cedera tubuh atau kematian.Ä
PERHATIAN: Teks yang ditampilkan dengan simbol ini menunjukkan bahwa pelanggaran atas petunjuk yang diberikan dapat mengakibatkan kerusakan perangkat atau kehilangan informasi.Panduan Mengatasi Masalah Business PC
Edisi Pertama (Mei 2005)
Nomor Komponen Dokumen: 384569-BW1
1 Fitur-fitur Diagnostik Komputer
HP Insight Diagnostics . . . 1–1 Mengakses HP Insight Diagnostics . . . 1–2 Tombol Survey . . . 1–3 Tombol Test . . . 1–4 Tombol Status . . . 1–5 Tombol Log . . . 1–6 Tombol Help . . . 1–6 Menyimpan dan Mencetak Informasi di HP Insight Diagnostics. . . 1–7 Men-download Versi Terakhir HP Insight Diagnostics . . . 1–7 Melindungi Perangkat Lunak . . . 1–8 Memulihkan Perangkat Lunak . . . 1–8 2 Mengatasi Masalah Tanpa Diagnostik
Keselamatan dan Kenyamanan . . . 2–1 Sebelum Menghubungi Dukungan Teknis . . . 2–2 Tip dan saran . . . 2–4 Mengatasi Masalah Umum . . . 2–6 Mengatasi Masalah Catu Daya . . . 2–10 Mengatasi Masalah Disket . . . 2–13 Mengatasi Masalah Hard Drive. . . 2–17 Mengatasi Masalah MultiBay . . . 2–21 Mengatasi Masalah Tampilan . . . 2–22 Mengatasi Masalah Audio. . . 2–28 Mengatasi Masalah Printer . . . 2–31 Mengatasi Masalah Keyboard dan Mouse . . . 2–32 Mengatasi Masalah Pemasangan Perangkat Keras . . . 2–36 Mengatasi Masalah Jaringan . . . 2–39 Mengatasi Masalah Memori . . . 2–43
Mengatasi Masalah Prosesor . . . 2–45 Mengatasi Masalah CD-ROM dan DVD . . . 2–46 Mengatasi Masalah Drive Key . . . 2–49 Mengatasi Masalah Komponen Panel Depan . . . 2–49 Mengatasi Masalah Akses Internet . . . 2–50 Mengatasi Masalah Perangkat Lunak . . . 2–53 Menghubungi Dukungan Pelanggan . . . 2–54 A Pesan Error POST
Kode Numerik dan Pesan Teks POST . . . A–2 Kode-kode LED pada Panel Depan dan Kode Suara Diagnostik POST . . . A–14 B Keamanan Sandi dan Mengatur Ulang CMOS
Mengatur ulang Password Jumper . . . B–2 Menghapus dan Mengatur Ulang CMOS . . . B–4 Menggunakan tombol CMOS . . . B–4 Menggunakan Computer Setup untuk Mengatur Ulang CMOS. . . B–6 C Drive Protection System (DPS)
Mengakses DPS melalui Computer Setup. . . C–2 Indeks
Fitur-fitur Diagnostik Komputer
HP Insight Diagnostics
✎
HP Insight Diagnostics tercakup di CD hanya pada model komputer tertentu.Utilitas HP Insight Diagnostics memungkinkan Anda melihat informasi tentang konfigurasi perangkat keras pada komputer dan menjalankan uji diagnostik perangkat keras pada subsistem komputer.
Utilitas ini akan memudahkan proses identifikasi, diagnosis, dan menemukan masalah perangkat keras secara efektif.
Tombol Survey ditampilkan saat Anda menjalankan HP Insight Diagnostics. Tombol ini menampilkan konfigurasi komputer yang aktif. Dari tombol Survey, Anda dapat mengakses beberapa kategori informasi tentang komputer. Tombol lainnya memberikan informasi tambahan, termasuk pilihan uji diagnostik dan hasil pengujian.
Iinformasi pada setiap layar utilitas dapat disimpan sebagai file html dan disimpan di disket atau USB HP Drive Key.
Gunakan HP Insight Diagnostics untuk memastikan semua perangkat yang terpasang pada komputer dapat dikenali oleh sistem dan berfungsi dengan baik. Menjalankan pengujian adalah pilihan, namun Anda disarankan untuk menjalankannya setelah memasang atau menghubungkan perangkat baru.
Anda harus menjalankan pengujian, menyimpan hasil pengujian, dan mencetaknya sehingga Anda memiliki laporan tercetak sebelum menghubungi Customer Support Center.
✎
Perangkat pihak ke tiga kemungkinan tidak terdeteksi HP Insight Diagnostics.Mengakses HP Insight Diagnostics
Anda harus boot dari CD Dokumentasi dan Diagnostik, seperti dijelaskan pada langkah-langkah di bawah ini, untuk mengakses HP Insight Diagnostics.
1. Saat komputer menyala, masukkan CD Dokumentasi dan Diagnostik ke dalam drive optik komputer.
2. Matikan sistem operasi, kemudian matikan komputer.
3. Hidupkan komputer. Sistem akan boot dari CD.
✎
Jika sistem tidak mem-boot dari CD yang terdapat di drive optik, Anda harus mengubah urutan boot pada utilitas Computer Setup (F10) agar sistem mencoba boot ke drive optik sebelum booting ke hard drive. Untuk informasi lebih lanjut, lihat Panduan Utilitas Computer Setup (F10) pada CD Dokumentasi dan Diagnostik.4. Saat diminta, tekan tombol Y jika Anda ingin mengoperasikan Safe mode atau tombol lain jika Anda ingin mengoperasikan Regular mode.
✎
Regular mode adalah mode default apabila tombol ditekan dalam rentang waktu tertentu. Jika layar tetap kosong setelah sembarang tombol ditekan kecuali Y, ulangi booting dan pilih safe mode saat diminta.5. Pilih bahasa yang sesuai kemudian klik Continue.
✎
Disarankan agar Anda menentukan keyboard default untuk bahasa Anda kecuali Anda ingin menguji keyboard tertentu.6. Pada halaman End User License Agreement, klik Agree untuk menyetujui persyaratan yang diberikan. Utilitas HP Insight Diagnostics dijalankan dengan tombol Survey ditampilkan.
Tombol Survey
Tombol Survey menampilkan informasi penting tentang konfigurasi sistem. Pada bagian View di sisi kiri layar, Anda dapat memilih tampilan Summary untuk melihat data konfigurasi yang terbatas atau memilih tampilan Advanced untuk melihat semua data dalam kategori yang dipilih. Apapun yang Anda pilih, Advanced atau Summary, kategori informasi tersedia pada tombol Survey:
All—Memberikan daftar semua kategori informasi tentang komputer.
Overview—Memberikan daftar informasi umum tentang komputer.
Architecture—Memberikan informasi perangkat BIOS sistem dan PCI.
Asset Control—Menunjukkan label aset, nomor serial sistem, dan informasi prosesor.
Communication—Menunjukkan informasi tentang pengaturan port paralel (LPT) dan serial (COM) komputer, plus informasi tentang kontroler USB dan jaringan.
Graphics—Menunjukkan informasi tentang kontroler gambar pada komputer.
Input Devices—Menunjukkan informasi tentang keyboard, mouse, dan perangkat lainnya yang terhubung ke komputer.
Memory—Menunjukkan informasi tentang memori pada komputer.
Ini termasuk slot memori papan sistem dan modul memori lainnya yang terpasang.
Miscellaneous—Menunjukkan informasi yang diperoleh dari memori konfigurasi komputer (CMOS), manajemen sistem data BIOS, data papan sistem, dan informasi komponen diagnostik.
Storage—Menunjukkan informasi tentang media penyimpanan pada komputer. Daftar ini meliputi semua disk permanen, drive disket, dan drive optik.
System—Menunjukkan informasi tentang papan sistem, prosesor, rangka, dan BIOS, plus speaker internal dan informasi bus PCI.
Tombol Test
Tombol Test memungkinkan Anda memilih berbagai komponen sistem untuk diuji. Anda juga dapat memilih jenis dan mode pengujian.
Mode pengujian terdiri dari dua pilihan:
■ Interactive Mode—Memberikan kontrol maksimum melalui proses pengujian. Perangkat lunak diagnostik akan meminta masukan Anda selama pengujian yang memerlukan interaksi Anda. Anda juga dapat menilai apakah pengujian berhasil atau gagal.
■ Unattended Mode—Tidak menampilkan perintah dan tidak memerlukan interaksi. Jika ditemukan error, error tersebut akan ditampilkan setelah pengujian selesai.
Terdapat tiga jenis pengujian yang dapat dipilih, yaitu:
■ Quick Test—Menyediakan skrip untuk digunakan oleh masing-masing komponen perangkat keras tidak diperlukan intervensi baik dalam Unattended mode atau Interactive mode.
■ Complete Test—Menyediakan skrip untuk digunakan oleh masing-masing komponen perangkat keras yang akan diuji penuh. Pada Interactive mode memiliki lebih banyak pengujian, namun diperlukan intervensi pengguna.
■ Custom Test—Memberikan fleksibilitas paling baik dalam mengontrol pengujian sistem. Custom Test mode memungkinkan Anda secara spesifik memilih jenis perangkat, pengujian, dan parameter pengujian yang dijalankan.
Untuk memulai pengujian:
1. Pilih tombol Test.
2. Di sisi kiri tombol, pilih Type of Test untuk menjalankan (Quick, Complete, atau Custom).
3. Di sisi kiri tombol, pilih Test Mode (Interactive atau Unattended).
4. Pilih perangkat yang akan diuji dari daftar drop-down.
5. Pilih cara yang Anda inginkan untuk menjalankan pengujian, antara Number of Loops atau Total Test Time. Jika pengujian yang dijalankan dipilih untuk jumlah loop tertentu, masukkan jumlah loop yang akan dijalankan. Jika Anda perlu melakukan uji diagnostik selama rentang waktu tertentu, masukkan jumlah waktu yang diinginkan dalam menit.
6. Klik Begin Testing untuk memulai pengujian. Tombol Status, yang dapat Anda gunakan untuk memantau progres pengujian, secara otomatis akan ditampilkan selama proses pengujian.
Setelah pengujian selesai, tombol Status akan menunjukkan apakah perangkat mengalami kegagalan atau berhasil.
7. Jika ditemukan error, cari tombol Log lalu klik Error Log untuk menampilkan informasi lebih lanjut dan tindakan yang
disarankan.
Tombol Status
Tombol Status akan menampilkan status pengujian yang dipilih. Jenis pengujian yang dijalankan (Quick, Complete, atau Custom) juga ditampilkan. Batang progres utama menampilkan persentase dari keseluruhan rangkaian pengujian. Ketika pengujian berlangsung, tombol Cancel Testing ditampilkan untuk digunakan jika Anda akan membatalkan pengujian.
Setelah pengujian selesai, tombol Cancel Testing digantikan dengan tombol Retest. Tombol Retest akan menguji ulang rangkaian pengujian yang terakhir dijalankan. Ini memungkinkan Anda menjalankan rangkaian pengujian tanpa memasukkan data ke dalam tombol Test.
Tombol Status juga menunjukkan:
■ Perangkat tersebut sedang diuji
■ Pengujian yang sedang berlangsung
■ Waktu yang sudah dilalui
■ Waktu yang telah dilalui oleh masing-masing pengujian
■ Status kondisi pada masing-masing pengujian
Tombol Log
Tombol Log terdiri dari dua log, yaitu Test Log dan Error Log, yang masing-masing dapat dipilih dari sisi kiri tombol.
Test Log menampilkan semua pengujian yang dijalankan, berapa kali pengujian dijalankan, berapa kali pengujian tersebut gagal, dan waktu yang diperlukan menyelesaikan seluruh pengujian. Tombol Clear Test Log akan menghapus isi Test Log.
Error Log menampilkan pengujian untuk perangkat yang mengalami kegagalan selama pengujian diagnostik dan menyertakan kolom informasi berikut ini.
■ Bagian Description menjelaskan error yang ditemukan dalam uji diagnostik.
■ Recommended Repair akan memberikan tindakan yang disarankan yang harus dilakukan untuk mengatasi masalah pada perangkat keras.
■ Failed Count adalah nilai yang menyatakan berapa kali pengujian tersebut gagal.
■ Error Code menampilkan kode numerik untuk setiap kegagalan.
Kode error ditentukan pada tombol Help.
■ Tombol Clear Error Log akan menghapus isi Error Log.
Tombol Help
Pada tombol Help, Anda dapat memilih Error Codes atau Test Components dari sisi kiri tombol.
Tampilan Error Codes memberikan penjelasan untuk masing-masing kode numerik dan tindakan yang disarankan untuk setiap kode. Untuk menemukan penjelasan kode error dengan cepat, masukkan kode ke kotak di bagian atas jendela tersebut lalu klik tombol Find Error Codes.
Tampilan Test Components memperlihatkan informasi level rendah dari pengujian yang dijalankan.
Menyimpan dan Mencetak Informasi di HP Insight Diagnostics
Anda dapat menyimpan informasi yang ditampilkan di HP Insight Diagnostics Status dan tombol Log ke disket atau USB 2.0 HP Drive Key (64MB atau lebih tinggi). Anda tidak dapat menyimpannya ke hard drive. Sistem secara otomatis akan membuat file html dengan penampilan yang sama dengan informasi yang terlihat di layar.
1. Masukkan disket atau USB 2.0 HP Drive Key (berkapasitas 64MB atau lebih). USB 1.0 Drive Keys tidak didukung.
2. Klik Save di sudut kanan atas tombol.
3. Pilih Save to the floppy atau Save to USB key.
4. Masukkan nama file ke kotak File Name lalu klik tombol Save.
File html akan disimpan ke disket atau USB HP Drive Key.
5. Cetak informasi tersebut dari perangkat penyimpanan yang digunakan untuk menyimpannya.
✎
Untuk keluar dari HP Insight Diagnostics, klik Exit di sudut kanan atas layar kemudian keluarkan CD Dokumentasi dan Diagnostik dari drive optik.Men-download Versi Terakhir HP Insight Diagnostics
1. Kunjungi www.hp.com. 2. Klik link Support & Drivers.
3. Klik tombol Download driver and software.
4. Masukkan nomor produk (misalnya, dc7600) ke kotak teks, lalu tekan tombol Enter.
5. Pilih OS Anda.
6. Klik link Diagnostic.
7. Cari HP Insight Diagnostics kemudian klikDownload.
✎
Download tersebut juga menyediakan petunjuk tentang membuat CD boot.Melindungi Perangkat Lunak
Untuk melindungi perangkat lunak agar tidak hilang atau rusak, Anda harus memiliki salinan cadangan dari semua perangkat lunak sistem, aplikasi, serta file terkait lainnya yang tersimpan pada hard drive.
Lihat dokumentasi sistem operasi atau utilitas pembuat cadangan (backup utility) untuk petunjuk mengenai cara membuat salinan cadangan file data.
Memulihkan Perangkat Lunak
Sistem operasi dan perangkat lunak Windows dapat dipulihkan ke keadaan asli seperti sewaktu komputer dibeli, dengan menggunakan CD Restore Plus! Lihat dokumentasi yang tersedia di CD Restore Plus! untuk petunjuk lengkap tentang menggunakan fitur ini.
Mengatasi Masalah Tanpa Diagnostik
Bab ini berisi informasi mengenai cara mengenali dan memperbaiki masalah kecil, seperti masalah drive disket, hard drive, drive optik, gambar, audio, memori, dan perangkat lunak. Jika Anda mengalami masalah pada komputer, lihat tabel dalam bab ini untuk mengetahui penyebab yang mungkin serta solusi yang disarankan.
✎
Untuk informasi tentang pesan error tertentu yang mungkin muncul di layar selama Power-On Self-Test (POST) saat startup, lihat Lampiran A, “Pesan Error POST.”Keselamatan dan Kenyamanan
Å
PERINGATAN: Kesalahan penggunaan komputer atau gagal menciptakan keselamatan dan kenyamanan lingkungan kerja akan mengakibatkan ketidaknyamanan atau cedera serius. Untuk informasi tetang memilih ruang kerja dan menciptakan lingkungan kerja yang aman dan nyaman, lihat Panduan Keselamatan & Kenyamanan pada CD Dokumentasi dan Diagnostik dan dapat diperoleh dari situs Web www.hp.com/ergo.Peralatan ini telah diuji dan dinyatakan memenuhi batasan untuk peralatan digital Kelas B, sesuai Peraturan FCC Bagian 15. Untuk informasi lebih lanjut, lihat panduan Informasi Peraturan & Keselamatan pada CD Dokumentasi dan Diagnostik.
Sebelum Menghubungi Dukungan Teknis
Jika Anda mengalami masalah pada komputer, cobalah solusi yang sesuai di bawah ini untuk mengetahui masalahnya secara pasti, sebelum menghubungi dukungan teknis.
■ Jalankan utilitas diagnostik. Untuk informasi lebih lanjut, lihat Bab 1, “Fitur-fitur Diagnostik Komputer” .
■ Jalankan Drive Protection System (DPS) Self-Test pada Computer Setup. Untuk informasi lebih lanjut, lihat Panduan Utilitas Computer Setup (F10) pada CD Dokumentasi dan Diagnostik.
■ Periksa LED daya di bagian depan komputer untuk melihat apakah berkedip merah. Lampu yang berkedip-kedip merupakan kode error yang dapat membantu mendiagnosis masalah. Untuk informasi lebih lanjut, lihat Lampiran A, “Pesan Error POST”.
■ Jika tidak ada gambar pada layar, hubungkan monitor ke port video yang lain pada komputer, jika ada. Atau, gantilah monitor dengan monitor yang sudah diketahui berfungsi baik.
■ Jika Anda menggunakan komputer pada jaringan, hubungkan komputer ke jaringan dengan menggunakan kabel lain. Mungkin ada masalah dengan konektor atau kabel jaringan.
■ Jika Anda baru saja menambahkan perangkat keras baru, lepaskan perangkat keras tersebut, lalu lihat apakah komputer berfungsi normal.
■ Jika Anda baru saja menambahkan perangkat lunak baru, hapus perangkat lunak tersebut, lalu lihat apakah komputer kembali berfungsi normal.
■ Boot komputer ke Safe Mode untuk melihat apakah komputer dapat di-boot tanpa harus memuatkan semua driver. Untuk mem-boot sistem operasi, gunakan "Last Known Configuration."
■ Lihat dukungan teknis lengkap secara online di www.hp.com/support.
■ Lihat bagian “Tip dan saran” berikut dalam panduan ini.
■ Jalankan CD Restore Plus!
Ä
PERHATIAN: Jalankan CD Restore Plus! CD ini akan menghapus semua data pada hard drive.Untuk membantu Anda mengatasi masalah secara online, HP Instant Support Professional Edition menyediakan diagnostik swa-bantu (self-solve diagnostics). Jika Anda perlu menghubungi dukungan HP, gunakan fitur obrolan (chat) online dari HP Instant Support
Professional Edition. HP Instant Support Professional Edition dapat diakses pada: www.hp.com/go/ispe.
Kunjungi Business Support Center (BSC) pada
www.hp.com/go/bizsupport untuk mendapatkan informasi dukungan online, perangkat lunak dan driver, pemberitahuan proaktif terbaru, serta komunitas rekan dan pakar HP di seluruh dunia.
Jika Anda perlu menelepon untuk meminta bantuan teknis, siapkan hal-hal berikut untuk memastikan panggilan Anda ditangani dengan benar:
■ Anda harus berada di depan komputer ketika menelepon.
■ Sebelum menelepon, tulislah nomor seri komputer dan nomor identitas produk, serta nomor seri monitor.
■ Luangkan waktu untuk menyelesaikan masalah dengan teknisi servis.
■ Lepaskan perangkat keras yang baru-baru ini dipasang pada sistem.
■ Hapus perangkat lunak yang baru-baru ini diinstal.
■ Jalankan CD Restore Plus!
Ä
PERHATIAN: Jalankan CD Restore Plus! CD ini akan menghapus semua data pada hard drive.✎
Untuk informasi tentang penjualan dan peningkatan cakupan garansi (Care Pack), hubungi penyedia layanan atau dealer resmi Anda.Tip dan saran
Jika Anda mengalami masalah pada komputer, monitor, atau perangkat lunak, terlebih dahulu lihat daftar petunjuk umum berikut sebelum bertindak lebih lanjut:
■ Periksa apakah komputer dan monitor terhubung ke stopkontak yang berfungsi baik.
■ Periksa apakah switch pengatur tegangan (pada model tertentu) sudah diatur ke tegangan yang sesuai untuk negara/kawasan Anda (115V atau 230V).
■ Periksa apakah komputer sudah dihidupkan dan lampu daya hijau sudah menyala.
■ Periksa apakah monitor sudah dihidupkan dan lampu monitor hijau sudah menyala.
■ Periksa LED daya di bagian depan komputer untuk melihat apakah berkedip merah. Lampu yang berkedip-kedip merupakan kode error yang dapat membantu mendiagnosis masalah. Untuk informasi lebih lanjut, lihat Lampiran A, “Pesan Error POST”.
■ Tingkatkan kecerahan dan kontras monitor bila monitor tampak redup.
■ Tekan terus sembarang tombol. Jika sistem mengeluarkan bunyi bip, berarti keyboard berfungsi dengan benar.
■ Periksa semua sambungan kabel, apakah ada yang longgar atau salah sambung.
■ Bangunkan komputer dengan menekan salah satu tombol pada keyboard atau dengan menekan tombol daya. Jika sistem tetap berada pada mode suspend (ditangguhkan), matikan komputer dengan menekan terus tombol daya minimal selama 4 detik, kemudian tekan kembali tombol daya untuk menghidupkan ulang komputer. Jika sistem tidak mau dimatikan (shut down), lepaskan kabel daya, tunggu beberapa detik, kemudian pasang kembali kabel. Komputer akan dihidupkan ulang (restart) jika Computer Setup sudah diatur ke mulai otomatis saat daya mati (automatic start on power loss). Jika komputer tidak dapat dihidupkan ulang, tekan tombol daya untuk menghidupkan ulang komputer.
■ Konfigurasikan ulang komputer setelah memasang papan ekspansi atau perangkat tambahan lain yang non-plug and play.
Untuk petunjuk, lihat “Mengatasi Masalah Pemasangan Perangkat Keras”.
■ Pastikan semua driver perangkat yang diperlukan sudah dipasang.
Misalnya, jika Anda menggunakan printer, Anda perlu driver untuk model printer tersebut.
■ Lepaskan semua media boot (disket, CD, atau perangkat USB) dari sistem sebelum menghidupkan komputer.
■ Jika Anda telah menginstal sistem operasi selain dari sistem operasi yang diinstal pabrik, periksa dan pastikan bahwa sistem operasi tersebut didukung oleh sistem komputer.
■ Jika sistem memiliki beberapa sumber video (terbenam atau adapter PCI, PCI-Express) terpasang (video terbenam pada model tertentu) dan monitor tunggal, monitor tersebut harus dihubung ke konektor monitor pada sumber yang dipilih sebagai adapter VGA primer. Selama boot, konektor monitor lainnya akan dinonaktifkan dan jika monitor dihubungkan ke port tersebut, monitor tidak akan berfungsi. Anda dapat memilih sumber mana yang menjadi sumber VGA default dalam Computer Setup.
Ä
PERHATIAN: Saat komputer dihubungkan ke sumber daya AC, tegangan akan mengalir ke papan sistem. Anda harus mencabut kabel daya dari sumber listrik sebelum membuka komputer untuk mencegah kerusakan pada papan sistem atau komponen.Mengatasi Masalah Umum
Anda mungkin dapat dengan mudah mengatasi masalah umum yang diuraikan dalam bagian ini. Jika masalah tetap berlanjut dan Anda tidak dapat mengatasinya sendiri atau jika Anda tidak ingin melakukan perbaikan sendiri, hubungi penyedia atau agen resmi.
Mengatasi Masalah Umum
Masalah Penyebab Solusi
Komputer seperti terkunci dan tidak dapat dimatikan saat tombol daya ditekan.
Pengontrolan perangkat lunak terhadap switch daya tidak berfungsi.
1. Tekan terus tombol daya selama sedikitnya empat detik sampai komputer mati.
2. Lepaskan kabel daya dari stopkontak.
Komputer tidak bereaksi terhadap keyboard atau mouse USB.
Komputer berada dalam mode standby (siaga).
Tekan tombol daya untuk keluar dari mode standby.
Sistem terkunci. Hidupkan ulang komputer.
Ä
PERHATIAN: Saat mencoba keluar dari mode standby, jangan menekan tombol daya selama lebih dari empat detik. Jika tidak, komputer akan mati dan Anda akan kehilangan data yang belum disimpan.Tanggal dan waktu komputer salah.
Baterai RTC (real-time clock) mungkin perlu diganti.
✎
Menghubungka n komputer ke stopkontak listrik yang berfungsi baik akanmemperpanjan g masa pakai baterai RTC.
Atur terlebih dahulu tanggal dan waktu dari Control Panel (Computer Setup juga dapat digunakan untuk memperbarui tanggal dan waktu RTC). Jika masalah tetap berlanjut, ganti baterai RTC. Untuk petunjuk tentang memasang baterai baru, lihat Panduan Referensi Perangkat Keras pada CD Dokumentasi dan Diagnostik , atau hubungi dealer agen resmi untuk penggantian baterai RTC.
Kursor tidak dapat digerakkan dengan menggunakan tombol panah pada papan tombol.
Tombol Num Lock mungkin dihidupkan.
Tekan tombol Num Lock. Lampu Num Lock tidak boleh menyala jika Anda ingin menggunakan tombol panah. Tombol Num Lock dapat dinonaktifkan (atau diaktifkan) dari Computer Setup.
Lepaskan penutup komputer atau panel akses komputer.
Fitur Smart Cover Lock, yang terdapat pada komputer tertentu, dikunci.
Bukalah Smart Cover Lock dengan menggunakan Computer Setup.
Smart Cover FailSafe Key adalah perangkat yang digunakan untuk menonaktifkan Smart Cover Lock, yang dapat diperoleh dari HP.
FailSafe Key ini diperlukan jika ada sandi yang lupa, listrik mati, atau kerusakan komputer. Pesanlah PN 166527-001 untuk kunci jenis kunci pas (wrench) atau PN 166527-002 untuk kunci jenis mata obeng (screwdriver bit).
Kinerja komputer buruk.
Prosesor panas. 1. Pastikan aliran udara ke komputer tidak terhalang.
2. Pastikan kipas terhubung dan berfungsi dengan baik (kipas tertentu hanya beroperasi jika diperlukan).
3. Pastikan pendingin (heatsink) prosesor dipasang sesuai kebutuhan.
Hard drive penuh. Pindahkan data dari hard drive untuk menyediakan lebih banyak ruang pada hard drive.
Memori kurang. Tambahkan memori.
Hard drive terfragmentasi.
Lakukan defragmentasi hard drive.
Program yang sebelumnya diakses tidak mengembalikan memori ke sistem.
Hidupkan ulang komputer.
Mengatasi Masalah Umum (Lanjutan)
Masalah Penyebab Solusi
Kinerja komputer buruk.(lanjutan)
Ada virus yang berdiam pada hard drive.
Jalankan program anti virus.
Aplikasi yang dijalankan terlalu banyak.
1. Tutup aplikasi yang tidak diperlukan untuk membebaskan memori.
2. Tambahkan memori.
Beberapa jenis aplikasi perangkat lunak, terutama game, membebani subsistem grafis
1. Turunkan resolusi layar untuk aplikasi yang aktif atau lihat dokumentasi yang menyertai aplikasi untuk mengetahui cara meningkatkan performa dengan mengatur parameter aplikasi tersebut.
2. Tambahkan memori.
3. Tingkatkan solusi gambar.
Penyebab tidak diketahui.
Hidupkan ulang komputer.
Komputer mati secara otomatis dan LED Daya menyala Merah dua kali, sekali setiap detik, diikuti jeda dua detik, dan komputer berbunyi bip dua kali. (Bunyi bip berhenti setelah lima kali pengulangan namun LED akan terus menyala).
Perlindungan panas prosesor diaktifkan:
Ada kipas yang mungkin terhalang atau tidak berputar.
ATAU
Alat pendingin (heatsink) tidak terhubung dengan benar ke prosesor.
1. Pastikan ventilasi udara komputer tidak terhalang dan kipas pendingin prosesor berfungsi baik.
2. Buka penutup atas, tekan tombol daya, dan lihat apakah kipas prosesor berputar. Jika kipas prosesor tidak berputar, pastikan kabel kipas terpasang ke kepala papan sistem. Pastikan kipas bertumpu atau terpasang sepenuhnya.
3. Jika kipas sudah terpasang dan bertumpu dengan baik, namun kipas tidak berputar, gantilah kipas prosesor tersebut.
4. Betulkan letak alat pendingin prosesor dan pastikan rakitan kipas terpasang dengan benar.
5. Hubungi agen atau penyedia layanan resmi.
Mengatasi Masalah Umum (Lanjutan)
Masalah Penyebab Solusi
Sistem tidak dapat dihidupkan dan LED di bagian depan komputer tidak menyala.
Sistem tidak dapat dihidupkan.
Tekan terus tombol daya selama kurang dari 4 detik. Jika LED hard drive berubah hijau, maka:
1. Periksa apakah switch pengatur tegangan, yang terletak di bagian belakang catu daya pada model tertentu, sudah diatur ke tegangan yang benar. Pengaturan tegangan
disesuaikan dengan negara/kawasan Anda.
2. Lepaskan kartu ekspansi satu per satu hingga lampu 5V_aux pada papan sistem menyala.
3. Ganti papan sistem.
ATAU
Tekan terus tombol daya selama kurang dari 4 detik. Jika LED hard drive tidak berubah hijau, maka:
1. Periksa apakah unit komputer dihubungkan ke stopkontak AC yang berfungsi baik.
2. Buka penutup atas dan periksa apakah kabel-kabel tombol daya sudah
terpasang dengan benar ke papan sistem.
3. Periksa apakah kedua kabel catu daya terhubung dengan benar papan sistem.
4. Periksa apakah lampu 5V_aux pada papan sistem menyala. Jika menyala, maka gantilah rangkaian kabel tombol daya.
5. Jika lampu 5V_aux pada papan sistem tidak menyala, ganti catu daya.
6. Ganti papan sistem.
Mengatasi Masalah Umum (Lanjutan)
Masalah Penyebab Solusi
Mengatasi Masalah Catu Daya
Penyebab dan solusi umum untuk masalah catu daya tercantum dalam tabel berikut ini.
Mengatasi Masalah Catu Daya
Masalah Penyebab Solusi
Aliran daya listrik terputus-putus.
Switch pengatur tegangan di bagian belakang rangka komputer (pada model tertentu) tidak diatur ke tegangan yang sesuai (115V atau 230V).
Pilih tegangan AC yang sesuai dengan menggunakan switch pengatur tegangan.
Catu daya tidak dapat dihidupkan karena ada kesalahan catu daya internal.
Hubungi penyedia layanan resmi untuk mengganti catu daya.
Komputer mati secara otomatis dan LED Daya menyala Merah dua kali, sekali setiap detik, diikuti jeda dua detik, dan komputer berbunyi bip dua kali. (Bunyi bip berhenti setelah lima kali
pengulangan namun LED akan terus menyala.)
Perlindungan panas prosesor diaktifkan:
Ada kipas yang mungkin terhalang atau tidak berputar.
ATAU
Alat pendingin (heatsink) tidak terhubung dengan benar ke prosesor.
1. Pastikan ventilasi udara komputer tidak terhalang dan kipas pendingin prosesor berfungsi baik.
2. Buka penutup atas, tekan tombol daya, dan lihat apakah kipas prosesor berputar. Jika kipas prosesor tidak berputar, pastikan kabel kipas terpasang ke kepala papan sistem. Pastikan kipas bertumpu atau terpasang sepenuhnya.
3. Jika kipas sudah terpasang dan bertumpu dengan baik, namun kipas tidak berputar, gantilah kipas prosesor tersebut.
4. Betulkan letak alat pendingin prosesor dan pastikan rakitan kipas terpasang dengan benar.
5. Hubungi agen atau penyedia layanan resmi.
Mengatasi Masalah Catu Daya (Lanjutan)
Masalah Penyebab Solusi
LED daya berkedip Merah empat kali, setiap detik sekali diselingi jeda dua detik, dan terdengar bunyi bip empat kali. (Bunyi bip berhenti setelah lima kali pengulangan namun LED akan terus menyala.)
Gangguan daya (catu daya kelebihan beban).
1. Periksa apakah switch pengatur tegangan, yang terletak di bagian belakang catu daya (model tertentu), sudah diatur ke tegangan yang benar.
Pengaturan tegangan disesuaikan dengan negara/kawasan Anda.
2. Buka penutup atas dan pastikan kabel catu daya 4atau 6-kawat sudah terpasang pada konektor di papan sistem.
3. Periksa apakah ada perangkat yang menyebabkan masalah tersebut, yakni dengan
melepaskan SEMUA perangkat yang terpasang (seperti hard drive, drive disket, atau drive optik, serta kartu ekspansi).
Hidupkan sistem. Jika sistem memasuki POST, maka matikan komputer dan pasang kembali perangkat satu per satu, kemudian ulangi prosedur di atas sampai gangguan muncul.
Ganti perangkat yang menyebabkan gangguan tersebut. Lanjutkan dengan memasang perangkat satu per satu untuk memastikan semua perangkat berfungsi dengan benar.
4. Hubungi penyedia layanan resmi untuk mengganti catu daya.
5. Ganti papan sistem.
Mengatasi Masalah Catu Daya (Lanjutan)
Masalah Penyebab Solusi
Mengatasi Masalah Disket
Penyebab dan solusi umum untuk masalah disket tercantum dalam tabel berikut ini.
✎
Anda mungkin perlu mengkonfigurasi ulang komputer setelah menambah atau melepaskan perangkat keras, misalnya drive disket tambahan. Untuk petunjuk, lihat “Mengatasi Masalah Pemasangan Perangkat Keras” .Mengatasi Masalah Disket
Masalah Penyebab Solusi
Lampu drive disket terus menyala.
Disket rusak. Pada Microsoft Windows XP, klik kanan Start, klik
Explore,kemudian pilih drive. Pilih File > Properties > Tools. Di bawah Error-checking, klik Check Now.
Disket dimasukkan secara tidak benar.
Keluarkan disket, kemudian masukkan lagi.
Kabel drive tidak terpasang dengan benar.
Ulangi penyambungan kabel drive.
Pastikan keempat pin pada kabel daya disket terhubung ke drive.
Drive tidak ditemukan. Kabel longgar. Ulangi pemasangan kabel data dan kabel daya drive disket.
Drive lepas tidak tersambung dengan benar.
Ulangi penyambungan drive.
Drive disket tidak dapat menulis pada disket.
Disket belum diformat. Format disket.
1. Dari Windows Explorer, pilih drive disket (A).
2. Klik kanan huruf drive, kemudian pilih Format.
3. Pilih pilihan yang dikehendaki, kemudian klik Start untuk mulai memformat disket.
Drive disket tidak dapat menulis pada disket.
(lanjutan)
Disket terproteksi penulisan.
Gunakan disket lain, atau buka proteksi penulisan.
Menulis ke drive yang salah.
Periksa huruf drive pada informasi jalur (path).
Kapasitas disket tidak mencukupi.
1. Gunakan disket lain.
2. Hapus file yang tidak diperlukan dari disket.
Fitur penulisan pada disket model lama (legacy) dinonaktifkan pada Computer Setup.
Buka Computer Setup, kemudian aktifkan Legacy Diskette Write dalam Storage > Storage Options.
Disket rusak. Ganti disket yang rusak.
Disket tidak dapat diformat.
Media tidak valid. Untuk memformat disk dalam MS-DOS, Anda mungkin harus menuliskan kapasitas disket.
Misalnya, untuk memformat disket berkapasitas 1,44 MB, ketikkan perintah berikut pada prompt MS-DOS:
FORMAT A: /F:1440 Disket terproteksi
penulisan.
Buka pengunci pada disket.
Kontrol penulisan disket diaktifkan.
Buka Computer Setup, kemudian aktifkan Legacy Diskette Write dalam Storage > Storage Options.
Ada masalah pada transaksi disk.
Struktur direktori buruk, atau ada masalah pada file.
Pada Windows XP, klik kanan Start, klik Explore, lalu pilih sebuah drive. Pilih File >
Properties > Tools. Di bawah Error-checking, klik Check Now.
Mengatasi Masalah Disket (Lanjutan)
Masalah Penyebab Solusi
Drive disket tidak dapat membaca disket.
Anda menggunakan jenis disket yang tidak sesuai untuk jenis drive tersebut.
Periksa jenis drive yang digunakan, kemudian gunakan jenis disket yang sesuai.
Anda membaca drive yang salah.
Periksa huruf drive pada informasi jalur (path).
Disket rusak. Ganti disket dengan yang baru.
Muncul pesan “Invalid system disk”.
Pada drive terdapat disket yang tidak berisi file sistem yang diperlukan untuk menjalankan komputer.
Bila aktivitas drive sudah berhenti, keluarkan disket, lalu tekan Spacebar. Komputer seharusnya dijalankan sekarang.
Terjadi error disket. Hidupkan ulang komputer dengan menekan tombol daya .
Tidak Dapat Mem-boot dari Disket.
Disket tidak dapat di-boot.
Ganti dengan disket yang dapat di-boot.
Boot disket
dinonaktifkan pada Computer Setup.
1. Jalankan Computer Setup, kemudian aktifkan boot disket dalam Storage > Boot Order.
2. Jalankan Computer Setup, kemudian aktifkan boot disket dalam Storage > Storage Options > Removable Media Boot.
✎
Kedua langkah ini harus dijalankan karena fungsi Removable Media Boot pada Computer Setup akan menggantikan (override) perintah untuk mengaktifkan Boot Order.Mengatasi Masalah Disket (Lanjutan)
Masalah Penyebab Solusi
Tidak Dapat Mem-boot dari Disket. (lanjutan)
Mode server jaringan diaktifkan dalam Computer Setup.
Jalankan Computer Setup, kemudian nonaktifkan Network Server Mode dalam Security >
Password Options.
Boot media lepas dinonaktifkan pada Computer Setup.
Jalankan Computer Setup, kemudian aktifkan Removable Media Boot dalam Storage > Storage Options > Removable Media Boot.
Mengatasi Masalah Disket (Lanjutan)
Masalah Penyebab Solusi
Mengatasi Masalah Hard Drive
Mengatasi Masalah Hard Drive
Masalah Penyebab Solusi
Terjadi error hard drive. Pada hard disk terdapat sektor yang rusak, atau hard disk tidak
berfungsi.
1. Pada Windows XP, klik kanan Start, klik Explore, lalu pilih sebuah drive. Pilih File >
Properties > Tools. Di bawah Error-checking, klik Check Now.
2. Gunakan utilitas untuk mencari dan memblokir penggunaan sektor yang rusak. Jika perlu, format ulang hard disk.
Masalah transaksi disk. Stuktur direktori buruk, atau ada masalah pada file.
Pada Windows XP, klik kanan Start, klik Explore, lalu pilih sebuah drive. Pilih File >
Properties > Tools. Di bawah Error-checking, klik Check Now.
Drive tidak ditemukan (dengan identifikasi).
Kabel mungkin longgar. Periksa sambungan kabel.
Sistem mungkin tidak secara otomatis mengenali perangkat yang baru dipasang.
Lihat petunjuk tentang konfigurasi ulang dalam bagian “Mengatasi Masalah Pemasangan Perangkat Keras”. Jika sistem masih belum mengenali perangkat baru tersebut, periksa apakah perangkat
tercantum dalam Computer Setup.
Jika tercantum, kemungkinan penyebabnya adalah masalah driver. Jika tidak tercantum,
kemungkinan penyebabnya adalah masalah perangkat keras.
Jika ini adalah drive yang baru dipasang, buka Computer Setup, kemudian cobalah menambahkan penundaan POST di bawah pilihan Advanced > Power-On.
Fitur penulisan pada disket model lama (legacy) dinonaktifkan pada Computer Setup.
Jalankan Computer Setup, kemudian aktifkan semua kontroler SATA dalam Storage > Storage Options.
Segera setelah penyalaan, drive bereaksi dengan lamban.
Jalankan Computer Setup, kemudian naikkan POST Delay dalam Advanced > Power-On Options.
Pesan Nonsystem disk/NTLDR missing.
Sistem mencoba memulai operasi dari disket yang tidak dapat di-boot.
Keluarkan disket dari drive disket.
Mengatasi Masalah Hard Drive (Lanjutan)
Masalah Penyebab Solusi
Pesan Nonsystem disk/NTLDR missing.
(lanjutan)
Sistem mencoba memulai dari hard drive, tapi hard drive mungkin rusak.
1. Masukkan disket boot ke dalam drive disket, kemudian hidupkan ulang komputer.
2. Periksa format hard drive dengan menggunakan fdisk:
Bila menggunakan format NTFS, gunakan alat pembaca pihak ketiga untuk
mengevaluasi drive.
Bila menggunakan format FAT32, hard drive tidak dapat diakses.
3. Instal file sistem dengan sistem operasi yang sesuai.
File sistem tidak ada atau tidak diinstal dengan benar.
1. Masukkan disket boot ke dalam drive disket, kemudian hidupkan ulang komputer.
2. Periksa format hard drive dengan menggunakan Fdisk:
Bila menggunakan format NFTFS, gunakan alat pembaca pihak ketiga untuk
mengevaluasi drive.
Bila menggunakan format FAT32, hard drive tidak dapat diakses.
Boot hard drive dinonaktifkan pada Computer Setup.
Jalankan Computer Setup, kemudian aktifkan entri hard drive dalam daftar Storage > Boot Order.
Hard drive boot tidak dipasang sebagai yang pertama dalam
konfigurasi multi hard-drive.
Untuk mencoba boot dari hard drive, pastikan hard drive telah terhubung ke konektor papan sistem berlabel P60 SATA 0.
Mengatasi Masalah Hard Drive (Lanjutan)
Masalah Penyebab Solusi
Pesan Nonsystem disk/NTLDR missing.
(lanjutan)
Kontroler hard drive boot tidak tercantum sebagai yang pertama dalam Boot Order.
Buka Computer Setup, kemudian pilih Storage > Boot Order dan pastikan kontroler hard drive boot tercantum pada posisi pertama di bawah entri Hard Drive.
Komputer tidak dapat dihidupkan.
Hard drive rusak. Periksa apalah LED daya pada panel depan berkedip MERAH, dan apakah ada bunyi bip yang terdengar. Lihat Lampiran A, “Pesan Error POST” untuk menentukan kemungkinan penyebab lampu berkedip merah dan kode bip tersebut.
Lihat Jaminan Terbatas di Seluruh Dunia untuk mengetahui
persyaratan dan ketentuan yang terkait.
Komputer tampaknya terkunci.
Program yang sedang digunakan tidak lagi bereaksi terhadap perintah.
Cobalah dengan prosedur "Shut Down" Windows secara normal.
Jika tidak bisa, tekan tombol daya selama empat detik atau lebih, untuk mematikannya. Untuk menghidupkan ulang komputer, tekan lagi tombol daya.
Mengatasi Masalah Hard Drive (Lanjutan)
Masalah Penyebab Solusi
Mengatasi Masalah MultiBay
Mengatasi Masalah MultiBay
Masalah Penyebab Solusi
Drive tidak ditemukan. Anda mencoba menghubungkan (hot plug) hard drive lepas dengan fitur
pengamanan DriveLock diaktifkan. (Fitur ini didukung hanya pada model tertentu saja.)
Tutup Windows, kemudian matikan komputer. Masukkan drive ke dalam MultiBay, jika belum dimasukkan.
Hidupkan komputer.
MultiBay
disembunyikan (hidden) pada Computer Setup.
Buka Computer Setup, kemudian atur MultiBay ke Device Available dalam Security >
Device Security.
Mengatasi Masalah Tampilan
Jika Anda mengalami masalah tampilan, lihat dokumentasi yang disertakan bersama monitor dan lihat juga daftar penyebab dan solusi umum dalam tabel berikut.
Mengatasi Masalah Tampilan
Masalah Penyebab Solusi
Layar kosong (tidak ada gambar).
Monitor belum
dihidupkan dan lampu monitor tidak menyala.
Hidupkan monitor dan periksa apakah lampu monitor menyala.
Monitor rusak. Cobalah monitor lain.
Sambungan kabel salah.
Periksa sambungan kabel dari monitor ke komputer dan ke stopkontak listrik.
Anda mungkin mengaktifkan utilitas pengosongan layar monitor, atau fitur hemat energi.
Tekan sembarang tombol atau klik tombol mouse dan jika ada, ketikkan sandi Anda.
ROM sistem rusak;
sistem yang dijalankan adalah Boot Block Emergency Recovery Mode (diketahui dari delapan kali bunyi bip).
Flash ulang sistem ROM dengan image BIOS terbaru. Untuk informasi lebih lanjut, lihat bagian
“Boot Block Emergency Recovery Mode” pada Panduan Manajemen Desktop dalam CD Dokumentasi dan Diagnostik.
Anda menggunakan monitor fixed-sync (sinkronisasi tetap) dan monitor ini tidak sinkron dengan resolusi yang dipilih.
Pastikan monitor dapat menerima nilai pindai (scan rate) horizontal yang sama dengan resolusi yang dipilih.
Layar kosong (tidak ada gambar). (lanjutan)
Komputer berada dalam mode standby (siaga).
Tekan tombol daya untuk keluar dari mode standby.
Ä
PERHATIAN: Saat mencoba keluar dari mode standby, jangan menekan tombol daya selama lebih dari empat detik. Jika tidak, komputer akan mati dan Anda akan kehilangan data yang belum disimpan.Kabel monitor dihubungkan ke konektor yang salah.
Jika sistem komputer dilengkapi dengan konektor gambar terpadu dan konektor kartu gambar
tambahan, pasang kabel monitor ke konektor kartu gambar pada bagian belakang komputer.
✎
Jika kartu gambar tersebut adalah kartu ekspansi PCI standar, Anda dapat mengaktifkan gambar terpadu (integrated graphics) dalam Computer Setup. Jika ada kartu gambar PCI-Express yang terpasang, maka gambar terpadu tidak dapat diaktifkan.Pengaturan monitor pada komputer tidak kompatibel dengan monitornya.
1. Hidupkan ulang komputer, lalu tekan F8 ketika komputer mulai dihidupkan, yaitu ketika terlihat
“Press F8” di sudut kanan bawah layar.
2. Dengan menggunakan tombol panah pada keyboard, pilih Enable VGA Mode, lalu tekan Enter.
3. Pada Control Panel Windows, klik dua kali ikon Display, lalu pilih tab Settings.
4. Gunakan kontrol geser untuk menyetel ulang resolusi.
Mengatasi Masalah Tampilan (Lanjutan)
Masalah Penyebab Solusi
Tidak ada gambar pada layar dan LED daya berkedip Merah lima kali, setiap detik sekali, diselingi jeda dua detik, dan komputer berbunyi bip lima kali. (Bunyi bip berhenti setelah lima kali
pengulangan namun LED akan terus menyala.)
Error memori pra-video 1. Ulangi pemasangan DIMM.
Hidupkan sistem.
2. Ganti DIMM satu per satu untuk memisahkan modul yang bermasalah.
3. Ganti memori pihak ketiga dengan memori HP.
4. Ganti papan sistem.
Tidak ada gambar pada layar dan LED daya berkedip Merah enam kali, setiap detik sekali, diselingi jeda dua detik, dan komputer berbunyi bip enam kali. (Bunyi bip berhenti setelah lima kali pengulangan namun LED akan terus menyala.)
Error gambar pra-video Untuk sistem yang dilengkapi kartu gambar:
1. Ulangi pemasangan kartu gambar. Hidupkan sistem.
2. Ganti kartu gambar.
3. Ganti papan sistem.
Untuk sistem dengan gambar terpadu, ganti papan sistem.
Tidak ada gambar pada layar dan LED daya berkedip Merah tujuh kali, setiap detik sekali, diselingi jeda dua detik, dan komputer berbunyi bip tujuh kali. (Bunyi bip berhenti setelah lima kali pengulangan namun LED akan terus menyala.)
Gangguan papan sistem (masalah ROM yang terdeteksi sebelum masuk ke video)
Ganti papan sistem.
Monitor tidak berfungsi dengan benar bila digunakan dengan fitur hemat energi.
Monitor yang tidak memiliki kapabilitas hemat energi
digunakan dengan fitur hemat energi.
Nonaktifkan fitur hemat energi monitor.
Mengatasi Masalah Tampilan (Lanjutan)
Masalah Penyebab Solusi
Karakter redup. Kontrol kecerahan dan kontras tidak diatur dengan benar.
Ubah kontrol kecerahan dan kontras monitor.
Kabel tidak
disambungkan dengan benar.
Periksa apakah kabel gambar sudah terpasang dengan kuat ke kartu gambar dan monitor.
Video buram atau resolusi yang diminta tidak dapat diaktifkan.
Jika kontroler gambar pernah ditingkatkan, mungkin Anda belum menyesuaikan driver gambar.
Instal driver video yang disertakan dalam kit peningkatan tersebut.
Monitor tidak punya kemampuan untuk menampilkan resolusi yang diminta.
Ubah informasi yang diminta.
Kartu gambar rusak. Ganti kartu gambar.
Gambar terpecah-pecah, bergulung, bergerak-gerak, atau berkedip-kedip.
Sambungan monitor mungkin tidak lengkap, atau monitor belum disesuaikan dengan benar.
1. Pastikan kabel monitor terpasang dengan kuat pada komputer.
2. Pada sistem dua monitor atau jika ada monitor lain yang letaknya berdekatan, pastikan kedua monitor tidak saling menimbulkan interferensi medan elektromagnetik dengan menjauhkannya.
3. Lampu fluoresen atau kipas mungkin terlalu dekat ke monitor.
Medan magnet monitor perlu dihilangkan (degauss).
Lakukan pembuangan medan magnet monitor. Untuk petunjuk, lihat dokumentasi yang disertakan bersama monitor.
Mengatasi Masalah Tampilan (Lanjutan)
Masalah Penyebab Solusi
Gambar tidak berada di tengah.
Posisi gambar harus diatur.
Tekan tombol Menu untuk membuka menu OSD . Pilih ImageControl/
Horizontal Position atau Vertical Position untuk mengatur posisi horizontal atau vertikal gambar.
“No Connection, Check Signal Cable” terlihat pada layar.
Kabel video monitor tidak terhubung.
Hubungkan kabel video antara monitor dan komputer.
Ä
Pastikan komputer sudah dimatikan sebelummenghubungkan kabel video.
“Out of Range” terlihat pada layar.
Resolusi video dan nilai refresh diatur lebih tinggi dari yang didukung oleh monitor.
Hidupkan ulang komputer dan masuk ke Safe Mode. Ubah pengaturan ke pengaturan yang sesuai, kemudian hidupkan ulang komputer untuk mengaktifkan pengaturan tersebut.
Ada suara getar atau gemeretak berasal dari dalam monitor CRT saat monitor dihidupkan.
Koil pembuangan medan magnet pada monitor diaktifkan.
Tidak ada. Ini normal jika koil pembuangan medan magnet aktif saat monitor dihidupkan.
Ada suara 'klik-klik' dari dalam monitor CRT.
Relai elektronik di dalam monitor diaktifkan.
Tidak ada. Pada jenis monitor tertentu, bunyi 'klik-klik' ini normal saat monitor dihidupkan dan dimatikan, ketika masuk ke dan keluar dari mode siaga, dan saat berganti resolusi.
Terdengar suara lengking tinggi dari dalam monitor layar datar.
Pengaturan kecerahan dan/atau kontras terlalu tinggi.
Turunkan pengaturan kecerahan dan/atau kontras.
Mengatasi Masalah Tampilan (Lanjutan)
Masalah Penyebab Solusi
Fokus acak; efek garis, efek gambar ganda, atau bayangan; garis bergulung horizontal; garis vertikal tipis, atau tidak dapat menempatkan gambar di tengah layar.
(hanya monitor layar datar yang menggunakan sambungan input VGA saja)
Rangkaian konversi digital pada monitor layar datar mungkin tidak dapat merespon sinkronisasi output pada kartu gambar dengan benar.
1. Pilih pilihan Auto-Adjustment monitor pada menu tampilan layar monitor.
2. Sinkronisasikan fungsi tampilan layar Clock dan Clock Phase secara manual. Untuk men-download SoftPaq yang dapat membantu Anda melakukan sinkronisasi ini, kunjungi situs Web berikut, pilih monitor yang sesuai, dan download SP20930 atau SP22333:
www.hp.com/support Kartu gambar tidak
terpasang kuat atau kartu gambar rusak.
1. Ulangi pemasangan kartu gambar.
2. Ganti kartu gambar.
Beberapa simbol yang diketikkan tidak
ditampilkan dengan benar.
Jenis huruf yang digunakan tidak mendukung simbol tersebut.
Gunakan Character Map untuk mencari dan memilih simbol yang sesuai. Klik Start > All Programs
> Accessories > System Tools
> Character Map. Anda dapat menyalin simbol ini dari Character Map ke dokumen.
Mengatasi Masalah Tampilan (Lanjutan)
Masalah Penyebab Solusi
Mengatasi Masalah Audio
Jika komputer memiliki fitur audio dan Anda mengalami masalah audio, lihat daftar penyebab dan solusi umum dalam tabel berikut.
Mengatasi Masalah Audio
Masalah Penyebab Solusi
Suara terputus-putus. Sumber daya prosesor sedang digunakan oleh aplikasi lain yang terbuka.
Tutup semua aplikasi yang intensif menggunakan prosesor.
Suara bawaan, umumnya terdapat pada berbagai aplikasi pemutar media.
Pada Windows XP:
1. Dari Control Panel, pilih Sounds and Audio Devices.
2. pada tab Audio, pilih perangkat dari daftar Sound Playback .
3. Klik tombol Advanced dan pilih tab Performance.
4. Atur indikator geser
Hardware acceleration ke None dan indikator geser Sample rate conversion quality ke Good, kemudian uji ulang audio.
5. Atur indikator geser
Hardware acceleration ke Full dan indikator geser Sample rate conversion quality ke Best, kemudian tes ulang audio.
Suara tidak keluar dari pengeras suara headphone.
Kontrol volume pengeras suara diturunkan.
Klik dua kali ikon Speaker pada bilah tugas, kemudian pastikan bahwa Mute tidak dipilih, lalu gunakan batang geser volume untuk mengatur volume.