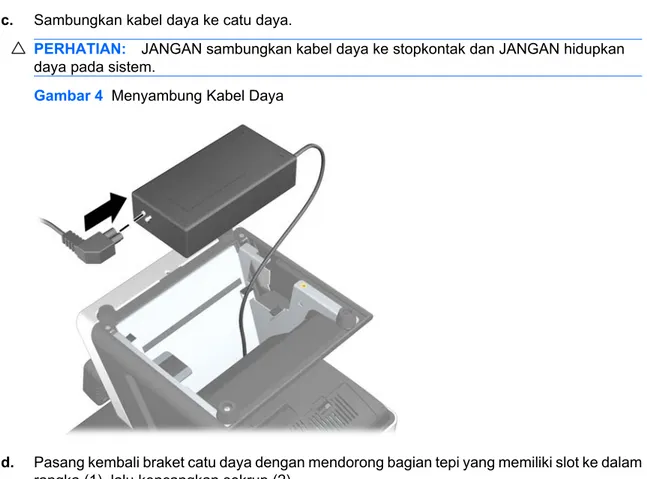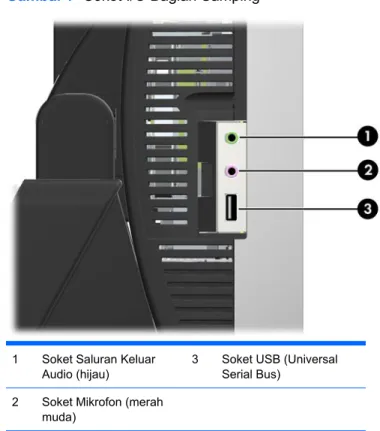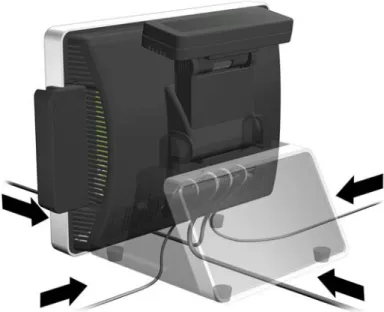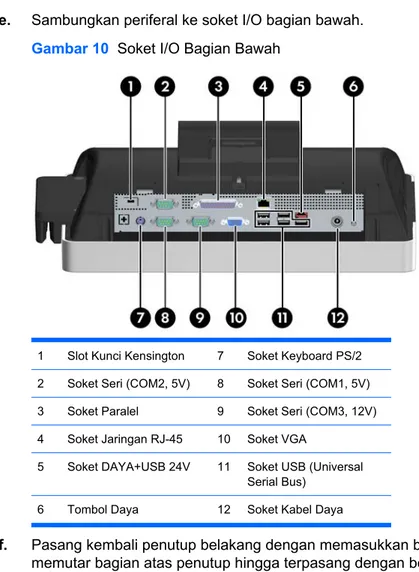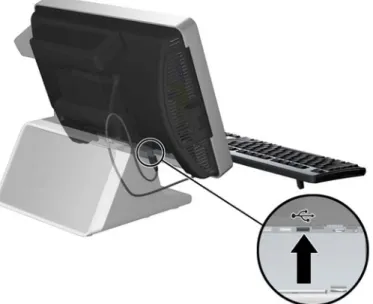Pengaturan Cepat & Persiapan Awal
© Copyright 2010 Hewlett-Packard Development Company, L.P. Informasi yang terdapat dalam dokumen ini dapat berubah tanpa pemberitahuan sebelumnya. Microsoft dan Windows adalah merek dagang atau merek dagang terdaftar dari Microsoft Corporation di Amerika Serikat dan/atau negara/kawasan lainnya. Satu-satunya jaminan atas produk dan layanan HP tercantum dalam pernyataan jaminan yang menyertai produk dan layanan tersebut. Tidak ada bagian dari dokumen ini yang dapat dianggap sebagai jaminan tambahan. HP tidak bertanggung jawab atas kesalahan teknis, editorial, atau kekurangan yang tercantum dalam perjanjian ini. Dokumen ini berisi informasi hak milik yang dilindungi oleh hak cipta. Dokumen ini tidak boleh difotokopi, diperbanyak, atau diterjemahkan ke bahasa lain tanpa izin tertulis sebelumnya dari Hewlett-Packard Company.
Pengaturan Cepat & Persiapan Awal Sistem Point of Sale HP ap5000 All-In-One Edisi Pertama (Januari 2010)
Mengakses Panduan Pengguna dan HP Diagnostics
Panduan pengguna HP dan HP Vision Diagnostics [Diagnostik Visi HP] tersedia di hard drive komputer. Panduan pengguna HP dan HP Vision Diagnostics [Diagnostik Visi HP] juga tersedia di
http://www.hp.com/support.
Untuk mengakses panduan pengguna HP di hard drive:
▲ Di Windows XP dan Windows Embedded POSReady 2009, pilih Start [Mulai] > All
Programs [Semua Program] > HP User Manuals [Panduan Pengguna HP]. Di Windows 7, pilih Start [Mulai] > HP User Manuals [Panduan Pengguna HP].
Untuk mengakses HP Vision Diagnostics [Diagnostik Visi HP]:
▲ Lihat Mengakses HP Vision Diagnostics [Diagnostik Visi HP] dalam panduan ini. Pemberitahuan
PERINGATAN! Teks yang ditampilkan dengan simbol ini menunjukkan bahwa pelanggaran atas petunjuk yang diberikan dapat mengakibatkan cedera atau kematian.
PERHATIAN: Teks yang ditampilkan dengan simbol ini menunjukkan bahwa pelanggaran atas petunjuk yang diberikan dapat mengakibatkan kerusakan perangkat atau kehilangan informasi.
CATATAN: Teks yang ditampilkan dengan simbol ini berisi informasi tambahan penting.
Isi
Pengaturan Cepat & Persiapan Awal ... 1
PENTING! ... 1
Memasang Perangkat Keras ... 2
Menginstal dan Menyesuaikan Perangkat Lunak ... 7
Menginstal Sistem Operasi Windows ... 7
Mengkalibrasi Layar Sentuh ... 8
Mengkonfigurasi Layar VFD dan MSR untuk Pelanggan ... 8
Mengkonfigurasi Port COM pada Layar VFD untuk Pelanggan ... 9
Men-download Pembaruan Microsoft Windows ... 9
Menginstal atau Meng-upgrade Driver Perangkat ... 10
Menyesuaikan Tampilan Monitor ... 10
Komponen Sistem ... 10
Menyesuaikan Kemiringan ... 11
Menggunakan Panel Iklan Cetak ... 12
Melindungi Perangkat Lunak ... 13
Mencadangkan dan Memulihkan ... 13
Microsoft Windows 7 Backup and Recovery ... 13
Microsoft Windows Vista Backup and Recovery ... 13
Microsoft Windows XP Backup and Recovery ... 14
Menggunakan Pemulihan F11 ... 14
Hewlett-Packard Vision Diagnostics [Diagnostik Visi Hewlett-Packard] (sistem Windows) ... 15
Mengakses HP Vision Diagnostics [Diagnostik Visi HP] (sistem Windows) ... 15
Men-download HP Vision Diagnostics [Diagnostik Visi HP] Versi Terbaru ... 16
Mematikan Komputer ... 16
Mendapatkan Informasi Lebih Lanjut ... 17
Mengakses Panduan Pengguna ... 17
Persiapan Menghubungi Dukungan Teknis ... 17
Saran Praktis ... 19
Mengatasi Masalah Dasar ... 20
Menginterpretasikan Kode Suara dan LED Panel Depan Diagnostik POST ... 20
Pengaturan Cepat & Persiapan Awal
PENTING!
Keyboard PS/2 atau keyboard USB (tidak disertakan) diperlukan sewaktu membuka paket perangkat lunak dan HARUS tersambung sebelum daya dihidupkan untuk pertama kalinya. Sebaiknya gunakan mouse (tidak disertakan).
Gambar 1 Menyambung Keyboard (tidak disertakan)
Memasang Perangkat Keras
1. Keluarkan semua komponen dari kotak.
Gambar 2 Komponen Kit
2. Sambungkan kabel daya ke catu daya (jika diperlukan).
a. Miringkan layar sentuh hingga berada pada posisi horizontal, lalu letakkan unit pada kain yang lembut, bersih, dan kering untuk menghindari goresan pada layar sentuh.
b. Lepaskan sekrup yang mengencangkan braket catu daya ke bagian bawah unit (1), lalu geser braket ke samping dan angkat hingga terlepas dari unit (2).
CATATAN: Sekrup braket catu daya dipasang dengan kuat sehingga sekrup tidak mudah terlepas dari braket bila dilonggarkan.
Gambar 3 Melepas Braket Catu Daya
c. Sambungkan kabel daya ke catu daya.
PERHATIAN: JANGAN sambungkan kabel daya ke stopkontak dan JANGAN hidupkan daya pada sistem.
Gambar 4 Menyambung Kabel Daya
d. Pasang kembali braket catu daya dengan mendorong bagian tepi yang memiliki slot ke dalam rangka (1), lalu kencangkan sekrup (2).
Gambar 5 Memasang Kembali Braket Catu Daya
e. Letakkan kembali unit pada dudukannya.
3. Sambungkan semua komponen perangkat keras periferal ke soket I/O di bagian bawah dan bagian samping layar.
a. Jika menyambungkan periferal ke soket I/O bagian samping, lepaskan penutup I/O kecil di bagian samping dengan menarik keluar bagian tengah penutup (1), lalu memutar penutup hingga terlepas (2).
Gambar 6 Melepas Penutup I/O Bagian Samping
b. Sambungkan periferal ke soket I/O bagian samping.
Gambar 7 Soket I/O Bagian Samping
1 Soket Saluran Keluar Audio (hijau)
3 Soket USB (Universal Serial Bus)
2 Soket Mikrofon (merah muda)
c. Jika menyambungkan periferal ke soket I/O di bagian bawah layar, lepaskan penutup I/O dengan menekan kedua tab di bagian atas penutup (1), lalu memutar penutup hingga terlepas (2).
Gambar 8 Melepas Penutup I/O Bagian Bawah
d. Rutekan kabel periferal melalui bagian bawah dudukan hingga keluar dari lubang di bagian atas dudukan sebelum membuat sambungan.
Gambar 9 Merutekan Kabel
e. Sambungkan periferal ke soket I/O bagian bawah.
Gambar 10 Soket I/O Bagian Bawah
1 Slot Kunci Kensington 7 Soket Keyboard PS/2 2 Soket Seri (COM2, 5V) 8 Soket Seri (COM1, 5V) 3 Soket Paralel 9 Soket Seri (COM3, 12V) 4 Soket Jaringan RJ-45 10 Soket VGA
5 Soket DAYA+USB 24V 11 Soket USB (Universal Serial Bus)
6 Tombol Daya 12 Soket Kabel Daya
f. Pasang kembali penutup belakang dengan memasukkan bagian bawah penutup (1), lalu memutar bagian atas penutup hingga terpasang dengan benar (2). Pastikan kabel telah dirutekan melalui celah pada penutup.
Gambar 11 Memasang Kembali Penutup Belakang
Menginstal dan Menyesuaikan Perangkat Lunak
Keyboard (tidak disertakan) diperlukan sewaktu membuka paket perangkat lunak. Sebaiknya gunakan mouse (tidak disertakan). Drive optik eksternal (tidak disertakan) juga mungkin diperlukan untuk menjalankan beberapa tugas. Sewaktu membuka paket, sistem operasi akan dimuat. Setelah sistem operasi dimuat, Anda harus mengkalibrasi layar sentuh, mengkonfigurasi MSR, dan mengkonfigurasi VFD (vacuum fluorescent display) untuk dua antrean pelanggan. Port COM2 VFD telah dikonfigurasi sebelumnya ke 5 volt dari pabrik.
PERHATIAN: Keyboard harus disambungkan sebelum daya dihidupkan untuk pertama kalinya.
PERHATIAN: Jangan tambahkan perangkat keras opsional atau perangkat pihak ketiga sebelum sistem operasi berhasil diinstal. Penambahan tersebut dapat menyebabkan munculnya kesalahan dan sistem operasi tidak dapat diinstal dengan benar.
Menginstal Sistem Operasi Windows
1. Sambungkan keyboard USB atau PS/2 ke sistem. Hal ini diperlukan. Sebaiknya Anda juga menyambungkan mouse USB ke sistem.
Gambar 12 Menyambung Keyboard (tidak disertakan)
2. Sambungkan kabel daya ke stopkontak (1), lalu tekan tombol daya (2).
Gambar 13 Menyambung dan Menghidupkan Daya
3. Saat Anda menghidupkan komputer untuk pertama kalinya, sistem operasi akan diinstal secara otomatis. Proses ini berlangsung sekitar 5 hingga 10 menit, tergantung pada sistem operasi yang diinstal. Untuk menyelesaikan penginstalan, baca dengan cermat dan ikuti petunjuk di layar.
PERHATIAN: Setelah penginstalan otomatis dimulai, JANGAN MATIKAN KOMPUTER HINGGA PROSES INI SELESAI. Mematikan komputer saat proses penginstalan berlangsung dapat merusak perangkat lunak yang menjalankan komputer atau menggagalkan penginstalannya.
CATATAN: Jika komputer dilengkapi lebih dari satu bahasa sistem operasi pada hard drive, proses penginstalan dapat berlangsung hingga 60 menit.
Mengkalibrasi Layar Sentuh
Setelah sistem operasi diinstal, Anda harus mengkalibrasi layar sentuh.
CATATAN: Anda mungkin perlu menyambungkan mouse (tidak disertakan) ke sistem untuk melakukan prosedur ini.
1. Jalankan utilitas TouchMon dengan mengklik kanan ikon TouchMon di baki sistem, lalu memilih 4 points calibration [kalibrasi 4 arah] atau memilih Start [Mulai] > All Programs [Semua Program] > HPTouch [HPSentuh] > HP TouchMon Calibration [Kalibrasi HP TouchMon].
2. Bila lingkaran merah ditampilkan di sudut layar, sentuh bagian tengah lingkaran dengan jari, lalu sentuh terus hingga indikator progres beralih ke OK. Lingkaran merah yang baru akan ditampilkan di sudut lain layar.
3. Ulangi Langkah 2 untuk setiap sudut layar. Setelah proses selesai, utilitas akan ditutup dan Anda diarahkan kembali ke desktop Windows.
Mengkonfigurasi Layar VFD dan MSR untuk Pelanggan
Untuk mengkonfigurasi MSR dan VFD, lihat HP Point of Sale Configuration Guide [Panduan Konfigurasi Point of Sale HP] (hanya tersedia dalam bahasa Inggris). Panduan tersebut tersedia di hard drive sistem. Di Windows XP atau Windows Embedded POSReady 2009, pilih Start [Mulai] > All Programs [Semua Program] > HP Point of Sale Information [Informasi Point of Sale HP] untuk mengakses panduan. Di
Windows 7, pilih Start [Mulai] > HP Point of Sale Information [Informasi Point of Sale HP] untuk mengakses panduan.
Mengkonfigurasi Port COM pada Layar VFD untuk Pelanggan
Anda dapat menyambungkan layar VFD untuk pelanggan ke port COM1 atau COM2. Port COM harus dikonfigurasi ke 5 volt di utilitas Konfigurasi Komputer agar layar VFD untuk pelanggan dapat berfungsi dengan benar. VFD telah tersambung ke port COM2 dari pabrik dan port COM2 telah dikonfigurasi ke 5 volt.
CATATAN: Jangan sambungkan layar VFD untuk pelanggan ke port COM3.
1. Tekan tombol daya untuk mematikan komputer.
2. Tekan kembali tombol daya untuk menghidupkan komputer, lalu tekan tombol F10 sebelum sistem menjalankan boot ke sistem operasi untuk membuka utilitas Konfigurasi Komputer.
3. Perhatikan port COM (COM1 atau COM2) di panel belakang yang tersambung ke layar VFD untuk pelanggan.
4. Di utilitas Konfigurasi Komputer, buka Advanced [Lanjutan] > Super IO
Configuration [Konfigurasi IO Super] > Serial Port1 Standard Mode/5V [Mode Standar Port Seri 1/5V] atau Serial Port2 Standard Mode/5V [Mode Standar Port Seri 2/5V], lalu ubah pengaturan ke 5 V.
CATATAN: Jika menetapkan port Serial Port2 Standard Mode/5V [Mode Standar Port Seri 2/5V] ke 5 V, Anda harus menetapkan Serial Port1 Standard Mode/5V [Mode Standar Port Seri 1/5V] ke Standard Mode [Mode Standar]. Sebaliknya, jika menetapkan port Serial Port1 Standard Mode/5V [Mode Standar Port Seri 1/5V] ke 5 V, Anda harus menetapkan Serial Port2 Standard Mode/5V [Mode Standar Port Seri 2/5V] ke Standard Mode [Mode Standar].
5. Dalam menu Exit [Keluar] di Konfigurasi Komputer, pilih Save Changes & Exit [Simpan Perubahan & Keluar].
Men-download Pembaruan Microsoft Windows
1. Untuk mengkonfigurasi sambungan Internet, pilih Start [Mulai] > Internet Explorer, lalu ikuti petunjuk di layar.
2. Setelah sambungan Internet berhasil dibuat, tekan tombol Start [Mulai].
3. Pilih menu All Programs [Semua Program].
4. Pilih link Windows Update [Pembaruan Windows].
Di Windows 7, layar Windows Update [Pembaruan Windows] akan ditampilkan. Pilih View available updates [Lihat pembaruan yang tersedia], lalu pastikan semua pembaruan penting telah dipilih. Pilih tombol Install [Instal], lalu ikuti petunjuk di layar.
Di Windows XP dan Windows Embedded POSReady 2009, Anda akan diarahkan ke Microsoft Windows Update Web site [Situs Web Pembaruan Microsoft Windows]. Jika satu atau beberapa jendela pop-up yang meminta Anda menginstal program dari http://www.microsoft.com
ditampilkan, pilih Yes [Ya] untuk menginstal program tersebut. Untuk mencari pembaruan serta menginstal pembaruan penting dan paket layanan, ikuti petunjuk di situs Web Microsoft. Anda disarankan untuk menginstal semua pembaruan penting dan paket layanan.
5. Setelah pembaruan selesai diinstal, Windows akan meminta Anda menjalankan boot ulang pada komputer. Pastikan Anda telah menyimpan semua file atau dokumen yang dibuka sebelum menjalankan boot ulang. Setelah itu, pilih Yes [Ya] untuk menjalankan boot ulang pada komputer.
Menginstal atau Meng-upgrade Driver Perangkat
Bila Anda menginstal perangkat keras tambahan setelah penginstalan sistem operasi selesai, Anda juga harus menginstal driver untuk masing-masing perangkat tersebut.
Jika diminta memasukkan direktori i386, ganti spesifikasi jalur dengan C:\i386, atau gunakan tombol Browse [Telusuri] dalam kotak dialog untuk mencari folder i386. Tindakan ini akan mengarahkan sistem operasi ke driver yang sesuai.
Dapatkan perangkat lunak dukungan terbaru, termasuk perangkat lunak dukungan untuk sistem operasi, dari http://www.hp.com/support. Pilih negara/kawasan dan bahasa, pilih Download drivers and software (and firmware) [Download driver dan perangkat lunak (dan firmware)], masukkan nomor model komputer, lalu tekan Enter.
Menyesuaikan Tampilan Monitor
Jika ingin, Anda dapat memilih atau mengubah kecepatan refresh, resolusi layar, pengaturan warna, ukuran font, dan pengaturan manajemen daya. Untuk melakukannya, klik kanan Desktop Windows, lalu pilih Personalize [Personalisasikan] di Windows 7 atau Properties [Properti] di Windows XP atau Windows Embedded POSReady 2009 untuk mengubah pengaturan tampilan. Untuk informasi lebih lanjut, lihat dokumentasi online yang diberikan bersama utilitas pengontrol grafis atau dokumentasi yang disertakan dengan monitor.
Komponen Sistem
Gambar 14 Komponen Sistem
1 Layar Sentuh 7 Engsel Layar Sentuh yang Dapat Disesuaikan 2 LED Daya 8 Panel Iklan Cetak 3 MSR (Magnetic Stripe
Reader)
9 Rangka Catu Daya dan Dudukan
4 Layar VFD untuk Pelanggan
10 Penutup I/O Bagian Bawah
5 Penutup Drive 11 Tombol Daya 6 Engsel VFD yang Dapat
Disesuaikan
12 Penutup I/O Bagian Samping
Menyesuaikan Kemiringan
Layar sentuh utama memiliki jangkauan kemiringan 90 derajat. Layar VFD untuk pelanggan memiliki jangkauan kemiringan 80 derajat.
Gambar 15 Menyesuaikan Kemiringan Layar Sentuh
Gambar 16 Menyesuaikan Kemiringan Layar VFD untuk Pelanggan
Menggunakan Panel Iklan Cetak
Anda dapat memasukkan iklan cetak ke dalam panel pada dudukan sistem. Template iklan cetak tersedia di hard drive sistem.
1. Tekan kedua sisi panel iklan (1), lalu tarik penutup panel hingga terlepas dari dudukan sistem (2).
Gambar 17 Melepas Penutup Panel Iklan Cetak
2. Masukkan iklan cetak ke bagian belakang penutup panel.
CATATAN: Template panel iklan cetak tersedia di hard drive sistem. Di Windows XP atau Windows Embedded POSReady 2009, pilih Start [Mulai] > All Programs [Semua Program] > HP Point of Sale Information [Informasi Point of Sale HP] untuk mengakses template. Di Windows 7, pilih Start [Mulai] > HP Point of Sale Information [Informasi Point of Sale HP] untuk mengakses template.
3. Pasang kembali penutup panel dengan menekannya langsung ke dudukan.
Gambar 18 Memasang Kembali Penutup Panel Iklan Cetak
Melindungi Perangkat Lunak
Untuk melindungi perangkat lunak agar tidak hilang atau rusak, simpan salinan cadangan dari semua perangkat lunak sistem, aplikasi, dan file yang terkait pada hard drive. Lihat dokumentasi sistem operasi atau utilitas salinan cadangan untuk memperoleh petunjuk cara membuat salinan cadangan dari file data Anda.
Mencadangkan dan Memulihkan
Pemulihan yang dilakukan setelah terjadi kegagalan sistem sama lengkapnya seperti cadangan terkini. Anda harus membuat cadangan awal segera setelah perangkat lunak dikonfigurasi. Bila menambah perangkat lunak dan file data baru, Anda harus melanjutkan pencadangan sistem secara rutin untuk mempertahankan cadangan terkini yang memadai.
Alat bantu backup and recovery [pencadangan dan pemulihan] yang digunakan tergantung pada sistem operasi Microsoft Windows yang diinstal di komputer. Sistem yang tidak dilengkapi sistem operasi Microsoft mungkin tidak menyertakan alat bantu backup and recovery [pencadangan dan pemulihan].
CATATAN: Untuk informasi lebih rinci tentang pencadangan dan pemulihan, lihat Panduan Mengatasi
Masalah.
Microsoft Windows 7 Backup and Recovery
Di Microsoft Windows 7, gunakan Windows Backup and Restore untuk mencadangkan setiap file dan folder, mencadangkan seluruh hard drive (hanya model tertentu), membuat CD perbaikan sistem (hanya model tertentu), atau membuat titik pengembalian sistem. Jika terjadi kegagalan sistem, Anda dapat menggunakan file cadangan untuk mengembalikan konten komputer.
Untuk membuat cadangan menggunakan Backup and Restore atau memulihkan informasi yang sebelumnya dicadangkan, ikuti langkah-langkah berikut:
1. Pilih Start [Mulai] > All Programs [Semua Program] > Maintenance [Pemeliharaan] > Backup and Restore [Cadangkan dan Kembalikan].
2. Untuk mengkonfigurasi cadangan, membuat profil sistem (hanya model tertentu), membuat CD perbaikan sistem (hanya model tertentu), atau memulihkan pengaturan sistem, profil komputer, maupun file yang sebelumnya dicadangkan, ikuti petunjuk di layar.
Anda juga dapat menggunakan alat bantu pemulihan F11 untuk mengembalikan profil hard drive pabrik awal. Lihat Menggunakan Pemulihan F11 pada hal. 14.
Microsoft Windows Vista Backup and Recovery
Di Microsoft Windows Vista, gunakan Backup and Restore Center untuk mencadangkan setiap file dan folder, mencadangkan seluruh hard drive (hanya model tertentu), atau membuat titik pengembalian sistem. Jika terjadi kegagalan sistem, Anda dapat menggunakan file cadangan untuk mengembalikan konten komputer.
Untuk membuat cadangan menggunakan Backup and Restore Center atau memulihkan informasi yang sebelumnya dicadangkan, ikuti langkah-langkah berikut:
1. Pilih Start [Mulai] > All Programs [Semua Program] > Maintenance [Pemeliharaan] > Backup and Restore Center [Pusat Pencadangan dan Pengembalian].
2. Untuk mencadangkan file atau komputer secara keseluruhan (hanya model tertentu) maupun memulihkan file atau komputer secara keseluruhan, ikuti petunjuk di layar.
Anda juga dapat menggunakan alat bantu pemulihan F11 untuk mengembalikan profil hard drive pabrik awal. Lihat Menggunakan Pemulihan F11 pada hal. 14.
Microsoft Windows XP Backup and Recovery
Di Microsoft Windows XP, gunakan HP Backup and Recovery Manager untuk mencadangkan setiap file dan folder, mencadangkan seluruh hard drive, membuat titik pemulihan, atau membuat kumpulan disk pemulihan. Jika terjadi kegagalan sistem, Anda dapat menggunakan file cadangan untuk mengembalikan konten komputer.
CATATAN: HP Backup and Recovery hanya tersedia pada model tertentu yang didukung Windows XP. HP Backup and Recovery tidak disertakan dengan semua sistem Windows XP.
Untuk membuat cadangan menggunakan HP Backup and Recovery Manager atau memulihkan informasi yang sebelumnya dicadangkan, ikuti langkah-langkah berikut:
1. Pilih Start [Mulai] > HP Backup and Recovery > HP Backup and Recovery Manager.
2. Untuk membuat kumpulan disk pemulihan, mencadangkan file atau komputer secara keseluruhan, maupun memulihkan file atau komputer secara keseluruhan, ikuti petunjuk di layar.
HP Backup and Recovery memberikan dua metode pemulihan dasar. Metode pertama, pemulihan file dan folder, beroperasi di Windows. Metode kedua, Pemulihan PC, memerlukan boot ulang pada partisi pemulihan atau dari kumpulan disk pemulihan. Untuk menjalankan boot ulang pada partisi pemulihan, tekan F11 saat pengaktifan bila pesan Press F11 for Emergency Recovery [Tekan F11 untuk Pemulihan Darurat] ditampilkan
Menggunakan Pemulihan F11
CATATAN: Fitur pemulihan F11 hanya tersedia untuk sistem operasi Microsoft Windows XP, Windows Vista, dan Windows 7. Fitur tersebut tidak tersedia untuk sistem operasi POSReady atau FreeDOS.
PERHATIAN: Menggunakan F11 sepenuhnya akan menghapus konten hard drive dan memformat ulang hard drive. Semua file yang dibuat dan perangkat lunak yang diinstal di komputer akan dihapus secara permanen. Alat bantu pemulihan F11 akan menginstal ulang sistem operasi serta driver dan program HP yang diinstal sebelumnya di pabrik. Perangkat lunak yang tidak diinstal di pabrik harus diinstal ulang.
Untuk memulihkan profil hard drive awal menggunakan F11, ikuti langkah-langkah berikut:
1. Jika memungkinkan, cadangkan semua file pribadi.
2. Jika memungkinkan, periksa apakah terdapat partisi Pemulihan HP: pilih Start [Mulai], klik kanan Computer [Komputer], klik Manage [Kelola], lalu klik Disk Management [Manajemen Disk].
CATATAN: Jika partisi Pemulihan HP tidak tercantum, Anda harus memulihkan program dan sistem operasi menggunakan DVD sistem operasi Windows 7, Windows Vista, atau Windows XP, dan disk Driver Recovery [Pemulihan Driver] (pada model tertentu, keduanya dibeli terpisah).
3. Jika partisi Pemulihan HP tercantum, hidupkan ulang komputer, lalu tekan F11 segera setelah pesan “Press <F11> for recovery” [Tekan <F11> untuk pemulihan] ditampilkan di layar.
4. Ikuti petunjuk di layar.
Hewlett-Packard Vision Diagnostics [Diagnostik Visi
Hewlett-Packard] (sistem Windows)
CATATAN: HP Vision Diagnostics [Diagnostik Visi HP] disertakan dalam CD hanya untuk model komputer tertentu.
Utilitas Hewlett-Packard Vision Diagnostics [Diagnostik Visi Hewlett-Packard] digunakan untuk melihat informasi tentang konfigurasi perangkat keras komputer dan melakukan pengujian diagnostik perangkat keras pada subsistem komputer. Utilitas tersebut menyederhanakan proses identifikasi, diagnosis, dan isolasi masalah perangkat keras secara efektif.
Tab Survey [Survei] akan ditampilkan bila Anda menggunakan HP Vision Diagnostics [Diagnostik Visi HP]. Tab ini menunjukkan konfigurasi aktif di komputer. Dari tab Survey [Survei], Anda dapat mengakses beberapa kategori informasi tentang komputer. Tab lainnya memberikan informasi tambahan, termasuk pilihan dan hasil pengujian diagnostik. Informasi di setiap tampilan utilitas dapat disimpan sebagai file html dalam disket atau drive flash USB.
Gunakan HP Vision Diagnostics [Diagnostik Visi HP] untuk menentukan apakah semua perangkat yang dipasang di komputer dapat dikenali oleh sistem dan berfungsi dengan baik. Menjalankan pengujian bersifat opsional, namun sebaiknya lakukan setelah memasang atau menyambung perangkat baru. Anda harus menjalankan pengujian, menyimpan hasil pengujian, dan mencetaknya agar Anda memiliki laporan tercetak sebelum menghubungi Customer Support Center.
CATATAN: Perangkat pihak ketiga mungkin tidak terdeteksi oleh HP Vision Diagnostics [Diagnostik Visi HP].
Mengakses HP Vision Diagnostics [Diagnostik Visi HP] (sistem Windows)
Untuk mengakses HP Vision Diagnostics [Diagnostik Visi HP], Anda harus membakar utilitas ke CD atau menyalinnya ke drive flash USB, lalu menjalankan boot pada CD atau drive flash USB. HP Vision Diagnostics [Diagnostik Visi HP] juga dapat di-download dari http://www.hp.com, lalu dibakar ke CD atau diinstal ke drive flash USB. Untuk informasi lebih lanjut, lihat Men-download HP Vision Diagnostics [Diagnostik Visi HP] Versi Terbaru pada hal. 16.
CATATAN: HP Vision Diagnostics [Diagnostik Visi HP] disertakan hanya untuk model komputer tertentu.
Jika Anda telah men-download HP Vision Diagnostics [Diagnostik Visi HP] ke CD atau drive Flash USB, mulai lakukan prosedur berikut pada langkah 4.
1. Sambungkan keyboard dan mouse (tidak disertakan) ke sistem.
2. Sambungkan drive optik eksternal (tidak disertakan) ke sistem atau masukkan drive flash USB (tidak disertakan) ke sistem.
3. Di Windows Explorer, buka C:\SWSetup\ISOs, lalu bakar file Vision Diagnostics.ISO ke CD atau salin ke drive flash USB.
4. Sewaktu komputer dalam kondisi hidup, masukkan CD ke Drive Optik atau drive flash USB pada port USB di komputer.
5. Matikan sistem operasi, kemudian matikan komputer.
6. Hidupkan komputer. Sistem akan menjalankan boot ke HP Vision Diagnostics [Diagnostik Visi HP].
CATATAN: Jika sistem tidak menjalankan boot pada CD dalam drive optik atau pada drive flash USB, ubah urutan boot di Computer Setup (F10) utility. Untuk informasi lebih lanjut, lihat
Maintenance and Service Guide [Panduan Pemeliharaan dan Perbaikan] (hanya tersedia dalam
bahasa Inggris).
7. Pada menu boot, pilih utilitas HP Vision Diagnostics [Diagnostik Visi HP] untuk menguji berbagai komponen perangkat keras di komputer atau utilitas HP Memory Test [Pengujian Memori HP] untuk hanya menguji memori.
CATATAN: HP Memory Test [Pengujian Memori HP] merupakan utilitas diagnostik memori lengkap yang dijalankan sebagai aplikasi terpisah, di luar HP Vision Diagnostics [Diagnostik Visi HP].
8. Jika menjalankan HP Vision Diagnostics [Diagnostik Visi HP], pilih bahasa yang sesuai, lalu pilih Continue [Lanjut].
9. Jika Anda menyetujui persyaratan tersebut, pilih Agree [Setuju] pada halaman End User License Agreement [Perjanjian Lisensi Pengguna Akhir]. Utilitas HP Vision Diagnostics [Diagnostik Visi HP] dijalankan dengan tab Survey [Survei] yang ditampilkan.
Men-download HP Vision Diagnostics [Diagnostik Visi HP] Versi Terbaru
1. Kunjungi http://www.hp.com.
2. Pilih link Support & Drivers [Dukungan & Driver].
3. Pilih Download drivers and software (and firmware) [Download driver dan perangkat lunak (dan firmware)].
4. Masukkan nama produk dalam kotak teks, lalu tekan tombol Enter.
5. Pilih model komputer Anda.
6. Pilih OS Anda.
7. Pilih link Diagnostic [Diagnostik].
8. Pilih link Hewlett-Packard Vision Diagnostics [Diagnostik Visi Hewlett-Packard].
9. Pilih tombol Download.
CATATAN: Download mencakup petunjuk tentang cara membuat CD atau drive flash USB yang dapat di-boot.
Mematikan Komputer
Untuk mematikan komputer dengan benar, terlebih dulu nonaktifkan perangkat lunak sistem operasi. Di Windows XP, Windows Embedded POSReady 2009, dan Windows 7, pilih Start [Mulai] > Shut Down [Matikan]. Komputer akan secara otomatis dimatikan.
Tergantung pada sistem operasi, menekan tombol daya mungkin akan menyebabkan sistem beralih ke status daya rendah atau "siaga", bukan mematikan daya secara otomatis. Dengan demikian, Anda dapat menghemat energi tanpa menutup aplikasi perangkat lunak; kemudian, Anda dapat langsung menggunakan sistem tanpa harus menghidupkan ulang sistem operasi dan kehilangan data apapun.
PERHATIAN: Mematikan komputer dengan paksa akan menyebabkan hilangnya semua data yang belum disimpan.
Untuk mematikan paksa komputer secara manual dan mengabaikan "status siaga", tekan terus tombol daya selama empat detik.
Pada model tertentu, Anda dapat mengkonfigurasi ulang tombol daya agar berfungsi dalam mode On/ Off [Hidup/Mati] dengan menjalankan Konfigurasi Komputer. Untuk informasi lebih lanjut tentang cara menggunakan utilitas Konfigurasi Komputer, lihat Maintenance and Service Guide [Panduan
Pemeliharaan dan Perbaikan] (hanya tersedia dalam bahasa Inggris).
Mendapatkan Informasi Lebih Lanjut
Berikut adalah publikasi yang tersedia di hard drive komputer atau pada Web di http://www.hp.com/ support.
CATATAN: Tidak semua panduan yang tercantum disertakan untuk semua model.
● Pengaturan Cepat & Persiapan Awal (juga tersedia dalam versi cetak) – Membantu Anda
menghubungkan komputer dan perangkat periferal serta mengatur perangkat lunak yang disediakan pabrik; termasuk juga informasi utama tentang mengatasi masalah jika Anda mengalami masalah sewaktu pengaktifan awal.
● Panduan Referensi Perangkat Keras – Berisi ikhtisar tentang perangkat keras produk, serta
petunjuk untuk meng-upgrade, melepaskan, dan mengganti komponen perangkat keras. ● Maintenance and Service Guide [Panduan Pemeliharaan dan Perbaikan] (hanya dalam bahasa
Inggris) – Berisi informasi tentang cara melepaskan dan memasang kembali komponen, mengatasi masalah, Manajemen Desktop, utilitas konfigurasi, keselamatan, pemeliharaan rutin, penetapan pin konektor, pesan kesalahan POST, lampu indikator diagnostik, dan kode kesalahan.
● Panduan Informasi Peraturan & Keselamatan – Berisi informasi tentang keselamatan dan
peraturan untuk memastikan dipatuhinya peraturan di A.S., Kanada, dan berbagai peraturan internasional yang berlaku.
Mengakses Panduan Pengguna
Panduan pengguna HP tersedia di hard drive atau pada Web di http://www.hp.com/support. Untuk mengakses panduan pengguna HP di hard drive:
▲ Di Windows XP dan Windows Embedded POSReady 2009, pilih Start [Mulai] > All
Programs [Semua Program] > HP User Manuals [Panduan Pengguna HP]. Di Windows 7, pilih Start [Mulai] > HP User Manuals [Panduan Pengguna HP].
Untuk mengakses Panduan Pengguna HP Backup and Recovery Manager (hanya sistem Windows XP tertentu):
▲ Pilih Start [Mulai] > HP Backup and Recovery > HP Backup and Recovery Manager Manual [Panduan HP Backup and Recovery Manager].
Menu dan buku akan ditampilkan dalam bahasa yang dipilih dalam pengaturan awal sistem atau sebagaimana ditentukan kemudian dalam Pengaturan Regional Windows (Windows Regional
Settings). Jika Pengaturan Regional tidak cocok dengan salah satu bahasa yang didukung, menu dan buku ditampilkan dalam bahasa Inggris.
Persiapan Menghubungi Dukungan Teknis
PERINGATAN! Bila komputer terhubung ke stopkontak AC, tegangan akan selalu mengalir pada papan sistem. Untuk mengurangi risiko cedera dari sengatan listrik dan/atau permukaan panas, pastikan untuk melepas kabel daya dari stopkontak dan biarkan komponen sistem internal dingin sebelum Anda menyentuhnya.
Jika Anda mengalami masalah dengan komputer, coba solusi yang sesuai di bawah ini untuk menemukan masalah yang sebenarnya sebelum menghubungi dukungan teknis.
● Jalankan utilitas diagnostik.
● Periksa lampu LED daya di bagian depan komputer untuk melihat apakah lampu ini berkedip merah. Lampu yang berkedip adalah kode kesalahan yang akan membantu Anda mendiagnosis masalah. Untuk keterangan rinci, lihat Menginterpretasikan Kode Suara dan LED Panel Depan Diagnostik POST pada hal. 20 dalam panduan ini.
● Jika layar monitor kedua yang tersambung tidak menampilkan apapun, pastikan monitor telah dihidupkan, monitor telah disambungkan ke port video VGA di panel belakang, dan soket VGA telah diaktifkan di utilitas Konfigurasi Komputer.
● Jika Anda bekerja pada jaringan, hubungkan komputer lain dengan kabel yang berbeda ke koneksi jaringan. Mungkin steker atau kabel jaringan mengalami masalah.
● Jika Anda baru saja menambahkan perangkat keras baru, lepaskan perangkat keras tersebut, kemudian lihat apakah komputer berfungsi dengan baik.
● Jika Anda baru saja menginstal perangkat lunak baru, hapus penginstalan perangkat lunak tersebut, kemudian lihat apakah komputer berfungsi dengan baik.
● Boot komputer ke Safe Mode untuk melihat apakah komputer dapat dihidupkan tanpa mengambil semua driver. Bila melakukan boot sistem operasi, gunakan "Last Known Configuration".
● Lihat dukungan teknis online lengkap di http://www.hp.com/support.
● Untuk saran yang lebih umum, lihat Saran Praktis pada hal. 19 dalam panduan ini.
● Untuk informasi lebih rinci, lihat Maintenance and Service Guide [Panduan Pemeliharaan dan Perbaikan] yang lengkap (hanya tersedia dalam bahasa Inggris).
● Pulihkan sistem dari Kumpulan Disk Pemulihan yang sudah Anda buat atau kembalikan sistem ke kondisi pabrik dengan menggunakan HP Backup and Recovery Manager.
CATATAN: Untuk menyelesaikan pemulihan, diperlukan drive optik eksternal dan keyboard (tidak disertakan).
PERHATIAN: Pemulihan sistem akan menghapus semua data pada hard drive. Pastikan Anda membuat cadangan semua file data sebelum menjalankan proses pemulihan.
Untuk membantu mengatasi masalah secara online, HP Instant Support Professional Edition
menyediakan diagnostik yang dapat dilakukan sendiri. Jika perlu menghubungi dukungan HP, gunakan fitur chatting online di HP Instant Support Professional Edition. Akses HP Instant Support Professional Edition di: http://www.hp.com/go/ispe.
Untuk informasi tentang dukungan online terbaru, perangkat lunak dan driver, pemberitahuan proaktif, serta komunitas pengguna dan ahli HP di seluruh dunia, akses BSC (Business Support Center) di http://www.hp.com/go/bizsupport.
Jika Anda perlu meminta bantuan teknis, siapkan informasi berikut ini untuk memastikan panggilan servis Anda ditangani dengan baik:
● Buat panggilan telepon di depan sistem Anda.
● Catat nomor seri sistem dan nomor ID produk sebelum membuat panggilan. ● Luangkan waktu untuk mengatasi masalah tersebut dengan teknisi servis. ● Lepaskan semua perangkat keras yang baru saja ditambahkan ke sistem Anda.
● Hapus penginstalan semua perangkat lunak yang baru saja diinstal.
● Kembalikan sistem dari Kumpulan Disk Pemulihan atau kembalikan sistem ke kondisi default dalam HP Backup and Recovery Manager.
CATATAN: Untuk menyelesaikan pemulihan, diperlukan drive optik eksternal dan keyboard (tidak disertakan).
PERHATIAN: Pemulihan sistem akan menghapus semua data pada hard drive. Pastikan Anda membuat cadangan semua file data sebelum menjalankan proses pemulihan.
CATATAN: Untuk informasi tentang penjualan dan peningkatan perlindungan jaminan (HP Care Pack), hubungi penyedia layanan atau agen setempat.
Saran Praktis
Jika Anda mengalami masalah dengan komputer, monitor, atau perangkat lunak, lihat daftar saran umum berikut ini sebelum mengambil tindakan selanjutnya:
● Pastikan sistem telah disambungkan ke stopkontak yang berfungsi. ● Pastikan sistem telah dihidupkan dan lampu daya menyala hijau.
● Jika ada monitor kedua yang tersambung ke sistem, pastikan monitor telah dihidupkan dan lampu daya monitor menyala.
● Periksa apakah LED Daya di bagian depan sistem berkedip. Lampu yang berkedip merupakan kode kesalahan yang akan membantu Anda mendiagnosis masalah. Untuk informasi rinci, lihat Menginterpretasikan Kode Suara dan LED Panel Depan Diagnostik POST pada hal. 20 dalam panduan ini.
● Jika ada keyboard yang tersambung ke sistem, tekan terus tombol apapun. Jika sistem mengeluarkan bunyi bip, berarti keyboard berfungsi dengan benar.
● Pastikan semua kabel sambungan tidak longgar atau salah.
● Hidupkan komputer dengan menekan tombol daya. Jika sistem tetap berada dalam mode tunda, matikan komputer dengan menekan terus tombol daya kurang lebih selama 4 detik. Setelah itu, tekan tombol daya kembali untuk menghidupkan ulang komputer. Jika sistem tidak dapat dimatikan, lepaskan kabel daya, tunggu beberapa detik, kemudian pasang kembali kabel daya tersebut. Sistem akan dihidupkan ulang jika mulai otomatis saat daya terputus ditetapkan dalam Konfigurasi Komputer. Jika sistem tidak dapat dihidupkan ulang, tekan tombol daya untuk menghidupkan sistem.
● Pastikan semua driver perangkat yang diperlukan telah diinstal. Misalnya, jika Anda menggunakan printer, Anda memerlukan driver untuk model printer tersebut.
● Lepaskan semua media yang dapat di-boot (disket, CD, atau perangkat USB) dari sistem sebelum dihidupkan.
● Jika Anda menginstal sistem operasi selain yang diinstal pada pengaturan pabrik, periksa untuk memastikan sistem operasi tersebut didukung oleh sistem.
PERHATIAN: Bila komputer terhubung ke catu daya AC, tegangan akan selalu mengalir pada papan sistem. Anda harus melepaskan kabel daya dari catu daya sebelum membuka komputer untuk mencegah kerusakan papan sistem atau komponen komputer.
Mengatasi Masalah Dasar
Maintenance and Service Guide [Panduan Pemeliharaan dan Perbaikan] yang lengkap (hanya tersedia
dalam bahasa Inggris) terdapat di perpustakaan referensi di http://www.hp.com/support. Pilih negara/ kawasan dan bahasa, pilih See support and troubleshooting information [Lihat informasi dukungan dan mengatasi masalah], masukkan nomor model sistem, lalu tekan Enter.
Menginterpretasikan Kode Suara dan LED Panel Depan Diagnostik POST
Jika LED di bagian depan komputer berkedip atau Anda mendengar bunyi bip, lihat Maintenance and
Service Guide [Panduan Pemeliharaan dan Perbaikan] (hanya tersedia dalam bahasa Inggris) untuk
mengetahui arti dan tindakan yang disarankan.