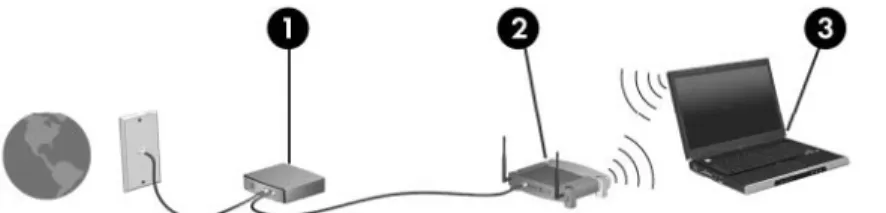PC Notebook
Panduan pengguna
© Copyright 2010 Hewlett-Packard Development Company, L.P.
Bluetooth adalah merek dagang dari pemiliknya dan digunakan oleh Hewlett- Packard Company berdasarkan lisensi.
Logo SD adalah merek dagang dari pemiliknya. Microsoft dan Windows adalah merek dagang terdaftar di AS dari Microsoft Corporation.
Informasi yang terdapat dalam dokumen ini dapat berubah tanpa pemberitahuan. Satu- satunya jaminan untuk produk dan layanan HP dijelaskan dalam pernyataan jaminan tersurat yang menyertai produk serta layanan tersebut. Tidak ada isi dokumen ini yang dapat ditafsirkan sebagai penyataan jaminan tambahan. HP tidak bertanggung jawab atas kesalahan teknis atau editorial maupun penghilangan yang terdapat dalam dokumen ini.
Edisi Kedua: Desember 2010 Edisi Pertama: Maret 2010
Nomor Bagian Dokumen: 610545-BW2
Informasi produk
Panduan pengguna ini menjelaskan tentang fitur yang biasanya terdapat di sebagian besar model. Beberapa fitur mungkin tidak tersedia di komputer.
Untuk mendapatkan informasi terbaru dalam Panduan Pengguna PC Notebook, kunjungi situs Web HP di
http://www.hp.com/support.
Informasi peringatan keselamatan
PERINGATAN! Untuk mengurangi kemungkinan cedera akibat panas atau komputer yang terlalu panas, jangan letakkan komputer secara langsung di pangkuan Anda atau jangan halangi ventilasi udara pada komputer. Gunakan komputer hanya pada permukaan yang kokoh dan datar. Jangan biarkan aliran udara terhalang oleh permukaan yang keras lainnya, seperti sambungan printer opsional, atau permukaan yang lembut, misalnya bantal, karpet, maupun pakaian. Jangan biarkan adaptor AC menyentuh kulit atau permukaan yang lunak, seperti bantal, karpet atau pakaian, sewaktu menggunakan komputer. Komputer dan adaptor AC ini telah memenuhi batasan suhu permukaan yang dapat diakses pengguna, sebagaimana ditetapkan oleh International Standard for Safety of Information Technology Equipment (IEC 60950).
iii
iv Informasi peringatan keselamatan
Isi
1 Fitur ... 1
Mengenal perangkat keras ... 1
Komponen ... 2
Komponen atas ... 2
Panel Sentuh ... 2
Lampu ... 3
Tombol dan speaker ... 4
Tombol Lainnya ... 5
Layar ... 6
Komponen depan ... 7
Komponen samping kanan ... 8
Komponen samping kiri ... 9
Komponen belakang ... 10
Komponen bawah ... 11
Antena nirkabel ... 12
Komponen perangkat keras tambahan ... 13
Label ... 14
2 Jaringan ... 15
Menggunakan perangkat nirkabel ... 15
Mengenal ikon status jaringan dan nirkabel ... 16
Menggunakan kontrol nirkabel ... 16
Menggunakan tombol tindakan nirkabel ... 16
Menggunakan HP Wireless Assistant ... 17
Menggunakan kontrol sistem operasi ... 17
Menggunakan WLAN ... 18
Mengonfigurasi WLAN ... 18
Melindungi WLAN ... 19
Menyambung ke WLAN ... 20
Roaming ke jaringan lain ... 20
Menggunakan perangkat nirkabel Bluetooth (hanya model tertentu) ... 21
Bluetooth dan ICS (Internet Connection Sharing) ... 21
Mengatasi masalah koneksi nirkabel ... 22
Tidak dapat menyambung ke WLAN ... 22
v
Tidak dapat menyambung ke jaringan nirkabel yang diinginkan ... 23
Ikon jaringan tidak tampil ... 23
Kode keamanan jaringan terbaru tidak tersedia ... 23
Sambungan WLAN sangat lemah ... 24
Tidak dapat menyambung ke router nirkabel ... 24
Menyambung ke jaringan area lokal ... 25
3 Perangkat penunjuk dan papan ketik ... 26
Menggunakan perangkat penunjuk ... 26
Menentukan preferensi perangkat penunjuk ... 26
Menggunakan Panel Sentuh ... 26
Mengaktifkan dan menonaktifkan Panel Sentuh ... 26
Menavigasi ... 26
Memilih ... 27
Menggunakan gerakan Panel Sentuh ... 28
Menggulir ... 28
Menjepit/Men-zoom ... 28
Memutar posisi ... 29
Menghubungkan tetikus eksternal ... 30
Menggunakan keyboard ... 31
Menggunakan tombol tindakan ... 31
Menggunakan tombol pintas ... 32
Membersihkan Panel Sentuh dan keyboard ... 34
4 Multimedia ... 35
Fitur multimedia ... 35
Mengenali komponen multimedia ... 36
Mengatur volume ... 37
Menggunakan tombol aksi aktivitas media ... 38
Perangkat lunak multimedia ... 40
Menggunakan perangkat lunak CyberLink PowerDVD ... 40
Menggunakan perangkat lunak multimedia prainstal lainnya ... 40
Menginstal perangkat lunak multimedia dari disk ... 40
Audio ... 41
Menyambung perangkat audio eksternal ... 41
Memeriksa fungsi audio ... 41
Video ... 42
Menghubungkan monitor eksternal atau proyektor ... 42
Menghubungkan perangkat HDMI (hanya model tertentu) ... 43
Mengkonfigurasi audio untuk HDMI (hanya model tertentu) ... 44
Drive optik ... 45
Mengenali drive optik yang terpasang ... 45
Menggunakan disk optik ... 46
vi
Memilih disk yang tepat ... 47
Disk CD-R ... 47
Disk CD-RW ... 47
Disk DVD±R ... 47
Disk DVD±RW ... 47
Disk LightScribe DVD+R ... 48
Disk Blu-ray ... 48
Memutar CD, DVD, atau BD ... 48
Mengonfigurasi AutoPlay ... 50
Mengubah pengaturan wilayah DVD ... 50
Memperhatikan peringatan hak cipta ... 51
Menyalin CD atau DVD ... 51
Membuat (merekam) CD atau DVD ... 52
Melepas disk optik (CD, DVD, atau BD) ... 53
Webcam (hanya model tertentu) ... 54
Tips kamera web ... 54
Menyesuaikan properti webcam ... 55
Pemecahan masalah ... 56
Baki disk optik tidak mau terbuka untuk mengeluarkan CD, DVD, atau BD ... 56
Komputer tidak mendeteksi drive optik ... 57
Disk tidak dapat diputar ... 58
Disk tidak mau berputar secara otomatis ... 58
Film berhenti, melompat, atau berputar tak teratur ... 59
Film tidak terlihat pada layar eksternal ... 59
Proses perekaman disk tidak mau dimulai, atau berhenti sebelum selesai ... 59
Pemutaran DVD dalam Windows Media Player tidak menghasilkan suara maupun tampilan ... 60
Driver perangkat harus diinstal ulang ... 60
Memperoleh driver perangkat HP terbaru ... 61
Memperoleh driver perangkat Windows terbaru ... 61
5 Manajemen daya ... 62
Mengeset pilihan daya ... 62
Menggunakan mode hemat daya ... 62
Memasuki dan keluar dari mode Tidur ... 62
Memasuki dan keluar dari mode Hibernasi ... 63
Menggunakan meter baterai ... 63
Menggunakan rencana daya ... 64
Menampilkan rencana daya saat ini ... 64
Memilih rencana daya yang lain ... 64
Menyesuaikan rencana daya ... 64
Mengeset proteksi kata sandi sewaktu keluar dari mode Tidur atau Hibernasi ... 65
Menggunakan daya AC eksternal ... 65
Menghubungkan adaptor AC ... 66
vii
Menguji adaptor AC ... 66
Menggunakan daya baterai ... 67
Menampilkan sisa daya baterai ... 67
Mencari informasi baterai dalam Help and Support [Bantuan dan Dukungan] ... 68
Menggunakan Battery Check [Pemeriksaan Baterai] ... 68
Memasang atau melepaskan baterai ... 68
Mengisi daya baterai ... 69
Memaksimalkan waktu pengosongan daya baterai ... 70
Mengelola tingkat daya baterai rendah ... 70
Mengenal tingkat daya baterai rendah ... 70
Mengatasi masalah tingkat daya baterai rendah ... 71
Mengatasi masalah tingkat daya baterai rendah bila daya eksternal tersedia ... 71
Mengatasi masalah tingkat daya baterai rendah bila baterai yang terisi daya tersedia ... 71
Mengatasi masalah tingkat daya baterai rendah bila catu daya tidak tersedia ... 71
Mengatasi masalah tingkat daya baterai rendah bila komputer tidak dapat keluar dari mode Hibernation [Hibernasi] ... 71
Mengkalibrasi baterai ... 71
Langkah 1: Isi baterai hingga penuh ... 71
Langkah 2: Nonaktifkan mode Hibernasi dan mode Tidur ... 72
Langkah 3: Kosongkan baterai ... 72
Langkah 4: Isi ulang baterai hingga penuh ... 74
Langkah 5: Aktifkan ulang mode Hibernasi dan mode Tidur ... 74
Menghemat daya baterai ... 74
Menyimpan baterai ... 75
Membuang baterai bekas ... 75
Mengganti baterai ... 75
Mematikan komputer ... 75
6 Drive ... 77
Mengenali drive yang terpasang ... 77
Menangani drive ... 77
Menggunakan drive eksternal ... 78
Meningkatkan performa hard drive ... 80
Menggunakan Disk Defragmenter ... 80
Menggunakan Disk Cleanup ... 80
Mengganti hard drive ... 81
7 Kartu media eksternal dan perangkat eksternal ... 85
Menggunakan perangkat USB ... 85
Menghubungkan perangkat USB ... 85
Melepaskan perangkat USB ... 86
viii
Menggunakan kartu Slot Media Digital ... 87
Memasang kartu digital ... 87
Melepas kartu digital ... 88
8 Modul memori ... 89
9 Keamanan ... 94
Melindungi komputer ... 94
Menggunakan sandi ... 94
Membuat sandi dalam Windows ... 95
Mengeset kata sandi dalam Setup Utility ... 95
Sandi administrator ... 96
Mengelola kata sandi administrator ... 96
Memasukkan kata sandi administrator ... 96
Kata sandi penyalaan ... 97
Mengelola kata sandi penyalaan ... 97
Memasukkan kata sandi penyalaan ... 97
Menggunakan perangkat lunak antivirus ... 98
Menggunakan perangkat lunak firewall ... 99
Menginstal pembaruan penting ... 100
10 Setup Utility (BIOS) ... 101
Menjalankan Setup Utility ... 101
Menggunakan Setup Utility ... 102
Mengubah bahasa Setup Utility ... 102
Menavigasi dan memilih dalam Setup Utility ... 102
Menampilkan informasi sistem ... 103
Mengembalikan pengaturan default dalam Setup Utility ... 103
Keluar dari Setup Utility ... 104
Menu-menu Setup Utility ... 104
Menu Main [Utama] ... 104
Menu Security [Keamanan] ... 104
Menu System Configuration [Konfigurasi Sistem] ... 105
Menu Diagnostics [Diagnostik] ... 105
11 Pembaruan perangkat lunak ... 107
Meng-update BIOS ... 108
Menentukan versi BIOS ... 108
Men-download update BIOS ... 109
Meng-update program dan driver ... 110
ix
12 Pencadangan dan pemulihan ... 111
Membuat disk pemulihan ... 112
Mencadangkan informasi ... 113
Menggunakan Cadangkan dan Kembalikan Windows ... 114
Menggunakan titik pengembalian sistem ... 115
Waktu untuk membuat titik pengembalian ... 115
Membuat titik pengembalian sistem ... 115
Kembali ke tanggal dan waktu sebelumnya ... 115
Menjalankan pemulihan ... 116
Memulihkan dari disk pemulihan ... 116
Memulihkan dari partisi pemulihan khusus (hanya model tertentu) ... 116
Indeks ... 117
x
1 Fitur
Mengenal perangkat keras
Untuk melihat daftar perangkat keras yang diinstal pada komputer, ikuti langkah-langkah berikut:
▲ Pilih Mulai > Panel Kontrol > Sistem dan Keamanan. Dalam bidang Sistem, klik Pengelola Peranti.
Anda juga dapat menambah perangkat keras atau mengubah konfigurasi perangkat menggunakan Pengelola Peranti.
CATATAN: Windows® dilengkapi fitur Kontrol Akun Pengguna untuk meningkatkan keamanan komputer Anda. Anda mungkin akan diminta mengkonfirmasi atau memasukkan sandi untuk tugas seperti menginstal perangkat lunak, menjalankan utilitas, atau mengubah pengaturan Windows.
Untuk informasi lebih lanjut, lihat Bantuan dan Dukungan.
Mengenal perangkat keras 1
Komponen
Komponen atas
Panel Sentuh
Komponen Keterangan
(1) Indikator Panel Sentuh aktif/tidak aktif Untuk mengaktifkan dan menonaktifkan Panel Sentuh, sentuh dua kali indikator Panel Sentuh aktif/tidak aktif dengan cepat.
CATATAN: Bila Panel Sentuh diaktifkan, lampu akan mati.
(2) Zona Panel Sentuh* Memindahkan kursor dan memilih atau mengaktifkan item di layar.
(3) Tombol kiri Panel Sentuh* Berfungsi seperti tombol kiri pada mouse eksternal.
(4) Tombol kanan Panel Sentuh* Berfungsi seperti tombol kanan pada mouse eksternal.
*Tabel ini menjelaskan tentang pengaturan pabrik. Untuk melihat atau mengubah preferensi perangkat penunjuk, pilih Mulai > Peranti dan Pencetak. Klik kanan ikon yang mewakili perangkat Anda, lalu pilih Setelan tetikus.
Terdapat zona gulir tak bertanda di bagian dalam tepi kanan Panel Sentuh. Untuk menggulir ke atas dan ke bawah menggunakan zona gulir vertikal Panel Sentuh, gerakkan jari Anda ke atas atau ke bawah di bagian dalam tepi kanan Panel Sentuh. Untuk informasi lebih lanjut tentang fitur Panel Sentuh, lihat bagian “Menggunakan Panel Sentuh” berikutnya dalam panduan ini.
2 Bab 1 Fitur
Lampu
Komponen Keterangan
(1) Lampu Panel Sentuh ● Kuning: Panel Sentuh dinonaktifkan.
● Mati: Panel Sentuh diaktifkan.
(2) Lampu caps lock Menyala: Caps lock aktif.
(3) Lampu daya ● Menyala: Komputer hidup.
● Berkedip: Komputer berada dalam status Tidur.
● Mati: Komputer mati atau berada dalam mode Hibernasi.
(4) Lampu nirkabel ● Putih: Perangkat nirkabel terintegrasi, misalnya perangkat WLAN (jaringan area lokal nirkabel) dan/atau Bluetooth®
aktif.
● Kuning: Semua perangkat nirkabel tidak aktif.
Komponen 3
Tombol dan speaker
Komponen Keterangan
(1) Speaker (2) Menghasilkan suara.
(2) Tombol daya ● Bila komputer mati, tekan tombol ini untuk
menghidupkannya.
● Bila komputer hidup, tekan tombol ini sebentar untuk mengaktifkan status Tidur.
● Bila komputer berada dalam status Tidur, tekan tombol ini sebentar untuk keluar dari status tersebut.
● Bila komputer berada dalam mode Hibernasi, tekan tombol ini sebentar untuk keluar dari mode tersebut.
Jika komputer berhenti merespons dan prosedur penonaktifan Windows tidak berfungsi, tekan terus tombol daya minimal selama 5 detik untuk mematikan komputer.
Untuk mempelajari lebih lanjut tentang pengaturan daya, pilih Mulai > Panel Kontrol > Sistem dan Keamanan > Opsi Daya.
4 Bab 1 Fitur
Tombol Lainnya
Komponen Keterangan
(1) Tombol esc Menampilkan informasi sistem bila ditekan bersama tombol fn.
(2) Tombol fn ● Menampilkan informasi sistem bila ditekan bersama tombol
esc.
● Tekan bersama tombol panah Atas, Bawah, Kiri, atau Kanan untuk menavigasi ke halaman atau dokumen.
(3) Tombol logo Windows Menampilkan menu Mulai Windows.
(4) Tombol aplikasi Windows Menampilkan menu cara pintas untuk item di bawah kursor.
(5) Tombol navigasi Menavigasi menggunakan tombol panah Atas, Bawah, Kiri, dan Kanan.
(6) Tombol tindakan Menjalankan tindakan sistem yang sering digunakan.
Komponen 5
Layar
Komponen Keterangan
(1) Mikrofon internal Merekam suara.
(2) Webcam terintegrasi (hanya model tertentu) Merekam video dan mengambil foto.
(3) Lampu webcam terintegrasi (hanya model tertentu)
Menyala: Webcam terintegrasi sedang digunakan.
6 Bab 1 Fitur
Komponen depan
Komponen Keterangan
Slot Media Digital Mendukung format kartu digital opsional berikut:
● Memory Stick (MS)
● Memory Stick Pro (MSP)
● MultiMediaCard (MMC)
● Kartu Memori Secure Digital (SD)
● Kartu xD-Picture (XD)
Komponen 7
Komponen samping kanan
Komponen Keterangan
(1) Lampu drive optik Berkedip: Drive optik sedang diakses.
(2) Drive optik Membaca dan menulis ke disk optik.
(3) Port USB (2) Menyambung perangkat USB opsional.
(4) Lampu pengisian daya baterai/adaptor AC ● Putih: Komputer tersambung ke daya eksternal dan daya baterai terisi penuh.
● Berkedip putih: Komputer berada dalam status Tidur.
● Kuning: Daya baterai sedang diisi.
● Mati: Komputer tidak tersambung ke daya eksternal.
(5) Soket daya Menyambung adaptor AC.
8 Bab 1 Fitur
Komponen samping kiri
Komponen Keterangan
(1) Slot kabel keamanan Menyambung kabel keamanan opsional ke komputer.
CATATAN: Kabel keamanan dirancang untuk berfungsi sebagai alat bantu mengatasi masalah, namun tidak dapat mencegah pencurian atau penanganan yang salah pada komputer.
(2) Ventilasi Memudahkan aliran udara untuk mendinginkan komponen
internal.
CATATAN: Kipas pada komputer berputar secara otomatis untuk mendinginkan komponen internal dan mencegah komputer terlalu panas. Biasanya kipas internal berputar dan berhenti secara otomatis selama pengoperasian rutin.
(3) Port monitor eksternal Menyambung proyektor atau monitor VGA eksternal.
(4) Soket RJ-45 (jaringan) Menyambung kabel jaringan.
(5) Port HDMI (hanya model tertentu) Menyambung perangkat video atau audio opsional, misalnya televisi definisi tinggi atau komponen digital maupun audio lainnya yang kompatibel.
(6) Port USB Menyambung perangkat USB opsional.
(7) Soket masukan audio (mikrofon) Menyambung mikrofon headset komputer opsional, mikrofon larik stereo, atau mikrofon monaural.
(8) Soket keluaran audio (headphone) Menghasilkan suara bila tersambung ke speaker stereo beraliran daya, headphone, bantalan telinga, headset, atau audio televisi opsional.
(9) Lampu drive Menyala: Hard drive atau drive optik sedang digunakan.
Komponen 9
Komponen belakang
Komponen Keterangan
Ventilasi Memudahkan aliran udara untuk mendinginkan komponen
internal.
CATATAN: Kipas pada komputer berputar secara otomatis untuk mendinginkan komponen internal dan mencegah komputer terlalu panas. Biasanya kipas internal berputar dan berhenti secara otomatis selama pengoperasian rutin.
10 Bab 1 Fitur
Komponen bawah
Komponen Keterangan
(1) Tempat baterai Menyimpan baterai.
(2) Ventilasi (6) Memudahkan aliran udara untuk mendinginkan komponen
internal.
CATATAN: Kipas pada komputer berputar secara otomatis untuk mendinginkan komponen internal dan mencegah komputer terlalu panas. Biasanya kipas internal berputar dan berhenti secara otomatis selama pengoperasian rutin.
(3) Kait pelepas baterai Melepaskan baterai dari tempat baterai.
(4) Kompartemen modul memori Dilengkapi 2 slot modul memori.
(5) Tempat hard drive Menyimpan hard drive dan modul WLAN (LAN nirkabel) pada model tertentu.
PERHATIAN: Untuk mencegah sistem yang tidak responsif, ganti modul nirkabel hanya dengan modul yang penggunaannya pada komputer disetujui oleh lembaga pemerintah yang membuat peraturan tentang perangkat nirkabel di negara/kawasan Anda.
Jika Anda mengganti modul tersebut dan kemudian menerima pesan peringatan, lepaskan modul itu untuk mengembalikan fungsi komputer, lalu hubungi dukungan teknis melalui Bantuan dan Dukungan.
Komponen 11
Antena nirkabel
Terdapat minimal dua antena yang akan mengirim dan menerima sinyal dari satu atau beberapa perangkat nirkabel. Antena tersebut tidak terlihat dari bagian luar komputer.
CATATAN: Untuk transmisi optimal, area di sekeliling antena harus bebas dari penghalang.
Untuk melihat informasi peraturan nirkabel, lihat bagian Informasi Peraturan, Keselamatan, dan Lingkungan yang berlaku di negara/kawasan Anda. Informasi ini terdapat di Help and Support [Bantuan dan Dukungan].
12 Bab 1 Fitur
Komponen perangkat keras tambahan
Komponen Keterangan
(1) Kabel daya* Menghubungkan adaptor AC ke stopkontak AC.
(2) Adaptor AC Mengonversi daya AC menjadi daya DC.
(3) Baterai* Memberi daya pada komputer jika komputer tidak dihubungkan
ke daya eksternal.
*Tampilan baterai dan kabel daya berbeda-beda sesuai negara atau wilayah.
Komponen 13
Label
Label yang tertera pada komputer berisi informasi yang mungkin diperlukan saat mengatasi masalah sistem atau melakukan perjalanan ke luar negeri dengan membawa komputer.
● Tag layanan—Berisi informasi penting, antara lain:
Label tag layanan tercantum di bagian dalam tempat baterai. Sediakan informasi ini sewaktu akan menghubungi dukungan teknis.
Item Komponen Keterangan
(1) Nama produk Ini adalah nama produk yang terdapat di bagian depan
komputer.
(2) Nomor seri Ini adalah pengenal alfanumerik yang unik untuk setiap produk.
(3) Nomor produk Ini merupakan pengidentifikasi alfanumerik yang
memberikan informasi spesifik tentang komponen perangkat keras. Nomor produk membantu teknisi servis menentukan komponen dan suku cadang yang diperlukan.
(4) Masa berlaku jaminan Durasi (dalam tahun) masa berlaku jaminan untuk komputer ini.
(5) Keterangan model (hanya model tertentu) Ini adalah pengidentifikasi alfanumerik yang digunakan untuk mencari dokumen, driver, dan dukungan untuk komputer.
● Sertifikat Keaslian Microsoft—Berisi Kunci Produk Windows. Anda mungkin memerlukan Kode Produk untuk meng-update atau mengatasi masalah sistem operasi. Sertifikat ini tercantum di bagian bawah komputer.
● Label pengaturan—Berisi informasi tentang pengaturan komputer. Label peraturan tercantum di bagian dalam tempat baterai.
● Label sertifikasi nirkabel (hanya model tertentu)—Berisi informasi tentang perangkat nirkabel opsional dan tanda pengesahan dari negara/wilayah tertentu di mana penggunaan perangkat bersangkutan telah disetujui. Perangkat opsional bisa berupa perangkat WLAN (jaringan area lokal nirkabel) atau perangkat Bluetooth opsional. Jika model komputer Anda dilengkapi dengan satu atau beberapa perangkat nirkabel, satu atau beberapa label sertifikasi turut disertakan dengan komputer Anda tersebut. Anda mungkin memerlukan informasi ini saat bepergian ke luar negeri. Label sertifikasi nirkabel tercantum di bagian dalam tempat baterai.
14 Bab 1 Fitur
2 Jaringan
Menggunakan perangkat nirkabel
Teknologi nirkabel mentransfer data melalui gelombang radio, bukan melalui kabel. Komputer mungkin dilengkapi satu atau beberapa perangkat nirkabel berikut ini:
● Perangkat WLAN (jaringan area lokal nirkabel)—Menghubungkan komputer ke jaringan area lokal nirkabel (biasanya disebut dengan jaringan Wi-Fi, LAN nirkabel, atau WLAN) di kantor perusahaan, rumah Anda, dan tempat-tempat publik seperti bandara, restoran, kedai kopi, hotel, dan universitas. Dalam WLAN, tiap perangkat nirkabel bergerak akan berkomunikasi dengan perute nirkabel atau titik akses nirkabel.
● Perangkat Bluetooth (hanya model tertentu)—Membangun sebuah PAN (jaringan area pribadi) untuk menyambung ke perangkat berkemampuan Bluetooth lainnya, seperti komputer, telepon, printer, headset, pengeras suara, dan kamera. Dalam PAN, setiap perangkat akan
berkomunikasi langsung dengan perangkat lain, dan perangkat-perangkat itu harus relatif berdekatan - biasanya dalam jarak 10 meter (kira-kira 33 kaki) satu sama lain.
Komputer dengan perangkat WLAN mendukung satu atau beberapa standar industri IEEE berikut:
● 802.11b, standar pertama yang populer, mendukung kecepatan data hingga 11 Mbps dan beroperasi pada frekuensi 2,4 GHz.
● 802.11g mendukung kecepatan data hingga 54 Mbps dan beroperasi pada frekuensi 2,4 GHz.
Perangkat WLAN 802.11g kompatibel dengan perangkat 802.11b tipe sebelumnya, sehingga perangkat-perangkat itu dapat beroperasi pada jaringan yang sama.
● 802.11a mendukung kecepatan data hingga 54 Mbps dan beroperasi pada frekuensi 5 GHz.
CATATAN: 802.11a tidak kompatibel dengan 802.11b dan 802.11g.
● 802.11n mendukung kecepatan data hingga 450 Mbps dan dapat beroperasi pada frekuensi 2,4 GHz atau 5 GHz, membuatnya kompatibel dengan 802.11a, b, dan g versi sebelumnya.
Untuk informasi lebih lanjut tentang teknologi nirkabel, lihat informasi dan tautan situs web yang terdapat dalam Bantuan dan Dukungan.
Menggunakan perangkat nirkabel 15
Mengenal ikon status jaringan dan nirkabel
Ikon Nama Keterangan
Nirkabel (tersambung) Mengenali lokasi lampu nirkabel dan tombol aksi nirkabel (f12) pada komputer. Juga mengidentifikasi perangkat lunak HP Wireless Assistant pada komputer dan menunjukkan bahwa satu atau beberapa perangkat nirkabel menyala.
Nirkabel (terputus) Mengenali perangkat lunak HP Wireless Assistant pada komputer dan menunjukkan bahwa semua perangkat nirkabel tidak menyala.
Jaringan kabel (tersambung) Menunjukkan satu atau beberapa driver jaringan terinstal dan satu atau beberapa perangkat jaringan tersambung ke jaringan berkabel.
Jaringan kabel (nonaktif/
terputus)
Menunjukkan satu atau beberapa driver jaringan terinstal, namun tidak ada perangkat jaringan yang tersambung (atau semua perangkat jaringan dinonaktifkan dalam Panel Kontrol Windows®).
Jaringan (tersambung) Menunjukkan satu atau beberapa driver jaringan terinstal dan satu atau beberapa perangkat jaringan tersambung ke jaringan nirkabel.
Jaringan (terputus) Menunjukkan satu atau beberapa driver jaringan terinstal dan tersedia sambungan nirkabel, namun tidak ada perangkat jaringan yang tersambung ke jaringan nirkabel.
Jaringan (nonaktif/terputus) Menunjukkan satu atau beberapa driver jaringan terinstal, namun tidak ada sambungan nirkabel yang tersedia (atau semua perangkat jaringan nirkabel dinonaktifkan melalui tombol tindakan nirkabel (f12) atau HP Wireless Assistant).
Menggunakan kontrol nirkabel
Anda dapat mengontrol perangkat nirkabel dalam komputer menggunakan fitur-fitur berikut:
● Tombol aksi nirkabel (f12)
● Perangkat lunak HP Wireless Assistant
● Kontrol sistem operasi
Menggunakan tombol tindakan nirkabel
Komputer ini memiliki tombol tindakan nirkabel (f12), satu atau beberapa perangkat nirkabel, dan satu lampu nirkabel. Semua perangkat nirkabel pada komputer Anda diaktifkan dari pabriknya, sehingga lampu nirkabel akan menyala (putih) bila Anda menghidupkan komputer.
Lampu nirkabel menunjukkan keseluruhan kondisi daya perangkat nirkabel, bukan status masing- masing perangkat. Jika lampu nirkabel menyala (putih), sedikitnya satu perangkat nirkabel menyala.
Jika lampu nirkabel lembayung, semua perangkat nirkabel mati.
Karena perangkat nirkabel diaktifkan di pabrik, Anda dapat menggunakan tombol tindakan nirkabel (f12) untuk menghidupkan atau mematikan semua perangkat nirkabel secara bersamaan. Masing- masing perangkat nirkabel dapat dikontrol melalui HP Wireless Assistant.
16 Bab 2 Jaringan
Menggunakan HP Wireless Assistant
Perangkat nirkabel dapat dihidupkan atau dimatikan menggunakan HP Wireless Assistant. Jika perangkat nirkabel dinonaktifkan melalui Setup Utility, perangkat tersebut harus diaktifkan kembali di Setup Utility sebelum dapat diaktifkan atau dinonaktifkan menggunakan Wireless Assistant.
CATATAN: Mengaktifkan atau menyalakan perangkat nirkabel tidak otomatis menghubungkan komputer ke jaringan atau ke perangkat berkemampuan Bluetooth.
Untuk melihat kondisi perangkat nirkabel, klik ikon Show hidden icons [Tampilkan ikon
tersembunyi], sebuah panah di sebelah kiri area notifikasi, kemudian posisikan penunjuk tetikus di atas ikon nirkabel.
Jika ikon nirkabel tidak ditampilkan pada bidang pemberitahuan, lakukan langkah-langkah berikut untuk mengubah properti Wireless Assistant:
1. Pilih Start [Mulai] > Control Panel [Panel Kontrol] > Hardware and Sound [Perangkat Keras dan Suara] > Windows Mobility Center.
2. Klik ikon nirkabel pada ubin Wireless Assistant yang terletak di baris bawah Windows® Mobility Center. Wireless Assistant akan terbuka.
3. Klik Properties [Properti].
4. Centang kotak di sebelah HP Wireless Assistant icon in notification area [Ikon HP Wireless Assistant dalam bidang pemberitahuan].
5. Klik Apply [Terapkan].
6. Klik Close [Tutup].
Untuk informasi lebih lanjut, lihat Bantuan perangkat lunak Wireless Assistant:
1. Buka Wireless Assistant dengan mengklik ikon nirkabel dalam Windows Mobility Center.
2. Klik tombol Help [Bantuan].
Menggunakan kontrol sistem operasi
Beberapa sistem operasi juga menawarkan suatu cara mengelola perangkat nirkabel terintegrasi dan sambungan nirkabel. Misalnya, Windows menyediakan Jaringan dan Pusat Berbagi yang
memungkinkan Anda mengonfigurasi koneksi atau jaringan, menyambung ke jaringan, mengelola jaringan nirkabel, serta mendiagnosis dan memperbaiki masalah jaringan.
Untuk mengakses Network and Sharing Center [Pusat Berbagi dan Jaringan], pilih Start [Mulai] >
Control Panel [Panel Kontrol] > Network and Internet [Jaringan dan Internet] > Network and Sharing Center [Pusat Berbagi dan Jaringan].
Untuk informasi lebih lanjut, pilih Start [Mulai] > Help and Support [Bantuan dan Dukungan].
Menggunakan perangkat nirkabel 17
Menggunakan WLAN
Dengan perangkat WLAN, Anda dapat mengakses WLAN (jaringan area lokal nirkabel) yang dibuat antara perangkat dan aksesori lain yang tersambung melalui router atau jalur akses nirkabel.
CATATAN: Istilah router nirkabel dan jalur akses nirkabel seringkali digunakan secara bergantian.
● WLAN skala luas, seperti WLAN perusahaan atau umum, biasanya menggunakan jalur akses nirkabel yang dapat mengakomodasi komputer dan aksesori dalam jumlah besar dan dapat membedakan fungsi penting jaringan.
● WLAN skala rumah atau kantor kecil biasanya menggunakan router nirkabel yang
memungkinkan beberapa komputer berkabel serta nirkabel berbagi sambungan Internet, printer, dan file tanpa memerlukan unit perangkat keras atau perangkat lunak tambahan.
Untuk menggunakan perangkat WLAN pada komputer, Anda harus menyambung ke infrastruktur WLAN (tersedia melalui penyedia layanan atau jaringan publik atau pun perusahaan).
Mengonfigurasi WLAN
Untuk mengonfigurasi WLAN dan menyambung ke Internet, Anda memerlukan perangkat berikut:
● Modem broadband (DSL atau kabel) (1) dan layanan Internet kecepatan tinggi yang dibeli dari ISP (penyedia layanan Internet)
● Router nirkabel (dijual terpisah) (2)
● Komputer nirkabel (3)
Ilustrasi di bawah ini menunjukkan contoh instalasi jaringan nirkabel yang dihubungkan ke Internet.
Saat jaringan semakin kuat, komputer nirkabel dan berkabel lainnya dapat disambungkan ke jaringan untuk mengakses Internet.
Untuk bantuan mengonfigurasi WLAN, lihat informasi yang disediakan oleh pabrik perute atau ISP Anda.
18 Bab 2 Jaringan
Melindungi WLAN
Karena standar WLAN dirancang hanya dengan kemampuan keamanan terbatas (pada dasarnya mencegah kebocoran data biasa, bukan bentuk serangan yang lebih kuat), perlu dipahami bahwa WLAN rentan terhadap kelemahan keamanan yang sudah diketahui dan dicatat dengan baik.
WLAN di tempat umum atau “hotspot”, misalnya kedai kopi dan bandara, mungkin tidak dilengkapi keamanan apapun. Berbagai teknologi baru dikembangkan oleh produsen nirkabel dan penyedia layanan hotspot untuk menjadikan lingkungan umum lebih aman dan anonim. Jika khawatir dengan keamanan komputer di hotspot, batasi aktivitas jaringan Anda hanya untuk email yang tidak terlalu penting dan surfing dasar di Internet.
Bila Anda mengkonfigurasi WLAN atau mengakses WLAN yang ada, aktifkan selalu fitur keamanan untuk melindungi jaringan dari akses tidak sah. Tingkat keamanan umum adalah WPA (Wi-Fi Protected Access) Pribadi dan WEP (Wired Equivalent Privacy). Karena sinyal radio nirkabel berada di luar jaringan, perangkat WLAN lain dapat menangkap sinyal yang tidak terlindungi dan
menyambung ke jaringan Anda (tanpa diundang) atau mengambil informasi yang dikirim melalui jaringan tersebut. Namun, Anda dapat mengambil tindakan pencegahan untuk melindungi WLAN:
● Gunakan pemancar nirkabel dengan keamanan internal
Berbagai stasiun dasar, gateway, atau router nirkabel memberikan fitur keamanan internal seperti firewall dan protokol keamanan nirkabel. Dengan pemancar nirkabel yang benar, Anda dapat melindungi jaringan dari risiko keamanan nirkabel paling umum.
● Bekerja dengan perlindungan firewall
Firewall adalah penghalang untuk memeriksa data dan permintaan data yang dikirimkan ke jaringan, lalu membuang item yang mencurigakan. Firewall tersedia dalam berbagai variasi perangkat lunak dan perangkat keras. Beberapa jaringan menggunakan kombinasi kedua jenis tersebut.
● Menggunakan enkripsi nirkabel
Berbagai protokol enkripsi canggih tersedia untuk WLAN. Temukan solusi yang paling sesuai untuk keamanan jaringan Anda:
◦ WEP (Wired Equivalent Privacy) adalah protokol keamanan nirkabel yang mengkodekan atau mengenkripsi semua data jaringan sebelum dikirim menggunakan kunci WEP.
Biasanya, Anda dapat mengizinkan jaringan menetapkan kunci WEP. Cara lainnya, Anda dapat membuat kunci sendiri, membuat kunci lain, atau menggunakan pilihan lanjutan lainnya. Tanpa kunci yang benar, pengguna lain tidak akan dapat menggunakan WLAN.
◦ WPA (Wi-Fi Protected Access), sama seperti WEP, yakni menggunakan pengaturan keamanan untuk mengenkripsi dan mendekripsi data yang dikirim melalui jaringan. Namun, berbeda dengan WEP yang menggunakan satu kode keamanan statis untuk enkripsi, WPA menggunakan “protokol integritas kode sementara” (TKIP) untuk secara dinamis membuat kode baru pada setiap paket serta kumpulan kode lainnya pada masing-masing komputer di jaringan.
Menggunakan WLAN 19
Menyambung ke WLAN
Untuk menyambung ke WLAN, ikuti langkah-langkah berikut:
1. Pastikan perangkat WLAN telah aktif. Jika telah aktif, lampu nirkabel menyala putih. Jika lampu nirkabel menyala kuning, tekan tombol tindakan nirkabel (f12).
2. Klik ikon jaringan dalam bidang pemberitahuan, di ujung kanan baris tugas.
3. Pilih WLAN dari dalam daftar.
4. Klik Connect [Sambung].
Jika jaringan adalah WLAN yang didukung keamanan, Anda akan diminta memasukkan kunci keamanan jaringan yang merupakan kode keamanan. Masukkan kode, lalu klik OK untuk menyelesaikan sambungan.
CATATAN: Jika tidak ada WLAN yang tampil, Anda di luar jangkauan perute nirkabel atau titik akses.
CATATAN: Jika Anda tidak melihat jaringan untuk Anda menyambung, klik Open Network and Sharing Center [Buka Jaringan dan Pusat Bagi-Pakai], kemudian klik Set up a new connection or network [Konfigurasikan jaringan atau koneksi baru]. Daftar pilihan akan ditampilkan. Anda dapat memilih untuk mencari secara manual dan menyambung ke jaringan atau membuat koneksi jaringan baru.
Setelah koneksi terbangun, arahkan penunjuk tetikus ke atas ikon jaringan pada area notifikasi, di ujung kanan bilah tugas, untuk memverifikasi nama dan status sambungan.
CATATAN: Jangkauan fungsi (seberapa jauh daya tempuh sinyal nirkabel Anda) tergantung pada implementasi WLAN, produsen perute, dan interferensi dari perangkat elektronik lain atau media struktural seperti tembok dan lantai.
Informasi lebih lanjut tentang penggunaan WLAN tersedia melalui sumber daya berikut:
● Informasi dari ISP dan panduan pengguna tercakup dengan perute nirkabel dan peralatan WLAN lainnya
● Informasi dan tautan situs web tersedia dalam Bantuan dan Dukungan
Untuk daftar WLAN publik di sekitar Anda, hubungi ISP atau telusuri web. Situs web yang
menampilkan daftar WLAN publik mencakup Lokasi Nirkabel Cisco Internet Mobile Office, Hotspotlist, dan Geektools. Periksa dengan masing-masing lokasi WLAN publik untuk informasi ketentuan biaya dan koneksi.
Roaming ke jaringan lain
Bila Anda memindahkan komputer ke dalam jangkauan WLAN lain, Windows akan berupaya
menyambung ke jaringan tersebut. Jika upaya tersebut berhasil, komputer Anda akan disambungkan secara otomatis ke jaringan baru. Jika Windows tidak mengenali jaringan baru, ikuti prosedur yang sama yang digunakan sebelumnya untuk menyambung ke WLAN.
20 Bab 2 Jaringan
Menggunakan perangkat nirkabel Bluetooth (hanya model tertentu)
Perangkat Bluetooth menyediakan komunikasi nirkabel jarak pendek untuk menggantikan sambungan kabel fisik yang biasanya menyambungkan perangkat elektronik sebagai berikut:
● Komputer (desktop, notebook, PDA)
● Telepon (ponsel, telepon nirkabel, telepon pintar)
● Perangkat olahgambar (printer, kamera)
● Perangkat audio (headset, speaker)
Perangkat Bluetooth menyediakan kemampuan peer-to-peer yang memungkinkan Anda membuat PAN (jaringan area pribadi) pada perangkat Bluetooth. Untuk informasi tentang cara mengkonfigurasi dan menggunakan perangkat Bluetooth, lihat Help [Bantuan] perangkat lunak Bluetooth.
Bluetooth dan ICS (Internet Connection Sharing)
HP tidak menyarankan Anda mengkonfigurasi salah satu komputer dengan Bluetooth sebagai host dan menggunakannya sebagai gateway agar komputer lain dapat tersambung ke Internet. Bila dua komputer atau lebih tersambung melalui Bluetooth, dan ICS (Internet Connection Sharing) telah diaktifkan pada salah satu komputer, komputer lainnya mungkin tidak dapat tersambung ke Internet melalui jaringan Bluetooth.
Keunggulan Bluetooth terdapat pada kemampuan mensinkronisasi informasi yang ditransfer antara komputer dan perangkat nirkabel, termasuk ponsel, printer, kamera, dan PDA. Ketidakmampuan untuk terus menyambung dua komputer atau lebih agar dapat berbagi Internet melalui Bluetooth adalah keterbatasan Bluetooth dan sistem operasi Windows.
Menggunakan perangkat nirkabel Bluetooth (hanya model tertentu) 21
Mengatasi masalah koneksi nirkabel
Beberapa kemungkinan penyebab masalah koneksi nirkabel mencakup hal berikut:
● Konfigurasi jaringan (SSID atau keamanan) telah berubah.
● Perangkat nirkabel tidak terpasang dengan benar atau telah dinonaktifkan.
● Perangkat nirkabel atau perangkat keras perute tidak dapat berfungsi.
● Perangkat nirkabel mengalami gangguan dari perangkat lain.
CATATAN: Perangkat jejaring nirkabel hanya tercakup dengan model komputer tertentu. Jika jejaring nirkabel tidak tertera dalam daftar fitur di bagian samping paket komputer asli, Anda dapat menambahkan kemampuan jejaring nirkabel ke komputer dengan membeli perangkat jejaring nirkabel.
Sebelum menjalankan langkah Anda untuk seluruh rangkaian solusi yang mungkin atas masalah koneksi jaringan, pastikan driver perangkat sudah terpasang untuk semua perangkat nirkabel.
Gunakan prosedur dalam bab ini untuk mendiagnosis dan memperbaiki komputer yang tidak mau menyambung ke jaringan yang ingin Anda gunakan.
Tidak dapat menyambung ke WLAN
Jika Anda memiliki masalah penyambungan ke WLAN, pastikan perangkat WLAN terpadu terpasang dengan benar pada komputer Anda:
CATATAN: Windows dilengkapi dengan fitur Kontrol Akun Pengguna untuk meningkatkan keamanan komputer. Anda mungkin akan diminta mengkonfirmasi atau memasukkan sandi untuk tugas seperti menginstal perangkat lunak, menjalankan utilitas, atau mengubah pengaturan Windows. Untuk informasi lebih lanjut, lihat Bantuan dan Dukungan.
1. Pilih Mulai > Panel Kontrol > Sistem dan Keamanan.
2. Dalam bidang Sistem, klik Pengelola Peranti.
3. Klik panah di sebelah Network adapters [Adaptor jaringan] untuk menguraikan daftarnya dan menampilkan semua adaptor.
4. Kenali perangkat WLAN dari daftar adaptor Jaringan. Daftar perangkat WLAN dapat mencakup istilah wireless (nirkabel), wireless LAN (LAN nirkabel), WLAN, Wi-Fi, atau 802.11.
Jika perangkat WLAN tidak ada dalam daftar, komputer mungkin tidak dilengkapi perangkat WLAN terintegrasi atau driver untuk perangkat WLAN tidak diinstal dengan benar.
Untuk informasi lebih lanjut tentang cara mengatasi masalah WLAN, kunjungi link situs Web yang terdapat dalam Bantuan dan Dukungan.
22 Bab 2 Jaringan
Tidak dapat menyambung ke jaringan nirkabel yang diinginkan
Windows dapat secara otomatis memperbaiki koneksi WLAN yang rusak:
● Jika tidak ada ikon jaringan yang muncul pada area notifikasi, di ujung kanan bilah tugas, klik kanan ikon jaringan, kemudian klik Troubleshoot problems [Atasi masalah].
Windows akan mengeset ulang perangkat jaringan Anda dan berusaha menyambung kembali ke salah satu jaringan yang dikehendaki.
● Jika tidak ada ikon jaringan yang muncul pada area notifikasi, ikuti langkah-langkah berikut:
1. Pilih Mulai > Panel Kontrol > Jaringan dan Internet > Jaringan dan Pusat Berbagi.
2. Klik Atasi masalah, lalu pilih jaringan yang akan diperbaiki.
Ikon jaringan tidak tampil
Jika ikon jaringan tidak tampil pada area notifikasi setelah Anda mengonfigurasi WLAN, driver perangkat lunak mungkin hilang atau rusak. Pesan kesalahan Windows “Peranti tidak Ditemukan”
juga dapat ditampilkan. Driver harus diinstal ulang.
Dapatkan driver dan perangkat lunak perangkat WLAN versi terbaru untuk komputer dari situs Web HP di http://www.hp.com. Jika perangkat WLAN yang Anda gunakan dibeli terpisah, kunjungi situs Web produsennya untuk mendapatkan perangkat lunak terbaru.
Untuk mendapatkan perangkat lunak perangkat WLAN versi terbaru untuk komputer Anda, ikuti langkah-langkah berikut:
1. Buka browser Web, lalu kunjungi http://www.hp.com/support.
2. Pilih negara/kawasan Anda.
3. Klik pilihan download perangkat lunak dan driver, lalu masukkan nomor model komputer ke dalam kotak pencarian.
4. Tekan enter, lalu ikuti petunjuk pada layar.
CATATAN: Jika perangkat WLAN yang Anda gunakan dibeli terpisah, kunjungi situs Web produsennya untuk mendapatkan perangkat lunak terbaru.
Kode keamanan jaringan terbaru tidak tersedia
Jika Anda diminta untuk memberikan kunci jaringan atau nama (SSID) saat menyambung ke WLAN, jaringan tersebut diproteksi keamanan. Anda harus memiliki kode terkini untuk membuat koneksi pada jaringan berpengaman. SSID dan kunci jaringan adalah kode alfanumerik yang Anda masukkan ke dalam komputer untuk mengidentifikasi komputer Anda pada jaringan.
● Untuk jaringan yang dihubungkan ke perute nirkabel pribadi, pelajari panduan pengguna perute untuk petunjuk tentang mengeset kode yang sama pada perute dan perangkat WLAN.
● Untuk jaringan privat, seperti jaringan di dalam kantor atau di ruang obrolan Internet untuk publik, hubungi administrator jaringan untuk memperoleh kode-kode yang dimaksud, kemudian masukkan kode-kode itu bila diminta.
Jaringan tertentu mengubah SSID atau kunci jaringan yang digunakan pada perute atau titik akses jaringan-jaringan itu secara rutin untuk meningkatkan keamanan. Karena itu Anda harus mengubah kode bersangkutan pada komputer Anda.
Mengatasi masalah koneksi nirkabel 23
Jika Anda diberi kunci jaringan nirkabel yang baru dan SSID untuk sebuah jaringan, dan jika Anda telah tersambung sebelumnya ke jaringan itu, ikuti langkah-langkah berikut untuk menyambung ke jaringan:
1. Pilih Mulai > Panel Kontrol > Jaringan dan Internet > Jaringan dan Pusat Berbagi.
2. Pada panel kiri, klik Manage wireless networks [Kelola jaringan nirkabel].
Sebuah daftar menunjukkan WLAN yang tersedia akan ditampilkan. Jika Anda berada di sebuah area hotspot di mana beberapa WLAN dalam keadaan aktif maka beberapa yang aktif itu akan ditampilkan.
3. Pilih salah satu jaringan dalam daftar, klik kanan jaringan itu, lalu klik Properties [Properti].
CATATAN: Jika jaringan yang Anda inginkan tidak berada dalam daftar, pastikan dengan administrator jaringan untuk memastikan perute atau titik akses dapat beroperasi.
4. Klik tab Security [Keamanan] lalu masukkan data enkripsi nirkabel yang benar ke dalam kotak Network security key [Kunci keamanan jaringan].
5. Klik OK untuk menyimpan pengaturan ini.
Sambungan WLAN sangat lemah
Jika koneksinya sangat lemah, atau jika komputer Anda tidak dapat membuat koneksi ke WLAN, minimalkan gangguan dari perangkat lain, sebagai berikut:
● Dekatkan komputer Anda ke perute nirkabel atau titik akses.
● Lepas sambungan perangkat seperti microwave, telepon nirkabel, atau ponsel untuk sementara agar dapat memastikan bahwa perangkat nirkabel lain tidak mengganggu.
Jika koneksinya tidak mau membaik, paksakan perangkat untuk mengeset ulang semua nilai koneksi:
1. Pilih Mulai > Panel Kontrol > Jaringan dan Internet > Jaringan dan Pusat Berbagi.
2. Pada panel kiri, klik Manage wireless networks [Kelola jaringan nirkabel].
Sebuah daftar menunjukkan WLAN yang tersedia akan ditampilkan. Jika Anda berada di sebuah area hotspot di mana beberapa WLAN dalam keadaan aktif maka beberapa yang aktif itu akan ditampilkan.
3. Klik kanan jaringan, lalu klik Hapus.
Tidak dapat menyambung ke router nirkabel
Jika Anda mencoba menyambung ke router nirkabel, namun tidak berhasil, atur ulang router nirkabel dengan melepas daya dari router selama 10 hingga 15 detik.
Jika komputer masih tidak dapat membangun koneksi ke WLAN, inisiasi ulang perute nirkabel. Untuk informasi detail, lihat petunjuk produsen nirkabel.
24 Bab 2 Jaringan
Menyambung ke jaringan area lokal
Menyambung ke LAN (jaringan area lokal) memerlukan kabel jaringan RJ-45 8 pin (dijual terpisah).
Jika kabel jaringan dilengkapi sirkuit peredam bising (1) yang mencegah interferensi dari penerimaan gelombang TV dan radio, sambungkan ujung kabel sirkuit (2) ke komputer.
Untuk menyambung kabel jaringan:
1. Sambungkan kabel jaringan ke soket jaringan (1) di komputer.
2. Hubungkan ujung lain kabel ke soket dinding jaringan (2).
PERINGATAN! Untuk mengurangi risiko sengatan listrik, kebakaran, atau kerusakan peralatan, jangan sambungkan modem atau kabel telepon ke soket RJ-45 (jaringan).
Menyambung ke jaringan area lokal 25
3 Perangkat penunjuk dan papan ketik
Menggunakan perangkat penunjuk
Menentukan preferensi perangkat penunjuk
Gunakan Properti Tetikus dalam Windows untuk menyesuaikan pengaturan untuk perangkat penunjuk, seperti konfigurasi tombol, kecepatan klik, dan pilihan penunjuk.
Untuk mengakses Properti Tetikus, pilih Mulai > Panel Kontrol > Perangkat Keras dan Suara >
Tetikus.
Menggunakan Panel Sentuh
Mengaktifkan dan menonaktifkan Panel Sentuh
Panel Sentuh sudah diaktifkan dari pabriknya. Bila Panel Sentuh aktif, lampu akan mati.
Untuk mengaktifkan dan menonaktifkan Panel Sentuh, sentuh dua kali indikator Panel Sentuh aktif/
tidak aktif dengan cepat.
Menavigasi
Untuk memindahkan kursor, sentuh dan gerakkan jari di atas permukaan Panel Sentuh ke arah pemindahan kursor. Gunakan tombol Panel Sentuh kiri dan kanan seperti tombol yang sesuai pada
26 Bab 3 Perangkat penunjuk dan papan ketik
mouse eksternal. Untuk menggulir ke atas dan ke bawah menggunakan Panel Sentuh, sentuh dan gerakkan jari ke atas atau ke bawah pada Panel Sentuh.
CATATAN: Jika Anda menggunakan Panel Sentuh untuk memindahkan kursor, angkat jari dari Panel Sentuh sebelum mulai menggulir.
Memilih
Gunakan tombol Panel Sentuh kiri dan kanan seperti tombol yang sesuai pada mouse eksternal.
Menggunakan perangkat penunjuk 27
Menggunakan gerakan Panel Sentuh
Panel Sentuh mendukung aneka gerakan jari pada Panel Sentuh. Untuk mengaktifkan gerakan Panel Sentuh, posisikan dua jari sekaligus di atas permukaan Panel Sentuh seperti dijelaskan di bagian berikut ini.
CATATAN: Fitur gerakan Panel Sentuh dinonaktifkan di pabrik. Untuk menggunakan fitur gerakan Panel Sentuh, Anda harus mengaktifkannya menggunakan petunjuk di bawah ini.
Untuk mengaktifkan atau menonaktifkan gerakan, klik dua kali ikon Sinaptik dalam bidang
pemberitahuan, di ujung kanan baris tugas, lalu centang atau hapus centang Nonaktifkan gerakan.
Untuk mengaktifkan atau menonaktifkan gerakan tertentu, pilih Control Panel [Panel Kontrol] >
Hardware and Sound [Perangkat Keras dan Suara] > Mouse > Device settings [Pengaturan perangkat] > Settings [Pengaturan], lalu centang atau hapus centang pada kotak di sebelah gerakan yang akan diaktifkan atau dinonaktifkan.
Untuk mengaktifkan, mengaktifkan ulang, atau menonaktifkan gerakan Panel Sentuh:
1. Klik dua kali ikon Sinaptik dalam bidang pemberitahuan, di ujung kanan baris tugas, lalu klik tab Setelan Peranti.
2. Pilih perangkat, lalu klik Settings [Pengaturan].
3. Pilih gerakan yang akan dinonaktifkan atau diaktifkan.
4. Klik Terapkan, lalu klik OK.
Menggulir
Menggulir berfungsi untuk melakukan gerakan ke atas, bawah, kiri, atau kanan pada halaman maupun gambar. Untuk menggulir, posisikan dua jari sedikit renggang pada Panel Sentuh, lalu geser keduanya di atas permukaan Panel Sentuh dengan gerakan ke atas, bawah, kiri, atau kanan.
CATATAN: Kecepatan menggulir dikontrol dengan kecepatan jari.
Menjepit/Men-zoom
Menjepit memungkinkan Anda memperbesar atau memperkecil tampilan item, seperti PDF, gambar, dan foto.
28 Bab 3 Perangkat penunjuk dan papan ketik
Untuk menjepit:
● Perbesar tampilan dengan merapatkan dua jari di atas permukaan Panel Sentuh, lalu pisahkan keduanya untuk memperbesar ukuran objek secara bertahap.
● Perkecil tampilan dengan menempatkan dua jari secara terpisah di atas permukaan Panel Sentuh, lalu rapatkan keduanya untuk memperkecil ukuran objek secara bertahap.
Memutar posisi
Gerakan memutar posisi memungkinkan Anda memutar posisi objek seperti foto, file PDF, atau objek lainnya sebesar 90 derajat.
Untuk memutar posisi:
1. Letakkan satu jari di zona kiri “target” pada Panel Sentuh, dan jangan gerakkan.
2. Letakkan jari lain di dekat bagian tengah Panel Sentuh.
3. Gerakkan jari kedua dengan gerakan memutar di sekeliling jari pertama. Pastikan jarak antara kedua jari tetap sama sewaktu melakukan gerakan memutar. Gerakkan searah atau berlawanan arah jarum jam untuk memutar posisi objek tertentu ke arah yang diinginkan.
Menggunakan perangkat penunjuk 29
Menghubungkan tetikus eksternal
Anda dapat menyambungkan mouse USB eksternal ke komputer menggunakan salah satu port USB di komputer.
30 Bab 3 Perangkat penunjuk dan papan ketik
Menggunakan keyboard
Menggunakan tombol tindakan
Tombol tindakan adalah tindakan yang telah disesuaikan dan diprogram ke tombol khusus di bagian atas keyboard. Ikon pada tombol f1 hingga f12 mewakili fungsi tombol aksi.
Untuk menggunakan sebuah tombol aksi, tekan terus tombol bersangkutan untuk mengaktifkan fungsi yang telah ditetapkan.
CATATAN: Fitur tombol aksi diaktifkan dari pabriknya. Anda dapat menonaktifkan fitur ini dalam Setup Utility. Jika fitur ini dinonaktifkan dalam Setup Utility, Anda harus menekan fn salah satu tombol aksi untuk mengaktifkan fungsi yang telah ditetapkan. Untuk informasi selengkapnya, lihat bab “Setup Utility (BIOS)”.
Tombol tindakan
Keterangan
f1 Membuka Help and Support [Bantuan dan Dukungan], yang memberikan informasi tentang komputer dan sistem operasi Windows, jawaban atas pertanyaan dan tutorial, serta update untuk komputer.
Bantuan dan Dukungan juga menyediakan pemecahan masalah terotomatisasi dan tautan ke spesialis dukungan.
f2 Mengurangi tingkat kecerahan layar secara berangsur bila Anda menekan terus tombol ini.
f3 Menambah tingkat kecerahan layar secara berangsur bila Anda menekan tombol ini.
f4 Mengalihkan gambar layar di antara perangkat layar yang tersambung ke sistem. Sebagai contoh, jika monitor tersambung ke komputer, menekan tombol ini akan memindahkan citra layar dari layar komputer ke layar monitor untuk ditampilkan secara serempak pada komputer dan monitor.
Sebagian besar monitor eksternal menerima informasi video dari komputer menggunakan standar video VGA eksternal. Tombol alihkan gambar layar juga dapat mengalihkan gambar di antara perangkat lain yang menerima informasi video dari komputer.
f5 Memutar trek sebelumnya dari CD atau bagian sebelumnya dari DVD atau BD.
Menggunakan keyboard 31