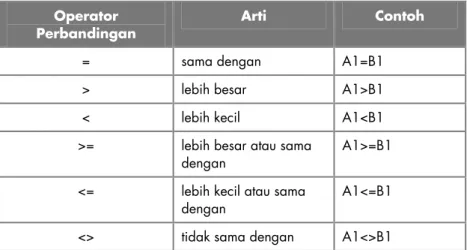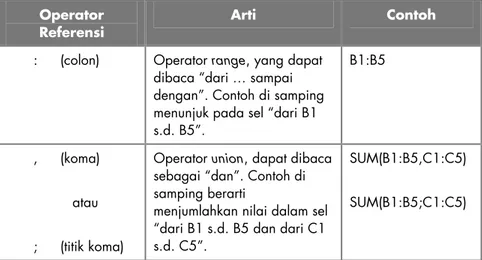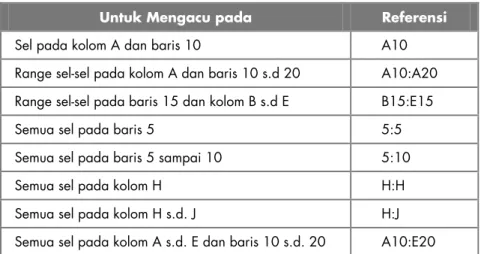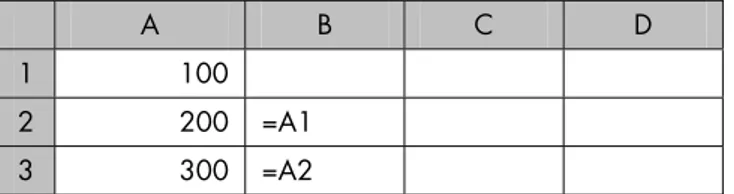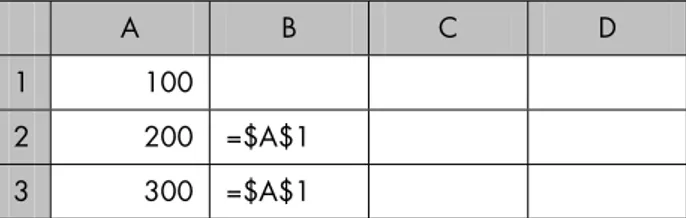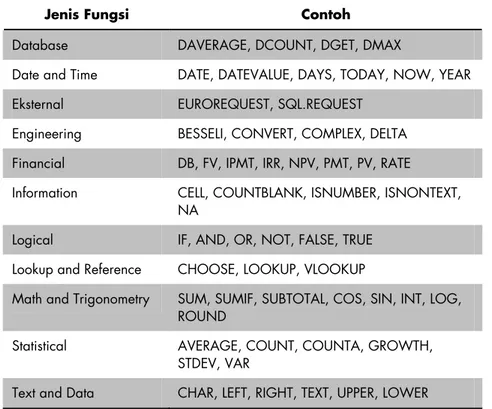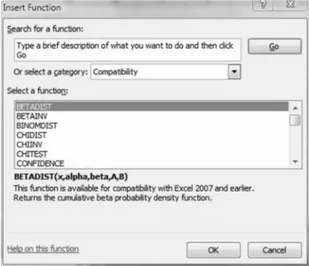Fitur Excel
untuk TABK
Bagi banyak orang, Microsoft Excel barangkali dipandang sebagai sebuah aplikasi yang hanya bermanfaat untuk mengolah angka dan menampilkan grafik dalam sebuah laporan. Pandangan ini tentu tidak salah karena Microsoft Excel memang dirancang, salah satunya, untuk keperluan itu. Namun, jika dipelajari secara men-dalam, Microsoft Excel sebenarnya bisa juga digunakan untuk membaca dan mengolah data dalam jumlah besar. Versi terkini Microsoft Excel 2010, misalnya, mampu membaca data sampai dengan 1.048.576 baris. Di samping itu, Microsoft Excel juga dilengkapi beberapa fitur yang membantu pengguna untuk mengolah database.
Dengan kemampuan itu, Microsoft Excel sangat tepat bila digunakan untuk keperluan auditing karena aktivitas audit sering melibatkan proses pengolahan database. Dari sudut pandang TABK, penggunaan Microsoft Excel untuk olah data dapat dikategorikan dalam jenis data file interrogation (DFI). Dengan demikian, peranan Microsoft Excel kurang lebih sama dengan paket software ACL atau IDEA. Hanya saja, bila dibanding kedua software tersebut, Microsoft Excel tentu memiliki keterbatasan. Untuk keperluan auditing, pengoperasian Microsoft Excel sedikit lebih berliku dibandingkan ACL dan IDEA karena ia tidak diran-cang khusus untuk itu.
Bab ini secara khusus akan membahas fitur-fitur Microsoft Excel yang dapat dimanfaatkan dalam TABK. Fitur-fitur dimaksud meliputi menu, formula, dan fungsi, khususnya yang relevan dengan pengolahan data. Jika Anda sudah menguasainya, saya menyarankan untuk langsung membaca Bab 6. Namun, jika belum banyak mengetahui fitur-fitur spesifik Microsoft Excel untuk olah data, saya menganjurkan Anda untuk menyediakan waktu membacanya, karena bab ini berisi informasi penting, khususnya menyangkut formula dan fungsi.
4.1 Menu
Menu merupakan fitur yang paling mudah dijumpai dalam semua software, termasuk Microsoft Excel. Menu sebenarnya baris program yang dirancang untuk mengeksekusi perintah-perintah yang berikan oleh pengguna kepada komputer. Untuk keperluan kemudahan, baris program tersebut diwujudkan dalam susunan menu yang secara visual diwakili oleh teks atau gambar (ikon). Menu dalam Microsoft Excel 2010 dikelompokkan melalui tab-tab yang terletak di bagian atas, yang terdiri atas File, Home, Insert, Page Layout, Formulas, Data, Review, View, dan Design. Lalu, dalam setiap tab akan terdapat berbagai macam ikon yang mewakili submenu dalam kelompok itu. Berikut contoh tampilan menu untuk setiap kelompok tab di atas.
4.1.1
Home
Dalam kelompok menu Home, terkumpul semua perintah-perintah dasar Microsoft Excel paling sering digunakan dalam mengolah data, yaitu operasi clipboard, pengolahan fonts, alignments, pengolahan angka, pengubahan tampilan tabel (styles), operasi terkait sel (cells), dan pengeditan (editing).
4.1.2
Insert
Kelompok menu Insert menampilkan semua perintah terkait penambahan atau penyisipan fitur-fitur tertentu agar hasil peng-olahan data lebih lengkap, menarik, dan informatif. Dalam kelompok ini terdapat submenu untuk olah tabel, yang di dalamnya termasuk pembuatan pivot table. Lalu ada juga menu untuk menambahkan ilustrasi berupa gambar, clipart, gambar bagan alur atau gambar terkait sistem (shapes), SmartArt, dan menu untuk merekam tampilan (screenshoot). Tidak ketinggalan juga semua bentuk bagan (charts), yang menjadi menu favorit Microsoft Excel. Anda bisa mengeksplorasi lebih jauh dengan mencoba melihat submenu lainnya.
Gambar 4.2 Tab Insert
4.1.3
Page Layout
Menu Page Layout mengelompokkan perintah-perintah Excel yang terkait dengan penataan tampilan (layout) agar hasil cetakannya lebih rapi dan terstruktur. Pada menu ini terdapat banyak pilihan yang memudahkan pengguna dalam mendesain tampilan hasil sesuai dengan keinginan atau kebutuhan. Microsoft Excel menye-diakan Themes untuk mengatur tema tampilan dari jenis fonts, warna, dan efek khusus. Ada juga Page Setup yang membantu mengatur halaman termasuk margin, orientation, background, dan lain sebagainya.
4.1.4
Formulas
Menu Formulas menampilkan berbagai perintah yang digunakan untuk pengolahan data. Dalam menu ini terdapat 8 kelompok fungsi: Financial, Logical, Text, Date & Time, Lookup & Reference, Math & Trig, dan kelompok lainnya (Statistics, Engineering, Cube, Information, dan Compatibility). Dalam kelompok menu itu juga ditampilkan beberapa fungsi yang lazim atau paling sering digunakan.
Gambar 4.4 Tab Formulas
4.1.5
Data
Dalam kelompok menu Data terkumpul berbagai perintah terkait dengan manajemen database. Menu ini memberikan fasilitas untuk mengakses atau memperoleh data dari luar (Get External Data), membuat koneksi dengan database (Connections), pengurutan dan pengambilan data tertentu (Sort & Filter), dan perintah lainnya.
Gambar 4.5 Tab Data
4.1.6
Review
Menu Review memberikan beberapa fasilitas yang memungkinkan pengguna untuk memastikan keakuratan dan keamanan hasil pengolahan data. Di sana terdapat kelompok perintah Proofing yang di dalamnya termasuk perintah untuk pengecekan ketepatan penggunaan bahasa (spelling, thesaurus). Di samping juga ada fasilitas untuk menerjemahkan bahasa tertentu ke bahasa lain (Translate). Lalu, jika pengguna ingin memperoleh komentar dari pihak lain atas hasil kerjanya, Microsoft Excel memberikan
bantuan berupa menu Comments. Terakhir, demi pengamanan hasil olah data, pada kelompok menu Changes pengguna dapat menciptakan kunci-kunci khusus untuk lembar kerja atau file yang dimiliki dengan menu Protect Sheet atau Protect Workbook. Begitu juga, bila pengguna ingin membagikannya kepada pihak lain, ia bisa menggunakan menu share Workbook.
Gambar 4.6 Tab Review
4.1.7
View
Selanjutnya, menu View memberikan fasilitas untuk menampilkan hasil olahan data. Menu ini biasanya digunakan manakala pengguna ingin melihat dan mengatur tampilan hasil olah data sebelum dicetak. Di sana terdapat kelompok menu Workbook Views, Shows, Zoom, dan Window. Di samping itu, juga terdapat menu Macro, yang fungsinya berbeda dengan empat menu lainnya. Macro merupakan menu yang memberikan fasilitas untuk mengotomatisasi prosedur atau langkah-langkah yang dilakukan pengguna Excel. Otomatisasi tersebut dilakukan dengan merekam semua perintah yang dieksekusi pengguna ke dalam sebuah “program” macro. Dengan program buatan itu, pengguna tidak perlu lagi melakukan perintah secara berulang-ulang.
Gambar 4.7 Tab View
4.1.8
Design
Terakhir, menu Design diberikan untuk membantu pengguna mengubah desain atau tampilan tabel sesuai dengan keinginan pengguna. Di sana terdapat menu Properties, Tools, External Table Data, Table Style Options, dan Table Style.
Gambar 4.8 Tab Design
Bab ini tidak akan membahas menu tersebut satu per satu karena tidak semua menu tersebut relevan dengan TABK. Di samping itu, jauh lebih mudah memahami bagaimana menu tersebut berfungsi dengan cara langsung menggunakannya nanti dalam praktik.
4.2 Formula
Formula adalah suatu bentuk persamaan matematis yang dibuat untuk melakukan perhitungan atas nilai-nilai tertentu dalam lembar kerja (worksheet). Dalam bahasa sehari-hari, formula juga disebut sebagai rumus. Dengan formula, Anda bisa melakukan perhitungan matematis sederhana seperti penambahan dan perkalian. Dengannya, Anda juga dapat membandingkan nilai-nilai dalam kertas kerja atau bahkan menggabungkan teks atau pekerjaan pengolahan data atau angka yang sangat kompleks. Formula tersusun atas elemen-elemen, antara lain operator, referensi, fungsi, dan konstan. Gambar 4.9 merupakan contoh sebuah formula yang menggunakan keempat elemen tersebut. Formula menghitung atau memproses nilai dengan aturan atau urutan tertentu. Formula dalam Microsoft Excel selalu dimulai dengan simbol “=” (sama dengan). Simbol = memberi tahu Excel bahwa karakter-karakter sesudahnya membentuk sebuah formula. Setelah simbol = adalah elemen-elemen yang akan dihitung, yang masing-masing akan dipisahkan oleh operator perhitungan. Elemen-elemen yang akan dihitung tersebut bisa berupa sebuah nilai yang tidak akan berubah (nilai konstan), sebuah referensi sel atau range, sebuah label, sebuah nama, atau fungsi.
Tanda sama dengan (=) merupakan penanda semua formula. Konstan, seperti angka atau teks, dapat dimasukkan langsung ke
dalam sebuah formula.
Operator menentukan jenis perhitungan yang dijalankan oleh formula. Sebagai contoh, operator ^ (caret) memangkatkan sebuah angka, dan * (asterisk) mengalikan beberapa angka.
Fungsi merupakan sebuah formula yang dapat langsung digunakan untuk menjalankan serangkaian perhitungan yang sudah baku. Setiap fungsi memiliki sintaks argumen yang spesifik.
Referensi sel menunjukkan nilai yang diacu dalam sel-sel Excel.
Gambar 4.9 Contoh formula dan komponen yang digunakan
Anda dapat mengontrol urutan perhitungan menggunakan () atau tanda kurung pada sebuah kelompok perhitungan yang akan dilakukan terlebih dahulu. Sebagai contoh, formula berikut meng-hasilkan 11 karena Excel menghitung perkalian sebelum penam-bahan. Formula tersebut mengalikan 2 dengan 3, lalu menam-bahkan 5 pada hasilnya.
=5+2*3
Sebaliknya, jika Anda menggunakan tanda kurung untuk mengubah syntax, Excel akan menambahkan 5 dan 2 secara bersama lalu mengalikan hasilnya dengan 3 sehingga akan meng-hasilkan 21.
4.2.1
Operator
Operator merupakan tanda-tanda atau simbol-simbol yang digunakan untuk melakukan perhitungan-perhitungan. Dalam Excel, operator dibedakan dalam empat tipe, yaitu matematik, perbandingan, teks, dan referensi.
Operator Matematik
Disebut juga operator aritmetik dan digunakan untuk melakukan perhitungan matematis seperti tambah, kurang, bagi, dan kali. Operator ini juga bisa digunakan untuk menggabungkan angka-angka dan menghasilkan hasil numerik.
Tabel 4.1 Operator Matematik
Operator Matematis Arti Contoh
+ (plus) Penambahan 3 + 1 – (minus) Pengurangan Negasi 3 – 2 –1 * (asterisk) Perkalian 4 * 5
/ (forward slash) Pembagian 2 / 3 % (persen) Persentase 10 % ^ (caret) Eksponen (Pemangkatan) 3^2
Operator Perbandingan
Merupakan notasi yang digunakan untuk membandingkan dua nilai. Hasil perbandingan tersebut berupa nilai logic (logical value), yaitu BENAR atau SALAH.
Tabel 4.2 Operator Perbandingan
Operator Perbandingan
Arti Contoh
= sama dengan A1=B1 > lebih besar A1>B1 < lebih kecil A1<B1 >= lebih besar atau sama
dengan
A1>=B1
<= lebih kecil atau sama dengan
A1<=B1
<> tidak sama dengan A1<>B1
Operator Teks
Digunakan untuk menghubungkan atau menggabungkan dua atau lebih teks string menjadi sebuah teks yang berurutan.
Tabel 4.3 Operator Teks
Operator Teks Arti Contoh
& (ampersand) Menghubungkan atau menggabungkan dua atau lebih teks string
“Barat”&”daya” menjadi “Baratdaya”
Operator Referensi
Mengombinasikan range dari sel-sel untuk keperluan perhitungan. Simbol yang digunakan sebagai berikut.
Tabel 4.4 Operator Referensi
Operator Referensi
Arti Contoh
: (colon) Operator range, yang dapat dibaca “dari … sampai dengan”. Contoh di samping menunjuk pada sel “dari B1 s.d. B5”.
B1:B5
, (koma)
atau
; (titik koma)
Operator union, dapat dibaca sebagai “dan”. Contoh di samping berarti
menjumlahkan nilai dalam sel “dari B1 s.d. B5 dan dari C1 s.d. C5”.
SUM(B1:B5,C1:C5)
SUM(B1:B5;C1:C5)
4.2.2
Referensi
Referensi menunjuk sebuah sel atau range dari sel-sel dalam sebuah lembar kerja dan memberi tahu Excel untuk mencari nilai-nilai atau data yang ingin Anda gunakan dalam sebuah formula. Dengan referensi, Anda dapat menggunakan data yang terdapat dalam bagian-bagian berbeda dalam sebuah lembar kerja untuk sebuah formula atau menggunakan nilai dari sebuah sel dalam beberapa formula. Anda dapat juga merujuk ke sel-sel pada lembar kerja lain dalam workbook yang sama, dan workbook lainnya.
Referensi Sel dan Range
Pada dasarnya, Excel menggunakan apa yang disebut sebagai “gaya referensi A1”, yang mengacu pada kolom dengan huruf (A sampai dengan XFD, atau berjumlah 16.384 kolom) dan pada baris dengan nomor (1 sampai dengan 1.048.576). Huruf-huruf dan angka-angka ini disebut sebagai “judul” kolom dan baris (column and row headings). Sebagai contoh, B2 mengacu pada sel di persimpangan antara kolom B dan baris 2. Berikut contoh penulisan referensi-referensi A1.
Tabel 4.5 Referensi Sel dan Range
Untuk Mengacu pada Referensi
Sel pada kolom A dan baris 10 A10 Range sel-sel pada kolom A dan baris 10 s.d 20 A10:A20 Range sel-sel pada baris 15 dan kolom B s.d E B15:E15 Semua sel pada baris 5 5:5 Semua sel pada baris 5 sampai 10 5:10 Semua sel pada kolom H H:H Semua sel pada kolom H s.d. J H:J Semua sel pada kolom A s.d. E dan baris 10 s.d. 20 A10:E20
Referensi Names
Selain referensi sel dan range, dalam membuat formula Anda juga bisa menggunakan referensi berupa names. Pada prinsipnya, penggunaan referensi names ini sama dengan referensi sel dan range. Bedanya, referensi names digunakan dengan memberikan nama untuk sel dan range yang akan Anda jadikan referensi. Berikut ini contoh penerapannya. Di bawah ini terdapat tabel yang berisi data nilai penjualan harian (Senin – Jumat) para salesman yang terdiri atas Andi, Budi, dan Candra.
Tabel 4.6 Referensi Names
A B C D E F
1 Senin Selasa Rabu Kamis Jumat
2 Andi 100,000 150,000 125,000 105,000 120,000
3 Budi 150,000 150,000 150,000 150,000 150,000
4 Candra 100,000 125,000 125,000 100,000 100,000
5 =SUM(Senin)
Dengan data tersebut, bila Anda ingin mengetahui jumlah penjualan pada hari Senin atau range (B2:B4), Anda bisa menggunakan formula =SUM(Senin). Begitu juga bila ingin mengetahui hasil penjualan Andi dari Senin sampai Jumat atau range (B2:F2), Anda tinggal membuat formula =SUM(Andi). Lalu untuk menjumlah semua penjualan untuk ketiga salesman, Anda bisa melakukannya dengan formula =SUM(Andi, Budi, Candra). Namun, sebelum melakukannya, terlebih dahulu Anda harus mendefinisikan kolom atau baris terkait dengan memberikan nama (names) sesuai dengan label kolom atau baris tersebut. Sebagai contoh, untuk mendefinisikan kolom B sebagai Senin, ikuti langkah berikut.
1. Sorot B1:B4.
2. Tekan menu Insert – Names – Define.
3. Setelah muncul kotak dialog Define Name, pada isian Name in Workbook isilah “Senin” (penulisan nama dengan huruf kapital dan nonkapital tidak menjadi soal).
4. Tekan OK.
Lakukan hal serupa untuk kolom Selasa, Rabu, Kamis, dan Jumat, serta baris Andi, Budi, dan Candra. Setelah itu, Anda bisa langsung membuat formula berdasarkan label kolom atau baris seperti contoh di atas.
Referensi pada Lembar Kerja Lain
Referensi bisa berasal dari lembar kerja yang sama atau bisa juga dari lembar kerja lain. Kebetulan pada contoh-contoh sebelumnya mengasumsikan referensi pada lembar kerja yang sama, anggap saja pada Sheet1. Namun, pada suatu saat barangkali Anda menggunakan Sheet2 untuk mengolah data dan ingin meng-gunakan referensi dari data pada Sheet1. Hal ini dapat Anda lakukan dengan menuliskan formula dalam sebuah sel pada Sheet2, lalu memasukkan referensi dari Sheet1. Contoh, dengan menggunakan tabel penjualan sebelumnya, misalnya Anda ingin menjumlahkan nilai penjualan hari Selasa yang hasilnya akan Anda masukkan dalam sel A1 pada Sheet2. Dalam menuliskan formula untuk tujuan ini ada tiga cara.
Cara pertama, yang ribet, adalah dengan langsung menuliskan formula berikut.
=SUM(Sheet1!B2:F2)
Perhatikan, notasi seru (!) digunakan Excel untuk sekadar mem-berikan tanda atas nama lembar kerja yang dijadikan referensi. Cara kedua, yang agak ribet, dengan langkah berikut.
1. Pada formula bar, tuliskan “=SUM(“, lalu tekan Sheet1.
2. Sorot range B2 sampai dengan F2 di mana data penjualan Andi tercatat.
3. Pada formula bar tulis “)” untuk menutup proses penjumlahan. 4. Tekan OK, dan hasilnya akan muncul 600,000.
Cara ketiga, yang paling mudah, adalah memanfaatkan names yang telah Anda definisikan sebelumnya. Apabila Anda sudah mendefinisikan names untuk range sel atau tabel tertentu, seperti yang Anda lakukan sebelumnya dengan tabel penjualan, Anda tinggal menuliskan formulanya secara langsung pada Sheet2 atau sheet manapun sepanjang masih dalam satu file atau worksbook. Sebagai contoh, Anda bisa menuliskan formula =SUM(Andi) pada Sheet2 sel manapun untuk mengetahui jumlah penjualan Andi tanpa harus ribet seperti cara di atas, namun tetap memperoleh hasil yang sama. Coba saja!
Referensi Relatif dan Absolut
Dilihat dari posisi terkait dengan proses penyalinan, referensi bisa dibedakan menjadi referensi relatif dan referensi absolut. Referensi dikatakan relatif apabila ia menghasilkan nilai yang berbeda karena sel yang diacu berubah secara relatif. Sebaliknya, referensi absolut tidak mengalami perubahan nilai meskipun disalin pada sel yang lain karena sel yang menjadi acuan tetap.
Referensi Relatif
Untuk membedakannya berikut contoh sederhana. Anggaplah Anda mempunyai tabel dengan nilai 100, 200, dan 300 yang masing-masing berada pada sel A1, A2, dan A3. Selanjutnya, tulislah formula =A1 pada sel B2 dengan maksud memunculkan nilai A1 pada B2. Dari formula ini, pada sel B2 akan muncul 100. Lalu, Anda menyalin formula pada B2 tersebut pada sel B3. Anda perhatikan, formulanya tidak akan sama dengan formula yang disalin, yakni =A1. Sebagai hasil penyalinan, pada sel B3 kini akan terdapat formula =A2 dan nilai yang muncul adalah 200.
Tabel 4.7 Referensi Relatif
A B C D
1 100
2 200 =A1
3 300 =A2
Begitu seterusnya, jika Anda menyalin sel B3 ke sel B4, maka dalam B4 akan berisi formula =A3. Atau dengan berpindah kolom, Anda menyalin sel B2 ke sel D3, maka dalam sel D3 akan muncul formula =C1. Referensi yang digunakan pada formula inilah yang dinamakan referensi relatif.
Referensi Absolut
Jika Anda bermaksud untuk mengacu sel A1 ke manapun Anda melakukan penyalinan formula, maka Anda harus membuat referensi absolut. Untuk membuatnya menjadi referensi absolut, tambahkan simbol $ di depan nama kolom atau urutan baris, sebagai contoh $A$1. Dengan referensi ini, formula yang dibuat akan selalu mengacu pada sebuah sel yang tetap. Jika posisi sel yang berisi formula berubah, maka referensi absolutnya akan tetap sama. Jika Anda menyalin formula ke baris dan kolom yang berbeda, maka referensi absolutnya tidak akan berubah. Sebagai contoh, jika Anda menyalin sebuah referensi absolut pada sel B2 ke sel B3, formula tersebut akan sama untuk kedua sel =$A$1.
Tabel 4.8 Referensi Absolut
A B C D
1 100
2 200 =$A$1 3 300 =$A$1
Begitu juga jika Anda menyalin sel B2 ke sel lain dengan baris dan kolom berbeda, misalnya D3, maka dalam sel D3 tersebut tetap akan tertulis formula =$A$1.
Referensi Campuran
Di samping referensi relatif dan referensi absolut, Anda juga dapat menuliskan sebuah referensi campuran, di mana dalam sebuah referensi terdapat unsur relatif sekaligus absolut. Dalam referensi ini, yang relatif bisa baris, sementara kolomnya absolut, dan bisa juga sebaliknya. Untuk itu, penulisannya bisa $A1 atau A$1. Contoh pertama, yang absolut adalah kolom A, sementara yang kedua adalah baris 1. Jika posisi sel yang berisi formula berubah maka referensi relatifnya ikut berubah, sementara referensi absolutnya tetap. Jika Anda menyalin sebuah formula ke baris dan kolom berbeda, maka hanya referensi relatiflah yang ikut menyesuaikan. Sebagai contoh, jika Anda menyalin referensi campuran dari sel A2 ke sel B3, referensi tersebut akan berubah dari =A$1 menjadi =B$1.
Tabel 4.9 Referensi Campuran
A B C D
1 100 200
2 =A$1
4.3 Fungsi
Fungsi merupakan formula yang sudah disediakan (built in) oleh Excel yang digunakan untuk mengambil nilai, melakukan sebuah operasi, dan menghasilkan nilai tertentu. Kegunaan fungsi adalah untuk menyederhanakan atau memperpendek formula dalam sebuah lembar kerja, khususnya yang terkait dengan perhitungan yang panjang dan kompleks. Salah satu contoh fungsi yang sebelumnya telah disebut adalah SUM, yang berfungsi untuk menjumlah nilai-nilai. Fungsi ini merupakan sebuah penyeder-hanaan dari formula penjumlahan, misalnya A1+A2+A3+…+An. Microsoft Excel telah menyediakan berbagai macam fungsi untuk berbagai keperluan, yang masing-masing dapat diklasifikasikan sebagai berikut.
Tabel 4.10 Jenis Fungsi
Jenis Fungsi Contoh
Database DAVERAGE, DCOUNT, DGET, DMAX
Date and Time DATE, DATEVALUE, DAYS, TODAY, NOW, YEAR Eksternal EUROREQUEST, SQL.REQUEST
Engineering BESSELI, CONVERT, COMPLEX, DELTA Financial DB, FV, IPMT, IRR, NPV, PMT, PV, RATE
Information CELL, COUNTBLANK, ISNUMBER, ISNONTEXT, NA
Logical IF, AND, OR, NOT, FALSE, TRUE Lookup and Reference CHOOSE, LOOKUP, VLOOKUP
Math and Trigonometry SUM, SUMIF, SUBTOTAL, COS, SIN, INT, LOG, ROUND
Statistical AVERAGE, COUNT, COUNTA, GROWTH, STDEV, VAR
Buku ini tidak akan membahas fungsi-fungsi tersebut. Untuk lebih jelasnya, Anda bisa mempelajari secara lebih mendalam melalui buku lain atau referensi yang disediakan oleh Microsoft Excel.
4.3.1
Struktur Fungsi
Fungsi yang disediakan oleh Excel mempunyai struktur yang tersusun atas elemen-elemen tetap. Struktur sebuah fungsi biasanya dimulai dengan tanda “=”, diikuti dengan nama fungsi, tanda kurung buka, argumen-argumen yang satu sama lain dipisahkan oleh tanda koma, dan diakhiri dengan tanda kurung tutup.
Gambar 4.10 Struktur Fungsi
Pada contoh di atas, SUM merupakan nama fungsi. Untuk mengetahui nama-nama fungsi dapat dilakukan dengan mengklik sebuah sel dan tekan Shift+F3 atau tekan ikon yang berada pada formula bar. Setelah itu akan muncul kotak dialog Insert Function berikut.
=
SUM(number1,number2,number3..)Struktur fungsi
Gambar 4.11 Kotak Dialog Fungsi
Selanjutnya, dalam sebuah fungsi, argumen bisa berupa angka, teks, nilai logical seperti TRUE atau FALSE, arrays, nilai error seperti #N/A, atau referensi sel-sel. Argumen yang Anda tuliskan harus berupa argumen yang valid untuk argumen tersebut. Argumen juga berupa konstanta, formula, atau fungsi lain.
Dalam membuat sebuah formula, Anda bisa menggunakan sebuah fungsi saja atau beberapa fungsi secara bersamaan atau bertingkat-tingkat (nested functions). Dalam hal memakai fungsi bertingkat, Anda harus tetap mengingat struktur dasar sebuah fungsi seperti dijelaskan di atas. Berikut contoh fungsi bertingkat. =IF(A3>50,SUM(B3:B5),0)
Perhatikan, dalam contoh di atas terdapat dua fungsi yang digunakan sekaligus, yaitu IF dan SUM. Dalam situasi tertentu, untuk menghasilkan sebuah nilai, Anda bahkan akan memerlukan lebih dari dua fungsi dan hal ini sangat dimungkinkan karena dengan Excel dapat menangani tujuh fungsi sekaligus.
4.3.2
Cara Menulis Fungsi
Ada dua cara menulis fungsi, saya menyebutnya dengan cara “mudah” dan cara “sulit”. Yang dimaksud dengan cara mudah adalah menggunakan fasilitas menu yang diberikan oleh Excel. Dengan cara ini, Anda tinggal memilih fungsi yang diinginkan, lalu mengisikan argumen-argumen yang tepat pada kotak dialog, lalu tekan OK. Kotak dialog fungsi dapat dimunculkan dengan memilih salah satu fungsi yang tampak dalam daftar fungsi seperti terlihat pada halaman sebelumnya (yang dimunculkan dengan menekan Shift+F3). Anggaplah, dari kotak dialog daftar fungsi tersebut, Anda memilih fungsi SUM. Setelah itu akan muncul kotak dialog berikut.
Gambar 4.12 Kotak Dialog Fungsi SUM
Anda sekarang tinggal mengisi argumen-argumen yang diper-lukan, dalam hal ini Number1, Number2, dan seterusnya. Terkait dengan argumen-argumen, Anda perlu ingat bahwa mereka bisa berupa konstanta, formula, referensi, fungsi, dan lain-lain. Untuk mengisi fungsi lainnya, misalnya, Anda tinggal pilih nama fungsi dengan menekan tanda panah sebelah kiri formula bar. Proses pengisian argumen dilakukan sampai semuanya lengkap dan valid sehingga tersusun sebuah fungsi yang diinginkan.
Selanjutnya, cara kedua adalah dengan menulis sendiri fungsi yang Anda pilih beserta argumen-agumennya pada sel tertentu atau pada formula bar. Cara ini dibilang “sulit” karena Anda sendiri yang akan mengontrol kelengkapan struktur fungsi beserta validitas argumennya. Namun, meski dikatakan sulit, Anda tidak perlu khawatir dalam menggunakan cara kedua ini karena ketika mulai menuliskan fungsi, Excel masih akan memberikan panduan kepada Anda melalui kotak tooltip. Untuk membuktikannya, sekarang cobalah menuliskan fungsi SUM pada sebuah sel atau pada formula bar. Setelah Anda mulai menulis =SUM( seketika akan muncul panduan berupa struktur fungsi yang relevan, seperti terlihat di bawah ini.
Gambar 4.13 Tooltip
Dengan munculnya tooltip tersebut, kini Anda akan dibantu menulis seluruh argumen dan tanda yang diperlukan sesuai dengan petunjuk, lalu tekan Enter. Setelah itu, Anda akan mendapatkan nilai hasil dari fungsi yang Anda tulis. Proses penulisan fungsi dengan panduan tooltip ini juga berlaku ketika Anda menggunakan fungsi bertingkat. Tooltip lainnya akan muncul setiap Anda menuliskan fungsi baru sebagai sebagai sebuah argumen pada fungsi utama.