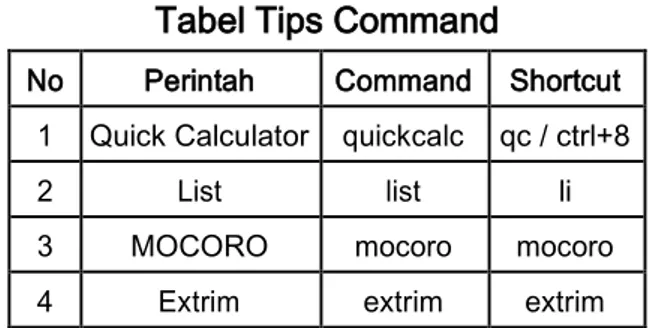A.
Tahapan Convert Format dwg (AutoCAD) to shp (Shapefile)
1. Pada tutorial ini diharapkan telah menginstal autoCAD Map
2. Jalankan Program AutoCAD Map dan buka file yang ber-ekstensi dwg yang akan
diconvert ke bentuk shapefile (shp).
3. Jika yang akan diconvert adalah objek yang memiliki area seperti bidang tanah,
wilayah kecamatan, atau wilayah kabupaten, maka pastikan setiap area dibentuk oleh polygon atau polyline tertutup. Fungsinya agar hasil convert menjadi objek geometry tipe polygon dan memiliki data tekstual area untuk setiap bidang. Dibawah ini adalah contoh gambar wilayah kecamatan yang sudah ditopology dengan tipe polygon dan akan diconvert menjadi file shp.
4. Klik menu Map > Tools > Export atau melalui command prompt ketikkan mapexport
5. Pada kotak dialog Export Location, Files of type pilih ESRI Shapefile (*.shp). Pilih lokasi folder untuk menyimpan file shp, ketikkan nama file, kemudian klik OK.
6. Pada kotak dialog Export yang sudah muncul, lakukan langkah-langkah dibawah
ini.
Klik tab Selection.
- Object : Polygon.
- Select : Select all.
- Filter : pilih layer yang akan diexport
- Select polygon topology to export : pilih nama topology yang sudah
dibuat Klik tab Data.
Pada bagian ini, data tekstual akan dilink-kan dengan data spasialnya. Dalam proses convert to shp ini, akan mengambil data tekstual ID, Area, dan Perimeter saja. Caranya, klik Select Attributes, pada kotak dialog Select Attributes klik tanda + Topologies > + Polygon > + Polygon Centroid, kemudian centang ID, Area, Perimeter. Klik OK.
Klik tab Options.
Pada bagian Other, centang kotak Tread closed polylines as polygons.
7. Setelah semua bagian pada tab sudah tersetting, klik OK.
8. Proses convert ke shp sudah selesai, hasilnya dapat dibuka menggunakan
ArcView, ArcGIS, atau AutoCAD Map.
B.
Tahapan Convert Format shp (Shapefile) to dwg (AutoCAD)
1. Buka Program AutoCAD Map. Pastikan di layar penggambaran yang sedang
terbuka tidak ada objek gambar apapun. 2. Klik menu Map > Tools > Import.
3. Pada kotak dialog Import Location. Bagian Files of type: Pilih ESRI Shapefile (*.shp). Kemudian pilih file Shp yang akan di convert ke Dwg. Kalau file sudah terpilih. klik OK.
4. Pada terbuka kotak dialog Import. Pada bagian bawah ada kotak Import polygons as closed polylines, silahkan centang jika ingin hasil convert menjadi polyline tertutup. Kemudian klik OK.
5. Apabila hasil convert tidak terlihat ditengah layar AutoCAD, maka pada command
prompt ketikkan z, kemudian enter, ketikkan e, kemudian enter. (z > enter > e > enter)
A.
Mengaktifkan Mode Penggambaran
Pilihan Mode Penggambaran
Mode penggambaran yang sering dipakai adalah:
1. ORTHO
Fasilitas ortho menyebabkan pergerakan kursor secara orthogonal; Shortcut: F8
2. OSNAP
Fasilitas object-snap memungkinkan kita memilih bagian dari objek; Shortcut: F3
Fasilitas Object Snap
Tipe OSNAP Fungsi
Endpoint menangkap titik ujung
Midpoint menangkap titik tengah
Intersection
menangkap perpotongan 2 obyek berpotongan
Apparent Intersect
menangkap perpotongan 2 obyek tidak bertemu
Center untuk menangkap titik pusat lingkaran Quadrant menangkap titik kuadran lingkaran
Tangent
menangkap titik singgung lingkaran atau busur
Perpendicular menangkap titik tegak lurus
Nearest untuk menangkap titik terdekat dari obyek
None
untuk mematikan Osnap yang sedang bekerja
3. OTRACK
Fasilitas object snap-tracking memungkinkan kita melihat jalur garis yang akan dituju; Shortcut: F11
4. DYN
Fasilitas dynamic input memungkinkan kita melihat angka dimensi secara dinamis; Shortcut: F12 Shortcut Penggambaran No Perintah Shortcut 1 ORTHO F8 2 OSNAP F3 3 OTRACK F11 4 DYN F12
B.
Pemakaian Menu Bar Format
1. Text Style
Digunakan untuk mengatur jenis huruf; Command: style / st Shortcut Format
No Perintah Command Shortcut
1 Text Style style st
C.
Pemakaian Menu Bar Tools
A. Inquiry
a. Distance
Digunakan untuk melihat panjang jarak garis; Command: dist / di
b. Area
Shortcut Tools
No Perintah Command Shortcut
1.a Distance dist di
1.b Area area aa
D.
Pemakaian Menu Bar Draw
Pilihan Menu Bar Draw
Fitur draw yang sering dipakai adalah:
1. Line
Digunakan untuk membuat objek garis lurus; Command: line / l
2. Polyline
Digunakan untuk membuat objek garis lurus dalam satu kesatuan; Command:
polyline / pl
3. Polygon
Digunakan untuk membuat objek segi banyak; Command: polygon / pol
4. Rectangle
Digunakan untuk membuat objek segi empat; Command: rectang / rec
5. Arc
Digunakan untuk membuat objek garis busur; Command: arc / a
6. Circle
7. Spline
Digunakan untuk membuat objek garis melengkung; Command: spline / spl
8. Ellipse
Digunakan untuk membuat objek elips; Command: ellipse / el
9. Point;
a. Divide
Digunakan untuk membagi objek garis menjadi beberapa bagian segmen dengan diketahui jumlah segmennya; Command: divide / div
b. Measure
Digunakan untuk membagi objek garis menjadi beberapa bagian segmen dengan diketahui panjang segmennya; Command: measure / me
10. Hatch
Digunakan untuk membuat arsiran; Command: hatch / h
11. Text
Shortcut Draw
No Perintah Command Shortcut
1 Line line l
2 Polyline polyline pl
3 Polygon polygon pol
4 Rectangle rectang rec
5 Arc arc a
6 Circle circle c
7 Spline spline spl
8 Ellipse ellipse el
9.a Divide divide div
9.b Measure measure me
10 Hatch hatch h
11 Text text t
E.
Pemakaian Menu Bar Dimension
Pilihan Toolbar Dimension
Fitur dimension yang sering dipakai adalah:
1. Linear
Digunakan untuk menampilkan dimensi pada garis lurus; Command: dimlinear / dli
2. Aligned
Digunakan untuk menampilkan dimensi pada garis miring; Command: dimaligned / dal
3. Arc Length
4. Ordinate
Digunakan untuk menampilkan dimensi pada suatu koordinat;Command: dimordinate / dor
5. Radius
Digunakan untuk menampilkan dimensi jari-jari pada garis busur atau lingkaran; Command: dimradius / dra
6. Jogged
Digunakan untuk menampilkan dimensi jari-jari di dalam garis busur atau lingkaran; Command: dimjogged / djo
7. Diameter
Digunakan untuk menampilkan dimensi diameter pada garis busur atau lingkaran; Command: dimdiameter / ddi
8. Angular
Digunakan untuk menampilkan dimensi sudut pada 2 buah garis yang membentuk sudut; Command: dimangular / dan
9. Dimension Style
Digunakan untuk menentukan/merubah jenis, ukuran, warna dari unsur-unsur dimensi; Command: dimstyle / d
Shortcut Dimension
No Perintah Command Shortcut
1 Linear dimlinear dli
2 Aligned dimaligned dal
3 Arc Length dimarc dar
4 Ordinate dimordinate dor
5 Radius dimradius dra
6 Jogged dimjogged djo
7 Diameter dimdiameter ddi
8 Angular dimangular dan
9 Dimension Style dimstyle d
F.
Pemakaian Menu Bar Modify
Pilihan Toolbar Modify
Fitur modify yang sering dipakai adalah:
1. Properties
Digunakan untuk mengganti property objek; Command: properties / pr / ctrl+1
2. Match Properties
Digunakan untuk menyamakan properties dari sebuah objek; Command:
matchprop / ma
3. Object;
a. Hatch
Digunakan untuk mengedit ulang arsiran yang telah teraplikasi; Command:
b. Polyline
Digunakan untuk mengedit ulang objek polyline; Command: pedit / pe c. Spline
Digunakan untuk mengedit ulang objek spline; Command: splinedit / spe
4. Erase
Digunakan untuk menghapus objek; Command: erase / e
5. Copy
Digunakan untuk memperbanyak objek;Command: copy / co / cp
6. Mirror
Digunakan untuk pencerminan objek; Command: mirror / mi
7. Offset
Digunakan untuk memperbanyak objek secara paralel; Command: offset / o
8. Array
Digunakan untuk memperbanyak objek dan menempatkannya berdasarkan baris, kolom, jumlah, dan jarak tertentu; Command: array / ar
9. Move
Digunakan untuk memimdahkan objek; Command: move / m
10. Rotate
11. Scale
Digunakan untuk memperbesar/memperkecil objek dengan skala tertentu; Command: scale / sc
12. Trim
Digunakan untuk memotong suatu objek dengan pembatas objek lainnya; Command: trim / tr
13. Extend
Digunakan untuk memperpanjang suatu objek dengan pembatas objek lainnya; Command: extend / ex
14. Break
Digunakan untuk membuat sebuah spasi diantara sebuah objek; Command: break
/ br
15. Join
Digunakan untuk meyambungkan 2 garis lurus yang segaris; Command: join / j
16. Chamfer
Digunakan untuk membuat patahan pada ujung pertemuan 2 garis; Command: chamfer / cha
17. Fillet
Digunakan untuk membuat bulatan pada ujung pertemuan 2 garis; Command:
18. Explode
Digunakan untuk memecah objek menjadi beberapa bagian; Command: explode / x
Shortcut Dimension
No Perintah Command Shortcut
1 Properties properties pr / ctrl+1
2 Match Properties matchprop ma
3.a Hatch hatchedit he
3.b Polyline pedit pe
3.c Spline splinedit spe
4 Erase erase e 5 Copy copy co / cp 6 Mirror mirror mi 7 Offset offset o 8 Array array ar 9 Move move m 10 Rotate rotate ro 11 Scale scale sc 12 Trim trim tr 13 Extend extend ex 14 Break break br 15 Join join j
16 Chamfer chamfer cha
17 Fillet fillet f
18 Explode explode x
G.
Beberapa Tips Command AutoCAD
1. Quick Calculator
Merupakan perintah untuk membuka kalkulator dalam AutoCAD; Command:
2. List
Merupakan perintah untuk melihatkan property data pada objek; Command: list / li
3. MOCORO
Merupakan perintah gabungan dari move, copy, rotate; Command: mocoro
4. Extrim
Merupakan perintah untuk trim beberapa garis dalam satu perintah; Command: extrim
Tabel Tips Command
No Perintah Command Shortcut
1 Quick Calculator quickcalc qc / ctrl+8
2 List list li
3 MOCORO mocoro mocoro
Berikut merupakan tahapan dalam perencanaan desain tapak (Lokasi
Bandara Internasional SoekarnoHatta)
1. Pada proses perencanaan tapak memerlukan beberapa software yang
dinataranya Google Earth (Sebagai penyedia citra) dan AutoCAD (Sebagai pengolah data informasi)
2. Jalankan program Google Earth.
3. Tentukan lokasi pada Google Earth yang akan di desain pada Autocad. Atur resolusi gambar lokasi yang baik yaitu pada zoom level alt 2000ft atau 3000 ft. Sebagai contoh pada Lokasi Bandara Internasional Soekarno Hatta dengan zoom eye alt 18.537 ft.
4. Save as gambar menjadi file image (.jpeg) dengan cara klik file klik save klik
5. Copy file gambar yang telah disimpan lalu buka program autocad
6. Paste file gambar pada layar kerja AutoCAD . Tentukan spacify scale or unit nya.
pada gambar di bawah ini spacify scale or unit nya di setting menjadi 100 dengan cara mengetik angka 100 dan enter/
7. Aktifkan ORTHO agar gambar terlihat lurus dan rapi, dan klik kiri maka gambar
akan tampil seperti gambar dibawah ini. Jika gambar tidak menunjukkan gambar penuh maka yang harus dilakukan double klik scroll pada mouse.
8. Tentukan skala pada image tersebut dengan cara membandingkan skala google
earth dan autocad.
9. Untuk mengetahui skala dalam google earth maka klik tools lalu pilih ruler dan
setelah itu akan keluar jendela ruler, kemudian tentukan pengukurannya dengan menggunakan meter. Setelah ditentukan menggunakan meter, maka kemudian tarik garis lurus yang akan diukur, maka kemudian akan muncul panjang garis tersebut dalam skala meter.
10.Bandingkan skala pada autocad, dimana pertama tama buka aplikasi autocad. Kemudian tarik garis serupa pada pada tampilan autocad dengan menggunakan polyline (ditunjukkan dengan lingkaran warna hijau) maka setelah itu akan langsung diketahui penjang garis tersebut pada kolom dengan lingkaran warna biru, jika angka yang muncul seperti pada gambar yang dibawah maka bisa
dikatakan bahwa ukuran di Autocad sepanjang 651,6 meter. Setelah mengetahui
skala pada tiap aplikasi maka dibandingkan antara skala google earth dengan skala autocad. Jika skala google earth lebih besar dibandingkan dengan skala autocad maka skala garis gambar di autocad harus diperbesar hingga menyamai ukuran garis pada google earth.
11.Selanjutnya dapat ditracing atau digambar dengan menggunakan program program draw pada autocad dengan layer tertentu. Berikut merupakan penjelasan program program pada draw autocad :
LINE : Untuk membuat garis
PLINE : Untuk membuat garis satuan
CIRCLE : Untuk membuat lingkaran
ELLIPSE : Untuk membuat bulat telur/lingkaran lonjong/oval
FILLET : Untuk membuat lengkungan dgn di ketahui radiusnya
ARC : Untuk membuat lengkungan dgn tdk di ketauhui radiusnya/sembarang
CHAMFER : Untuk membuat garis miring antara dua garis horizontal dan
vertical
DTEXT : Untuk membuat text
EXTEND : Untuk memperpanjang garis dgn garis Bantu
BREAK : Untuk memotong garis dgn tidak beraturan
COPY : Untuk memperbanyak gambar
MOVE : Untuk memindah gambar
MIRROR : Untuk membuat cerminan gambar
ROTATE : Untuk memutar gambar
ARRAY : Untuk membuat jari-jari lingkaran
OFFSET : Untuk memperbanyak garis dgn di ketahui jaraknya
POLYGON : Untuk membuat segi banyak
ERASE : Untuk menghapus gambar
DIVIDE : Untuk membagi garis dgn beberapa bagian dgn jarak yang sama
STRETCH : Untuk memperpanjang/memperpendek object(gambar)
DDEDIT : Untuk mengubah taxt
DDATTE : Untuk mengubah text atribut
CHANGE : Untuk mengubah text, height text, style text, ltype, layer, dan color
DONUT : Untuk membuat donat/lingkaran padat/bolong tengah
WBLOCK : Untuk membuat block
INSERT : Untuk memanggil block
EXPLODE : Untuk memecah block atau atribut
LAYER : Untuk membuat layer
PEDIT : Untuk menebalkan dan menyatukan garis
SOLID : Untuk membuat solid/aksiran padat
HATCH : Untuk membuat aksiran
CLOUD : Untuk membuat cloud/awan
SCALE : Untuk membesarkan/mengecilkan gambar
ZOOM : Untuk membesarkan/mengecilkan tampilan gambar
PAN : Untuk menarik layar
PLOT : Untuk mencetak gambar
Pada gambar dibawah ini merupakan hasil drawing dengan landasan bandara dengan warna cyan, bangunan bandara dengan warna kuning, dan jalan akses menuju bandara dengan warna kuning.