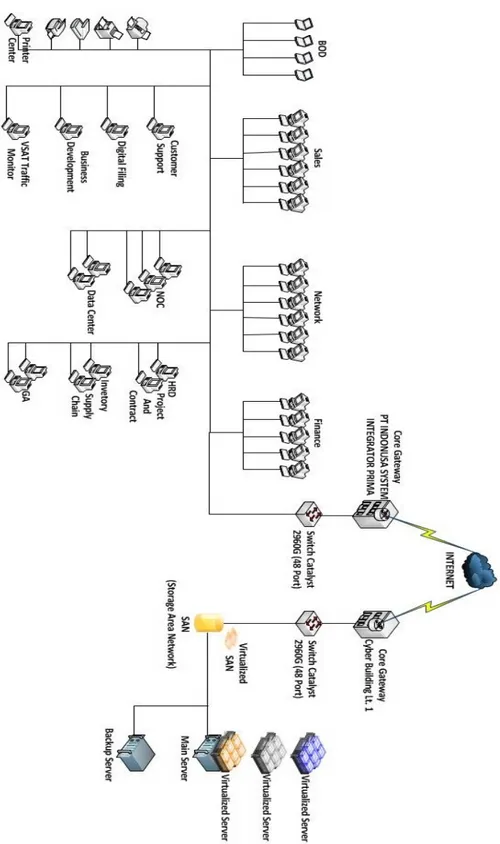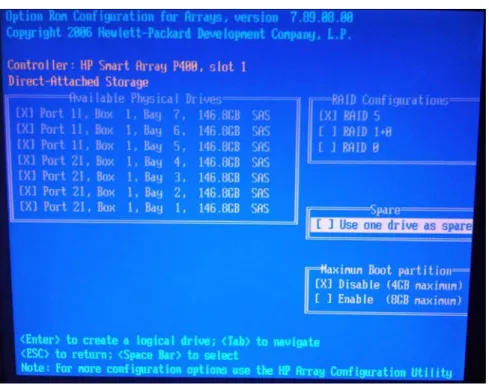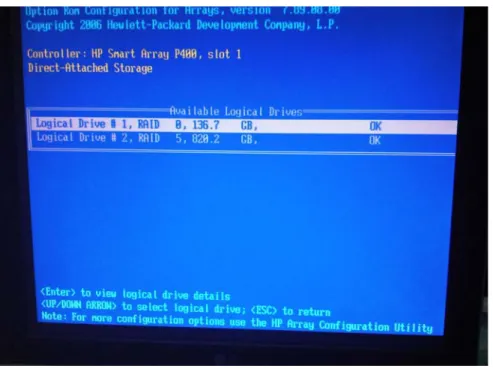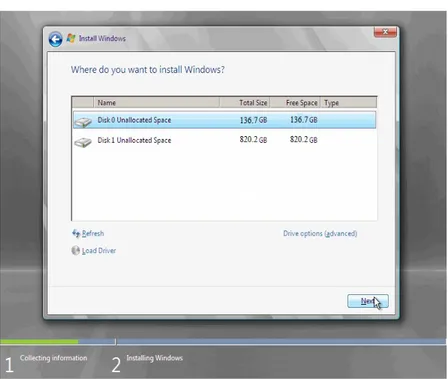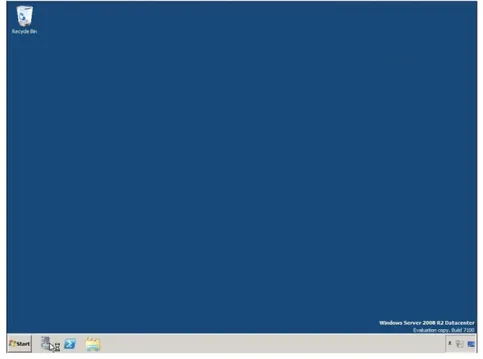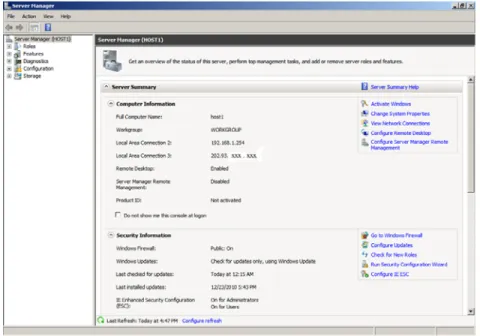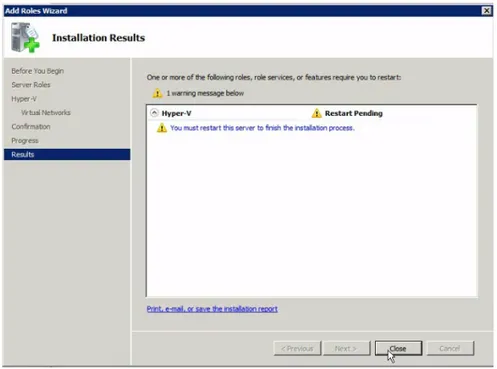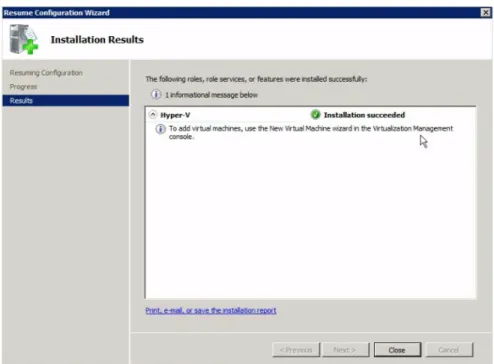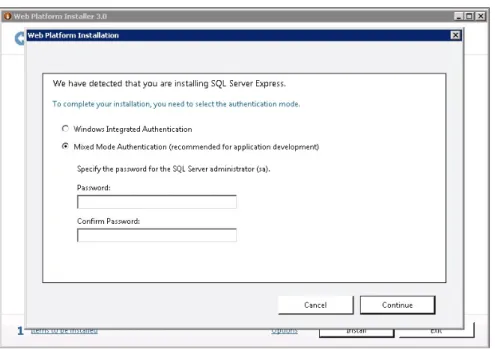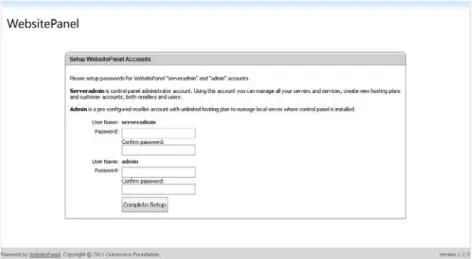59
PERANCANGAN DAN EVALUASI CLOUD COMPUTING
4.1Perancangan
4.1.1 Topologi
Gambar 4.1 Topologi PT. INDONUSA SYSTEM INTEGRATOR PRIMA dengan Server di gedung Cyber
Gambar 4.2 Topologi PT. Indonusa System Integrator Prima serta topologi Cloud Computing yang dibuat
4.1.2 Sistem
Seperti yang telah dibahas pada bab sebelumnya, kami mengusulkan
untuk membangun suatu jaringan insfrastruktur Cloud Computing. Dan
teknologi yang telah kami terapkan adalah Private Cloud Computing
Microsoft yang tentunya tidak lepas dari Microsoft Windows Server Hyper-V sebagai pondasi dari private cloud itu sendiri serta System Center sebagai alat untuk mempermudah dalam mengatur virtual machine dari private cloud tersebut. System Center yang digunakan untuk mengatur virtual machine tersebut adalah System Center Virtual Machine Manager sesuai dengan objek yang diatur yakni Virtual Machine.
Karena salah satu komponen inti dari Windows Server Hyper-V itu adalah virtual machine atau dengan kata lain Hyper-V sama dengan Virtual mesinnya Microsoft untuk server dan ini merupakan teknologi virtual yang terintegrasi dengan server yang dikenalkan Microsoft pertama kali pada Windows Server 2008 yang akan aktif jika kita menggunakan processor Intel yang telah dilengkapi dengan fitur virtual atau lebih dikenal dengan Intel-VT. Tanpa fitur tersebut, fitur virtual machine di Windows Server juga tidak akan aktif sehingga tidak dapat digunakan.
Hyper-V teknologi virtual server yang berbasiskan Windows Server 2008 R2 merupakan komponen inti dari Microsoft private cloud. Dimana dengan Hyper-V, Windows Server 2008 R2 menawarkan kemudahan dan
kunggulan dalam penghematan biaya dari virtualisasi. Dengan menggabungkan beberapa server ke dalam satu server dalam bentuk virtual yang berbeda untuk masing-masing servernya dengan sistem operasi pula sesuai dengan kebutuhan dari applikasi yang ada seperti, jika saat ini menggunakan sistem operasi selain Windows, maka dengan memindahkan ke virtual mesin pada Windows Server 2008 R2 hyper-v, anda masih tetap bisa menggunakan sistem operasi tersebut sehingga kebutuhan akan hardware benar – benar sangat berkurang.
Dengan berkurangnya kebutuhan akan hardware juga akan sangat membantu dalam penghematan power listrik serta mengurangi suhu pada data center dan benefit yang didapatkan dengan penghematan ini sudah tentu semakin berkurangnya biaya operasional dari data center itu sendiri. Selain benefit dari sisi biaya, downtime dari server jika terjadi kerusakan pada hardware ataupun karena bencana, sistem dapat dengan cepat dipulihkan kembali tanpa harus melakukan konfigurasi ulang server yang digunakan, cukup mengaktifkan virtual mesin lalu mengambil image server dari backup yang ada sehingga sistem akan kembali aktif dalam waktu yang cukup singkat.
Hal ini sangat berbeda sekali jika menggunakan server konvensional dimana dibutuhkan waktu yang cukup lama untuk bisa mengembalikan sistem ke kondisi normal.
Selain Windows Server 2008 R2 hyper-V, komponen lain untuk menunjang kehandalan Microsoft Private Cloud adalah Microsoft System Center dimana dengan System Center akan sangat memudahkan pengaturan virtual mesin yang digunakan serta sangat membantu dalam menciptakan layanan data center cerdas dalam mengatur virtual mesin serta fisik dari server itu sendiri dalam satu tools.
Selain kedua komponen inti diatas, ada komponen yang tidak kalah pentingnya jika dibandingkan dengan kedua komponen inti diatas, yakni Virtual Machine Manager Self-Service Portal 2.0. Dimana ini merupakan Portal Self-Service Virtual Machine Manager yang dibangun diatas Windows Server 2008 R2 Hyper-V dan System Center, yang dapat dikembangkan secara leluasa tanpa biaya tambahan untuk menjadikan datacenter yang dinamik, mangatur resource sebagai salah satu fitur dari private cloud computing. Dengan menggunakan solusi ini anda dapat membuat virtual infrastruktur cerdas dan fasilitas bisnis cerdas, operasional yang efisien dan menekan kompleksitas pengaturan.
Hyper – V server memiliki minimal dua jaringan fisik kartu (NIC), dan berpotensi lebih untuk mengisolasi kelompok mesin virtual dari satu sama lain. NIC pertama harus digunakan untuk mengelola partisi host dan NIC sisanya akan digunakan oleh mesin guest untuk komunikasi dengan fisik antara jaringan dan penyimpanan. Menggunakan antarmuka yang terpisah sangat berguna karena harus NIC (s) yang digunakan oleh partisi anak menjadi kelebihan beban, administrator untuk mengakses partisi host.
Gambar 4.3 Hyper – V server yang memiliki 2 buah NIC atau lebih
4.1.3 Perangkat
Gambar 4.5 Harddisk
Jenis Hardware
Processor Intel® Xeon® CPU E5420 @2.50GHz
Memory RAM Transcend 4GB DDR 2 sebanyak 8 buah.
Tipe memory adalah PC2-5300 DDR2 FB
DIMMs.
Harddisk 146 GB sebanyak 8 buah
HD controller Smart Array P400/512MB BBWC; Smart Array
P400/256MB; Smart Array E200i/64MB
Type power supply Standard on performance models, optional on entry and base models
Network controller (2) 1GbE NC373i Multifunction 2 Ports
4.2Implementasi
4.2.1 Provider
- Mempersiapkan hardware dimana 7 (tujuh) buah harddisk digabung
menjadi 1 menggunakan RAID 5.
Gambar 4.7 Proses awal BIOS
Dengan informasi ini, keluaran yang di dapat yaitu terdapat 4 pilihan yang salah satunya “F9” yang berfungsi sebagai proses awal menu RAID.
Gambar 4.8 Menu proses RAID
Dengan informasi ini, keluaran yang di dapat yaitu Menu RAID yang terdapat 3 pilihan dimana harddisk yang ada dapat dilakukan Create, View dan Delete Logical Drive.
Dengan informasi ini, keluaran yang didapat yaitu lanjutan dari Menu Create Logical Drive atau Proses RAID Hardisk, disana terdapat RAID Configurations yang memiliki 3 pilihan jenis RAID yaitu, RAID 5, RAID 1+0, RAID 0.
Gambar 4.10 Harddisk yang tersedia
Dengan informasi ini, keluaran yang di dapat setelah memilih jenis RAID yang akan di pakai yaitu, ketersediaan Logical Drives atau Harddisknya, Harddisk pertama memiliki tempat 136,7 GB dan harddisk kedua 820,2 GB.
- Melakukan instalasi host OS dimana OS yang digunakan adalah
Windows server 2008 R2 SP1 DataCenter Edition.
1. Proses Loading awal.
2. Pilih jenis bahasa yang akan digunakan.
4. Pilih Operating Sistem yang akan diinstall. Pada bagian ini kami memilih “Window Server 2008 R2 Datacenter” dengan full installasi.
Gambar 4.11 Pemilihan tipe OS
Dengan informasi ini, keluaran yang di dapat yaitu pemilihan OS Windows Server 2008 R2 Datacenter (Full Installation) x64, karena dengan OS ini memiliki kelengkapan untuk keperluan Datacenter atau Pusat Data.
5. Pembacaan dan penerimaan license terms.
Gambar 4.12 Jenis Installasi
Dengan informasi ini, keluaran yang di dapat yaitu pilihan jenis installasi yang tersedia.
7. Memilih mau diinstall dimana Windows tersebut.
Dengan informasi ini, keluaran yang di dapat yaitu pemilihan bagian partisi harddisk yang akan di pakai atau di gunakan untuk menginstall Windows Server tersebut.
- Melakukan instalasi Hyper – V role yang merupakan product dari
Microsoft.
Click “ Server Manager ” tombol shortcut di dekat menu Start
Gambar 4.14 Tampilan awal Windows Server
Dengan informasi ini, keluaran yang di dapat yaitu tampilan awal Windows Server yang baru selesai di install.
Gambar 4.15 Server Manager
Dengan informasi ini, keluaran yang di dapat yaitu Konfigurasi dari Server Manager.
Lalu click kanan “Roles” kemudian pilih “Add Roles” maka akan muncul tampilan seperti di bawah ini.
Dengan informasi ini, keluaran yang di dapat yaitu proses pemilihan dari sebuah menu Add Roles untuk menambahkan fitur tambahan Hyper-V yang terdapat di Server Manager.
Selanjutnya tinggal di next saja sampai muncul tampilan di bawah ini.
Gambar 4.17 Result
Dengan informasi ini, keluaran yang di dapat yaitu hasil dari proses menginstall fitur tambahan Hyper-V dan disarankan segera merestart Windows Server 2008 tersebut untuk menyelesaikan proses menginstall fitur tambahan tersebut.
Sesudah Windows Server 2008 yang telah kita install di restart, maka akan muncul tampilan seperti di bawah ini.
Gambar 4.18 Hyper – V berhasil di install
Dengan informasi ini, keluaran yang di dapat yaitu fitur tambahan Hyper-V berhasil di install.
Setelah Hyper – V selesai di install maka pada bagian bawah roles akan muncul Hyper – V Manager. Dan pada bagian “Administrative Tools” akan muncul Hyper – V Manager juga yang dapat kita
Gambar 4.19 Server Manager setelah di install
Dengan informasi ini, keluaran yang di dapat setelah sukses menginstall fitur tambahan Hyper-V yaitu di bagian bawah roles muncul Hyper-V Manager.
Setelah itu tampilan Hyper - V Manager akan seperti gambar di bawah ini. Dan setelah “serveradmin” pada WebsitePanel membuatkan Virtual Private Server (VPS), maka kotak pada “Virtual Machines” dibawah ini akan berisi VPS yang sudah kita buat pada WebsitePanel.
Gambar 4.20 Hyper – V Manager
Dengan informasi ini, keluaran yang di dapat yaitu tampilan dari Hyper-V Manager yang terdapat bagian seperti Virtual Machines, Snapshots dan Actions.
- Melakukan instalasi Website Panel untuk mengatur alokasi pada
Gambar 4.21 Web Platform Installer
Dengan informasi ini, keluaran yang di dapat yaitu tampilan Menu Install pada WebsitePanel 1.2.0.
Gambar 4.22 List aplikasi yang ingin di install
Dengan informasi ini, keluaran yang di dapat yaitu terdapat List Aplikasi yang ingin di install.
Windows Integrated Authentication maksudnya adalah setiap Log In ke Windows otomatis bisa melakukan Log In ke SQL Server sebagai admin
Gambar 4.23 Authentication Mode
Dengan informasi ini, keluaran yang di dapat setelah menginstall WebsitePanel 1.2.0 yaitu program tersebut akan otomatis mendetect ada atau tidaknya SQL Server Express untuk melakukan Authentication atau proses validasi identitas admin atau pengguna SQL Server.
Dibawah ini pada saat Web Platform Installer 3.0 melakukan proses download bagian – bagian yang diperlukan seperti :
- Microsoft .Net Framework 4
- SQL Server Express 2008 R2
- SQL Server 2008 R2 Management Objects
- SQL Server Native Client
- website panel 1.2.0
- IIS yang diperlukan
Gambar 4.24 Download dan progress install
Berdasarkan informasi dari gambar di atas dapat diketahui bahwa WebPlatform Installer sedang mendownload komponen – komponen yang ada.
Gambar 4.25 Aplikasi yang berhasil di install
Dari gambar di atas dapat diketahui bahwa komponen – komponen yang sebelumnya di download sudah berhasil di install.
Setelah proses download dan installasi bagian yang diperlukan telah selesai maka akan muncul tombol shortcut untuk mengakses WebsitePanel.exe, WebsitePanel.html tampilan seperti di bawah ini. Dimana bagian dari Website Panel seperti WebsitePanel Server, WebsitePanel Enterprise Server, serta WebsitePanel Portal sudah otomatis terinstall.
Gambar 4.26 Aplikasi WebsitePanel.exe
Berdasarkan tampilan di atas dapat diketahui bahwa hasil akhir dari komponen – komponen yang sudah berhasil di install adalah
1. WebsitePanel Server : untuk pengaturan server yang ada.
2. WebsitePanel Enterprise Server
3. WebsitePanel Portal : untuk pemberian hostname, IP Address,
Pada saat kita memberikan IP Address, Port, serta Host name untuk halaman Log In WebsitePanel kita.
Gambar 4.27 Pemberian IP untuk akses WebsitePanel.html
Pemberian IP Address, Port, serta Host name diatas bertujuan untuk melakukan akses ke Host Name yang diberikan melalui browser.
Gambar diatas ini dimasukkan password untuk melakukan pengontrolan masing – masing User Name di bawah ini :
- User Name : serveradmin
- User Name : admin
Gambar 4.29 Panel Admin
Pada saat kita melakukan Log In sebagai Admin, maka kita dapat mengelola sumber daya dari hosting yang ada.
Gambar 4.30 Panel Serveradmin
Sedangkan pada saat kita melakukan Log In sebagai serveradmin, maka kita bisa melakukan tingkat atas dari administrasi dan melakukan konfigurasi.
Gambar 4.31 Create User Account
Gambar di atas menunjukkan pada saat ServerAdmin membuatkan Account baru untuk pelanggan, sehingga pada nantinya mereka bisa mengelola sendiri apa yang diperlukan.
Pada gambar di atas, di dalam WebsitePanel dibuatkan tempat hosting untuk pembuatan Virtual Private Server untuk masing – masing bagian.
Gambar 4.33 Create New VPS
Berdasarkan gambar di atas User Name indonusaks membuatkan Virtual Private Server yang baru untuk masing – masing bagian seperti :
- Untuk applikasi Server diberikan nama ksapps.
- Untuk server database diberikan nama ksdb.
Dibawah ini pada saat pengaturan dari VPS yang sebelumnya sudah kita buat.
Gambar 4.34 Konfigurasi VPS
Berdasarkan gambar di atas, dapat dilakukan pengaturan tentang CPU, besarnya memori dan harddisk, jumlah snapshot untuk melakukan backup, serta fungsi – fungsi lainnya seperti start, turn off, pause, resume, reboot dan lain – lain.
Menurut gambar di atas, VPS yang telah dibuat juga dapat diberikan IP Address untuk melakukan remote windows.
Gambar 4.36 Detail New VPS
Gambar diatas ini menunjukkan informasi detail dari masing – masing VPS yang telah dibuat sebelumnya.
Gambar 4.37 Proses Pembuatan New VPS
Berdasarkan gambar diatas, dapat diketahui bahwa WebsitePanel sedang membuat VPS untuk ksapp dan ksdb.
Gambar ini menunjukkan bahwa proses dari pembuatan VHD Server untuk masing – masing bagian telah selesai dan dapat dilakukan remote windows.
- Membuat template OS sehingga apabila terjadi error dapat dengan mudah
untuk dikembalikan seperti semula.
Buka “Hyper-V Manager” dan click “New -> Virtual Machine...” dari action menu ke start virtual machine creation wizard.
Gambar 4.39 Proses Penamaan dan Pengalokasian Template OS Berikan nama untuk VM yang akan dibuat serta pilih lokasi penyimpanannya di harddisk.
Gambar 4.40 Proses Koneksi VHD
• Berikan VM baru cukup memory virtual untuk menjalankan Windows
Server 2008 (paling sedikit 512MB).
• Hubungkan VM ke jaringan eksternal yang ada.
• Buat sebuah virtual hard disk yang baru dengan ruang yang sedikit,
hanya cukup untuk melakukan instalasi Windows Server 2008 R2 dan aplikasi tambahan lainnya. Windows Server 2008 R2 memerlukan minimum 10GB, jadi diberikanlah ukuran 15GB
Pilih “Install an operating system from a boot CD/DVD-ROM”, lalu pilih DVD image file (.ISO) pada Hyper-V machine:
Gambar 4.41 Pilihan Installasi
Berdasarkan gambar di atas, dicarilah file windows iso yang sudah didownload sebelumnya untuk diinstall langsung ke VM yang dibuat. Pada langkah terakhir pilih “Start the virtual machine after it is created” dan click “Finish”.
- Web Server (IIS) and Application Server
SharePoint 2010 memerlukan roles dari Web Server (IIS) dan Application Server termasuk .NET Framework 3.5 SP1. Roles ini juga akan terinstall melalui preparation tool products.
1. Open Server Manager, go to roles and click Add roles.
Gambar 4.42 Roles Application Server
Berdasarkan gambar diatas, ditambahkan fungsi tambahan yaitu Application Server pada Server Manager.
3. Tambahkan fitur – fitur yang diperlukan
Gambar 4.43 Add Features
Fungsi Application Server yang ditambahkan sebelumnya berguna untuk menambahkan fungsi Net Framework 3.5.
4. Check Web Server (IIS)
Lalu ditambahkan juga fungsi Web Server (IIS) pada Server Manager untuk installasi program SharePoint Server.
5. Lanjutkan ke pilihan services roles dan tambahkan fitur yang ada
pada gambar. Jika kamu diminta untuk menambahkan role service dan features click yes.
Gambar 4.45 Add Services Application Server
Berdasarkan gambar di atas dapat diketahui bahwa pada fungsi Application Server ditambahkan juga fungsi dari Net Framework untuk keperluan installasi program yang ada.
Gambar 4.46 Add Services Web Server (IIS) 1
Gambar 4.48 Add Services Web Server (IIS) 3
Berdasarkan ketiga gambar yang ada diatas dapat dilihat fungsi – fungsi tambahan yang diberikan pada saat menambahkan fungsi Application Server dan Web Server (IIS).
7. Click install.
- Melakukan instalasi software sql server
1. Install .Net Framework jika diperlukan.
Informasi pada gambar diatas menunjukkan bahwa pada saat melakukan instalasi SQL Server diperlukan Net Framework.
2. Start a new installation, accept the license agreement and install
setup support files.
Gambar 4.50 Installasi
Berdasarkan informasi di atas, dipilih “New Installation”.
3. Select SQL Server Feature Installation and click next
Gambar 4.51 Memilih Jenis Instalasi
Berdasarkan informasi diatas, dipilihlah installasi Sql Server yang biasa.
4. Select Database Engine Services and Management Tool – basic
and click next. Depending on the thing you do with SharePoint kamu mungkin perlu tambahan enabled features.
Gambar 4.52 Tambahan Feature
Berdasarkan informasi di atas, SQL Server juga bisa ditambahkan fitur – fitur tambahan di dalamnya.
5. Create a default instance.
Gambar 4.53 Konfigurasi awal
Berdasarkan informasi di atas, dipilihlah konfigurasi awal yang sudah diberikan pada saat kita melakukan installasi SQL Server.
6. Add the setup administrator a SQL Server administrator if you
have an isolated Hyper-V environment. Also enable FILESTREAM for Transact-SQL access and FILESTREAM for file I/O under FILESTREAM tab
Gambar 4.54 Konfigurasi Database
Berdasarkan informasi dari gambar di atas, dapat ditambahkan nama user yang ada pada windows.
7. Click next and finish the installation of SQL Server 2008 R2.
- Melakukan intalasi sharepoint
1. Use the SharePoint Installer to setup the following component :
• Microsoft Sync Framework Runtime v1.0 (x64)
• Microsoft Filter Pack 2.0
• Microsoft Chart Controls for the Microsoft .NET Framework
3.5
• SQL Server 2008 Native Client
2. Enter product key, accept the license agreement and click Server Farm.
Gambar 4.55 Memilih Jenis Instalasi yang diinginkan
Pada proses installasi SharePoint Server terdapat 2 jenis installasi yaitu Standalone dan Server Farm. Dan dipilihlah Server Farm untuk konfigurasi selanjutnya.
3. Select a complete installation
Gambar 4.56 Menginstall komponen
Berdasarkan informasi pada gambar di atas, dipilihlah “Complete Installation” karena kelebihan fungsi yang dimilikinya dan juga karena SQL Server sudah diinstall pada proses sebelumnya.
4. Wait until the installation has finished and run the product configuration wizard.
Gambar 4.57 Menjalankan konfigurasi
Selanjutnya SharePoint Configuration Wizard dapat dijalankan.
5. Create a new server farm
Gambar 4.58 Membuat Server Farm baru
Berdasarkan informasi gambar di atas, dibuatlah Server Farm yang baru.
6. Enter the server name of your SQL Server and add the farm account and its credentials.
Gambar 4.59 Melakukan Konfigurasi Database
Dilakukanlah konfigurasi databasenya dan juga untuk menghubungkannya ke database pada SQL Server yang sudah dibuat.
7. Enter a passphrase.
Berdasarkan infromasi di atas password yang dimasukkan dapat mengikuti format di bawah ini :
• Contains at least eight characters
• Contains at least three of the following four character groups:
• English uppercase characters (from A through Z)
• English lowercase characters (from a through z)
• Numerals (from 0 through 9)
• Nonalphabetic characters (such as !, $, #, %)
8. Specify a different port number if required
Berdasarkan informasi diatas dapat diberikan alamat port untuk pengaksesan serta pegontrolannya dan juga jenis authentication nya.
9. Finish the configuration wizard.
Gambar 4.62 Status Akhir Konfigurasi
Gambar di atas menunjukkan bahwa konfigurasi yang dilakukan sebelumnya telah berhasil.
10.Setelah berhasil melakukan instalasi SharePoint 2010 maka
Configuration Wizard akan tertutup dan Central Administration akan terbuka otomatis sesuai gambar di bawah ini.
Informasi diatas menunjukkan bahwa installasi dari SharePoint sudah berhasil dan ditanyakan apakah mau melaporkan error yang terjadi kemudian.
4.2.2 Client
Pada Komputer client di perlukan browser dan koneksi internet yang stabil.
4.3Testing
4.3.1 Provider dan Client
Gambar 4.64 Tampilan Halaman Home dan Login.
Tampilan diatas dapat diakses melalui URL “http://office.indonusacloud.com/” atau melalui IP “http://202.93.xxx.xxx/” dan kita dapat Log In dengan
- UserName : administrator
4.3.2 Membuat File Baru Dengan Office Web
Pada gambar di bawah ini kita dapat membuat file office baru setelah kita melakukan Log In di atas.
Gambar 4.65 Membuat file baru Word
Berdasarkan gambar di atas kita dapat membuat file Office baru seperti Word, PowerPoint, dan Excel.
4.3.3 Upload dan Download File dengan Office Web
Gambar 4.67 Download dan Save file
Menurut kedua tampilan di atas kita dapat mengupload file yang ada di computer kita ke dalam aplikasi Office Web ini. Dan apabila mau mendownload dan mensave file tersebut ke computer kita, hal tersebut sudah dapat dilakukan.