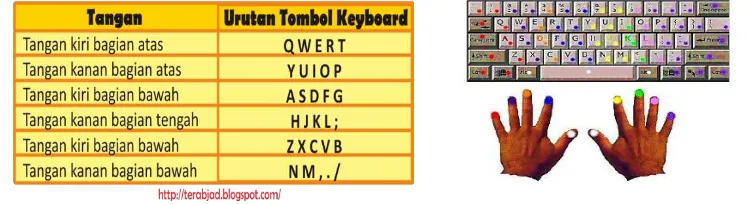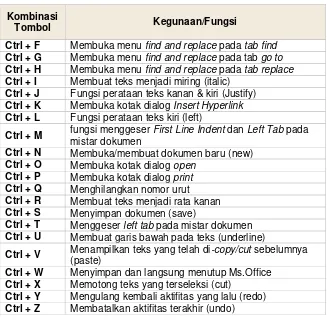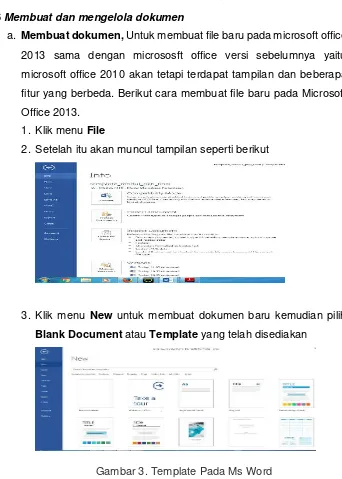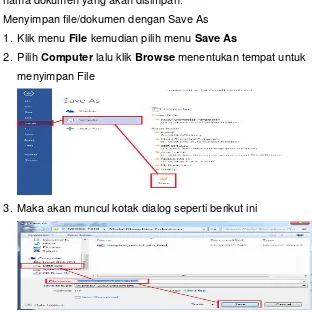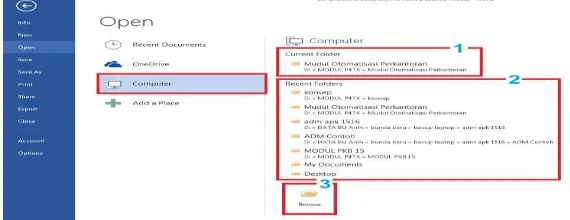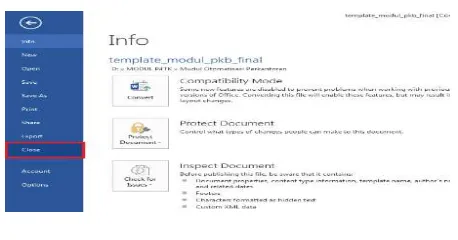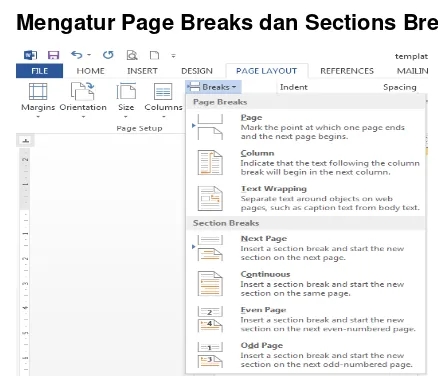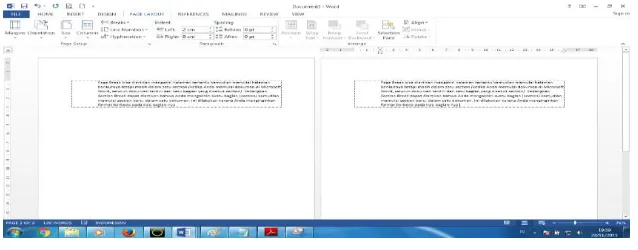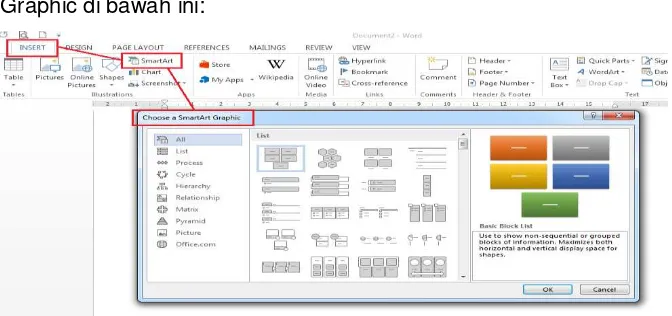PUSAT PENGEMBANGAN DAN PEMBERDAYAAN PENDIDIK DAN TENAGA
KEPENDIDIKAN BISNIS DAN PARIWISATA
DIREKTORAT JENDERAL GURU DAN TENAGA KEPENDIDIKAN
KEMENTERIAN PENDIDIKAN DAN KEBUDAYAAN
2016
GURU PEMBELAJAR
M
ODUL
P
AKET
K
EAHLIAN
A
DMINISTRASI
P
ERKANTORAN
S
EKOLAH
M
ENENGAH
K
EJURUAN
(SMK)
KELOMPOK
KOMPETENSI
ii Modul Paket Keahlian Administrasi Perkantoran - Sekolah Menengah Kejuruan (SMK)
Copyright © 2016
Pusat Pengembangan dan Pemberdayaan Pendidik dan Tenaga Kependidikan Bisnis dan Pariwisata, Direktorat Jenderal Pendidik dan Tenaga Kependidikan
Hak Cipta dilindungi Undang-Undang
Dilarang mengcopy sebagian atau keseluruhan isi buku ini untuk kepentingan komersial tanpa izin tertulis dari Kementerian Pendidikan dan Kebudayaan
Penanggung Jawab : Dra. Hj. Djuariati Azhari, M.Pd
Kompetensi Profesional
Penyusun:
Anih Kuraesin, S.Pd. 08179925182 anihku@gmail.com
Penyunting:
Drs. Syarif Hidayat, M. Pd. 0817400578 syarif_p3gk@yahoo.com
Kompetensi Pedagogik
Penyusun:
Drs. Ahmad Hidayat, M.Si. 08158178384
hidayat.ahmad96@yahoo.com
Penyunting:
Dra. Budi Kusumawati, M.Ed. 081384342094 budikusumawati@gmail.com
Layout & Desainer Grafis: Tim
MODUL
GURU PEMBELAJAR
SEKOLAH MENENGAH
KEJURUAN (SMK)
Kompetensi Profesional:
OTOMASI KANTOR
Otomasi Kantor | Dasar Pembelajaran yang Mendidik iii
Kata Sambutan
Peran guru profesional dalam proses pembelajaran sangat penting sebagai kunci keberhasilan belajar siswa. Guru Profesional adalah guru yang kompeten membangun proses pembelajaran yang baik sehingga dapat menghasilkan pendidikan yang berkualitas. Hal tersebut menjadikan guru sebagai komponen yang menjadi fokus perhatian pemerintah pusat maupun pemerintah daerah dalam peningkatan mutu pendidikan terutama menyangkut kompetensi guru.
Pengembangan profesionalitas guru melalui program Guru Pembelajar (GP) merupakan upaya peningkatan kompetensi untuk semua guru. Sejalan dengan hal tersebut, pemetaan kompetensi guru telah dilakukan melalui uji kompetensi guru (UKG) untuk kompetensi pedagogik dan profesional pada akhir tahun 2015. Hasil UKG menunjukkan peta kekuatan dan kelemahan kompetensi guru dalam penguasaan pengetahuan. Peta kompetensi guru tersebut dikelompokkan menjadi 10 (sepuluh) kelompok kompetensi. Tindak lanjut pelaksanaan UKG diwujudkan dalam bentuk pelatihan paska UKG melalui program Guru Pembelajar. Tujuannya untuk meningkatkan kompetensi guru sebagai agen perubahan dan sumber belajar utama bagi peserta didik. Program Guru Pembelajar dilaksanakan melalui pola tatap muka, daring (online), dan campuran (blended) tatap muka dengan online.
Pusat Pengembangan dan Pemberdayaan Pendidik dan Tenaga Kependidikan (PPPPTK), Lembaga Pengembangan dan Pemberdayaan Pendidik dan Tenaga Kependidikan Kelautan Perikanan Teknologi Informasi dan Komunikasi (LP3TK KPTK), dan Lembaga Pengembangan dan Pemberdayaan Kepala Sekolah (LP2KS) merupakan Unit Pelaksana Teknis di lingkungan Direktorat Jenderal Guru dan Tenaga Kependidikan yang bertanggung jawab dalam mengembangkan perangkat dan melaksanakan peningkatan kompetensi guru sesuai bidangnya. Adapun perangkat pembelajaran yang dikembangkan tersebut adalah modul untuk program Guru Pembelajar (GP) tatap muka dan GP online untuk semua mata pelajaran dan kelompok kompetensi. Dengan modul ini diharapkan program GP memberikan sumbangan yang sangat besar dalam peningkatan kualitas kompetensi guru.
Mari kita sukseskan program GP ini untuk mewujudkan Guru Mulia Karena Karya.
Jakarta, Februari 2016 Direktur Jenderal Guru dan Tenaga Kependidikan,
Sumarna Surapranata, Ph.D.
iv Modul Paket Keahlian Administrasi Perkantoran - Sekolah Menengah Kejuruan (SMK)
Kata Pengantar
Puji dan syukur kami panjatkan kehadirat Allah SWT atas selesainya penyusunan Modul Guru Pembelajar Paket Keahlian Pemasaran Sekolah Menengah Kejuruan (SMK) dalam rangka Pelatihan Guru Pasca Uji Kompetensi Guru (UKG). Modul ini merupakan bahan pembelajaran wajib, yang digunakan dalam pelatihan Guru Pasca UKG bagi Guru SMK. Di samping sebagai bahan pelatihan, modul ini juga berfungsi sebagai referensi utama bagi Guru SMK dalam menjalankan tugas di sekolahnya masing-masing.
Modul Guru Pembelajar Paket Keahlian Pemasaran SMK ini terdiri atas 2 materi pokok, yaitu : materi profesional dan materi pedagogik. Masing-masing materi dilengkapi dengan tujuan, indikator pencapaian kompetensi, uraian materi, aktivitas pembelajaran, latihan dan kasus, rangkuman, umpan balik dan tindak lanjut, kunci jawaban serta evaluasi pembelajaran.
Pada kesempatan ini saya sampaikan ucapan terima kasih dan penghargaan atas partisipasi aktif kepada penulis, editor, reviewer dan pihak-pihak yang terlibat di dalam penyusunan modul ini. Semoga keberadaan modul ini dapat membantu para narasumber, instruktur dan guru pembelajar dalam melaksanakan Pelatihan Guru Pasca UKG bagi Guru SMK.
Jakarta, Februari 2016 Kepala PPPPTK Bisnis dan Pariwisata,
Dra. Hj. Djuariati Azhari, M.Pd.
Otomasi Kantor | Dasar Pembelajaran yang Mendidik v
Daftar Isi
Kata Sambutan ... iii
Kata Pengantar ... iv
Daftar Isi ... v
Daftar Gambar ... viii
Daftar Tabel... ix
Daftar Lampiran ... x
Bagian I : ... 1
Kompetensi Profesional ... 1
Pendahuluan ... 2
A. Latar Belakang... 2
B. Tujuan ... 3
C. Peta Kompetensi ... 4
D. Ruang Lingkup... 4
E. Saran Cara Penggunaan Modul ... 5
Kegiatan Pembelajaran 1: Mengoperasikan Microsoft Word ... 6
A. Tujuan ... 6
B. Indikator Pencapaian Kompetensi ... 6
C. Uraian Materi ... 7
D. Aktivitas Pembelajaran ... 31
E. Latihan/Kasus/Tugas ... 31
F. Rangkuman ... 35
G. Umpan Balik dan Tindak Lanjut ... 36
H. Kunci Jawaban ... 36
Kegiatan Pembelajaran 2: Mengoperasikan Microsoft Excel ... 38
A. Tujuan ... 38
B. Indikator Pencapaian Kompetensi ... 38
C. Uraian Materi ... 39
D. Aktivitas Pembelajaran ... 54
E. Latihan/Kasus/Tugas ... 54
F. Rangkuman ... 56
G. Umpan Balik dan Tindak Lanjut ... 57
H. Kunci Jawaban ... 57
Kegiatan Pembelajaran 3: Mengoperasikan Microsoft PowerPoint ... 59
A. Tujuan ... 59
B. Indikator Pencapaian Kompetensi ... 59
C. Uraian Materi ... 60
D. Aktivitas Pembelajaran ... 68
E. Latihan/Kasus/Tugas ... 68
vi Modul Paket Keahlian Administrasi Perkantoran - Sekolah Menengah Kejuruan (SMK)
F. Rangkuman ... 70
G. Umpan Balik dan Tindak Lanjut ... 71
H. Kunci Jawaban ... 71
Kegiatan Pembelajaran 4: Mengoperasikan Microsoft Publisher ... 73
A. Tujuan ... 73
B. Indikator Pencapaian Kompetensi ... 73
C. Uraian Materi ... 74
D. Aktivitas Pembelajaran ... 94
E. Latihan/Kasus/Tugas ... 94
F. Rangkuman ... 95
G. Umpan Balik dan Tindak Lanjut ... 96
H. Kunci Jawaban ... 97
Kegiatan Pembelajaran 5: Mengoperasikan Surat Elektronik/E-mail ... 99
A. Tujuan ... 99
B. Indikator Pencapaian Kompetensi ... 99
C. Uraian Materi ... 99
D. Aktivitas Pembelajaran ... 103
E. Latihan/Kasus/Tugas ... 103
F. Rangkuman ... 104
G. Umpan Balik dan Tindak Lanjut ... 104
H. Kunci Jawaban ... 105
Kegiatan Pembelajaran 6: Mengelola Blog ... 106
A. Tujuan ... 106
B. Indikator Pencapaian Kompetensi ... 106
C. Uraian Materi ... 106
D. Aktivitas Pembelajaran ... 109
E. Latihan/Kasus/Tugas ... 109
F. Rangkuman ... 109
G. Umpan Balik dan Tindak Lanjut ... 110
H. Kunci Jawaban ... 111
Kegiatan Pembelajaran 7: Mengelola Web ... 113
A. Tujuan ... 113
B. Indikator Pencapaian Kompetensi ... 113
C. Uraian Materi ... 113
D. Aktivitas Pembelajaran ... 131
E. Latihan/Kasus/Tugas ... 131
F. Rangkuman ... 131
G. Umpan Balik dan Tindak Lanjut ... 132
H. Kunci Jawaban ... 132
Kegiatan Pembelajaran 8 Mengoperasikan Teleconference ... 134
A. Tujuan ... 134
Otomasi Kantor | Dasar Pembelajaran yang Mendidik vii
C. Uraian Materi ... 134
D. Aktivitas Pembelajaran ... 143
E. Latihan/Kasus/Tugas ... 143
F. Rangkuman ... 143
G. Umpan Balik dan Tindak Lanjut ... 144
H. Kunci Jawaban ... 145
Evaluasi ... 146
Penutup ... 165
Glosarium ... 166
Daftar Pustaka ... 168
Bagian II : ... 170
Kompetensi Pedagogik ... 170
Pendahuluan ... 171
A. Latar Belakang... 171
B. Tujuan ... 172
C. Peta Kompetensi ... 173
D. Ruang Lingkup... 173
E. Cara Penggunaan Modul ... 174
Kegiatan Pembelajaran 1 ... 175
Teori belajar, Prinsip-Prinsip Belajar... 175
A. Tujuan ... 175
B. Indikator Pencapaian Kompetensi ... 175
C. Uraian Materi ... 175
D. Aktivitas Pembelajaran ... 182
E. Latihan/Kasus/Tugas ... 183
F. Rangkuman ... 183
G. Umpan Balik dan Tindak Lanjut ... 184
Kegiatan Pembelajaran 2 ... 185
Pendekatan / Model Pembelajaran ... 185
A. Tujuan ... 185
B. Indikator Pencapaian Kompetensi ... 185
C. Uraian Materi ... 186
D. Aktivitas Pembelajaran ... 200
E. Latihan/Kasus/Tugas ... 201
F. Rangkuman ... 204
G. Umpan Balik dan Tindak Lanjut ... 205
Kunci Jawaban Latihan/Kasus/Tugas ... 206
Evaluasi ... 207
Penutup ... 208
Daftar Pustaka ... 209
Glosarium ... 210
viii Modul Paket Keahlian Administrasi Perkantoran - Sekolah Menengah Kejuruan (SMK)
Daftar Gambar
Kompetensi Profesional
Gambar 1. Fungsi Jari Pada Keyboard ... 7
Gambar 2. Kotak Dialog Option ... 13
Gambar 3. Template Pada Ms Word ... 13
Gambar 4 Lembar Kerja ... 14
Gambar 5. Kotak Dokumen yang Berada di Komputer ... 15
Gambar 6 File/Folder yang Dimiliki ... 16
Gambar 7. Menutup Dokumen Pada Perintah File ... 16
Gambar 8. Tombol Membuka Dialog Paragraph ... 20
Gambar 9. Dialog Paragraph ... 23
Gambar 10. Identasi pada Ruler... 23
Gambar 11. Breaks ... 24
Gambar 12 Page Break ... 25
Gambar 13. Text Wrapping... 26
Gambar 14. SmartArt ... 29
Gambar 15. Layar Kerja Ms Excel ... 40
Gambar16 Kotak dialog Series ... 44
Gambar 17 Layar Kerja Ms PowerPoint ... 61
Gambar 18. Event Invitation Flyer ... 74
Kompetensi Pedagogik Gambar 19. Tahapan Belajar ... 183
Gambar 20. Keterkaitan Sikap, Pengetahuan, Keterampilan ... 186
Gambar 21. Pembelajaran Penemuan ... 187
Gambar 22. Perkembangan Berpikir Anak ... 188
Gambar 23. Perkembangan Bahasa dan Berpikir ... 188
Gambar 24. Langkah-Langkah Pendekatan Saintifik... 189
Otomasi Kantor | Dasar Pembelajaran yang Mendidik ix
Daftar Tabel
Kompetensi Profesional
Tabel 1. Shortcut ... 9
Tabel 2. Pointer pada Ms Excel ... 39
Tabel 3. Fungsi Teks ... 48
Tabel 4. Fungsi Logika ... 49
x Modul Paket Keahlian Administrasi Perkantoran - Sekolah Menengah Kejuruan (SMK)
Daftar Lampiran
Kompetensi Pedagogik
Lampiran- Lampiran ... 212
Lembar Kerja 1 ... 212
Lembar Kerja 2 ... 213
Lembar Kerja 3 ... 214
Lembar Kerja 4 ... 215
Otomasi Kantor | Dasar Pembelajaran yang Mendidik 1
Bagian I :
Kompetensi Profesional
Kompetensi profesional adalah kemampuan pendidik mengelola
pembelajaran dengan baik. Pendidik akan dapat mengelola
pembelajaran apabila menguasai substansi materi, mengelola kelas
dengan baik, memahami berbagai strategi dan metode pembelajaran,
2 Modul Paket Keahlian Administrasi Perkantoran - Sekolah Menengah Kejuruan (SMK)
Pendahuluan
A. Latar Belakang
ekerjaan kantor adalah suatu kegiatan kesekretariatan dan
administrative, yang berkaitan dengan kegiatan
mengumpulkan/menghimpun, mencatat, mengolah, menggandakan, dan menyimpan. Saat ini dengan berkembangnya teknologi informasi, kegiatan kesekretariatan dan administrative dapat dipermudah dengan perangkat komputer yang disebut dengan Otomasi Perkantoran (Office Automation/OA).
1. Otomasi Perkantoran
Asal mula Otomasi Perkantoran di awal 1960-an, ketika IBM menciptakan
word-processing untuk menjelaskan mesin TIK listriknya. Bukti nyata, pada
tahun 1964-an, ketika IBM memasarkan mesin yang disebut Magnetic
Tape/Selectric Typewriter (MT/ST) yaitu mesin ketik yang dapat mengetik
kata-kata yang telah direkam dalam pita magnetic secara otomatis.
Kata “Otomasi” memiliki pengertian penggunaan mesin untuk menjalankan
tugas fisik yang biasa dilakukan oleh manusia. Otomasi kantor biasanya dikenal dengan istilah Office Automation atau OA.
Otomasi kantor menurut O’Brien (1996) system informasi berbasis telekomunikasi yang mengumpulkan, memproses, menyimpan dan mendistribusikan pesan-pesan, dokumen-dokumen dan komunikasi elektronik lainnya diantara individual, grup-grup kerja dan organisasi
Waluyo menjelaskan bahwa era Otomasi Perkantoran dimulai bersamaan dengan berkembangnya teknologi informasi, penggunaan perangkat komputer untuk keperluan perkantoran.
Otomasi kantor terdiri atas semua sistem elektronik formal dan informal terutama yang berkaitan dengan komunikasi informasi kepada dan dari
Otomasi Kantor | Dasar Pembelajaran yang Mendidik 3
orang yang berada di dalam maupun di luar perusahaan. Berikut konsep dari otomasi kantor:
1. Proses yang terjadi di perkantoran seperti halnya proses manufaktur selalu mengarah ke otomatisasi.
2. Otomasi kantor berevolusi dari aplikasi-aplikasi yang terpisah tanpa rencana menuju aplikasi yang terencana dan terpadu.
3. Otomasi kantor memudahkan penerimaan dan pengiriman informasi. 4. Otomasi kantor memberikan keuntungan lebih besar melalui
pengambilan keputusan yang lebih baik
5. Otomasi kantor sebagai pelengkap bagi metode komunikasi tradisional bukan sebagai pengganti.
2. Aplikasi otomasi kantor
Berikut adalah beberapa aplikasi otomasi kantor yang sering digunakan : 1. Microsoft Word
2. Microsoft Excel 3. Microsoft Power Point 4. Microsoft Publisher 5. Surat elektronik/e-mail 6. Blog
7. Web
8. Konferensi Audio (Audio Conference)
B. Tujuan
4 Modul Paket Keahlian Administrasi Perkantoran - Sekolah Menengah Kejuruan (SMK)
C. Peta Kompetensi
D. Ruang Lingkup
Dalam modul Otomasi Perkantoran ini berisi : 1. Cara mengoperasikan Microsoft Word 2. Cara mengoperasikan Microsoft Excel 3. Cara mengoperasikan Microsoft PowerPoint 4. Cara mengoperasikan Microsoft Publisher 5. Cara menggunakan surat elektronik/e-mail
Mengelola Pekerjaan Kantor
Mengelola Otomatisasi Perkantoran Mengelola
Arsip
Mengelola Komunikasi Kantor &
SM Indonesia
Melakukan SM Inggris &
Laporan
Melakukan Karya Tulis Ilmiah
TINGGI
Mengelola Administrasi
Sarpras
Mengelola Humas & Protokol
Mengelola Administrasi Kepegawaian
Mengelola Administrasi
Keuangan MENENGAH
Otomasi Kantor | Dasar Pembelajaran yang Mendidik 5
6. Cara mengelola blog 7. Cara mengelola web
8. Cara mengoperasikan tele conference
E. Saran Cara Penggunaan Modul
1. Petunjuk Untuk Peserta Diklat
a. Bacalah bahan ajar dengan seksama, terutama bagian instruksi. b. Pahami tujuan Anda mempelajari bahan ajar, sasaran, tingkat
penguasaan yang diharapkan serta waktu yang ditargetkan.
c. Kerjakanlah tugas dan latihan yang terdapat di dalamnya dengan jujur tanpa melihat kunci jawaban.
d. Laporkan kemajuan kepada instruktur sebelum Anda melanjutkan ke bahan ajar selanjutnya.
e. Usahakan menyelesaikan setiap bahan ajar lebih cepat dari waktu yang ditetapkan
f. Jika ada bagian yang belum Anda pahami, cobalah terlebih dahulu diskusikan dengan teman sebelum Anda bertanya pada instruktur. g. Tingkat pemahaman minimal sebesar 75%, jika tingkat penguasaan
kurang dari 75%, pelajari materi/bagian-bagian yang belum dikuasai, atau mintalah saran–saran dari instruktur.
2. Petunjuk Untuk Instruktur
a. Instruktur harus menguasai isi bahan ajar.
b. Instruktur harus mempunyai catatan posisi dan kemajuan setiap peserta diklat.
c. Instruktur hendaknya dapat meningkatkan motivasi peserta diklat. d. Sebelum memberikan verifikasi keberhasilan peserta diklat, instruktur
6 Modul Paket Keahlian Administrasi Perkantoran - Sekolah Menengah Kejuruan (SMK)
Kompetensi Profesional
Kegiatan Pembelajaran 1:
Mengoperasikan Microsoft Word
A. Tujuan
Setelah mempelajari kegiatan belajar satu dengan judul Mengoperasikan Microsoft Word, peserta diklat diharapkan:
1. Dapat mempraktikkan mengetik 10 Jari dengan jelas 2. Dapat menyebutkan pengertian Ms. Word dengan baik 3. Dapat mengenal tampilan layar kerja Ms. Word dengan jelas 4. Dapat membuat dan mengelola dokumen dengan cermat
5. Dapat memformat teks, paragraf dan sections sesuai dengan kebutuhan 6. Dapat membuat table sesuai dengan kebutuhan
7. Dapat memasukan (Insert) dan memformat objek sesuai dengan kebutuhan
8. Dapat mencetak dokumen
B. Indikator Pencapaian Kompetensi
1. Mengoperasikan Microsoft Word
1. Mempraktikkan mengetik 10 Jari 2. Menyebutkan pengertian Ms. Word
3. Mengidentifikasi tampilan layar kerja Ms. Word 4. Melatih cara membuat dan mengelola dokumen 5. Melatih cara memformat teks, paragraf dan sections 6. Melatih cara membuat table
Otomasi Kantor | Dasar Pembelajaran yang Mendidik 7
C. Uraian Materi
1. Mengoperasikan Microsoft Word
1.1 Mengetik 10 Jari
Kantor adalah sebuah wadah atau tempat mengurus suatu pekerjaan/ tempat bekerja. Menurut George R. Terry, presentase pekerjaan kantor untuk menunjang tugas utama perusahaan adalah :
1. Typing : 24,6%
2. Calculating : 19,5%
3. Checking : 12,3%
4. Filling : 10,2%
5. Telephoning : 8,8%
6. Duplicating : 6,4%
7. Mailing : 5,5%
8. Other : 12,7%
Total : 100%
Dari uraian di atas dapat kita ketahui bahwa presentase pekerjaan kantor yang utama adalah pekerjaan yang berkaitan dengan mengetik (Typing). Dengan mengetik 10 jari, pekerjaan mengetik akan menjadi cepat selesai dan bisa menghemat waktu.
Untuk dapat mengetik menggunakan 10 jari, hal yang harus dilakukan adalah menghafalkan posisi jari pada keyboard. Anda juga harus memahami posisi tangan ketika berada di atas keyboard. Dalam metode
mengetik 10 jari, kedua tangan memiliki peranan dan “daerah kekuasaan”
yang berbeda.
8 Modul Paket Keahlian Administrasi Perkantoran - Sekolah Menengah Kejuruan (SMK)
1.2 Pengertian Ms. Word
Menurut Wikipedia, Microsoft Word adalah perangkat lunak pengolah kata, sedangkan secara umum, Microsoft Word adalah sebuah program aplikasi pengolah data berupa huruf/kata yang biasa digunakan untuk membuat laporan, membuat dokumen, dan lain lain.
1.3 Fungsi Microsoft Word
Fungsi dan Kegunaan Microsoft Word antara lain: 1. Untuk membuat dokumen dengan cepat
2. Untuk menyimpan dokumen dan format yang beragam 3. Untuk membuat tulisan dalam berbagai variasi
4. Untuk membuat label surat
1.4 Manfaat Microsoft word
Adapun manfaat microsoft word adalah :
a. Memudahkan dalam menyelesaikan pekerjaan b. Menghemat Waktu dalam Pekerjaan
c. Menghemat Kertas dan Biaya.
1.5 Pengenalan tampilan layar kerja MS Word a. Shortcut/hotkey
Shortcut/hotkey adalah kombinasi dari beberapa tombol yang
ditekan secara bersamaan mampu bereaksi secara spesifikasi pada komputer atau lebih mudahnya tombol cepat untuk sebuah perintah pada sistem kerja di komputer. Dengan menggunakan tombol shortcut/hotkey kita bisa mengoperasikan komputer melalui keyboard saja tanpa bantuan mouse sedikitpun.
Berikut adalah shortcut/hotkey
Kombinasi
Tombol Kegunaan/Fungsi Ctrl + A Memblok keseluruhan teks (all)
Ctrl + B Mempertebal teks (bold)
Ctrl + C Meng-copy teks (copy)
Ctrl + D Membuka menu kotak dialog font
Otomasi Kantor | Dasar Pembelajaran yang Mendidik 9
Kombinasi
Tombol Kegunaan/Fungsi
Ctrl + F Membuka menu find and replace pada tab find
Ctrl + G Membuka menu find and replace pada tab go to
Ctrl + H Membuka menu find and replace pada tab replace
Ctrl + I Membuat teks menjadi miring (italic)
Ctrl + J Fungsi perataan teks kanan & kiri (Justify)
Ctrl + K Membuka kotak dialog Insert Hyperlink
Ctrl + L Fungsi perataan teks kiri (left)
Ctrl + M fungsi menggeser First Line Indent dan Left Tab pada
mistar dokumen
Ctrl + N Membuka/membuat dokumen baru (new)
Ctrl + O Membuka kotak dialog open
Ctrl + P Membuka kotak dialog print
Ctrl + Q Menghilangkan nomor urut
Ctrl + R Membuat teks menjadi rata kanan
Ctrl + S Menyimpan dokumen (save)
Ctrl + T Menggeser left tab pada mistar dokumen
Ctrl + U Membuat garis bawah pada teks (underline)
Ctrl + V Menampilkan teks yang telah di-copy/cut sebelumnya
(paste)
Ctrl + W Menyimpan dan langsung menutup Ms.Office
Ctrl + X Memotong teks yang terseleksi (cut)
Ctrl + Y Mengulang kembali aktifitas yang lalu (redo)
Ctrl + Z Membatalkan aktifitas terakhir (undo)
Tabel 1. Shortcut
b. Tampilan layar kerja MS Word
1. Ikon Kontrol Menu (Control Menu Icon) digunakan untuk mengontrol jendela yang sedang aktif. Letaknya dipojok kiri paling atas sebelah baris judul.
2. Baris Judul (Title Bar), Adalah informasi berisi nama file dan nama program yang aktif dalam Microsoft Word
3. Tombol Ukuran (Sizzing Button), Digunakan untuk menentukan besar tampilan layar jendela word. Letaknya disebelah ujung kanan pada baris judul. Macam-macam tombol ukuran :
a. Minimize Button : Untuk memperkecil ukuran jendela
word
b. Maximize Button : Untuk memperbesar ukuran jendela
word
c. Restore Button : Untuk mengembalikan jendela ke
10 Modul Paket Keahlian Administrasi Perkantoran - Sekolah Menengah Kejuruan (SMK)
d. Close/Exit Button : Untuk menutup jendela dan mengakhiri
program word
4. Baris Toolbar (Tool bar), Adalah kumpulan perintah dalam bentuk ikon-ikon yang berisi alat untuk mempermudah menyelesaikan dokumen. Fungsi utama Toolbar adalah mempercepat akses ke sejumlah perintah yang sering dipakai. Untuk menggunakan Toolbar, klik salah satu icon yang mewakili perintah yang kita inginkan. Untuk menonaktifkannya, tekan ikon tersebut sekali lagi. Secara default, toolbar di Ms. Word ada dua yaitu Toolbar Standar dan Formating.
a. Toolbar Standar, Berisikan beberapa ikon untuk
mengerjakan operasi standar, seperti menyimpan, membuka, mencetak dokumen, dan sebagainya. Biasanya, akan lebih cepat dengan mengklik sebuah tombol pada
toolbar dari pada memilih perintah pada suatu menu.
Toolbar Standar dapat ditampilkan atau disembunyikan
dengan mengklik View > Toolbar > Standar.
b. Toolbar Formating, Berisikan ikon untuk memformat
obyek-obyek pada dokumen. Obyek tersebut bisa berupa gambar, tabel, atau text dan sebagainya. Toolbar formatting bisa juga digunakan untuk memilih berbagai jenis huruf dan ukurannya. Toolbar formatting dapat ditampilkan atau disembunyikan dengan memilih View > Toolbar > Formating.
5. Rulers, Adalah mistar tabulasi yang terdapat pada bagian atas
atau samping kiri dokumen. Mistar atau ruler ini berguna sebagai indikator lebar dan tinggi halaman dokumen berikut
margin-nya. Untuk Ruler horizontal, berfungsi juga sebagai alat
pengaturan tabulasi dan indentasi. Ruler ini bisa ditampilkan dan juga bisa dihilangkan. Caranya, Klik View + Ruler.
6. Area Pengetikan, Adalah tempat untuk mengetik atau membuat dokumen.
Otomasi Kantor | Dasar Pembelajaran yang Mendidik 11
8. Task Pane, Merupakan jendela yang ditampilkan di sebelah
kanan dokumen dan membantu ketika mengedit dokumen.
9. Scroll Bar, Adalah papan navigasi untuk menggulung layar
dokumen, baik secara vertikal maupun horizontal. Bisa juga menggeser lembar dokumen ke ke kiri atau ke kanan. Scroll bar yang digunakan untuk menggulung secara vertikal dikenal dengan nama Vertical Scroll bar dan untuk menggeser ke kiri atau ke kanan, disebut Horizontal Scrool bar. Cara menampilkan atau menyembunyikan Scrool Bar pada Ms. Office 2013, Klik File > Option > Advanced > Beri tanda centang pada Show Horizontal Scroll bar ataupun Show Vertical Scroll bar > Klik OK
10. Status Bar, Adalah baris informasi pada posisi paling bawah dokumen. Status bar ini memberikan informasi mengenai jumlah halaman, halaman yang aktif dan sebagainya
Untuk lebih jelasnya coba perhatikan gambar dibawah ini.
11. Title bar, berisi nama file yang sedang dikerjakan, serta tombol
menampilkan, atau menyembunyikan jendela program, dan menutup program, yaitu tombol Minimize, Maximize/Restore,
dan Close. Menu bar berisi serangkaian perintah yang
didalamnya terdapat sub-sub perintah sesuai kategorinya. Untuk mengatur jenis tampilan dokumen, pilih salah satu sub menu di dalam menu View. Beberapa tampilan tata letak yaitu:
Normal: memberikan tampilan sesuai format yang diterapkan pada teks.
Print Layout: memberikan tampilan sesuai hasil yang akan
diterima pada saat dicetak.
Web Layout: memberikan tampilan sesuai hasil yang
ditampilkan di dalam jendela browser.
Outline: memberikan tampilan sesuai heading di dalam
12 Modul Paket Keahlian Administrasi Perkantoran - Sekolah Menengah Kejuruan (SMK) Membuat, menyimpan, menutup, dan membuka dokumen, Untuk membuat dokumen baru, dapat dilakukan dengan cara berikut:
Klik menu File > New sehingga muncul jendela Task Pane yang menampilkan bagian New Document.
Setelah itu, pilihlah Blank Document untuk membuat dokumen. (Dapat juga memilih salah satu dokumen
template untuk membuat dokumen baru berdasarkan
template yang telah disediakan.)
Di dalam Tool Bar juga terdapat tombol New Blank
Document yang befungsi untuk membuat dokumen baru
tanpa melalui jendela Task Pane.
Sebelum memulai dokumen, sebaiknya atur properti terlebih dahulu. Pengaturan properti mempengaruhi hasil cetakan. Pengaturan properti dapat dilakukan dengan menggunakan perintah File > Page Setup sehingga muncul kotak dialog Page Setup. Kotak dialog ini terdiri dari tiga bagian, yaitu Margins,
Paper, dan Layout.
Margins: untuk menentukan batas atas (Top), kiri (Left), kanan (Right), dan bawah (Bottom) dokumen, dan ada juga orientasi kertas.
Paper Size: untuk menentukan ukuran kertas yang akan digunakan dengan memilih opsinya pada menu drop-down. Jika menginginkan ukuran kertas sendiri, dapat diisi nilainya secara langsung pada kotak Width dan Height secara default, satuan yang digunakan pada ruler maupun margin adalah inchi. Untuk mengubahnya ke centimeter, klik menu File > Options
Otomasi Kantor | Dasar Pembelajaran yang Mendidik 13
Gambar 2. Kotak Dialog Option
1.6 Membuat dan mengelola dokumen
a. Membuat dokumen, Untuk membuat file baru pada microsoft office 2013 sama dengan micrososft office versi sebelumnya yaitu microsoft office 2010 akan tetapi terdapat tampilan dan beberapa fitur yang berbeda. Berikut cara membuat file baru pada Microsoft Office 2013.
1. Klik menu File
2. Setelah itu akan muncul tampilan seperti berikut
3. Klik menu New untuk membuat dokumen baru kemudian pilih
Blank Document atau Template yang telah disediakan
14 Modul Paket Keahlian Administrasi Perkantoran - Sekolah Menengah Kejuruan (SMK) 4. Pilih Blank Document untuk membuat dokumen baru tanpa
menggunakan tamplate, maka akan muncul lembar kerja seperti berikut :
Gambar 4 Lembar Kerja
b. Menyimpan dokumen, Menyimpan dokumen bisa
menggungunakan save atau save as. Menyimpan dokumen, dengan memperhatikan Save atau Save as. Sebenarnya sama saja, yang membedakannya adalah apabila Save as, kita bisa mengganti nama dokumen yang akan disimpan.
Menyimpan file/dokumen dengan Save As 1. Klik menu File kemudian pilih menu Save As
2. Pilih Computer lalu klik Browse menentukan tempat untuk menyimpan File
3. Maka akan muncul kotak dialog seperti berikut ini
Otomasi Kantor | Dasar Pembelajaran yang Mendidik 15
kemudian mengisi File Name lalu klik tombol Save untuk menyimpan.
c. Membuka File
Klik File kemudian pilih menu Open
Keterangan gambar
1. Recent Document digunakan untuk membuka dokumen/file yang
sudah pernah dibuka sebelumnya sehingga memudahkan Anda dalam membuka dokumen/file yang Anda butuhkan.
2. Daftar dokumen yang pernah Anda buka jumlah tergantung berapa banyak dokumen yang pernah dibuka dalam rentan waktu atau periode tertentu.
3. Computer digunakan untuk mengakses dokumen yang ada di
drive atau tempat penyimpanan dokumen seperti Data (D), Local disk (C) dan lain-lain, sesuai dengan Anda menyimpan dokumen yang Anda butuhkan seperti gambar di bawah ini
16 Modul Paket Keahlian Administrasi Perkantoran - Sekolah Menengah Kejuruan (SMK) Keterangan gambar
1. Current Folder: cara cepat untuk mengakses folder yang
sekarang ini sedang Anda gunakan untuk menyimpan file yang Anda miliki.
2. Recent Folders: daftar folder yang sudah Anda akses dalam
rentan waktu atau periode tertentu untuk mempercepat Anda mengakses folder yang sebelumnya pernah Anda buka.
3. Browse: fasilitas untuk mencari folder atau dokumen yang
pernah Anda simpan secara lebih terperinci, atau file/folder yang belum pernah Anda buka sebelumnya, seperti gambar berikut ini
Gambar 6 File/Folder yang Dimiliki
d. Menutup dokumen
1. Menutup dokumen dengan mengklik tombol Close di Title Bar 2. Menutup dokumen dengan mengklik File kemudian Klik Close
Gambar 7. Menutup Dokumen Pada Perintah File
2.1 Memformatteks, paragrafdan sections
Otomasi Kantor | Dasar Pembelajaran yang Mendidik 17
tersebut. Berikut cara mengatur jenis, ukuran dan warna huruf (font) pada Microsoft Word.
Mengatur jenis huruf pada Microsoft Word
1. Sebelum mengetik tulisan, setting terlebih dahulu jenis font yang akan digunakan, atau jika sudah terlanjur mengetik kata atau kalimat, maka yang harus dilakukan adalah dengan memblok tulisan terlebih dahulu.
a. Klik menu Home
b. Pilih jenis font yang diinginkan c. Kemudian lihat hasilnya
b. Mengatur Warna huruf (Font)
1. Blok tulisan terlebih dahulu
2. Pilih Tanda A pada kolom font kemudian pilih warna font yang diinginkan
3. Kemudian lihat hasilnya
c. Menambah Style Efek Huruf, Microsoft Word 2013 menyediakan beragam efek untuk mengubah atau menambah huruf dari bentuk aslinya. Style huruf tebal, huruf miring atau tebal dan miring sekaligus dapat dilakukan dengan sangat mudah bahkan dari versi sebelumnya ada penambahan seperti huruf bercoret, huruf berpangkat atau membuat huruf besar semua atau kecil semua telah tersedia pada Ribbon.
Untuk membuat tulisan tebal, miring, tebal dan miring serta bergaris bawah, pilihlah tulisan yang hendak diubah, lalu pada menu Home kita dapat memilih fasilitas yang ada, klik tombol B untuk tulisan tebal, I untuk tulisan miring, U untuk tulisan bergaris bawah dan tombol B dan I untuk tulisan tebal miring.
Berikut tombol shortcuts pada keyboard untuk mempercepat penggunaan Style huruf antara lain:
a. Tekan Ctrl + B untuk tulisan tebal, b. Tekan Ctrl + I untuk tulisan miring,
18 Modul Paket Keahlian Administrasi Perkantoran - Sekolah Menengah Kejuruan (SMK) d. Tekan Ctrl + B dan I untuk tulisan tebal miring.
e. Tekan Ctrl + Shift + D untuk membuat garis bawah ganda, f. Tekan Ctrl + Shift + W untuk membuat garis bawah perkata. g. Tekan Shift + F3 untuk change case, mengganti huruf kecil
semua ke besar semua atau sebaliknya, atau awal kata yang besar saja.
h. Tekan Ctrl + = untuk membuat huruf Subscript, misal H2O
i. Tekan Ctrl + Shift + = untuk membuat huruf Superscript misal
M2
Untuk lebih lengkapnya dapat di klik pada tanda segitiga kecil yang berada pada sudut kanan bawah Font atau dengan menekan Ctrl + D. Efek yang ditimbulkan dari mencek list bagian ini adalah sebagai berikut :
a. Strikethrough, untuk membuat teks dicoret satu kali pada bagian tengah teks contoh Aplha
b. Double strikethrough, untuk membuat teks dicoret dua kali pada bagian tengah teks contoh Alpha
c. Superscript, untuk membuat teks atau angka berpangkat (eksponen) contoh 3 M3.
d. Subscript, untuk membuat huruf indek, contohnya H2O,
e. Small Caps, efek teks menjadi huruf besar semua tetapi huruf kedua dan seterusnya mengecil ukurannya. (Ctrl + Shift + K) contoh MICROSOFT WORD
f. ALL CAPS, efek teks menjadi huruf capital. (Ctrl + Shift A) contoh MICROSOFT WORD
g. Hiden, teks yang diketik atau ditulis akan menghilang.
d. Mengatur paragraf
1. Bullets And Numbering, Bullets adalah penanda yang berhubungan dengan symbol sedangkan numbering adalah penanda yang berhubungan dengan angka.
Otomasi Kantor | Dasar Pembelajaran yang Mendidik 19
1. Klik paragraf yang akan dijadikan sebagai daftar pertama dalam Bulleted List.
2. Pada tab Home, di grup Paragraph, klik tanda panah kebawah pada tombol Bullets.
3. Jika Anda suka dengan salah satu model Bullet, klik untuk mengaplikasikannya. Jika tidak, lanjutkan ke langkah nomor 4.
4. Jika Anda ingin menggunakan simbol dari font, Clip Art, atau gambar sebagai Bullet, di bawah galeri klik Define New Bullet.
5. Pada kotak dialog New Bullet, klik Symbol jika Anda ingin menggunakan simbol dari font.
6. Pada kotak dialog Symbol, pilih font yang ada di dalam daftar drop-down Font, klik simbol yang Anda inginkan, lalu klik Insert.
e. Cara memilih Numbering dari Library
1. Klik paragraf yang akan dijadikan sebagai daftar pertama dalam Numbered List.
2. Pada tab Home, di grup Paragraph, klik tanda-panah-kebawah tombol Numbering.
3. Jika Anda suka dengan format Numbering yang ada dalam galeri, klik untuk mengaplikasikannya. Jika tidak, lanjutkan ke langkah nomor 4.
4. Klik Define New Number Format
20 Modul Paket Keahlian Administrasi Perkantoran - Sekolah Menengah Kejuruan (SMK) 7. Jika Anda ingin memasukkan teks statis (teks yang tidak
berubah-ubah) sebelum atau sesudah nomor/huruf daftar item, atau jika Anda ingin menggunakan tanda-baca yang berbeda, edit teks yang ada pada kotak Number Format.
8. Klik OK.
f. Perataan Teks, Microsoft Word memberikan fasilitas Alignment dalam kotak Dialoq Paragraph yang berfungsi untuk mengatur posisi teks atau perataan teks, fasilitas ini dimaksudkan agar dokumen yang kita kelola menjadi lebih rapi dan baik. Dalam Microsoft Word 2013 fasilitas alignment/perataan teks ini dilengkapi dengan 4 jenis, yaitu teks rata kanan, rata tengah, rata kiri dan rata kiri dan kanan. Pengaturan perataan teks bisa dilakukan dengan menggunakan beberapa cara, yaitu dengan ikon yang sudah ditampilkan, Dialog Paragraph dan tombol kombinasi.
1. Dengan menggunakan ikon, fasilitas aligment bisa dilakukan dengan memilih menu Home, pada group paragraph pilih dan klik ikon yang bertuliskan Align Text Left, Center, Align Text Right dan atau Justify. Berikut gambarnya yang di lingkar merah 2. Dengan menggunakan Dialog Paragraph, yaitu dengan
membuka dialog paragraph sebagai mana cara berikut: Pada group paragraph klik tanda panah kecil sebelah kanan, maka di tampilkan dialog paragraph sebagaimana gambar berikut
Gambar 8. Tombol Membuka Dialog Paragraph
3. Dengan tombol kombinasi adalah
Ctrl + L = meratakan teks Kiri
Otomasi Kantor | Dasar Pembelajaran yang Mendidik 21
Ctrl + E = meratakan teks Tengah
Align Center : apabila Anda menggunakan toolbar ini, maka text atau paragraf yang Anda pilih akan menjadi rata tengah. Fungsi ini umumnya dipakai untuk tulisan atau text yang berisi judul text.
Ctrl + R = meratakan teks Kanan
Align Right : apabila Anda menggunakan toolbar ini, maka text atau paragraf yang Anda pilih akan menjadi rata kanan.
Ctrl + J = meratakan teks Kiri dan Kanan
Justify : apabila Anda menggunakan toolbar ini, maka text atau paragraf yang Anda pilih akan menjadi rata kanan dan rata kiri [sama rata]
Kita akan bahas satu persatu icon perataan microsoft word itu yang biasa juga dipakai dalam perataan pembuatan tabel :
1. Align Top Left (Rata Kiri Atas) , Teks dibuat rata kiri
secara horisontal dan rata atas secara vertical
2. Align Top Center (Rata Tengah Atas) , Teks rata tengah
secara horisontal dan rata atas secara vertical
3. Align Top Right (Rata Kanan Atas) , Teks rata kanan
secara horisontal dan rata atas secara vertical
4. Align Center (Rata Tengah) , Teks rata tengah baik
secara horisontal maupun vertical
5. Align Left (Rata Kiri) , Teks rata kiri baik secara
horisontal maupun vertical
6. Align Right (Rata Tengah) , Teks rata kanan baik secara
horisontal maupun vertical
7. Align Bottom Left (Rata Kiri Bawah) , Teks dibuat rata
kiri secara horisontal dan bawah atas secara vertical
8. Align Bottom Center (Rata Tengah Bawah) , Teks rata
tengah secara horisontal dan rata bawah secara vertical
9. Align Bottom Right (Rata Kanan Bawah) , Teks rata
22 Modul Paket Keahlian Administrasi Perkantoran - Sekolah Menengah Kejuruan (SMK)
g. Pengaturan Arah Teks (text direction) tabel microsoft word
Untuk mengatur arah teks atau memiringkan teks di tabel microsoft word Anda bisa menggunakan icon text direction. Setiap Anda klik icon itu satu kali maka teks akan diputar 90 derajat searah jarum jam.
h. Jarak Baris, Jarak spasi yang dimaksud disini adalah jarak antar baris dalam suatu tulisan atau paragraph. Jarak antar baris di dalam paragraf atau jarak antar paragraf itu sendiri adalah faktor yang penting dalam mengelola dokumen. Jika jarak antar baris terlalu rapat atau terlalu lebar, akan membuat tidak nyaman dalam membaca.
Semakin besar spasinya, maka jarak antara baris tulisan di atas dan di bawahnya akan menjadi lebih besar. Oleh karena itu agar dokumen yang dibuat dapat terlihat rapih dan mudah dibaca, ketika kita mengetik dokumen harus diperhatikan jarak barisnya. Berikut adalah cara mengatur jarak baris atau spasi
1. Klik menu Page Layout
2. Atur spasi dan paragraph pada sub menu paragraph
3. Aturan jika ingin pengaturan lebih lanjut klik tanda panah kebawah pada menu paragraph
i. Indentasi, Pengaturan indentasi atau penggeseran paragraf baik ke kiri maupun ke kanan dapat dilakukan dengan berbagai cara. Masing-masing cara mempunyai fungsi sesuai dengan tujuan dan variasi pekerjaan yang dilakukan.
Cara-cara tersebut adalah:
1. Melalui grup Paragraph pada ribbon Home
Anda dapat langsung menekan tombol Decrease Indent dan
Increase Indent yang terdapat pada grup Paragraph (ribon home) untuk menggeser paragraf ke kanan atau ke kiri.
2. Melalui grup Paragraph pada ribon Page Layout, Cara sebelumnya, pengaturan indentasi tidak dapat diatur ukurannya. Namun melalui grup Paragraph yang terdapat pada
Otomasi Kantor | Dasar Pembelajaran yang Mendidik 23
3. Melalui Kotak Dialog Paragraph, Jika ingin melakukan pengaturan paragraf lebih lanjut, caranya dengan mengklik anak panah (tooltip) pada grup paragraph untuk memunculkan kotak dialog Paragraph.
Sehingga akan muncul kotak dialog Paragraph seperti berikut
Gambar 9. Dialog Paragraph
Keterangan:
Left, jarak indentasi dari margin kiri, Right, jarak indentasi dari margin kanan
Special, indentasi khusus sesuai dengan pengaturan yang kita lakukan sendiri, terdiri dari None (meniadakan indentasi khusus), First Line (indentasi kiri hanya untuk paragraf pertama saja) dan Hanging (untuk membuat indentasi gantung)
4. Melalui Ruler, Selanjutnya Anda juga dapat melakukan pengaturan secara manual melalui ruler. Tentu saja rulernya harus diaktifkan terlebih dahulu yang dapat dilihat pada ribbon
View.
Selanjutnya seleksi paragraf yang ingin diubah indentasinya, lalu geser indentasi sesuai yang diinginkan menggunakan pointer mouse, seperti gambar berikut:
24 Modul Paket Keahlian Administrasi Perkantoran - Sekolah Menengah Kejuruan (SMK)
j. Mengatur Page Breaks dan Sections Breaks
Gambar 11. Breaks
Page Break bisa diartikan mengakiri halaman tertentu kemudian memulai halaman berikutnya tetapi masih dalam satu section (ketika Anda memulai dokumen di Microsoft Word, seluruh dokumen terdiri dari satu bagian yang disebut section). Sedangkan
Section Break dapat diartikan bahwa Anda mengakhiri suatu bagian
(section) kemudian memulai section baru, dalam satu dokumen. Ini dilakukan karena Anda menginginkan format berbeda pada tiap bagian-nya.
a. Page
Page Break digunakan untuk memulai halaman berikutnya pada satu section. Digunakan untuk berpindah ke halaman berikutnya sebelum halaman habis tanpa harus menekan enter.
Contoh Penggunaan Page Break
Letakkan kursor pada posisi terakir halaman pertama, kemudian pilih Page Layout, dan pilih menu Break, kemudian menu
Otomasi Kantor | Dasar Pembelajaran yang Mendidik 25
Gambar 12 Page Break
Dengan menggunakan Page break, maka jika terjadi perubahan baris pada halaman pertama tidak akan mempengaruhi baris pada halaman berikutnya.
b. Column
Column digunakan untuk ke kolom berikutnya dalam satu halaman. Column Break digunakan jika halaman Anda terdiri dari 2 kolom, letakkan kursor pada bagian terakhir tulisan di kolom pertama, kemudian pilih menu Page Layout, Break, kemudian pilih menu Column.
Alasan penggunaan column break adalah untuk berpindah dari satu kolom ke kolom lain tanpa harus menunggu satu kolom penuh. Selain itu jika pada kolom pertama terjadi perubahan baris, hal ini tidak mempengaruhi baris pada kolom kedua
c. Text Wrapping
Text Wrapping digunakan untuk menurunkan Text di belakang Object sehingga secara otomatis text akan berpindah ke bawah object dan tidak melanjutkan dibelakangnya.
26 Modul Paket Keahlian Administrasi Perkantoran - Sekolah Menengah Kejuruan (SMK) Berikut perbandingaan antara mengunakan Text Wrapping Break, dan tidak menggunakan Text Wrapping Break.
Gambar 13. Text Wrapping
Terlihat bahwa tanpa text wrapping break, teks akan melanjutkan dibelakang gambar. Sedangkan dengan Text wrapping break, teks akan mulai dari depan dibawah gambar, mirip dengan menekan tombol Enter.
2.2 Membuat Table a. Membuat Table
1. Klik menu INSERT lalu klik tool add a table
2. Buat table sesuai dengan banyak kolom dan baris. b. Memodifikasi Table
Merge Cells
1. Blok sel dari tabel yang akan di Merge 2. Pilih Menu Layout
3. Klik Merge Cells 2.3 Insert Dan Format Objek
a. Insert, Secara umum perintah yang terdapat di Ribbon Insert terdiri dari 7 Group perintah yang memiliki kesamaan fungsi. Beberapa Group yang terdapat di Ribbon ini yaitu : (1) Pages, (2) Tables, (3) Illustrations, (4) Links, (5) Header & Footer, ( 6) Text, dan (7) Symbols.
Otomasi Kantor | Dasar Pembelajaran yang Mendidik 27
a. Cover Page: Untuk menyisipkan dan memilih jenis halaman sampul
b. Blank Page : Untuk menyisipkan halaman kosong baru pada dokumen
c. Page Break : Memisah halaman dalam suatu dokumen 2. Fungsi Ikon di Group Table
a. Insert Table : Untuk menyisipkan tabel melalui Insert Table. b. Draw Table : Untuk menyisipkan tabel dengan menggambar
di halaman dokumen.
c. Convert Text to Table : Untuk menjadikan teks terpilih berada di tabel.
d. Excel Spreadsheet : Untuk menyisipkan tabel dalam bentuk excel.
e. Quick Tables : Untuk menyisipkan tabel instan yang telah disediakan oleh Microsoft Word 2013
3. Fungsi Ikon di Group Illustration
a. Picture : Untuk menyisipkan gambar yang di simpan di komputer.
b. Clip Art : Untuk menyisipkan gambar ilustrasi dari library program.
28 Modul Paket Keahlian Administrasi Perkantoran - Sekolah Menengah Kejuruan (SMK) d. SmartArt : Untuk menyisipkan gambar dalam bentuk
organization.
e. Chart : Untuk menyisipkan diagram.
f. Screenshot : Menyisipkan objek dari layar komputer.
4. Fungsi Ikon di Group Links
a. Hyperlink : Menautkan objek / teks terpilih dengan file lain nya.
b. Bookmark : Untuk membuat penanda buku.
c. Cross-reference : Untuk membuat referensi antar file 5. Fungsi Ikon di Group Header & Footer
a. Header : Untuk mengatur kepala halaman suatu dokumen. b. Footer : Untuk mengatur kaki halaman suatu dokumen. c. Page Number : Untuk melakukan setting terhadap nomor
halaman.
6. Fungsi Ikon di Group Text
a. Text Box : Untuk menyisipkan kotak yang dapat diisi dengan text
Otomasi Kantor | Dasar Pembelajaran yang Mendidik 29
c. WordArt: Untuk menyisipkan teks bergaya seni.
d. Drop Cap : Untuk menyisipkan huruf kapital besar di awal teks/paragraf.
e. Signature Line : Untuk menyisipkan tanda tangan digital. f. Date & Time : Untuk menyisipkan tanggal dan waktu terkini. g. Object : Untuk menyisipkan objek berekstensi OLE.
7. Fungsi Ikon di Group Symbols
a. Equation : Untuk menyisipkan rumus dalam matematika b. Symbol : Untuk menyisipkan karakter khusus
b. Format shapes, biasa digunakan untuk memasukkan ataupun menyisipkan gambar-gambar bangunan seperti Garis (Lines), tanda panah (Block Arrow), Flowchart, Callouts dan juga Stars and banners. Perhatikan gambar di bawah ini :
c. Smartart, Smartart mempunyai fungsinya untuk menyisipkan ataupun menampilkan diagram ataupun bagan pada lebar kerja Anda (document). Seperti diagram Process, Cycle, Hierachy, Relationship, Matrix, Pyramid. Perhatikan tampilan Smartart Graphic di bawah ini:
30 Modul Paket Keahlian Administrasi Perkantoran - Sekolah Menengah Kejuruan (SMK) 2.4 Pencetakan
a. Page setup, Ketika akan membuat suatu dokumen seperti makalah, surat, laporan dan lain-lain, tentu ada beberapa aturan standar yang harus dipenuhi. Misalnya ukuran kertas yang biasanya menggunakan A4 dan margin dokumen dengan top: 3 cm, right: 3 cm, bottom : 3 cm dan left : 4 cm. Untuk mengatur kedua properties caranya cukup mudah, berikut langkah-langkahnya.
Mengatur margin dokumen
Klik pada Ribbon Page Layout > Margin dan pilih Custom Margin Setelah keluar pop-up Page Setup dilanjutkan dengan mengatur Margin top, right, bottom dan left sesuai dengan kebutuhan
Mengatur ukuran kertas
Masih pada jendela Page Setup, klik pada tab Paper dan pilih ukuran kertas (paper size) yang akan digunakan.
b. Print, Setelah membuat dokumen, kita perlu mencetak hasil pekerjaan kita tersebut di kertas baik itu hanya sekedar draft atau rancangan maupun dokumen final yang sudah selesai.
Perhatikan langkah berikut : 1. Klik menu File
2. Sorot item Print, maka akan muncul :
Pada gambar di atas nampak pada item Print terdapat beberapa pengaturan sebelum mencetak dokumen, seperti pengaturan printer (jika ingin mengubah konfigurasi printer), setting halaman, serta print preview dari dokumen yang akan dicetak.
Otomasi Kantor | Dasar Pembelajaran yang Mendidik 31
D. Aktivitas Pembelajaran
a. Peserta diklat membaca modul untuk pembelajaran satu yaitu mengenai Microsoft Word dan memahaminya
b. Peserta diklat menanyakan hal-hal yang tidak dimengerti kepada instruktur c. Peserta diklat mempraktekan:
1) Membuat dan mengelola dokumen 2) Memformat teks, paragraf dan sections 3) Membuat table
4) Insert dan format objek 5) Cara mencetak dokumen
E. Latihan/Kasus/Tugas
1. Latihan
1) Sebutkanlah pengertian dari Ms. Word?
2) Sebutkan bagian-bagian dari layar kerja pada Ms. Word 2013?
3) Sebutkanlah langkah-langkah membuat, menyimpan, menutup dan membuka dokumen?
4) Lihatlah keterangan dibawah ini :
a. Font apakah yang dipakai untuk teks berikut?
b. Bagaimanakah cara agar paragraf tersebut tampil seperti berikut? icrosoft Word pertama kali dirilis pada 25 Oktober 1983 oleh IBM PC . Pada masa itu, dunia pengolah kata dikuasai oleh WordPerfect dan Wordstar. Microsoft Word mempunyai konsep "What You See Is What You Get" (Apa yang kamu lihat adalah apa yang kamu dapatkan).
M
32 Modul Paket Keahlian Administrasi Perkantoran - Sekolah Menengah Kejuruan (SMK) c. Jelaskan fungsi dari gambar berikut ini!
5) Sebutkan langkah-langkah dalam membuat table berikut ini?
Bulan
Jumlah Barang Dagangan Yang
terjual
Sarung Baju Koko
Januari 240 140
Februari 240 275
Maret 275 189
6) Buatlah objek dan tahap-tahap pembuatan gambar berikut!
7) Sebutkanlah tahap-tahapan dalam mencetak dokumen?
2. Tugas
A. Tugas Microsoft Word
a. Pengolahan Dokumen :
Lay out naskah sesuai dengan contoh (file tersedia dalam lampiran 1)
Simpan dengan nama file Praktik Word diikuti Nama Anda pada folder Anda masing-masing.
b. Manipulasi Dokumen :
Sesuaikan jenis huruf dan jarak spasi menjadi 1½ baris pada teks paragraf pertama.
Beri garis antara kolom dan jarak antara kolom adalah 1 cm dan aturlah lebar kolom menjadi 7 cm
Huruf P pada kata Pokok paragraf pertama di tempat untuk dua baris
Otomasi Kantor | Dasar Pembelajaran yang Mendidik 33
c. Manipulasi Tabel :
Berikan format tabel seperti contoh soal (border, shading, lebar kolom, tinggi baris, penggabungan kolom, perataan teks)
Lakukan perhitungan dengan formula sebagai berikut
1. Kolom Tarif Lama dari perhitungan penurunan 15% dari Tarif Baru
2. Kolom Rata-rata dari perhitungan rata-rata Periode Pulsa d. Aturlah Format Dokumen untuk semua bentuk diatas dengan
ketentuan sebagai berikut :
Margin Kanan dan Kiri 3 cm, margin atas dan bawah 2,5 cm
Ukuran kertas A4
Jenis Huruf Times New Roman dan Arial
Ukuran huruf untuk Judul 16pt; teks 12 pt
Jarak spasi 1½ dan 1 baris
Efek pencetakan sesuai naskah (tebal, miring, dan garis bawah)
34 Modul Paket Keahlian Administrasi Perkantoran - Sekolah Menengah Kejuruan (SMK)
TARIF LOKAL HARI LIBUR DAN HARI RAYA
TARIF TERSEBUT Belum Termasuk PPn 10%
ZONA SEMUA KOTA DILUAR JAKARTA DAN
BANDUNG
WAKTU
TARIF
PERIODE PULSA LAMA
BARU
(15% dr trf lama)
0 – 20 Km
00:00 – 09:00 ………... 200 190
09:00 – 15:00 ………... 350 120
15:00 – 24:00 ………... 250 190
20 – 30 Km
00:00 – 09:00 ………... 200 120
09:00 – 15:00 ………... 350 90
15:00 – 24:00 ………... 250 120
30Km
00:00 – 09:00 ………... 200 190
09:00 – 15:00 ………... 350 120
15:00 – 24:00 ………... 250 190
Rata2 ………..
Otomasi Kantor | Dasar Pembelajaran yang Mendidik 35
F. Rangkuman
Microsoft Word adalah perangkat lunak pengolah kata andalan Microsoft. Sedangkan secara umum, Microsoft Word adalah sebuah program aplikasi pengolah data berupa huruf/kata yang biasa digunakan untuk membuat laporan, membuat dokumen, dan lain lain. Fungsi dan Kegunaan Microsoft Word antara lain:
1. Untuk Membuat dokumen dengan cepat 2. Untuk Membuat dokumen yang bisa dicetak
3. Untuk Menyimpan dokumen dalam ukuran yang kecil dan format yang beragam
4. Untuk Membuat tulisan dalam berbagai variasi 5. Untuk Membuat label surat
Manfaat dari microsoft word adalah
1. Memudahkan dalam menyelesaikan pekerjaan 2. Menghemat Waktu dalam Pekerjaan
3. Menghemat Kertas dan Biaya
Shortcut/hotkey adalah kombinasi dari beberapa tombol yang akan ditekan secara bersamaan mampu bereaksi secara spesifikasi pada komputer atau lebih mudahnya tombol cepat untuk sebuah perintah pada sistem kerja di komputer.
Tampilan layar kerja MS Word
1. Ikon Kontrol Menu (Control Menu Ikon) 2. Baris Judul (Title Bar)
3. Tombol Ukuran (Sizzing Button) 4. Baris Toolbar (Tool bar)
5. Rulers
6. Area Pengetikan 7. Kursor
36 Modul Paket Keahlian Administrasi Perkantoran - Sekolah Menengah Kejuruan (SMK) Untuk membuat dokumen dimulai dengan Klik menu FILE lalu Klik menu NEW untuk membuat dokumen baru kemudian pilih BLANK DOCUMENT atau TEMPLATE yang telah disediakan. Setelah selesai membuat dokumen maka menyimpan dokumen bisa menggungunakan save atau save as sedangkan Menutup dokumen dengan mengklik FILE kemudian Klik CLOSE.
G. Umpan Balik dan Tindak Lanjut
Mengoperasikan Microsoft Word, merupakan aplikasi pengolahan kata yang sangat berguna dalam membuat dokumen, laporan, makalah dll. Oleh karena itu setelah mempelajari materi ini diharapkan peserta diklat dapat menguasi Microsoft Word, sehingga dapat diimplementasikan dengan pelajaran-pelajaran lain, seperti koresponden, arsip, membuat notula, membuat laporan dll.
H. Kunci Jawaban
1. Menurut Wikipedia, Microsoft Word adalah sebuah program aplikasi pengolah data berupa huruf/kata yang biasa digunakan untuk membuat laporan, membuat dokumen, dan lain lain
2. 1. Layar Kerja 2. Quick Acces 3. Title Bar 4. Tool Bar 5. Menu Bar 6. Tombol Ukuran
Jendela
7. Lambang Tab 8. Tombol Dialog 9. Rules Bar 10. Scroll Bar 11. Zoom
12. Pengatur Halaman Tampilan Kerja
13. Status Bar
3. Langkah-langkah membuat, menyimpan, menutup dan membuka dokumen
- Membuat dokumen: 1. Klik menu File
Otomasi Kantor | Dasar Pembelajaran yang Mendidik 37
3. Pilih Blank Document untuk membuat dokumen baru tanpa menggunakan tamplat.
- Menyimpan dokumen:
1. Klik menu File kemudian pilih menu Save As
2. Pilih Computer lalu klik Browse menentukan tempat untuk menyimpan File
3. Pada kotak dialog Anda harus mengisi File Name lalu klik tombol
Save untuk menyimpan. - Membuka dokumen:
Klik File kemudian pilih menu Open
- Menutup dokumen:
1. Menutup dokumen dengan mengklik tombol Close di Title Bar 2. Menutup dokumen dengan mengklik File kemudian Klik Close
4. a. Font teks tersebut adalah Goudy Stout
b. cara membuat paragraf berikut adalah Klik Insert > Drop Cap > Dropped
c. fungsi column break untuk ke kolom berikutnya dalam satu halaman 5. Langkah-langkah membuat table:
- Klik menu Insert - Buat table 3 x 5
- Style table adalah Grid table dark 5, accent 5
6. Langkah-langkah membuat objek yaitu klik menu Insert > Shapes > pilih horizontal scroll. Draw objek kemudian klik kanan dan pilih Add Text 7. Cara mencetak dokumen yaitu;
38 Modul Paket Keahlian Administrasi Perkantoran - Sekolah Menengah Kejuruan (SMK)
Kompetensi Profesional
Kegiatan Pembelajaran 2:
Mengoperasikan Microsoft Excel
A. Tujuan
Setelah mempelajari kegiatan belajar dua ini, peserta diklat diharapkan : 1. Memahami pengertian MS Excel dengan baik
2. Dapat mengenal tampilan layar kerja MS Excel dengan jelas 3. Dapat membuat dan mengatur workbooks dan worksheets dengan
penuh tanggung jawab
4. Dapat memformat worksheets sesuai dengan baik
5. Dapat mengatur sel dan range sesuai kebutuhan dengan baik
6. Dapat mengatur table sesuai kebutuhan dengan penuh tanggung jawab 7. Dapat menerapkan formula dan fungsi dengan cermat
8. Dapat membuat grafik dengan baik
9. Dapat mencetak dokumen dengan berbagai printer dengan teliti
B. Indikator Pencapaian Kompetensi
Setelah mempelajari kegiatan belajar dua dengan judul Mengoperasikan microsoft excel, peserta diklat diharapkan dapat :
1. Menyebutkan pengertian MS Excel
2. Mengidentifikasi tampilan layar kerja MS Excel dengan jelas
3. Mengoprasikan workbooks dan worksheets sesuai dengan kebutuhan 4. Menerapkan format pada worksheets sesuai dengan kebutuhan 5. Menjalankan cara mengatur sel dan range sesuai dengan kebutuhan 6. Mengnoprasikan table sesuai dengan kebutuhan
7. Menerapkan formula dan fungsi 8. Melatih membuat grafik
Otomasi Kantor | Dasar Pembelajaran yang Mendidik 39
C. Uraian Materi
1. Pengertian
Microsoft Excel adalah General Purpose Electronic Spreadsheet yang dapat digunakan untuk mengorganisir, menghitung, menganalisa data-data dan mempresentasikannya ke dalam bentuk grafik atau diagram. Fungsi dari Microsoft Excel adalah untuk melakukan operasi perhitungan serta dapat mempresentasikan data kedalam bentuk tabel. Kemudahan lain yang diperoleh dari program ini adalah terintegrasinya program Microsoft Excel dengan program aplikasi windows yang lain. Saat membuka Microsoft Excel maka sebuah buku kerja (Workbook) siap digunakan yang didalamnya terdapat beberapa lembar kerja (worksheet).
2. Pengenalan Tampilan Layar Kerja Microsoft Excel
Lembar kerja dalam Microsoft Excel 2013 dalam satu sheet terdiri dari 16384 kolom (columns) dan 1048576 baris (rows). Kolom ditampilkan dalam tanda huruf A, B, C dan berakhir pada kolom XFD. Sedangkan baris dilambangkan dalam bentuk angka 1, 2, 3 dan berakhir pada 1048576. Perpotongan antara baris dan kolom disebut sel (cell), misal, pada perpotongan kolom B dengan baris ke 5 disebut B5.
Pengenalan Pointer Pada Microsoft Excel
40 Modul Paket Keahlian Administrasi Perkantoran - Sekolah Menengah Kejuruan (SMK) Berikut adalah lingkungan kerja pada excel
Gambar 15. Layar Kerja Ms Excel
Komponen-komponen penting dari lingkungan kerja excel adalah :
Tab: merupakan pengganti menu bar. Tab menampung berbagi group yang dikelompokan berdasarkan kedekatan fungsinya
Group: merupakan pengganti toolbar dan terletak di bawah tab. Group berisi command button yang berfungsi seperti ikon-ikon toolbar
Command button: tombol-tombol di dalam group, berfungsi untuk melakukan aksi tertentu di excel.
Area kerja: lokasi workbook beserta tempat dilakukannya pengolahan data. Area kerja bisa menampung workbook dengan jumlah lebih dari satu karena menggunakan prinsip MDI (Multipie Document Interface)
Scrollbar: dipergunakan untuk menggeser posisi tampilan spreadsheet di area kerja. Ada dua jenis scrollbar, pertama adalah scrollbar vertikal yang terletak di sebelah kanan area kerja dan yang kedua adalah scrollbar horizontal yang terletak di bawah area kerja.
Kotak teks formula dan kotak nama: area ini terletak di bawah group. Formula bar digunakan untuk menuliskan formula yang bermanfaat melakukan perhitungan di sel-sel di excel. Adapun kotak nama digunakan untuk menuliskan nomor sel yang terpilih.
Quick Access Toolbar: bagian yang terletak di sebelah kanan.
Otomasi Kantor | Dasar Pembelajaran yang Mendidik 41
Column/Kolom : kolom adalah bagian dari spreadsheet yang membujur dari atas ke bawah atau dengan kata lain posisinya adalah vertikal. Di excel, kolom diberi nama dengan huruf A. B, C dan seterusnya.
Row/Baris: adalah bagian dari spreadsheet yang membujur dari kiri ke kanan atau dengan kata lain terletak dalam posisi horizontal. Di excel, baris diberi nama dengan nomor seperti 1,2,3, dan seterusnya.
Sel : adalah kotak terkecil di spreadsheet, merupakan titik pertemuan antara kolom dengan baris. Di excel, sel ditulis dengan kooedinat (kolom, baris) misalnya A1, B3, C39, dan seterusnya.
Control box: tombol-tombol yang berfungsi mengatur perilaku jendela. Dapat melakukan perbesaran Maxmize/Restore, Minimize, ataupun Close.
Title bar: menampilkan nama workbook yang sedang terbuka. Apabila workbook belum pernah disimpan, tulisan yang ditampilkan adalah
“Book+Nomor” seperti “Book1”, “Book2”, dan seterusnya. 3. Membuat dan Mengatur Workbooks dan Worksheets
3.1. Membuka Workbooks
Klik tombol Start pada keyboard, kemudian arahkan pada pilihan All Programs, Setelah beberapa saat, maka akan muncul tampilan dasar Microsoft excel
Lalu klik blank workbook untuk memulai menjalankan aplikasi Microsoft office
3.2. Membuatworkbook 1. Klik tab File. 2. Klik New.
3. Klik Blank Workbook 3.3. Menyimpan Workbooks
Kehilangan pekerjaan Excel yang telah dilakukan berjam-jam karena lupa menyimpannya adalah sebuah pekerjaan yang sia-sia. Ketika menutup Workbook, Excel akan memeriksa apakah ada perubahan pada file tersebut semenjak terakhir kali menyimpannya.
42 Modul Paket Keahlian Administrasi Perkantoran - Sekolah Menengah Kejuruan (SMK) menjadi banyak versi/format, bisa dengan membuat kopian file tersebut dengan cara menyimpannya dengan menggunakan nama yang berbeda.
Cara menyimpan woorkbook:
Klik tombol Save yang ada di Quick Access Toolbar
Cara menyimpan Workbook dengan nama baru:1. Klik tab File. 2. Klik Save As. 3. Klik Computer. 4. Klik Browse.
5. Navigasikan ke direktori/lokasi dimana Anda ingin menyimpan file tersebut.
6. Masukkan nama file. 7. Klik Save.
3.4. Menutupworkbooks
Ketika Anda selesai mengerjakan Workbook Excel, Anda bisa menutupnya untuk mengurangi banyaknya aplikasi yang terbuka pada desktop dan menghemat memory yang digunakan komputer Anda dalam menjalankan program tersebut. Anda bisa keluar dari program Excel ketika Anda sudah menyelesaikan pekerjaan Anda dengan Excel, dan berpindah ke aplikasi lain yang akan Anda kerjakan.
Cara menutup Workbook:
1. Klik tab File. 2. Klik Close.
3.5. Menyisipkan Worksheets
Untuk menyisipkan lembar kerja baru , dapat dilakukan dengan cara sebagai berikut :
Klik tombol sheet Baru di bagian bawah layar
Klik tombol Lembar Baru
Otomasi Kantor | Dasar Pembelajaran yang Mendidik 43
Untuk mengubah urutan worksheet dalam workbook, klik tab worksheet yang ingin Anda pindahkan, dan kemudian tarik ke tempat yang diinginkan.
4. Memformat Worksheets
4.1. Merubah tinggi baris
Pilih baris atau beberapa baris yang ingin Anda rubah
Pada menu Home bagian grup Cell, pilih Format
Pada kotak Row Height, ketikkan nilai yang Anda inginkan. Lalu klik Ok.
4.2. Lebar Kolom
Pilih kolom atau beberapa kolom yang ingin Anda rubah
Pada menu Home bagian grup Cell, pilih Format
Pada kotak Column Width, ketikkan nilai yang Anda inginkan. Lalu klik Ok.
4.3. Menyisipkan Kolom Dan Baris
Menyisipkan kolom
Pilih kolom yang akan Anda tambahkan
Klik kanan, lalu pilih Insert 4.4. Menghapus Kolom Dan Baris
Blok bagian yang akan dihapus
Klik kanan, lalu pilih Delete
5. Mengatur sel dan range
44 Modul Paket Keahlian Administrasi Perkantoran - Sekolah Menengah Kejuruan (SMK) Anda dapat mengisi sel yang berdekatan dengan data formula yang berkelanjutan atau serangkaian nomor, hari, atau tanggal, baik secara manual dari menu Fill, atau secara otomatis dengan menyeret fill
handle. Ketika menyalin atau mengisi data dengan menggunakan
perintah menu Fill, Anda dapat mengatur opsi khusus pada kotak dialog Series untuk pola urutan data yang ingin Anda buat.
Gambar16 Kotak dialog Series
Dalam membuat seri berdasarkan satu atau lebih sel yang dipilih (disebut mengisi seri), Anda dapat memilih jenis seri sebagai berikut:
Linear: Excel menghitung nilai seri dengan menambahkan nilai yang Anda masukkan dalam kotak, langkah nilai untuk setiap sel dalam seri.
Growth: Excel menghitung nilai seri dengan mengalikan setiap sel dalam seri dengan nilai langkah.
Date: Excel menghitung nilai seri oleh peningkatan setiap sel dalam rangkaian tanggal, yang ditunjuk oleh bagian tanggal yang Anda pilih, dengan nilai langkah.
AutoFill: Pilihan ini menciptakan serangkaian yang menghasilkan hasil yang sama seperti menyeret fill handle
Otomasi Kantor | Dasar Pembelajaran yang Mendidik 45
5.2. Format sel (number, alignment, font, border dan fill)
Blok sel yang akan di format
Lalu klik kanan dan pilih