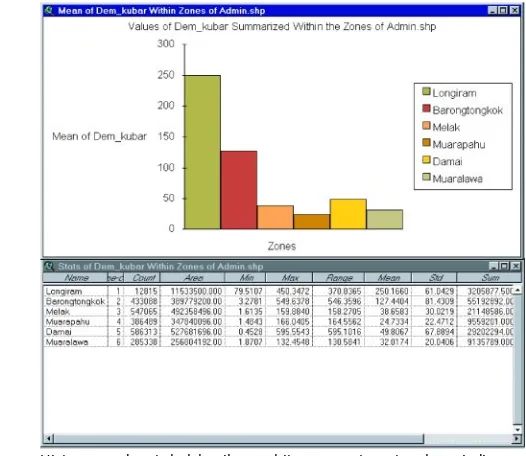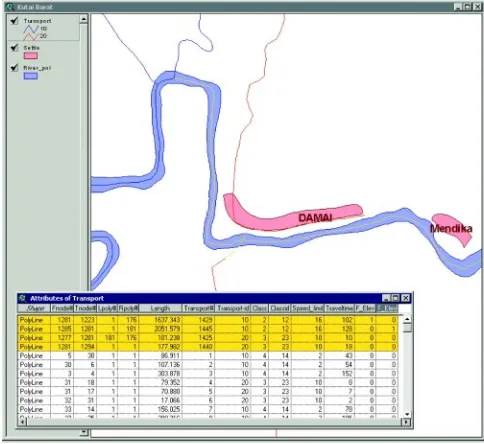3
Analisa Data Geospasial
dan Non-Spasial
Sistem Penelusuran Data
Vektor
Operasi dasar query
Anda telah mempelajari cara memilih dan menampilkan fitur tertentu di dalam sebuah theme. Cara yang lebih baik untuk mendapatkan informasi pada satu atau beberapa theme adalah dengan menggunakan ekspresi penelusuran query. Ekspresi query adalah suatu cara untuk
mendefinisikan secara akurat mengenai fitur yang akan dicari. Ekspresi ini bisa meliputi lebih dari satu atribut, operator dan kalkulasi. ArcView mempunyai sarana untuk membangun query, yang dinamakan dengan Query Builder.
Menelusur pada satu theme
Cara yang paling mudah untuk mempelajari sistem penelusuran adalah dengan mempelajari contoh konkrit. Sebagai latihan, anda akan mencari pemukiman-pemukiman di sekitar Melak yang mempunyai penduduk lebih dari 1000 orang.
• Aktifkan ArcView, buka View kosong kemudian tampilkan ‘pemukiman’ dari direktori
TRAINING\DATA_ANALISA.
• Aktifkan theme ’Pemukiman’. Selanjutnya klik tombol yang merupakan tombol Query Builder; sebuah dialog window akan muncul di layar. Dengan
menggunakan window tersebut anda akan membangun perintah query.
• Di bawah kolom Fields yang ada pada dialog window tersebut, klik dua kali pada atribut 'Jlh-penduduk', yang memuat data jumlah penduduk dari setiap desa dalam satuan orang. Dengan sendirinya nama atribut tersebut akan muncul pada kotak ekspresi di bawahnya. Perhatikan bahwa ketika sebuah atribut dipilih, semua nilai yang ada pada atribut tersebut muncul di bawah kolom Values pada window yang sama. Klik tombol , lalu ketik 1000.
• Tekan tombol . Dengan ini anda memberitahukan ArcView bahwa fitur yang anda inginkan harus memenuhi dua buah argumen. Perhatikan juga bahwa sepasang tanda baca kurung buka dan kurung tutup, ditempatkan melingkupi argumen yang pertama.
• Sekarang pilihlah atribut 'Desa', yang memuat data mengenai ada tidaknya Nomor Identifikasi desa dari Badan Pusat Statistik (BPS); Y berarti ada dan N berarti tidak ada. Kita hanya akan memilih desa yang mempunyai Nomor Identifikasi desa. Klik tombol ini, lalu ketik Y dari keyboard atau klik dua kali Y yang ada di bagian Values. Langkah ini merupakan bagian pertama dari query yang kita bangun.
• Kalau anda telah melaksanakan petunjuk tersebut di atas dengan baik, ekspresi yang ada seharusnya tampil seperti: ([Jlh-penduduk] > 1000) and ([Desa] = 'Y'). Kalau sudah tidak ada kesalahan, klik tombol New Set
agar ArcView mencari fitur yang memenuhi kedua argumen di atas.
hanya melibatkan satu theme.
• Sebelum anda melangkah kepada pelajaran
selanjutnya, tutup tabel atribut, aktifkan window View dan hilangkan atribut yang terpilih dengan menggunakan tombol .
Query yang melibatkan lebih dari satu theme
Anda diminta untuk mencari pemukiman dari data statistik BPS (Badan Pusat Statistik) dengan penduduk lebih dari 1000 orang. Desa-desa tersebut harus berada dalam jarak 2 km dari sarana jalan utama. Langkah-langkah yang harus dilakukan:
• Aktifkan theme 'Pemukiman', lalu buat ekspresi query seperti pada contoh sebelumnya.
• Anda harus mengenal dengan baik data anda. Disinilah fungsinya metadata. Untuk contoh kita, sarana jalan utama di daerah tersebut adalah kelas jalan (kolom atribut 'Class' = 2) dari Theme 'Jalan'. • Tambahkan theme 'Jalan' ke dalam View, kemudian
buat ekspresi query seperti contoh sebelumnya untuk memilih 'Jalan' kelas 2.
• Kemudian kita perlu membuat area cakupan yang mengelilingi Jalan kelas 2 dalam jarak 2 km, yaitu dengan membuat buffer.
• Buatlah buffer dengan mengklik ikon Theme -Create Buffers dari menu utama. Dari window dialog yang muncul, aktifkan The features of a theme dan pilih theme 'Jalan' sehingga window dialog akan terlihat seperti gambar di atas.
• Klik Next. Dalam window dialog berikutnya, aktifkan At a specified distance, kemudian ketikkan 2000 (pastikan sebelumnya bahwa properti Map units dan Distance units dariView sudah diatur dalam satuan meter).
• Selanjutnya klik Next dan ketikkan 'buff-trans.shp' sebagai nama file hasil di bawah direktori
C:\TRAINING\SHAPEFILE. Proses ini mungkin memakan waktu yang agak lama.
• Tahap selanjutnya adalah mengambil desa-desa yang lokasinya ada di dalam area cakupan 2 km dari jalan utama. Untuk itu kita akan menggunakan sebuah ArcView extension yang bernama
GeoProcessing Wizard.
• Aktifkan extension 'Geoprocessing' dengan mengklik
• Klik View – GeoProcessing Wizard. Dari window yang akan muncul, pilih operasi ‘Clip one theme based on another’ dan tekan tombol Next.
• Setelah mengklik Finish, dan proses sudah selesai theme 'Hasil Akhir.shp' akan ditampilkan secara otomatis pada View. Aktifkan theme ini dan anda akan melihat bahwa sebanyak 2 desa memenuhi kriteria yang diberikan.
• Klik Next kemudian pilih theme 'Pemukiman' sebagai theme yang akan diklip dan pilih theme 'Buff_trans' sebagai theme yang digunakan untuk mengklip. Kemudian simpan hasilnya di
C:\TRAINING\SHAPEFILE\Hasilakhir.shp.
Tampilan hasil query
• Klik tombol atau pilih option File – Save Project
dari menu utama untuk menyimpan project anda.
Analisa Data Raster dan Vektor
Dalam sesi ini kita akan mempelajari cara menggabungkan data raster dan vektor. Hal ini adalah sangat penting mengingat sumber data utama SIG adalah data raster yang dihasilkan dari Penginderaan Jauh. Kita akan menggunakan modul Spatial Analyst yang merupakan extension dari ArcView untuk menganalisa data raster dan data vektor sekaligus.Dengan asumsi bahwa anda sudah mampu
menggunakan Spatial Analyst. Tombol yang harus ditekan untuk setiap fungsi akan diberikan pada bagian akhir masing-masing bahasan fungsi, yaitu dalam bentuk Menu Choice.
Spatial Analyst
Apa saja yang bisa anda kerjakan dengan
Spatial Analyst?
ArcView Spatial Analyst membantu anda untuk
menemukan dan mengerti lebih baik hubungan spasial dari data anda. Anda bisa menampilkan dan menjalankan query untuk menghasilkan suatu aplikasi yang diinginkan. Spatial Analyst sangat berguna terutama karena
kemampuannya untuk menggabungkan data raster dan data vektor. Spatial Analyst menyediakan alat untuk membuat surface (penampakan 3-dimensi) dan
menganalisa karakteristik seperti slope. Di bawah ini adalah beberapa contoh masalah yang bisa dipecahkan dengan menggunakan Spatial Analyst:
• Menemukan lokasi yang paling baik untuk sebuah tempat penggergajian kayu (sawmill). Anda akan mempertimbangkan beberapa variabel seperti potensi kayu, lokasi serta fasilitas transport dan lokasi sawmill yang sudah ada.
• Menentukan prioritas lahan yang akan direhabilitasi. Variabel yang harus diperhitungkan diantaranya adalah slope, tutupan lahan, lokasi jalan utama. • Menentukan area penyangga; harus dipertimbangkan
antara lain lokasi dan sungai.
• Mengalokasikan lahan untuk perkebunan.
Fungsi-fungsi Spatial Analyst
Di sini anda akan belajar mengenai:• Fungsi-fungsi yang bisa dijalankan oleh Spatial Analyst. • Jenis-jenis permasalahan yang bisa dipecahkan oleh
masing-masing fungsi tersebut.
• Cara masing-masing fungsi tersebut memecahkan permasalahan
Memetakan Jarak
Pemetaan jarak adalah menghitung berapa jauh masing-masing sel dari obyek terdekat yang anda pilih, misalnya jalan, sawmill, rumah sakit. Jarak bisa diukur berdasarkan Euclidean (jarak dari satu obyek ke obyek lain) atau berdasarkan usaha yang diperlukan untuk mencapai satu titik dari titik lain (biaya).
Dua fungsi utama yang disediakan oleh Spatial Analyst menggunakan system Euclidean untuk menentukan jarak adalah: pemetaan jarak (distance mapping) dan pemetaan kedekatan (proximity mapping). Sedangkan dua fungsi penting yang bisa dilakukan menggunakan biaya sebagai sistem pengukuran adalah: pemetaan jarak dengan pembobotan (weighted-distance mapping) dan analisa path (path analysis).
Pemetaan jarak (Distance mapping)
Fungsi distance mapping adalah menghitung berapa jauh masing-masing sel dari obyek terdekat. Dalam analisa jaringan sosial (social network) berikut ini, dihitung jarak masing-masing sel ke desa terdekat. Dengan mengasumsikan bahwa desa yang berjarak 3 km penduduknya berinteraksi satu sama lain, anda bisa membuat peta kontur (contour map) dengan interval 3 km dari peta jarak di halaman berikut.
• Menentukan jarak ke pasar terdekat untuk pemasaran hasil pertanian atau hasil hutan. • Menentukan apakah letak rumah sakit yang akan
dibangun paling optimum dalam melayani sebagian besar penduduk di area tersebut. • Memperkirakan daerah-daerah yang rawan banjir.
Menu Choice: Find Distance
Pemetaan kedekatan (Proximity mapping)
Dalam proximity mapping, masing-masing sel diisi/diberi nilai dengan obyek terdekatnya. Obyek terdekat ditentukan berdasarkan jarak Euclidean. Pada contoh di bawah ini mengenai pembagian wilayah desa, proximity mapping menentukan pemukiman mana yang paling dekat dengan masing-masing sel.
Beberapa penggunaan proximity mapping: • Memetakan teritori dari Kesatuan Resor
Pemangkuan Hutan (KRPH).
• Mengalokasikan pelayanan kesehatan terdekat untuk masing-masing desa.
Menu Choice: Assign Proximity
Jarak (dalam meter) dari masing-masing sel ke desa terdekat. (Sel-sel yang berwarna kuning adalah sel terdekat ke desa sedang yang berwarna biru adalah yang terjauh)
• Hitung iluminasi matahari untuk masing-masing lokasi pada lokasi penelitian untuk menentukan keragamanhayati pada lokasi tersebut.
Menu Choice: Derive Aspect
Peta aspect yang dihasilkan dari theme grid elevasi. Kalau dibandingkan dengan model elevasi pada peta aspect sel-sel di sebelah kanan puncak bukit (dengan warna kuning hijau) menghadap ke arah timur dan sel-sel di sebelah kiri puncak bukit (dengan warna biru dan ungu) menghadap ke arah barat dan barat laut
Fungsi analisa permukaan
(Surface-analysis function)
Dengan menggunakan fungsi ini, informasi tambahan untuk menghasilkan data baru bisa diperoleh dan pola yang ada pada surface bisa dikenali.
Aspect
Fungsi aspect mencari arah dari penurunan yang paling tajam (steepest down-slope direction) dari masing-masing sel ke sel-sel tetangganya. Nilai output adalah arah aspect: ‘0’° adalah tepat ke utara, ‘90’° adalah timur, dst.
Beberapa aplikasi aspect:
• Cari semua slope yang menghadap ke selatan pada sebuah landscape sebagai salah satu kriteria untuk mencari lokasi paling baik untuk membangun sebuah rumah.
Pengalokasian wilayah berdasarkan pemukiman terdekat. Mohon diperhatikan bahwa ini adalah sekedar contoh teknis, bukan pembagian wilayah secara politis
Slope
Fungsi slope menentukan slope atau laju perubahan maksimum dari setiap sel dengan tetangganya. Fungsi ini menghasilkan theme slope grid berupa nilai slope dalam persentasi (contoh: slope 10%) atau dalam derajat (contoh: slope 45°).
Beberapa aplikasi slope:
• Tentukan area-area yang mempunyai risiko erosi paling tinggi.
Menu choice: Derive Slope
Anda juga bisa mencari sebuah garis kontur dengan memilih tool CONTOUR dan kemudian memilih lokasi yang diinginkan pada View tersebut. Fungsi ini mencari kontur dengan besaran yang diwakili oleh titik yang dipilih. Hasil garis kontur akan melewati lokasi yang dipilih menggunakan benang silang (crosshairs).
Menu Choice: Create Contours
Peta slope yang dihasilkan dari theme grid elevasi. Perhatikan bahwa slope yang tajam (sel-sel yang berwarna oranye) terletak pada lokasi di mana warna abu-abu berubah paling banyak pada model elevasi. Juga kalau anda bandingkan peta slope dengan peta kontur dari model elevasi yang sama, garis-garis pada peta kontur lebih rapat pada daerah yang slopenya tajam
Kontur (Contours)
Fungsi contour menghasilkan sebuah theme line. Nilai dari masing-masing garis adalah semua lokasi yang bersebelahan dengan tinggi, besaran atau konsentrasi nilai apapun yang sama pada theme grid input. Fungsi ini tidak menghubungkan pusat-pusat sel melainkan menginterpolasi sebuah garis yang menghubungkan lokasi-lokasi dengan besaran yang sama. Garis-garis ini akan dihaluskan sehingga sebuah surface contours yang realistik akan dihasilkan.
Peta kontur yang dihasilkan dari theme grid elevasi. Bandingkan dengan hasil kontur dengan elevasi dan peta slope. Semakin rapat garis-garis kontur, slope semakin tajam
Hillshade
Fungsi hillshade digunakan untuk memprediksi iluminasi sebuah surface untuk kegunaan analisa ataupun visualisasi. Untuk analisis, hillshade dapat digunakan untuk menentukan panjangnya waktu dan intensitas matahari pada lokasi tertentu. Untuk visualisasi, hillshade mampu menonjolkan relief dari surface. Contoh
theme grid elevasi.
Beberapa aplikasi hillshade
• Eksplorasi bagaimana korelasi antara laju pertumbuhan tanaman dengan posisi matahari.
• Membuat visualisasi yang menarik untuk
menunjukkan distribusi beragam penggunaan lahan pada terrain.
Fungsi penelusur
Fungsi-fungsi ini memungkinkan anda untuk mencari sebuah subset yang terdiri dari sel-sel dalam sebuah input theme grid. Ada dua cara untuk mencari subset: dengan atribut atau dengan bentuk geometrik. Dalam pemilihan atribut, ada dua macam pemilihan: sebuah pemilihan (select) dan sebuah uji (test). Pemilihan atribut ini mengevaluasi sebuah ekspresi matematis untuk menghasilkan subset. Dengan select, pada sel-sel yang memenuhi kriteria diberikan nilai asli mereka, sedangkan pada semua sel lain diberikan ‘No Data’. Dengan test, pada sel-sel yang memenuhi kriteria ekspresi atribut yang ditentukan akan diberikan nilai 1, sedangkan pada semua sel lain diberikan nilai 0. Sebagai contoh untuk seleksi atribut, cari semua sel dengan elevasi 10000 meter atau lebih, tunjukkan semua sel yang mempunyai populasi 50 orang atau kurang, dan tunjukkan semua sel yang lebih jauh dari 500 meter dari jalan.
Beberapa aplikasi fungsi pemilihan:
• Tunjukkan semua aspect yang menghadap ke selatan.
• Cari semua sel dalam radius 2000 meter dari sungai. • Tunjukkan nilai dari sel tertentu yang sudah dipilih
secara interaktif.
Menu Choice: Map Query
Input theme grid elevasi yang akan dianalisis dengan hillshade
Operator-operator matematis
Operator matematis menerapkan sebuah operasi matematis pada nilai-nilai dalam dua atau lebih input theme grid; fungsi matematis menerapkan sebuah fungsi matematis pada nilai-nilai dalam sebuah input theme grid.
Ada empat kelompok operator matematis: Arithmetic, Boolean, Relational, dan Bitwise.
• Arithmetic
Operator matematis menjalankan operasi
penambahan (addition), pengurangan (subtraction), perkalian (multiplication), dan pembagian (division) dari dua theme grid atau angka atau sebuah kombinasi dari keduanya.
Menu Choice: Map Calculator.
• Boolean
Operator Boolean menggunakan Boolean logic (TRUE atau FALSE) pada nilai-nilai input. Nilai output dari TRUE akan ditulis sebagai 1 dan FALSE sebagai 0.
Menu Choice: Map Calculator.
• Relational
Operator relational mengevaluasi kondisi relational tertentu. Jika sebuah kondisi adalah TRUE, nya adalah 1; jika kondisinya adalah FALSE, output-nya adalah 0. Dalam sebuah studi erosi, sebuah operator relational bisa digunakan untuk
menunjukkan area dengan risiko erosi tertinggi dengan mencari semua sel dengan slope lebih dari 70%.
Menu Choices: Map Query dan Map Calculator.
• Bitwise
Operator bitwise menghitung berdasarkan representasi binary dari nilai input. Operator ini bisa digunakan untuk menentukan bagaimana air mengalir pada sebuah surface. Operator ini hanya bisa digunakan menggunakan Avenue Request.
Beberapa aplikasi operator matematis
Operator bisa memecahkan beragam problem, tetapi yang lebih penting adalah mereka merupakan bagian dari building blocks dalam model-model yang lebih kompleks.
• Hitung sedimen yang tertimbun di sungai selama periode 5 tahun.
• Tentukan lokasi yang ideal untuk sebuah sawmill, bank, konservasi atau kompleks perkantoran dengan menggunakan beberapa theme grid dan mengoptimalkan biaya dan preference.
• Perkirakan potensi kayu pada luasan hutan yang dihitung dengan mengalikan factor yang diperoleh dari plot contoh dengan tipe vegetasi yang berbeda.
Fungsi-fungsi matematis
Ada empat kelompok fungsi matematis: Logarithm, Arithmetic, Trigonometric, dan Powers.
• Logarithm
Fungsi logarithm menghitung nilai eksponensial dan logarithm dari input theme grid dan angka. Fungsi penghitungan eksponensial dengan basis e (Exp), basis 10 (Exp10) dan basis 2 (Exp2), dan logarithm natural (Log), basis 10 (Log10), dan basis 2 (Log2) sudah tersedia.
• Arithmetic
Ada enam fungsi arithmetic. Fungsi Abs menghitung nilai absolute dari sebuah input theme grid. Dua fungsi pembulatan, Ceil dan Floor, mengubah nilai desimal menjadi angka bulat. Int dan Float mengubah nilai dari dan ke integer dan floating-point. Dan fungsi IsNull menghasilkan 1 jika nilai pada theme input adalah No Data, dan 0 jika tidak.
Menu Choice: Map Calculator
• Trigonometric
Fungsi trigonometric menjalankan beberapa penghitungan trigonometric pada sebuah input theme grid. Pada Map Calculator, tersedia fungsi sinus (Sin), cosinus (Cos), tangent (Tan), invers sinus (Asin), inverse cosinus (Acos), dan inverse tangent (Atan).
Menu Choice: Map Calculator
• Powers
Tiga fungsi Power disediakan oleh Spatial Analyst, yaitu akar kuadrat (Sqrt), kuadrat (Sqr), atau pangkat yang lain (Pow).
Menu Choice: Map Calculator
Beberapa aplikasi fungsi matematis
• Perkiraan pertambahan penduduk dengan laju pertumbuhan eksponensial.
• Hitung dimensi fraktal dari sebuah seri pengukuran.
Fungsi-fungsi local statistics
Ada dua macam fungsi local statistics, yaitu fungsi yang diterapkan pada beberapa theme grid (between-grid themes) dan fungsi yang diterapkan pada beberapa
theme grid relative terhadap sebuah angka atau terhadap sebuah input theme grid lain (relative-to-grid themes). Fungsi between-grid themes memerlukan beberapa theme grid sebagai input untuk menghitung sebuah statistics dari masing-masing sel, berdasarkan pada nilai-nilai untuk lokasi yang sama diantara input theme grid. Sebagai contoh, nilai rata-rata hasil pertanian untuk masing-masing sel antara tahun 1980 dan 1990 pada sebuah desa pertanian dapat dihitung menggunakan fungsi between-grid themes. Nilai statistik yang bisa dihitung menggunakan fungsi ‘between-grid-themes’ adalah majority, mean, median, minimum, minority, range, standard deviation, sum dan variety.
Nilai rata-rata kepadatan penduduk dari tahun 1980 dan 1985 (Dihitung berdasarkan 2 theme grid yang masing memuat angka kepadatan penduduk pada masing-masing tahun)
tersebut yang membutuhkan tambahan pupuk, sebuah fungsi relative-to-grid-themes bisa menemukan semua sel yang menghasilkan 250 tongkol jagung atau kurang per sel per tahun selama periode 10 tahun. Fungsi-fungsi yang ada adalah kurang dari, sama dengan dan lebih besar dari. Akan tetapi fungsi relative-to-grid-themes tidak tersedia pada interface ArcView dan untuk menggunakannya harus menggunakan Avenue Requests.
Beberapa aplikasi local statistics:
• Cari semua area dalam lokasi penelitian dengan pendapatan perkapita lebih dari Rp 10 juta/tahun selama periode 15 tahun.
• Tentukan keragaman hayati pada masing-masing area di hutan.
Menu Choice: Cell Statistics
Fungsi zonal
Fungsi-fungsi ini menghasilkan sebuah theme grid atau tabel dengan nilai output yang merupakan sebuah fungsi dari nilai sel dalam input theme value-grid dan hubungan mereka dengan sel-sel lain dalam zona kartografik yang sama. Nilai-nilai dalam input theme grid bisa berupa spesies yang langka, vaksinasi, harga tanah, dsb. Sebagai contoh dari zone kartografik adalah RT atau RW di kota, kategori penggunaan lahan, tipe hutan, atau zone penyangga. Ada 4 macam fungsi zonal: statistics, geometry, cross tabula-tion, dan zonal fill.
• Fungsi statistik zonal
Menghitung sebuah nilai statistik dalam masing-masing zone. Fungsi ini memerlukan dua input theme. Yang pertama, sebuah theme grid, yang mendefinisikan nilai-nilai yang akan digunakan dalam penghitungan. Yang kedua menentukan dalam zone mana masing-masing
sel terdapat. Nilai statistics yang dapat dihitung adalah majority, maximum, mean, median, minimum, minority, range, standard deviation, sum dan variety.
Menu Choices: Summarize Zone
• Fungsi geometrik untuk zonal
Menghitung sebuah atribut geometrik tertentu untuk masing-masing zone dalam sebuah input theme grid. Atribut geometrik yang bisa dihitung adalah area, perimeter, thickness, dan lokasi centroid. Akan tetapi fungsi-fungsi ini harus dipanggil dengan menggunakan Avenue Request: ZonalGeometry.
• Fungsi tabulasi area
Menghasilkan sebuah tabulasi silang (cross tabulation) dari masing-masing zona antara dua input theme. Zona-zona dalam theme pertama akan ditampilkan dalam baris pada tabel yang dihasilkan sedangkan zona-zona dalam theme kedua akan menjadi kolom. Untuk menghasilkan sebuah diagram dari cross tabulation, pilihlah fungsi histogram zonal. Batang-batang pada histogram yang dihasilkan menunjukkan area dari masing-masing zone pada input theme yang kedua (menghasilkan hitungan kolom) yang tercakup adalah masing-masing zone pada input theme pertama (axis x).
Menu Choices: Tabulate Areas
(untuk menghasilkan sebuah tabel) dan
Histogram By Zones
(untuk menghasilkan sebuah diagram).
Histogram dan tabel yang menunjukkan berapa luas masing-masing tipe vegetasi (input theme 2) yang berada pada masing-masing kecamatan (input theme 1)
• Fungsi zonal fill
Memakai nilai-nilai dari satu input theme grid untuk mengisi masing-masing zone yang ditunjukkan pada input theme grid kedua. Ketika mendelinieasi sebuah daerah aliran sungai DAS (watershed) dengan menggunakan fungsi hidrologik dari Spatial Analyst, fungsi zonal fill digunakan untuk mengisi lubang-lubang pada surface elevasi untuk menghasilkan DEM yang utuh.
Avenue Request: ZonalFill
Beberapa aplikasi fungsi zonal:
• Cari bagian-bagian di daerah penelitian yang mempunyai species langka sehingga sebuah organisasi perlindungan alam bisa
memprioritaskan daerah-daerah yang harus diselamatkan.
• Hitung area dari masing-masing tipe penggunaan lahan pada DAS yang berbeda di sebuah
kabupaten.
Fungsi pengubah resolusi
(resolution-altering)
dan agregasi
(aggregation)
Sebagai contoh untuk fungsi yang mengubah resolusi dari theme grid yang sudah ada, kita mengambil theme grid tutupan lahan yang mempunyai resolusi 30 meter; sedangkan semua theme yang lain mempunyai resolusi 50 meter. Untuk membuat semua theme grid
mempunyai resolusi yang sama, mempercepat pemrosesan, dan untuk menurunkan ukuran data, resolusi dari theme grid tutupan lahan akan kita ubah menjadi 100 meter.
Sebuah theme Grid biasanya diubah dari sel berukuran kecil menjadi sel berukuran besar. Sebaliknya
mengubah ukuran sel menjadi kecil tidak meningkatkan akurasi data karena Spatial Analyst hanya
mengestimasi nilainya.
Menu Choice: RESAMPLE
Menu Choice : Aggregate tool pada menu
Transformation dan Resample pada menu Analysis.
Proses mengagregasi grid dengan resolusi 30 meter menjadi grid dengan resolusi 90 meter dengan merata-ratakan nilai slope pada masing-masing slope
Menu Choice : Aggregate
Beberapa aplikasi dari fungsi pengubah resolusi dan agregasi:
• Ubahlah resolusi dari theme grid elevasi dari 50 meter menjadi 100 meter (menggunakan metode kubik).
• Ubahlah resolusi dari theme grid penggunaan lahan dari 200 meter menjadi 700 meter berdasarkan nilai mayoritas yang muncul dalam blok berukuran 700 meter.
Theme grid tutupan lahan dengan resolusi 30 meter
Fungsi transformasi geometrik dan
mosaicking
Fungsi transformasi geometrik bisa mengubah lokasi dari masing-masing sel pada sebuah theme grid atau
mengubah penyebaran geometrik dari sel-sel dalam sebuah theme grid untuk menghilangkan distorsi. Fungsi mosaicking mengkombinasikan beberapa theme grid dari beberapa area yang bersebelahan ke dalam sebuah theme grid.
Menu Choice: Mosaic, Warp
Input theme grid slope dengan resolusi 90 meter (Proses mengaggregasi grid dengan resolusi 30 meter menjadi grid dengan resolusi 90 meter dengan merata-ratakan nilai slope pada masing-masing blok)
Beberapa aplikasi fungsi transformasi geometrik dan mosaciking:
• Gabungkan 6 citra satelit yang sudah diklasifikasikan menjadi satu theme grid.
• Hilangkan distorsi pada theme grid.
Fungsi data clean-up
Kadang-kadang sebuah theme grid mengandung data yang salah atau tidak relevan untuk analisa yang akan kita lakukan. Sebagai contoh, pada sebuah theme grid yang dihasilkan dari pengklasifikasian citra satelit, area-area yang sangat kecil dan terisolasi dapat dianggap sebagai
kesalahan pengklasifikasian. Fungsi ini membersihkan data dengan membantu mengidentifikasi area-area tersebut serta mengotomatisasi pengubahan nilai menjadi nilai yang lebih bisa dipercaya. Fungsi ini juga tidak tersedia melalui interface, akan tetapi tersedia dalam bentuk extension Spatial Tools.
Beberapa aplikasi fungsi data-clean-up:
• Buanglah semua zone yang kurang dari 25 meter persegi dalam sebuah model pemanasan global karena area kecil vegetasi tidak mempengaruhi output karbon dioksida.
Fungsi-fungsi hydrologic
Bentuk surface menentukan bagaimana air mengalir pada permukaan tersebut. Fungsi hydrologic modeling di dalam Spatial Analyst menyediakan metode untuk mendeskripsikan sifat-sifat fisik dari sebuah surface. Dengan menggunakan grid elevasi atau DEM sebagai input, kita bisa secara otomatis mendeliniasi sebuah DAS dan kemudian mengkuantifikasi sifat-sifat dari sistem tersebut. Akan tetapi karena fungsi-fungsi ini tidak tersedia melalui interface Spatial Analyst, kita akan menggunakan exten-sion Hydrologic Modeling, yang bisa kita download dari ESRI website secara gratis. Extension ini merupakan script yang ditulis dalam bahasa pemrograman Avenue
Hasil boundary clean function pada output di atas, yang menghaluskan daerah pada tepi region
Hasil klasifikasi citra satelit
Grafik-grafik di bawah ini memperlihatkan langkah-langkah dalam menghitung sebuah DAS dan jaringan sungai dari sebuah DEM.
Identifikasi Sinks dari Flow Direction DEM yang akan dianalisa
• Langkah pertama. Menggunakan DEM sebagai input, jarak mengalirnya air dari masing-masing sel ditentukan (lihat gambar di samping kanan atas).
Menu Choice: Flow Direction.
• Langkah kedua. Dengan sink, lubang-lubang pada DEM ditemukan. (Sebuah sink biasanya adalah sebuah nilai yang salah, yang lebih rendah dari nilai sekelilingnya. Lubang yang terlihat pada grafik (titik-titik tersebar yang berwarna) adalah problematik karena air yang mengalir ke dalamnya tidak bisa mengalir keluar. Untuk
meyakinkan bahwa pemetaan drainage sudah benar, lubang-lubang ini harus diisi).
Menu Choice: Identify Sinks, Fill Sinks.
• Langkah ketiga. Daerah Aliran Sungai bisa dideliniasi untuk lokasi yang sudah ditentukan.
Menu Choice: Watershed.
• Cari lokasi-lokasi penimbunan air yang akan terpengaruh dengan adanya polusi kimia dari industri tertentu.
• Hitung jaringan sungai sehingga perencanaan area penyangga berdasarkan ordo sungai bisa dibuat. • Perkirakan volume dan kecepatan air yang mengalir
di lokasi penelitian untuk mengawasi bahaya banjir.
Analisa Jaringan
Pendahuluan
Konsep analisa jaringan
Analisa jaringan digunakan untuk memecahkan persoalan-persoalan penggunaan jaringan geografis. Jaringan adalah bentuk garis-garis yang saling berhubungan. Contoh dari jaringan geografis adalah jaringan jalan, jaringan sungai, jaringan pipa atau jaringan kabel listrik. Adapun contoh masalah yang bisa dipecahkan dengan analisa jaringan adalah pencarian rute perjalanan yang efisien, pembuatan petunjuk perjalanan, pencarian fasilitas terdekat atau
pendefinisian area pelayanan berdasarkan pada waktu tempuh.
Kita akan menggunakan extension Network Analyst (NA), yang merupakan sebuah modul dari ArcView yang khusus diciptakan untuk mempelajari analisa jaringan.
Mempersiapkan suatu jaringan
Anda akan mempelajari hal-hal mengenai:
• Cara mendapatkan atau mempersiapkan data jaringan. • Menambahkan theme garis untuk digunakan dengan
NA.
• Membuat atau mengelola aturan main pada jaringan
Mendeliniasi Daerah Aliran Sungai
Akan tetapi apabila anda hanya ingin menghitung jaringan sungai, langkah ini bisa dihilangkan.
Beberapa aplikasi fungsi hydrologic ialah mendeliniasi DAS dan menentukan jaringan sungai pada sebuah surface.
Dengan menggunakan data DEM yang terdapat dalam CD pada direktori TRAINING/DATA_ANALISA, lakukan latihan pengolahan fungsi-fungsi hydrologic untuk memecahkan masalah seperti di bawah ini:
transportasi pada theme garis.
• Mempersiapkan suatu theme garis untuk digunakan sebagai panduan arah.
• Mengenal direktori indeks jaringan yang dihasilkan oleh NA.
• Memaksimalkan penampilan.
Sumber data jaringan
Untuk bisa menggunakan extension NA, sebelumnya anda harus mempunyai suatu theme garis yang merupakan data jaringan. Data jaringan dapat diperoleh dari salah satu atau beberapa sumber di bawah ini:
• Shapefile garis dari ArcView.
• Coverage jaringan dari ARC/INFO yaitu coverage yang pernah digunakan oleh perangkat lunak ArcNetwork sebelumnya.
• Coverage garis biasa dari ARC/INFO yaitu coverage garis yang sudah mempunyai AAT (Arc Attribute Table). • Suatu file gambar CAD (Computer Aided Drawing)
seperti DGN, DWG atau DXF.
• Suatu file MIF (Map Interchange Format) yang dihasilkan oleh perangkat lunak MapInfo.
• Data-data dari sumber lainnya yang dihasilkan dari proses digitasi.
Untuk mempelajari aplikasi jaringan kita akan membuat suatu file jaringan transportasi di daerah Kabupaten Kutai Barat. Sebagaimana diketahui di Kabupaten Kutai Barat sampai saat ini fasilitas transportasi terdiri dari jaringan sungai dan jaringan jalan. Oleh karena itu kita harus menggabungkan jaringan sungai dan jaringan jalan ke dalam satu file garis.
Menyiapkan View untuk Network Analyst
• Mengaktifkan NA dari pilihan extension dari ArcView. • Setelah membuka View baru, atur Map units dan
Distance units dari menu View-Properties ke dalam satuan unit yang anda inginkan seperti kilometer, meter atau miles. Hal ini akan memudahkan anda mempelajari hasil yang ditampilkan.
• Tidak ada prosedur tertentu untuk ini dalam NA. Untuk contoh Kutai Barat, tambahkan theme 'Sungai' dan 'Jalan' dengan cara seperti biasanya.
• Gabungkan kedua theme ini menjadi satu theme dengan menggunakan extension GeoProcessing Wizard- Merge. Beri nama gabungan file tersebut 'Transport'.
Menggunakan Network Analyst
Menentukan prosedur pemakaian jaringan
Suatu jaringan seyogyanya mempunyai peraturan
mengenai bagaimana suatu obyek bergerak melintasi-nya. Sebagai contoh, pada suatu jaringan transportasi, ada perempatan dimana belok kiri dilarang atau suatu jembatan tidak bisa dilalui karena ada dalam
perbaikan. Suatu jaringan jalan seringkali merupakan suatu kombinasi dari jalan-satu-arah dan jalan-dua-arah. Waktu tempuhpun akan berkorelasi tinggi dengan laju kecepatan obyek ketika melewatinya. Tuangkan aturan-aturan tersebut ke dalam jaringan anda sebelum menggunakan NA.
Aturan-aturan umum
• Biaya tempuh: biaya tempuh rata-rata atau jarak yang diperlukan untuk melewati suatu rangkaian jalan. Contoh: untuk melewati 1 kilometer pada zona kecepatan tinggi akan memakan waktu rata-rata 1 menit, sedangkan pada zona kecepatan rendah hal tersebut bisa memakan waktu 2 menit. Pada suatu perempatan, dibutuhkan waktu 5 detik untuk belok kanan, sedangkan untuk belok kiri memerlukan 15 detik.
• Meskipun suatu jaringan jalan meskipun secara fisik dapat dilalui 2 arah, kadang-kadang peraturan menerapkan bahwa jalan tersebut hanya bisa dilewati dari satu arah saja.
• Aturan yang tidak memperbolehkan untuk belok ke arah tertentu.
• Suatu jalan yang berada di atas (overpass) atau di bawah jalan lain (underpass).
• Jalan tertutup atau jalan yang harus dihindari. Contohnya, truk pengangkut kayu harus menghindari jalan pemukiman.
Untuk mengakomodasi aturan-aturan tersebut, NA mencari kolom/kolom dengan penamaan yang telah ditentukan pada tabel atribut garis dan pada tabel terkait lainnya yang dikenal dengan nama tabel belokan. Anda harus mengetahui nama dan nilai dari setiap kolom untuk membuat atau memperbaharui aturan yang ada.
Pelajaran berikut akan menunjukkan bagaimana cara menerapkan aturan-aturan tersebut.
Menentukan biaya tempuh
Biaya yang diperlukan untuk melewati setiap fitur garis harus dalam bentuk numerik. Nilai-nilai biaya tersebut
digunakan untuk mendapatkan biaya termurah atau rute terbaik dalam melewati jaringan. Contoh nilai biaya adalah: panjang dari fitur garis dan waktu yang diperlukan untuk melewatinya.
Banyak perangkat lunak yang hanya memperbolehkan anda untuk menggunakan kecepatan rata-rata guna menghitung biaya tempuh. NA tidak menerapkan restriksi ini. Contoh penentuan biaya tempuh: jarak, formula, biaya khusus untuk belokan dan biaya yang berbeda untuk setiap jurusan.
Jika kedua arah membutuhkan waktu yang sama
Penghitungan biaya untuk kasus dimana kedua arah membutuhkan waktu yang sama disebut bi-directional column cost. Untuk menuangkan aturan ini ke dalam tabel atribut garis, gunakan nama-nama kolom default di sebelah kanan ini.
Biaya tempuh (TravelTime) bisa dihitung dari kolom biaya yang sudah ditambahkan pada tabel fitur theme garis anda. Langkah-langkah dalam menghitung biaya tempuh dalam satuan detik:
• Bukalah tabel dari theme 'Transport' dengan mengklik ikon .
• Tambahkan satu kolom biaya pada tabel tersebut dengan cara mengklik menu Table-Start Editing, kemudian klik menu Edit-Add Field. Ketikkan ‘TRAVELTIME’ pada kolom name dari ikon Field Definition. Selanjutnya klik OK. Untuk mengakhiri proses ini klik kembali menu Table dan pilih Stop Editing dan diakhiri dengan mengklik ikon Yes. Sekarang anda sudah mempunyai tambahan kolom pada tabel fitur tema garis anda.
Unit biaya tempuh yang diinginkan Nama Kolom Detik SECONDS Menit MINUTES atau
DRIVETIME atau IMPEDANCE atau TRAVELTIME Jam HOURS Milimeter MILLIMETERS Centimeter CENTIMETERS Meters METERS kilometer KILOMETERS Inchi INCHES Yards YARDS Feet FEET Mile MILES
Nautical miles NAUTICAL MILES Unit yang tidak merupakan waktu COST atau UNITS dan/atau yang tidak
merupakan jarak. Contohnya unit moneter
Sistem penamaan yang digunakan pada NA
• Pada contoh di atas, satuan peta pada View adalah dalam meter, kolom yang berisi informasi batas
kecepatan disebut SPEED_LIMIT, dan isiannya dalam kilometer per detik. Request ’NetUnits.VelocityToTime’ selalu menghasilkan output waktu dalam detik, jadi ketika anda mengerjakan langkah di atas, pastikan ia ’/ 60’ untuk merubah satuan detik ke menit.
• Tekan OK, maka kolom biaya yang anda tambahkan pada langkah pertama akan diisikan dengan nilai waktu tempuh dalam satuan MENIT.
Jika anda menginginkan waktu tempuh dalam satuan detik, tambahkan kolom biaya dengan nama SECONDS pada langkah pertama. Untuk informasi tambahan pada kelas ’NetUnit’ dan request ’VelocityToTime’ dapat dilihat pada menu Help yang ada.
bahwa kolom ‘TRAVELTIME’ pada tabel fitur dalam keadaan aktif.
Unit biaya tempuh Nama Kolom
Detik FT_SECONDS dan TF_SECONDS
Menit FT_MINUTES dan TF_MINUTES atau FT_DRIVETIME dan TF_DRIVETIME atau FT_IMPEDANCE dan TF_IMPEDANCE atau FT_TRAVELTIME dan TF_TRAVELTIME
J a m FT_HOURS dan TF_HOURS
Milimeter FT_MILLIMETERS dan TF_MILLIMETERS
Centimeter FT_CENTIMETERS dan TF_CENTIMETERS
Meters FT_METERS dan TF_METERS
Kilometer FT_KILOMETERS dan TF_KILOMETERS
Inchi FT_INCHES dan TF_INCHES
Yards FT_YARDS dan TF_YARDS
Feet FT_FEET dan TF_FEET
Mile FT_MILES dan TF_MILES
Nautical miles FT_NAUTICALMILES dan TF_NAUTICALMILES
Unit yang tidak berhubungan FT_COST dan dengan waktu dan/atau TF_COST atau yang tidak berhubungan FT_UNITS dan dengan jarak. TF_UNITS Contohnya unit moneter.
Sistem penamaan yang ditentukan oleh NA
Catatan: Tanda kurang ‘-’ bisa digunakan menggantikan tanda garis bawah ‘_’
Waktu tempuh tergantung pada arah
Jika waktu yang dibutuhkan berbeda pada suatu segmen tertentu menurut arahnya, maka tambahkanlah dua kolom numerik pada tabel fitur garis atau pada tabel yang berhubungan dengannya. Kolom ini dikenal dengan directional cost colums karena setiap kolom menggambarkan biaya tempuh hanya untuk satu arah saja.
Gunakan satu kolom untuk menyimpan biaya tempuh dari awal garis sampai dengan akhir garis menurut arah dimana garis tersebut didigitasi. Nama dari kolom ini harus diberi awalan FT atau FT-. Gunakan kolom lainnya untuk
menyimpan biaya tempuh dari akhir garis ke awal, arah yang berlawanan dari arah digitasinya. Selalu beri awalan TF_ atau TF- untuk nama kolomnya.
Anda juga dapat menggunakan nama yang tidak standar untuk kolom biaya dengan menerapkan alias untuknya pada tabel dialog properti. Sebagai contoh, apabila anda mempunyai nama kolom FT_TIME dan TF_TIME, anda dapat menggunakannya sebagai kolom biaya dengan menerapkan alias FT_MINUTES dan TF_MINUTES padanya. (lihat kolom di sebelah kiri)
Cara menetapkan biaya tempuh:
• Pilih ’Find Best Route’, atau ’Find Closest Facility’, atau ’Find Service Area’ dari menu Network untuk menampilkan dialog definisi masalah yang akan anda gunakan untuk memecahkan masalah anda. • Klik tombol ’Properties’ untuk menampilkan dialog
properti.
• Pilih suatu kolom biaya dari suatu daftar ‘drop-down’. Kolom defaultnya adalah <Line Length> • Tekan ‘OK’.
Menentukan biaya tempuh pada belokan
Menempuh belokan memerlukan waktu tambahan, karena anda harus menunggu lalu lintas menjadi lengang atau menunggu lampu lalu lintas menjadi hijau. Perhitungan ini diatur dalam tabel yang dikenal sebagai tabel belokan (turntable).
Tabel belokan terdiri dari satu record untuk setiap belokan yang dapat dilakukan pada suatu jaringan, tidak kecuali belokan yang tidak memerlukan waktu khusus, sehingga tidak memerlukan biaya tambahan tidak perlu dimasukkan ke dalam tabel belokan.
Kalau arah garis yang anda gunakan merupakan coverage
ARC/INFO yang mempunyai suatu kolom tabel belokan, maka secara otomatis kolom itu akan digunakan oleh NA. Kalau theme garis anda tidak mempunyai tabel belokan, anda dapat membuatnya secara manual.
Langkah Membuat tabel belokan
• Buat nomor nodes.
• Copy nomor nodes yang ada pada tabel fitur theme yang ada.
• Buat sebuah tabel belokan kosong dan tambahkan record padanya.
Untuk informasi lanjutan mengenai bagaimana membuat sebuah tabel belokan, antara lain dengan menggunakan skrip Avenue, lihat topik ‘Network Turnta-bles’ pada on-line help.
Hal-hal yang harus ada pada tabel belokan
Sebelum menggunakan tabel belokan, pastikan bahwa tabel tersebut memuat kolom berikut:
• Kolom node yang berisi nomor identifikasi dari node yang ada pada theme garis anda dimana belokan itu berada. Untuk coverage, kolom ini berhubungan dengan kolom ‘from-node’ dan ‘to-node’ yang ada pada tabel fitur theme. Kolom ‘from-node’ dan ‘to-node’ menyimpan nomor identifikasi dari node awal dan akhir dari setiap garis. Ada 3 (tiga) nama kolom yang dikenal, yaitu NODE_ atau NODE# atau JUNCTION. • Kolom ‘from’ dan ‘to’ garis yang menyimpan nomor
record dari garis yang ada pada theme garis yang terdapat belokan diantaranya. Suatu belokan dibuat dari garis pada kolom pertama sampai dengan garis pada kolom kedua. Ada 4 (empat) cara penamaan kolom yang diakui, yaitu F_EDGE dan T_EDGE, atau F-EDGE dan T-EDGE, atau ARC1_ dan ARC2_, atau ARC1# dan ARC2#.
belokan. Nilai negatif menandakan larangan belok. Kolom harus diberi nama sesuai dengan kolom biaya yang ada pada tabel fitur theme. Sebagai contoh, kalau anda menggunakan kolom biaya dengan nama SECONDS atau dua kolom biaya dengan nama FT_SECONDS dan TF_SECONDS, maka kolom biaya yang ada tabel belokan harus diberi nama SECONDS.
Setelah tabel belokan siap, anda bisa menentukan biaya tempuh untuk setiap belokan.
Cara menghitung biaya tempuh untuk belokan
• Jika menggunakan shapefile, anda dapat
menentukan tabel belokan dengan perintah request Avenue NetDef.SetTurnVTab. Untuk ini anda perlu menjalankan skrip Avenue sederhana yang ada pada on-line help. Anda dapat mengakses skrip pada indeks dengan menuliskan keyword ’ turn-tables’. Hal ini akan membawa anda kepada topik ’Network Turntables’. Anda tidak perlu menggunakan request NetDef.SetTurnVtab jika theme garis anda adalah coverage ARC/INFO dan tabel belokan yang ada dibuat dengan menggunakan ARC NETWORK. Tabel belokan akan secara otomatis dikenal oleh NA. • Pilih kolom biaya pada kotak dialog properti (lihat
bagian di atas yang membicarakan tentang ‘Cara menentukan biaya tempuh’), kemudian tetapkan biaya untuk menempuh satu garis dan membuat belokan dari dua arah yang berlawanan. Kolom biaya untuk membuat belokan akan ditentukan, dengan anggapan bahwa anda mempunyai nama kolom yang sesuai dengan yang ada pada turntable anda, atau jika anda memilih biaya dengan <Line Length>, maka turntable anda akan diabaikan.
Aturan-aturan pada Network Analyst
Jalan-satu-arah
Gambarkan jalan satu arah dengan menambahkan kolom string dengan ONEWAY atau ONE_WAY pada tabel theme garis anda. Ikuti petunjuk berikut untuk membatasi aturan pemakaian jalan menuju arah tertentu.
Anda tidak perlu secara eksplisit menentukan jalan-satu-arah, karena hal itu akan secara otomatis dikenal. Jika anda telah menyelesaikan penambahan atau editing kolom ONEWAY atau ONE_WAY, NA akan secara otomatis
mengenali pergantian ini untuk digunakan ketika anda akan memecahkan problem berikutnya.
Menentukan aturan-aturan Gunakan nilai Perjalanan hanya dapat dilakukan FT, ft
dari garis awal menuju garis akhir, yaitu sama dengan arah pada waktu garis tersebut didigitasi
Perjalanan hanya dapat dilakukan TF, tf dari garis akhir menuju garis awal,
yaitu berlawanan dengan arah pada waktu garis tersebut didigitasi
Perjalanan tidak dapat dilakukan N, n pada kedua arah, dengan kata lain
garis ini tidak boleh dilalui
Perjalanan dapat dilakukan Nilai lainnya pada kedua arah atau no data
Menentukan aturan-aturan Gunakan nilai
Dilarang belok < 0 (nilai berapapun asal lebih kecil dari nol)
Diperbolehkan belok 0, >0 (nilai berapapun yang sama atau lebih besar dari nol)
Aturan dilarang membelok
Anda tidak perlu menggambarkan aturan dilarang membelok pada jalan-satu-arah jika anda menggunakan kolom ONEWAY. Rute anda tidak akan pernah melewati jalan-satu-arah pada arah yang berlawanan. Cara lain untuk menggambarkan aturan dilarang membelok adalah dengan cara memberikan nilai negatif pada kolom biaya pada turntables. Ikuti petunjuk berikut untuk membatasi aturan membelok.
Ikuti petunjuk di atas mengenai ‘Cara menetapkan biaya untuk berbelok’ untuk menetapkan kolom biaya pada turntables anda.
Jalan atas
(Overpass)
dan jalan bawah
(
Underpass
)
Theme garis bisa memuat perpotongan dua garis atau lebih. Perpotongan tersebut bisa menghasilkan suatu perempatan dengan belokan ke kiri atau ke kanan dari jalan satu ke jalan lainnya. Perpotongan bisa juga menggambarkan jalan atas atau jalan bawah, yang tidak berhubungan satu sama lain. NA menyediakan fasilitas untuk mendefinisikan apakah jalan secara fisik berhubungan.
Ada 2 cara untuk melakukan hal ini, cara yang pertama adalah dengan menggunakan fitur garis non-planar. Metoda ini meliputi penggunaan dua buah garis tak-terputus; masing-masing untuk jalan atas dan jalan bawah. Jalan atas dan jalan bawah tidak berpotongan pada lokasi mereka bertumpangan. Cara ini adalah yang paling ideal untuk menggambarkan jalan atas ataupun jalan bawah.
Cara lainnya adalah dengan menggunakan fitur garis planar. Metoda ini meliputi penggunaan 4 buah garis untuk memodelkan lokasi jalan atas ataupun jalan bawah, seperti halnya pada perempatan. Yang membatasi hubungan pada metoda ini adalah atribut yang ada pada tabel theme garisnya.
Jika theme garis anda adalah coverage ARC/INFO, anda harus menggunakan fitur garis non-planar untuk
Menggunakan Fitur garis non-planar
Jika theme garis anda berisi jalan atas dan jalan bawah yang digambarkan dengan garis non-planar, anda tidak perlu secara eksplisit menentukan jalan atas maupun jalan bawah; secara otomatis akan dikenal oleh NA. Jika theme garis anda adalah sebuah shapefile dan anda telah selesai membuat atau menghilangkan jalan atas atau jalan bawah, NA juga akan secara otomatis mengenal perubahan ini. Informasi lebih lengkap mengenai bagaimana cara
mengedit garis dapat dilihat pada manual ArcView tentang ‘Membuat dan Mengedit Data Spasial’ atau pada on-line help.
Catatan: Jika theme garis yang anda gunakan berupa coverage ARC/INFO, anda tidak bisa mengeditnya dengan menggunakan Arcview. Anda bisa mengeditnya dengan ARC/INFO atau mengkonversikannya ke
shapefile terlebih dahulu, lalu mengeditnya dengan Arcview.
Menggunakan fitur garis planar
Jika theme garis terdiri dari jalan atas dan jalan bawah yang digambarkan dengan garis planar, lokasi dapat dibedakan dengan perempatan menggunakan
perbedaan ketinggian. Buat dua kolom ketinggian pada tabel theme garis anda dengan nama FNODE_ELEV dan TNODE_ELEV, atau F_ELEV dan T_ELEV, atau F_ZLEV dan T_ZLEV.
Isikan kolom ketinggian dengan memilih seluruh garis pada theme garis anda dan masukkan nilai yang sama pada kolom ketinggian untuk mengidentifikasikan akhir dari setiap garis yang berhubungan. Nilai yang digunakan tidak harus nilai ketinggian yang sebenarnya, melainkan nilai relatif. Sebagai contoh, jika akhir dari keempat garis tersebut bertemu pada sebuah jalan atas dapat diberi
nilai 1, sedangkan 2 lainnya diberi nilai 0. Jika akhir dari keempat garis bertemu pada perempatan yang tidak ada jalan-atas, mereka harus diberi nilai ketinggian yang sama.
Anda tidak harus secara eksplisit menetapkan jalan atas dan jalan bawah jika menggunakan fitur planar, kolom ketinggian akan dikenal secara otomatis oleh NA dan dapat digunakan dalam pemecahan masalah sesudahnya.
secara permanen tertutup untuk umum, pilihan terbaik adalah menggunakan kolom ONEWAY atau ONE_WAY. Jika anda hanya akan menghindari daerah pemukiman untuk rute truk pengangkut kayu pada saat-saat tertentu, cara paling mudah adalah menggunakan alat pemilih pada ArcView atau dengan mendefinisikannya dengan menggunakan dialog Theme Properties.
Catatan: Cara lain untuk memilih fitur yang secara permanen tertutup untuk dilewati adalah dengan meng-copy fitur-fitur lain yang tidak anda inginkan dan menyimpannya dalam suatu theme garis baru. Pilihan ini menggunakan cara-cara yang ada pada sesi ‘cara mengekstrak hanya fitur garis yang diinginkan’.
Panduan tujuan
(routing)
Sebelum membuat daftar petunjuk arah, fitur garis anda harus memiliki nama-nama jalan pada tabel theme garis atau tabel lain yang terhubung dengannya. Kolom nama jalan menyimpan nama-nama jalan dari setiap fitur garis. Sebagai contoh, jika fitur garis anda memiliki nama jalan seperti ‘Diponegoro’ and ‘Imam Bonjol’, maka fitur garis yang menggambarkan hal ini mengharapkan masukkan seperti ‘DIPONEGORO’ atau ‘IMAM BONJOL’ pada kolom nama-jalan. Jalan-jalan ini perlu diberi nama jika anda hendak menggunakan fasilitas geocoding untuk alamat.
Pemberian nama kolom jalan, di NA harus mengikuti salah satu dari beberapa petunjuk di bawah ini. Tanda kurang ’-’ bisa digunakan untuk mengganti tanda garis bawah ’_’. Nama-nama tersebut adalah STREET_NAME, STREETNAME, STREET_NAM, ST_NAME, STR_NAME, ROAD_NAME, ROADNAME, EDGENAME, FNAME, NAME. NA bisa mengidentifikasikan suatu kolom nama jalan dengan format yang tidak baku jika anda menetapkan alias pada dialog Table Properties. Sebagai contoh, jika anda mempunyai kolom dengan nama JALAN, ia akan dikenal
Jalan tertutup dan jalan yang harus dihindari
Dalam suatu jaringan transportasi, kadang-kadang ada jalan yang harus ditutup karena ada perbaikan atau ada kecelakaan. Atau anda barangkali mempunyai fitur khusus dalam theme garis seperti jalan khusus pejalan kaki yang tidak dapat dilalui oleh kendaraan.
Ada 4 cara untuk memodelkan skenario mengenai hal ini.
• Gunakan kolom jalan satu arah pada tabel theme garis anda. Nilai N pada kolom ONEWAY atau ONE_WAY mengidentifikasikan bahwa sebuah garis tidak boleh dilewati. Informasi mengenai bagaimana menetapkan jalan satu arah, dapat dilihat pada bagian
’Menetapkan jalan-satu-arah’ yang sudah dibahas sebelumnya.
• Gunakan kolom biaya pada tabel theme garis anda. Nilai negatif pada kolom biaya mengidentifikasikan bahwa sebuah fitur garis tertutup untuk umum. Informasi mengenai bagaimana menetapkan jalan satu arah dapat dilihat pada bagian ’Menetapkan kolom biaya’
sebelumnya.
• Pilih fitur yang menggambarkan jalan tertutup pada theme garis anda. Ketika NA memecahkan suatu masalah, ia akan mempertimbangkan fitur garis yang pada saat ini terpilih yang tertutup untuk umum. Gunakan alat pemilih pada ArcView untuk memilih garis-garis yang anda inginkan.
• Definisikan suatu fitur pemilih untuk theme garis anda dengan menggunakan dialog Theme Properties. Anda dapat secara khusus memilih jalan-jalan yang diinginkan dengan memasukkan perintah query pada kotak definisi.
sebagai kolom nama-jalan jika anda menetapkan nama STR_NAME untuknya. Jika anda mempunyai nama-jalan yang tidak baku dan NA tidak dapat mengenalnya secara otomatis, anda dapat memilih dengan menggunakan dialog Directions Properties.
Anda juga dapat mempunyai sejumlah kolom tambahan pada tabel theme garis yang akan gunakan sebagai petunjuk arah. Contoh, anda dapat menggunakan kolom yang berisi jenis jalan sebagai acuan dalam geocoding alamat. Kolom ini dapat digunakan untuk menggambarkan jalan-jalan yang dilalui. Tidak ada aturan tertentu mengenai bagaimana kolom-kolom ini diberi nama atau isiannya.
Nama kolom standar
Kita sudah pelajari bagaimana NA menetapkan aturan pada jaringan jalan yaitu dengan mencari nama kolom tertentu pada theme garis atau pada tabel belokan yang berkaitan dengannya. NA juga mencari kolom nama standar ketika kolom nama jalan diaktifkan. Anda bisa menambahkan nama dalam daftar kolom standar dengan menggunakan skrip NETWORK.AVE, yang berada pada direktori Network. Informasi detail bisa dilihat pada direktori ini.
Direktori indeks jaringan
Direktori indeks jaringan berisi indeks dari data jaringan yang akan anda gunakan dalam analisa, termasuk biaya tempuh dan konektivitas jaringan anda. Direktori ini dibuat secara otomatis oleh NAdan disimpan dalam direktori dimana data jaringan berada, dengan nama yang sama dengan nama data jaringan. Apabila jenis data adalah shapefile akan ditambahkan akhiran ’nws’, untuk ARC/INFO ’nwc’ dan untuk CAD ’nwo’. Dengan menyimpannya dalam direktori umum, direktori indeks ini dapat diakses oleh
proyek ArcView lainnya yang menggunakan data yang sama.
Memperbaharui direktori
Jika anda membuat perbaikan pada data jaringan atau tabel belokan, NA akan memperbaharui indeks jaringan. NA akan memperbaharui secara otomatis indeks tersebut jika salah satu dari kondisi di bawah ini terpenuhi.
• Suatu direktori indeks jaringan untuk data jaringan tersebut belum ada.
• Data jaringan atau turntable telah diperbaharui. Hal ini termasuk pembaharuan dari data spasial ataupun data tabular. NA mendeteksi adanya pembaharuan
berdasarkan tanggal atau waktu dari data jaringan yang terbaru pada direktori indeks jaringan.
• Suatu kolom yang berisi informasi jaringan, seperti kolom biaya, dibuatkan aliasnya. Hal ini bisa berupa kolom pada tabel fitur theme garis atau turntable. • Request NetDef.SetSchema atau NetDef.SetTurnVtab
telah digunakan.
Pada waktu indeks sedang dibuat atau diperbaharui, ada pesan ’Building network...’ akan muncul pada status bar.
Mengoptimalkan kinerja
NA secara otomatis mengelola indeks pada direktori indeks jaringan sehingga anda tidak perlu membuat indeks spasial untuk theme garis untuk meningkatkan kinerja. Anda bisa membantu meningkatkan kinerja dengan mempertimbangkan hal-hal berikut:
• Proses kerja NA jauh lebih cepat pada disk lokal. Jika anda menggunakan data jaringan yang tidak
data jaringan hanya bisa dibaca (read only). Ini akan memaksa direktori indeks jaringan ditulis pada disk lokal. Kekurangannya adalah NA harus selalu membuat direktori indeks jaringan untuk setiap proyek yang menggunakan data tersebut.
• Akan dihasilkan dua theme dalam proses memecahkan persoalan daerah pelayanan, yaitu theme daerah pelayanan dan theme jaringan. Jika anda tidak
membutuhkan theme daerah pelayanan, hapus theme tersebut dari View anda sebelum anda menekan tombol
Solve, NA tidak akan memproses penghitungan daerah pelayanan.
• Proses pencarian fasilitas terdekat yang melibatkan banyak fasilitas akan lebih cepat jika anda memilih fasilitas yang dekat dengan tempat kejadian sebelum menekan tombol Solve
• Jangan membiarkan hasil tabel theme fitur terbuka ketika memecahkan suatu masalah; hal ini akan memperlambat penampilan.
Contoh penggunaan Network Analyst
Identifikasi fasilitas
Kita sudah mempunyai suatu data jaringan dengan nama ’TRANSPORT’ dengan segala aturannya. Kita akan menggunakannya pada pemakaian ’Fungsi Fasilitas Terdekat’ atau Find Closest Facility pada menu Net-work Analyst.
Sebagai contoh, Dinas Kehutanan Kabupaten Kutai Barat ingin mengidentifikasi hutan primer yang ada di Kabupaten Kutai Barat yang dapat ditempuh dengan waktu kurang dari 1 jam perjalanan dari kantor. Kita akan
menggunakan NA untuk memilih 3 hutan primer terdekat. Langkah-langkah yang harus dilakukan:
• Aktifkan program ArcView dengan extension NA, dan buat sebuah View kosong. Masukkan file ’TRANSPORT.SHP’, setelah itu masukkan lokasi kantor Dishut ( Dinas kehutanan) dalam bentuk point, yaitu ’DISHUT.SHP’ dan file distribusi lokasi hutan primer yaitu ’HUTAN.SHP’. Aktifkan View ’TRANS PORT’, lalu klik ’Network’ dari menu utama kemudian klik Find Closest Facility...
• Hutan primer yang bisa dicapai dengan waktu kurang dari 150 menit adalah 3 pilihan seperti ini.
• Akan muncul file Route1 pada View ’Fungsi Pencarian Rute yang Efisien’ dan menu kecil ’Route1’.
Masukkan lokasi yang akan anda kunjungi, pertama masukkan ’DISHUT.SHP’, kemudian
’PERMANENT_PLOT.SHP’. Tetapkan ’TravelTime’ sebagai cost field dengan menggunakan tombol Proper-ties.. - Return to origin.
• Daftar hasil tempat-tempat dan waktu yang dikunjungi akan muncul dan kita bisa mencetaknya dengan menekan tombol ’Direction’. Waktu yang dibutuhkan untuk mengunjungi seluruh tempat adalah 782.98 menit. Kalau diperkirakan di setiap plot dibutuhkan waktu 30 menit maka secara total dibutuhkan waktu: 782.98 + 450.00 = 1232.98 menit yaitu sama dengan 20.55 jam atau 21 jam. Jika 1 hari kerja dihitung 12 jam, maka dibutuhkan 2 hari kerja.
Penghitungan rute yang paling efisien
Sebagai contoh, anda diminta untuk menghitung waktu yang dibutuhkan untuk melakukan survey kunjungan terhadap beberapa plot permanen yang ada. Langkah-langkah yang harus dilakukan adalah:
• Aktifkan jaringan transportasi dan klik ’Network’ dan
Penentu daerah cakupan fasilitas
Fungsi penentu daerah cakupan fasilitas adalah untuk melihat cakupan daerah layanan dengan mengacu pada jaringan transportasi yang dimiliki. Sebagai contoh, kita akan melihat lokasi daerah cakupan layanan dengan waktu 30 menit dari rumah sakit pemerintah daerah Kabupaten Kutai Barat. Langkah-langkah yang harus dilakukan adalah: • Pilih file jaringan transportasi ’TRANSPORT.SHP’, file
pemukiman ’SETTLE.SHP’ dan file lokasi rumah sakit ’RUMAHSAKIT.SHP’ dari menu utama ’Network’ diikuti dengan Find Service Area.
• File Snet1 dan Sarea1 akan muncul pada View. Lalu
masukkan lokasi rumah sakit dengan menggunakan tombol ’Load Site’. Setelah itu klik ikon ’Travel to site’, masukkan ’TravelTime’ sebagai ’cost field’ dengan mengklik ’Properties’. Pada tabel, masukkan angka 30 kedalam kolom ’minutes’. Setelah selesai tekan tombol di pojok kanan atas.
• Jika ingin dilihat berapa jumlah penduduk yang tercakup dengan pelayanan tersebut, maka pilih dari menu utama View - Geoprocessing Wizard.
Analisa visual 3-dimensi
Pendahuluan
Keunggulan menampilkan data spasial dan non spasial dalam 3-dimensi adalah bidang-bidang yang tidak terlihat dalam tampilan 2-dimensi bisa diperlihatkan bahkan didramatisir. Selain itu kita tidak perlu
mengartikan garis-garis kontur atau bayangan, karena secara aktual kita dapat melihat seberapa curam slope yang ada.
Pada pelajaran ini anda akan mempelajari:
• Membuat layar 3-dimensi.
• Menambahkan theme pada layar 3-dimensi dan menetapkan propertinya.
• Melakukan navigasi pada tampilan perspektif. • Mengenal dan memilih fitur.
• Mengubah properti pada layar 3-dimensi.
• Mengambil gambar citra, mencetak dan mengekspor suatu layar 3-dimensi.
Konsep 3-dimensi
Sejauh ini sistem koordinat kita hanya membahas bentuk 2-dimensi yaitu penggambaran lokasi pada peta dengan koordinat X (lintang) dan koordinat Y (bujur). Sebenarnya ada satu lagi aspek lokasi yang kita abaikan, yaitu
koordinat Z atau informasi ketinggian. Dengan bertambah majunya teknologi SIG kita sekarang bisa menyimpan dan menampilkan ke-3 unsur tadi pada setiap titik yang ada pada peta digital di komputer menjadi tampilan yang lebih mendekati kenyataan.
Ruang lingkup pembahasan
Keberadaan data 3-dimensi merupakan terobosan yang sangat berguna bagi SIG karena dapat digunakan dalam analisa permukaan maupun dalam visualisasi. Pada pembahasan kali ini, kita hanya membatasi dalam menggunakan data 3-dimensi dalam visualisasi. Selain itu, kita juga membatasi pembahasan kita dengan
menggunakan perangkat lunak 3D Analyst yang
merupakan extension dari ArcView meskipun perangkat lunak ini bukan satu-satunya perangkat lunak yang bisa digunakan dalam analisa 3-dimensi.
3D Analyst adalah modul yang mempunyai kemampuan yang tinggi dalam menghasilkan tampilan perspektif. Lebih banyak informasi yang dapat disajikan dan juga lebih mudah bagi orang awam untuk menginterpretasi data yang ditampilkan. Perangkat lunak tersebut bisa digunakan untuk membuat tampilan 3-dimensi meskipun data yang kita miliki hanya mempunyai 2-dimensi.
Menggunakan 3D Analyst
Mengaktifkan modul 3D Analyst
Sebagai modul extension dari ArcView, 3D Analyst hanya biasa dipergunakan dari program ArcView. Adapun cara mengaktifkan modul tersebut adalah:
• Aktifkan perangkat lunak ArcView. Setelah itu dari menu utama pilih File - Extension. Beri tanda centang disebelah tulisan 3D Analyst.
• Segera setelah modul 3D Analyst aktif, pada baris paling bawah di window proyek akan muncul ikon 3D Scenes. • Ada 2 cara untuk memunculkan layer 3-dimensi, yaitu:
1. Melalui View yang ada.
- Buka View kosong, dan tambahkan kedalamnya shapefiles yang diambil dari direktori SHAPEFILES dari CD Data, yaitu SUNGAI.SHP, JALAN.SHP, MUKIM.SHP; dan dari direktori GRIDFILES ambil data DEM_GRD. Perhatikan bahwa untuk membuka file GRID anda harus juga
mengaktifkan extension Spatial Analyst. Atur warna dan kenampakan file-file tersebut pada View sehingga menampilkan suatu peta 2-dimensi yang jelas dilihat.
- Setelah itu, dari menu utama pilih View - 3D Scenes.., maka peta pada View akan ditampilkan pada layer baru yang akan muncul dalam 3-dimensi
2. Melalui layer 3-dimensi.
- Aktifkan proyek window, lalu cari ikon 3D Scenes. Kemudian klik dua kali ikon tersebut sehingga muncul layar 3-dimensi kosong yang baru. - Dari menu utama pilih 3D Scene - Add Theme,
masukkan file peta yang diinginkan satu-persatu.
Menambahkan theme dan menetapkan
propertinya
Suatu layar 3-dimensi terdiri dari daftar isi, theme dan window tampilan yang dapat menampilkan,
mempelajari, menelusuri dan menganalisa data geografis. Viewer merupakan window yang bergerak bebas di luar aplikasi ArcView. Viewer terdiri dari
sekumpulan tool, tombol dan daerah tampilan, yang digunakan untuk menampilkan lebih dari satu window. Untuk membuat satu layar 3-dimensi, langkah-langkah yang harus dilakukan adalah:
bawah menu theme. Akan muncul suatu dialog untuk theme yang sedang aktif. Gunakan tool untuk mengatur sejumlah properti tampilan 3-dimensi seperti ketinggian dasar, ketinggian offset, tonjolan, bayangan dan
transparansi.
Cara mendefinisikan properti theme 3-dimensi • Aktifkan sebuah theme dengan mengklik pada menu
legend yang terdapat pada Daftar Isi pada layar. • Pilih properti 3-dimensi dari menu theme.
• Tetapkan ketinggian dasar, pergeseran ketinggian, ekstrusi, dan properti bayangan.
• Untuk menambahkan suatu theme pada layar 3-dimensi, klik tombol Add theme dan pilih jenis data dari pilihan yang diberikan pada menu drop-down. Theme akan ditambahkan pada Daftar Isi untuk layar.
Mendefinisikan properti theme
Untuk menampilkan suatu theme dalam perspektif 3-dimensi anda dapat menggunakan Triangulated Irregular Network (TIN) yang sudah memiliki informasi ketinggian.
• Klik tombol Advance untuk mendefinisikan properti transparansi
• Klik OK untuk mengaktifkan ketetapan dan menghilangkan dialog, atau klik Apply untuk
mengaktifkan ketetapan tanpa menghilangkan dialog. Dengan cara ini anda dapat melihat perubahan sebelum tampilan dialog menghilang. Jika menekan tombol
Cancel, dialog akan hilang dan perubahan yang dibuat sebelum menekan tombol Apply yang terakhir akan diabaikan.
Menetapkan ketinggian dasar
Ketinggian dasar adalah referensi ketinggian yang
didefinisikan dengan suatu pernyataan, suatu bidang, atau bentuk 3-dimensi itu sendiri. Semua jenis theme
membutuhkan definisi ketinggian dasar.
Tetapkan ketinggian dasar sebuah theme, melalui pilihan pada Assign base height by - Value of expression. Anda dapat memasukkan suatu konstanta numerik atau ekspresi penghitungan terhadap fitur atribut.
Ketinggian dasar kemudian akan dikalikan dengan angka yang ada dalam kolom faktor Z. Gunakan nilai selain 1.0 untuk faktor Z jika satuan ketinggian dasar tidak sama dengan satuan x,y dari theme. Jika satuan ketinggian dasar dalam ukuran kaki, sebagai contoh, dan satuan x,y dalam meter, spesifikasi faktor Z adalah 0.3048. Faktor ini mengkonversi satuan kaki (feet) ke dalam satuan meter.
Menggeser ketinggian dasar
Pergeseran biasanya terjadi ketika memisahkan theme dengan ketinggian dasar yang sama, atau ketika atribut ketinggian untuk suatu theme relatif pada suatu bidang yang digunakan untuk menopang ketinggian dasar tersebut (misalnya ketinggian dari bentangan kabel listrik terhadap bidang di bawahnya). Nilai lebih besar
dari 0.0 yang menghasilkan suatu ketinggian di atas ketinggian dasar; nilai lebih kecil dari 0.0 di bawah ketinggian dasar.
Untuk menetapkan pergeseran pada suatu theme, gunakan panel Offset height by value or expression. Masukkan konstanta numerik atau ekspresi penghitungan terhadap fitur atribut.
Fitur berbentuk menjulang
Suatu fitur dengan bentuk menjulang akan berubah tampilannya: titik menjadi garis vertikal, garis menjadi tembok vertikal, dan polygon menjadi blok 3-dimensi. Hal itu hanya bisa diaplikasikan pada theme fitur. Ada dua properti bagi theme fitur seperti ini, suatu pernyataan atau nilai yang menggambarkan seberapa jauh suatu fitur harus ditonjolkan, dan metodologi yang mendefinisikan
bagaimana fitur akan menonjol. Satu atau beberapa metoda dapat digunakan.
• Menambahkan pada nilai Z minimum: pernyataan tonjolan ditambahkan pada ketinggian minimum dari setiap theme fitur. Pilihan ini hanya ada ketika theme terdiri dari garis-garis atau polygon, dan sumber ketinggian dasar adalah suatu bidang atau bentuk 3-dimensi yang sudah ada.
• Menambahkan pada nilai Z maksimum: pernyataan tonjolan ditambahkan pada ketinggian maksimum dari setiap theme fitur. Pilihan ini hanya ada ketika theme terdiri dari garis-garis atau polygon, dan sumber ketinggian dasar adalah suatu bidang atau bentuk 3-dimensi yang sudah ada.
• Menambahkan pada ketinggian dasar: pernyataan tonjolan ditambahkan pada ketinggian dasar dari setiap theme fitur.
• Menggunakan ketinggian absolut: tonjolan
Catat bahwa pernyataan tonjolan bisa menghasilkan suatu ketinggian yang relatif positif atau negatif pada ketinggian dasar.
Theme bayangan
Bayangan memberi penerangan pada suatu theme dengan menambahkan kesan kedalaman dan tampilan yang nyata. Anda dapat mengganti posisi sumber cahaya pada dialog properti layar 3-dimensi. Bayangan dapat dinyalakan atau dimatikan juga melalui properti layar 3-dimensi.
pandang. Suatu theme yang tembus pandang bisa memperlihatkan theme di bawahnya.
Untuk mengatur transparansi, masukkan nilai pada kolom
Percent transparent yang ada di bawah tombol Ad-vance.. pada dialog properti theme 3-dimensi.
Mengganti simbol pada theme
Seperti halnya View, simbolisasi pada layar 3-dimensi dikontrol oleh editor legenda dari suatu thema. Untuk mengaktifkannya, klik dua kali pada legenda theme layar pada Daftar Isi atau dengan memilih Edit Legend di bawah menu Theme untuk mengaktifkan editornya. Layar 3-dimensi tidak mempunyai simbolisasi yang rumit. Marker hanya mempunyai warna dan ukuran; Garis hanya
mempunyai warna dan ketebalan; dan Polygon mempunyai warna.
Melakukan navigasi
Navigasi pada layar 3-dimensi adalah melihat data dari beberapa perspektif yang berbeda. Setiap viewer dilengkapi oleh kamera, dan anda melihatnya melalui layar-intip. Anda dapat mengatur dimana kamera akan diletakkan, mana arah yang ingin ditampilkan, dan seberapa besar cakupan gambarnya. Viewfield bekerja seperti layaknya panjang fokus pada kamera, yaitu melakukan kontrol seberapa jauh gambar diperbesar atau diperkecil.
Melakukan panning
• Untuk menggerakkan, pilih alat navigasi yang ada pada batang pengontrol viewer atau klik ikon . Tempatkan kursor di atas daerah tampilan, tekan tombol mouse dan tarik kearah yang diinginkan. • Untuk memutarkannya, tekan tombol mouse sebelah
kiri ketika menggerakkan mouse.
Kedua buah grid di atas adalah dihasilkan dari data yang sama. Penampilannya menjadi berbeda karena, bayangan dalam grid yang bawah dalam posisi off sedangkan yang atas on.
Transparansi
berada diluar pada arah tenggara.
• Zoom ke arah mendekat – menggerakkan target mendekat, mengurangi jarak pandang kamera sebanyak 5 derajat.
• Zoom ke arah menjauh – menggerakkan target menjauh, menambah jarak pandang kamera sebanyak 5 derajat.
Mengontrol kecepatan penggambaran kembali suatu theme
Pada saat melakukan navigasi, theme harus melakukan penggambaran kembali terhadap gerakan yang dilakukan. Melakukan navigasi pada layar dengan theme sangat detil, atau yang sederhana tetapi banyak akan menjadi lambat. Untuk mempercepat waktu
penggambaran, 3-D Analyst menyediakan tampilan theme secara sederhana. Untuk mengontrol kapan theme berganti, klik Advance ... pada properti dialog theme 3-D dan isikan kolom teratas.
• Untuk men-zoom, klik mouse sebelah kanan, kemudian gerakkan kearah anda atau sebaliknya untuk melihat tampilan apakah mendekati atau menjauhi target.
• Untuk menggeser, tekan kedua tombol bila anda menggunakan mouse dengan dua tombol atau tekan tombol tengah jika anda menggunakan mouse dengan tiga tombol. Teknik ini menggerakan observer dan target secara bersamaan.
• Untuk menerbangkan ke depan atau ke belakang, tekan tombol CTRL dan tekan tombol panah-ke atas atau ke bawah.
• Untuk mengembalikan posisi target, gerakkan kursor ke sebuah fitur, tekan tombol CTRL, lalu klik tombol kiri mouse.
• Untuk men-zoom suatu fitur, gerakkan mouse kearah fitur yang dimaksud, tekan tombol CTRL, lalu klik tombol kanan mouse.
Melakukan zoom dengan tombol-tombol zoom
Anda mempunyai beberapa tombol pilihan untuk
mengontrol zoom, keduanya baik pada window aplikasi ArcView atau pada Viewers. Tombol-tombol zoom pada window aplikasi ArcView akan mengontrol semua tampilan pada layar tersebut. Tombol-tombol zoom pada Viewer hanya akan mengontrol tampilan tersebut. • Zoom pada Cakupan Keseluruhan – mengatur layar
untuk menampilkan semua fitur pada semua theme. Target ditetapkan pada titik tengah data dengan observer berada diluar pada arah tenggara.
• Zoom pada theme – mengatur layar untuk menampilkan semua fitur pada theme yang aktif. Target ditetapkan pada titik tengah data dengan observer berada diluar pada arah tenggara. • Zoom terpilih – mengatur layar untuk menampilkan
fitur terpilih untuk theme yang aktif. Target
ditetapkan pada titik tengah data dengan observer