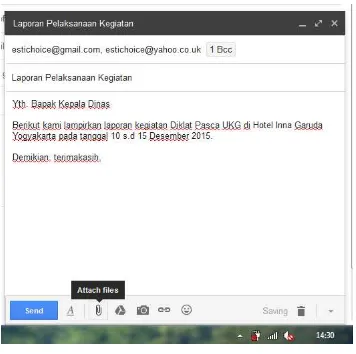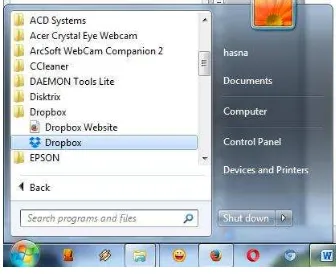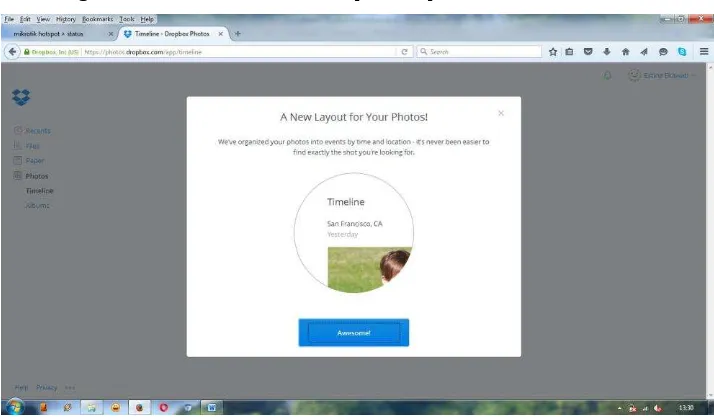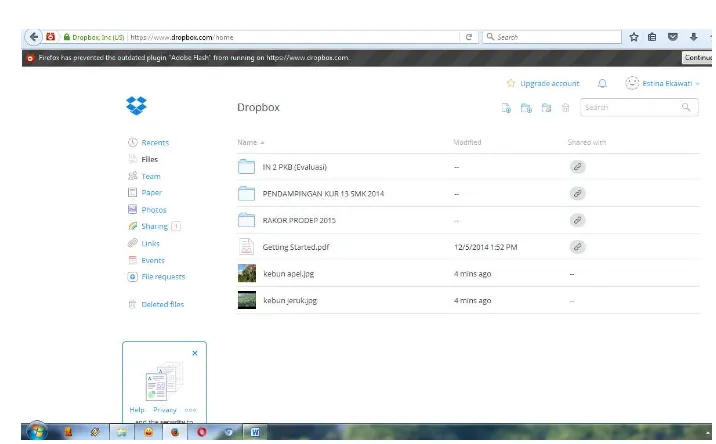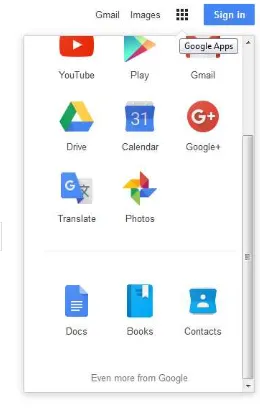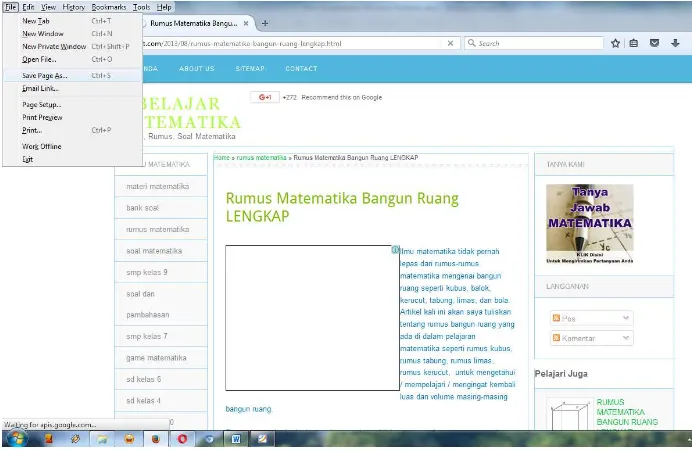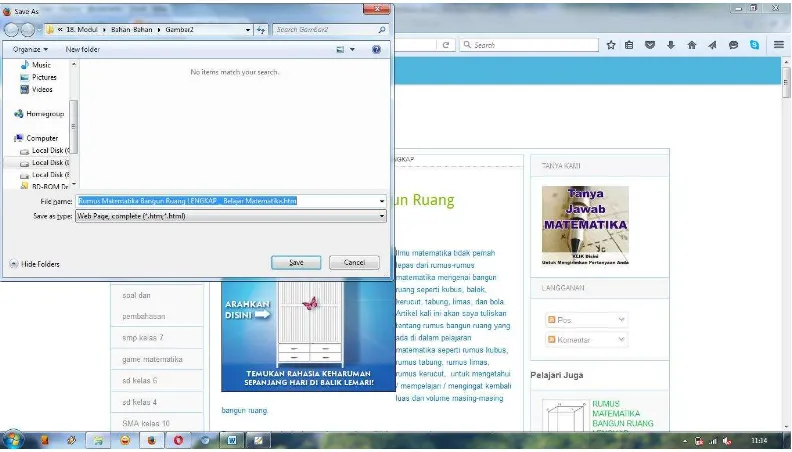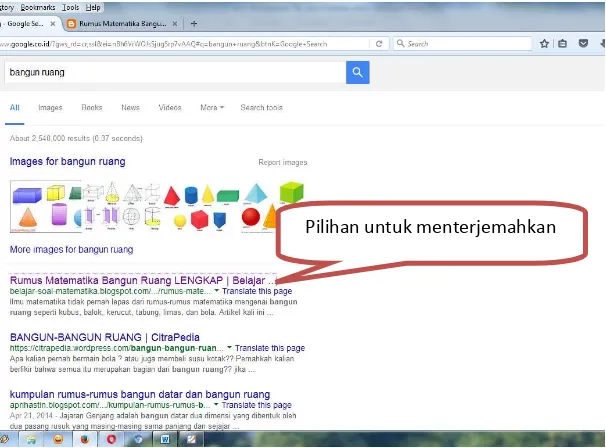KELOMPOK KOMPETENSI I
PROFESIONAL
TIK UNTUK PENGEMBANGAN DIRI GURU
PEDAGOGIK
Kata Sambutan
Peran guru professional dalam pembelajaran sangat penting sebagai kunci
keberhasilan belajar siswa. Guru professional adalah guru yang kompeten
membangun proses pembelajaran yang baik sehingga dapat menghasilkan
pendidikan yang berkualitas. Hal tersebut menjadikan guru sebagai
komponen yang menjadi fokus perhatian pemerintah pusat maupun
pemerintah daerah dalam meningkatkan mutu pendidikan terutama
menyangkut kompetensi guru.
GP
online
untuk semua mata pelajaran dan kelompok kompetensi. Dengan
modul ini diharapkan program GP memberikan sumbangan yang sangat
besar dalam peningkatan kualitas kompetensi guru.
Mari kita sukseskan program GP ini untuk mewujudkan Guru Mulia Karena
Karya.
Jakarta, Februari 2016
GURU PEMBELAJAR
MODUL PELATIHAN
SD KELAS AWAL
KELOMPOK KOMPETENSI I
PROFESIONAL
TIK UNTUK PENGEMBANGAN DIRI GURU
DIREKTORAT JENDERAL GURU DAN TENAGA KEPENDIDIKAN
Penulis:
Estina Ekawati, S.Si, M.Pd.Si, 081802747734, [email protected]
Penelaah:
1. Sumaryanta, M.Pd, 08562861880, [email protected] 2. Surtinah, S.Pd, 08119914164,
3. Ai Nurhayati, 085215285244
Ilustrator:
Denny Saputra, S.Kom. 085227133999, [email protected]
Copyright © 2016
Direktorat Pembinaan Guru Pendidikan Dasar, Direktorat Jenderal Guru dan Tenaga Kependidikan.
Hak Cipta Dilindungi Undang-Undang
Daftar Isi
E. Saran Cara Penggunaan Modul ... 14
Kegiatan Pembelajaran 1 ... 15
Pemanfaatan TIK untuk Komunikasi ... 15
A. Tujuan ... 15
B. Indikator Pencapaian Kompetensi ... 15
C. Uraian Materi dan Aktivitas Pembelajaran ... 15
1. Email ... 15
2. Google Drive ... 31
a. Cara Membuat Account Google Drive ... 32
b. Cara Upload File Pada Google Drive ... 35
c. Cara Setting File pada Google Drive ... 37
3. Dropbox... 38
D. Latihan ... 46
E. Umpan Balik dan Tindak Lanjut ... 46
Kegiatan Pembelajaran 2 ... 49
Pemanfaatan TIK untuk Pengembangan Diri ... 49
A. Tujuan ... 49
B. Indikator Pencapaian Kompetensi ... 49
C. Uraian Materi dan Aktivitas Pembelajaran ... 49
1. Searching ... 49
Daftar Isi
D. Latihan ... 96
E. Umpan Balik dan Tindak Lanjut ... 97
Evaluasi ... 98
Penutup ... 101
Daftar Gambar
Gambar 1. Tampilan https://gmail.com ... 17
Gambar 2. Tampilan Isian Pembuatan Account Gmail ... 18
Gambar 3. Tampilan Pembuatan Account Gmail Berhasil ... 18
Gambar 4. Tampilan pada Halaman Gmail ... 18
Gambar 5. Tampilan pada Profil ... 19
Gambar 6. Tampilan pada Pemilihan Foto untuk Profil ... 19
Gambar 7. Tampilan setelah Profile diubah ... 20
Gambar 8. Tampilan pada Settings ... 20
Gambar 9. Tampilan pada Settings Bahasa ... 20
Gambar 10. Tampilan untuk Sign Out ... 21
Gambar 11. Tampilan untuk Sign In ... 21
Gambar 12. Tampilan Fitur pada Gmail ... 22
Gambar 13. Tampilan Fitur dengan Fitur More Aktif ... 22
Gambar 14. Tampilan Pengisian Alamat Email ... 24
Gambar 15. Tampilan Attach Files ... 24
Gambar 16. Tampilan Send Email ... 25
Gambar 17. Tampilan Pemberitahuan Email Telah Terkirim... 25
Gambar 18. Tampilan Setting untuk Identitas Email ... 25
Gambar 19. Tampilan untuk Identitas Email ... 26
Gambar 20. Tampilan halaman Inbox ... 26
Gambar 21. Tampilan Inbox dengan Lampiran ... 26
Gambar 22. Tampilan Download Lampiran File ... 27
Gambar 23. Tampilan pilihan untuk File Download ... 27
Gambar 24. Tampilan pilihan untuk Email yang Masuk ... 28
Gambar 25. Tampilan Hamalan http://yahoo.com ... 29
Gambar 26. Tampilan Hamalan http://yahoo.com/Mail ... 29
Gambar 27. Tampilan Hamalan Isian Mendaftar Email pada Yahoo (a) ... 29
Gambar 28. Tampilan Hamalan Isian Mendaftar Email pada Yahoo (b)... 30
Gambar 29. Tampilan Hamalan Verifikasi Aktivasi Email (c) ... 30
Daftar Gambar
Gambar 31. Tampilan Hamalan Awal Log In Email di Yahoo ... 31
Gambar 32. Tampilan Hamalan Fitur pada Yahoo ... 31
Gambar 33. Tampilan Hamalan http://google.com ... 33
Gambar 34. Tampilan Halaman Sign In pada Google Drive (a) ... 33
Gambar 35. Tampilan Hamalan Sign In pada Google Drive (b) ... 34
Gambar 36. Tampilan Hamalan pada Google Drive ... 34
Gambar 37. Tampilan Pilihan Upgrade Storage pada Google Drive ... 35
Gambar 38. Tampilan pada Upload di Google Drive ... 36
Gambar 39. Tampilan pada Pembuatan Folder di Google Drive ... 36
Gambar 40. Tampilan pada Hasil Pembuatan Folder di Google Drive ... 36
Gambar 41. Tampilan pada Kotak Dialog Drop files here ... 37
Gambar 42. Tampilan pada Folder setelah Upload Files ... 37
Gambar 43. Tampilan Kotak Dialog pada Share Google Drive ... 37
Gambar 44. Tampilan pada Share Google Drive ... 38
Gambar 45. Tampilan Isian pada Proses Share Files ... 38
Gambar 46. Tampilan Get Free Space pada Dropbox ... 39
Gambar 47. Tampilan Isian saat Mendaftar Account Dropbox ... 42
Gambar 48. Tampilan Download Dropbox ... 42
Gambar 49. Tampilan File Dropbox yang berhasil Download ... 42
Gambar 50. Tampilan Dropbox yang berhasil Diinstal ... 42
Gambar 51. Tampilan Upload File pada Dropbox ... 43
Gambar 52. Tampilan Kotak Dialog Proses Upload File pada Dropbox (a) ... 43
Gambar 53. Tampilan Kotak Dialog Proses Upload File pada Dropbox (b) ... 43
Gambar 54. Tampilan Kotak Dialog Proses Upload Photo pada Dropbox ... 44
Gambar 55. Tampilan Informasi Photo pada Dropbox ... 44
Gambar 56. Tampilan Informasi Photo pada Dropbox ... 45
Gambar 57. Tampilan Informasi Share Link pada Dropbox ... 45
Gambar 58. Tampilan Depan http://www.google.com ... 50
Gambar 59. Tampilan Pilihan Aplikasi Google (a) ... 50
Gambar 60. Tampilan Pilihan Aplikasi Google (b) ... 51
Gambar 61. Tampilan Pilihan Aplikasi Google (c) ... 51
Daftar Gambar
Gambar 63. Hasil pencarian dengan Google Web ... 52
Gambar 64. Tampilan Nomor Halaman pada Google ... 53
Gambar 65. Tampilan Pilihan Tools File untuk Menyimpan File ... 53
Gambar 66. Tampilan halaman web untuk menyimpan file dengan klik kanan (a) .. 54
Gambar 67. Tampilan halaman web untuk save as file ... 54
Gambar 68. Tampilan hasil pencarian web untuk diterjemahkan ... 55
Gambar 69. Tampilan Google Image ... 55
Gambar 70. Hasil pencarian dengan Google Images ... 56
Gambar 71. Tampilan gambar yang dipilih ... 57
Gambar 72. Hasil pencarian pada Google Books ... 58
Gambar 73. Tampilan halaman Google Scholar ... 58
Gambar 74. Hasil pencarian dengan Google Scholar ... 59
Gambar 75. Tampilan untuk Memilih Advanced Search ... 59
Gambar 76. Tampilan Kotak Dialog Google Advanced Scholar Search ... 60
Gambar 77. Tampilan halaman Gmail ... 61
Gambar 78. Hasil pencarian dengan Google ... 63
Gambar 79. Hasil pencarian dengan pencarian khusus ... 63
Gambar 80. Tampilan untuk pencarian dengan Advanced Search... 63
Gambar 81. Tampilan pada Google Advanced Search ... 64
Gambar 82. Google Advanced Search untuk Pencarian Geometri ... 65
Gambar 83. Hasil pencarian Google dengan Advanced Search... 66
Gambar 84. Tampilan file Ms. PowerPoint yang telah didownload ... 66
Gambar 85. Tampilan Halaman YouTube... 67
Gambar 86. Hasil Pencarian Pada YouTube (a) ... 67
Gambar 87. Hasil Pencarian Pada YouTube (b) ... 68
Gambar 88. Tampilan pada http://keepvid.com ... 68
Gambar 89. Tampilan Pilihan Download pada http://keepvid.com ... 69
Gambar 90. Tampilan Log In pada http://kompasiana.com ... 70
Gambar 91. Pengisian Identitas pada Log In di http://kompasiana.com ... 71
Gambar 92. Konfirmasi Account http://kompasiana.com ... 71
Gambar 93. Konfirmasi Account http://kompasiana.com ... 72
Daftar Gambar
Gambar 95. Proses Pengaturan pada http://kompasiana.com ... 73
Gambar 96. Proses Verifikasi Data pada http://kompasiana.com ... 73
Gambar 97. Memulai Tulisan pada http://kompasiana.com ... 74
Gambar 98. Menulis Artikel pada http://kompasiana.com ... 74
Gambar 99. Pemilihan Kategori Artikel pada http://kompasiana.com ... 75
Gambar 100. Tombol Tayang untuk Publikasi Artikel ... 75
Gambar 101. Tools Lihat untuk Artikel yang Terpublikasi ... 76
Gambar 102. Tampilan Artikel yang Terpublikasi ... 76
Gambar 103. Share Artikel yang Terpublikasi ... 77
Gambar 104. Tools Insert Image ... 77
Gambar 105. Proses Insert Image (a) ... 77
Gambar 113. Tampilan untuk Menulis Komentar ... 81
Gambar 114. Aplikasi Blogger pada Google ... 82
Gambar 115. Sign In pada Blogger ... 82
Gambar 116. Pengaturan Profile dan Bahasa pada Blogger ... 83
Gambar 117. Pengaturan Profile dan Bahasa pada Blogger ... 83
Gambar 118. Konfirmasi Pengaturan Profile ... 84
Gambar 119. Pembuatan Blog Baru ... 84
Gambar 120. Pengaturan Blog Baru ... 85
Gambar 121. Pembuatan Postingan Baru ... 86
Gambar 122. Halaman Posting Artikel ... 87
Gambar 123. Proses Penambahan Video (a) ... 88
Gambar 124. Proses Penambahan Video (b) ... 89
Gambar 125. Proses Penambahan Video (c) ... 89
Daftar Gambar
Gambar 127. Proses Penambahan File (b) ... 90
Gambar 128. Proses Penambahan File (c) ... 91
Gambar 129. Proses Penambahan File (d) ... 91
Gambar 130. Proses Pengaturan Tulisan ... 92
Gambar 131. Proses Penambahan Label ... 92
Gambar 132. Proses Pengaturan Jadwal Publikasi ... 93
Gambar 133. Proses Pengaturan Jenis Tautan ... 94
Gambar 134. Proses Pengaturan Lokasi ... 94
Gambar 135. Proses Pengaturan Lainnya ... 95
Gambar 136. Proses Publikasi Tulisan ... 95
Pendahuluan
A.
Latar Belakang
Pada kompetensi profesional, Permendiknas nomor 16 tahun 2007 menyatakan
bahwa guru harus mampu mamanfaatkan TIK untuk berkomunikasi dan
mengembangkan diri. Modul ini selain digunakan untuk kegiatan PKB Guru dan
Tenaga Kependidikan juga dapat digunakan sebagai bahan belajar secara mandiri
bagi guru-guru SD sebagai upaya meningkatkan kompetensinya terhadap
penguasaan TIK untuk kepentingan pembelajaran dan pengembangan diri.
B.
Tujuan
Setelah memahami modul ini diharapkan Anda mampu untuk memahami tentang
Pemanfaatan TIK untuk Komunikasi dan Pemanfaatan TIK untuk Pengembangan
Diri.
C.
Peta Kompetensi
Diagram. Peta Kompetensi
D.
Ruang Lingkup
Modul ini terdiri dari 2 (dua) Kegiatan Pembelajaran, yaitu:
Kegiatan Pembelajaran 1: Pemanfaatan TIK untuk Komunikasi. Terdiri atas tiga
kompetensi, yaitu pemanfaatan email, pemanfaatan Google Drive, dan
pemanfaatan dropbox.
Tercapainya Standar Kualifikasi Akademik dan Kompetensi Guru
Permendiknas nomor 16 tahun 2007 tanggal 4 mei 2007
Kompetensi Profesional
:
24.2 Memanfaatkan teknologi informasi dan komunikasi untuk
pengembangan diri
Pendahuluan
Kegiatan Pembelajaran 2: Pemanfaatan TIK untuk Pengembangan Diri. Terdiri atas
dua kompetensi, yaitu pemanfaatan sumber belajar dan pemanfaatan blog.
E.
Saran Cara Penggunaan Modul
1.
Sangat disarankan ketika mempelajari modul ini, pembaca langsung mempraktikkan dengan komputer sebagai aktivitas pembelajarannya, dan agarefektif hendaknya masing-masing pembaca menggunakan satu komputer.
2.
Alternatif proses belajar yang disarankan adalah:a.
Mulailah membaca dari bagian pendahuluan untuk mengetahui harapan dantarget dari belajar modul ini.
b.
Pada saat mempelajari masing-masing kegiatan pembelajaran, mulailahmembaca dari bagian awal untuk mengetahui kegunaan masing-masing
fasilitas yang akan dibahas.
c.
Setelah Anda merasa cukup menguasai materi, kerjakan latihan pada setiapakhir kegiatan pembelajaran untuk mengecek pemahaman Anda terhadap
materi yang telah dipelajari.
d.
Pada bagian akhir modul terdapat evaluasi untuk mengukur pemahamanAnda terhadap isi seluruh modul. Setelah Anda selesai mempelajari modul,
kerjakan evaluasi tersebut.
e.
Sangat disarankan untuk tidak membuka petunjuk penyelesaian atau kuncijawaban terlebih dahulu sebelum pembaca mencermati keseluruhan isi
modul dan menyelesaikan seluruh latihan atau evaluasi.
3.
Apabila masih ada kesulitan dalam mempelajari isi modul ini, berdiskusilah dengan teman sejawat di sekolah atau di MGMP, atau berkonsultasi dengannarasumber, misal kepala sekolah, pengawas, atau instruktur/guru inti di
Kegiatan Pembelajaran 1
Pemanfaatan TIK untuk Komunikasi
A.
Tujuan
Tujuan dari Kegiatan Pembelajaran 1. ini adalah ini adalah pembaca modul:
1. mampu membuat dan menggunakan email
2. mampu membuat account dan menggunakan Google Drive
3. mampu membuat account dan menggunakan dropbox
B.
Indikator Pencapaian Kompetensi
Indikator Pencapaian Kompetensi pada kegiatan pembelajaran ini adalah
adalah pembaca modul mampu membuat dan menggunakan:
1. account email
2. account Google Drive
3. account dropbox
C.
Uraian Materi dan Aktivitas Pembelajaran
1. Email
Email adalah salah satu fasilitas yang penting Anda miliki ketika melakukan
kegiatan di internet. Misalnya, ketika Anda ingin membuat account media sosial
di Facebook, Twitter, atau Google plus, pasti situs media sosial tersebut akan
meminta account email Anda, atau ketika Anda ingin belanja di toko online,
pasti mereka akan menanyakan account email Anda. Fungsi email ini sendiri
adalah sebagai alat komunikasi digital (surat elektronik) dan bisa juga sebagai
identitas online seseorang.
Sebelumnya Anda harus tahu dulu apa itu email. Email atau e-mail adalah
singkatan dari Electronic Mail atau surat elektronik yang hanya bisa dibaca jika
Anda punya perangkat komputer, laptop, Tab, smartphone, dan tentunya
koneksi internet. Kalau tidak ada koneksi internet, Anda tidak akan bisa
Kegiatan Pembelajaran 1
secara gratis ataupun berbayar, dan pada pembahasan ini hanya akan
disampaikan cara membuat email secara gratis (tidak berbayar).
Beberapa penyedia layanan email gratis yang paling terkenal dan paling banyak
digunakan adalah Google.com dan Yahoo.com.
Berikut beberapa kelebihan Gmail.
a. Jika Anda memiliki account ini, maka tiap Anda login Anda sudah terdaftar
otomatis di fitur yang berhubungan dengan google, misalkan saja youtube
dan blogspot.
b. setelah tampilan login, tampilan background dan layout e-mail bisa diubah
sesuka hati sesuai keinginan masing-masing.
c. e-mail bisa dilabeli atau dimasukkan kedalam folder yang dikelompokkan
terkesan rapi.
d. tanpa harus me-refresh, e-mail baru bisa langsung terlihat.
e. Kapasitas attachment sampai 20MB.
f. bisa telekonferensi, jadi Anda ketik bersama lalu post, dan ditiap akan
muncul menjadi satu postingan tersebut.
g. anti spam terbaik, dapat memfilter spam sehingga tidak masuk ke dalam
e-mail.
Adapun kelemahan Gmail antara lain:
a. tampilan untuk login terkesan sepi, tidak ada berita atau pilihan-pilihan
content yang menarik.
b. fasilitas chatting yaitu G-talk kurang populer alias belum mendunia
dibanding YM
Kelebihan dari penggunaan Yahoo Mail ini adalah tampilan untuk login
terkesan ramai sehingga terdapat daya tarik akan pilihan-pilihan content yang
menarik. Adapun kekurangannya adalah kapasitas attachment hanya 10MB,
lebih kecil dibanding Google Mail, harus me-refresh terlebih dahulu, baru bisa
terlihat e-mail baru, banyak spam, tidak ada manjemen e-mail alias data tidak
Modul Pelatihan SD Kelas Awal
Berikut ini adalah cara membuat email gratis di masing-masing layanan
tersebut.
a. Membuat dan menggunakan email gratis di Gmail (Google Mail)
Google Mail merupakan fasilitas dari Google. Gmail menyedikan kapasitas
penyimpanan sebanyak lebih dari 7000 megabyte dan terus bertambah.
Langkah-langkah membuat email gratis di Gmail
1) Buka situs https://gmail.com.
Akan muncul tampilan sebagai berikut.
Gambar 1. Tampilan https://gmail.com
2) Pilih Create Account
Kegiatan Pembelajaran 1
Gambar 2. Tampilan Isian Pembuatan Account Gmail
4) Setelah semua isian dilengkapi, akan muncul pesan sebagai berikut.
Gambar 3. Tampilan Pembuatan Account Gmail Berhasil
5) Klik Continue to Gmail
6) Jika pada layar kemudian muncul tampilan sebagai berikut, berarti
Anda telah berhasil membuat email di Gmail.
Gambar 4. Tampilan pada Halaman Gmail
7) Untuk perubahan profil, upload foto profil, pilih My Account pada
Modul Pelatihan SD Kelas Awal
Gambar 5. Tampilan pada Profil
8) Akan nampak tampilan sebagai berikut.
Gambar 6. Tampilan pada Pemilihan Foto untuk Profil
9) Kemudian pilih Select a photo from your computer (pastikan bahwa
foto yang akan Anda pakai sudah tersedia di komputer). Pilih foto yang
bersesuaian untuk foto profile. Kemudian pilih Set as profile photo.
Kegiatan Pembelajaran 1
Gambar 7. Tampilan setelah Profile diubah
10)Untuk mengubah setting bahasa, dengan cara, pilih Settings di bagian
bawah foto profile Anda, kemudian pilih Setting.
Gambar 8. Tampilan pada Settings
11)Ubah pada Language , pilih Bahasa Indonesia.
Modul Pelatihan SD Kelas Awal
Setelah Anda sesuaikan bahasa sesuai dengan pilihan Anda, maka
tampilan selanjutnya adalah dalam bahasa sesuai pilihan.
12)Untuk keluar dari email, pilih Sign Out.
Gambar 10. Tampilan untuk Sign Out
b. MenggunakanGmail
1) Untuk masuk kembali, setelah Anda berhasil membuat account email di
Gmail, maka tinggal masukkan username dan password Anda, kemudian
klik Sign In.
Kegiatan Pembelajaran 1
2) Beberapa fitur pada gmail adalah sebagai berikut.
Gambar 12. Tampilan Fitur pada Gmail
a) Compose: untuk menuliskan email
b) Inbox: untuk melihat email yang masuk
c) Sent Mail: untuk melihat email yang telah dikirim
d) Drafts: untuk melihat email yang sudah ditulis tetapi belum
dikirimkan
e) Less/More: untuk menampilkan semua kategori atau hanya beberapa
kategori saja. Jika pilih Less maka akan muncul tampilan seperti di
atas. Tapi jika dipilih More maka akan muncul tampilan berikut.
Modul Pelatihan SD Kelas Awal
f) Important: untuk menyimpan email yang kita anggap penting.
g) Chat: untuk chatting.
h) All Mail: menampilkan semua email yang masuk.
i) Spam: email yang sifatnya spamming/email yang tidak dikehendaki
oleh penerima.
j) Trash: untuk menyimpan email yang telah dihapus (biasanya akan
dihapus secara otomatis oleh sistem dalam waktu 30 hari).
k) Categories: pengelompokan email berdasarkan jenisnya (sesuai
dengan kategori yang kita susun).
c. Mengirimkan email.
Untuk mengirimkan email, langkahnya adalah sebagai berikut.
1) Pilih Compose
mengetahui satu sama lain alamat email sebagai penerima aktif dan pasif.
Sedangkan BCC adalah (Blank carbon copy). Bedanya dengan CC adalah
email penerima BCC tidak diketahui oleh penerima maupun CC. Yang
mengetahui pengiriman dan penerimaan email hanyalah pengirim dan
email BCC saja. Contoh, ketika Anda akan menyampaikan laporan
pelaksanaan kegiatan yang ditugaskan kepada Anda dari Dinas, maka To
diisi dengan alamat email Kepala Dinas, CC diisi dengan alamat email
Kegiatan Pembelajaran 1
Gambar 14. Tampilan Pengisian Alamat Email
Untuk Subject diisi dengan Perihal email. Misal: Laporan Pelaksanaan
Kegiatan.
Dan untuk pesan dituliskan dibawahnya. Jika Anda ingin melampirkan file,
maka pilih Attachment.
Gambar 15. Tampilan Attach Files
Setelah Anda melampirkan file, maka akan muncul file yang telah diunggah
Modul Pelatihan SD Kelas Awal
Gambar 16. Tampilan Send Email
3) Kemudian pilih Send maka email tersebut telah terkirim ke alamat
penerima, baik To, CC, maupun BCC.
Pesan yang Anda terima jika email tersebut berhasil terkirim adalah
sebagai berikut.
Gambar 17. Tampilan Pemberitahuan Email Telah Terkirim
Anda juga bisa memberikan nama terang pada bagian bawah email, yaitu
identitas Anda.
Caranya yaitu dengan mengubah Settings, pada bagian Signature.
Kemudian pilih Save Changes pada bagian bawah.
Kegiatan Pembelajaran 1
Selanjutnya saat Anda menuliskan email, maka akan muncul settingan
signature tadi pada bagian bawah, sebagai identitas Anda.
Gambar 19. Tampilan untuk Identitas Email
d. Menerima email.
Jika Anda mendapatkan email, maka pada bagian Inbox ada pesan masuk
yang masih huruf tebal. Artinya, pesan tersebut belum dibaca.
Untuk membukanya, Anda pilih pada pesan masuk tersebut.
Gambar 20. Tampilan halaman Inbox
Jika pada email tersebut ada lampiran, maka ada simbol klip pada email
tersebut.
Modul Pelatihan SD Kelas Awal
Untuk mendownload, pilih download pada lampiran email tersebut.
Gambar 22. Tampilan Download Lampiran File
Setelah terdownload, akan muncul kotak pilihan, apakah file tersebut akan
dibuka ataukan disimpan.
Gambar 23. Tampilan pilihan untuk File Download
Pilihlah Open untuk membukanya. Kemudian simpanlah file tersebut
sebagaimana penyimpanan file pada umumnya.
Untuk menyimpan langsung file yang Anda download maka pilih Save File.
e. Membalas email.
Kegiatan Pembelajaran 1
pada bagian kanan reply dan akan muncul beberapa pilihan.
Gambar 24. Tampilan pilihan untuk Email yang Masuk
Pilihan forward adalah untuk meneruskan email yang Anda terima kepada
alamat email lainnya. Print untuk mengeprint email, Delete this message
untuk menghapus pesan, Block untuk menge-blok pesan dari alamat email
tersebut, sehingga diwaktu selanjutnya tidak bisa mengirimkan email ke
Anda, dan Report spam jika Anda menganggap email tersebut sebagai
sampah, misal email iklan, iklan dari media sosial, dan lainnya.
Jika Anda menerima email, dengan alamat email yang lebih dari satu, maka
pada pilihan more ada pilihan Reply to all, yaitu Anda membalas kepada
semua alamat email yang ada di alamat email pesan yang Anda terima tadi.
f. Membuat dan menggunakan email gratis di Yahoo Mail
Pembuatan account email gratis lainnya selain dari Google Mail adalah
dengan menggunakan Yahoo Mail.
Langkah-langkah pembuatan email dengan Yahoo Mail adalah sebagai
berikut:
Modul Pelatihan SD Kelas Awal
Gambar 25. Tampilan Hamalan http://yahoo.com
Gambar 26. Tampilan Hamalan http://yahoo.com/Mail
2) Klik Daftar untuk Account baru.
3) Lengkapi daftar isian yang ada.
Kegiatan Pembelajaran 1
Gambar 28. Tampilan Hamalan Isian Mendaftar Email pada Yahoo (b)
4) Klik Buat account.
Akan muncul tampilan berikut.
Gambar 29. Tampilan Hamalan Verifikasi Aktivasi Email (c)
5) Klik Kirim SMS
Yahoo akan mengirimkan sms ke hp Anda dan masukkan kode yang sesuai
dengan yang Anda terima melalui sms, kemudian klik Kirim Kode.
Gambar 30. Tampilan Hamalan Pengiriman Kode Aktivasi Email
Account Yahoo Mail sudah berhasil terbuat dan sudah bisa dipakai/sudah
Modul Pelatihan SD Kelas Awal
Pada saat awal log in ke Yahoo Mail, Anda akan mendapatkan pesan berikut
ini.
Gambar 31. Tampilan Hamalan Awal Log In Email di Yahoo
Untuk menambahkan alamat kontak email, Anda bisa menggunakan
account Facebook, Google, Outlook, maupun account Yahoo lainnya jika
sudah memiliki.
Beberapa bagian pada Yahoo Mail adalah sebagai berikut.
Gambar 32. Tampilan Hamalan Fitur pada Yahoo
2. Google Drive
Google Drive merupakan layanan penyimpanan data gratis yang disediakan
oleh Google. Dengan membuat account Google Drive ini Anda bisa
menyimpan berkas-berkas, sharing berkas dan lain sebagainya. Space
penyimpanan data yang diberikan oleh Google kepada penggunanya dengan
gratis juga cukup besar yaitu sebesar 15 GB. Selain itu, Anda masih bisa
meningkatkan ke space penyimpanan yang lebih besar. Kelebihan menyimpan
file/berkas pada Google Drive ini antara lain:
Untuk menulis email
Bagian email masuk
Bagian draft email
Kegiatan Pembelajaran 1
a. Penyimpanan Gratis
Dengan menggunakan layanan Google Drive ini, Anda bisa mendapatkan
free 15 GB online storage (share dengan Gmail dan Google+ Photos). Ini
artinya, Anda tidak perlu lagi menyimpan file-file penting pada flash disk
atau hard disk eksternal Anda lagi, karena sekarang Anda dapat
menyimpannya pada media penyimpanan baru Anda secara online.
b. Tersedia Setiap Saat
Karena Google Drive ini merupakan cloud storage, maka Anda dapat
mengakses dan melihat isi file-file yang Anda disimpan pada Google Drive
ini kapanpun dan dimanapun Anda berada. Bahkan Anda dapat mengakses
file-file tersebut melalui smartphone atau tablet Anda (saat ini tersedia
untuk Android dan iOS). Jadi Anda tidak perlu khawatir flash disk Anda
Layanan Google Drive kini hadir terintegrasi dengan layanan Google Docs.
Ini artinya, Anda dapat membuat dokumen, spreadsheet, presentasi baru
tanpa harus memiliki program untuk mengolahnya dalam komputer Anda.
Setelah melakukan penyimpanan, file tersebut juga dapat dibagikan kepada
semua orang, dengan diberikannya hak masing-masing, seperti hanya
dapat melihat, mengedit, mengomentari, dan lain-lain.
a. Cara Membuat Account Google Drive
1) Ketikkan google.com pada addres bar.
2) Pilih icon kotak-kotak kecil yang berada pada sisi kanan atas, dan
Modul Pelatihan SD Kelas Awal
Gambar 33. Tampilan Hamalan http://google.com
3)
Setelahmemilih
Drive
akan muncul kotak dialog sebagai berikut.
Gambar 34. Tampilan Halaman Sign In pada Google Drive (a)
4) Gunakan account Google Mail yang telah Anda buat pada saat pembuatan
alamat email tadi (user dan password sama). Jika Anda belum memiliki
account Google Mail sebelumnya, maka tampilan yang akan muncul adalah
Kegiatan Pembelajaran 1
Gambar 35. Tampilan Hamalan Sign In pada Google Drive (b)
Jika sebelumnya Anda belum memiliki account Gmail, maka Pilih Create
Account untuk membuat account baru. Pembuatan account baru ini sama
seperti saat membuat account email pada langkah-langkah di atas.
5) Setelah memasukkan user dan password, kemudian pilih Sign in, kemudian
akan masuk ke halaman utama Google Drive.
6) Sebagaimana dijelaskan sebelumnya, beberapa keuntungan menggunakan
Google Drive ini antara lain: penyimpanan yang aman, mudah diakses, dan
dapat mengatur file secara mudah.
7)
Fasilitas yang ada pada Google Drive antara lain.Gambar 36. Tampilan Hamalan pada Google Drive
a) New: Menambahkan file baru yang akan disimpan
Modul Pelatihan SD Kelas Awal
c) Shared with me: File-file sharing atau file yang telah dibagikan orang
lain kepada Anda
d) Google Photos: File foto
e) Recent: File yang paling sering/terakhir dibuka
f) Starred: File yang pernah diberi tanda bintang atau penting
g) Trash: File yang sudah dihapus
h)
Upgrade storage: Pilihan untuk meng-upgrade besarnya penyimpanan. Free sebesar 15 GB, jika Anda akan men-upgrade ke100 GB atau 1 TB maka harus membayar terlebih dahulu.
Gambar 37. Tampilan Pilihan Upgrade Storage pada Google Drive
b. Cara Upload File Pada Google Drive
1) Pilih New, akan muncul beberapa pilihan bahan yang akan diupload, antara
lain: folder, file, Google Docs, Google Sheets, Google Slides, Google Form,
Kegiatan Pembelajaran 1
Gambar 38. Tampilan pada Upload di Google Drive
2) Misal akan diupload Folder. Setelah membuat nama Folder kemudian pilih
Create. Selanjutnya pada Google Drive Anda akan muncul Folder baru
sesuai dengan nama yang telah Anda ubah tadi.
Gambar 39. Tampilan pada Pembuatan Folder di Google Drive
3) Pilih pada Folder Modul TIK PKB SD tadi, akan muncul tampilan sebagai
berikut.
Gambar 40. Tampilan pada Hasil Pembuatan Folder di Google Drive
Modul Pelatihan SD Kelas Awal
berikut.
Gambar 41. Tampilan pada Kotak Dialog Drop files here
4) Pilih Upload files. Kemudian akan muncul Windows Explorer, pilih file
yang akan diupload. Anda bisa meng-upload lebih dari satu file sekaligus
dalam satu waktu. Kemudian pilih Open.
Gambar 42. Tampilan pada Folder setelah Upload Files
Sekarang, File Anda sudah berhasil tersimpan di Google Drive.
c. Cara Setting File pada Google Drive
Setelah Anda berhasil upload file pada Google Drive, maka selanjutnya
Anda bisa membagikan file tersebut kepada orang lain. Yaitu dengan cara
pilih Share pada sebelah kanan fileyang berhasil diupload.
Gambar 43. Tampilan Kotak Dialog pada Share Google Drive
Atau dengan cara klik kanan pada file yang akan dibagikan, kemudian
Kegiatan Pembelajaran 1
Gambar 44. Tampilan pada Share Google Drive
Setelah pilih Share, isilah alamat email teman Anda untuk share file
melalui email. Sedangkan untuk share file melalui web akan dibahas pada
pembahasan Kegiatan Belajar 2. TIK untuk Publikasi (Web Blog).
Gambar 45. Tampilan Isian pada Proses Share Files
Isilah alamat email yang akan Anda bagikan file. Anda juga bisa
menambahkan pesan, kemudian pilih Send. File Anda telah berhasil
dibagikan ke teman Anda. Sangat mudah bukan?
3. Dropbox
Dropboxadalah sebuah aplikasi cloud yang memungkinkan Anda untuk sharing
Modul Pelatihan SD Kelas Awal
selama Anda bisa terhubung akses internet maka Anda bisa mengakses data
Anda. Secara default, free acount memberikan 2GB secara cuma-cuma. Tetapi
jika ingin lebih besar lagi, Anda bisa berlangganan atau ikut mempromosikan.
Untuk detail lengkapnya bagaimana menambah ukuran dropbox, akan dibahas
selanjutnya.
Kelebihan dropbox:
a. Storage
Sebenarnya maksimal storage(kapasitas penyimpanan) dropbox adalah
18GB untuk free acount. Tetapi secara default (bawaan) Anda diberikan
2GB saja. Untuk mendapatkan 18GB lebih, Anda memerlukan sedikit usaha.
Cara menambah ukuran dropbox salah satunya adalah dengan meng-invite
teman Anda.
Setiap teman yang berhasil Anda ajak lewat link Anda, otomatis Anda
mendapatkan 500MB, artinya untuk mendapatkan 16GB lagi Anda harus
mengajak 32 orang. Anda juga bisa menambah space dengan beberapa cara
lainnnya seperti mereview, follow twitter, dll.
Caranya, login ke dropbox melalaui browser Anda. Pada menu bagian atas,
pilih Get free space!
Kegiatan Pembelajaran 1
Anda bisa memilih cara mana saja yang ingin Anda pakai untuk menambah
space.
b. Fleksibel
Aplikasi dropbox hadir dengan hampir di semua sistem operasi populer,
dropbox for windows, dropbox for iOS, dropbox for android, dropbox for Mac,
dropbox for Ubuntu, dll. Sehingga, penyimpanan data pada aplikasi ini
sangat fleksibel. Berbeda jika kita menyimpan data pada flashdisk atau
pada harddisk eksternal, jika perangkat tersebut tertinggal dan data-data
tersimpan di perangkat tersebut, kita tidak bisa mengakses file yang ada.
yang diberikan, maka file langsung Anda download.
Setelah Anda install dropbox, akan ada secara dafault (bawaan) yang
namanya public folder. Untuk berbagi file dengan lainnya, Anda harus
menyimpan file tersebut di folder publik, Anda boleh membuat sub folder
di sana. Untuk mendapatkan link Anda hanya perlu pilih kanan lalu piliih
Dropbox > Copy link.
d. Full Control
Dropbox juga memberikan hak sepenuhnya kepada Anda tentang file yang
Anda unggah. Maksimal besar file untuk account gratis yang boleh Anda
unggah adalah 200 MB. Selama Anda tidak menghapus file tersebut, file itu
akan tetap ada. Artinya dropbox tidak akan menghapus file Anda.
Anda juga bisa mengontrol folder mana saja yang ingin Anda
sync/hubungkan. Caranya, pilih kanan icon dropbox pada menu, Pilih
folder yang ingin di sync/hubungkan dengan perangkat lainnya.
Selain itu, Anda juga bisa berbagi folder (folder bersama) dengan teman
Anda, walaupun memakai komputer yang berbea. Artinya kapan saja Anda
mengelola folder itu (tambah, hapus, edit) maka otomatis Anda juga
Modul Pelatihan SD Kelas Awal
Dropbox adalah layanan cloud yang berfungsi untuk menyimpan berbagai
file. Cara menggunakan dropbox tidaklah sulit, Anda bisa memakai layanan
dropbox dengan gratis.
Setiap file yang terkoneksi akan otomatis terhubung dengan komputer,
ponsel, atau device lainnya yang memakai aplikasi dropbox. Dengan
dropbox, Anda bisa menyimpan file yang sudah Anda buat dikomputer
kantor tanpa harus membawanya melalui flashdisk ke komputer rumah
atau sebaliknya.
Setiap file yang Anda simpan di dropbox, otomatis file tersebut tersebar ke
komputer/gadget yang memakai account dropbox yang sama atau sudah
tersinkronisasi. Syarat pertama untuk memulainya harus memiliki account
dropbox terlebih dahulu.
a. Cara Membuat Account Dropbox
1) Bukalah website https://www.dropbox.com/
Kegiatan Pembelajaran 1
Gambar 47. Tampilan Isian saat Mendaftar Account Dropbox
Pilih Daftar Gratis
Setelah berhasil didownload, kemudian jalankan program tersebut untuk
diinstal, kemudian log in. Atau jika pada komputer Anda sudah terinstal
sebelumnya, dan Anda sudah memiliki account maka selanjutnya tinggal
menyinkronkan saja.
Gambar 49. Tampilan File Dropbox yang berhasil Download
Modul Pelatihan SD Kelas Awal
b. Cara Upload File pada Dropbox
1) Buka dropbox Anda, log in dengan username dan password sesuai
dengan yang telah Anda buat.
2) Klik kanan pada sembarang tempat, pilih Upload.
Gambar 51. Tampilan Upload File pada Dropbox
3) Muncul kotak dialog sebagai berikut. Pilih Choose Files.
Gambar 52. Tampilan Kotak Dialog Proses Upload File pada Dropbox (a)
4) Pilih file yang akan Anda upload.
5) Tunggu beberapa saat hingga file Anda selesai terupload.
Gambar 53. Tampilan Kotak Dialog Proses Upload File pada Dropbox (b)
6) Untuk menambahkan file lainnya pilih Add more files.
Kegiatan Pembelajaran 1
1) Pada prinsipnya, untuk upload foto sama seperti upload files. Pilih
kategori Photo. Akan muncul tampilan seperti berikut ini.
Gambar 54. Tampilan Kotak Dialog Proses Upload Photo pada Dropbox
Pilih
Awesome
atau silang bagian kanan atas untuk menutupnya.
Gambar 55. Tampilan Informasi Photo pada Dropbox
2) Pilih Add photos or videos untuk upload atau bisa juga dengan Files,
Modul Pelatihan SD Kelas Awal
Gambar 56. Tampilan Informasi Photo pada Dropbox
3)
Untuk membagikan file Anda ke orang lain, pilihlah file yang akan Anda bagikan, akan muncul share pada kolom paling akhir, pilih pada bagiantersebut. Akan muncul kotak dialog sebagai berikut
.
Gambar 57. Tampilan Informasi Share Link pada Dropbox
Kegiatan Pembelajaran 1
D.
Latihan
Setelah Anda membaca uraian materi terkait Pemanfaatan TIK untuk
Komunikasi tersebut di atas, cobalah untuk:
1. Membuat account email dengan Google Mail dan Yahoo Mail.
2. Mengirimkan email yang disertai dengan lampiran file dengan
menggunakan account Google Mail dan Yahoo Mail.
3. Membuat account pada Google Drive, kemudian upload file dan berbagi file
ke teman Anda.
4. Membuat account pada Dropbox, kemudian upload file dan berbagi file ke
teman Anda.
E.
Umpan Balik dan Tindak Lanjut
Dalam skala 0-100, kriteria penilaian keberhasilan Anda adalah sebagai berikut.
Kriteria Nilai
Maksimal
Membuat account email dengan Google Mail 10
Membuat account email dengan Yahoo Mail 10
Mengirim email disertai lampiran dengan account Google Mail 10
Mengirim email disertai lampiran dengan account Yahoo Mail 10
Membuat account pada Google Drive 10
Mengupload file dan berbagi file dengan Google Drive 20
Membuat account pada Dropbox 10
Mengupload file dan berbagi file dengan Dropbox 20
Setelah menyelesaikan Latihan ini, Anda dapat memperkirakan tingkat
keberhasilan Anda. Jika Anda memperkirakan bahwa pencapaian Anda masih
kurang dari 80%, sebaiknya Anda ulangi kembali mempelajari materi ini dan
Modul Pelatihan SD Kelas Awal
Berusahalah dengan sungguh-sungguh untuk memperoleh hasil terbaik.
Apabila keberhasilan Anda tidak mencapai 75%, maka baca dan cermatilah
kembali isi modul ini. Berdiskusilah dengan sejawat atau fasilitator Anda bila
Kegiatan Pembelajaran 2
Pemanfaatan TIK untuk Pengembangan Diri
A.
Tujuan
Tujuan dari Kegiatan Pembelajaran ini adalah pembaca modul:
1. mampu mencari sumber belajar yang efektif
2. mampu mempublikasi tulisan
B.
Indikator Pencapaian Kompetensi
Indikator Pencapaian Kegiatan Pembelajaran ini adalah:
1. adanya sumber-sumber belajar
2. adanya account blog
C.
Uraian Materi dan Aktivitas Pembelajaran
1. Searching
Mesin pencari (search engine) adalah program komputer yang dirancang
untuk membantu pengguna Internet menemukan informasi yang disimpan
dalam sebuah server umum di world wide web yang dalam keseharian lebih
dikenal dengan website. Mesin pencari memungkinkan kita untuk meminta
content media dengan kriteria yang spesifik (berisi kata atau frase yang
modul ini, pembahasan hanya akan difokuskan pada mesin pencari Google,
yang lebih dikenal dan lebih mudah dibanding dengan yang lain. Alamat
web Google adalah http://www.google.com yang tersedia dalam empat bahasa, yaitu Bahasa Indonesia, Bahasa Inggris, Bahasa Jawa, dan Bahasa
Kegiatan Pembelajaran 2
Gambar 58. Tampilan Depan http://www.google.com
Tampilan Halaman Google (pada tanggal 22 Desember, bertepatan dengan
Hari Ibu)
Pada bagian Google Application di halaman Google tersebut terdapat menu
pilihan, antara lain: My Account, Search, Maps, Youtube, Play Gmail Drive,
Calender, Google+, Translate, Photos. Jika Anda pilih More maka akan ada
banyak pilihan fasilitas lagi dari Google, yaitu adanya pilihan Docs, Books,
dan Contacts.
Modul Pelatihan SD Kelas Awal
Jika Anda memilih Even more from Google, maka akan ada banyak lagi
aplikasi yang bisa digunakan secara gratis dari Google ini.
Gambar 60. Tampilan Pilihan Aplikasi Google (b)
Kegiatan Pembelajaran 2
Gambar 62. Tampilan Pilihan Aplikasi Google (d)
Google Web ini memungkinkan kita untuk mencari kata/frase yang berbasis
halaman web. Misal kita akan mencari artikel yang berhubungan dengan bangun ruang , maka pada kotak dialog kita tuliskan kata kunci bangun ruang , kemudian klik Google Search atau tekan enter. Tampilan yang muncul kemudian adalah sebagai berikut.
Modul Pelatihan SD Kelas Awal
Dari daftar web yang muncul di halaman Google tentang bangun ruang tersebut, kita pilih (klik) web yang sesuai dengan kebutuhan. Jika belum ada web yang sesuai, klik link Next atau Berikutnya seperti ditunjukkan gambar
di bawah ini.
Gambar 64. Tampilan Nomor Halaman pada Google
File hasil pencarian dapat kita simpan di media penyimpan, hardisk atau
flasdisk, sehingga file itu dapat dibuka ataupun dicetak. Cara menyimpannya
adalah pada halaman website tersebut, klik File Save Page As dan simpan
pada folder yang bersesuaian.
Kegiatan Pembelajaran 2
Cara lainnya adalah dengan klik kanan pada halaman tersebut, sehingga muncul
menu kontekstual kemudian pilih Save Page As, dan simpan pada folder yang
bersesuaian.
Gambar 66. Tampilan halaman web untuk menyimpan file dengan klik kanan (a)
Gambar 67. Tampilan halaman web untuk save as file
Untuk halaman web yang disajikan dalam bahasa Inggris kita dapat
Modul Pelatihan SD Kelas Awal
Terjemahkan halaman ini yang ada di sebelah kanan alamat website, dan
sebaliknya jika hasil pencarian dalam bahasa Indonesia kita dapat
menerjemahkannya ke dalam bahasa Inggris dengan cara meng-klik Translate
this page.
Gambar 68. Tampilan hasil pencarian web untuk diterjemahkan
a. Google Images
Google Image Search (http://images.Google.com) digunakan untuk mencari
gambar/image di web.
Gambar 69. Tampilan Google Image
Kata kunci untuk pencarian gambar ini didasarkan pada nama gambar, teks
Kegiatan Pembelajaran 2
Hasil pencarian ditampilkan dalam bentuk thumbnail atau ikon disertai alamat
situs sumbernya.
Sebagai contoh, Anda akan mencari gambar bangun ruang , pada kotak dialog Anda tuliskan kata kunci bangun ruang , Google akan menampilkan hasil sebagai berikut.
Gambar 70. Hasil pencarian dengan Google Images
Modul Pelatihan SD Kelas Awal
Gambar 71. Tampilan gambar yang dipilih
Dari berbagai gambar yang ditunjukkan Google, pilih/klik gambar yang sesuai
dengan keinginan Anda, untuk melihat ukuran yang sebenarnya klik See full
size image. Untuk menyimpan gambar yang dipilih, ikuti langkah-langkah yang
sama dengan penyimpanan dokumen hasil web search.
b. Google Books
Google Books (http://books.Google.com) memberikan kemudahan bagi kita
untuk mencari buku-buku di Internet. Berbagai topik buku sudah tersedia di
halaman Google Books, antara lain: mathematics, medical, law, health and
Kegiatan Pembelajaran 2
ketik frase yang mendekati judul buku. Misal tematik SD , tampilan yang muncul pada halaman GoogleBooks adalah sebagai berikut.
Gambar 72. Hasil pencarian pada Google Books
Dari berbagai buku yang ditampilkan Google Books, pilih/klik buku yang
sesuai dengan keinginan Anda. Kemudian Anda dapat mem-preview isi buku
tersebut.
c. Google Scholar
Google Scholar (http://scholar.Google.com) digunakan untuk mencari artikel,
jurnal, abstrak penelitian, dan lainnya. Dengan adanya Google Scholar
membantu kita untuk mencari sumber-sumber referensi untuk mendukung
penulisan bahan ajar maupun karya ilmiah kita.
Gambar 73. Tampilan halaman Google Scholar
Jika kita ingin mencari artikel atau sumber referensi yang berkaitan dengan bangun ruang untuk SD, maka pada kotak dialog kita tuliskan geometry space for primary school , kemudian tekan enter atau klik Search sehingga akan
Modul Pelatihan SD Kelas Awal
Gambar 74. Hasil pencarian dengan Google Scholar
Dari berbagai artikel yang ditampilkan Google Scholar, pilih/klik artikel yang
sesuai dengan keinginan Anda. Kemudian Anda dapat mem-preview isi buku
tersebut. Untuk menyimpan artikel yang dipilih ikuti langkah-langkah yang
sama dengan penyimpanan dokumen hasil web search.
Google Scholar memiliki fasilitas pencarian tingkat tinggi yaitu Advanced
scholar search (pada bagian kanan atas).
Kegiatan Pembelajaran 2
Tampilan awal layanan ini ditunjukkan pada gambar berikut.
Gambar 76. Tampilan Kotak Dialog Google Advanced Scholar Search
Dari Advanced Google Scholar ini Anda dapat menyeting pencarian agar
hasilnya lebih mendekati target. Penyaring yang disediakan antara lain.
1) Artikel yang berisi semua kata kunci yang dimasukkan (with all of the
words).
2) Artikel yang berisi frase persis seperti kata kunci yang diketikkan
(with the exact prase).
3) Berisi setidak-tidaknya salah satu dari kata-kata kunci yang
diketikkan (with at least one of the words).
4) Tidak mengandung kata-kata seperti yang diketikkan (without the
words).
5) Kata kunci terletak pada bagian tertentu (where my words occur),
misalnya dalam keseluruhan naskah (anywhere in the article) atau
pada judul (in the title of the article).
Modul Pelatihan SD Kelas Awal
7) Artikel yang dipublikasikan dalam jurnal tertentu (publication).
8) Artikel yang dipublikasikan pada waktu tertentu (date).
9) Artikel dari disiplin ilmu tertentu, misalnya dalam bidang tekhnik,
ilmu komputer dan mathematika.
10)Hanya untuk mencari opini legal atau jurnal saja, dan
11)Hanya untuk artikel yang berlaku di negara tertentu saja.
d. Gmail
Selain menyediakan berbagai menu yang sudah dijelaskan sebelumnya, Google
juga menyediakan Gmail yang akan mempermudah kita berkomunikasi
menggunakan email (http://gmail.com). Selain itu, di dalamnya juga tersedia
fitur chatting, baik itu dengan teks, suara, maupun video. Bagi pengguna awal
atau new user, buat account baru dengan mengikuti dan mengisi daftar isian
yang disediakan Gmail.
Gambar 77. Tampilan halaman Gmail
Dengan account yang telah kita miliki di Gmail maka kita dapat menggunakan
fitur-fitur yang tersedia di Gmail.
Kegiatan Pembelajaran 2
Google Documents memudahkan kita untuk menyimpan maupun mengedit
ulang file-file yang telah kita buat, baik dalam format ppt, docs, maupun xls.
Selain menu Webs, Images, Books, Translates, Scholar, Blogs, Gmail, dan
Documents, masih banyak lagi menu-menu lain yang dapat kita manfaatkan
dari Google.
Untuk pencarian dengan karakteristik khusus, kita dapat menggunakan Google
Advanced/penelusuran lanjut. Semakin khusus kata kunci yang kita berikan,
semakin sedikit temuan yang ditampilkan di Google. Kita dapat mencari
dokumen dengan tipe .html (halaman web), .doc (file Ms. Word), .xls (file Ms.
Excel), .ppt (file Ms. Powerpoint), .pdf (file Adobe/Foxit Reader). Contohnya, setelah mengetik kata kunci, tambahkan filetype: .ppt untuk tipe file dari Ms. Powerpoint. Maka pada halaman hasil temuan yang muncul berupa file-file Ms.
Powerpoint. Untuk tipe yang lain menyesuaikan.
Untuk spesifikasi images/gambar, dapat menggunakan tipe file: .bmt, .jpg,
ataupun .gif. Sedangkan untuk tipe file multimedia dapat menggunakan tipe file:
.avi, .mpg, atupun .mov.
f. Menggunakan Advanced Search pada Google
Untuk mendapat hasil yang lebih spesifik dapat digunakan pilihan di Advanced
Search yang tersedia di sebelah kanan kotak dialog penulisan kata kunci. Sebagai contoh, jika mencari tulisan tentang geometric shape , hasil pencarian yang didapat sebanyak 111.000.000 hasil pencarian, sedangkan jika di belakang
Modul Pelatihan SD Kelas Awal
kata geometric shape ditambahkan tipe file .ppt (sehingga menjadi geometric shape, filetype ppt maka didapat 6 . hasil pencarian.
Gambar 78. Hasil pencarian dengan Google
Gambar 79. Hasil pencarian dengan pencarian khusus
Untuk pencarian lebih lanjut dengan menggunakan GoogleAdvanced Search,
tampilannya adalah sebagai berikut.
Gambar 80. Tampilan untuk pencarian dengan Advanced Search
Kegiatan Pembelajaran 2
Jika diklik Advanced search, maka tampilan yang muncul adalah sebagai berikut.
Gambar 81. Tampilan pada Google Advanced Search
Dengan advanced search dapat dilakukan penyaringan pencarian dengan
kriteria-kriteria yang lebih khusus, antara lain (Web Search Help, 2010).
1) Untuk objek yang berisi semua kata kunci yang dimasukkan (1).
2) Untuk objek berisi frase persis seperti kata kunci yang diketikkan (2).
3) Berisi setidak-tidaknya salah satu dari kata-kata kunci yang diketikkan
Modul Pelatihan SD Kelas Awal
4) Tidak mengandung kata-kata seperti yang diketikkan (4).
5) Mengatur batas angka (5).
6) Tertulis dalam versi bahasa tertentu.
7) File dalam format tertentu, misalnya .pdf untuk format PDF, .xls untuk
file dari Ms. Excel, .ppt untuk file Ms. PowerPoint, dan .doc untuk file
Ms. Word.
8) Dari domain tertentu, dan
9) Pengaturan lebih detail lainnya seperti rentang waktu publikasi dan
lain-lain.
Sebagai contoh akan dicari file Microsoft PowerPoint (ppt) tentang geometri
khusus yang membahas masalah volum balok (rectangular prism). Setting
pencarian diatur seperti tampak pada gambar berikut.
Gambar 82. Google Advanced Search untuk Pencarian Geometri
Hasil pencarian ditunjukkan pada gambar berikut. Tampak bahwa semua link
merupakan file presentasi (ppt) dan di dalamnya memuat frase rectangular prism.
Bila didrag, maka dalam satu halaman memuat 10 hasil pencarian sebagaimana
Kegiatan Pembelajaran 2
Gambar 83. Hasil pencarian Google dengan Advanced Search
Bila salah satu link dibuka, akan dihasilkan tampilan file Ms. PowerPoint
sebagaimana contoh yang tampak dalam gambar berikut.
Gambar 84. Tampilan file Ms. PowerPoint yang telah didownload
g. Melakukan Pencarian Video
Untuk pencarian video, banyak website yang menyediakan fasilitas ini sehingga
Modul Pelatihan SD Kelas Awal
dibahas adalah pencarian video dengan menggunakan YouTube.
(http://youtube.com). Untuk mencari video kita ketikkan kata/frase pada kotak
dialog yang tersedia, kemudian tekan enter atau tekan Search.
Gambar 85. Tampilan Halaman YouTube
Setelah muncul hasil pencarian dari YouTube, pilih/klik video yang sesuai.
Gambar 86. Hasil Pencarian Pada YouTube (a)
Ada banyak video terkait pembelajaran matematika di situs penyedia video
YouTube. Sayangnya, kebanyakan situs tersebut tidak menyediakan fasilitas
download sehingga video hanya dapat disaksikan secara online dan
Kegiatan Pembelajaran 2
membutuhkan koneksi Internet. Namun, beberapa situs menyediakan
fasilitas bantu untuk mengunduh video dari situs penyedia video. Salah satu
situs pengunduh video adalah http://keepvid.com. Langkah pengunduhan
menggunakan situs ini adalah sebagai berikut.
1) Tentukan video yang akan diunduh. Sebaiknya lakukan pencarian video
dari situs YouTube.com dengan kata kunci tertentu. Sebagai contoh,
berikut ini adalah contoh salah satu video yang dicari dengan
menggunakan kata kunci teaching math fraction.
Gambar 87. Hasil Pencarian Pada YouTube (b)
2) Masuk ke alamat http://keepvid.com.
3) Masukkan alamat link video ke textbox yang diperoleh dari langkah
1, lalu klik tombol download yang ada di samping textbox.
Modul Pelatihan SD Kelas Awal
Setelah diproses beberapa saat, di bagian bawah akan muncul
beberapa link berwarna hijau (langkah ini kadang perlu diulangi
beberapa kali). Klik kanan pada salah satu link sesuai dengan
pilihan kualitas video yang diinginkan (rendah, sedang dan tinggi)
lalu pilih menu Save Link As. Namai file video yang akan
didownload dengan ekstensi .flv (low quality) atau mp4 (high
quality). Klik Save, dan tunggu proses download sampai selesai.
Gambar 89. Tampilan Pilihan Download pada http://keepvid.com
File yang didownload ini baik yang tipe FLV atau MP4 dapat diputar
dengan menggunakan software yang mendukung format ini,
misalnya VLC player (dapat diunduh dari website
http://videolan.org/vlc).
2. Web Blog
Blog seperti Kompasiana dan Detik sangat efektif untuk tipe tulisan yang
berupa opini dan menyangkut massa yang luas. Namun ketika tulisan Anda
bersifat sangat spesifik untuk pembaca tertentu, sangat disarankan Anda
mempunyai blog pribadi seperti blogger, wordpress, dan lain-lain. Ibarat
Kegiatan Pembelajaran 2
dan Wordpress adalah buku, atau majalah, atau mungkin sebuah kumpulan
novel. Sehingga apabila blog akan dimanfaatkan sebagai media pembelajaran, tentu yang dibutuhkan adalah buku , bukan surat kabar .
a. Kompasiana
Untuk membuat akun Kompasiana langkah-langkahnya adalah sebagai
berikut.
1) Bagi yang telah memiliki akun Kompasiana dapat langsung login ke
alamat http://kompasiana.com/login. Sedangkan bagi pengguna
baru silahkan masuk di alamat http://accounts.kompas.com/signup.
Gambar 90. Tampilan Log In pada http://kompasiana.com
Pada halaman ini akan tampil formulir pendaftaran yang mengharuskan
kita mengisikan beberapa data diri, yaitu nama lengkap, alamat email,
dan password. Sign up juga bisa dengan menggunakan account Google +,
Facebook, maupun Twitter.
Dengan menggunakan account Gmail yang telah dibuat sebelumnya,
Modul Pelatihan SD Kelas Awal
Gambar 91. Pengisian Identitas pada Log In di http://kompasiana.com
2) Isikan data di formulir yang disediakan kemudian klik tombol Sign Up.
Jika tidak ada kesalahan maka akan ada konfirmasi account ke email
Anda.
3) Bukalah email yang digunakan dalam pendaftaran pada langkah
sebelumnya, bukalah pesan yang berisi Aktifasi Account KompasID,
dan klik pada link aktivasi. Jika email tidak ada, tunggu beberapa saat
atau coba melihat pesan di folder Spam.
Gambar 92. Konfirmasi Account http://kompasiana.com
4) Klik link pada email tersebut, kemudian akan muncul di halaman web
Kegiatan Pembelajaran 2
Gambar 93. Konfirmasi Account http://kompasiana.com
5) Pada saat Anda klik Modul TIK PKB SD mungkin akan terjadi error.
Pun demikian saat Anda melakukan Log In juga akan ada error,
kemungkinan baru terjadi proses pembuatan account.
6) Kembali ke halaman awal (http://kompasiana.com/login) kemudian
isikan nama akun dan data lainnya. Perhatikan bahwa khusus pada
Username URL nantinya akan dipakai sebagai alamat identitas blog di
Internet dan tidak dapat diubah sehingga sebaiknya gunakan nama yang
mudah diingat. Kemudian pilih Register pada sebelah kanan bawah.
Gambar 94. Proses Register pada http://kompasiana.com
7) Untuk melakukan pengaturan lebih lanjut, pilih pada gambar profile,
kemudian pilih Pengaturan, maka akan muncul kotak dialog. Silahkan
Modul Pelatihan SD Kelas Awal
Gambar 95. Proses Pengaturan pada http://kompasiana.com
8) Kemudian, pilihlah Ajukan Verifikasi pada bagian bawah untuk
verifikasi data-data yang telah kita masukkan.
Gambar 96. Proses Verifikasi Data pada http://kompasiana.com
b. Menulis Artikel
Langkah-langkah menulis artikel di Kompasiana adalah sebagai berikut:
1)
Sebelum menulis artikel baru di Kompasiana kita terlebih dahulu harus login. Bagi yang belum login ke Kompasiana maka tidak akan bisamembuat tulisan baru. Untuk login ke Kompasiana dapat membuka
halaman http://kompasiana.com/login, kemudian pilih
Kegiatan Pembelajaran 2
Gambar 97. Memulai Tulisan pada http://kompasiana.com
2)
Pada bagian halaman depan Kompasiana klik Write A Post/Mulai Menulis (untuk Bahasa Indonesia).Gambar 98. Menulis Artikel pada http://kompasiana.com
Modul Pelatihan SD Kelas Awal
Gambar 99. Pemilihan Kategori Artikel pada http://kompasiana.com
Tulisan yang dibuat jangan terlalu sedikit dan tidak menyebarluaskan
kebencian, SARA, pornografi dan lainnya. Tulisan yang tidak informatif
dan melanggar ketentuan akan dihapus oleh admin.
Gambar 100. Tombol Tayang untuk Publikasi Artikel
4)
Klik tombol Publish/Tayang untuk mempublikasikan artikel.Kegiatan Pembelajaran 2
Gambar 101. Tools Lihat untuk Artikel yang Terpublikasi
6)
Tampilan hasil tayang adalah sebagai berikut.Gambar 102. Tampilan Artikel yang Terpublikasi
Modul Pelatihan SD Kelas Awal
Gambar 103. Share Artikel yang Terpublikasi
8)
Artikel yang telah berhasil diupload, dapat diedit maupun dihapus(tools ada pada bagian bawah tulisan artikel).
c. Menyertakan Gambar Ke Artikel
Dalam tulisan di Kompasiana, kita dapat menyertakan gambar yang kita
inginkan sebagai pelengkap tulisan. Langkah-langkahnya adalah sebagai
berikut.
1)
Untuk File berupa gambar, pada editor blog dapat memilih menu Insert Image yang ada pada menu toolbar.Gambar 104. Tools Insert Image
2)
Pilih From Computer, pilih file melalui menu Browse.Kegiatan Pembelajaran 2
3)
Untuk memasukkan ke artikel pilih tombol Upload.4)
Lengkapi isian pada kotak dialog yang ada. Isikan keterangan gambar pada bagian Discription, untuk pengaturan letak gambar pilih padaAlignment, dan untuk ukuran gambar pilih pada Size. Kemudian jangan
lupa pilih Save Changes.
Gambar 106. Proses Insert Image (b)
5)
Akan muncul pemberitahuan Data berhasil diupdate. Dan gambar berhasil ditambahkan pada artikel yang dipublikasikan.Modul Pelatihan SD Kelas Awal
d. Menyertakan File Ke Artikel
Selain gambar/foto kita juga dapat menyertakan file sehingga dapat
diunduh/didownload oleh pembaca blog. Namun Kompasiana tidak
memberikan layanan untuk mengunggah file selain gambar. Jadi jika kita
memiliki file berformat DOC/PPT/XLS/SWF/ZIP dan sebagainya maka kita
harus menggunakan layanan pihak lain untuk mengunggah file-nya. Pada
bab sebelumnya kita sudah membahas mengenai publikasi file melalui
Google Drive. Jadi sebelum kita melampirkan file ke dalam artikel
kompasiana maka file tersebut terlebih dahulu diunggah (atau dibuat) di
Google Drive. Setelah file diunggah dan kemudian dibagikan maka kita akan
memperoleh link URL untuk mendownload file yang bersangkutan. Link
inilah yang kita masukkan ke dalam artikel di Kompasiana. Langkahnya
adalah sebagai berikut.
1) Pastikan kita sudah memiliki link yang merupakan link ke file yang
sudah kita upload di Google Drive. Misal link-nya adalah:
Gambar 108. Proses Upload Link (a)
Klik pada bagian kanan atas, Get shareable link, akan muncul alamat
link artikel tersebut pada bagian bawah yang terblok warna biru.
Misal, link nya adalah sebagai berikut.
https://drive.google.com/file/d/0B8lKnC0v3kcrUkx1MXk4d2Q3dGM/v iew?usp=sharing
2) Pada bagian judul dan pengantar artikel kita isikan pada editor (ingat,
isikan tulisan penjelasan terhadap link file, jangan hanya memberikan
Kegiatan Pembelajaran 2
Gambar 109. Proses Upload Link (b)
3) Blok pada tulisan Download Artikel, kemudian klik pada tombol Insert
link (gambar rantai).
Gambar 110. Proses Upload Link (c)
4) Masukkan link yang kita peroleh dari Google Drive pada kolom yang
disediakan, yaitu Link URL. Kemudian klik OK.
Gambar 111. Proses Upload Link (d)
5) Link pada artikel blog akan aktif ditandai dengan warna biru dan
Modul Pelatihan SD Kelas Awal
Gambar 112. Hasil Upload Link
Kita dapat melanjutkan tulisan atau jika dirasa sudah siap maka dapat
langsung dipublikasikan.
e. Memberi Komentar
Pada setiap tulisan yang tayang di Kompasiana akan tampak berapa kali
tulisan tersebut dilihat orang serta berapa banyak dikomentari. Semakin
banyak dilihat dan dikomentari maka itu mengindikasikan bahwa tulisan
kita menjadi perhatian banyak orang.
Untuk memberikan komentar sebuah tulisan, geser layar ke bawah maka
akan menemukan formulir untuk menulis komentar. Pengguna yang ingin
berkomentar diharuskan login dulu ke Kompasiana.
Gambar 113. Tampilan untuk Menulis Komentar
f. Blogger
Anda dapat melewatkan bagian ini apabila Anda telah mempunyai blog
Kegiatan Pembelajaran 2
1) Dari halaman google.com , pilih menu Blogger.
Gambar 114. Aplikasi Blogger pada Google
2) Sign- in menggunakan akun google Anda.
Gambar 115. Sign In pada Blogger
3) Jika Anda baru pertama kali membuat blog dengan akun ini, Anda akan
diminta melakukan pengaturan profil, bahasa dan pengaturan blog
baru Anda.