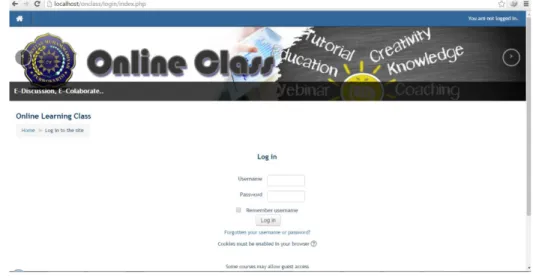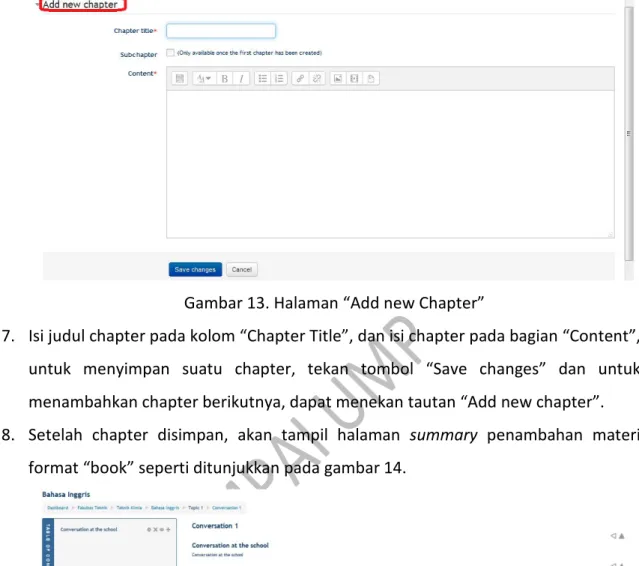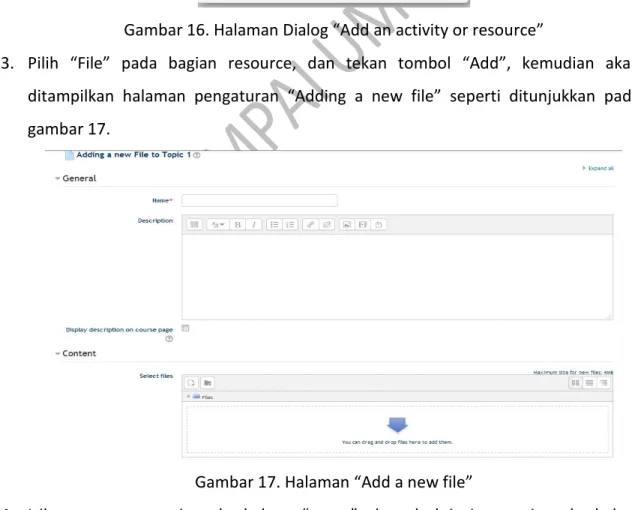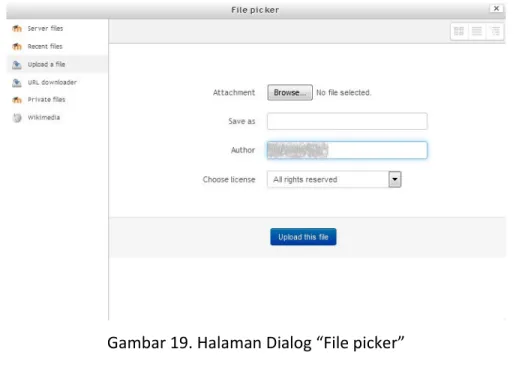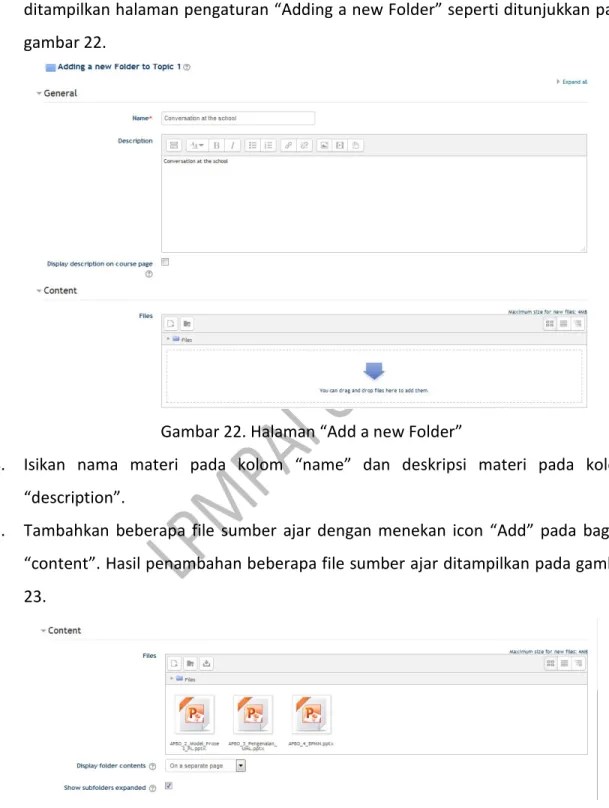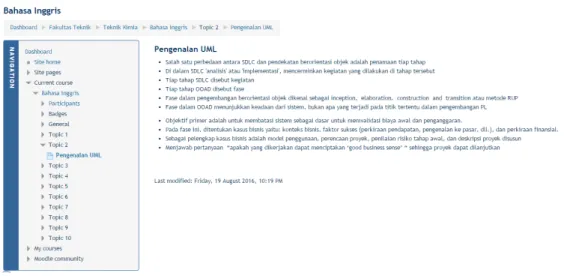Modul Pelatihan E-Learning
Berbasis LMS Moodle untuk Dosen UMP
Penyusun :
Bagian E-Learning dan Instruksional
Lembaga Penjaminan Mutu dan Peningkatan Aktivitas Instruksional
Modul Pelatihan E-Learning Berbasis LMS Moodle untuk Dosen UMP 1
Modul Pelatihan E-Learning Berbasis LMS Moodle untuk Dosen UMP 2
I. PENDAHULUAN
E-Learning merupakan salah satu sarana pembelajaran berbasis teknologi informasi yang telah disediakan oleh Universitas Muhammadiya Purwokerto. Situs dan basis data
e-learning UMP dikelola di Bagian Learning dan Instruksional. Salah satu tugas Bagian
E-Learning dan Instruksional adalah melakukan sosialisasi tentang e-learning serta mendorong seluruh dosen UMP untuk menggunakan sarana ini dalam proses pembelajaran memanfaatkan e-learning melalui kegiatan pelatihan dan pelayanan konsultasi/keluhan.
E-Learning UMP dikembangkan menggunakan Learning Management System (LMS) Moodle. Moodle merupakan salah satu software e-learning berbasis open-source dengan lisensi GNU. Software ini dapat digunakan secara bebas/gratis dengan menginstalnya di komputer server yang memiliki fasilitas web-data-base seperti MySQL. Di UMP, Moodle diinstal di server BTIK (Biro Teknologi Informasi dan Komunikasi) dan direncanakan akan terintegrasi dengan SIMAK (Sistem Informasi Akademik) UMP yang ditangani oleh administrator (admin). Admin melakukan pengaturan (setting) site management seperti penentuan user (nama, grup, hak, dll) tampilan (themes, pemilihan warna, jenis huruf, susunan, dll); bentuk aktifitas yang dapat ditambah, update dan koneksi dengan data-base external, dan sebagainya.
Dosen pengampu mata kuliah memanfaatkan E-Learning akan diarahkan pada laman yang memuat course (mata kuliah / MK) yang diampu sesuai data-base dalam sistem akademik pada semester berjalan (sesuai ploting yang diatur di program studi masing-masing). Manajemen atas laman MK dilakukan sepenuhnya oleh dosen tersebut untuk menambahkan/mengedit deskripsi, tujuan, pokok bahasan, sub pokok bahasan, tugas, kontrak kuliah, file materi kuliah, referensi, dll. Seorang mahasiswa akan diarahkan ke laman yang memuat MK yang ditempuh/diprogram pada semester berjalan. Terhadap sebuah laman MK, mahasiwa hanya dapat membaca/mengunduh/download materi (file) yang disajikan oleh dosen, mengunggah (upload) file tugas, melakukan respon secara online terhadap aktifitas yang dibuat dosen, dan lain-lain.
Modul Pelatihan E-Learning Berbasis LMS Moodle untuk Dosen UMP 3
E-Learning UMP diberi nama OnClass. OnClass memiliki kepanjangan Online Class, sesuai dengan fungsinya sebagai pembelajaran secara online melalui koneksi internet diakses melalui alamat (URL) http://onclass.ump.ac.id. Gambar 1 berikut ini menunjukkan tampilan halaman awal (homepage) OnClass UMP.
Gambar 1. Halaman Awal E-Learning UMP
II. MENGAKSES E-LEARNING UMP 2.1. Halaman Depan Dosen
Dosen pengampu mata kuliah berbasis e-learning membutuhkan akun (username dan password) untuk dapat mengakses halaman e-learning dosen. Dosen dapat menggunakan aplikasi browser seperti Mozilla atau Chrome. Proses login di e-learning UMP adalah sebagai berikut :
1. Buka alamat (URL) : http://onclass.ump.ac.id
2. Klik tautan “Log in” yang terdapat di pojok kanan atas, kemudian akan muncul halaman login seperti gambar 2 berikut :
Modul Pelatihan E-Learning Berbasis LMS Moodle untuk Dosen UMP 4
Gambar 2. Halaman Login
Setelah berhasil login menggunakan akun e-learning masing-masing dosen akan diarahkan ke halaman e-learning dosen. Pada halaman tersebut terdapat fitur informasi mata kuliah yang diampu, profile dosen,dan pengaturan akun. Tampilan halaman dosen ditunjukkan pada gambar 3.
Gambar 3. Halaman E-Learning Dosen
2.2. Pengaturan Profile
Profil user dapat diatur melalui menu Profile pada block nama dosen pada pojok kanan atas. Dengan mengklik “Profile” (Gambar 4) akan membuka laman seperti Gambar 5.
Modul Pelatihan E-Learning Berbasis LMS Moodle untuk Dosen UMP 5
Gambar 4. Menu Akun Dosen
Gambar 5. Halaman Dashboard Dosen
Untuk merubah profile dosen seperti alamat email, bidang peminatan, alamat web, deskripsi diri, atau foto profile dapat dilakukan dengan mengklik tautan “Edit Profile”. Tampilan halaman ubah profil pengguna ditunjukkan pada gambar 6.
Modul Pelatihan E-Learning Berbasis LMS Moodle untuk Dosen UMP 6
Gambar 6. Halaman Edit Profil Pengguna
III. PENGELOLAAN MATA KULIAH
Tiap pengampu Mata Kuliah yang memanfaatkan E-Learning ditentukan berdasarkan penentuan pengampu Mata Kuliah pada tiap-tiap program studi. Pada halaman e-learning dose ditampilkan mata kuliah yang diampu pada semester tersebut. Untuk mengelola atau merubah pengaturan suatu mata kuliah pada e-learning, dosen dapat mengklik tautan nama mata kuliah yang terdapat pada block “Course Overview” atau pada pilihan “My Course” yang terdapat pada block “Navigation” seperti ditunjukkan pada gambar 7 berikut :
Modul Pelatihan E-Learning Berbasis LMS Moodle untuk Dosen UMP 7
Standar format mata kuliah yang ditetapkan pada E-Learning UMP menggunakan format Topics format. Topics format digunakan untuk membagi blok pertemuan berdasarkan topik dan diurut mulai dari topik ke-1, ke-2, ke-3, dan seterusnya sesuai jumlah topik yang ditentukan dosen. Selain itu, di dalam LMS Moodle disediakan beberapa pilihan format perkuliahan, yaitu :
1. Single Activity format: Format pertemuan tunggal
2. Social format: Membagi blok pertemuan berdasarkan aktivitas dikusi. Jika dijinkan,
mahasiswa dapat menambah topik diskusi baru untuk di bahas. Tidak ada satuan waktu untuk membatasinya.
3. Weekly format: satu pertemuan menggunakan skema mingguan. Format ini yang
paling umum dan sering digunakan karena mirip dengan pertemuan kelas konvensional Untuk memulai pengelolaan mata kuliah, klik tombol/icon “Turn Editing On” yang terdapat pada pojok kanan. Simbol icon “Turn Editing On” ditunjukkan pada gambar 8.
Gambar 8. Simbol Icon “Turn Editing On”
Setelah icon “Turn Editing On” ditekan, maka akan tampil halaman pengelolaan mata kuliah seperti ditunjukkan pada gambar 9.
Modul Pelatihan E-Learning Berbasis LMS Moodle untuk Dosen UMP 8
Gambar 9. Halaman Pengelolaan Mata Kuliah
3.1. Mengelola Sumber Ajar
LMS Moodle menyediakan beragam format materi ajar yang dapat dipilih sesuai dengan kebutuhan. Format-format materi ajar yang tersedia pada LMS Moodle yaitu :
1. Book : Memungkinkan pembelajar mengemas materi dalam format menyerupai buku, dengan bab dan sub bab. Buku dapat berisi file multimedia atau sekedar teks. 2. File : Modul File memungkinkan dosen untuk memasukkan materi ajar dalam
bentuk file dokumen seperti word, power point, atau pdf. File tersebut diunduh oleh mahasiswa dan dibaca secara offline. Sebaiknya dosen menyertakan file-file pendukung untuk memastikan bahwa mahasiswa dapat membuka file tersebut. Misal flash player jika kita memasukkan file flash (SWF).
3. Folder : Modul folder memungkinkan dosen untuk menampilkan sejumlah file terkait dalam satu folder agar tampak lebih rapi. Jika menggunakan modul File, untuk memasukkan file dilakukan satu-persatu, dan ditampilkan seluruhnya di halaman kelas sehingga kurang praktis. Kita dapat memasukkan file dokumen terpisah satu persatu dalam folder atau langsung dalam bentuk terkompres (ZIP).
4. Page : Modul page memungkinkan pembuatan materi ajar berbasis halaman web menggunakan editor teks . Sebuah halaman dapat menampilkan teks , gambar , suara , video, link web dan kode tertanam , seperti peta Google . Keuntungan penggunaan
Modul Pelatihan E-Learning Berbasis LMS Moodle untuk Dosen UMP 9
format page dibandingkan dengan format file adalah kemudahan aksesnya, misalnya untuk pengguna perangkat mobile serta isinya lebih mudah diperbaharui
5. URL : Modul URL memungkinkan penambahan tautan (link) ke halaman web lainnya atau untuk menghubungkan dengan file yang disimpan di media penyimpanan online, misalkan flicker, Wikipedia, youtube, dan lain sebagainya.
6. Label : Modul label memungkinkan teks dan multimedia untuk dimasukkan di antara tautan ke sumber ajar atau aktivitas lainnya. Label bermanfaat untuk memberikan keterangan atau subheading untuk beberapa aktivitas atau sumber ajar.
3.2. Menambahkan Sumber Ajar dengan Format Book
1. Tentukan salah satu topik yang akan ditambahkan materi/sumber ajar.
2. Tekan tombol “Add Activity or resource” pada salah satu topik, maka akan tampil halaman dialog “Add an activity or resource” seperti ditunjukkan pada gambar 10.
Gambar 10. Halaman Dialog “Add an activity or resource”
3. Pilih “Book” pada bagian resource, dan tekan tombol “Add”, kemudian akan ditampilkan halaman pengaturan “Adding new book” seperti ditunjukkan pada gambar 11.
Modul Pelatihan E-Learning Berbasis LMS Moodle untuk Dosen UMP 10
Gambar 11. Halaman “Adding new book”
4. Isikan informasi mengenai sumber ajar seperti Name (wajib diisi), description, dan tandai (check) pilihan “Display description on course page” jika deskripsi ingin ditampilkan di halaman course.
5. Pada bagian “Activity Completition” dapat diatur bagaimana status aktivitas
student terhadap materi ini dengan memilih pada bagian “Completition tracking”.
Misalkan status student dianggap telah mengikuti materi ini jika memenuhi kondisi tertentu, seperti ditunjukkan pada gambar 12.
Gambar 12. Pengaturan Kondisi Aktivitas Terhadap Materi Ajar
6. Tekan tombol “Save and Display” untuk menuju halaman penambahan isi materi “book”. Halaman “Add New Chapter” ditunjukkan pada gambar 13.
Modul Pelatihan E-Learning Berbasis LMS Moodle untuk Dosen UMP 11
Gambar 13. Halaman “Add new Chapter”
7. Isi judul chapter pada kolom “Chapter Title”, dan isi chapter pada bagian “Content”, untuk menyimpan suatu chapter, tekan tombol “Save changes” dan untuk menambahkan chapter berikutnya, dapat menekan tautan “Add new chapter”. 8. Setelah chapter disimpan, akan tampil halaman summary penambahan materi
format “book” seperti ditunjukkan pada gambar 14.
Gambar 14. Halaman Summary Penambahan Materi Format “book”
9. Tampilan hasil penambahan materi ajar dengan format “book” pada sisi student ditunjukkan pada gambar 15.
Gambar 15. Materi Ajar format “book” pada sisi Student
3.3. Menambahkan Sumber Ajar dengan Format File
Modul Pelatihan E-Learning Berbasis LMS Moodle untuk Dosen UMP 12
2. Tekan tombol “Add Activity or resource” pada salah satu topik, maka akan tampil halaman dialog “Add an activity or resource” seperti ditunjukkan pada gambar 16.
Gambar 16. Halaman Dialog “Add an activity or resource”
3. Pilih “File” pada bagian resource, dan tekan tombol “Add”, kemudian akan ditampilkan halaman pengaturan “Adding a new file” seperti ditunjukkan pada gambar 17.
Gambar 17. Halaman “Add a new file”
4. Isikan nama materi pada kolom “name” dan deskripsi materi pada kolom “description”.
Modul Pelatihan E-Learning Berbasis LMS Moodle untuk Dosen UMP 13
5. Untuk menambahkan file, tekan icon “Add” pada bagian “content” seperti ditunjukkan pada gambar 18.
Gambar 18. Menambahkan file baru
6. Selanjutnya akan muncul halaman dialog “file picker” seperti ditunjukkan pada gambar 19.
Gambar 19. Halaman Dialog “File picker”
7. Pilih “upload a file” pada sisi kiri, untuk mencari lokasi file yang akan diunggah tekan tombol “browse”. Jika nama file yang diunggah akan diganti, isikan nama file baru ada kolom “Save as”, kemudian tekan tombol “Upload”
8. Bagaimana cara file ditampilkan di sisi student diatur pada bagian “Appearance” seperti ditunjukkan pada gambar 20.
Modul Pelatihan E-Learning Berbasis LMS Moodle untuk Dosen UMP 14
Gambar 20. Pengaturan Tampilan File
9. Sama halnya dengan sumber ajar format “book”, pada sumber ajar format “file” juga dapat ditentukan bagaimana status aktivitas student terhadap materi ini dengan memilih pada bagian “Completition tracking”.
3.4. Menambahkan Sumber Ajar dengan Format Folder
1. Tentukan salah satu topik yang akan ditambahkan materi/sumber ajar.
2. Tekan tombol “Add Activity or resource” pada salah satu topik, maka akan tampil halaman dialog “Add an activity or resource” seperti ditunjukkan pada gambar 21.
Modul Pelatihan E-Learning Berbasis LMS Moodle untuk Dosen UMP 15
3. Pilih “Folder” pada bagian resource, dan tekan tombol “Add”, kemudian akan ditampilkan halaman pengaturan “Adding a new Folder” seperti ditunjukkan pada gambar 22.
Gambar 22. Halaman “Add a new Folder”
4. Isikan nama materi pada kolom “name” dan deskripsi materi pada kolom “description”.
5. Tambahkan beberapa file sumber ajar dengan menekan icon “Add” pada bagian “content”. Hasil penambahan beberapa file sumber ajar ditampilkan pada gambar 23.
Modul Pelatihan E-Learning Berbasis LMS Moodle untuk Dosen UMP 16
6. Sama halnya dengan sumber ajar format “book”, pada sumber ajar format “file” juga dapat ditentukan bagaimana status aktivitas student terhadap materi ini dengan memilih pada bagian “Completition tracking”.
7. Tekan tombol “Save and return to course” untuk menyimpan proses penambahan materi ajar.
8. Tampilan sumber ajar format “folder” pada sisi student ditunjukkan pada gambar 24.
Gambar 24. Tampilan Sumber Ajar format “Folder” pada sisi Student
3.5. Menambahkan Sumber Ajar dengan Format Page
1. Tentukan salah satu topik yang akan ditambahkan materi/sumber ajar.
2. Tekan tombol “Add Activity or resource” pada salah satu topik, maka akan tampil halaman dialog “Add an activity or resource” seperti ditunjukkan pada gambar 25.
Modul Pelatihan E-Learning Berbasis LMS Moodle untuk Dosen UMP 17
3. Pilih “Page” pada bagian resource, dan tekan tombol “Add”, kemudian akan ditampilkan halaman pengaturan “Adding a new Page” seperti ditunjukkan pada gambar 26.
Gambar 26. Halaman “Add a new Page”
4. Isikan nama materi pada kolom “name”, deskripsi materi pada kolom “description”, dan isi sumber ajar pada bagian “Content”
5. Sama halnya dengan sumber ajar format “book”, pada sumber ajar format “file” juga dapat ditentukan bagaimana status aktivitas student terhadap materi ini dengan memilih pada bagian “Completition tracking”.
6. Tekan tombol “Save and return to course” untuk menyimpan proses penambahan materi ajar.
7. Tampilan sumber ajar format “folder” pada sisi student ditunjukkan pada gambar 27.
Modul Pelatihan E-Learning Berbasis LMS Moodle untuk Dosen UMP 18
Gambar 27. Tampilan Sumber Ajar Format “Page” pada sisi Student
3.6. Menambahkan Sumber Ajar dengan Format URL
1. Tentukan salah satu topik yang akan ditambahkan materi/sumber ajar.
2. Tekan tombol “Add Activity or resource” pada salah satu topik, maka akan tampil halaman dialog “Add an activity or resource” seperti ditunjukkan pada gambar 28.
Gambar 28. Halaman Dialog “Add an activity or resource”
3. Pilih “URL” pada bagian resource, dan tekan tombol “Add”, kemudian akan ditampilkan halaman pengaturan “Adding a new URL” seperti ditunjukkan pada gambar 29.
Modul Pelatihan E-Learning Berbasis LMS Moodle untuk Dosen UMP 19
Gambar 29. Halaman “Adding a new URL”
4. Isikan nama materi pada kolom “name”, deskripsi materi pada kolom “description”.
5. Isikan “URL” situs repository pada sebagai isi sumber ajar pada kolom “External URL” di bagian “Content” seperti ditunjukkan pada gambar 30.
Gambar 30. Menambahkan External URL sebagai isi Sumber Ajar
6. Sama halnya dengan sumber ajar lainnya, pada sumber ajar format “URL” juga dapat ditentukan bagaimana status aktivitas student terhadap materi ini dengan memilih pada bagian “Completition tracking”.
7. Tekan tombol “Save and return to course” untuk menyimpan proses penambahan materi ajar.
8. Tampilan sumber ajar format “folder” pada sisi student ditunjukkan pada gambar 31.
Modul Pelatihan E-Learning Berbasis LMS Moodle untuk Dosen UMP 20
Gambar 31. Tampilan Sumber Ajar Format “URL”pada sisi Student
IV. MENGELOLA AKTIVITAS E-LEARNING
Aktivitas pembelajaran berbasis e-learning meliputi: chatting, forum, penugasan, dan quiz.
4.1. Mengelola Aktivitas Chatting
1. Tentukan salah satu topik yang akan activitas
2. Tekan tombol “Add Activity or resource” pada salah satu topik, maka akan tampil halaman dialog “Add an activity or resource” seperti ditunjukkan pada gambar 32.
Modul Pelatihan E-Learning Berbasis LMS Moodle untuk Dosen UMP 21
3. Pilih “Chat” pada bagian activity, dan tekan tombol “Add”, kemudian akan ditampilkan halaman pengaturan “Adding a new chat” seperti ditunjukkan pada gambar 33.
4. Isikan nama forum chat pada kolom “name of this chat room” dan berilah deskripsi pada kolom “description”
5. Atur waktu chating dengan mengatur kolom “next chat time” pada halaman “Chat sessions”. Halaman “chat sessions” tampak pada gambar 34
6. Activitas chatting dapat digunakan untuk melihat status aktivitas student terhadap topik/ materi dengan memilih pada bagian “Completition tracking”.
7. Tekan tombol “Save and return to course” untuk menyimpan proses penambahan activitas “Chatting”.
Gambar 33. Halaman “Adding a new Chat”
Modul Pelatihan E-Learning Berbasis LMS Moodle untuk Dosen UMP 22
4.2. Mengelola Aktivitas Forum
1. Tentukan salah satu topik yang akan ditambahkan aktivitas belajar
2. Tekan tombol “Add Activity or resource” pada salah satu topik, maka akan tampil halaman dialog “Add an activity or resource” seperti ditunjukkan pada gambar 35.
Gambar 35. Halaman Dialog “Add an activity or resource”
3. Pilih “forum” pada bagian activity, dan tekan tombol “Add”, kemudian akan ditampilkan halaman pengaturan “Adding a new forum” seperti ditunjukkan pada gambar 36.
Modul Pelatihan E-Learning Berbasis LMS Moodle untuk Dosen UMP 23
4. Isikan nama forum pada kolom “forum name” dan deskripsi forum pada kolom “description”
5. Untuk mengatur lampiran yang dapat diunggah dalam forum, tekan tombol “attachment and word account” seperti pada gambar 35 berikut.
6. Untuk mengatur jumlah postingan yang diizinkan selama periode tertentu (mulai 1 sampai 7 hari), dapat dilakukan pada kolom “post threshold for blocking” seperti pada gambar ....
7. Aktivitas posting dalam forum dapat diberikan nilai yang diatur pada kolom “ Ratings” seperti pada gambar 37.
8. Dosen dapat memberikan nilai pada posting di dalam forum dengan menekan tombol “scale”. Agregate yang digunakan bisa berdasarkan jumlah minimum, maksimum, rerata, dan seterusnya. Maksimum point dapat di set 100.
Gambar 36. Halaman “attachment and word account”
Modul Pelatihan E-Learning Berbasis LMS Moodle untuk Dosen UMP 24
9. Untuk melakukan mengaturan pembatasan waktu posting, dapat dilakukan dengan dengan mencentang “restrict ratings to items with dates in this range” sekaligus mengisikan jangka waktu dimulai dan diakhiri, seperti pada gambar 38
10. Untuk mengatur selesainya aktivitas mahasiswa dalam forum, tekan “activity completion”, contoh penyeleseaian aktivitas dalam forum seperti pada gambar 39
11. Tekan tombol “Save and return to course” untuk menyimpan proses penambahan aktivitas “Forum”.
4.3. Mengelola Aktivitas Penugasan
1. Tentukan salah satu topik yang akan ditambahkan aktivitas belajar
2. Tekan tombol “Add Activity or resource” pada salah satu topik, maka akan tampil halaman dialog “Add an activity or resource” seperti ditunjukkan pada gambar 40.
Gambar 38. Halaman “restrict ratings to items with dates in this range”
Modul Pelatihan E-Learning Berbasis LMS Moodle untuk Dosen UMP 25
Gambar 40. Halaman Dialog “Add an activity or resource”
3. Pilih “assignment” pada bagian activity, dan tekan tombol “Add”, kemudian akan ditampilkan halaman pengaturan “Adding a new assignment” seperti ditunjukkan pada gambar 41.
4. Isikan nama tugas pada kolom “ Assignment name” dan tuliskan deskripsi tugas pada kolom “description”
5. Untuk menambahkan file pendukung tugas, tekan kolom “addtional files” sehingga muncul halaman “File Picker” seperti pada gambar 42
Modul Pelatihan E-Learning Berbasis LMS Moodle untuk Dosen UMP 26
6. Tekan tombol “browse” untuk memilih file pendukung yang akan di upload. Jika sudah mendapatkan file tersebut, tekan tombol “upload file”
7. Jangka waktu pemberian penugasan dapat diatur dengan menekan kolom “availability” seperti pada gambar 43.
8. “allow submission from” adalah waktu dibukanya tugas, “ due date” adalah waktu berakhirnya tugas tersebut, “cut-off date adalah waktu dimana mahasiswa tidak dapat mengumpulkan tugas lagi.
9. Untuk mengatur jenis pengumpulan tugas, dilakukan dengan menekan tombol “submission types” seperti pada gambar 44.
Gambar 42. Halaman “File Picker”
Modul Pelatihan E-Learning Berbasis LMS Moodle untuk Dosen UMP 27
10. Dosen dapat menentukan dua jenis pengumpulan tugas yakni dengan “online text” (mengetik langsung), “file submission” (upload file), atau gabungan keduannya, pemilihan dapat dilakukan dengan memberikan tanda centang. Masing-masing tipe pilihan dapat diatur tersendiri untuk jumlah kata maksimum, jumlah maksimum file yang diupload dan kapasitas file yang diupload.
11. Untuk memberikan feedback terhadap tugas, dapat dilakukan dengan menekan tombol “feedback types” seperti pada gambar 45.
Tipe pemberian feedback dapat diatur dengan memberikan tanda centang pada kolom “feedback types”
12. Cara mahasiswa untuk submit dapat diatur pada halaman “submission settings” seperti pada gambar 46
Gambar 44. Halaman “availability”
Gambar 45. Halaman “feedback types”
Modul Pelatihan E-Learning Berbasis LMS Moodle untuk Dosen UMP 28
• Jika “Require students click submit button dipilih Yes, maka mahasiswa wajib mengklik tombol submit untuk menyimpannya. Jika “Require that student accept the submission statement” dipilih yes maka mewajibkan mahasiswa menyetujui perkuliahan.
• “Attemps reopened” merupakan pengaturan apakah fitur upload ulang dibuka otomatis, manual atau tidak dibuka. “Maximum attempts” merupakan batas diperbolehkannya mahasiswa merevisi/upload ulang tugasnya.
13. Jika Dosen mengajar pada kelas paralel maka pengaturan submission tugas dilakukan pada kolom “ grup submission settings” seperti pada gambar 47
14. Untuk ketertiban pengumpulan tugas, sehingga dapat diketahui mahasiswa yang mengumpulkan tugas awal, tepat waktu, atau terlambat, Dosen dapat mengaktifkan “notifications” seperti pada gambar 48
15. Untuk memberikan penilaian terhadap tugas yang dikumpulkan kepada mahasiswa, dilakukan dengan menekan tombol “grade” seperti pada gambar 49
Gambar 47. Halaman “grup submission settings”
Modul Pelatihan E-Learning Berbasis LMS Moodle untuk Dosen UMP 29
• Tipe penilaian terdiri dari scala dan point. Jika menggunakan point maka maksimum point adalah 100
• “grading point” dapat digunakan untuk mengkategorikan perangkingan nilai tugas.
16. Aktivitas penugasan akan selesai dengan mengatur kolom “activity completion”. Contoh “activity completion” pada penugasan sebuah topik seperti pada gambar 50
17. Tekan tombol “Save and return to course” untuk menyimpan proses penambahan aktivitas “penugasan”.
Gambar 49. Halaman “grade
Modul Pelatihan E-Learning Berbasis LMS Moodle untuk Dosen UMP 30
4.4. Mengelola Aktivitas Quiz
1. Tentukan salah satu topik yang akan ditambahkan aktivitas belajar
2. Tekan tombol “Add Activity or resource” pada salah satu topik, maka akan tampil halaman dialog “Add an activity or resource” seperti ditunjukkan pada gambar 51
Gambar 51 . Halaman Dialog “Add an activity or resource”
3. Pilih “Quiz” pada bagian activity, dan tekan tombol “Add”, kemudian akan ditampilkan halaman pengaturan “Adding a new quiz” seperti ditunjukkan pada gambar 52
Modul Pelatihan E-Learning Berbasis LMS Moodle untuk Dosen UMP 31
4. Mengisikan nama kuis pada kolom “name” dan deskripsi pada kolom “description”, misal nama kuisnya adalah kuis 1.
5. Untuk mengatur waktu dibukanya kuis, tekan tombol “timing” seperti gambar 53
• “Open the quiz” merupakan pengaturan untuk waktu dibukanya kuis, “Close the quiz”merupakan pengaturan untuk waktu berakhirnya masa pengerjaan kuis. “Time limit” merupakan pengaturan durasi pengerjaan kuis, terhitung sejak kuis dibuka. “When time expire” merupakan pengaturan k ondisi ketika waktu pengerjaan kuis berakhir, apakah jawaban terakhir langsung disimpan di sistem ataukah tidak. “submission grace period” dapat diaktifkan jika Dosen akan memberikan waktu tambahan untuk mengerjakan kuis.
6. Untuk mengatur perangkingan, kelulusan, dan kesempatan mahasiswa dalam menjawab kuis, Dosen dapat menekan tombol “grade” seperti pada gambar 54
• Kolom “Grade category” memungkinkan Dosen mengatur kategori perangkingan, namun harus diset terlebih dahulu di menu penilaian. Kolom “grade to pass” dapat diisi dengan skor minimal yang harus ditempuh agar dapat lulus dari kuis yang diberikan. Kolom “Attempts allowed” digunakan untuk mengatur jumlah
Gambar 53. Halaman “timing”
Modul Pelatihan E-Learning Berbasis LMS Moodle untuk Dosen UMP 32
percobaan menjawab yang diperbolehkan. Kolom “Grading Method” merupakan kolom yang mengatur apakah ketika mahasiswa menjawab kuis yang dinilai hanya percobaan pertama, terakhir, rerata, atau berdasarkan nilai tertinggi.
7. Jika jumlah soal yang diberikan oleh dosen cukup banyak dan dosen ingin melakukan pengacakan urutan butir soal yang diujikan dan jumlah tampilan soal dalam satu halaman, Dosen dapat mengatur tombol “ layout” seperti pada gambar 54
8. Jika dosen ingin mengatur pengacakan kuis agar terlihat oleh peserta kuis (mahasiswa) setiap kali mereka akan mengikuti kuis tersebut, maka dosen harus mengatur “question behaviour” seperti pada gambar berikut
9. Dosen dapat memberikan kesempatan pada mahasiswa untuk mereview hasil pekerjaannya dengan mengatur tombol “review options” seperti pada gambar 56
Gambar 54. Halaman “layout”
Modul Pelatihan E-Learning Berbasis LMS Moodle untuk Dosen UMP 33
• During the attempt: Review ditampilkan pada setiap soal dijawab
• Immediately after the attempt: Review ditampilkan terakhir setelah soal dijawab • Later, while the quiz is still open: Review ditampilkan pada setiap akhir sesi
selama jumlah percobaan menjawab masih terbuka.
• After the quiz is closed: Review baru ditampilkan jika kesempatan menjawab soal kuis telah habis.
10. Pilih “apperance” untuk mengatur jumlah digit desimal pada nilai yang dihasilkan dalam kuis seperti pada gambar 57
11. Untuk membatasi agar tidak ada peserta (mahasiswa) diluar ruangan atau yang tidak berhak mengikuti kuis ikut dalam sesi, maka dosen dapat memberikan password dengan menekan “ extra retrictions on attempts” kemudian mengisi kolom “require password” seperti pada gambar 58
Gambar 56. Halaman “review options”
Gambar 57. Halaman “apparance”
Modul Pelatihan E-Learning Berbasis LMS Moodle untuk Dosen UMP 34
12. Untuk memberikan feedback secara umum setelah peserta mengikuti seluruh sesi kuis yang diberikan, dapat dilakukan dengan memilih “overall feedback” seperti pada gambar 59
• Feedback dapat diberikan berdasarkan presentasi mulai dari 0% sampai dengan 100%
• Feedback dapat dberikan untuk masing-masing soal dan dilakukan pada saat membuat soal
13. Aktivitas kuis pada pembelajaran berbasis e-learning dianggap selesai dengan memilih “activity completion”. Contoh pengaturan selesai kuis pada gambar 60
18. Tekan tombol “Save and return to course” untuk menyimpan proses penambahan aktivitas “Quiz”.
Gambar 59. Halaman “overall feedback”
Modul Pelatihan E-Learning Berbasis LMS Moodle untuk Dosen UMP 35
4.5. Mengelola Aktivitas Ujian berbasis CBT
Ujian berbasis CBT adalah ujian yang dilakukan dengan menggguanakan komputer sebagai alat tes.nya. Aplikasi ujian berbasis CBT yang dilaksanakan dalam Pembelajaran berbasis e-learning terdapat dalam berbagai bentuk, antara lain: multiple choice dan essay. Prosedur pengelolaan aktivitas ujian berbasis CBT diawali dengan menentukan bentuk soal CBT
1. Pilih “quiz” yang telah dibuat pada langkah sebelumnya, seperti pada gambar
2. Untuk menambahkan pertanyaan, tekan “edit quiz” kemudian dilanjutkan dengan “add” dan “add a new question” sehingga muncul halaman dialog “choose a question type to add” seperti pada gambar 62
Gambar 61. Halaman “quiz”
Modul Pelatihan E-Learning Berbasis LMS Moodle untuk Dosen UMP 36
3. Untuk soal CBT jenis pilihan ganda, Pilih “multiple choice” dan tekan tombol “Add”, kemudian akan ditampilkan halaman pengaturan “Adding a multiple choice question” seperti ditunjukkan pada gambar 63
4. Tuliskan No soal pada kolom “question name” dan pertanyaan/ soal pada “question text”, serta skor pada soal pada “default mark”
5. Tuliskan feedback setelah mahasiswa selesai menjawab soal pada nomor tersebut pada kolom “general feedback” seperti pada gambar
6. Pilih “one answer only” pada kolom “one or multiple answer question?” untuk menunjukkan hanya ada satu jawaban benar.
7. Centang kolom “shuffle” mengacak jawaban.
Gambar 63. Halaman “Adding a multiple choice question”
Modul Pelatihan E-Learning Berbasis LMS Moodle untuk Dosen UMP 37
8. Format pilihan jawaban dapat diganti dengan menekan kolom “number the choices” seperti pada gambar 65
9. Tekan tombol “answer” untuk menulis jawaban dari pertanyaan pada soal.
10. Tuliskan opsi pilihan jawaban yang pertama pada kolom “choice 1”, jika opsi jawaban pada choice satu adalah jawaban yang benar maka pilihlah 100% pada kolom “grade” atau jika jawaban tersebut salah tuliskan 0% pada kolom “grade”. Berikan penjelasan singkat atau istilah sebagai feedback untuk opsi pilihan jawaban tersebut. Seperti pada gambar 66
11. Untuk opsi pilihan jawaban kedua dan seterusnya mengikuti langkah No 10
12. Pilih “combine feedback” untuk memberikan feedback terhadap jawaban yang benar atau salah seperti pada gambar 67
Gambar 65. Halaman “number the choices”
Modul Pelatihan E-Learning Berbasis LMS Moodle untuk Dosen UMP 38
13. Pilih “ multiple tries” untuk mengatur penalti bagi mahasiswa yang memilih pilihan jawaban salah seperti pada gambar 68
14. Centang salah satu pilihan pada “Hint option” untuk menunjukkan pilihan jawaban yang benar
15. Tekan “save change and continue editing” kemudian tekan “save changes” untuk menambahkan soal tersebut
16. Untuk soal CBT jenis essay, Pilih “essay” dan tekan tombol “Add”, kemudian akan ditampilkan halaman pengaturan “Adding an essay question” seperti ditunjukkan pada gambar ..
Gambar 67. Halaman “combined feedback”
Modul Pelatihan E-Learning Berbasis LMS Moodle untuk Dosen UMP 39
17. Tuliskan No soal pada kolom “question name” dan pertanyaan/ soal pada “question text”, serta skor pada soal pada “default mark”
18. Tuliskan feedback setelah mahasiswa selesai menjawab soal pada nomor tersebut pada kolom “general feedback” seperti pada gambar 70
19. pilih “respon option” untuk mengatur cara menjawab soal essay tersebut seperti pada gambar 71
Gambar 69. Halaman “adding an essay questions”
Modul Pelatihan E-Learning Berbasis LMS Moodle untuk Dosen UMP 40
20. jika mahasiswa diminta langsung menjawab pada kolom yang tersedia tanpa perlu melampirkan file maka pilih HTML editor pada kolom “respon format”, require the student to enter text pada "require text”, jumlah baris yang diijinkan untuk menulis pada “input box size”.
21. Tuliskan respon guru yang diberikan setelah mahasiswa selesai mengerjakan sebuah soal dan akan berganti ke soal berikutnya pada kolom “ respon template” seperti pada gambar 72
22. Tuliskan informasi terkait dengan soal yang diberikan pada kolom “grader information”seperti pada gambar 73
Gambar 71. Halaman “respons options”
Gambar 72. Halaman “respons template”
Modul Pelatihan E-Learning Berbasis LMS Moodle untuk Dosen UMP 41
23. Tekan “save changes and ccontinue editing” kemudian tekan “save change” untuk menambahkan pertanyaan dalam bentuk soal essay pada kuis 1.
V. MENGELOLA PENILAIAN HASIL BELAJAR
Moodle menyediakan fitur penilaian hasil belajar layaknya penilaian yang dilakukan pada pembelajaran pada umumnya. Fitur-fitur tersebut meliputi penentuan elemen-elemen penilaian beserta bobotnya (gradebook setup), pengaturan nilai akhir dan skala skornya, pengaturan laporan penilaian, penentuan metode perhitungan nilai akhir, laporan penilaian, dan ekspor laporan penilaian ke dalam format PDF atau Microsoft Excel. Pengaturan penilaian dapat diakses melalui sub menu “Grades” yang terletak pada menu pengguna di sisi kanan atas seperti ditunjukkan pada gambar 74.
Gambar 74. Menu Grades pada Halaman Dosen
Setelah sub menu grades dipilih, akan muncul halaman daftar mata kuliah yag diampu dan akan diatur penilaiannya seperti ditunjukkan pada gambar 75.
Modul Pelatihan E-Learning Berbasis LMS Moodle untuk Dosen UMP 42
Pilih salah satu mata kuliah kemudian akan tampil halaman grade report (laporan penilaian) yang berisi seluruh daftar mahasiswa yang menempuh mata kuliah tersebut beserta nilainya seperti ditunjukkan pada gambar 76.
Gambar 76. Halaman Grade Report Student
Dosen dapat mengisi nilai pada tiap elemen penilaian dengan menekan tombol “Turn editing on”.
5.1. Mengelola Elemen Penilaian
1. Pada halaman Grade Administration, pilih menu Setup kemudian pilih sub menu
Gradebook Setup.
2. Selanjutnya akan tampil halaman Gradebook Setup seperti ditunjukkan pada gambar 77.
Gambar 77. Halaman Gradebook Setup
3. Untuk menambahkan elemen penilaian beserta bobotnya, tekan tombol “Add Category”, maka akan ditampilkan halaman “Grade Category” seperti pada gambar 78.
Modul Pelatihan E-Learning Berbasis LMS Moodle untuk Dosen UMP 43
Gambar 78. Halaman Grade Category
4. Isikan elemen penilaian pada kolom “Category Name”, sumber penilaian berdasarkan activity mana pada kolom “Id Number” dan bobot pada kolom “Weight”
5.2. Mengelola Penilaian Huruf
1. Pada halaman Grade Administration, pilih menu Letters kemudian pilih sub menu
Edit.
2. Selanjutnya akan tampil halaman Edit grade letters seperti ditunjukkan pada gambar 79.
Modul Pelatihan E-Learning Berbasis LMS Moodle untuk Dosen UMP 44
Gambar 79. Halaman Edit Grade Letters
3. Atur skor pada tiap Grade Letters dengan menandai (check) pada bagian “Ovveride Site Defaults”, dan masukkan skor pada tiap grade letters pada kolom sebelah kanan tiap grade letters.