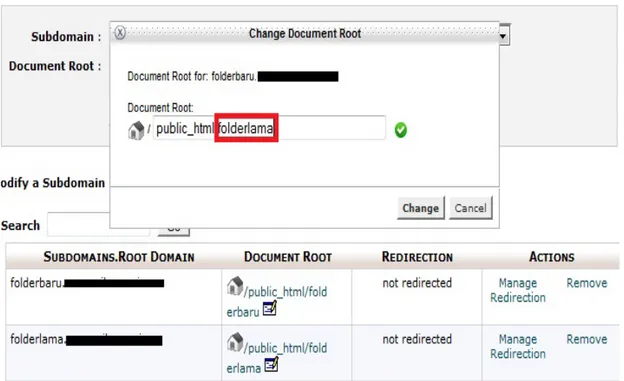Koneksi
MySQL
pada
CodeIgniter
Koneksi MySQL pada CodeIgniter
Pada tutorial ini akan dibahas tentang cara konfigurasi database MySQL pada CodeIgniter. Seperti yang kita ketahui, CodeIgniter adalah salah satu dari sekian banyak Framework. N a m u n C o d e I g n i t e r b a n y a k d i p i l i h o l e h p a r a developer/programmer website karena memiliki banyak pustaka (library), tampilan antar-muka (Interface) yang sederhana dan struktur logika (pada library) yang mudah diterapkan.
Setelah anda mengunggah seluruh file website dan database ke hosting, anda tinggal melakukan konfigurasi pada koneksi d a t a b a s e n y a . C u k u p b u k a f i l e k o n f i g u r a s i n y a di \application\config\database.php dan cari kode program berikut : $db[‘default’][‘hostname’] = ‘localhost’; $db[‘default’][‘username’] = ‘root’; $db[‘default’][‘password’] = ”; $db[‘default’][‘database’] = ”; $db[‘default’][‘dbdriver’] = ”; $db[‘default’][‘dbprefix’] = ”; $db[‘default’][‘pconnect’] = TRUE; $db[‘default’][‘db_debug’] = TRUE; $db[‘default’][‘cache_on’] = FALSE; $db[‘default’][‘cachedir’] = ”; $db[‘default’][‘char_set’] = ‘utf8?; $db[‘default’][‘dbcollat’] = ‘utf8_general_ci’;
$db[‘default’][‘swap_pre’] = ”; $db[‘default’][‘autoinit’] = TRUE; $db[‘default’][‘stricton’] = FALSE;
Yang perlu anda perhatikan cukup 5 baris pertama di atas. Berikut penjelasannya :
1 . $ d b [ ‘ d e f a u l t ’ ] [ ‘ h o s t n a m e ’ ] : b e r f u n g s i u n t u k mendefinisikan server di mana database berada. Isilah dengan “Localhost”
2. $db[‘default’][‘username’] : berfungsi untuk mendefinisikan username (nama user) untuk koneksi ke database yang dituju. 3. $db[‘default’][‘password’] : berfungsi untuk mendefinisikan password dari username (nama user) yang telah dibuat pada Databases—> MySQL Databases.
4. $db[‘default’][‘database’] : untuk mengisi nama database yang telah dibuat.
5. $db[‘default’][‘dbdriver’] : untuk mendefinisikan driver dari database yang kita gunakan. untuk koneksi ke mysql biasanya driver yang digunakan adalah mysql (Default).
Sehingga script lengkapnya menjadi :
$db[‘default’][‘hostname’] = “localhost”; $db[‘default’][‘username’] = “nama_user”; $db[‘default’][‘password’] = ”password”; $db[‘default’][‘database’] = “nama_database”; $db[‘default’][‘dbdriver’] = “mysql”; $db[‘default’][‘dbprefix’] = ”ci_; $db[‘default’][‘pconnect’] = TRUE; $db[‘default’][‘db_debug’] = TRUE; $db[‘default’][‘cache_on’] = FALSE; $db[‘default’][‘cachedir’] = ”; $db[‘default’][‘char_set’] = ‘utf8?; $db[‘default’][‘dbcollat’] = ‘utf8_general_ci’; $db[‘default’][‘swap_pre’] = ”; $db[‘default’][‘autoinit’] = TRUE; $db[‘default’][‘stricton’] = FALSE;
Selamat mencoba
*Catatan : Pastikan versi CI yang anda digunakan versi 1.9 keatas/Last Version.
Install phpBB secara manual
Sejatinya, kita bisa install phpBB secara otomatis melalui cPanel > Softaculous. Namun jika kamu menyukai tantangan dan ingin belajar phpBB, ada baiknya untuk mencoba install Install phpBB secara manual .
Langkah pertama, tentu saja adalah mengunduh phpBB langsung dari situsnya: phpBB.com. (https://www.phpbb.com/downloads/)
Pilih “Download Latest (.zip)” untuk mengunduh versi terakhir dari phpBB.
Kedua. Unggah dan ekstrak file tersebut ke dalam public_html Setelah selesai, arahkan web browser kamu ke tempat kamu meletakkan hasil ekstraksi. Jika sukses, maka akan muncul halaman seperti ini:
Pilih tab “Install” > “Proceed to next step” Pastikan semua hijau (Yes) pada “PHP version and settings” dan “mbstring
Extension Check” Untuk “Supported Database“, pastikan
setidaknya terdapat 1 jenis database yang Available.
Begitu juga pada “Files and Directories” (Found, Writable) Jika “Not writable“, ubah permission dari file dan folder tersebut
Cek: Mengganti CHMOD Permission Selanjutnya, klik “Start Install“
Ketiga. “Database Configuration” Nah pada sesi ini, isilah kolom yang tersedia dengan data dibawah ini:
Database server Hostname or DSN: localhost Database server port: (kosongkan)
Database name: (isi dengan nama database yang sebelumnya telah anda buat. Jika tidak tahu caranya, cek: Cara membuat user dan database MySQL di cPanel)
Database username: (isi dengan username database yang sebelumnya telah anda buat)
sebelumnya telah anda buat)
Prefix for tables in database: phpbb_
Jika konfigurasi yang dimasukkan benar, maka ketika klik “Proceed to next step” anda akan melihat tampilan:
Keempat. Kamu akan dihadapkan pada halaman pengaturan
username, password, dan alamat email dari admin. Masukkan
username dan password yang kamu inginkan. Pastikan untuk menggunakan alamat email yang valid. Jika sudah benar, maka ketika klik “Proceed to next step” anda akan melihat tampilan:
Check Administrator Setting: Tests Passed
Klik “Proceed to next step” kembali. Pada “Advance Settings” anda tidak perlu melakukan pengaturan apapun (Kecuali
diberitahu atau ada error saat “Proceed to next step” selanjutnya)
“Proceed to next step” kembali. Maka setup akan mulai membuat database. Selesai membuat, “Proceed to next step“. Jika telah muncul halaman seperti ini:
Maka kamu telah sukses menginstall phpBB. Selamat!
Langkah selanjutnya adalah, sesuai dengan yang tertulis yaitu:
Please delete, move or rename the install directory before using your board. While this directory exists, only the
Administration Control Panel (ACP) will be accessible.
Hapus, atau ganti nama dari folder “instal”. Jika sudah, maka phpBB bisa mulai digunakan.
Membuat Toko Online dengan
OpenCart
Sebuah toko online memang tidak asing lagi kita jumpai di Internet, kali ini saya akan mencoba memberikan tutorial singkat cara membuat toko online sederhana menggunakan CMS OpenCart, langsung saja pertama kita install CMS Opencart melalui menu softaculous di cpanel.
1. Pilih CMS OpenCart, dan pilih Install
2. Isi Form “software setup” dengan data toko online yang akan anda buat.
*Pada “In Directory” dikosongkan saja untuk membuat alamat toko online anda http://www.namadomain.xyz
*Disarankan tidak menggunakan tabel perefik “oc_” anda bisa membuat sesuka anda misal “tkol_”
*Untuk username pun disarankan tidak menggunakan user “admin” untuk keamanan
Tampilan Toko online anda yang baru selesai di install
Sekarang saatnya memasukan produk kedalam toko online anda.
1 . L o g i n k e h a l a m a n a d m i n a n d a , d e n g a n a l a m a t
http://www.namadomain.xyz/admin
2. Pertama kita menentukan terlebih dahulu kategori-kategori
3. Mengupload produk kita, di menu catalog > Product
4. Menambahkan Informasi Toko Online kita atau perusahan kita,
cara pemesanan, pembayaran, ketentuan perusahaan dan lainnya, di Catalog > Information
5. Menambahkan mata uang Rupiah (IDR), Pada menu System >
*anda juga bisa mengedit mata uang Dolar dan menggantinya dengan Rupiah, untuk menjadikan Rupiah sebagai mata uang Default.
6. Merubah bahasa katalog toko online ke bahasa indonesia :
a. Pertama Download ekstensinya di Sini
b. Upload “indonesia.zip ” ke :
cPanel > File Manager > public_html > /catalog/language/
c. Extract file indonesia.zip
d. Selanjutnya Login ke Admin Opencart, klik Menu System > Localisation >Language, Klik INSERT untuk membuat bahasa Indonesia, :
* Language Name : Bahasa Indonesia * Code : id * Locale : id_ID.UTF-8,id_ID,id-id,indonesia * Image : id.png * Directory : indonesia * Filename : indonesia * Status : Enable * Sort Order : 2 Klik “Save”
e. Katalog anda sudah dalam pilihan untuk Bahasa Indonesia. Sekian dulu tutorial singkat Membuat toko online menggunakan CMS OpenCart.
Semoga membantu ^_^
Memindahkan Isi File Website
dari Subdomain ke Subdomain
Lain
Anda ingin memindahkan File website dari subdomain lama ke subdomain baru ?
Seringnya terjadi kesalahan membuat subdomain/tiba-tiba harus mengganti nama subdomain yang sudah di publish merupakan hal yang cukup merepotkan. Pada tutorial kali ini anda tidak perlu melakukan konfigurasi ulang pada database (khususnya untuk CMS), karena anda cukup melakukan 2 hal, yaitu “Copy” anda “Change“. Penasaran…?,,, Mari ikuti langkah-langkah berikut :
1 . B u a t “ C r e a t e ” S u b d o m a i n b a r u p a d a cPanel>>Domains>>Subdomain (Silakan lihat Gambar)
Penjelasan :
– Kotak yang berwana merah merupakan sebagai contoh
nama subdomain baru (nama subdomain baru bisa di
sesuaikan dengan keinginan/kebutuhan.
– Kotak yang berwarna biru merupakan Document Root
(Direktori), biarkan Default (ter-generate sendiri).
Setelah dibuat Subdomain baru, nantinya akan ada 2 Subdomain, ” Subdomain Lama” dan ” Subdomain baru”
Penjelasan : Folderbaru : Subdomain Baru (Yang akan di
isi oleh File Website dari Subdomain Lama)
Folderlama : Subdomain Lama
(Tempat/folder File Website Lama)
2. Copy File Dari Folder Subdomain Lama ke Folder Subdomain Baru.
Langkah ini merupakan proses Copy biasa, berikut ilustrasi gambarnya :
Penjelasan : Silakan copy seluruh File yang bertanda
kotak merah dengan cara di sorot/Select All, lalu klik
Kanan–> Copy.
Penjelasan : Isikan “folderbaru” setelah /public_html,
sehingga menjadi /public_html/folderbaru.
Langkah selanjutnya adalah “Change”
3. Change Document Root pada cPanel>> Domains>>Subdomain.
Change Document Root agar folder/isi file bisa di kenali saat di akses, berikut ilustrasi gambarnya :
Penjelasan : Klik gambar yang diberi tanda kotak waran
merah, sehingga menjadi :
Penjelasan : Pada tanda kotak yang berwarna merah, ubah
“folderlama” menjadi “folderbaru” lalu tekan Change.
Setelah itu, maka website sudah dapat diakses dengan menggunakan alamat subdomain baru :
============================================================== =========
Ilustrasi gambar di atas menggunakan CMS WordPress, tetapi bisa juga dilakukan untuk Joomla. Jika anda menemui kesulitan atau membutuhkan informasi lanjut untuk file website CMS lain/custom programming, silakan hubungi Tim Teknis Qwords.com, kami 7 x 24 jam siap membantu anda. Terima Kasih …..
Mengaktifkan Email
Auto-Responder
Tutorial kali ini akan membahas mengenai Email Auto-Responder, mungkin yang akan menjadi pertanyaan adalah apa itu Email
auto-responder ? apakah itu merupakan sebuah alat / robot
penjawab otomatis ?
Baik, selanjutnya akan di jelaskan mengenai apa itu Email
Auto-Responder, Email Auto-responder adalah sistem email di
cPanel yang secara otomatis mengirim email kepada orang / pengirim email. Hal ini dapat berguna untuk saat-saat ketika Anda sedang berlibur seperti libur I’dul Fitri atau sedang Libur Nasional, ataupun di saaat kantor anda sedang tidak ber-Operational.
Langsung ke tahapan dalam pembuatan email auto-responder, berikut tahapan dalam mengaktifkannya :
1. Loginlah ke cPanel account hosting anda 2. Cari menu mails –> Auto responders
3. Setelah masuk menu auto responders, klik menu add auto responder
4. Ada beberapa colom yang harus anda isi pada tahapan selanjutnya yaitu :
Interval = Di isi dengan jumlah / lama antrian jika pengirim email menggunakan email yang sama ( dalam jam ) Email =Di isi dengan incoming / alamat email yang hendak di aktifkan untuk auto-responder
From = Nama pengirim pesan yang kirim oleh auto responder, jika tersedia
Subjek = Subyek pesan dikirim oleh auto responder Body = Isi dari Email auto-responder
5. Email auto-responder ini dapat di custom, dalam artian anda dapat mengatur kapan auto-responder ini berjalan dan kapan
auto-responder ini akan berakhir.
Sampai disini tahapan untuk pembuatan email auto-responder telah selesai, selamat mencoba ^-^
NOTE !!!
Pastikan anda sudah membuat email account sebelum anda mencoba
auto-responder.
Melindungi file gambar dari
pencurian ( Hotlinking )
Hotlinking adalah penggunaan link gambar langsung dari salah satu situs ke halaman situs lainnya tanpa izin kepada pemilik gambar / owner website. Salah satu kerugian akibat dari
hotlinking ini adalah pemakain bandwidth hosting dari situs
yang di ambil file gambarnya, selain itu hotlinking dapat berakibat bertambahnya load / beban server dari tempat gambar itu di simpan.
Ada beberapa cara yang dapat di lakukan untuk mencegah aktivitas hotlinking ini, di antaranya melalui penambahan script htacess, namun yang akan kita bahas disini adalah melindungi website dari hotlinking dengan menggunakan “Hotlink Protection” yang terdapat pada cPanel.
Bagi anda pengguna layanan shared hosting Qwords.com dengan system control panel cPanel, anda tidak akan perlu repot-repot membuat / menambahkan script htaccess untuk melindungi situs anda dari hotlinking, pada menu cPanel terdapat fasilitas “Hotlink Protection“, yang dapat dengan mudah anda aktifkan, berikut tutorial untuk mengkatifkan “Hotlink Protection” di cPanel
1. Loginlah ke cPanel account hosting anda 2. Cari menu security –> Hotlink Protection
Sampai disini tahapan untuk melindungi website kita dari aktivitas hotlinking sudah selesai, dan beberapa file gambar yang terdapat pada website anda otomatis akan terlindungi dengan Hotlink Protection
Semoga bermanfaat.
Tutorial
setting
account di Mac OS
Salam hangat,
Kali ini kta akan memberikan tahapan untuk setting email client di Mac OS. Membahas sedikt tentang Mac OS itu sendiri, Mac OS adalah singkatan dari Macintosh Operating System. Mac OS adalah sistem operasi komputer yang dibuat oleh Apple Computer khusus untuk komputer Macintosh dan tidak kompatibel dengan PC berbasis IBM.
Kita langsung ke tahapan setting email account hosting di Mac OS tahapannya sebagai berikut :
2. Maka akan tampil setting awal untuk email account anda isi form seperti berikut ini :
4. Selanjutnya setting email incoming,isikan incoming mail server dengan mail.namadomain.xyz bisa langsung dilihat di
5. Selanjutnya anda setting outgoingnya hampir sama seperti incoming mail server mail.namadomain.xyz Detailnya bisa dilihat di screenshot berikut ini :
NOTICE : Pastikan sebelumnya anda telah membuat email account di cPanel anda. Untuk informasi atau tutorial pembuatan email account di link berikut ini : Create email account di
Qwords.com
Reset Password Admin OpenCart
Melalui phpMyAdmin
Lupa password Admin Opencart?
Tidak usah kawatir dan bingung, kita bisa meresetnya dengan mudah melalui phpMyAdmin di cPanel kita. Langsung saja,
1. Login cPanel
2. Pilih menu “phpMyAdmin” pilih database opencart kita lalu pilih tabel “oc_user”
3. Klik edit, pada baris “password” masukan password baru kita tapi jangan lupa ganti kolom “function” mejadi MD5
4. Setelah itu klik “Kirim” / “Go”
5. Selamat password kita sudah berhasil direset dan silakan dicoba kembali login ke halaman admin opencart kita.
Meningkatkan
SEO
dengan
Merancang Menu Navigasi
Menu navigasi digunakan pengguna internet untuk memudahkan mereka mengakses bagian yang mereka inginkan dari website anda dengan cepat. anda dapat membuat menu navigasi berdasarkan kategori tulisan atau jenis halaman (kontak,profil, beranda,dsb). Nah, untuk meningkatkan SEO dengan Merancang Menu Navigasi , Anda dapat menggunakan menu dengan animasi naik turun (dropdown) atau tanpa animasi menu listing.
Dropdown
Selain kedua diatas, anda dapat menambahkan Breadcrumb, ada persamaan fungsi antara breadcrumb dengan menu, yaitu memudahkan pengguna website anda untuk kembali ke halaman d i a t a s n y a a t a u k e m b a l i k e h a l a m a n a w a l ( h o m e ) . khusus Joomla, breadcrumb sudah secara default tersedia.
Sedangkan untuk WordPress, Berikut cara instalasi dan pemasangannya:
a. Install Plugin Breadcrumb. Dashboard -> Plugins -> Search
b. Activate Plugin
c. klik edit Plugin
d. Klik Readme
f. Appearance -> Editor
g. Klik Page.php/Single.php
i. Test dengan membuka salah satu Page/halaman di situs anda, jika terdapat baris seperti dibawah ini berarti anda sudah melakukan tutorial dengan benar:
Penjelasan Permalink di CMS
WordPress
Permalink [permanen link] merupakan URL permanen ke setiap blog/web post, kategori dan semua daftar postingan blog lainnya. Sebuah permalinks inilah yang digunakan oleh website lain untuk me-refer ke artikel kita (atau bagian lainnya), atau bagaimana kita mengirimkan tautan ke salah satu artikel kita melalui pesan elektronik. Terutama ketika digunakan untuk membuat tautan ke artikel tertentu, sejak artikel tersebut dimuat, URL ke artikel tersebut haruslah permanen, dan tidak pernah di rubah, karenanya disebut permalink (tautan
permanen).
Itu adalah sekilas tentang penjelasan apa yang disebut permalink,permalink ini bisa digunakan untuk meningkatkan SEO dan mempermudah pembaca untuk melihat link tersebut.
Kali ini kita akan bahas tentang penggunaan permalink di CMS WordPress.
Yang kita butuhkan untuk dasar penggunaan permalink adalah mengaktifkan mod_rewrite di htaccess caranya sebagai berikut :
Login di cPanel anda->cari menu File Manager (show file hiden)->Cari folder Public_html->cari file htaccess
lalu anda edit tambahkan htaccess default WordPress berikut ini : # BEGIN WordPress <IfModule mod_rewrite.c> RewriteEngine On RewriteBase / RewriteCond %{REQUEST_FILENAME} !-f RewriteCond %{REQUEST_FILENAME} !-d RewriteRule . /index.php [L] </IfModule> # END WordPress
Informasi lengkap untuk htaccess default bisa di lihat di link berikut ini :
Memilih struktur permalink Anda
Caranya anda login ke admin WordPress anda->Cari menu setting->Permalinks
Notice : Anda tidak pernah menaruh url situs Anda dalam slot permalinks atau dalam bentuk langsung nama link anda. Anda harus menggunakan salah satu tag struktur, atau kombinasi dari tag saja.
Berikut ini screenshot untuk pemilihan stuktur permalink anda :
Struktur Tag
Anda dapat menggunakan tag ini untuk menyesuaikan “Cukup” atau “Hampir Cukup” permalinks.
Beriku ini petunjuk penggunaan permalink di CMS WordPress: Pastikan untuk mengakhiri struktur Anda dengan baik :
[%post_id% or %postname% (contoh: /%year%/%monthnum%/%day%/%po stname%/) ]
Sehingga setiap permalink poin ke setiap posting anda.
%year%
Tahun dalam url postingan,empat digit, contoh 2004 %monthnum%
Bulan dalam url postingan, contoh 05 %day%
Hari dalam url postingan, contoh 28 %hour%
Jam dalam url postingan, contoh 15 %minute%
Menit dalam url postingan, contoh 43 %second%
Detik dalam url postingane,contoh 33 %post_id%
ID Unik # dalam posting, contoh423 %postname%
Tag ini paling sering digunakan karena SEO friendly,mudah dibaca dan dalam penggunaanya langsung menampilkan URL dengan nama link yang sama dengan judul pastingan anda contoh nama postingan Penjelasan Permalink di CMS WordPress URL Permalink : http://namadomain.xyz/penjelasan-permalink-di-cms-wordpress.
%category%
Penggunaan Tag ini digunakan biasa nya untuk membuat link menu pengelompokan,misal kategori PUISI maka jika memasukan tag ini di Permalink anda maka URL akan menjadi seperti ini http://namadomain.xyz/puisi/judul-postingan.
Penggunaan Tag ini hampir sama dengan kategori hanya yang membadakan siapa yang memposting
dalam website tersebut. contoh penggunaan nama user example m a k a U R L a k a n s e p e r t i i n i : http://namadomain.xyz/example/judul-postingan.
Semoga penjelasan diatas tentang penggunaan permalink CMS Wordperss bisa memperjelas dalam penggunaan permalinks tersebut sehingga tidak membingungkan anda.
Semoga Bermanfaat
Pasang Domain di Tumblr
Tumblr adalah salah satu Blog yang sangat user friendly selain itu tampilannya mirip dengan sosial network seperti facebook dan twitter. fitur yang menjadikannya istimewa adalah pada s a a t a n d a m e n g u p d a t e i s i t u m b l r a n d a , a n d a d a p a t mengsinkronisasikannya dengan akun sosial network anda sehingga anda tidak perlu repot lagi mengupdate di masing-masing sosial network yang anda punya, cukup update tumblr anda saja.
Di bawah ini cara-caranya: 1. Login Tumblr anda.
3. Klik Judul blog anda seperti gambar dibawah ini:
4. Setelah itu anda klik check box custom domain dan masukan domain anda seperti gambar dibawah ini :
5. Login Akun Portal anda pilih domain saya
6. Lalu Pilih menu Atur Domain untuk masuk ke layanan Dns
7. Pilih menu Layanan Tambahan lalu klik Manage pada layanan Dns Manager. Jika anda belum memiliki layanan Dns manager, anda dapat memesannya dengan cara berikut ” Pemesanan Dns Manager “
8. Setelah masuk ke halaman Dns manager, anda bisa mengubah Records a dengan mengarahkan ke IP 66.6.44.4 Lalu Save
settingan Dns manager anda
9. Selesai Note:
Butuh waktu sekitar 2-6 jam sampai domain berhasil mengarah ke tumblr.com dengan sempurna.
Meningkatkan SEO dengan XML
Sitemap
Sitemap adalah halaman sederhana pada situs anda yang menampilkan struktur situs anda dan biasanya berisi cantuman hierarki halaman situs anda, pengunjung bisa mengunjungi halaman ini jika mereka memiliki masalah dalam menemukan halaman pada situs anda. Meskipun Search Engine juga akan mengunjungi halaman ini dan mendapatkan cakupan penelusuran yang baik dari halaman situs anda , sebenarnya halaman ini ditujukan untuk pengguna internet atau pengunjung situs anda.
Berikut cara memasang XML Sitemap, contoh di WordPress & Joomla:
WORDPRESS:
b. Settings -> XML-Sitemap -> Build
JOOMLA:
DOWNLOAD dulu Extensionnya sesuai versi joomla anda
di http://extensions.joomla.org/extensions/structure-a-navigat ion/site-map/3066
b. Component -> Xmap -> Extension -> ceklis Content plugin & Weblinks -> Enable
c. Menus -> Main Menu -> Add New Menu Item
d. di halaman seperti gambar diatas, Klik Select -> Pilih HTML Site Map -> Save
Note:
Selalu update isi dari Sitemap dengan me-rebuild sitemap. saat anda membuat halaman /artikel baru, segera rebuild kembali sitemap anda.