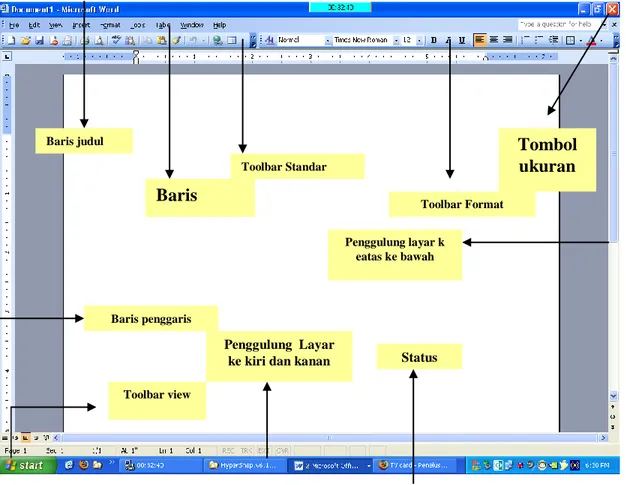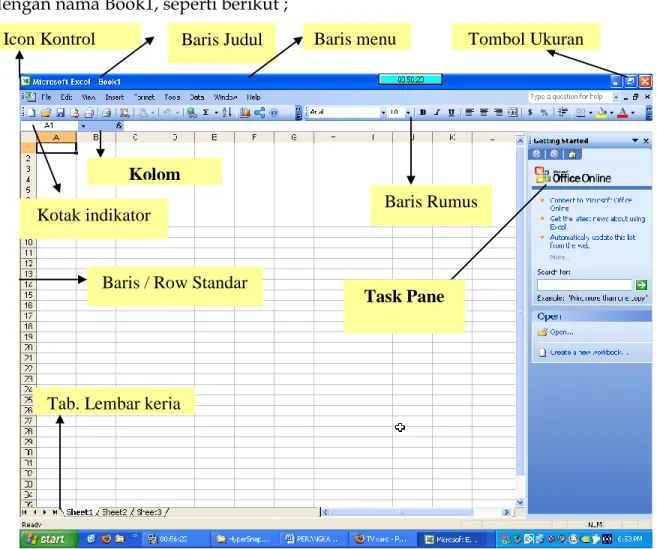5.1 Kompetensi Dasar
Mempraktikkan satu program aplikasi. 5.2 Indikator Pencapaian hasil Belajar
a. Mengidentifkasi menu dan shortcut program aplikasi pada taskbar dan
desktop.
b. Mempraktikkan salah satu program aplikasi 5.3 Materi Pembelajaran
5.3.1 Pengantar
Pengertian Menu dan Ikon/Shortcut a. Menu
Program berbasis Graffica/ UserInterfice (GUI) memungkinkan mengeluarkan perintah dengan memilih menu. Menu mengelompokkan perintah-perintah yang berhubungan. Sebagai contoh menu File pada Microsoft Word berisi perintah open, save, print dokumen, dan ada beberapa perintah yang dikelompokan dalam menu File.
b. Icon Shortcut
Ikon/shortcut adalah gambar yang merepresentasikan objek pada komputer, seperti ikon Ms. Woi Excel, dan lain-lain yang ada pada layar dekstop. Kita mengklik ikon untuk mengaktifkannya. Seperti c kita ingin mengaktifkan program Ms. Word maka kita tinggal double klik ikon Ms. Word yang ada di c maka program Ms. Word siap digunakan.
5.3.2 Praktik program Aplikasi Microsoft Word
Microsoft Word atau populer dengan istilah MS-Word merupakan program aplikasi pengolah kata (word Prosesor) yang banyak dipilih oleh pengguna komputer.
a.. Memulai Word
Word baru dapat dijalankan apabila sistem operasi windows telah kita aktifkan.
Klik Start yang ada pada task bar menu
Setelah muncul sejumlah menu, klik Program/All Program Klik Microsoft Office dan pilih Microsoft Word
Gambar-2.4 : Elemen Jendela Word
b. Elemen Jendela Word
Setelah Word kita aktifkan, maka akan tampil layar kosong dengan nama Document 1, seperti berikut.
3. Menu Bar Word.
Menu Bar, berisi daftar menu yang dapat kita gunakan, dimana menu ini
mempunyai sub menu masing-masing sesuai dengan fungsi dari menu induknya. Misalnya Menu File, maka sub menu-nya berisi segala hal yang berkaitan dengan file, begitu juga dengan menu yang lainnya. Standarnya menu ini terdiri atas
Menu File, Edit, View, Insert, Format, Tools, Table, Windows dan Help tapi daftar menu juga dapat kita tambahkan sesuai dengan keperluan kita. Menu ini dapat kita pilih dengan cara meng-klik nama menu atau dengan tombol Alternate
Baris judul Baris menu Baris penggaris Toolbar Standar Toolbar Format Penggulung layar k eatas ke bawah Penggulung Layar
ke kiri dan kanan Status
bar Toolbar view
Tombol ukuran
(ALT)+huruf yang bergaris bawah pada menu secara bersamaan. Misal kita akan mengaktifkan menu file maka kliklah menu tersebut atau dengan menekan tombol ALT+F (tekan secara bersamaan).
1) Toolbar Standar
Merupakan kumpulan icon-icon standar yang disediakan oleh Word secara otomatis. Walaupun begitu icon dari toolbar ini juga dapat kita tambah atau dikurangi sesuai keperluan. Default dari toolbar ini terdiri atas icon sebagai berikut.
Untuk mengetahui nama dari icon-icon tersebut dapat dilakukan dengan mengarahkan pointer mouse pada icon yang dituju, tunggu sesaat sehinggan tampil nama dari icon tersebut. Misalnya kita arahkan pointer mouse pada icon yang bergambar printer, maka akan keluar informasi nama dari icon tersebut. Lihat gambar.
2) Toolbar Formatting
Termasuk toolbar default yang disediakan oleh Word . Toolbar ini berisi kumpulan icon-icon yang berfungsi dalam pemformatan pada Word .
3) Ruler
Bagian ini berfungsi sebagai alat bantu dalam penentuan margin (batas) dari lembar kerja. Apakah batas kiri, kanan, paragraph dan lain lain. Ruler ini dapat kita atur ukurannya, apakah centimeter, inchi, millimeter, points atau pica. Untuk menentukan ukuran ini dapat dilakukan dengan cara : Klik menu tool, lalu klik Options pada kotak dialog option klik general pada kotak pilihan measurement units tentukan jenis pengukuran yang diinginkan, lalu klik OK.
4) Scrollbar
Berfungsi untuk menggeser layar kerja. Jika menggeser layar kerja ke kiri atau ke kanan gunakan horizontal scroll bar, atau menggeser layar kerja ke atas dan ke bawah gunakan vertical scroll bar.
d. Mengakhiri Word
Jika Anda telah selesai bekerja dengan word, Anda dapat mengakhirinya dengan menggunakan langkah berikut ;
1) Simpan terlebih dahulu lembar kerja Anda.
2) Kemudian pilih salah satu langkah untuk mengakhiri penggunaan word berikut ini ;
a) Pilih dan klik File, Exit, atau
b) Klil tombol Close (X) yang berada pada pojok kanan atas jendela Word, atau
c) Klik ganda icon kontrol menu yang berada pada pojok kiri atas jendela, atau
d) Tekan tombol Alt+F4
5.3.3 Praktik program Aplikasi Microsoft Excel a. Memulai Excel
Excel baru dapat dijalankan apabila sistem operasi windows telah kita aktifkan. Langkah-langkah memulai bekerja dengan Excel sebagai berikut ;
1) Aktifkan Komputer terlebih dahulu.
2) Klik tombol Start yang ada pada batang taskbar. 3) Muncul sejumlah menu, pilih Program.
4) Klik Microsoft Excel
5) Tunggu hingga tampil layar Excel yang masih kosong. (lihat gambar 2. 6) Microsoft Excel siap untuk digunakan.
Klik Start yang ada pada task bar menu
Setelah muncul sejumlah menu, klik Program/All Program Klik Microsoft Office dan pilih Microsoft Excel.
b. Elemen Jendela Excel
Setelah Excel diaktifkan, maka akan tampil lembar kerja yang masih kosong
dengan nama Book1, seperti berikut ;
c. Menu Bar Excel
Menu Bar, berisi sederetan menu yang dapat digunakan, dimana setiap menu mempunyai sub menu masing-masing sesuai dengan fungsi dari menu induknya. Misalnya Edit, akan mempunyai sub menu yang berhubungan dengan edit data, begitu juga dengan menu yang lainnya. Standarnya menu bar terdiri atas :
Icon Kontrol menu
Baris Judul Baris menu Tombol Ukuran
Baris Rumus Kotak indikator
Kolom
Baris / Row Standar
Tab. Lembar kerja
Task Pane
Menu ini dapat dipilih dengan mouse atau menggunakan tombol kombinasi ALT+huruf menu yang bergaris bawah secara bersamaan. Misalkan kita akan memilih menu edit, maka tekanlah tombol ALT jangan dilepas lalu tekan huruf E.
Toolbars Standard, adalah sederetan icon-icon yang akan sering digunakan. Toolbar digunakan agar kita dapat memilih dan menjalankan perintah dengan cepat dan mudah. Defaultnya toolbar ini terdiri atas :
Masing-masing toolbar mempunyai nama dan fungsi masing-masing, untuk mengetahui namanya cukup dengan mengarahkan pointer mouse ke icon yang dituju, tunggu sesaat, maka akan muncul nama dari icon tersebut.
1) Toolbar Formatting
Toolbar yang sering kita gunakan yang berfungsi dalam hal memformat lembar kerja, apakah itu rata kiri, kanan atau rata tengah, kita juga bisa cetak tebal, miring atau bergaris bawah, semua ini adalah bagian dari proses memformat lembar kerja. Standarnya, toolbar ini terdiri atas :
Kita tinggal meng-klik icon tersebut untuk menggunakannya. 2) Row Heading (Kepala garis)
Penunjuk lokasi baris pada lembar kerja yang aktif. Row Heading juga berfungsi sebagai salah satu bagian dari penunjuk sel (akan dibahas setelah ini). Jumlah baris yang disediakan oleh Excel adalah 65.536 baris.
3) Column Heading (Kepala kolom)
Penunjuk lokasi kolom pada lembar kerja yang aktif. Sama halnya dengan Row Heading, Column Heading juga berfungsi sebagai salah satu bagian dari penunjuk sel (akan dibahas setelah ini). Kolom di simbol dengan abjad A – Z dan gabungannya. Setelah kolom Z, kita akan menjumpai kolom AA, AB s/d AZ lalu kolom BA, BB s/d BZ begitu seterus sampai kolom terakhir yaitu IV (berjumlah 256 kolom). Sungguh suatu lembar kerja yang sangat besar, bukan. (65.536 baris dengan 256 kolom).
4) Cell Pointer (penunjuk sel), adalah penunjuk sel yang aktif. Sel adalah perpotongan antara kolom dengan baris. Sel diberi nama menurut posisi
kolom dan baris. Contoh. Sel A1 berarti perpotongan antara kolom A dengan baris 1.
5) Formula Bar
Tempat kita untuk mengetikkan rumus-rumus yang akan kita gunakan nantinya. Dalam Excel pengetikkan rumus harus diawali dengan tanda ‘=’ . Misalnya kita ingin menjumlahkan nilai yang terdapat pada sel A1 dengan B1, maka pada formula bar dapat diketikkan =A1+B1
Scroll Bar, berfungsi untuk menggeser lembar kerja secara vertikal (Vertical Scroll Bar) dan horizontal (Horizontal Scroll Bar).
5.3.4 Praktik program Aplikasi Microsoft Powerpoint
Program aplikasi Power Point adalah suatu program yang digunakan untuk membuat slide atau presentasi.
Klik Start yang ada pada task bar menu
Setelah muncul sejumlah menu, klik Program/All Program Klik Microsoft Office dan pilih Microsoft Power Point
Elemen-elemen yang ada perlu dipahami fungsinya agar lebih mudah di dalam menggunakan program ini. Perhatikan gambar berikut:
Keterangan
1) baris judul atau title bar merupakan program aplikasi dari file aktif.
2) Icon control menu merupakan menu yang digunakan untuk mengontrol jendela yang sedang aktif.
3) Baris Menu (menu bar ) berisi perintah berupa menu-menu aktif, dimana setiap menu mempunyai submenu masing-masing sesuai dengan fungsi dari menu induknya.
Menu tersebut dapat dipilih dengan mouse atau menggunakan tombol kombinasi Alt + huruf menu yang bergaris bawah secara bersamaan.
Toolbar Standard berisi perintah-perintah shortcut (singkat) yang membentuk icon-icon berupa icon New , pen , print, Cut, Paste, Undo dan redo, yang
berdungsi untuk menjalankan perintah dengan cepat dan mudah. Defalut toolbar standart terdiri atas :
Office Assistan t Area Slide Area Catatan Toolbar Gambar Icon Kontrol Menu Baris Judul Baris Menu Toolbar Stikitar Toolbar Format
Masing-masing toolbar mempunyai nama dan fungsi tertentu. Untuk mengetahui namanya cukup dengan mengarahkan mouse ke icon yang di tuju. Tunggu sesaat makan akan muncul nama icon tersebut.
1) Toolbar formatting berisi fasilitas-fasilitas untuk memformat area slide lembar kerja berupa jenis huruf, ketebalan huruf, cetak miring, garis bawah, rata kanan, rata kiri rata tengah, dan seterusnya. Defalut Tollbar formatting terdiri atas :
2) Drawing Bar ( baris gambar ) berisi fasilitas sederhana untuk menggambar, terdapat juga word Art, ClipArt teks box dan lainnya. Defalut Toolbar drawing terdiri atas:
3) Area catatan, digunakan untuk memberikan catatan pada slide yang sedang dipilih.
4) Area slide, digunakan untuk menampilkan slide aktif yang sedang dirancang. 5) Area Outline, untuk menampilkan kerangka persentasi yang mencakup judul
dan isi materi persentasi secara keseluruhan.
6) Oficce Assisment, menampilkan bentuk gambar animasi yang menarik.
7) Task pane, jendela yang dilampilkan disebelah kanan dokumen yang akan membantu saat menyunting dokumen.
5.3.5 Praktik program Aplikasi Adobe Photoshop
Program aplikasi Adobe Photoshop adalah suatu program yang digunakan untuk manipulasi grafis.
Klik Start yang ada pada task bar menu
Setelah muncul sejumlah menu, klik Program/All Program Klik Adobe dan pilih Adobe Photoshop
Klik Start yang ada pada task bar menu
Setelah muncul sejumlah menu, klik Program/All Program Klik Adobe dan pilih Photoshop
Untuk mempelajari dan menggunakan program ini, perhatikan serta pahami gambar berikut:
Gambar 8.9 Tampilan Utama Program Aplikasi Grafis Adobe photoshop
Keterangan : A. Toolbox
B. Tool Option Bar
C. View area untuk image D. Menu
E. Start Bar
F. Palette , dari atas ke bawah, navigation palette, color palette, history palette, dan layar palette.
A D C B E F G
Palette wall( hanya tampak apabila resolusi layar diatas 800x600. A. Toolbox.
Toolbar berisi barbagai macam tools yangdigunakan untuk melakukan manipulasi image.
B. Tool Option Bar
Option tersebut digunakan untuk mengatur nilai parameter dari tool yang seang aktif atau dipilih.
C. View Area Untuk Image
Bagian ini digunakan untuk menampilkan image yang sedang dikerjakan. D. Menu
Menu-menu yang ada di Adobe Photoshop adalah :
1) File ; berkaiatan dengan file, seperti menyimpan, membuka, exsport import, dan cek.
2) Edit : berkaitan dengan editing secara umum seperti cut, copy, paste, transformimage, serta untuk mengatur preference Adobe Photoshop. 3) Image : berisi editing mage untuk mengatur warna, hue, saturation,
brightness/contrast, ukuran.
4) Layer: berkaitan management layer pada image, seperti menambah layer, menghapus, menambag efek pada layer serta masking.
5) Select berkaitan dengan selection image.
6) Filter: berisi filter-filter yang terinstal pada photoshop yang dapat digunakan untuk memberi efek tertentu pada image.
7) View : digunakan untuk pengaturan view seperti zooming image, menampilkan skala, dan sebagainya.
8) Window digunakan untuk pengaturan window.
9) Help digunakan untuk pengaturan help Adobe Photoshop
Staus bar pada photoshop dapat ditampilkan atau disembunyikan dengan memilih menu Window> Staus Bar. Status bar berisikan keterangan mengenai toolbox dan image aktif. Tekan Alt + Clik pada staus bar untuk mengetahui size jenis window image.
E. Palette
Palette Photoshop berguna untuk memudahkan dalam navigasi maupun editing image. Untuk menampilkan atau menyembunyikan palette, gunakan menu window, kemudian pilih palette yang ingin disembunyikan atau ditampilkan.
F. Palette well
Palette Well digunakan untuk memudahkan dalam pengaturan palette. Namun Pallete well hanya tersedia jika resolusi layar lebih dari 800x600 (resolusi minimal yang disarankan adalah 1024x768). Apabila suatu palette diletakkan disuatu well, maka palette akan bersifat tersembunyi. Ketika title dari palette di klik barulah palette akan ditampilkan. Untuk menyimpan palette ke dalam palette well, drag palette’s tab ke dalam palette wall hingga well ter highlight.
Dalam gambar terdapat beberapa bagian yang mempunyai fungsi yang berbeda, antara lain:
1. Tool 2. Timeline
3. Workspace (area kerja) 4. Properties
5. Library
Perhatikan gambar di bawah ini :
1 2
3
4
A. TOOL
Pada Tool terdapat Icon tool dengan gambar dan fungsi yang berbeda: Selection tool : memilih object di area kerja (workspace)
Subselection tool : memilih frame/garis bentuk object Free transform tool : merubah ukuran object
Gradient transform tool : merubah gradasi warna dan pengaturannya Line tool : membuat object garis
Lasso tool : memiih sebagian dari object
Pen tool : menggambar garis kurva berkesinambungan Text tool : membuat text
Oval tool : membuat gambar lingkaran atau elips Rectangle tool : membuat gambar kotak
PolyStar tool : membuat gambar polygon Pencil tool : membuat garis secara freehand Brush tool : membuat gambar garis degan kuas Ink bottle tool : mewarnai garis object (stroke) Paint bucket tool : mewarnai object (fill)
Eyedropper tool : memilih warna dari suatu object Eraser tool : menghapus object
Hand tool : menggeser area kerja secara freehand Zoom tool : membesarkan/mengecilkan area kerja
Stroke colour : pewarnaan garis object (stroke) Fill colour : pewarnaan object (fill)
B. TIMELINE
Merupakan jendela yang mengatur frame dan layer secara timeline
(pewaktuan)
Layer adalah lapisan dalam area kerja berisi yang object ataupun actionscript.
Dalam layer ada frame ditandai dengan kotak di bawah angka berfungsi berapa lama object tersebut akan ditampilkan
C. WORKSPACE
Area kerja tempat kita bekerja dan semua tampilan D. PROPERTIES
Berisi nama dokumen (default:untitled-1), ukuran area kerja (size), warna workspace (background), frame rate (default 12fps) atau kecepatan tampilan frame per detik.
E. LIBRARY
library dari file dokumen Gambar dari symbol yang aktif
Nama symbol dan type (movieclip, graphic, button)