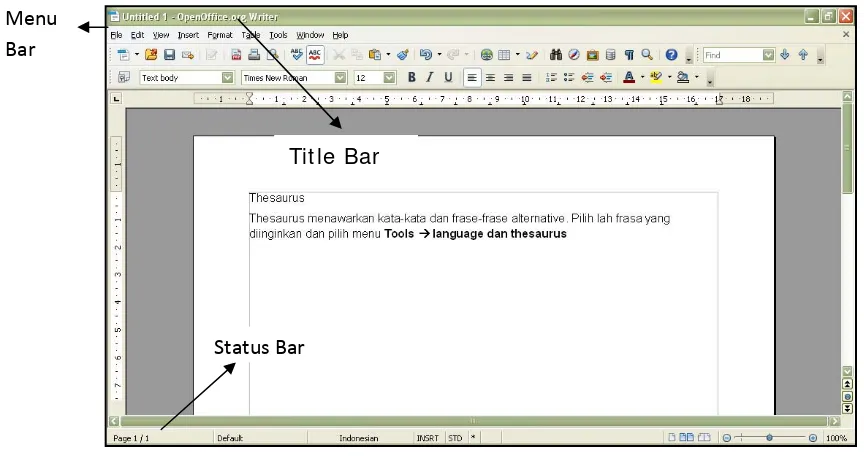Pemrograman Komputer B
OPEN OFFI CEWRI TER
Pengenalan OpenOffice
OpenOffice adalah perangkat lunak open source untuk office suite dengan kemampuan seandal office suite komersial seperti MS Office, dengan menggunakan openoffice pengguna tidak perlu memikirkan biaya yang harus dikeluarkan untuk mendapatkan perangkat lunak ini.
Openoffice Writer
Writer adalah aplikasi yang digunakan untuk membuat dan mengatur dokumen.
Menu
Bar
Tit le Bar
Status Bar
Gambar Tampilan antar muka openoffice writer
1. Menu Bar (baris menu), adalah baris di jendela aplikasi yang berisi menu-menu dan fungsi utama dari sebuah aplikasi tertentu, seperti File, Edit, View , I nsert, Format, Tools, Window s dan Help.
2. Toolbars, adalah baris yang berisi tombol-tombol dengan icon aplikasi yang digunakan untuk menjalankan suatu fungsi perintah dengan cepat dan mudah.
3. Scroll Bar, atau baris penggulung, berfungsi menggeser layar ke atas dan ke bawah dengan Vertical Scroll Bar, atau ke kiri dan ke kanan dengan Horizontal Scroll Bar.
4. Status Bar, memampilkan berbagai informasi mengenai aktifitas yang berlangsung di aplikasi aktif. I nformasi tersebut dapat berupa informasi banyaknya halaman penyimpanan.
A. Membuat dokumen baru
Pembuatan dokumen baru dapat dilakukan dengan 3 cara, yaitu: 1. Mengakses menu File Æ New Æ Text Document
Pemrograman Komputer B
3. Menekan tombol shortcut Ctrl+ N
B. Membuka Dokumen
Untuk membuka dokumen yang ada, dapat dilakukan dengan dua cara: 1. Mengakses menu File Æ Open
2. Menekan tombol toolbar Open 3. Atau menekan shortcut Ctrl+ O
4. Pilih nama file yang akan dibuka pada kotak dialog Open dan tekan tombol Open.
C. Menyimpan Dokumen
1. Menekan Ctrl+ S
2. Atau memilih menu File Æ Save 3. Atau menekan toolbar Save
4. Jika baru pertama kali disimpan, akan muncul kotak dialog Save As. Ketik nama file dan field File Name dan tekan tombol Save atau tombol Enter.
D. Menutup Dokumen yang terbuka
Setelah menyimpan dan telah selesai pengeditan, maka document dapat ditutup dengan melakukan klik menu File Æ Close atau Ctrl + W atau klik tanda silang pada file kerja.
E. Mencetak Dokumen
Untuk pencetakan dokumen ke media kertas dilakukan dengan cara: 1. Klik menu File Æ Print
2. Atau dengan menekan toolbar Print File Directly atau Ctrl+ P.
3. Kemudian akan muncul kotak dialog Print, lakukan pengaturan dan tekan tombol OK untuk mencetak dokumen ke printer.
F. Mengatur Format Halaman
1. Mengatur ukuran kertas
Pilih menu Format Æ Page. Maka kotak dialog Page Style akan ditampilkan.
Untuk Paper Format:
• Format digunakan untuk menentukan tipe kertas yang digunakan • Width digunakan untuk menentukan lebar kertas
• Height digunakan untuk menentukan tinggi kertas
• Orientation digunakan untuk menentukan orientasi kertas
2. Merapikan paragraph
• Blok paragraph yang akan dirapikan • Klik menu Format Æ Paragraph
• Pada kotak dialog paragraph atur besar spasi antar paragraph pada bagian Spacing Æ Above Paragraph dan Spacing Æ Below paragraph
• Tekan tombol OK
3. Jarak antar baris
Untuk mengatur spasi antar baris. • Tandai naskah yang akan diatur • Klik menu Format Æ Paragraph • Akan muncul kotak dialog Paragraph • Ubahlah Line Spacing sesuai kebutuhan • Tekan tombol OK
G. Format Huruf 1. Memilih tipe huruf
• Klik menu Format Æ Character
• Akan muncul kotak dialog, pilihlah tipe huruf, tipe tampilan dan ukurannya pada tab Font • Kemudian klik OK.
2. Menambahkan efek pada karakter
Untuk lebih memperindah karakter, dapat ditambahkan efek huruf. Caranya:
• Pilih efek huruf yang dibutuhkan • Kemudian klik OK.
H. Menggunakan I ndentasi
Kita dapat mengatur indentasi paragraph pada terhadap margin kiri dan margin kanan atau keduanya. Selain itu kita dapat juga hanya dibaris pertama paragraph. Berikut langkah-langkahnya:
1. Pilih area dengan meletakkan kursor diparagraph yang anda atur indentasinya 2. Pilih menu Format ÆParagraph
3. Pilih tab I ndent & Spacing di kotak dialog Paragraph
4. Lakukan pengisian dan pemilihan parameter dikotak baris isian I ndent, seperti berikut: • Before Text, menentukan jarak indentasi dari margin kiri sebelum teks
• After Text, menentukan jarak indentasi dari margin kanan setelah teks • First Line, indentansi kiri hanya untuk baris pertama saja
5. Klik tombol OK.
Selain menggunakan cara di atas, dapat juga menggunakan garis mistar atau horizontal ruler sebagai pengatur indentansi. Caranya geser (drag) tanda indentansi yang terdapat di garis mistar.
indentasi kiri indentansi kanan
Dapat juga menggunakan toolbar atau
I . Membuat List
A. Bullet
Bullet biasanya digunakan untuk membuat daftar (list). Caranya:
1. Pilih menu FormatÆ Bullets and Numbering.
B. Numbering
1. Pilih menu Format Æ Bullets and Numbering.
2. Dari kotak dialog bullets and numbering pada tab numbering pilihlah tipe numbering yang ingin dipakai, lalu pilih OK
J. Menyisipkan Header dan Footer
Untuk menyisipkan header dan footer pada dokumen digunakan langkah berikut: 1. Pilih menu I nsert Æ Header atau Footer
2. Aturlah header atau footer tersebut dengan membuka menu Format Æ Page Æ tab Header atau Footer dikotak dialog Page Style
Æ
Mengubah parameter tab Header
Mengubah parameter tab Footer
Untuk
menambah insert teks di header dan footer. Kita dapat memasukkan teks di area
header atau footer yang aktif dengan cara pilih menu I nsert Field Æ pilih field yang
K. Penomoran Halaman
Nomor halaman merupakan bagian dari Header dan Footer, langkah-langkahnya: 1. Pilih menu I nsert Æ field Æ Page Numbers.
Jangan lupa meletakan kursor mouse di tempat header atau footer.
2. Untuk mengatur jenis tampilan penomoran halaman, kita dapat mengubahnya dengan cara: Pilih menu Format Æ Page Æ pilih tab Page, lalu ubah pada bagian layout setting sesuai jenis tampilan penomoran yang kita inginkan.
L. Menempatkan Footnote
Footnote (catatan kaki) dan Endnote (catatan akhir) merupakan informasi tambahan mengenai
suatu topik di dalam dokumen. I kuti langkah berikut untuk membuat footnote: 1. Tempatkan kursor mouse diteks yang diinginkan
2. Pilih menu I nsert Æ Footnote, lalu akan muncul kotak dialog footnote
Kita dapat memilih tipe numbering dengan memilih dua opsi, yaitu:
1. Automatic, writer akan secara otomatis melakukan setting default footnote anda dalam bentuk angka, dari 1 hingga seterusnya
M. Menambahkan simbol
Langkah-langkahnya:
Pilih menu I nsert Æ Special Character maka akan tampil kotak dialog seperti di atas, lalu pilih simbol, klik OK.
N. Membuat Kolom
Biasanya dalam satu halaman pada surat kabar atau majalah dibagi menjadi beberapa kolom. Untuk melakukannya sorot bagian yang ingin diubah, kemudian pilih menu Format Æ Columns, pilih akan membagi berapa bagian. lalu klik OK.
O. Menggunakan Style
Style merupakan kumpulan huruf atau pengaturan paragraf tampilan teks pada dokumen. Untuk membuat dokumen-dokumen yang pendek, style boleh diabaikan.
Fitur-fitur yang dapat disertakan pada style adalah: - Paragraf : format seluruh paragraph
- Karakter : format satu karakter atau lebih - Frame : format frame untuk teks dan grafik
- Page : format struktur dokumen, termasuk bagian-bagian dari halaman seperti nomor halaman dan margin.
Untuk menggunakan style, langkah-langkahnya adalah sbb:
1. Blok kata atau paragraph atau lainnya yang akan menggunakan style 2. Klik menu Format Æ Styles and formatting atau tekan tombol F11 3. Pilihlah fitur apa yang digunakan, lalu pilih style yang akan digunakan
P. Mencari dan Mengganti teks
Open office mampu mencari, menemukan dan mengganti kata tertentu di dokumen yang aktif yang telah dibuat.
Q. Mencari kata di dokumen aktif
1. Sorot teks untuk membatasi daerah pencarian kata
2. Pilih dan klik menu Edit Æ Find & Replace lalu akan tampil kotak dialog Find & Replace seperti gambar di bawah ini:
R. Autocorrect
S. Spellcheck
Spellcheck adalah fasilitas untuk menguji ejaan bahasa yang tersedia pada openoffice writer. Bahasa yang dapat digunakan tergantung pada dictionary (pustaka) yang diaktifkan. Secara default pustaka yang dipakai adalah English.
Untuk mengaktifkan Spellcheck bisa denga cara, yaitu:
T. Thesaurus
U. Mengekspor Dokumen ke format PDF
Dokumen pada writer dapat diekspor ke format Adobe PDF. Dapat dilakukan dengan cara : 1. Pilih menu File Æ Export atau dengan menekan toolbar Export directy as PDF 2. Muncul kotak dialog Export isikan nama file dan tentukan tipe format filenya 3. Kemudian tekan tombol Save.
V. Membuat tabel
Untuk membuat tabel, langkah-langkahnya adalah sbb:
2. Pilih berapa kolom dan baris yang dibutuhkan
3. Autoformat, untuk memilih format tabel yang disediakan 4. Lalu klik OK
W. Mengatur Format Tabel
Kita dapat mengatur tabel yang kita buat dengan cara aktifkan tabelnya lalu akan muncul kotak dialog seperti di bawah ini:
X. Menyisipkan Dropcap
Y. Memasukkan Gambar
1. Pilih menu I nsert Æ Picture
2. Jika pilih From File artinya kita dapat memasukkan gambar dari file gambar yang sudah tersimpan di komputer atau Scan untuk kita scan dulu.
Z. Membuat Daftar I si dan Daftar I ndex
1. Pilih menu I nsert Æ I ndexes and Tables Æ Entry
2. Lalu akan muncul kotak dialog, aturlah sesuai kebutuhan, kalau sudah klik OK.
Referensi: