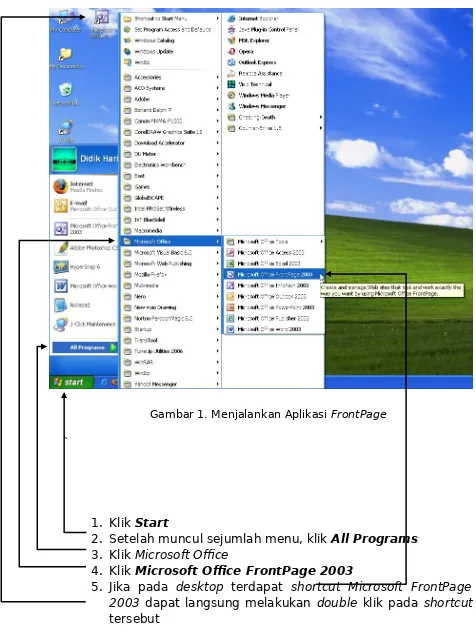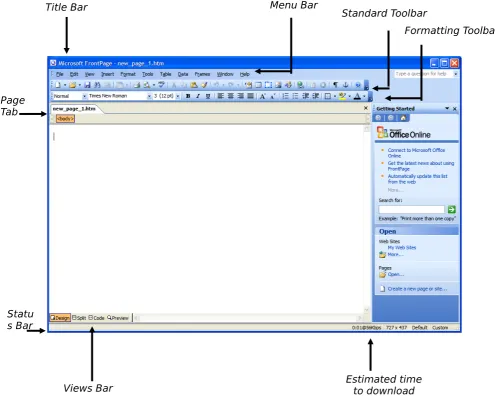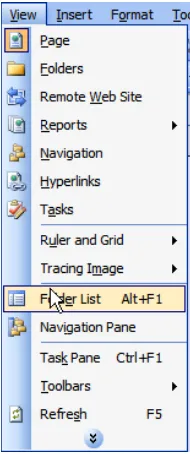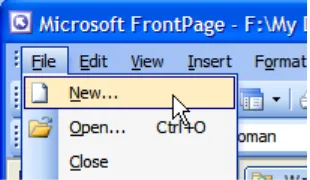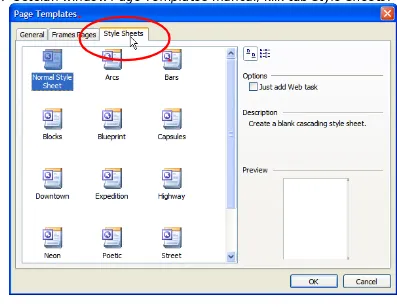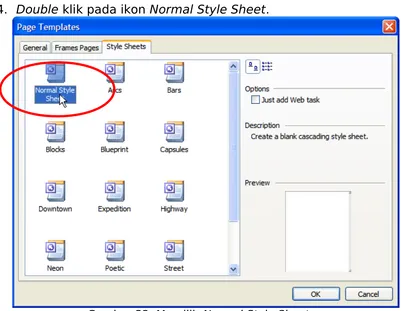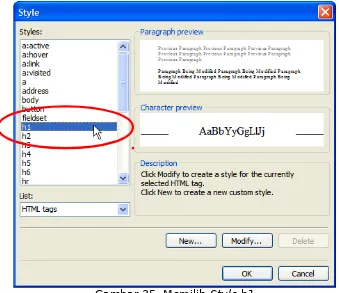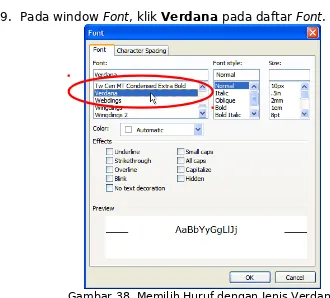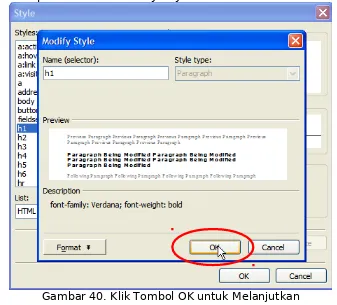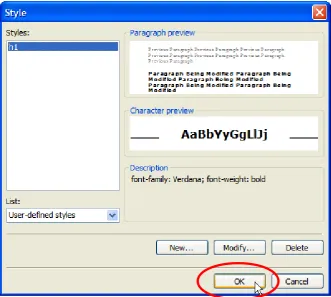KATA PENGANTAR
Teknologi Informasi dan Komunikasi (TIK) SMP ii
Departemen Pendidikan Nasional
Direktorat Jenderal Manajemen Pendidikan
Dasar dan Menengah
Direktorat Pembinaan Sekolah Menengah
Pertama
Berkat rahmat Tuhan Yang Maha Esa, Buku Ajar Teknologi Informasi dan Komunikasi (TIK) untuk Sekolah Bertaraf Internasional (SBI) tingkat Sekolah Menengah Pertama dapat diterbitkan. Teknologi Informasi dan Komunikasi merupakan pelajaran yang bertujuan memperkenalkan, mempersiapkan, menumbuhkan, dan membiasakan diri dalam dunia teknologi sejak dini, serta mampu menjadi masyarakat yang “melek” teknologi (technology literacy). Salah satu faktor yang menentukan keberhasilan sebuah pembelajaran di kelas diantaranya adalah suasana pembelajaran yang kondusif dan bermakna.
Buku Ajar yang disebut modul 11 ini memuat tema “Perangkat Lunak Desain Web”. Modul 11 ini terdiri atas empat bagian yaitu 1) identifikasi menu dan ikon perangkat lunak desain web, 2) fungsi menu dan ikon perangkat lunak desain web, 3) penggunaan menu dan ikon perangkat lunak desain web, dan 4) pembuatan desain web
sederhana.
Ucapan terima kasih disampaikan kepada Departemen Pendidikan Nasional yang telah memfasilitasi pengembangan Bahan Ajar Teknologi Informasi dan Komunikasi (TIK) untuk Sekolah Bertaraf Internasional (SBI). Harapan kita semoga melalui pembelajaran Teknologi Informasi dan Komunikasi (TIK) untuk Sekolah Bertaraf Internasional (SBI) akhirnya tercipta kultur masyarakat yang “melek” teknologi khususnya teknologi informasi dan komunikasi.
Jakarta, Februari 2008
Penyusun,
DAFTAR ISI
I. Menu dan Ikon pada Perangkat Lunak Desain Web B. Elemen Dasar Perangkat Lunak Microsoft
FrontPage
4
C. Menu dan Ikon
...
II. Fungsi Menu dan Ikon pada Perangkat Lunak Desain Web
Kompetensi Dasar
B. Fungsi Menu dan Ikon
III. Penggunaan Menu dan Ikon pada Perangkat Lunak Desain Web
Kompetensi Dasar B. Penggunaan Menu dan Ikon
...
IV. Membuat Desain Web Sederhana Kompetensi Dasar B. Memulai mengoperasikan Microsoft FrontPage
... D. Membuat Home Page
... 3 8 E. Membuat CSS (Cascading Style Sheet)
... 4 1 F. Mengintegrasikan Style Sheet
... H. Mengubah Ukuran Huruf
... 5 3 I. Mengubah Ketebalan Huruf
... 5 7 J. Perataan Teks (Align Text)
...
L. Membuat List (Daftar)
... 6 7 M.Membuat Link ke Halaman Baru
... 6 8 N. Membuat Link Antar Halaman
...
Perkembangan sains dan teknologi menuntut peningkatan kualitas, pengetahuan dan keterampilan kita dalam berkomunikasi. Sehingga kita memerlukan suatu teknologi yang dapat memberikan pengetahuan yang lebih banyak dengan informasi yang mutakhir. Dalam menghadapi perkembangan teknologi komunikasi, kita dituntut untuk belajar sejak dini agar dapat berperan secara optimal.
Paket pembelajaran modul 11 ini bertujuan untuk mengenalkan kepada peserta didik tentang penggunaan perangkat lunak desain
web untuk menghasilkan karya informasi yang sangat dibutuhkan dalam kehidupan sehari-hari. Setelah peserta didik mempelajari dengan penuh ketekunan dan mengikuti alur yang ada pada modul
11, diharapkan memiliki bekal kemampuan tentang penggunaan perangkat lunak desain web sebagai berikut.
1. Mengidentifikasi menu dan ikon pada perangkat lunak desain web.
2. Menjelaskan fungsi menu dan ikon pada perangkat lunak desain
web.
3. Menggunakan menu dan ikon pada perangkat lunak desain web.
4. Membuat dokumen desain web sederhana.
Dengan modul 11 ini juga diharapkan peserta didik memiliki cakrawala pemikiran dan pengetahuan secara umum maupun secara khusus yang sekarang ini banyak dibutuhkan dalam kehidupan sehari-hari.
B. STANDAR KOMPETENSI
Membuat Desain WebC. MATERI POKOK
Perangkat Lunak Desain Web terdiri dari :
1. Identifikasi menu dan ikon pada perangkat lunak desain web 2. Fungsi menu dan ikon pada program desain web
3. Penggunaan menu dan ikon untuk desain web 4. Membuat desain web sederhana
BAB I
MENU DAN IKON
PADA PERANGKAT LUNAK DESAIN WEB
A. Pengantar
Microsoft FrontPage adalah sebuah program yang digunakan untuk membuat, mendesain, dan mengedit halaman web, dengan
FrontPage kita dapat melihat secara langsung apa yang akan tampil di web browser sewaktu kita mengedit halaman web di
FrontPage, dikarenakan FrontPage adalah sebuah aplikasi yang berprinsip WYSIWYG (What You See Is What You Get) atau “Apa yang kamu lihat adalah apa yang kamu dapatkan”. Aplikasi
FrontPage dikeluarkan oleh perusahaan piranti lunak (software)
terbesar di dunia yaitu Microsoft. Selain membuat FrontPage,
Microsoft juga membuat aplikasi lain seperti aplikasi pengolah kata
Microsoft Word, aplikasi pengolah angka Microsoft Excel, aplikasi untuk presentasi (Microsoft Powerpoint), dan sebagainya. Aplikasi-aplikasi tersebut mempunyai susunan, tata letak dan format yang relatif sama untuk penggunaan menu dan ikon-ikonnya. Materi yang diberikan dalam bab ini memberikan gambaran tentang tampilan perangkat lunak desain web khususnya Microsoft FrontPage, sehingga nantinya siswa dapat mengidentifikasi menu dan ikon yang terdapat pada perangkat lunak desain web.
Teknologi Informasi dan Komunikasi (TIK) SMP x Kompetensi Dasar:Mengidentifikasi menu dan ikon pada
perangkat lunak desain webIndikator:Mengidentifikasi menu dan ikon pada :
Menu Bar
Standard Toolbar Formatting Toolbar Views Bar
Menampilkan menu toolbars dari submenu View
:
B. Elemen Dasar Perangkat Lunak Microsoft FrontPage
Microsoft FrontPage merupakan sebuah program aplikasi bagian dari Microsoft Ofce yang mempunyai kemampuan untuk melakukan desain web. Microsoft FrontPage memberikan banyak fasilitas untuk melakukan berbagai macam pengaturan (format) terhadap komponen-komponen web yang digunakan. Microsoft FrontPage memungkinkan bagi para programer untuk melakukan
editing source program dan menyediakan fasilitas untuk preview
desain web yang dibangun secara mudah.
Langkah-langkah yang dilakukan untuk menjalankan Microsoft FrontPage :, pertama kita klik Start > All Programs > Microsoft Ofce > Microsoft Ofce FrontPage 200n00n3 . Secara otomatis akan terbuka sebuah lembar kerja baru yang masih kosong dengan nama new_page_1.htm. Untuk mengubah nama dapat dilakukan ketika kita melakukan penyimpanan lembar kerja. Lembar kerja dengan nama new_page_1.htm akan selalu muncul ketika kita membuka FrontPage, selanjutnya apabila kita membuka lembar kerja baru sementara new_page_1.htm masih terbuka maka yang muncul adalah new_page_2.htm, new_page_3.htm, dan seterusnya.
Gambar 1. Menjalankan Aplikasi FrontPage `
1. Klik Start
2. Setelah muncul sejumlah menu, klik All Programs 3. Klik Microsoft Ofce
4. Klik Microsoft Ofce FrontPage 200n00n3
5. Jika pada desktop terdapat shortcut Microsoft FrontPage 2003 dapat langsung melakukan double klik pada shortcut
tersebut
Setelah melakukan langkah di halaman sebelumnya maka akan terbuka lembar kerja Microsoft FrontPage seperti yang tampak pada gambar di bawah ini.
Gambar 2. Elemen Dasar Microsoft FrontPage
Keterangan :
1. Title Bar menampilkan nama fle dan lokasi fle tersebut. 2. Menu Bar menyediakan menu File sampai dengan Help.
3. Standard dan Formatting Toolbar menyediakan shortcut-shortcut penting yang akan sangat berguna ketika kita bekerja dengan FrontPage.
4. Page Tab digunakan untuk berpindah halaman ketika kita bekerja dengan banyak halaman.
Teknologi Informasi dan Komunikasi (TIK) SMP xiii
Title Bar Menu Bar Standard Toolbar
5. Views Bar digunakan untuk melihat halaman yang sedang kita kerjakan pada tipe penglihatan yang berbeda.
6. Estimated time to download memberikan informasi kepada kita tentang perkiraan waktu yang dibutuhkan untuk men-download
halaman web kita di browser.
7. Status Bar memberikan macam-macam informasi status pekerjaan yang sedang kita kerjakan, misal menampilkan tujuan
link ketika kursor mouse kita berada di atas sebuah link.
C. Menu dan Ikon 1. Menu Bar
Menu Bar merupakan baris menu berisi perintah berupa menu-menu yang aktif dimulai dari menu-menu File sampai dengan Help. Masing-masing menu mempunyai submenu atau perintah, seperti tampak pada Gambar 3 dan tabel 1. Berikut ini tampilan perintah menu dan ikonnya.
Gambar 3. Tampilan Menu Bar
Menu Bar dalam FrontPage terletak dibawah Title Bar, sedangkan Standard Toolbar dan Formatting Toolbar berada dibawah Menu Bar. Adapun menu-menu yang tertampil dapat diatur dengan View > Toolbar, dengan begitu maka menu-menu yang tertampil dapat dikostumisasi sesuai dengan kebutuhan pengguna.
Di dalam Menu Bar banyak terdapat submenu-submenu yang berfungsi untuk mengolah halaman web yang kita kerjakan. Submenu-submenu tersebut adalah menu utama dari
FrontPage, karena tampilan ikon-ikon pada Standard Toolbar
merupakan sebagian kecil dari menu FrontPage yang tersedia. Tujuan dibuatnya bentuk ikon-ikon pada Standard Toolbar
adalah karena menu-menu itulah yang paling sering dipakai, jadi apabila kita tidak menemukan sebuah menu dalam bentuk ikon di Standard Tollbar kita dapat mencarinya di Menu Bar.
Berikut ini adalah tampilan submenu-submenu dari Menu Bar :
Tabel 1. Tampilan Menu, Submenu, dan Ikon pada Menu Bar
2. Standard Toolbar
Standars Toolbar merupakan kumpulan dari ikon-ikon yang berfungsi untuk pengolahan layar utama Microsoft FrontPage, misalnya untuk membuat dokumen baru, membuka dokumen yang telah disimpan, menyimpan dokumen dan lain-lain. Gambar 4 menunjukkan tampilan menu ikon untuk Standard Toolbar, dan tabel 2 penjelasan tentang perintah-perintah untuk masing-masing ikon.
Secara default tampilan Standard Toolbar adalah sebagai berikut.
Gambar 4. Tampilan Standard Toolbar
Ikon-ikon yang tertampil di Standard Toolbar dapat diganti sesuai kebutuhan. Nama perintah ikon dapat kita ketahui dengan cara mengarahkan pointer mouse pada ikon yang dipilih sehingga akan tampil nama dari ikon tersebut.
Gambar 5. Tampilan hint Perintah Ikon
Tabel 2. Tampilan Menu dan Ikon pada Standard Toolbar
Ikon Nama Perintah
Preview in Microsoft Internet Explorer 7 Spelling
Insert Table Insert layer
Insert Picture From File Drawing
Microsoft Ofce FrontPage Help 3. Formatting Toolbar
Formatting Toolbar adalah kumpulan ikon-ikon yang disediakan oleh FrontPage untuk memformat halaman web yang sedang dibuat/diedit sehingga sesuai dengan apa yang diharapkan. Gambar 6 menunjukkan tampilan menu ikon untuk Formatting Toolbar sedangkan keterangan masing-masing ikon dapat dilihat pada tabel 3.
Gambar 6. Tampilan Formatting Toolbar
Tabel 3. Tampilan Menu dan Ikon pada Formatting Toolbar
Ikon Nama Perintah
Increase berbeda, misal dari sisi desain, sisi kode, ataupun keduanya. Gambar 7 menunjukkan tampilan menu ikon untuk Views Bar
sedangkan keterangan masing-masing ikon dapat dilihat pada tabel 4.
Gambar 7. Tampilan Views Bar
Tabel 4. Tampilan Menu dan Ikon pada Views Bar
Ikon Nama Perintah
Show Design View Show Split View Show Code View Show Preview View
BAB II
FUNGSI MENU DAN IKON PADA PERANGKAT LUNAK DESAIN WEB
A. Pengantar
Pada bab II ini akan dibahas fungsi perintah menu dan ikon yang terdapat pada Microsoft FrontPage. Perintah dan fungsi ikon dan menu adalah sama meskipun tampilan mereka sangat berbeda. Sebelumnya kita harus mengetahui apa itu menu atau ikon. Menu adalah bentuk perintah yang ditampilkan dalam bentuk simbol teks. Pada Microsoft FrontPage, menu-menu terdiri atas File, Edit, View, Insert, Format, Tools, Table, Data, Frames, Window, dan Help. Di dalam menu-menu tersebut terdapat submenu-submenu yang perintahnya sesuai dengan kategori menu. Menu File berisi perintah yang berhubungan dengan fle yang sedang dikerjakan, menu Edit berisi perintah penyuntingan, menu View berisi perintah pengaturan layar tampilan, menu Insert berisi perintah intuk menyisipkan, menu Format berisi perinta untuk pengaturan format dari halaman web yang sedang dikerjakan, menu Tools berisi kumpulan perintah yang sangat berguna untuk mengecek kompabilitas halaman web, pengecekan kosakata, optimasi html dan sebagainya. Menu Table berisi perintah yang berhubungan dengan tabel, menu Data berisi perintah yang berhubungan dengan data web, menu Frames berisi perintah untuk bekerja dengan frame, menu Window berisi perintah untuk membuka window baru, menutup window dan sebagainya, menu Help berisi perintah untuk bantuan.
Teknologi Informasi dan Komunikasi (TIK) SMP xx Kompetensi Dasar:Menjelaskan fungsi menu dan ikon pada
Ikon (Icon) adalah sebuah gambar kecil dalam bentuk simbol yang perintah menyimpan (save) disimbolkan dalam bentuk disket dan sebagainya. Penempatan ikon-ikon di FrontPage dapat diatur dan dikostumisasi sesuai keinginan.
B. Fungsi Menu dan Ikon 1. Menu Bar
Gambar 8. Tampilan Menu Bar
Menu Bar adalah barisan menu yang menampilkan perintah yang digunakan untuk mengatur dan mengolah objek. Masing-masing menu mempunyai submenu dan perintah. Pada modul ini dijelaskan fungsi submenu-submenu yang sering digunakan dalam perangkat lunak desain web.
a. Menu File
Menu File berisi submenu dengan beberapa perintah yang berhubungan dengan pengelolaan fle. Menu File terdiri atas hal-hal yang diuraikan pada tabel 5 berikut ini.
Tabel 5. Fungsi Menu File
Menu dan Ikon Fungsi Perintah Perintah yang digunakan untuk membuka halaman web baru Perintah yang digunakan untuk
Perintah yang digunakan untuk menyimpan halaman web
Perintah yang digunakan untuk menyimpan halaman web dengan nama/ekstensi yang lain Perintah yang digunakan untuk menyimpan semua halaman web yang terbuka
Perintah yang digunakan untuk
melakukan pencarian
berdasarkan kata kunci (keyword) yang diberikan
Perintah yang digunakan untuk mengekspor site ke suatu direktori web ketika mau dicetak
Perintah yang digunakan untuk mencetak (print) halaman web Perintah yang digunakan untuk mengirim pesan via e-mail Perintah yang digunakan untuk mengatur property halaman web seperti title, description, keyword, dan sebagainya.
Perintah yang digunakan untuk melihat/membuka daftar fle yang telah dibuka sebelumnya Perintah yang digunakan untuk melihat/membuka daftar site yang telah dibuka sebelumnya Perintah yang digunakan untuk menutup aplikasi FrontPage
b. Menu Edit
Menu ini berisi perintah yang berhubungan dengan penyuntingan halaman web. Menu ini terdiri atas :hal-hal yang diuraikan pada tabel 6 berikut ini.
Tabel 6. Fungsi Menu Edit
Menu dan Ikon Fungsi Perintah
Perintah yang digunakan untuk undo (tidak jadi) melakukan sesuatu. “Typing” yang tampil pada gambar akan berubah sesuai keadaan.
Perintah yang digunakan untuk menyalin suatu teks atau gambar namun sekaligus menghapus teks itu di tempat asalnya Perintah yang digunakan untuk menyalin (copy) suatu teks ataupun gambar.
Perintah yang digunakan untuk menampilkan apa saja yang ada dalam clipboard (suatu tempat yang digunakan untuk menampung teks atau gambar yang kita dikopi)
Perintah yang digunakan untuk menempelkan teks atau gambar yang telah dikopi
Berisi perintah yang sama dengan Paste namun ada pilihan paste tambahan sehingga kita lebih bisa memilih apa saja yang akan di-paste-kan
Perintah yang digunakan untuk memilih semua yang tampil di lembar kerja
Perintah yang digunakan untuk melakukan pencarian teks di lembar kerja aktif
Perintah yang digunakan untuk melakukan pencarian suatu teks kemudian mengganti teks yang ditemukan dengan teks yang lain Perintah yang digunakan untuk mengarahkan fokus layar ke tempat yang telah di-bookmark sebelumnya
Perintah yang digunakan untuk membuka quick tag editor
c. Menu View
Menu ini berisi perintah yang berhubungan dengan pengaturan tampilan di layer dan pengaturan letak menu-menu dan ikon-ikon tambahan. Menu View terdiri atas hal-hal yang diuraikan pada tabel 7 berikut ini.
Tabel 7. Fungsi Menu View
Menu dan Ikon Fungsi Perintah
Perintah yang digunakan untuk menampilkan halaman web aktif di lembar kerja FrontPage
Perintah yang digunakan untuk menampilkan folder di lembar kerja FrontPage
Perintah yang digunakan untuk menampilkan direktori web di server
Perintah yang digunakan untuk menampilkan berbagai laporan yang berhubungan dengan website yang sedang dibangun
Perintah yang digunakan untuk menampilkan bantuk dari navigasi website yang sedang dibangun
Perintah yang digunakan untuk menampilkan bentuk alur tautan (hyperlinks) dari satu halaman ke halaman lain di website yang sedang dibangun Perintah yang digunakan untuk menampilkan daftar “yang harus dikerjakan” (tasks) ketika kita membangun website, biasanya menu ini muncul ketika kita memulai membangun website dari sebuah templateFrontPage
Perintah yang digunakan untuk pengaturan tampilan Ruler dan Grid di lembar kerja local website yang sedang dibangun
Perintah yang digunakan untuk menampilkan Navigation Pane di lembar kerja FrontPage
Perintah yang digunakan untuk
menampilkan Task Pane di lembar kerja FrontPage
d. Menu Insert
Menu ini berisi perintah yang berhubungan dengan penyisipan objek ke halaman web. Menu ini terdiri atas hal-hal yang diuraikan pada tabel 8 berikut ini.
Tabel 8. Fungsi Menu Insert
Menu dan Ikon Fungsi Perintah
Perintah yang digunakan untuk menyisipkan break
Perintah yang digunakan untuk menyisipkan garis mendatar
Perintah yang digunakan untuk menyisipkan layer
Perintah yang digunakan untuk menyisipkan frame yang berupa layer
Perintah yang digunakan untuk menyisipkan tanggal dan waktu
Perintah yang digunakan untuk menyisipkan simbol
Perintah yang digunakan untuk menyisipkan komentar
Perintah yang digunakan untuk menyisipkan kompone web yang telah disediakan, seperti marquee, button, hit counter, dan sebagainya Perintah yang digunakan untuk menambahkan basis data
Perintah yang digunakan untuk menambahkan omponen form yang berupa textbox, text area, label, dan sebagainya
Perintah yang digunakan untuk menyisipkan gambar
Perintah yang digunakan untuk menambahkan tombol interaktif
Perintah yang digunakan untuk menambahkan file lain
Perintah yang digunakan untuk memberikan penanda (bookmark)
Perintah yang digunakan untuk membuat link yang terhubung ke file lain
e. Menu Format
Menu ini berisi perintah yang digunakan untuk melakukan pengaturan atau format objek yang ada di halaman web. Menu Format terdiri atas hal-hal yang diuraikan pada tabel 9 berikut ini.
Tabel 9. Fungsi Menu Format
Menu dan Ikon Fungsi Perintah Pengaturan huruf
Pengaturan paragraf
Pemberian nomor atau bullet
Pengaturan bentuk garis dan model pewarnaan
Pengaturan posisi objek teks maupun gambar
Pengaturan behaviors dari halaman web
Pengaturan layer yang digunakan Pengaturan format-format tampilan web yang telah disediakan
Pengaturan style dari teks
Pengaturan terhadap file style sheet (CSS) yang digunakan
Pengaturan transisi dari halaman web Pengaturan background halaman web Pengaturan terhadap templateweb yang dinamik
Membuang format yang sudah ada Pengaturan property terhadap objek yang terpilih
Tabel 10. Fungsi Menu Tools
Menu dan Ikon Fungsi Perintah Fasilitas pengecekan pengejaan bahasa Fasilitas kamus
Pengaturan kode HTML
Pengaturan kompabilitas browser yang digunakan
Perintah yang digunakan untuk mengoptimalkan kode HTML
Penambahan, pengubahan maupun penghapusan macro
Kemungkinan untuk penambahan fle lain Pengaturan toolbar dan ikon
Opsi-opsi untuk pengaturan tampilan Opsi-opsi yang ada untuk pengaturan halaman web
g. Menu Table
Menu ini berisi perintah yang digunakan untuk melakukan pengaturan terhadap objek tabel yang ada di halaman web. Menu ini terdiri atas hal-hal yang diuraikan pada tabel 11 berikut ini.
Tabel 11. Fungsi Menu Table
Menu dan Ikon Fungsi Perintah
Perintah yang digunakan untuk melakukan layout atau pengaturan tabel dan sel Perintah yang digunakan untuk menggambar tabel
Perintah yang digunakan untuk menambah tabel, kolom, baris, sel, dan judul
Perintah yang digunakan untuk menghapus sel
Perintah yang digunakan untuk memilih tabel, kolom, baris dan sel
Perintah yang digunakan untuk
menggabungkan beberapa sel menjadi satu sel
Perintah yang digunakan untuk membagi sel menjadi beberapa sel
Perintah yang digunakan untuk membagi tabel
Perintah yang digunakan untuk mengatur tabel sesuai dengan format yang telah disediakan
Perintah yang digunakan untuk mengubah ukuran baris tabel pada ukuran yang sama Perintah yang digunakan untuk mengubah ukuran kolom tabel pada ukuran yang sama Perintah yang digunakan untuk mengubah ukuran lebar tabel menyesuaikan isi
Perintah yang digunakan untuk mengubah bentuk tabel ke format teks atau sebaliknya Perintah yang digunakan untuk mengisi data
Perintah yang digunakan untuk mengatur property dari tabel, seperti column, row, background, border, dan sebagainya
h. Menu Data
Menu ini berisi perintah yang digunakan untuk melakukan pengaturan atau format objek yang ada di halaman web. Menu ini terdiri atas hal-hal yang diuraikan pada tabel 12 berikut ini.
Tabel 12. Fungsi Menu Data
Menu dan Ikon Fungsi Perintah Perintah yang digunakan untuk
memasukkan data yang mungkin ada dan digunakan
i. Menu Frames
Menu ini berisi perintah yang digunakan untuk melakukan pengaturan objek frame yang ada di halaman web. Menu ini terdiri atas hal-hal yang diuraikan pada tabel 13 berikut ini.
Tabel 13. Fungsi Menu Frames
Menu dan Ikon Fungsi Perintah
Perintah yang digunakan untuk membagi frame menjadi beberapa frame
Perintah yang digunakan untuk menghapus frame
Perintah yang digunakan untuk membuat halaman baru
Perintah yang digunakan untuk menyimpan frame
Perintah yang digunakan untuk
menyimpan frame dengan nama/ekstensi yang lain
Perintah yang digunakan untuk mengatur property dari frame, seperti name, title, size, dan sebagainya
j. Menu Window
Menu ini berisi perintah yang digunakan untuk melakukan pengaturan window yang ada di halaman web. Menu ini terdiri atas hal-hal yang diuraikan pada tabel 14 berikut ini.
Tabel 14. Fungsi Menu Window
Menu dan Ikon Fungsi Perintah
Perintah yang digunakan untuk membuat halaman web baru
Perintah yang digunakan untuk membuka halaman web pada window baru
Perintah yang digunakan untuk memilih
halaman web dengan nama new_page_1.htm Perintah yang digunakan untuk menutup semua halaman web yang terbuka
k. Menu Help
Menu Help digunakan sebagai perangkat bantuan pagi pengguna aplikasi Microsoft FrontPage. Menu ini terdiri atas hal-hal yang diuraikan pada tabel 15 berikut ini.
Tabel 15. Fungsi Menu Help
Menu dan Ikon Fungsi Perintah Perintah yang digunakan untuk menampilkan bantuan
Perintah yang digunakan untuk menampilkan asisten ofce Sambungan langsung (internet) ke Microsoft Ofce
Kumpulan dari aplikasi-aplikasi tambahan dari pembuat
Microsoft FrontPage Cara untuk menghubungi pembuat dari Microsoft FrontPage
Perintah yang digunakan untuk melakukan cek terhadap hal-hal yang bisa di-update
Perintah yang digunakan untuk mendeteksi kerusakan dan memperbaiki Microsoft FrontPage
Perintah yang digunakan untuk mengakifkan Microsoft
FrontPage
Umpan balik konsumen pengguna Microsoft FrontPage Segala sesuatu tentang Microsoft FrontPage B. Standard Toolbar
Standard Toolbar merupakan kumpulan ikon yang berfungsi untuk pengolahan layar utama Microsoft FrontPage, misalnya untuk membuat dokumen baru, membuka dokumen yang telah disimpan, menyimpan dokumen dan lain-lain.
Tabel 16. Fungsi Ikon pada Standard Toolbar
Ikon Nama Perintah Keterangan
New Membuat dokumen baru
Open Membuka dokumen
Save Menyimpan dokumen
Find Mencari kata
Publish Site Memasang hasil desain web di
internet
Print Mencetak dokumen
Preview Melihat hasil desain web Spelling Cek spelling kata
Cut Memotong objek
Copy Menyalin objek
Paste Meletakkan data hasil menyalin
Format Painter Pengaturan alat warna
Undo Kembali ke kondisi sebelumnya
Redo Menuju kondisi berikutnya
Web Component Komponen dari web Insert Table Menyisipkan tabel
Insert layer Menyisipkan layer Insert Picture
From File
Menyisipkan gambar dari fle
yang tersimpan
Drawing Menggambar
Insert Hyperlink Menyisipkan hyperlink (pertautan halaman)
Refresh Menampilkan ulang
Stop Menghentikan proses
Show All Menampilkan semua format
Show Layer Anchors
Menampilkan petunjuk layer Microsoft Ofce
FrontPage Help
Bantuan informasi
C. Formatting Toolbar
Formatting Toolbar adalah kumpulan ikon yang disediakan oleh
FrontPage untuk memformat halaman web yang sedang dibuat/ diedit sehingga sesuai dengan apa yang diharapkan.
Tabel 17. Fungsi Ikon pada Formatting Toolbar
Ikon Nama
Perintah
Keterangan
Style Jenis style
Font Jenis huruf
Font Size Ukuran huruf
Bold Menebalkan teks/huruf
Italic Membentuk miring teks/huruf
Underline Memberi garis bawah teks/huruf
Align Left Meratakirikan objek
Align Center Meratatengahkan objek
Align Right Meratakanankan objek
Justify Merata kanan-kiri objek
Increase Memperbesar huruf
Decrease Memperkecil huruf
Numbering Memberi penomoran
Bullets Memberi bullet Decrease
Membuat garis pada tabel
Font color Merubah warna huruf
D.Views Bar
Views Bar merupakan kumpulan tombol yang berguna untuk melihat halaman web yang sedang kita buat dari sisi yang berbeda, misal dari sisi desain, sisi kode, ataupun keduanya.
Tabel 18. Fungsi Ikon pada Views Bar
Ikon Nama Perintah Keterangan Show Design View Melihat tampilan desain
Show Split View Tampilan dibagi menjadi 2 (desain dan kode)
Show Code View Melihat tampilan kode program
Show Preview View
Melihat hasil desain web
dalam browser internal
BAB III
PENGGUNAAN MENU DAN IKON PADA PERANGKAT LUNAK
DESAIN WEB
A. Pengantar
Pada materi ini akan dijelaskan bagaimana cara menggunakan menu dan ikon pada perangkat lunak desain web. Perlu diketahui bahwa pengembangan software selalu menciptakan inovasi-inovasi baru dalam menampilkan sebuah tampilan, khususnya tampilan menu dan ikon. Hal ini bertujuan untuk memudahkan si pengguna menjalankan perintah yang dimiliki oleh program tersebut. Oleh sebab itu, materi yang diberikan berupa cara bagaimana menggunakan menu dan ikon dengan pendekatan fungsi alat (yaitu fungsi mouse dan fungsi keyboard).
B. Penggunaan Menu dan Ikon 1. Penggunaan Menu Bar
Penggunaan menu pada Menu Bar dapat menggunakan 2 (dua) cara, yaitu menggunakan mouse dan menggunakan fungsi tombol keyboard.
a. Menggunakan Mouse.
1) Arahkan pointer mouse pada salah satu Menu Bar. Sebagai contoh arahkan pointer mouse pada menu File 2) Klik menu File, maka akan muncul sub menu File berisi
perintah-perintah pengelolaan fle. 3) Klik salah satu perintah yang diinginkan.
Teknologi Informasi dan Komunikasi (TIK) SMP xxxiv Kompetensi Dasar:Menggunakan menu dan ikon pokok pada
Sebagai contoh klik submenu perintah New, maka perintah yang dilakukan adalah membuat dokumen baru 4) Lakukan hal yang sama untuk menu yang lain.
b. Menggunakan fungsi tombol keyboard : 1) Menggunakan fungsi tombol Alt
Jika kita melihat Menu Bar, terlihat pada setiap menu terdapat huruf yang bergaris bawah, untuk melaksanakan perintah tersebut dapat menggunakan fungsi tombol Alt, sebagai contoh menu File, maka huruf F yang bergaris bawah dan untuk melakukan perintahnya adalah sebagai berikut.
a) Tekan tombol Alt (tidak dilepas) pada keyboard dan tombol huruf F secara bersamaan.
b) Tekan tombol huruf yang bergaris bawah pada submenu perintah.
c) Sebagai contoh perintah New maka yang ditekan tombol huruf N.
d) Maka perintah yang dilakukan adalah membuat dokumen baru.
e) Lakukan hal yang sama untuk menu yang lain. 2) Menggunakan fungsi tombol Ctrl
Penggunaan menu fungsi tombol Ctrl pada dasarnya hampir sama dengan menggunakan fungsi tombol Alt, akan tetapi tidak semua menu dapat menggunakan fungsi tombol Ctrl. Berikut ini beberapa contoh menu perintah yang dapat menggunakan fungsi tombol Ctrl :
Tabel 19. Fungsi Tombol Ctrl Fungsi Ctrl Fungsi Perintah
Ctrl +N Membuat lembar kerja baru
Ctrl +O Membuka lembar kerja
baru
Ctrl +S Menyimpan lembar kerja
Ctrl +P Mencetak lembar kerja
Ctrl +Z Kembali ke kondisi
sebelumnya
Ctrl +Y Menuju ke kondisi
berikutnya
Ctrl+X Memotong objek
Ctrl +C Menyalin objek
Ctrl+V Meletakkan hasil salinan
objek
Fungsi tombol Ctrl dapat dilihat pada tampilan submenu disetiap Menu Bar.
Perhatikan tampilan submenu pada menu File berikut:
Gambar 9. Fungsi Tombol Ctrl pada Menu Bar 3) Penggunaan Perintah Ikon
Untuk dapat menggunakan perintah ikon yaitu dengan melakukan cara sebagai berikut.
a) Arahkan pointer mouse pada ikon perintah.
b) Sebagai contoh arahkan pointer mouse pada ikon pada Standard Toolbar.
c) Lakukan klik menggunakan tombol mouse sebelah kiri. d) Maka perintah yang dilakukan adalah membuat
dokumen baru.
2. Penggunaan Ikon pada Standard Toolbar
Untuk dapat menggunakan perintah ikon pada Standard Toolbar
yaitu dengan melakukan cara sebagai berikut.
Teknologi Informasi dan Komunikasi (TIK) SMP xxxvi Perintah Menu yang
a. Arahkan pointer mouse pada ikon Standard Toolbar.
Sebagai contoh arahkan pointer mouse pada ikon pada
Standard Toolbar.
b. Lakukan klik menggunakan tombol mouse sebelah kiri.
c. Maka perintah yang dilakukan adalah membuat lembar kerja baru.
3. Penggunaan Ikon pada Formatting Toolbar
Untuk dapat menggunakan perintah ikon pada Formatting Toolbar yaitu dengan melakukan cara sebagai berikut :
a. Blok terlebih dahulu kata atau kalimat yang akan diformat. b. Arahkan pointer mouse pada ikon perintah.
Sebagai contoh arahkan pointer mouse pada ikon pada
Formatting Toolbar
c. Lakukan klik menggunakan tombol mouse sebelah kiri.
d. Maka perintah yang dilakukan adalah untuk menebalkan kata/huruf yang diblok tadi.
4. Penggunaan Ikon pada Views Bar
Untuk dapat menggunakan perintah ikon pada Views Bar yaitu dengan melakukan cara sebagai berikut :
a. Arahkan pointer mouse pada ikon Views Bar.
Sebagai contoh arahkan pointer mouse pada ikon pada Views Bar.
b. Lakukan klik menggunakan tombol mouse sebelah kiri.
c. Maka perintah yang dilakukan adalah menampilkan hasil tampilan desain web pada browser internal Microsoft frontPage.
BAB IV
MEMBUAT DESAIN WEB SEDERHANAA. Pengantar
Pada bab sebelumnya kita belajar mengenai kegunaan menu-menu dan ikon-ikon di Microsoft FrontPage, maka di bab ini akan dijelaskan bagaimana membuat sebuah website sederhana. Penjelasan pada bab ini berbasis gambar sehingga memudahkan bagi yang mempelajarinya.
Teknologi Informasi dan Komunikasi (TIK) SMP xxxviii Kompetensi Dasar:Membuat desain web
sederhanaIndikator:Memulai Mengoperasikan Microsoft FrontPage
Membuat Site Baru Membuat Home Page
Membuat CSS (Cascading Style Sheet) Mengintegrasikan Style Sheet
Menambahkan Format Mengubah Ukuran Huruf Mengubah Ketebalan Huruf Perataan Teks (Align Text)
Indent Text
Membuat List (Daftar)
Membuat Link ke Halaman Baru Membuat Link Antar Halaman Memasukkan Gambar
:
B. Memulai Mengoperasikan Microsoft FrontPage 2003
Gambar 10. Menjalankan Aplikasi FrontPage `
1. Klik Start
2. Setelah muncul sejumlah menu, klik All Programs 3. Klik Microsoft Ofce
4. Klik Microsoft Ofce FrontPage 200n00n3
5. Jika pada desktop terdapat shortcut Microsoft FrontPage 2003 dapat langsung melakukan double klik pada shortcut
tersebut
C. Membuat Site Baru
1. Setelah FrontPage 2003 terbuka, akan muncul tampilan seperti di bawah ini.
Gambar 11. Lembar Kerja Microsoft FrontPage
2. Pada Menu Bar, klik File > New
Gambar 12. Memilih Submeu New pada Menu File
3. Pada Tasks Pane klik One page Web site…
Gambar 13. Membuat Web Satu Halaman
4. Ketika window Web Site Templates muncul, select (klik sekali)
One Page Web Site seperti pada gambar di bawah ini.
Gambar 14. Memilih Template
5. Kemudian klik Browse.
Gambar 15. Memilih Tempat Penyimpanan File Web
6. Akan muncul window baru seperti pada gambar berikut, kemudian klik My Documents.
Gambar 16. Memilih Tempat Penyimpanan File Web
7. Setelah masuk ke My Documents, klik ikon New Folder untuk membuat folder baru di dalam My Documents.
Gambar 17. Membuat Folder Baru
8. Selanjutnya muncul window New Folder, lalu masukkan nama untuk folder baru, misalnya “Sekolahku” (jika website yang akan dibuat bertemakan sekolah). Kemudian klik tombol OK
untuk melanjutkan.
Gambar 18. Memberi Nama Folder Baru
9. Setelah folder “Sekolahku” terbuka klik Open.
Gambar 19. Membuka Folder “Sekolahku” 10. Kemudian klik OK di window Web SiteTemplates.
Gambar 20. Menekan Tombol OK untuk Melanjutkan
11. Setelah itu double klik pada index.htm seperti pada gambar berikut ini.
Gambar 21. Double Klik pada index.htm 12. Akan muncul tab index.htm.
Gambar 22. Halaman index.htm Sudah Tebuka
13. Untuk lebih memudahkan, pada Menu Bar klik View > Folder list
Gambar 23. Submenu Folder List pada Menu File
D. Membuat Home Page
1. Pada halaman yang kosong seperti pada gambar ketik “Home page Sekolahku”.
Gambar 24. Pengisian Tulisan pada Halaman Web
Ingatlah nama halaman ini yaitu index.htm, ini adalah home page dari website “Sekolahku”.
2. Klik kanan pada bagian kosong di halaman web yang sedang kita buat, kemudian klik Page Properties.
Gambar 25. Melakukan Pengaturan Halaman
Teknologi Informasi dan Komunikasi (TIK) SMP xlvii Home page dari setiap website bernama
index.htm atau index.html
Hal ini dikarenakan index.htm atau
index.html tersebut muncul secara otomatis setiap kali sebuah alamat website dibuka di
browser.
Jika kita membuka www.sekolahku.com yang muncul adalah halaman home page karena file home page bernama index.htm
index.htm misalnya homepage.htm maka untuk membuka halaman home page kita
harus mengetikkan alamat
3. Sesudah window Page Properties muncul, pada tab General > Title, ketik “Home page Sekolahku” seperti pada gambar di bawah ini. Klik tombol OK untuk melanjutkan.
Gambar 26. Pengisian Property Title
Gambar 27. Tulisan Title pada Browser
Teknologi Informasi dan Komunikasi (TIK) SMP xlviii Title dari sebuah halaman web adalah apa
yang tertampil di sebelah pojok kiri atas dari
browser
4. Simpan halaman web dengan cara mengklik ikon Save.
Gambar 28. Melakukan Penyimpanan
Kita telah membuat sebuah home page dari website
“Sekolahku”
Nama file home page adalah index.htm
Terletak di folder Sekolahku di My Documents E. Membuat CSS (Cascading Style Sheet)
Cascading Style Sheet merupakan suatu bentuk fasilitas yang tersedia dia Microsoft FrontPage yang berguna untuk melakukan format berbagai objek yang digunakan dalam desain web. Langkah yang dilakukan dijelaskan sebagai berikut.
1. Pada Menu Bar klik File > New
Gambar 29. Memilih Submeu New pada Menu File
2. Kemudian klik More page templates.
Gambar 30. Memilih Template Halaman
3. Setelah window Page Templates muncul, klik tab Style Sheets.
Gambar 31. Memilih Style Sheet
4. Double klik pada ikon Normal Style Sheet.
Gambar 32. Memilih Normal Style Sheet Sebuah Style Sheet kosong akan terbuka.
Gambar 33. Style Sheet Baru telah Terbuka
5. Pada Menu Bar, klik Format > Style.
Gambar 34. Memilih Submenu Style pada Menu Format 6. Setelah window Style muncul, klik h1.
Gambar 35. Memilih Style h1
7. Klik Modify untuk melanjutkan.
Gambar 36. Klik Tombol Modify untuk Melanjutkan
8. Pada window Modify Style klik Format > Font.
Gambar 37. Melakukan Format Font 9. Pada window Font, klik Verdana pada daftar Font.
Gambar 38. Memilih Huruf dengan Jenis Verdana
10.Dibawah Font Style, klik Bold, kemudian klik tombol OK untuk melanjutkan.
Gambar 39. Memilih Bold untuk Menebalkan Huruf
11.Klik OK pada window Modify Style.
Gambar 40. Klik Tombol OK untuk Melanjutkan
12.Klik OK pada window Style.
Gambar 41. Klik tombol OK untuk Melanjutkan
13.Klik ikon Save pada Standard Toolbar.
Gambar 42. Klik Ikon Save untuk Menyimpan
14.Selanjutnya kan muncul window Save As, masukkan nama
format.css kemudian klik Save.
Gambar 43. Klik Tombol Save untuk Menyimpan
15.Tampilan akan menjadi seperti gambar berikut.
Gambar 44. Tampilan Hasil format.css
F. Mengintegrasikan Style Sheet 1. Klik tab index.htm
Gambar 45. Tampilan tab index.htm
2. Pada Menu Bar klik Format > Style Sheet Links.
Gambar 46. Pemilihan Style Sheet Links
3. Pada window Link Style Sheet pilih All pages kemudian klik
Add…
Gambar 47. Pemilihan All pages
4. Pada window Select Style Sheet pilih format.css. Klik tombol OK
untuk melanjutkan.
Gambar 48. Memilih format.css yang sudah dibuat
5. Pada window Link Style Sheet klik OK.
Gambar 49. Klik Tombol OK untuk Melanjutkan
6. Ketika ada pesan konfirmasi pilih Continue.
Gambar 50. Klik Tombol Continue untuk Melanjutkan G. Menambahkan Format
1. Klik pada kalimat “Home page Sekolahku” untuk menempatkan
cursor di baris yang sama dengan kalimat.
Gambar 51. Menempatkan cursor pada Kalimat
Klik dropdown list seperti pada gambar berikut ini.
Gambar 52. Menampilkan dropdown list 2. Pada menu pilih Heading 1.
Gambar 53. Memilih heading 1 pada dropdown list 3. Setelah itu tampilan akan seperti pada gambar berikut ini.
Gambar 54. Tampilan Hasil Format
4. Pada toolbar klik ikon Save.
Gambar 55. Klik Ikon Save pada Standard Toolbar
H. Mengubah Ukuran Huruf
1. Klik pada tab format.css.
Gambar 56. Memilih tab format.css 2. Pada Menu Bar klik Format > Style
Gambar 57. Membuat Style Baru
3. Pada window Style klik Modify.
Gambar 58. Klik Tombol Modify untuk Melanjutkan
4. Pada window Modify Style klik Format > Font
Gambar 59. Melakukan Format Font
5. Pada window Font ketikkan 16pt. Klik tombol OK untuk melanjutkan.
Gambar 60. Memilih Ukuran Huruf 16pt
6. Klik OK
Gambar 61. Klik Tombol OK untuk Melanjutkan
7. Klik OK di window Style
Gambar 62. Klik Tombol OK untuk Melanjutkan
8. format.css akan terlihat seperti pada gambar berikut ini.
Gambar 62. Tampilan Hasil format.css 9. Klik ikon Save.
Gambar 63. Klik Ikon Save pada Standard Toolbar
10.Klik tab index.htm, maka sekarang akan kelihatan seperti gambar di bawah ini.
Gambar 64. Tampilan Hasil format.css di Browser
I. Mengubah Ketebalan Huruf
1. Pastikan cursor berada di bagian akhir kalimat “Home page Sekolahku”. Kemudian tekan tombol Enter untuk membuat peragraf baru.
Gambar 65. Penempatan cursor di Akhir Kalimat
2. Setelah membuat paragraf baru, ketik kalimat :
“Berikut ini adalah nama teman-temanku :“
Gambar 66. Tampilan Hasil setelah Ada Penambahan Kalimat
3. Save halaman itu dengan mengeklik ikon Save seperti yang dijelaskan pada bab sebelumnya.
4. Selanjutnya klik tab format.css.
Gambar 67. Posisi tab format.css
5. Pada format.css klik baris di bawah h1 untuk menempatkan
cursor mouse.
Gambar 68. Posisi cursor di bawah h1
6. Pada Menu Bar klik Format > Style
Gambar 69. Memilih Submenu Style
7. Pada window Style, klik HTML tags seperti pada gambar berikut.
Gambar 70. Memilih HTML tags pada dropdown list
8. Setelah HTML tags dipilih, klik p.
Gambar 71. Pilih Styles p
9. Klik tombol Modify untuk melanjutkan.
Gambar 72. Klik Tombol Modify untuk Melanjutkan
10.Pada window Modify Style klik Format, kemudian pilih Font.
Gambar 73. Melakukan Format Font
11.Setelah window Font muncul, pilih font Arial dan ukuran 10pt
seperti gambar di bawah ini.
Gambar 74. Memilih font Arial dengan ukuran 10pt
12.Kemudian klik OK pada window Font, klik OK pada window
Modify Style, klik OK pada window Style.
13.Selanjutnya akan terlihat seperti gambar di bawah ini.
Gambar 75. Tampilan Hasil format.css
14. Klik ikon Save untuk menyimpan Style Sheet.
Gambar 76. Klik ikon Save pada Standard Toolbar
15.klik tab index.htm lalu akan terlihat seperti gambar di bawah ini.
Gambar 77. Tampilan Hasil di Browser
16.Highlight kata “nama teman-temanku”
Gambar 78. Highlight kata “nama teman-temanku” 17. Pada Formatting Toolbar klik ikon Bold.
Gambar 79. Klik ikon Bold pada Formatting Toolbar
18. Kemudian klik pada bagian yang kosong di lembar kerja untuk menghilangkan highlight, maka tampilan akan menjadi seperti pada gambar berikut.
Gambar 80. Tampilan Hasil di Browser
19. Simpan halaman web dengan mengklik ikon Save J. Perataan Teks (Align Text)
1. Tempatkan cursor pada kalimat dengan cara mengeklik pada kalimat yang akan diratakan.
2. Pada Formatting Toolbar klik ikon Align Right.
Gambar 81. Klik Ikon Align Right untuk Merata Kanankan Kalimat
3. Halaman web akan berbentuk seperti di bawah ini.
Gambar 82. Tampilan Hasil di Browser
4. Klik ikon Align Center
Gambar 83. Klik Ikon Center untuk Membuat Tengah Kalimat
5. Halaman web akan terlihat seperti di bawah ini.
Gambar 84. Tampilan Hasil di Browser 6. Klik ikon Align Right.
Gambar 85. Klik Ikon Align Left untuk Merata Kirikan Kalimat
7. Halaman web akan terlihat seperti di bawah ini.
Gambar 86. Tampilan Hasil di Browser
8. Simpan halaman web dengan mengklik ikon Save K. Indent Text
1. Buatlah 3 baris tulisan nama seperti di bawah ini.
Andi Supandi
Ani Widiawati
Tono Sutono
Gambar 87. Penambahan 3 Baris Tulisan
2. Highlight ketiga baris nama yang baru dibuat.
Gambar 88. Tampilan Hasil setelah Proses Highlight
3. Kemudian klik ikon Increase Indent.
Gambar 89. Klik Ikon Increase Indent
4. Tampilan halaman akan seperti ini :
Gambar 90. Tampilan Hasil di Browser 5. Simpan halaman dengan mengeklik ikon Save L. Membuat List (Daftar)
1. Highlight ketiga baris tulisan nama kemudian klik ikon Bullets.
Gambar 91. Klik Ikon Bullets pada Formatting Toolbar
2. Tampilan halaman web akan menjadi seperti dibawah ini.
Gambar 92. Tampilan Hasil di Browser
3. Simpan halaman dengan mengklik ikon Save
M.Membuat Link ke Halaman Baru
1. Buatlah sebuah halaman web baru, lalu pada Standard Toolbar
klik ikon New.
Gambar 93. Klik Ikon New pada Standard Toolbar
2. Tutup (close) Layout Tables and Cells pane jika terbuka.
Gambar 94. Klik Tombol Close untuk Menutup
3. Klik kanan di tempat kosong pada halaman web baru, kemudian klik Page Properties.
Gambar 95. Memilih Submenu Page Properties 4. Pada Title masukkan Halaman Andi.
Gambar 96. Mengisi Title
5. Kemudian klik OK
6. Simpan halaman web baru dengan mengeklik ikon Save.
7. Ketika window Save As muncul, pada File name ketik andi.htm
Gambar 97. Mengisi File Name 8. Klik Save.
Gambar 98. Klik Tombol Save untuk Menyimpan
9. Ketik kalimat berikut.
“Ini adalah halaman Andi Supandi”
Gambar 99. Mengetik Kalimat
Teknologi Informasi dan Komunikasi (TIK) SMP lxxviii Nama sebuah file dalam website yang baik
10.Pada Menu Bar klik Format > Style Sheet Links
Gambar 100. Memilih Submenu Style Sheet Links
11.Pada window Link Style Sheet klik Add.
Gambar 101. Klik Tombol Add untuk Menambah
12.Pada window Select Style Sheet klik format.css.
Gambar 102. Klik format.css
13.Kemudian klik OK, halaman web yang baru dibuat telah tersambung dengan Style Sheet website, format.css.
14.Simpan halaman andi.htm dengan mengeklik ikon Save.
15.Klik tab format.css. Kemudian klik pada sebelah bawah p untuk menempatkan cursor.
Gambar 103. Klik tab format.css
Gambar 104. Posisi cursor pada tab format.css 16.Pada Menu Bar klik Format, kemudian Style.
Gambar 105. Memilih Submenu Style
17.Pada window Style, klik bagian List, pilih HTML tags, kemudian pilih style h2.
Gambar 106. Memilih Style h2
18.Klik Modify.
Gambar 107. Klik Tombol Modify untuk Melanjutkan
19.Pada window Modify Style klik Format, kemudian Font.
Gambar 108. Melakukan Format Font
20.Pada window Font, klik Verdana, kemudian pilih 14pt.
Gambar 109. Memilih Font Verdana dengan Ukuran 14pt
21.Klik OK pada window Font, window Modify Style, window Style format.css akan terlihat seperti gambar di bawah ini.
Gambar 110. Tampilan Hasil format.css
22.Simpan format.css dengan mengeklik ikon save
23.Klik tab andi.htm.
Gambar 111. Memilih tab andi.htm
24.Tempatkan cursor di baris pertama, kemudian klik Heading 2
pada Style list.
Gambar 112. Memilih Heading 2 pada Style List
25.Halaman web akan terlihat seperti dibawah ini.
Gambar 113. Tampilan Hasil di Browser
26.Simpan halaman web dengan mengklik ikon Save
N. Membuat Link Antar Halaman
1. Klik tab index.htm.
2. Highlight pada tulisan “Andi Supandi”.
Gambar 114. Highlight Tulisan
3. Pada Standard Toolbar klik ikon Insert Hyperlink.
Gambar 115. Klik Ikon Insert Hyperlink pada Standard Toolbar
4. Pada window Insert Hyperlink, klik andi.
Gambar 116. Memilih File dengan nama andi
5. Kemudian klik OK.
6. Klik pada halaman web untuk menghilangkan highlight, dan tampilan halaman web akan terlihat seperti dibawah dan Andi Supandi telah menjadi sebuah link ditandai dengan adanya garis bawah dan perubahan cursor mouse saat melewati tulisan Andi Supandi.
Gambar 117. Hasil Penambahan Fasilitas Hyperlink
7. Simpan halaman web dengan mengklik ikon Save. 8. Pada Standard Toolbar klik ikon Preview.
Gambar 118. Klik Ikon Preview untuk Melihat Hasil
9. Browser akan terbuka dan dapat dilihat tampilan halaman web
yang kita buat di browser.
Gambar 119. Tampilan Hasil di Browser Internet Explorer
10.Klik Andi Supandi yang telah menjadi link.
Gambar 120. Posisi cursor mouse saat melewati Link 11.Maka halaman webandi.htm akan terbuka.
Gambar 121. Tampilan Hasil di Browser
12.Untuk menutup browser, klik tombol x pada window.
Gambar 122. Menutup Browser
13.Buatlah halaman web untuk Ani Widiawati dan Tono Sutono, untuk lebih mudahnya bukalah halaman web Andi Supandi
kemudian Save As sebagai halaman lain. 14.Kemudian klik tab andi.htm.
Gambar 123. Memilih tab andi.htm
15.Pada Menu Bar, klik File > Save As
Gambar 124. Memilih Submenu Save As
16.Pada window Save As masukkan nama fle ani.htm, kemudian klik Change Title.
Gambar 125. Mengganti Nama File
17.Masukkan Halaman Ani pada window Set Page Title, kemudian tekan OK.
Gambar 126. Mengganti Title Halaman
18.Tekan Save.
Gambar 127. Klik Tombol Save untuk Menyimpan
19.Setelah Save diklik, secara otomatis halaman web andi.htm
yang tadi terbuka di FrontPage tertutup dan digantikan oleh
ani.htm.
Gambar 128. Tampilan pada tab ani.htm
20.Karena isi halaman web andi.htm dan ani.htm masih sama, editlah halaman web ani.htm.
21.Ganti tulisan menjadi “Ini adalah halaman Ani Widiawati”.
Gambar 129. Tampilan Setelah Penggantian Tulisan
22.Simpan halaman ani.htm dengan menekan ikon Save.
23.Klik tab index.htm dan buatlah link dari halaman index.htm
menuju halaman ani.htm pada nama Ani Widiawati.
Gambar 130. Membuat Link pada Tulisan “Ani Widiawati”
24.Lakukan langkah-langkah yang sama untuk membuat halaman untuk Tono Sutono. Lakukan Save As halaman ani.htm dan berikan nama tono.htm, ganti Title menjadi Halaman Tono, kemudian edit tulisan dalam halaman tono.htm menjadi “Ini adalah halaman Tono Sutono”.
Gambar 131. Tampilan Setelah Proses Pembuatan Halaman Baru
25.Simpan halaman web dengan mengklik ikon Save.
26.Buatlah link dari index.htm menuju halaman tono.htm pada
Tono Sutono, sehingga tampilan halaman index.htm menjadi seperti di bawah ini.
Gambar 132. Tampilan Setelah Proses Pembuatan Link
27.Simpan halaman dengan mengeklik ikon Save.
28.Klik ikon Preview untuk mencoba melihat tampilan halaman
web di browser.
Gambar 133. Klik Ikon Preview untuk Melihat Hasil d Browser
29.Tampilan di browser adalah seperti gambar di bawah ini. Cobalah klik link-link yang ada di halaman web.
Gambar 134. Link-Link yang Mempunyai Pertautan Halaman
30.Setelah link diklik akan muncul halaman web yang baru, tekan ikon Back untuk kembali ke home page.
Gambar 135. Klik Ikon Back untuk Kembali O. Memasukkan Gambar
1. Letakkan cursor mouse seperti pada gambar berikut.
Gambar 136. Posisi cursor mouse
2. Klik ikon Insert Picture From File.
Gambar 137. Klik Ikon Insert Picture From File
3. Carilah gambar di komputer, kemudian klik sekali pada gambar dan tekan Insert.
Gambar 138. Klik Tombol Insert untuk Menyisipkan Gambar
4. Tampilan index.htm akan menjadi seperti di bawah ini.
Gambar 139. Tampilan Hasil di Browser
5. Simpan halaman web dengan mengklik ikon Save.
6. Sehingga akan muncul window Save Embedded Files, klik
Change Folder.
Gambar 140. Klik Tombol Change Folder
7. Lakukan double klik pada folder images.
Gambar 141. Double Klik pada Folder Images
8. Setelah folder images terbuka, klik OK.
Gambar 142. Klik Tombol OK untuk Melanjutkan
9. Kemudian pada window Save Embedded Files klik OK.
Gambar 143. Klik Tombol OK untuk Melanjutkan
20.Maka gambar tadi secara otomatis akan disalin ke folder/direktori website.
10.Klik pada tanda + folder images untuk melihat apakah gambar sudah disalin (copy) atau belum.
Gambar 144. Klik Tanda + untuk Melihat Isi Folder
11.Setelah tanda + diklik terlihat gambar sudah disalin.
Gambar 145. Isi dari Folder Images
12.Simpan halaman dengan mengklik ikon Save.
13.Klik ikon Preview untuk mengetahui tampilan halaman web di
browser.
14.Tampilan halaman web di browser akan tampak seperti gambar di bawah ini.
Gambar 146. Tampilan Hasil Halaman Web di Browser
DAFTAR PUSTAKA
Direktorat Pembinaan SMP, 2007, Panduan Pembelajaran dan Penilaian TIK SMP SBI, Departemen Pendidikan Nasional. Direktorat Pembinaan SMP, 2007, Standar Kompetensi dan
Kompetensi Dasar TIK SMP SBI, Departemen Pendidikan Nasional.
Dr. Erhans A., 2003, Microsoft Ofce XP, Cirebon: PT. Ercontara Rajawali.
Firdaus, 2006, 7 Jam Belajar Interaktif FrontPage 2003 untuk Orang Awam, Palembang: Maxicom.
Gregorius Agung, 2000, Microsoft FrontPage 2000 Webbot, Jakarta: PT. Elex Media Komputindo.
Mico Pardosi, 2001, Pengenalan Internet, Surabaya: Indah.