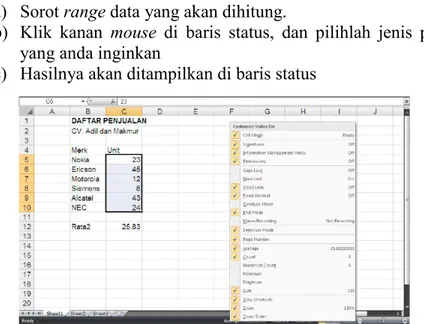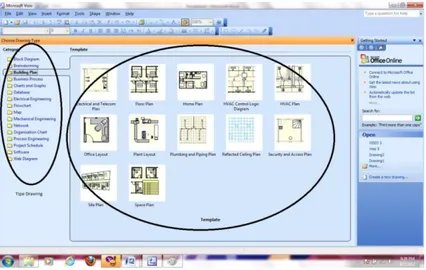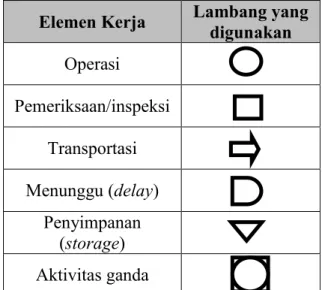PEMROGRAMAN KOMPUTER KODE MODUL: TIN 202
MODUL I
PENGENALAN MICROSOFT EXCEL DAN MICROSOFT VISIO
LABORATORIUM TEKNIK INDUSTRI FAKULTAS TEKNIK
UNIVERSITAS MUHAMMADIYAH SURAKARTA
2013
MODUL I
PENGENALAN MICROSOFT EXCEL DAN MICROSOFT VISIO
I. TUJUAN:
Modul ini bertujuan agar tiap-tiap siswa mampu mengenal lebih detail mengenai software Microsoft Excel dan Microsoft Visio, mengoperasikan Microsoft Excel dalam penyusunan tugas dan laporan, dan menerapkan Microsoft Visio untuk keperluan diantaranya membuat rancangan dan atau memetakan suatu jaringan komputer.
Item penilaian terdiri dari kebenaran mengerjakan soal menggunakan Microsoft Excel dan performansi hasil rancangan desain menggunakan Microsoft Visio, kemampuan ondividu dalam mengkomunikasikan hasil.
II. PROSEDUR PELAKSANAAN ATAU LINGKUP MODUL I:
Prosedur pelaksanaan dan penyelesaian modul 1 antara lain :
1. Sebelum memulai pelatihan modul satu, masing-masing siswa diminta mengumpulkan tugas pendahuluan modul 1 (tugas pendahuluan terlampir). Alokasi waktu 10 menit.
2. Seluruh kelompok mengikuti sesi pelatihan software Microsoft Excel dan Microsoft Visio di ruang komputer yang menjelaskan secara detail mengenai penggunaan software Microsoft Excel dalam perhitungan matematika, fungsi bantu statistik, dan fungsi bantu logika. Catatan: tiap-tiap siswa harus mengerjakan latihan soal pada software Microsoft Excel.
3. Sesi pelatihan selanjutnya adalah software Microsoft Visio yang harus diikuti oleh semua siswa yang diselenggarakan di ruang komputer, meliputi:
Pembuatan peta proses operasi dan diagram alir
Tahap menggambar peta proses operasi dan diagram alir menggunakan simbol- simbol pada flowchart yaitu Flow Direction Symbols, Processing Symbols, Input/Output Symbols
4. Tahap selanjutnya, masing-masing siswa diminta mengerjakan soal latihan 1 dan 2 menggunakan software Microsoft Excel dan soal latihan 3 dan 4 menggunakan software Microsoft Visio.
5. Komunikasikan hasil pengolahan latihan 1, 2, 3 dan 4 dengan asisten dan dosen pengampu.
6. Kumpulkan portofolio hasil latihan tersebut kepada asisten.
III. DASAR TEORI
MODUL I
PENGENALAN MICROSOFT EXCEL DAN MICROSOFT VISIO MICROSOFT EXCEL
Microsoft Excel merupakan general purpose electronic spreadsheet yang bekerja dibawah Sistem Operasi Windows. Software ini dapat digunakan untuk menghitung angka-angka, bekerja dengan daftar data, dan menganalisa data-data serta mempresentasikannya ke dalam bentuk grafik maupun diagram.
1. Langkah – Langkah Memulai Microsoft Excel a. Jalankan Microsoft Windows
b. Setelah masuk ke Windows, klik tombol Start c. Pilih Programs dari menu utama yang tampil d. Klik Microsoft Excel
e. Selanjutnya kita telah masuk pada lembar kerja Microsoft Excel sebagai berikut:
Gambar 1. Langkah Memulai Microsoft Excel
Gambar 2.2 Tampilan Lembar Kerja Ms. Excel
Keterangan gambar :
1) Menu Bar meliputi tools yang dapat dipergunakan untuk bekerja.
Untuk memilih menu, klik pada ikon menu tersebut.
2) Formula Bar menunjukkan rumus yang dipergunakan untuk sel yang sedang aktif. Anda dapat mengedit rumus yang telah digunakan pada tempat ini.
3) Lembar halaman menunjukkan worksheet yang saat ini dioperasikan.
Di dalam satu halaman workbook, terdapat beberapa worksheet.
Tombol navigasi sheet akan membantu Anda berpindah dari satu sheet ke sheet lain.
4) Nama sel aktif menunjukkan alamat dari sel yang sedang dikerjakan.
5) Scrollbars merupakan bar penggulung yang dibedakan menjadi dua jenis yaitu vertical scrollbar dan horizontal scrollbar.
2. Mengatur Gerak Cell Pointer
a. Enter : memindahkan cell pointer dari atas ke bawah b. Shift Enter : memindahkan cell pointer dari bawah ke atas c. Tab : memindahkan cell pointer dari kiri ke kanan d. Shift Tab : memindahkan cell pointer dari kanan ke kiri e. Page Up : satu layar ke atas
f. Page Down : satu layar ke bawah
g. Ctrl End : menuju ke data yang paling akhir h. Ctrl Home : menuju ke awal cell (A1)
i. Home : kembali ke kolom A pada baris yang sama j. F5 : menuju ke cell tertentu di worksheet 3. Jenis Data pada Cell
a. Konstanta, terdiri dari 4 jenis tipe data, yaitu:
1) Character : semua huruf dan angka yang tidak dapat digunakan dalam melakukan perhitungan yakni A-Z, a-z, 0-9
2) Numeric : angka yang dapat digunakan dalam melakukan perhitungan, yakni 0-9
3) Date : data tanggal 4) Time : data waktu
b. Formula, seperti rumus yang selalu diawali dengan tanda sama dengan (=………)
4. Menyalin Isi Cell
Untuk menyalin isi cell ke cell-cell yang terletak pada bagian bawahnya, dapat dilakukan dengan prosedur berikut ini :
a. Pilih blok yang akan disalin
b. Kemudian letakkan kursor ┼ pada sebelah kanan bawah cell yang akan di-copy lalu ke daerah yang belum terdapat rumus
5. Pengeditan dan Pemformatan Worksheet a. Pengeditan Worksheet
Bila terjadi kesalahan pengetikan data, Anda dapat memperbaikinya dengan langkah-langkah sebagai berikut :
1) Pilih cell yang akan diperbaiki datanya, kemudian tekan F2 atau klik tombol kiri pada mouse sebanyak 2 kali pada cell tersebut.
2) Selanjutnya, perbaiki data yang salah tersebut, dan tekan tombol enter apabila sudah selesai.
b. Perintah untuk Pemformatan Worksheet
Dalam pemformatan worksheet, metode yang digunakan adalah dengan mengaktifkan cell dengan cara menekan ctrl+1. Adapun komponen-komponen yang dapat diformat adalah sebagai berikut :
1) Number (format tipe data)
2) Alignment (format tampilan vertical, horizontal, serta derajat kemiringan)
3) Font (format tulisan) 4) Border (format garis)
5) Patterns (format warna pada cells)
6) Protection (mengunci maupun menyembunyikan cell) 6. Pemakaian Fungsi pada Microsoft Excel
a. Operator Perhitungan pada Microsoft Excel
Penjumlahan, pengurangan, perkalian, dan pembagian dilakukan dengan cara menuliskan alamat selnya, dan bukan angkanya pada formula bar. Contohnya :
1) Penjumlahan : =A1+B1 atau +A1+B1 2) Pengurangan : =A1-B1 atau +A1-B1 3) Perkalian : =A1*B1 atau +A1*B1 4) Pembagian : =A1/B1 atau +A1/B1 b. Fungsi Bantu Statistik
1) Max : menentukan nilai terbesar dari suatu range 2) Min : menentukan nilai terkecil dari suatu range 3) Sum : menentukan jumlah dari isi data yang
terdapat pada suatu range
4) Count : menentukan jumlah data yang terdapat pada suatu range
5) Average : menentukan nilai rata-rata yang terdapat pada suatu range
c. Menggunakan Fasilitas AutoCalculate dan AutoSum 1) AutoCalculate
Fasilitas AutoCalculate (perhitungan otomatis) digunakan untuk melakukan perhitungan dengan cepat dan mudah dari data-data yang cukup banyak dalam suatu range tertentu. Didalam fasilitas AutoCalculate ini terdapat 6 buah perintah, yakni perintah otomatis untuk menghitung rata-rata (Average), jumlah data (Count), banyak data angka (Count Nums), nilai max (Max), nilai min (Min), dan jumlah data angka (Sum).
Langkah-Langkah :
a) Sorot range data yang akan dihitung.
b) Klik kanan mouse di baris status, dan pilihlah jenis perhitungan yang anda inginkan
c) Hasilnya akan ditampilkan di baris status
2) AutoSum
Fungsi AutoCalculate diatas adalah untuk menghitung cepat data-data yang cukup banyak, tetapi tidak dapat menuliskan secara otomatis dilembar kerja anda. Khusus untuk penjumlahan (SUM), ada cara mudah lain untuk melakukannya yang sekaligus juga dapat langsung menuliskannya ke lembar kerja anda. Caranya adalah dengan menggunakan tombol toolbar AutoSum (∑).
Langkah-langkah untuk menggunakan AutoSum : a) Letakkan pointer mouse ketempat yang anda inginkan b) Lalu klik tombol Ʃ di toolbar
c) Selanjutnya sorot range yang ingin dijumlahkan d) Tekan ENTER
d. Fungsi Kelompok Text
1) Left : mengambil karakter yang ada di sebelah kiri dari satu kesatuan karakter.
Penulisan : =LEFT(teks, jumlah_karakter)
Gambar 3. Penggunaan AutoCalculate pada Microsoft Excel
Gambar 4. Penggunaan AutoSum pada Microsoft Excel
2) Right : mengambil karakter yang ada di sebelah kanan dari satu kesatuan karakter.
Penulisan : =RIGHT(teks, jumlah_karakter)
3) Mid : mengambil karakter yang ada di tengah dari satu kesatuan karakter.
Penulisan : =MID(teks, angka_awal, jumlah_karakter)
4) Upper : mengubah semua karakter dalam setiap kata yang ada pada suatu teks menjadi huruf besar / kapital.
Contoh : =UPPER(“saya”) menghasilkan SAYA
5) Lower : mengubah semua karakter dalam setiap kata yang ada pada suatu teks menjadi huruf kecil.
Contoh : =LOWER(“SAYA”) menghasilkan saya
6) Proper : mengubah karakter pertama dalam setiap kata yang ada pada suatu teks menjadi huruf besar / kapital dan mengubah huruf berikutnya dengan huruf kecil.
Contoh : =PROPER(“saya sedang praktikum”) menghasilkan Saya Sedang Praktikum
7) Len : mengambil karakter terkiri sejumlah yang dinyatakan pada argumen jumlah_karakter.
Contoh : =UPPER(“Praktikum”) menghasilkan 9
8) Text : mengubah angka menjadi teks dengan jumlah desimal sesuai yang dinyatakan pada argumen format_teks.
Penulisan : =TEXT(angka, format_teks)
Contoh : =TEXT(100/4,“0.00”) menghasilkan 25.00
9) Dollar : mengubah angka menjadi teks mata uang dolar, disertai pembulatan dan jumlah desimal menurut argumen jumlah_desimal.
Penulisan : =DOLLAR(angka, jumlah_desimal)
Contoh : =DOLLAR(22/7,6) menghasilkan $3.142857.
=DOLLAR(22/7,5) menghasilkan $3.14286.
10) Char : mengubah angka antara 1 sampai 255 menjadi karakter kode ASCII.
Contoh : =CHAR(125) menghasilkan }.
11) Code : mengubah karakter pertama menjadi kode ASCII.
Contoh : =CODE(“Infor”) menghasilkan 73.
=CODE(“Ikan”) menghasilkan 73 juga.
e. Fungsi Bantu Logika
1) And (Logical 1,logical 2,…,logical 30)
→ menghasilkan argument true jika semua logika benar.
2) Or (Logical 1,logical 2,…,logical 30)
→ menghasilkan argument true jika salah satu logika benar.
3) Not (Logical)
→ menghasilkan kebalikan logika.
4) If (Logical Text, Value True, Value False)
→ menghasilkan argument dengan pemenuhan syarat yang telah ditentukan.
Contoh Soal
Tentukanlah rumus atau formula yang menghasilkan nilai yang bercetak tebal di bawah ini!
NAMA BUAH
HURUF AWAL
HURUF TENGAH
HURUF
AKHIR KODE KONDISI WARNA STATUS
Duku D k U MG Matang Coklat buang
Jeruk J r K MG Matang Orange buang
Lychee L c E MG Matang Merah buang
Mangga M n A MG Matang Kuning jual
Sawo S w O MH Mentah Coklat buang
Cara Pengerjaan :
1) Huruf Awal pada cell B2 adalah “=Left(A2;1)”
2) Huruf Tengah pada cell C2 adalah “=Mid(A2;3;1)”
3) Huruf Akhir pada cell D2 adalah “=Right(A2;1)”
4) Rumus untuk cell F2 adalah “=If(E2=”MG”;”Matang”;”Mentah”)”
5) Status pada cell H2 adalah
“=If(And(E2=”MG”;G2=”Kuning”);”Jual”;”Buang”)”
f. Fungsi VLOOKUP
Fungsi Vlookup merupakan fungsi bantuan references. Fungsi Vlookup dipakai untuk menghasilkan nilai pada tabel secara vertikal.
Penulisan:
=VLOOKUP(nama_baris;tabel;kolom_pencarian;range_lookup) Contoh Soal
Tentukanlah rumus atau formula yang menghasilkan nilai yang bercetak tebal di bawah ini!
NIM NAMA
0001 Dion
0002 Faris 0003 Gladys 0004 Jeremy
0005 Tika
NIM NAMA NILAI
0003 Gladys A
0002 Faris AB
0004 Jeremy B
0001 Dion C
g. Fungsi HLOOKUP
Fungsi Hlookup merupakan fungsi bantuan references juga.
Fungsi Hlookup dipakai untuk menghasilkan nilai pada tabel secara horizontal. Penulisan :
=HLOOKUP(nama_kolom;tabel;baris_pencarian;range_lookup) Contoh Soal
Tentukanlah rumus atau formula yang menghasilkan nilai yang bercetak tebal di bawah ini!
Kode TI TS TM KU KG EA
Fakultas Teknik Teknik Teknik
Kedoktera n
Kedoktera
n Ekonomi
Jurusan
Industr
i Sipil Mesin Umum Gigi
Akuntans i Nama Kode Fakultas Jurusan
Dodi TM Teknik Mesin
Dika TS Teknik Sipil
Giselle KG
Kedoktera
n Gigi
Irsyad EA Ekonomi
Akuntans i
Helen TI Teknik Industri
Nessa KU
Kedoktera
n Umum
h. Nilai Kesalahan dalam Microsoft Excel
Nilai kesalahan merupakan salah satu bentuk kode yang dipergunakan Ms. Excel ketika tidak dapat memahami formula atau rumus yang dimasukkan.
Disamping itu tampilnya nilai kesalahan dalam penulisan nilai- nilai yang terisi atau nilai yang hilang dari sel-sel lain yang menjadi referensi dari formula tersebut. Berikut adalah beberapa macam nilai kesalahan atau sesuatu yang tidak dimengerti oleh Ms. Excel :
1) #DIV/O! penyebabnya adalah rumus yang dimasukkan menyebabkan Ms. Excel membagi angka dengan 0 (nol). Ada kemungkinan Anda memasukkan referensi sel yang kosong.
2) #N/A kemungkinan ada salah satu dari argumen yang tidak tertulis.
Namun demikian, penyebab lain juga dapat menampilkan nilai tersebut.
3) #VALUE seharusnya argumen yang dimasukkan berupa teks, tetapi yang dimasukkan justru berupa bilangan atau nilai logika.
4) #REF salah satu referensi yang disebut sebagai argumen mungkin telah terhapus.
5) #NAME? dalam penulisan formula, Anda memasukkan teks yang tidak dikenal oleh Ms. Excel. Atau kemungkinan lain, pada waktu mengedit, pada formula terdapat sisa teks yang belum terhapus.
6) #NULL! Menentukan perpotongan antara dua range yang tidak berpotongan.
MICROSOFT VISIO
Microsoft Office Visio (atau sering disebut Visio) adalah sebuah program aplikasi komputer yang sering digunakan untuk membuat diagram, diagram alir (flowchart), brainstorm, dan skema jaringan yang dirilis oleh Microsoft Corporation. Aplikasi ini menggunakan grafik vektor untuk membuat diagram- diagramnya.
Microsoft Visio 2003 merupakan pengembangan versi sebelumnya dari segi template, wizard, dan filter. Template dan Shape yang terdapat pada Microsoft Visio 2003 digunakan membantu user dalam merancang, membuat, serta menggambarkan informasi dan sistem dalam bentuk diagram.
Oleh karena Visio merupakan salah satu produk dari Microsoft Office, maka Visio dapat berkolaborasi dengan produk Microsoft Office lainnya seperti Microsoft Word, Excel, PowerPoint, dan Project. Bentuk kolaborasi dapat dilakukan dengan fasilitas export dan import data. Dibandingkan dengan versi sebelumnya, Visio memiliki shape dan template baru, di antaranya pada bagian diagram Brainstorming, Business Process, Building Plan, Project Schedule, Network, Software, dan Web Diagram.
1. Menjalankan Microsoft Office Visio
Microsoft Visio adalah aplikasi yang digunakan untuk merancang suatu model perencanaan, model ini dimanfaatkan untuk kebutuhan developer maupun engineering yang didesain untuk berbagai macam kebutuhan.
Adapun untuk mengaktifkan Microsoft Visio secara standar sebagai berikut : Start > All Programs > Microsoft Office > Microsoft Office Visio 2003
Gambar 5. Tampilan Jendela Microsoft Office Visio 2003 2. Menu Microsoft Visio
Pada Microsoft Visio 2003 terdapat sembilan buah menu. Sembilan menu tersebut antara lain File, Edit, View, Insert, Format, Tools, Shape, Window, dan Help. Untuk setiap menu terdapat submenu sesuai dengan fungsi atau kegunaan masing-masing. Fungsi menu tersebut antara lain:
a. File merupakan menu yang tersedia untuk mengawali lembar kerja pada Visio yang memuat berbagai macam pilihan yang berkaitan dengan file seperti membuka,menutup, mengatur, dll.
b. Edit merupakan opsi untuk mengatur (pengeditan) seperti copy, paste, delete, dll.
c. View merupakan menu perintah untuk mengatur tampilan pada lembar atau lingkungan kerja Visio.
d. Insert merupakan menu perintah untuk menyisipkan suatu file atau tautan atau sesuatu ke dalam lembar kerja.
e. Format merupakan menu perintah untuk mengatur halaman pengerjaan.
f. Tools merupakan menu yang menyediakan berbagai fasilitas pada Visio seperti ruller, grid, macro, dll.
g. Shape merupakan menu yang bisa digunakan untuk mengatur objek shape pada lembar kerja Visio.
h. Window merupakan menu yang digunakan untuk mengatur display window.
i. Help merupaka menu bantuan pada Visio.
Pada lingkungan kerja Microsoft Visio 2003 selain terdapat menu utama terdapat satu menu tambahan yang akan muncul setelah Anda memilih tipe drawing. Masing-masing tipe drawing memiliki menu tambahan yang menyediakan fungsi dan fasilitas berbeda. Sebagai contoh, apabila Anda memilih tipe drawing Brainstorming maka pada menu Microsoft Visio 2003 terdapat satu menu tambahan, yaitu menu Brainstorming.
3. Template
Microsoft Visio 2003 menyediakan beberapa template untuk membantu dalam pembuatan diagram, template-template yang tersedia disesuaikan dengan tipe drawing yang dipilih. Untuk menggunakan template, Anda tinggal memilih tipe drawing yang ingin dibuat kemudian akan muncul pilihan template yang disediakan oleh Visio, setelah itu klik salah satu template yang dipilih lalu akan muncul halaman pengerjaan yang siap untuk dikerjakan.
Gambar 6. Template Microsoft Visio 4. Tipe Drawing
Microsoft Visio 2003 memiliki 16 macam tipe drawing untuk digunakan, antara lain adalah:
a. Block Diagram
Menggambarkan serangkaian proses yang divisualisasikan dalam bentuk hubungan antar blok. Template yang disediakan, yaitu Basic Diagram, Block Diagram, dan Block Diagram with Perspective.
b. Brainstorming
Menggambarkan hubungan antar-sekumpulan gagasan yang disusun dalam bentuk diagram. Template yang disediakan, yaitu Brainstorming Diagram.
c. Building Plan
Menggambarkan denah bangunan. Template yang disediakan, yaitu Electrical and Telecom Plan, Floor Plan, Home Plan, HVAC Control Logic Diagram, HVAC Plan, Office Layout, Plant Layout, Plumbing and Piping Plan, Reflected Ceiling Plan, Security and Access Plan, Site Plan, dan Space Plan.
d. Business Process
Menggambarkan proses bisnis perusahaan. Template yang disediakan, yaitu Audit Diagram, Basic Flowchart, Cause and Effect Diagram, Cross Functional Flowchart, Data Flow Diagram, EPC Diagram, Fault Tree Analysis Diagram, TQM Diagram, dan Work Flow Diagram.
e. Charts and Graphs
Menggambarkan bentuk diagram dan grafik data 12ymbol12y12.
Template yang disediakan, yaitu Charts and Graphs, dan Marketing Charts and Diagrams.
f. Database
Menggambarkan diagram yang berhubungan dengan perancangan basis data. Template yang disediakan, yaitu Database Model Diagram, Express- G, dan ORM Diagram.
g. Electrical Engineering
Menggambarkan diagram yang berhubungan dengan bidang teknik elektro. Template yang disediakan, yaitu Basic Electrical, Circuits and Logic, Industrial Control Systems, dan Systems.
h. Flowchart
Menggambarkan diagram alir proses dan data. Template yang disediakan, yaitu Basic Flowchart, Cross Functional Flowchart, Data Flow Diagram, IDEF0 Diagram, dan SDL Diagram.
i. Map
Menggambarkan peta. Template yang disediakan, yaitu Directional Map dan Directional Map 3D.
j. Mechanical Engineering
Menggambarkan diagram yang berhubungan dengan bidang teknik mesin. Template yang disediakan, yaitu Fluid Power dan Part Assembly Drawing.
k. Network
Menggambarkan diagram yang berhubungan dengan jaringan. Template yang disediakan, yaitu Active Directory, Basic Network Diagram, Detailed Network Diagram, LDAP Directory, Novell Directory Services, dan Rack Diagram.
l. Organization Chart
Menggambarkan struktur organisasi mulai dari level atas hingga bawah, pada Microsoft Visio 2003 ditambahkan fasilitas baru, yaitu dapat ditambah gambar. Template yang disediakan, yaitu Organization Chart dan Organization Chart Wizard.
m. Process Engineering
Menggambarkan diagram alir proses. Template yang disediakan, yaitu Piping and Instrumentation Diagram dan Process Flow Diagram.
n. Project Schedule
Menggambarkan diagram yang berhubungan dengan penjadwalan proyek. Template yang disediakan, yaitu Calender, Gantt Chart, PERT Chart, dan Timeline.
o. Software
Menggambarkan antarmuka, tampilan, dan diagram dalam pembuatan perangkat lunak. Template yang disediakan yaitu COM and OLE, Data Flow Model Diagram, Enterprise Application, Jackson, Program Structure, ROOM, UML Model Diagram, dan Windows XP User Interface.
p. Web Diagram
Menggambarkan diagram yang berhubungan dengan situs web. Template yang disediakan, yaitu Conceptual Web Site dan Web Site Map.
Bentuk-bentuk pengaplikasian Microsoft Visio dalam bidang ilmu teknik industri diantaranya dalam pembuatan peta proses operasi (operation process chart) serta pembuatan diagram alir (flowchart). Berikut pembahasan singkat mengenai kedua bentuk diagram tersebut.
Peta Proses Operasi (Operation Process Chart)
Peta proses operasi-sering disingkat dengan peta operasi (operation chart) adalah peta kerja yang menggambarkan urutan kerja dengan jalan membagi pekerjaan tersebut dengan elemen-elemen operasi secara detail. Di sini tahapan proses operasi kerja harus diuraikan secara logis dan sistematis. Dengan demikian keseluruhan operasi kerja dapat digambarkan dari awal (raw material) sampai menjadi produk akhir (finished goods product).
Peta proses operasi akan memberikan daftar elemen-elemen operasi suatu pekerjaan secara berurutan. Suatu elemen atau terkadang disebut pula dengan langkah (step) atau detail pekerjan tau operasi adalah subdivisi yang berlangsung singkat yang membagi–bagi siklus kerja/operasi secara keseluruhan. Elemen- elemen ini harus mudah didefinisikan saat mulai dan berakhir. Untuk pembuatan proses operasi ini maka simbol-simbol ASME yang dipakai adalah simbol operasi, inspeksi, dan gabungan antara operasi dengan inspeksi.
Elemen Kerja Lambang yang digunakan Operasi
Pemeriksaan/inspeksi Transportasi Menunggu (delay)
Penyimpanan (storage) Aktivitas ganda
Gambar 7. Simbol-Simbol pada Peta Proses Operasi
Diagram Alur (Flowchart)
Flowchart adalah penggambaran secara grafik dari langkah-langkah dan urut-urutan prosedur dari suatu program. Flowchart menolong analis danprogrammer untuk memecahkan masalah kedalam segmen-segmen yang lebihkecil dan menolong dalam menganalisis alternatif-alternatif lain dalampengoperasian. Flowchart biasanya mempermudah penyelesaian suatu masalahkhususnya masalah yang perlu dipelajari dan dievaluasi lebih lanjut.
Simbol-simbol pada flowchart : a. Flow Direction Symbols
Digunakan untuk menghubungkan simbol satu dengan yang lain. Disebut juga connecting line.
b. Processing Symbols
Menunjukan jenis operasi pengolahan dalam suatu proses / prosedur.
c. Input/Output Symbols
Menunjukkan jenis peralatan yang digunakan sebagai media input atau output.
REFERENSI
1. Sistem Informasi UKDW 2005, Tutorial Microsoft Excel.
http://www2.ukdw.ac.id/kuliah/si/SI4012/materi/excel.pdf
2. http://wagianto.blogspot.com/2009/02/tutorial-microsoft-visio-2003
3. http://marliza.staff.gunadarma.ac.id/Downloads/files/9902/Flowchart+(Diagr am+Alur).ppt