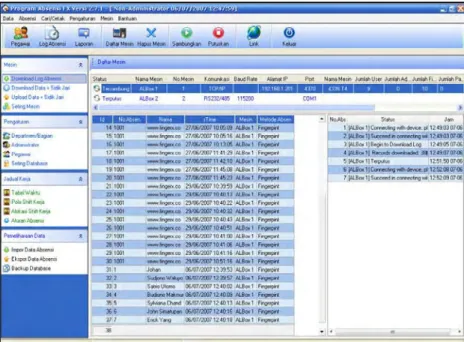BUKU MANUAL
ABSENSI SIDIK JARI
Manual Hardware/ Mesin
Manual Software V3.7.1
Terjemahan Bahasa Indonesia
=== 2010 ===
Icon B3
iCON P1
iCON R7
iCON S4
iCON B3
iCON CL 580
iCON H3
iCON V2800
iCON X628
iCON T6
DAFTAR ISI
MANUAL HADWARE Mesin Absensi Sidik Jari 4
STRUKTUR MENU 4
Kelola User
Daftar User
Daftar Jari 5
Daftar Pwd ( Daftar Password ) 5
Jari & Pwd ( Jari & Password ) 6
Daftar RFID 6
Daftar Admin 6
Hapus 6
Pilihan
System Opt ( System Options ) 6
Kelola Daya 7
Comm Opt ( Communication Options ) 7
Log Opt ( Log Options ) 8
Auto Test 8
Informasi 8
LANGKAH PEREKAMAN SIDIK JARI 9
CONTOH MENGHAPUS DATA PEGAWAI DI MESIN 9
Instalasi / Setup Program 10
Jendela Utama Software Attendance Management 14
Struktur Program (Menu) 15
Langkah – Langkah Penggunaan Mesin dan Program 16
TAHAP DASAR → PENGGUNAAN MESIN 16
TAHAP DASAR → PENGGGUNAAN PROGRAM 16
TAHAP LANJUT → PENGOLAHAN DATA PROGRAM 16 Menu DATA
Hapus Semua Data 17
Hapus Data Lama 17
Backup Database 17
Impor Data Absensi 18
Ekspor Data Absensi 18
USB Export/ Import 19
Keluar 20
Menu ABSENSI
Ketidakhadiran 21
Absensi Manual 22
Terlambat/ Pulang Cepat Kolektif 22
Menu Laporan
Log Absensi 23
Log termodifikasi 24
Ekspor Lain 25
Lihat Pegawai Yang Kerja 26
Kalkulasi dan Laporan 27
Proses pembuatan laporan
KALKULASI dan LAPORAN 28
Status Log Absensi 29
Tabel Absensi 29
Ketidakhadiran 29
Rekapitulasi 30
Percetakan laporan 31
Cara untuk mengubah / memilih data apa saja yang akan ditampilkan 35
Ekspor Data 36
Menu PENGATURAN
Departmen / Bagian 37
Data Pegawai 38
Menambah Data Baru 39
Mengatur jadwal kerja 41
Tabel Waktu 41
Pola Shift Kerja 42
Langkah – Langkah Pembuatan Pola Shift 43
Alokasi Shift Kerja 44
Hari Libur Nasional 46
Jenis Ketidakhadiran 46 Aturan Absensi Pengaturan Dasar 47 Kalkulasi 47 Unit Satuan 48 Menu Mesin Daftar Mesin 49 Koneksi Ehernet 49
Koneksi Serial RS-232 atau RS-485 49
Koneksi USB ( Khusus Mesin iCON H3 ) 50
Koneksi 51
Mengambil Data Dari Mesin 51
Tarik Data + Sidik Jari Karyawan 52
Transfer Nama Pegawai ke Mesin 53
Hapus Log Absensi 53
Sinkronisasi Waktu 53
Langkah Mudah Menggunakan Aplikasi 54
Langkah Membuat Jadwal Kerja Multi Shift 55
MANUAL HADWARE
Mesin Absensi Sidik Jari
( Struktur menu bisa berbeda antara satu model dengan model lainnya ).
Pada mesin absensi, tekan tombol “M’ atau ‘MENU, untuk masuk ke dalam menu-menu mesin.
STRUKTUR MENU ( Dalam Bahasa inggris dan Bahasa Indonesia )
Dalam Bahasa Inggris Dalam Bahasa Indonesia
• User Manage o Enroll User Enroll FP Enroll Pwd FP & Pwd o Enroll Admin Enroll FP Enroll Pwd FP & Pwd o Delete o Reg RFID • Options o System Opt Date Time Language Date Format Adv Option • Restore Default • Del Logs • Clear All Data • Clr Admin Pri • Show Score • Match Thr • Only 1:1 • 1:1 Thr • Voice * • Only Card • Volume % * • Work Code • Upd Firmware o Power Mng Shutdown Power On Sleep Idle Idle Min Lock Power o Comm Opt Baud Rate Dev Num IP Addr Net Speed Net Mask * Gateway * Ethernet RS232 RS485 Comm Key o Log Opt Alm SuperLog Alm AttLog ReCheck Min o Auto Test • Kelola User o Daftar User Daftar Jari Daftar Pwd Daftar Jari & Pwd
o Daftar Admin Daftar Jari Daftar Pwd Daftar Jari & Pwd
o Hapus
o Daftar RFID *Type Tertentu • Pilihan o System Opt Tgl Jam Bahasa Format Pilih Lanjut • Pilihan Reset • Hapus AttLogs • Hapus All Data • Hps Hak Admin • Qlty Jari • Batas Banding • Hanya 1:1 • 1:1 SecLvl • Suara
• Hanya Kartu *Type Tertentu • Atur Vol % • Kode Kerja • Update Firmware o Kelola Daya Matikan Menyala Sleep Idle Idle Min Lock Power o Comm Opt Baud Rate No. Mesin IP Addr Net Speed Net Mask Gateway Ethernet RS 232 RS485 Comm Key o Log Opt Alm SuperLog Alm AttLog ReCheck Min o Auto Test
• Sys Info o User Cnt o FP Cnt o Att Log o Admin Cnt o Pwd Usr o Spv Logs
o Res Space Info FP Cnt Att Log Spv Logs o Dev Info • Informasi o Jml User o Jml Jari o Att Log o Jml Admin o Pwd User o Spv Logs o Space Kosong Jml Jari Att Log Spv Logs o Info Mesin
1. Kelola User
1.1. Daftar UserUntuk merekam sidik jari atau password (PIN) karyawan.
1.1.1. Daftar Jari
Pilihan untuk merekam sidik jari karyawan, karyawan harus sudah ditentukan dahulu nomor urut absensi / nomor karyawan, max 9 digit angka
Daftar Baru ?
Apakah akan merekam sidik jari dari karyawan baru?
• Tekan ‘OK’ = menambah data sidik jari karyawan baru.
• Tekan ‘ESC’ = DAFTAR CADANGAN ( menambah jumlah sidik jari yang direkam untuk karyawan yang sudah pernah didaftarkan sebelumnya ) Daftar ID/ Pin
Ketikan nomor urut absensi / nomor karyawan, 1 – 9 angka . Taruh Jari … → Tekan Ke – 2… → Tekan ke 3…
Tekan jari pada sensor, letakkan pusat sidik jari pada bagian tengah sensor, jangan bergerak selama jari bergerak selama jari direkam karena setiap jari akan diambil 3 kali perekaman, akan tertampil ‘Tekan ke-2’ ( Perekaman kedua ), dan ‘Tekan ke-3’ ( Perekaman ketiga ). Jika sepertinya alat tidak ada reaksi, maka angkat dahulu jari Anda sebentar, lalu letakkan kembali ke sensor.
Tekan OK ( Simpan ) untuk menyimpan hasil perekaman. Daftar Baru, Teruskan ?
• Tekan ESC untuk menuju ‘Daftar Cadangan’ yaitu untuk merekam sidik jari cadangan untuk karyawan yang sudah terdaftar.
• Tekan OK untuk merekam sidik jari karyawan berikutnya.
Proses ‘Daftar Cadangan’ adalah mirip dengan proses diatas, yaitu akan diminta memasukan nomor ID karyawan yang sudah terdaftar, lalu rekam sidik jari cadangan. Setiap karyawan bisa direkam kesepuluh sidik jarinya ( disarankan setiap karyawan cukup 2-3 sidik jari saja ).
1.1.2. Daftar Pwd ( Daftar Password )
Pilihan untuk tidak menggunakan sidik jari untuk absensi, tetapi menggunakan Password/ PIN. Hal ini dilakukan apabila ternyata seluruh sidik jari karyawan yang bersangkutan
rusak/tipis/banyak kerut sehingga sensor tidak sanggup menangkap keberadaan sidik jari karyawan.
Daftar Baru ?
Apakah akan merekam data dari karyawan baru/belum pernah didata sebelumnya? Tekan ‘OK’ jika akan menambah data karyawan baru.
Tekan ‘ESC’ jika akan menambah jumlah PIN yang direkam untuk karyawan lama ( yang sudah pernah didaftarkan sebelumnya ).
Daftar ID/ Pin
Ketikan nomor urut absensi / nomor karyawan, max 9 digit. Isi Pwd ( Isi Password )
Ketikan Password/PIN Ijin Pwd ( Ijin Password )
1.1.3. Jari & Pwd ( Jari & Password ) Daftar Baru ?
Daftar ID/ Pin …
Taruh Jari …
Isi Pwd
Ijin Pwd
OK ( simpan ) atau ESC ( batal dan ulangi ) Teruskan ?
Tekan ‘OK’ jika rekam data karyawan lain.
Tekan ‘ESC’ jika akan menambah jumlah sidik jari yang akan direkam untuk karyawan yang bersangkutan.
1.1.4 Daftar RFID
Untuk mendaftarkan kartu absensi RFID yang akan dipakai.
1.2 Daftar Admin
Digunakan untuk menambahkan administrator untuk alat ini. Dengan adanya administrator, maka selanjutnya untuk masuk ke menu-menu alat ini hanya administrator yang bias melakukannya. Hal ini diperlukan agar menu-menu di alat ini tidak bias dikutak katik oleh orang orang yang tidak berwenang. Untuk menghapus Admin ini bisa dilakukan dari Software.
1.2.1 Daftar Jari untuk merekam sidik jari administrator 1.2.2 Daftar Pwd untuk merekam PIN dari administrator
1.2.3 Jari & Pwd untuk merekam sidik jari dan PIN administrator
1.3 Hapus
Untuk menghapus data karyawan atau Admin beserta sidik jari/ PIN-nya dari dalam alat ini. Penghapusan dilakukan satu per satu.
2. Pilihan
2.1
System Opt ( System Options )
2.1.1 Tgl Jam YYYY-MM-DD; HH:MM;SS
Untuk setting tanggal dan jam alat.
2.1.2 Bahasa Default : ENG
Untuk setting bahasa yang dipakai alat ini : ENGLISH/ Traditional Chinese/ Simplified Chinese.
2.1.3 Pilih Lanjut ( Menu ini akan tersembunyi jika ‘Daftar Admin’ sudah dilakukan, jadi untuk masuk kemenu ini, Admin harus kosong/ dihapus dahulu )
2.1.3.1 Pilihan Reset
Untuk mengembalikan semua setting alat ini ke kondisi Awal ( Factory Settings ). 2.1.3.2 Hapus AttLogs
Untuk menghapus semua log data dimemory. Log data adalah data-data absensi yang dicatat didalam memory alat.
2.1.3.3 Hapus All Data
Untuk menghapus seluruh data-data karyawan dan sidik jarinya dari alat ini, sehingga alat akan dalam keadaan kosong/ tanpa data/ terformat.
2.1.3.4 Hapus Hak Admin
Untuk menghapus administrator mesin dan sandinya. 2.1.3.5 Hapus SLogs
Untuk hapus record counter masuk/ buka ke Menu mesin.
2.1.3.6 Qlty jari Default : NO
Apakah skor sidik jari akan ditampilkan dilayar? Skor sidik jari adalah penilaian alat terhadap sidik jari yang di’capture’ pada saat absensi. Nilai 0 berarti sangat buruk, nilai 50 berarti sangat sempurna gambar sidik jari yang berhasil diambil oleh sensor.
2.1.3.7 Bts Banding ( Batas Banding ) [10..50 ] Default ; 35
Matching Threshold adalah batasan kesensitifan sensor dalam mengambil gambar sidik jari. Defaultnya adlah 35. Apabila dalam beberapa tahun pemakaian sensitifitas sensor
berkurang, maka naikkan angka ini.
2.1.3.8 1:1 SecLvl Default : 15
Batas banding untuk absensi yang menggunakan ID+FP
2.1.3.9 Hanya 1 to 1 Default : NO
Jika dipilih ‘YES’ maka untuk melakukan absensi harus menekan nomor ID dahulu, jika pilihannya ‘NO’ maka untuk melakukan absensi bisa tanpa menekan nomor ID, tapi langsung scan jari ke sensor. Apabila ternyata scan-nya susah, maka bisa dibantu dengan menekan nomor ID dulu, baru scan jari.
2.1.3.10 Suara Default : YES
Apakah suara panduan akan diaktifkan atau tidak. Berikut daftar panduan suara yang ada didalam bank suara alat :
“Terima Kasih” ; “Incorrect Password” ; “Access Denied” ; “Invalid ID” ; “Silahkan Coba Lagi” ; “Re-enter ID” ; “The Clock is Fault” ; “Duplicate Finger”
2.1.3.11 Hanya Kartu Default : NO / T ( untuk mesin tertentu ) Jika YES, maka metode absensi : Kartu atau FP ( salah satu )
Jika NO, maka metode absensi ; Kartu dan FP ( harus keduanya )
2.1.3.12 Atur Vol ( Atur Volume ) Default : 50 Untuk mengatur volume suara pada mesin
2.2
Kelola Daya
2.2.1 Matikan [ NO / Set Time ] Default : NO
Untuk mengatur waktu ( jam tertentu ) dimana alat akan secara otomatis mati. Untuk menyalakan kembali dengan menekan tombol bergambar lingkaran pada alat absen, atau dengan mengatur waktu ‘Power On’ dibawah ini. Jika ingin alat tetap dalam kondisi siaga, maka pilih ‘NO’.
2.2.2 Menyala [ NO / Set Time ] Default : NO
Untuk mengatur waktu ( jam tertentu ) dimana alat akan secara otomatis menyala, setelah sebelumnya dalam kondisi ‘Shut Down’.
2.2.3 Sleep [ NO / Set Time ] Default : NO
Untuk mengatur waktu ( jam tertentu ) dimana alat akan secara otomatis kondisi tidur. Untuk menyalakan kembali, tekan sembarang tombol pada keypad alat absen.
2.2.4 Idle [ OFF / SLP ] Default : SLP
Apa aksi dari alat ini apabila tidak ada transaksi selama waktu ‘Idle Min’, pilihannya adalah ‘SLP’ ( Sleep ) atau ‘Off’.
2.2.5 Idle Min [ 0..999 menit ] Default : 10
Berapa menit batasan agar alat berubah pada kondisi Sleep, kondisi Sleep sangat diperlukan agar usia alat menjadi lebih panjang.
2.2.6 Lock Power Default : T
2.3
Comm Opt ( Communication Options )
2.3.1 Baud Rate Default : 115.200
Pilihan kecepatan transfer data apabila koneksi serial ( RS232 atau RS485 ) yang digunakan. Pilihan kecepatannya : 9600 kbps / 19200 kbps / 38400 kbps / 57600 kbps / 115200 kbps.
2.3.2 No. Mesin Default : 1
Nomor mesin adalah nomor terminal atau nomor alat absensi ini. Jika dipasang beberapa unit alat absen ini, maka No. mesin harus berbeda dan berurutan, misalnya : 1,2,3, dst.
2.3.3 IP Addr ( Alamat IP ) Default : 192.168.1.201
2.3.4 Net Speed Default : Auto
Pilihan kecepatan ethernet : 10 Mbps – Half / 10 Mbps – Full / 100 Mbps – Half / 100 Mbps – Full / Auto.
2.3.5 Net Mask
Secara defaultnya adalah 255.255.255.0
2.3.6 Gateway
Alamat IP dari Gateway. Kosongkan jika tidak diperlukan.
2.3.7 Ethernet Default : YES
Pilih ‘YES’ untuk enable port Ethernet, atau ‘NO’ untuk Disable.
2.3.8 RS232 Default : YES
Pilih ‘YES’ untuk Enable port RS232, atau ‘NO’ untuk Disable.
2.3.9 RS485 Default : NO
Pilih ‘YES’ untuk Enable port RS485, atau ‘NO’ untuk Disable.
2.3.10 Comm key Default : 0
Adalah kode sandi untuk melakukan komunikasi. Jika diisikan 0 ( nol ), maka untuk melakukan komunikasi dengan computer tidak diperlukan sandi.
2.4
Log Opt ( Log Options )
2.4.1 Alm AttLog ( Alarmed Attendance Log ) [ 0..99 ] Default : 99
Batas terjadinya peringatan jika memory mencapai batas sekian % dari maksimumnya.
2.4.2 ReCheck Min [ 0..99 ] Default : 0
Batas terjadinya peringatan jika karyawan melakukan absensi beberapa kali dalam sekian menit yang ditentukan. Apabila diset nol ‘0’, maka tidak ada peringatan dari alat jika karyawan melakukan absensi berkali-kali.
2.5
Auto Test
Auto test digunakan untuk mengecekan diri sendiri, semua fungsi-fungsi berbagai komponen alat, diantaranya test layar, keypad, dan memory.
3. Informasi
System information, adalah berbagai macam informasi tentang alat ini, mencakup semua setting dan pemakaian memory.
3.1 Jml User Jumlah pemakai yang terdaftar.
3.2 Jml Jari Jumlah Fingerprint yang terekam.
3.3 Att Log Jumlah transaksi absensi yang disimpan dimemory alat.
3.4 Jml Admin Jumlah Administrator yang terdaftar.
3.5 Pwd Usr Jumlah karyawan yang memakai password/PIN.
3.6 Spv Log Jumlah max record admin mengakses mesin ini.
3.7 Space Kosong Informasi sisa memory yang masih tersedia didalam alat.
3.7.1 Jml Jari Memory Fingerprint yang belum terpakai.
3.7.2 Att Log Memory Transaksi Absensi (Log) yang belum terpakai.
3.8 Info Mesin
3.8.1 Jml FP ( 100 ) Besaran memory fingerprint template 3.8.2 AttLog ( 10K ) Besaran memory Log
3.8.3 Spv Logs Besaran memory Admin
3.8.4 Tgl Buat Tanggal dan waktu pembuatan mesin. 3.8.5 No. Seri Nomor Serial mesin.
3.8.6 Vendor Nama Vendor 3.8.7 Nama Alat Nama type mesin 3.8.8 Alg Version Versi Algoritma Sistem. 3.8.9 Firmware Version Versi Firmware Sistem.
LANGKAH PEREKAMAN SIDIK JARI
KASUS 1 : Jika nomor ID belum pernah ada di mesin
1. Tekan tombol MENU di mesin
( buat ID baru di mesin ), misalnya mau menambah data karyawan dengan
Nomor Absen = 123456789, dengan merekan 2 jari.
2. Pilih KELOLA USER <OK>
3. Pilih DAFTAR USER <OK>
4. Pilih DAFTAR JARI <OK>
5. DAFTAR BARU? <Tekan OK> ‘Tekan OK untuk membuat ID baru di mesin dimesin’ 6. PIN = [ketik 123456789] <Tekan OK> ‘Ketik nomor ID karyawan, max 9 digit’
7. [Daftar Baru, 123456789-0] Taruh Jari… ‘Rekam jari 1, angka -0 menunjukan jari 1’ 8. [Daftar Baru, 123456789-0] Tekan Ke-2… ‘Rekam lagi jari 1’
9. [Daftar Baru, 123456789-0] Tekan Ke-3… ‘Rekam lagi jari 1’
Jika sidik jari yang sama/ sangat mirip sudah pernah direkam sebelumnya, maka akan terdengar pesan ‘DUPLICATE FINGER’, dan
tertera ‘FP ENROLED ALREADY’, lalu akan diminta untuk merekam jari yang lain. Dan jika perekaman berhasil maka akan tertera :
10. [Daftar Baru, 123456789-0] <Tekan OK (SAVE)> ‘Tekan OK untuk simpan data’
11. Daftar Baru, Lanjutkan? <ESC atau C> ‘Tekan ESC untuk masuk ke Daftar Cadangan’ 12. DAFTAR CADANGAN, ENROLL ID [123456789] <Tekan OK> ‘Ketik nomor ID karyawan’
13. [DAFTAR CADANGAN, 123456789-1] Taruh jari… ‘Rekam jari 2, angka -1 menunjukan jari 2’ 14. DAFTAR CADANGAN, 123456789-1] Tekan Ke-2 … ‘Rekam jari 2 lagi’
15. DAFTAR CADANGAN, 123456789-1] Tekan Ke-3 … ‘Rekam jari 2 lagi’
16. DAFTAR CADANGAN, 123456789-1] <Tekan OK (SAVE)> ‘Tekan OK untuk simpan data’ 17. Untuk kembali ke layar utama, tekan ESC (atau C) beberapa kali hingga tertampil jam dilayar.
KASUS 2 : Jika nomor ID sudah pernah ada di mesin
1. Tekan tombol MENU di mesin
, tapi mau menambah sidik jari cadangan. Misalnya nomor ID=888 sudah
rekam satu jari lalu mau tambah 1 jari lagi yang direkam.
2. USER MANAGE
3. ENROLL USER
4. ENROLL FP
5. NEW ENROLL? <ESC> ‘Tekan ESC untuk masuk ke ‘Daftar Cadangan’ 6. DAFTAR CADANGAN, ENROLL ID = [888] <OK> ‘Ketik nomor ID karyawan, max 5 digit’
7. [ DAFTAR CADANGAN, 000000888-1 ] Taruh jari… ‘Rekam jari 1, angka -1 menunjukan jari 2’ 8. [ DAFTAR CADANGAN, 000000888-1 ] Tekan Ke-2… ‘Rekam lagi jari 2
9. [ DAFTAR CADANGAN, 000000888-1 ] Tekan Ke-3… ‘Rekam lagi jari 2
10. [ DAFTAR CADANGAN, 000000888-1 ] <OK (SAVE)>… ‘Tekan OK untuk simpan data’
1. Tekan MENU
CONTOH MENGHAPUS DATA PEGAWAI DI MESIN
Berikut ini adalah contoh cara menghapus data karyawan ( nomor ID dan sidik jarinya ) di mesin. Misalnya nomor ID=123456789
dan ada 3 sidik jarinya yang pernah direkam.
2. KELOLA USER
3. HAPUS
4. HAPUS, ID [123456789] <OK> ‘Ketik nomor ID yang akan dihapus’ 5. [HAPUS JARI, 123456789-2] <OK> ‘Hapus jari ketiga’
6. [HAPUS JARI, 123456789-1] <OK> ‘Hapus jari kedua’ 7. [HAPUS JARI, 123456789-0] <OK> ‘Hapus jari pertama’ 8. [HAPUS USER, ID 123456789] <OK> ‘Hapus User ID?’
Instalasi / Setup Program
Masukan CD Aplikasi ke CD-ROM, buka folder Klik 2 kali file ‘Setup.exe
Pada tampilan ‘
Select Setup Language
’ pilih bahasa “English” lalu klik ‘OK’
Maka akan tampil layar seperti diatas Klik ‘Next’ maka akan tampil halaman pernyataan
dari penggunaan program
Attendance Management Setup
Pilih “I accept the agreement” dan tombol ‘Next’ jika setuju dengan agreement maka akan
dilanjutkan ke tahap installasi berikutnya,
jika tidak setuju dengan agreement maka proses instalasi akan dibatalkan
klik ‘Back’ kembali ke langkah proses instalasi sebelumnya
‘Select Destination Location’, yaitu untuk menentukan lokasi dimana software ini akan
diinstallkan. Secara default lokasinya adalah di C:\Program Files\Att2008
Tentukan komponen apa saja yang akan diinstall, centang seluruhnya lalu klik ‘Next’
Tentukan nama program ini yang akan ditampilkan di Start Windows, kemudian klik ;Next’
ke tahap berikutnya
Software siap untuk diinstall, klik tombol ‘install’ untuk mulai instalasi ke komputer
Proses instalasi sedang berjalan, apabila Anda menekan tombol cancel, maka proses
instalasi dibatalkan
apabila sudah selesai maka secara automatis komputer akan menginstall
“Reader Driver Setup” klik ‘Next’ untuk melanjutkan ketahap berikutnya
Pada layar ‘Select Component’ pilih Full Installation setelah itu klik tombol ‘Next’
Driver siap untuk diinstall, klik tombol ‘Install’ untuk mulai instalasi ke komputer
Instalasi selesai, komputer akan meminta untuk merestart pilih
“Yes, restart the computer now”
A.1
Jendela Utama Software Attendance Management
Pada layar desktop komputer silakan klik icon
Maka akan muncul jendela utama program sbb :
Resolusi monitor disarankan minimal 1024 x 768 agar bisa tertampil secara utuh.
Apabila di-minimize, maka software akan tersembunyi berupa icon kecil di sebelah kanan
bawah seperti berikut :
A.2
Struktur Program (Menu)
DATA
Hapus Semua Data [ Menghapus seluruh jenis data dan setting ] Hapus Data Lama [ Menghapus data absen yang lama ] Backup Data Base [ Mem-backup file database ]
Import Data Absensi [ Mengambil data absen terbaru dari suatu file ] Export Data Absensi [ Menyimpan data absen terbaru ke suatu file ] USB Export/ Import [ Mengambil, Menyimpan dari/ ke USB Flash Disk ] Keluar [ Keluar dari program Attendance Management ]
ABSENSI
Ketidakhadiran [ Catat Sakit/Ijin/Cuti/dsb ]
Input Manual [ Menambahkan atau memodifikasi absensi secara manual ] TLB / PC Kolektif [ Terlambat atau Pulang Cepat secara kolektif ]
LAPORAN
Log Absensi [ Mencari data mentah/log absensi ]
Lihat Pegawai Yang Kerja [ Melihat Pegawai yang masuk kerja pada saat ini ] Kalkulasi dan Laporan [ Membuat kalkulasi untuk laporan absensi ] Log Sistem [ Menampilkan sejarah penggunaan program ini ]
PENGATURAN
Departemen / Bagian [ Struktur departemen ] Pegawai [ Data-data karyawan ]
Set Admin [ Setting administrator dan hak pakainya ] Tabel Waktu [ Batas-batas jam kerja harian ]
Pola Shift [ Pola jadual mingguan atau berkala ] Alokasikan Shift [ Penerapan jadual mingguan atau berkala ] Hari Libur Nasional [ Daftar hari libur nasional ]
Aturan Absensi [ Aturan-aturan absensi ]
Jenis Ketidakhadiran [ Daftar berbagai tipe ketidakhadiran ] Set Database [ Pengaturan database ]
Pengaturan Sistem [ Pengaturan program ]
MESIN
Sambungkan [ Sambungkan mesin {Connect} ] Putuskan [ Putuskan mesin {Disconnect} ]
DOWNLOAD LOG [ Download data/ Tarik data absensi dari mesin ] Upload Data + Sidik Jari [ Upload data karyawan dan sidik jari ke mesin ]
Download Data + Sidik Jari [ Download data data karywan dan sidik jari dari mesin ] Hapus Log Absensi [ Hapus data log absensi yang ada di mesin ]
Setting Mesin [ Setting parameter mesin dari komputer ] Sinkronisasi Waktu [ Samakan waktu mesin dengan komputer ]
BANTUAN
Daftar Isi [ Buka manual (English) ]
Aktifkan Panduan/Wizard [ Semua penuntun program diaktifkan ] Tentang [ Tentang program ini ]
A.3
Langkah – Langkah Penggunaan Mesin dan Program
1. Perekeman sidik jari para pegawai
TAHAP DASAR
→ PENGGUNAAN MESIN
Lihat “LANGKAH PEREKAMAN SIDIK JARI iCON B3, S4, A8 dan T6” untuk mengetahui cara-cara perekaman sidik jari, Lihat halaman …
Khusus untuk ‘LANGKAH PEREKAMAN SIDIK JARI menggunakan iCON H3 lihat halaman 2. Pengambilan (download) Data Sidik Jari yang direkam pada mesin
[ Lihat halaman … Bab 3.5.5 ]
3. Pengambilan (download) Log Absensi yang ada dimesin [ Lihat halaman … Bab 3.5.3 ]
4. Pengiriman (upload) Nama-nama karyawan yang telah diinput di Software Attendance Management ke mesin agar pada saat absensi nama karyawan tersebut tampil.
[ Lihat halaman … Bab 3.5.4 ]
NB : Apabila data log di mesin sudah lebih dari 50 % dari kapasitasnya atau sudah lebih dari satu bulan, lakukan penghapusan log mesin agar kinerja mesin absensi akan tetap cepat.
[ Lihat halaman 54, Bab 3.5.8 ]
1. Isi Nama Perusahaan [‘Pengaturan > Aturan Absensi’, pada bagian ‘Pengaturan Dasar’]
TAHAP DASAR
→ PENGGGUNAAN PROGRAM
[ Lihat halaman 46, Bab 3.4.9.1 ]
2. Buat Struktur Departemen Perusahaan [‘Pengaturan > Bagian’] [ Lihat halaman 30, Bab 3.4.1 ]
3. Isi Data-Data Karyawan [‘Pengaturan > Data Pegawai’] [Lihat halaman 30, Bab 3.4.2 ]
4. Buat Berbagai Macam Tabel Waktu [‘Pengaturan > Tabel Waktu’] [ Lihat halaman 35, Bab 3.4.4 ]
5. Buat Pola Shift Kerja [‘Pengaturan > Pola Shift Kerja’]
Buatlah berbagai macam pola shift kerja sesuai dengan kebutuhan perusahaan Anda. [ Lihat halaman 36, Bab 3.4.5 ]
6. Terapkan Alokasi Shift Kerja untuk Masing-masing Karyawan atau Departemen [‘Pengaturan > Alokasi Shift Kerja’]
[ Lihat halaman 38, Bab 3.4.6 ]
1. Tentukan batasan dan aturan tentang keterlambatan, pulang cepat, dan istirahat, lembur.
TAHAP LANJUT
→ PENGOLAHAN DATA PROGRAM
[‘Pengaturan > Aturan Absensi > Kalkulasi’]. [ Lihat halaman 46, Bab 3.4.9.2 ]
2. Proses pembuatan laporan, tersedia berbagai macam jenis laporan, untuk memulainya klik tombol ‘Kalkulasi Data’ [Lihat Halaman 20, Bab 3.4.4]
3.1.
Menu DATA
3.1.1. Data >> Hapus Semua Data ( )
Mengembalikan system pada software dan terminal pada kondisi awal/kosong dimana seluruh data akan hilang, yaitu :
Data Departemen, Data Pegawai, Data Absensi dan Jadwal Kerja.
Klik “Yes” untuk mulai menghapus Klik “No” untuk membatalkan
3.1.2. Data >> Hapus Data Lama ( )
Pada menu ini terdapat 3 macam data yang dapat dibackup yaitu : 1. (Data Absensi Pegawai) Pisahkan data lama (data log absensi)
sampai dengan tgl yg ditentukan, dan data dibackup menjadi file tertentu.
2. (Data Ketidakhadiran Pegawai) Pisahkan data lama (data ketidakhadiran sakir, ijin, cuti, dsb) sampai dengan tgl yg ditentukan, dan data dibackup menjadi file tertentu.
3. (Hapus Data Absensi) Hanya menghapus/ memotong data lama tanpa melakukan backup data yang dihapus.
“Padatkan Database” digunakan untuk menjadikan file database menjadi lebih teratur lebih padat, dan juga digunakan untuk mereparasi database yang ada masalah. Gunakan fasilitas ini jika data absensisudah terlalu banyak (Lebih dari 100.000 transaksi, atau lebih dari 1 tahun periode pemakaian )
3.1.3
Data >> Backup Database ( )
Backup database ( File ‘Att2000.mdb’) ke folder lain, penting untuk dilakukan setiap 1 bulan sekali
3.1.4 Data >> Impor Data Absensi ( )
Fasilitas ini digunakan untuk mengambil data log absensi yang sudah disimpan menjadi sebuah file.
Setelah proses ini selesai, maka data Log Absensi yang baru akan ditambahkan kedalam database komputer.
Import dari file : hanya mengimpor Log Absensi dari sebuah file.
Import dari database : mengimpor data Absensi dari database backup dan data termasuk informasi user, shift, Catatan Absensi Masuk dan sebagainya.
Lihat juga bagian ‘Ekspor Data Absensi’.
3.1.5 Data >> Ekspor Data Absensi ( )
Ekspor data ke file tertentu untuk keperluan pemindahan data secara manual dari satu komputer ke komputer lainnya.
Cara ini digunakan jika ingin menyimpan data Log Absensi ke sebuah file yang bisa dicopy ke disket, USB Flash Disk, CD, atau media penyimpanan yang lain.
Pilih rentang tanggalnya, lalu ketikan nama file hasil ekspor nantinya.
Setelah file ini berhasil dibuat, Anda dapat melakukan prosedur “Impor Data Absensi” pada komputer lainnya.
Cara ini dilakukan apabila ada komputer lain yang harus memiliki data absensi juga.
3.1.6 Data >> USB Export/ Import ( )
Fasilitas ini digunakan untuk me-manage data-data jika ingin melakukan export-import data secara manual dengan menggunakan USB Flash Disk.
Pilihlah 9 Code jika mesin Anda memiliki kemampuan Panjang ID = 9 digit.
Pilihlah 5 Code jika mesin Anda memiliki kemampuan Panjang ID = 5 digit.
Ekspor Data Pemakai : Untuk mengekspor data-data karyawan, seperti Nomor ID dan Nama.
Pilih nama karyawan yang akan di export ke USB Disk
Untuk mengekspor seluruh nama karyawan
Untuk mengekspor nama-nama tertentu saja
Gunakan tombol untuk mulai mengekspor data ke USB Disk
Impor Data Pemakai : untuk mengimpor data-data karyawan, seperti Nomor ID dan Nama. Gunakan tombol untuk mengimpor data pemakai dari USB Flash Disk
Gunakan tombol untuk menghapus data di USB setelah diimpor
Data yang berhasil diimpor akan muncul pada tabel dan otomatis tersimpan pada local disk.
Impor Log Absensi : Untuk mengimpor Log Absensi dari Flash Disk.
Gunakan tombol untuk mengimpor log absensi dari USB Disk
Gunakan tombol untuk menghapus data log pada USB Disk setelah mengimpor log absensi
Log Absensi yang berhasil diimpor akan muncul pada tabel dan otomatis tersimpan pada local disk.
Impor Images :
untuk mengimpor Foto Karyawan dari Flash Disk.
3.1.7 Data >> Keluar ( )
Keluar dari Program
3.2
Menu ABSENSI
3.2.1. Absensi >> Ketidakhadiran ( )
Pada Menu ini digunakan untuk menambahkan informasi bagi karyawan yang tidak hadir dalam interval waktu tertentu untuk berbagai alasan tertentu, misalnya Sakit, Ijin, Cuti, Dinas, dsb.
• Pilih dahulu Departemen dan Nama Karyawan yang akan diinputkan keterangan ketidakhadirannya.
• Klik tombol ‘Query’ pada bagian kanan atas, maka akan tertampil catatan ketidakhadiran yang pernah di-input.
• Klik tombol ‘Baru’ jika ingin mulai menambahkan ketidakhadiran.
• Klik tombol ‘Edit’ jika ingin melakukan perubahan atas catatan yang sudah terjadi.
• Klik tombol ‘Hapus’ jika ingin menghapus catatan ketidakhadiran.
Berikut tampilan setelah klik tombol ‘Baru’ :
• ‘Dari’ : tentukan tanggal dan jam awal.
• ‘S/d’ : tentukan tanggal dan jam akhir.
• ‘Pilih Jenis Ketidakhadiran’ : tentukan jenis ketidakhadiran, misalnya Sakit/Ijin/Cuti/Dinas, dsb.
• ‘Alasan’ : tambahan alasan atau keterangan tambahan. Jika tidak hadir sehari penuh, maka jam awal = 00:00 dan jam akhir = 23:59.
Untuk menambahkan/mengurangi jenis-jenis ketidakhadiran ( Cuti, Sakit, Ijin, Dinas, dsb ) silakan lihat bagian ‘Pengaturan>> Jenis Ketidakhadiran.
3.2.2. Absensi >> Absensi Manual ( )
Ketika ada pegawai tidak bisa melakukan absensi untuk alasan tertentu, maka
absensinya dapat diinputkan secara manual. Nama operator yang menginputkan akan tercatat juga pada sistem.
Cara absensi manual :
Pilih dulu nama karyawan.
Pilih ‘Status’nya ( Check in=absensi masuk; Check out=absensi pulang, OverTime In=jam masuk kelebihan, OverTime Out=jam pulang kelebihan, OutBack=keluar tapi kembali masuk, Out=keluar tidak masuk lagi ).
Tentukan tanggalnya lalu ketik jam absensi yang diinginkan. Pilih nomor mesin dimana pegawai tsb biasanya melakukan absensi.
Hubungi 022-91150320 ata
Setiap penambahan dan perubahan pada absensi, dapat dilacak pada menu ‘Cari / Cetak > Log Absensi >Log Termodifikasi’.
3.2.3 Absensi >> Terlambat/ Pulang Cepat Kolektif ( )
Menu ini untuk mengisi absensi secara manual yang dilakukan secara kolektif (per departemen)
Setiap penambahan dan perubahan pada absensi, dapat dilacak pada menu ‘Cari / Cetak > Log Absensi > Log Termodifikasi’.
Terlambat Untuk memodifikasi waktu Absensi Masuk
Pulang Cepat Untuk memodifikasi waktu Absensi Pulang
Abaikan Catatan Absen Masuk berarti Absensi Masuk/ Pulang yang sudah ditentukan tidak ditambahkan pada Catatan Absensi Masuk/ Pulang
3.3.
Menu LAPORAN
3.3.1 Laporan >> Log Absensi ( )
Mencari data absensi ( log absensi ), atau data yang telah dimodifikasi atau log yang telah dihapus. Pilih Salah satu departemen , kemudian tentukan user berdasarkan interval waktu.
• ‘Cari’ untuk memulai pencarian record.
• ‘Pracetak’ untuk melihat tampilan hasil pencarian, untuk mencetak hasil recordnya.
• ‘Ekspor’ untuk meng-export data menjadi file Excel / Text / Dbf.
• ‘Ekspor Lain’ untuk meng-export data menjadi file Excel / Word / Text / Dbf / SQL / HTML dan sebagainya dengan berbagai pilihan yang lebih fleksible.
• Hubungi 022-91150320 ata
• ‘Log Termodifikasi’ untuk menampilkan data-data yang sudah pernah di-modifikasi sebelumnya, seperti data yang Ditambahkan, Diedit, atau Dihapus.
Ditambah : absensi yang ditambahkan secara manual.
Log Termodifikasi
Klik ‘Log Termodifikasi’ untuk melihat absensi karyawan pada departemen tertentu yang telah dimodifikasi, seperti :
Dimodifikasi : absensi dari mesin, tapi dilakukan pengubahan jamnya. Dihapus : absensi yang telah dihapus secara manual.
Klik ‘Kembali Asal’ untuk mengembalikan record ke keadaan semula.
Ekspor ( )
Fasilitas ini digunakan untuk mengekspor data yang dicari, menjadi file tertentu.
Setelah di-klik tombol ‘Export’, maka muncul jendela diatas untuk memilih data apa saja yg akan di-export (field-fieldnya). Tekan OK untuk
melanjutkan.
Kemudian ketik nama filenya dan jenis format filenya apakah dalam bentuk XLS / TXT / DBF / CSV.
Ekspor Lain
Pada bagian ‘Destination File’ tuliskan nama file hasil export nanti. Klik tombol ‘Select’ untuk menentukan lokasi penyimpanan file tsb.
Berbagai format file yang tersedia :
( )
‘Ekspor Lain’ untuk meng-export data menjadi file Excel / Word / Text / Dbf / SQL / HTML dan sebagainya dengan berbagai pilihan yang lebih fleksible.
• Microsoft Excel ( .xls )
• Microsoft Word ( .doc )
• RTF ( .rtf ) • HTML ( .html ) • XML ( .xml ) • DBF ( .dbf ) • PDF ( .pdf ) • Text File ( .txt ) • CSV File ( .csv )
• DIF File ( .dif )
• SYLK File ( .slk )
• LaTex File ( .tex )
• SQL File ( .sql )
•
Windows ClipboardBerbagai konfigurasi hasil export yang diinginkan bisa disetting pada tab yang lain dan bentuk
konfigurasinya bisa disimpan dengan menekan tombol ‘Save export Options’, untuk mengambil kembali konfigurasinya klik tombol ‘Load Export Options’. Untuk mulai melakukan export data, klik tombol ‘Start Export’.
3.3.2. Laporan >> Lihat Pegawai Yang Kerja
Fasilitas ini digunakan untuk menampilkan data karyawan yang kerja pada tanggal dan jam yang kita inginkan.
Cara Mencari Pegawai Yang Kerja :
• Pilih ‘Bagian’ pegawai yang ingin kita cari. Bisa satu perusahaan atau satu bagian saja.
• Tentukan tanggalnya lalu ketik jam yang diinginkan.
• Pilih ketentuannya :
o Semua : melihat semua karyawan yang kerja pada tanggal dan jam tersebut baik sesuai jadwal atau diluar jadwal
o Sesuai jadwal : melihat semua karyawan yang kerja sesuai jadwal pada tanggal dan jam tersebut.
o Diluar jadwal : melihat semua karyawan yang kerja diluar jadwal pada tanggal dan jam tersebut.
• Klik ‘Cari’
3.3.3. Laporan >> Kalkulasi dan Laporan ( )
Fasilitas ini digunakan untuk proses pembuatan laporan absensi. Untuk lebih jelasnya lihat halaman bab 3.3.4.
3.3.3. Laporan >> Log Sistem
Fasilitas ini digunakan untuk menampilkan catatan berbagai jenis aktifitas pemakaian softwareini, apa saja menu-menu yang dikerjakan, dsb.
3.3.4. Laporan >> KALKULASI dan LAPORAN
Pembuatan laporan absensi dilakukan di menu ini. Beberapa fasilitasnya adalah sbb :
• Pilih Departemen mana yang akan ditampilkan. Jika ingin menampilkan seluruh karyawan perusahaan, pilih <Semua >.
• Bisa juga memilih hanya satu atau beberapa karyawan pada bagian ‘Nama’.
• ‘Rentang Waktu’ : pilih rentang waktu (tgl awal & tgl akhir) untuk pembuatan laporan.
• Tombol ‘Kalkulasi’ untuk menghitung / menampilkan laporan sesuai dengan kriteria yang dipilih.
• Tombol ‘Laporan’ untuk Memilih beberapa jenis laporan dan laporan akan ditampilkan dalambentuk ‘Print Preview’ sebelum dicetak.
• Tombol ‘Ekspor Data’ untuk meyimpan apa yang tertampil di layar dalam bentuk file Excel.
• ‘Pengurutan’ : untuk mengurutkan laporan sesuai dengan ‘No. Absen’ (Nomor absensi) atau ‘Nama’ (Abjad Nama) atau ‘Jam’ (Waktu absensi). ‘Turun’ untuk memilih urutan terbalik.
• ‘Disain Data’ digunakan jika Anda ingin mengubah bentuk tampilan dari beberapa laporan.
Tampilan setelah ditekan tombol seperti berikut :
Pada menu ini terdapat 4 TAB (bagian) , yaitu :
3.3.4.1.
Status Log Absensi
Menampilkan data mentah dari absensi, disertai statusnya.
Ada beberapa status
a. OK : absensi adalah sah dan akan dipakai sebagai dasar pelaporan.
yang mungkin tertera, yaitu :
b. Tidak Sah : absensi tidak sah karena berada diluar aturan absensi dan batasan jam absensi yang ditetapkan.
c. Perulangan : absensi tidak sah karena terjadi pengulangan absensi pada waktu yang berdekatan.
d. Jadwal Auto : Pegawai menggunakan jadwal automatis yang telah kita setting sebelumnya
Untuk menambah atau mengurangi kolom-kolomnya, arahkan mouse pada tabel, lalu klik kanan, pilihlah ‘Kolom’, lalu pilihlah kolom yang ingin Anda tampilkan. Untuk cetak data-data yang tertera di layar, silakan klik kanan pada tabel, pilihlah ‘Create Report for Current Grid’.
3.3.4.2. Tabel Absensi
Menampilkan record status kehadiran berdasarkan Absensi Masuk / Pulang sesuai dengan shift yang telah ditentukan (Normal, Late, Leave Early, Auto-Assigned, Schedule, Absent).
Tampilan seperti gambar pada halaman sebelumnya.
3.3.4.3. Ketidakhadiran
Menampilkan catatan status karyawan selain yang ada di Status Absensi (FOT, OT, OUT, BOUT, Bleave, Sick,Vacation, Other, Sakit, Ijin, Cuti , Dinas, dsb).
3.3.4.4. Rekapitulasi
Menampilkan hasil perhitungan dari seluruh transaksi berdasarkan departement, user, dan interval waktu yang ditentukan.
Keterangan istilah :
• AC.No = Nomor absen.
• Name = Nama.
• ID Number = NIP.
• Normal = Jumlah hari kerja yang seharusnya, sesuai dengan jadual kerja ybs.
• Actual = Jumlah hari kerja aktualnya.
• Late = Jumlah terlambat.
• Early = Jumlah pulang cepat.
• Absent = Jumlah mangkir.
• OT = Jumlah jam lembur.
• Wtime = Jumlah jam kerja total.
• Times = Jumlah transaksi absensi yang seharusnya dilakukan.
• C/In = Jumlah transaksi Absensi Masuk.
• C/Out = Jumlah transaksi Absensi Pulang.
• N/In = Jumlah transaksi Absensi Masuk yang tidak dilakukan.
• N/Out = Jumlah transaksi Absensi Pulang yang tidak dilakukan.
• AFL = permintaan cuti.
• Bleave = Jumlah hari Dinas.
• Sick = Jumlah hari Sakit.
• Vacation = Jumlah hari Ijin.
• Other = Jumlah hari Cuti.
• Holiday = Jumlah hari Libur.
• Att Time = Jumlah jam kerja yang seharusnya dikerjakan.
• ‘>’ = Datang terlambat. SIMBOL – SIMBOL PADA LAPORAN
• ‘<’ = Pulang Cepat.
• ‘[‘ = Not Clock-in / Tidak absensi masuk.
• ‘]’ = Not Clock-Out / Tidak absensi pulang.
3.3.4.5. Pencetakan Laporan
Setelah memilih Departemen dan Nama, Tentukan Tanggal awal dan akhir laporan, lalu klik tombol ‘Kalkulasi’ ( untuk mulai menghitung & menampilkan data-data ).
Tunggu sampai hasilnya tertera pada layar komputer.
Untuk mencetak berbagai jenis laporan, klik tombol ‘Laporan’ , kemudian pilih tipe laporan antara lain.
•
Daily Attendance Statistic Report / Laporan Status Kehadiran
Penjelasan :
• ‘Nama No.Abs.’ = Nama dan nomor ID Absensi.
• Kolom2 tanggal dan nama hari, isi dari kolom2 ini adalah berupa simbol-simbol dari berbagai jenis aktifitas karyawan. Keterangan simbol-simbolnya tertera pada bagian bawah laporan.
• ‘H.K’ = jumlah hari kerja yang telah dijadualkan.
• ‘Aktual’ = jumlah hari kerja dimana karyawan dihitung hadir.
• ‘mangkir’ = jumlah karyawan mangkir / absen / alpha / bolos.
• ‘TLB’ = total jumlah keterlambatan (dalam menit).
• ‘PC’ = total jumlah Pulang Cepat (dalam menit).
Singkatan-Singkatan :
• Normal = status jika hadir, melakukan absensi masuk dan absensi pulang, tidak datang terlambat, dan tidak pulang cepat.
• N/In = Not Clock In, tidak melakukan absensi masuk.
• N/Out = Not Clock Out, tidak melakukan absensi pulang.
• Absent = mangkir / bolos / alpha / tidak melakukan absensi masuk dan pulang.
• Late = terlambat. [ TLB ]
• Early = Pulang cepat [PC]
• OT = Over Time = lembur [ LMB ]
• JamKerja = total jumlah jam kerja.
• PK % = persentase jumlah jam kerja dari yang seharusnya.
•
Department Attendance Statistic Report / Laporan Rekapitulasi Departemen
•
Staff’s On-duty/Off-duty Timetable / Laporan Tabel Masuk & Pulang
•
Daily Attendance Shift
Menampilkan daftar jadual kerja (shift kerja) untuk setiap karyawan.
•
Create Report for Current Grid
Yaitu membuat laporan dengan berdasarkan apa yang sedang tertampil di layar monitor saat ini. Misalnya posisi Tab ada pada ‘Shift Exception’, maka akan dihasilkan laporan sbb :
•
Cara untuk mengubah / memilih data apa saja yang akan ditampilkan
Silakan letakkan posisi cursor pada tengah-tengah layar ( tengah grid ), klik kanan, maka akan tertampil :
Pada bagian ‘Kolom’ pilihlah berbagai data yang bisa disediakan oleh komputer. Beberapa data yang penting :
• No. Absen = nomor ID absensi.
• Nama = nama.
• Tanggal = tanggal.
• Jadual Masuk = jadual masuk resmi.
• Jadual Pulang = jadual pulang resmi.
• Masuk = absensi masuk.
• Pulang = absensi pulang.
• Terlambat = terlambat.
• Plg. Cepat = pulang cepat.
• Mangkir = status mangkir/alpha.
• Jam Efektif = jumlah jam kerja.
• Departemen = departemen.
• Simbol = simbol-simbol aktifitas.
• ID dB= nomor index database.
• Jadual = kode jadual kerja.
• Jadual Otomatis = kode jad oto.
• Tabel Waktu = kode shift kerja.
• Normal = bobot hari kerja.
• Realtime = persentase normal.
• Lalai A-M = tdk absensi masuk.
• Lalai A-P = tdk absensi pulang.
• Wajib A-M = wajib absen masuk.
• Wajib A-P = wajib absen pulang.
• Hari Libur = status hari libur.
• LMB-normal = Lembur pd hari normal.
• LMB-Minggu = Lembur pd hari Minggu.
• LMB-HariLibur = Lembbur pd hari libur.
• Log Transaksi = menampilkan jam masuk dan pulang dalam satu kolom.
• Hari = nama hari kalender
Setelah selesai menentukan kolom-kolom yang ingin ditampilkan di atas, maka silakan klik ‘Simpan Layout’ untuk menyimpan setting ini.
• ‘Tampilkan Semua Kolom’ = menampilkan semua kolom.
• ‘Hilangkan Semua Kolom’ = menyembunyikan semua kolom.
• ‘Load Layout’ = mengambil setting kolom yang pernah disimpan sebelumnya.
Pada jendela laporan, terdapat toolbar berikut
Laporan Toolbar
Fungsi yang sering dipakai adalah sebagai berikut :
Scale : untuk skala perbesaran tampilan.
Save Report : untuk menyimpan laporan ke dalam format lain ( Rich Text, Excel, HTML, FRP, CSV, XML ).
Print Reporr : untuk mencetak laporan ke printer.
3.3.4.6 Ekspor Data
Data yang sedang tertampil di layar (setelah klik tombol ‘Kalkulasi’) bisa diexport menjadi bentuk file. Untuk export data lakukan dengan menekan tombol
Pilihlah field-field yang akan diexport datanya.
Untuk mengkonversikan bentuk file ke dalam bentuk Text File , Excel, DBF, Klik ‘Ekspor Data’ . Pilih field-field yang ingin disimpan, Kemudian Tekan ‘OK’
3.4.
Menu PENGATURAN
3.4.1. Pengaturan >> Departmen / Bagian ( )
Menu ini digunakan untuk membuat struktur departemen dan sub-departemen ( atau bagian dan sub-bagian ) sesuai dengan struktur perusahan.
BARU
Untuk menambah departemen silakan sorot baris paling atas dahulu ( Nama Perusahaan ), lalu klik tombol ‘Baru’.
Untuk menambah sub-departemen silakan sorot departemen utamanya, lalu klik tombol ‘Baru’.
HAPUS
Untuk menghapus salah satu Departemen atau Sub Departemen. GANTI NAMA
3.4.2. Pengaturan >> Data Pegawai ( )
Fasilitas ini untuk mengisi / edit / hapus data-data pegawai. Klik tombol
Fungsi
tombol-tombol ‘Data Pegawai’
• ‘T’ atau ‘Mutasi Antar Departemen’ : untuk memindahkan karyawan dari satu Departemen ke Departemen yang lain.
• ‘L’ atau ‘Pegawai Tidak Aktif’ : untuk menghilangkan data seorang karyawan, tanpa menghapusnya dari database, jadi data absensi karyawan yang bersangkutan masih dapat dicari di database apabila nanti diperlukan. Nomor ID nya tidak bisa dipakai oleh karyawan lain.
• ‘+’ atau ‘Baru’ : untuk menambahkan data karyawan.
• ‘Simpan’ : untuk menyimpan data karyawan.
• ‘Hapus’ : untuk menghapus secara permanen data seorang karyawan, data absensinya juga akan dihapus di database. Nomor ID nya bisa dipakai oleh karyawan lain.
3.4.2.1. Menambah Data Baru
Untuk mulai memasukkan data-data karyawan :
Sorot Departemen atau bagian dimana karyawan yang bersangkutan ditempatkan. Klik tombol ‘Baru’ , lalu masukkan beberapa data karyawan berikut :
No. Absen : Nomor ID / user ID / nomor absensi, max 5 angka, nomor ID harus sama dengan yang terdaftar di mesin ALBox. Jangan menggunakan angka nol didepan nomor ID, misalnya 007, yang benar adalah 7. [ Data ini wajib diisi ] Nama : Nama karyawan, max 20 karakter [ Data ini wajib diisi ]
Kelamin : Jenis kelamin ( Male = pria, Female = wanita ). NIP : Nomor Induk Pegawai.
Warga Negara : Kewarganegaraan ( WNI / WNA ). Telepon : Nomor telepon kantor.
Jabatan : Gelar atau Jabatan.
Kuasa : Status karyawan untuk penggunaan sistem absensi ini :
o Tamu : karyawan yang statusnya tidak jelas oleh perusahaan.
o Normal : karyawan normal.
o Admin : karyawan yang bertugas merekam sidik jari.
o Manager : manager yang boleh melihat sistem absensi ini.
o Supervisor : karyawan yang punya hak penuh untuk menjalankan absensi. Tgl. Lahir : Tanggal lahir, format ( bulan/tanggal/tahun ).
Tanggal Bekerja : Tanggal mulai bekerja di perusahaan ini. Sim / KTP : Nomor kartu Identitas.
No. HP : Nomor handphone. Alamat : Alamat rumah dan kota.
Untuk menampilkan photo karyawan, gunakan fasilitas ini :
• ‘File Gambar’ untuk mengambil file photo yang sudah tersimpan di komputer (JPG, BMP, ICO, WMF, EMF).
• ‘Photographing/ Scanning’ untuk mengambil photo langsung dari digital camera atau scanner.
• ‘Clear’ untuk menghapus photo yang tertampil.
• ‘Pilih Alat’ untuk memilih perangkat yang aktif yang akan digunakan untuk pengambilan photo langsung.
3.4.2.2.
Catatan bebas untuk karyawan yang bersangkutan.
3.4.2.3.
• Pegawai Aktif : jika item ini dipilih, menghitung jumlah jam kehadiran sesuai dengan attendance rule yang dipilih; sebaliknya jika tidak dipilih, akan tercatat sebagai normal Jadual - M.
Pengaturan
Mendaftarkan user dari masing-masing departemen sesuai shift management atau timeable.
• Hitung Lembur : Jika item ini dipilih, maka jumlah jam lembur akan dihitung.
• Istirahat Waktu Libur : jika item ini dipilih, user memiliki jadwal liburnya. Jika karyawan tersebut hadir, akan tercatat sebagai lembur ; sebaliknya jika item ini tidak dipilih maka jika karyawan bekerja pada waktu hari libur, maka akan tercatat sebagai mangkir/alpha.
Pada bagian ‘Absensi Masuk’ dan ‘Absensi Pulang’ ada 3 pilihan :
• ‘Berdasarkan Zona Waktu’ : sesuai Time Table yang ditentukan (khusus untuk Access Control).
• ‘Wajib’ : karyawan ini wajib melakukan absensi masuk / pulang.
• ‘Tidak Wajib’ : karyawan ini tidak wajib melakukan absensi masuk / pulang. Klik ‘Jadual Kerja’ , maka akan tampil :
Untuk pembuatan jadual kerja dan penerapannya untuk setiap karyawan, dilakukan dalam 3 tahap :
1. Pembuatan Tabel Waktu (jadual kerja masing-masing hari).
2. Pembuatan Pola Shift Kerja.
3. Alokasi Shift Kerja untuk masing-masing karyawan.
3.4.4. Pengaturan >> Tabel Waktu ( )
Sebelum menetapkan ‘Jadual Kerja’, Tabel Waktu harus ditentukan terlebih dahulu.
Klik ‘Baru’ untuk menambahkan Tabel Waktu, masukkan informasi berikut ini :
• Nama Tabel Waktu : Nama Tabel Waktu ini, disarankan gunakan nama yang menunjukkan jadual datang dan jadual pulang, misalnya 0714, 0817, 0715, 1523, 2307.
• Jam Masuk : Jam masuk kerja resmi, misalnya ’08:00’
• Jam Pulang :Jam pulang kerja resmi, misalnya ’17:00’.
• Toleransi Terlambat : Batas menit toleransi keterlambatan pada saat jam masuk.
• Toleransi Pulang Cepat : Batas menit toleransi untuk jam pulang lebih awal.
• Batas Awal Masuk : Batas awal dimana karyawan boleh mulai melakukan ‘Absensi Masuk’, harus lebih pagi dari ‘Jam Masuk’
• Batas Akhir Masuk : Batas akhir ‘Absensi Masuk’,
, misalnya ’06:30’ yang artinya mulai jam 06:30, absensi sudah dianggap sah.
harus setelah ‘Jam Masuk’ dan sebelum ‘Batas Awal Pulang’ , misalnya ’11:00’ yang artinya jika masuk kerja jam 11:01 atau lebih maka ‘absensi masuk’ dianggap tidak sah, dan jika karyawan melakukan absensi jam 10:59 maka data tetap tercatat di komputer dengan status Terlambat.
• Batas Awal Pulang : Batas awal dimana karyawan boleh mulai melakukan ‘Absensi Pulang’ , harus lebih pagi dari ‘Jam Pulang’ dan lebih besar dari ‘Akhir Masuk’
• Batas Akhir Pulang : Batas akhir karyawan boleh ‘Absensi Pulang’,
, misalnya ’14:00’ yang artinya untuk ‘Absensi Pulang’ yang sah adalah mulai pukul ’14:00’ ( namun jika ada yang absensi sebelum ‘Jam Pulang’ maka tetap akan dianggap Pulang Cepat ).
harus lebih besar dari ‘Jam Pulang’ dan lebih kecil dari ‘Jam Masuk hari berikutnya’
• Bobot Kerja : jumlah hari kerja yang akan dihitung jika masih didalam periode waktu yang telah ditentukan, misalnya ‘1’ hari kerja.
. Harus dipertimbangkan ‘orang paling malam boleh absensi’, seperti lembur, dsb.
• Jam Kerja [menit] : jumlah waktu kerja dihitung dari jam masuk sampai jam pulang dalam satuan menit.
• Absen Msk : Masuk kerja wajib melakukan Absensi.
• Absen Plg : Pulang kerja wajib melakukan Absensi. Setelah itu klik ‘Simpan’.
Jika ingin membatalkan periode waktu yang telah ditentukan, klik .
Pola yang dibuat diatas adalah untuk pola dalam satu hari kerja. Kita bisa menambahkan berbagai macam Tabel Waktu diatas apabila perusahaan memiliki banyak variasi jam kerja. Misalnya Senin-Jumat bekerja jam 08:00 – 17:00, dan Sabtu jam 08:00 – 12:30. Maupun pengaturan dalam system kerja multi shift, misalnya seperti bagian produksi atau security yang mempunyai jadwal shift yang sering berubah ubah, ikuti langkah langkah pada halaman
3.4.5. Pengaturan >> Pola Shift Kerja ( )
Fasilitas ini digunakan untuk menggabungkan ‘Tabel Waktu’ yang sudah dibuat sebelumnya, menjadi satu kesatuan pola mingguan atau pola bulanan, yang bersifat periodik.
Hubungi 022-91150320 at
Terdapat 2 kolom kiri ( Shift ) dan kolom kanan ( Periode Shift Kerja ).
• ‘Baru’ : untuk menambah / membuat pola shift yang baru.
• ‘Simpan’ : untuk menyimpan hasil.
• ‘Edit’ : untuk meng-edit / ubah pola shift yang sudah pernah dibuat sebelumnya
• ‘Hapus’ : untuk hapus pola shift.
Sedangkan pada bagian kolom kanan ( Shift Time Period ) terdapat beberapa tombol :
• ‘Shift’ : untuk menambahkan TimeTable ke dalam pola.
• ‘Hapus’ : untuk menghapus sebuah TimeTable di dalam pola.
• ‘Hapus Semua’ : untuk menghapus semua TimeTable dalam pola.
• ‘Periksa’ : untuk cek pola yang dibuat dengan aturan-aturan absensi yang dibuat.
Langkah – Langkah Pembuatan Pola Shift :
• Pada kolom kiri, tekan tombol ‘Baru’, maka akan muncul sebuah baris baru bernama ‘New Shift’.
• Ganti nama ‘New Shift’ tersebut dengan nama yang sesuai dengan keinginan, misalnya Normal, Non Shift, Shift Pagi, Shift Siang, Shift Malam, Shift Satpam Pagi, Shift Satpam Malam, dsb.
• ‘Jum. Siklus’ : jumlah siklus periodik.
• Pilih ‘Satuan’ ( satuan dari siklus ) :
Jika ‘Hari’ maka pola siklusnya adalah sekian hari ( sesuai dengan ‘Jum. Siklus’ ). Jika ‘Minggu’ , maka pola siklus nya adalah mingguan (Senin, Selasa,..., Minggu). Jika ‘Bulan’ maka pola siklus nya adalah 31 hari.
• Untuk pola kerja dengan siklus mingguan, pilihlah ‘Jum. Siklus’ = 1 dan ‘Satuan’= Minggu.
• Pada kolom kanan tekan tombol ‘Shift’ untuk mengisi hari-hari dengan Tabel Waktu.
• Pada kolom kiri ( ‘Pilih Tabel Waktu Berikut’ ), pilihlah Tabel Waktu yang akan diterapkan untuk hari-hari yang ada di kolom kanan.
• Pada kolom kanan ( ‘Terapkan Untuk Tgl/Hari’ ), pilihlah hari-hari dimana Tabel Waktu yang sudah dipilih, akan diterapkan.
• Bagian ‘Catat Periode ini sebagai Lembur’ adalah jika ingin membuat besarnya jumlah jam lembur bersifat tetap, yaitu selama ‘Lembur (menit) :..’ dengan syarat karyawan harus masuk kerja.
Contoh :
• Senin – Jumat masuk jam 08:00 dan pulang jam 17:00 ( Tabel Waktu = 0817 ). Shift dengan nama ‘Normal’ mempunyai pola siklus mingguan, dengan jam kerja
• Sabtu masuk jam 08:00 dan pulang jam 12:00 (Tabel Waktu = 0812 )
Maka langkah-langkahnya adalah sbb ( dengan asumsi Tabel Waktu sudah dibuat ) :
• Pada jendela ‘Pola Shift Kerja’, kolom kiri, tekan tombol ‘Baru’.
• Ganti nama ‘New Shift’ dengan ‘Normal’.
• Pilih ‘Jum. Siklus’ = 1, dan ‘Satuan’ = Minggu.
• Pada kolom kanan, tekan tombol ‘Shift’.
• Pada jendela ‘Masukkan Tabel Waktu ke Periode Shift Kerja’, pada kolom kiri pilihlah Tabel Waktu ‘0817 ( 08:00 – 17:00 ), dan pada kolom kanan pilihlah hari Senin, Selasa, Rabu, Kamis, dan Jumat. Pastikan hari Sabtu dan Minggu tidak tercentang.
• Tekan tombol ‘OK’.
• Maka pada jendela ‘Pola Shift Kerja’ sudah tertampil pita-pita berwarna biru tua pada hari-hari Senin – Jumat, disertai dengan jam masuk dan jam pulangnya.
• Pada kolom kanan, tekan lagi tombol ‘Shift’.
• Pada jendela ‘Masukkan Tabel Waktu ke Periode Shift Kerja’ pilihlah Tabel Waktu = 0812 (8:00 – 12:00) dan centanglah hari ‘Sabtu’. Tekan tombol ‘OK’.
• Maka pada jendela ‘Pola Shift Kerja’ akan ada tambahan pita biru yang baru pada hari Sabtu.
• Biarkan baris pada hari Minggu kosong, yang menandakan bahwa hari Minggu adalah libur.
• Pada kolom kiri, tekan tombol ‘Simpan’ untuk menyimpan pola ‘Normal’ ini.
3.4.6. Pengaturan >> Alokasi Shift Kerja ( )
Setelah pola-pola shift kerja dibuat, maka pola tersebut harus diterapkan untuk masing-masing karyawan, jadi setiap karyawan harus dibuatkan jadual kerjanya, agar komputer dapat
menghitung absensinya ( jam masuk, jam pulang, terlambat, lembur, pulang cepat, jumlah jam kerja, dsb ).
Hubungi 022-91150320 at Bukalah menu ini di Pengaturan >> Alokasi Shift Kerja.
Ada 3 Segmen pada jendela diatas, yaitu :
• Segmen ‘Departemen’ : menampilkan struktur departemen yang sudah dibentuk.
• Segmen ‘Pegawai’ : menampilkan daftar karyawan pada bagian / departemen yang sedang dipilih, dan juga status penjadualannya pada kolom ‘Shift’.
• Segmen ‘Rentang Waktu’ : menampilkan daftar tanggal- tanggal dan harinya dimana pita-pita biru tua akan tertampil di bagian ini sebagai penunjuk jadual kerja secara grafik.
Langkah – Langkah Penerapan Shift Kerja adalah sbb :
• Pada segmen ‘Departemen’, pilih Departemen/Sub yang akan diterapkan.
• Pada Segmen ‘Pegawai’ Pilih satu atau beberapa karyawan ( pada keyboard, tekan tombol SHIFT dan panah bawah, atau dengan menekan tombol CTRL dan klik mouse)
• Tekan tombol ‘Alokasi Shift’
• Maka akan tertampil jendela :
• Pada bagian ‘Daftar Shift Kerja’ terdapat tombol dan klik tombol ‘Plus’ atau Minus ‘Daftarkan Shift Kerja Disini’ untuk mengisi pola shift kerja yang akan diberlakukan untuk karyawan tersebut.
• Pada bagian ‘Shifts’, pilih salah satu pola shift kerja ( disorot ).
• Pada bagian ‘Rentang Waktu’ pilih rentang tanggal dimana pola shift kerja ini akan diberlakukan. Jika pola kerjanya adalah tetap ( tidak ada pergantian shift kerja ) maka pada bagian ‘S/d’ dibiarkan saja.
• Jika pola kerjanya berubah-ubah ( misalnya ada pergantian shift kerja setiap minggu ), maka Anda tinggal menentukan tanggal awal dan tanggal akhir pola shift kerja yang sedang dipilih ini akan diberlakukan. Tekan tombol ‘OK’.
• Maka akan kembali ke jendela ‘Ketentuan Alokasi Shift Kerja (1)’ dan pada bagian ‘Daftar Shift Kerja’ akan terisi Pola Shift yang dipilih tadi. Tekan ‘OK’ untuk simpan.
3.4.7. Pengaturan >> Hari Libur Nasional
Menu ini digunakan untuk mengatur jadwal libur dimana seluruh pegawai libur bersamaan.
Untuk mengisi jadwal libur klik tanda tentukan jadwal liburnya setelah itu isikan nama jadwal libur misalnya : Tahun baru, setelah itu isikan berapa hari untuk diterapkan hari liburnya.
Untuk menghapus tekan tombol lalu ada konfirmasi :
Tekan tombol OK untuk menghapus Tekan tombol Cancel untuk membatalkan
3.4.8. Pengaturan >> Jenis Ketidakhadiran
Menu ini digunakan untuk membuat daftar berbagai jenis alasan yang menyebabkan karyawan tidak masuk kerja, misalnya Sakit, Ijin, Cuti, Dinas, Off, dsb.
Klik tombol untuk menambah data, pada baris ‘Nama Ketidakhadiran’ isikan nama jenis ketidakhadiran. Pada baris ‘Satuan’ isikan satuan
Hubungi 022-91150320 at
dari jenis ketidakhadiran tsb, misalnya ‘1 Hari’ ( 1 hari kerja ). Jangan lupa untuk memberikan Simbol berupa 1 atau 2 Huruf atau angka. Simbol ini usahakan jangan ada yang sama untuk mempermudah dalam pembacaan laporan nantinya.
3.4.9. Pengaturan >> Aturan Absensi ( )
3.4.9.1.
Pengaturan Dasar
Ketik nama panjang dan nama pendek (singkatan) dari perusahaan Anda.
Pada menu ini bisa ditentukan awal hari dari setiap minggu atau awal tanggal dari setiap bulan.
3.4.9.2.
Kalkulasi
‘Jam Kerja Sehari’ : total jam kerja normal dalam sehari (dalam menit). ‘Absen Masuk > … menit dianggap Terlambat’ : toleransi keterlambatan. ‘Absen Pulang > … menit dianggap Pulang Cepat’ : toleransi pulang cepat.
‘Jika tidak Absen Masuk’ : Apabila karyawan tidak melakukan ‘Absensi Masuk’ maka dianggap sebagai ‘Tidak Hadir’ atau ‘Terlambat’ sekian menit. Hilangkan pilihan ini (hilangkan tanda centangnya) jika aturan ini tidak berlaku di perusahaan Anda.
‘Jika tidak Absen Pulang’ : Apabila karyawan tidak melakukan ‘Absensi Pulang’ maka dianggap sebagai ‘Tidak Hadir’ atau ‘Pulang Cepat’ sekian menit. Hilangkan pilihan ini (hilangkan tanda centangnya) jika aturan ini tidak berlaku di perusahaan Anda.
‘Terlambat lebih dari’ : Apabila karyawan terlambat lebih dari sekian menit, dianggap sebagai ‘Tidak Hadir’. Hilangkan pilihan ini (hilangkan tanda centangnya) jika aturan ini tidak berlaku di perusahaan Anda.
‘Pulang Cepat lebih dari’ : Apabila karyawan ‘Pulang Cepat’ melebihi sekian menit, dianggap sebagai ‘Tidak Hadir’. Hilangkan pilihan ini (hilangkan tanda centangnya) jika aturan ini tidak berlaku di perusahaan Anda.
‘Setelah’ : Awal dimulainya hitungan jam lembur, dihitung sejak Jam Pulang resmi. Misalnya jam pulang resmi adalah jam 17:00 dan ‘Setelah = 1’ maka mulai pukul ’17:01’ sudah masuk ke jam kerja lembur. Hilangkan pilihan ini (hilangkan tanda centangnya) jika tidak ada jam lembur pada perusahaan Anda (tidak ada hitungan lembur).
3.4.9.3.
Unit Satuan
Bagian ini untuk menentukan Satuan-Satuan dan Simbol untuk beberapa hal : Bleave : Business Leave (Dinas).
Normal : absensi dalam kondisi normal ( datang tidak Terlambat dan pulang tidak Pulang Cepat ).
Late : Terlambat. Early : Pulang Cepat. AfL : Ask for Leave (Cuti).
Absent : Mangkir / Tidak Hadir / Alpha. OT : OverTime (lembur).
N/In : Not Clock-In ( tidak melakukan absensi masuk ). N/Out : Not Clock-Out (tidak melakukan absensi pulang).
3.5. Menu Mesin
Menu ini sangat penting karena berfungsi untuk komunikasi antara mesin dengan komputer, yaitu untuk mengambil data log absensi, download kode sidik jari, upload kode sidik jari, dan pengaturan mesin absensi.
3.5.1. Daftar Mesin
Semua mesin harus terdaftar dahulu di program ini, untuk mulai mendaftarkan mesin, klik tombol ‘Daftar Mesin’ Maka akan muncul jendela sbb :
Koneksi Ehernet
Untuk mulai mendaftarkan, klik tombol ‘Baru’ lalu isikan :
• Nama : Nama dari mesin, misalnya Pintu Depan, Gudang, dsb.
• Komunikasi : jenis komunikasinya, pilih Ethernet (jika menggunakan LAN ).
• No. Mesin : nomor ID mesin.
• Alamat IP : Alamat IP mesin, setiap mesin harus memiliki alamat IP yang berbeda. IP komputer harus berbeda dengan IP mesin. Misalnya IP computer = 192.168.1.2, maka IP mesin 1 = 192.168.1.201, IP mesin 2 = 192.168.1.202, dst.
• Port = 4370.
• Comm Key = password untuk komunikasi. Untuk mode Ethernet, Comm Key ini boleh kosong (blank), untuk koneksi Serial maka Comm Key wajib disetting.
• Tekan tombol ‘Simpan’ untuk simpan.
Hubungi 022-91150320 ata
Koneksi Serial RS-232 atau RS-485
• Nama : Nama dari mesin, misalnya Pintu Depan, Gudang, dsb.
• Komunikasi : jenis komunikasinya, pilih Serial Port /RS485.
• No. Mesin : nomor ID mesin.
• Baud Rate : kecepatan data, untuk kabel pendek bisa menggunakan 115200, untuk kabel panjang (>20 meter) gunakan baud rate 19200 atau 9600.
• Port = COM1 atau COM2 ( pilihan hingga COM16 ). Jika menggunakan PC gunakan COM1.
• Comm Key = password untuk komunikasi, harus diisi, misalnya ‘123’, dan
pada mesin absensi, COMM KEY juga harus diisi yang sama
• Tekan tombol ‘Simpan’ untuk simpan.
, yaitu ‘123’. Pada mesin absensi, lihat pada menu ‘MENU > OPTIONS > COMM OPT > COMM KEY’.
Koneksi USB ( Khusus Mesin iCON H3 )
• Nama : Nama dari mesin, misalnya Pintu Depan, Gudang, dsb.
• Komunikasi : jenis komunikasinya, pilih USB
• No. Mesin : nomor ID mesin.
• Comm Key = password untuk komunikasi, harus diisi, misalnya ‘123’, dan pada mesin absensi, COMM KEY juga harus diisi yang sama
• Tekan tombol ‘Simpan’ untuk simpan. , yaitu ‘123’. Pada mesin absensi, lihat pada menu ‘MENU > OPTIONS > COMM OPT > COMM KEY’.
3.5.2. Koneksi
Untuk koneksi dengan mesin, silakan pilih salah satu mesin yang ada di jendela utama, lalu tekan tombol ‘Sambungkan’ atau pada menu ‘Mesin > Sambungkan’.
Jika berhasil terkoneksi maka pada jendela utama akan tertampil status ‘Tersambung’
Sedangkan untuk memutuskan koneksi, tekan tombol Putuskan atau pada menu ‘Mesin > Putuskan’.
3.5.3. Mengambil Data Dari Mesin
( )
Pada waktu karyawan melakukan absensi, data absensinya akan langsung masuk ke komputer apabila mesin sedang dalam kondisi ‘Tersambung’ dengan komputer. Namun jika mesin sedang dalam keadaan tidak terkoneksi (Terputus) atau komputer sedang dalam keadaan mati, maka data absensi karyawan akan disimpan dahulu di masing-masing mesin ( kapasitas penyimpanannya variatif bergantung type mesin ).
Data ini secara rutin harus diambil ( di-download ) secara manual oleh operator software absensi ini. Apabila ada data absensi yang akan diambil dari mesin, maka mesin harus dalam kondisi ‘Tersambung’. Di menu sebelah kiri, klik ‘Download Log Absensi’ atau pada menu ‘Mesin > Download Log Absensi’, untuk mulai melakukan pengambilan data yang ada di mesin.
Data yang sudah diambil tidak akan terhapus dari mesin ( data akan tetap ada di mesin ) kecuali pada ‘Pengaturan Sistem’ Anda menentukan untuk langsung hapus data yang ada di mesin setelah ‘download’ ( Lihat bagian 3.4.11.5 ).
Maka apabila ada data yang baru dan download berhasil, maka pada layar monitor akan muncul data-data log absensi tersebut.