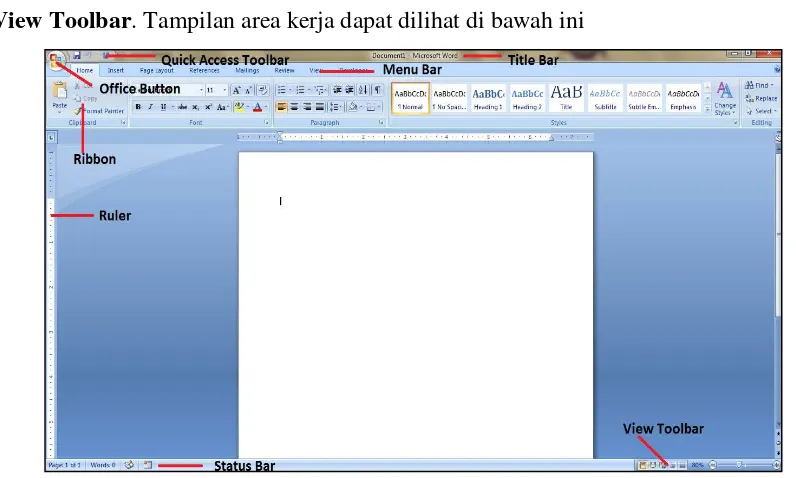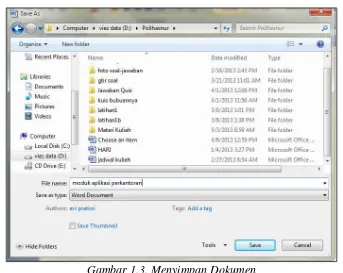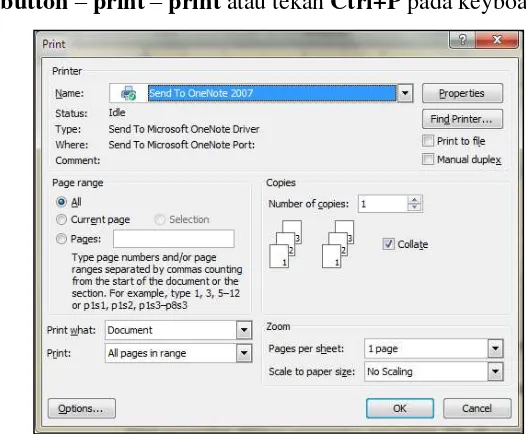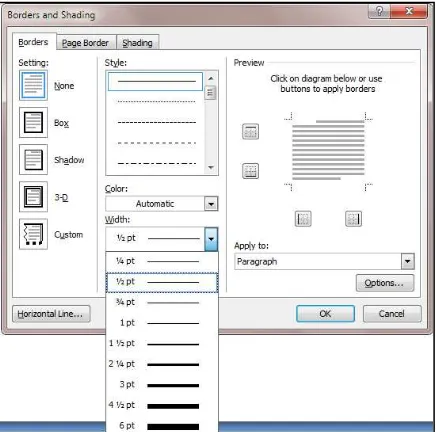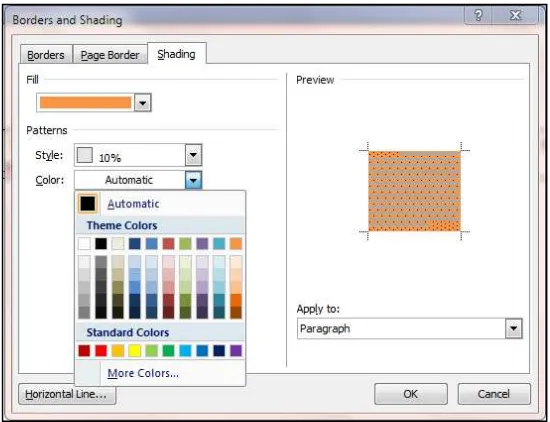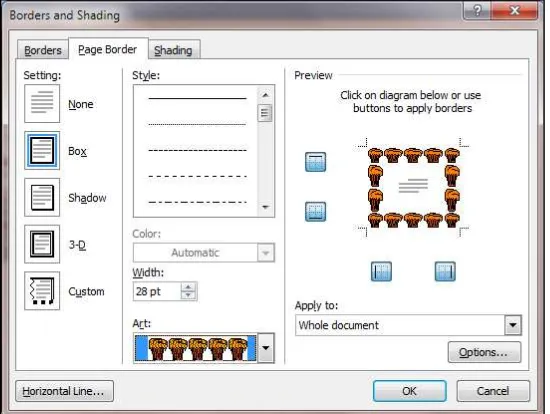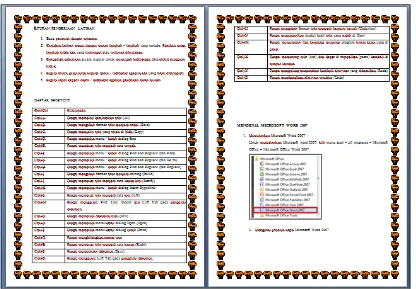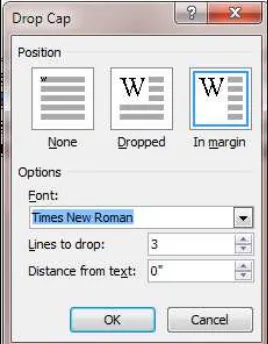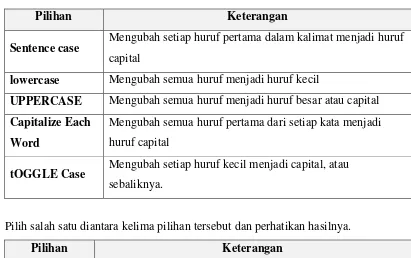BUKU AJAR
MATA KULIAH
APLIKASI KOMPUTER 1
BUKU 1
PROGRAM STUDI
DIII MANAJEMEN INFORMATIKA
KEMENTERIAN PENDIDIKAN DAN KEBUDAYAAN
POLITEKNIK NEGERI BANJARMASIN
KATA PENGANTAR
Aplikasi yang akan diajarkan pada matakuliah Aplikasi Komputer 1 ini adalah Microsoft Word. Microsoft Word merupakan salah satu produk unggulan Microsoft Corporation yang dikemas dalam bundel Microsoft Office. Pada saat buku ini disusun Microsoft Corporation sudah mengeluarkan Microsoft Office 2014, akan tetapi dalam perkuliahan versi Microsoft Word yang akan digunakan adalah versi 2007.
Setelah mengikuti perkuliahan ini diharapkan Karyasiswa bisa memanfaatkan Microsoft Word dalam mempermudah pekerjaan terutama dalam pembuatan surat, dokumen dan laporan. Adapun materi yang akan diajarkan meliputi materi dasar Microsoft Word, penyuntingan dokumen, pengaturan format teks dan paragraf, pengaturan halaman, pengaturan tabel, menyisipkan objek, mail merge, dokumen panjang, formulir dan Pengantar Visual Basic for Application.
Agar proses belajar mengajar dilakukan dengan baik, maka Karyasiswa dianjurkan membaca buku ini, mendengarkan penjelasan, mendiskusikan bersama, mencoba latihan yang diberikan. Simpan latihan yang dikerjakan secara regular untuk menghindari kehilangan data. Minta penjelasan kepada dosen pengajar apabila ada yang kurang dipahami. Jika latihan
sudah selesai dikerjakan, segera laporkan kepada dosen pengajar.
Banjarmasin, Juli 2013
DAFTAR ISI
BUKU AJAR ... i
KATA PENGANTAR ... ii
DAFTAR ISI ... iii
BAB I MENGENAL MICROSOFT WORD 2007 ... 1
1.1 Tujuan Instruksional Umum ... 1
1.2 Tujuan Instruksional Khusus ... 1
1.3 Menjalankan Microsoft Word 2007 ... 1
1.4 Mengenal Elemen Microsoft Word 2007 ... 2
1.5 Mengetik Dokumen ... 2
1.6 Menyimpan Dokumen ... 3
1.7 Menutup Dokumen ... 3
1.8 Membuka Dokumen ... 4
1.9 Menampilkan Dokumen Menggunakan Print Preview ... 4
1.10 Mencetak Dokumen ... 4
1.11 Mengakhiri Microsoft Word 2007 ... 5
1.12 Latihan ... 5
1.13 Rangkuman ... 6
1.14 Daftar Pustaka ... 6
BAB II MENYUNTING DOKUMEN ... 7
2.1 Tujuan Instruksional Umum ... 7
2.2 Tujuan Instruksional Khusus ... 7
2.3 Menjelajah Dokumen ... 7
2.4 Menyorot dan Memblok Teks ... 7
2.5 Memotong (Cut), Mengcopy, Mempaste Teks ... 8
2.6 Mencari (Find) dan Mengganti (Replace) Teks ... 8
2.7 Menyisipkan Waktu dan Tanggal ... 9
2.8 Menyisipkan Simbol ... 10
2.9 Menyisipkan Equation ... 11
2.10 Membatalkan Perintah (Undo) dan Membatalkan Perintah (Redo) ... 12
2.11 Mengamankan Dokumen ... 12
2.13 Latihan ... 13
2.14 Daftar Pustaka ... 14
BAB III MENGATUR FORMAT TEKS DAN PARAGRAPH ... 15
3.1 Tujuan Instruksional Umum ... 15
3.2 Tujuan Instruksional Khusus ... 15
3.3 Mengatur Format Teks ... 15
3.4 Mengatur Perataan Teks dalam Paragraph ... 16
3.5 Mengatur Jarak Spasi Baris dalam Paragraph ... 17
3.6 Mengatur Indentasi Paragraph ... 20
1. Menggunakan Garis Mistar ... 20
2. Menggunakan Kotak Dialog Paragraph ... 21
3. Menggunakan tombol Increase dan Decrease ... 21
3.7 Mengatur Tabulasi ... 21
3.8 Menyalin Format Menggunakan Format Pointer ... 23
3.9 Menambahkan Border pada Karakter dan Paragraph ... 23
3.10 Menambahkan Border pada Halaman ... 26
3.11 Menggunakan Drop Cap pada Paragraph ... 28
3.12 Menggunakan Style ... 30
3.13 Mengganti Teks Menggunakan Change Case ... 31
3.14 Bekerja Dengan Watermark ... 32
1. Menggunakan Watermark Teks ... 32
2. Menjadikan Teks Tertentu Sebagai Watermark ... 33
3. Menggunakan Gambar Sebagai Watermark ... 34
3.15 Rangkuman ... 35
3.16 Latihan ... 36
3.17 Daftar Pustaka ... 37
BAB IV PENOMORAN OTOMATIS DAN PENGATURAN HALAMAN ... 38
4.1 Tujuan Instruksional Umum ... 38
4.2 Tujuan Instruksional Khusus ... 38
4.3 Penandaan dan Penomoran Otomatis ... 38
1. Membuat Simbol Otomatis (Bullet) ... 38
2. Membuat Nomor Otomatis (Number) ... 40
4.4 Mengatur Ukuran Kertas ... 44
4.6 Membuat Header dan Footer... 48
4.7 Mengatur Margin Header / Footer ... 50
4.8 Menambahkan Nomor Halaman ... 51
4.9 Menambahkan Nomor Baris... 52
4.10 Membuat Format Kolom... 53
4.11 Memodifikasi Format Kolom ... 55
4.12 Rangkuman ... 56
4.13 Latihan ... 56
4.14 Daftar Pustaka ... 59
BAB V TABEL... 60
5.1 Tujuan Instruksional Umum ... 60
5.2 Tujuan Instruksional Khusus ... 60
5.3 Mengenal Elemen Table ... 60
5.4 Membuat tabel ... 60
1. Membuat table dengan mouse ... 61
2. Membuat Tabel dengan Menggunakan Insert Tabel ... 61
3. Menggambar tabel ... 62
5.5 Mengenal Toolbar Table Tools ... 63
5.6 Menghapus Garis Table ... 66
5.7 Memformat Garis Bingkai Tabel ... 66
5.8 Memecah dan Menggabung Sel ... 69
1. Menggabung Sel ... 69
2. Memecah Sel ... 69
5.9 Mengatur Perataan Teks di dalam Tabel ... 70
5.10 Mengatur Lebar Kolom dan Tinggi Baris ... 70
5.11 Mengatur Orientasi Teks pada Tabel ... 71
5.12 Memindah Insertion Point dalam Tabel ... 71
5.13 Menyisipkan Sel, Baris, dan Kolom ... 72
1. Menyisipkan sel pada tabel ... 72
2. Menyisipkan Baris pada Tabel ... 73
3. Menyisipkan Kolom pada Tabel ... 73
5.14 Menghapus Sel, Baris, dan Kolom ... 74
1. Menghapus Sel pada Tabel ... 74
5.15 Mengurutkan Data Tabel ... 75
5.16 Membuat Rumus pada Tabel... 76
5.17 Mengatur Posisi Tabel dalam Naskah ... 78
5.18 Rangkuman ... 79
5.19 Latihan ... 79
5.20 Daftar Pustaka ... 80
BAB VI MENYISIPKAN OBJEK ... 81
6.1 Tujuan Instruksional Umum ... 81
6.2 Tujuan Instruksional Khusus ... 81
6.3 Menyisipkan Objek Clip Art ... 81
6.4 Menyisipkan File Objek Gambar ... 83
6.5 Pengatur Posisi dan Urutan Objek ... 84
6.6 Menggambar Objek Shape ... 87
6.7 Membuat Teks Artistik / WordArt ... 88
6.8 Membuat Diagram SmartArt ... 88
6.9 Rangkuman ... 89
6.10 Latihan ... 90
6.11 Daftar Pustaka ... 90
BAB VII MENGENAL MAILING ... 91
7.1 Tujuan Instruksional Umum ... 91
7.2 Tujuan Instruksional Khusus ... 91
7.3 Mengenal Mailing ... 91
7.4 Membuat Mail Merge ... 91
7.5 Menyisipkan Field ke Dokumen ... 94
7.6 Menggabung Data dan Dokumen Induk ... 95
7.7 Mengolah Sumber Data ... 96
1. Menambah dan Menghapus Data ... 96
2. Menambah, Mengahapus, dan Mengganti Nama Field ... 97
3. Menyaring dan Mengurutkan Data ... 97
7.8 Membuat Data Alamat untuk Amplop ... 99
7.9 Mencetak Data Alamat pada Label ... 101
7.10 Rangkuman ... 103
7.11 Latihan ... 103
BAB VIII MEMBUAT DOKUMEN PANJANG ... 105
8.1 Tujuan Instruksional Umum ... 105
8.2 Tujuan Instruksional Khusus ... 105
8.3 Catatan Kaki (Footnore & Endnote) ... 105
8.4 Menyisipkan Catatan Kaki ... 106
8.5 Memindah dan Menyalin Catatan Kaki ... 108
8.6 Menghapus Footnote / Endnote ... 108
8.7 Mengulang Penomoran Catatan Kaki ... 108
8.8 Melanjutkan Penomoran Catatan Kaki dari Dokumen Lain ... 109
8.9 Membuat Indeks ... 109
8.10 Membuat Daftar Isi ... 112
8.11 Mencetak Dokumen ... 115
1. Menggunakan Print Preview ... 115
2. Melakukan Proses Mencetak ... 116
8.12 Rangkuman ... 116
8.13 Latihan ... 117
8.14 Daftar Pustaka ... 117
BAB IX MEMBUAT FORMULIR ... 118
9.1 Tujuan Instruksional Umum ... 118
9.2 Tujuan Instruksional Khusus ... 118
9.3 Menampilkan Toolbar Formulir ... 118
9.4 Membuat Formulir ... 119
9.5 Mengunci Formulir ... 121
9.6 Rangkuman ... 121
9.7 Latihan ... 122
BAB I
MENGENAL MICROSOFT WORD 2007
1.1 Tujuan Instruksional Umum
Diharapkan setelah mempelajari BAB I ini, mahasiswa dapat mengenal dan memahami area kerja Microsoft Word 2007.
1.2 Tujuan Instruksional Khusus
Diharapkan setelah mengikuti perkuliahan ini, mahasiswa dapat : 1. Memahami area kerja Microsoft word
2. Memahami bagaimana cara kerja di Microsoft word
1.3 Menjalankan Microsoft Word 2007
Microsoft Word (MS Word) adalah program untuk mengolah kata. Program ini umumya digunakan untuk menulis dokumen misalnya karya tulis, skripsi, novel, dan sebagainya. MS Word banyak dipakai saat ini dibandingkan dengan program pengolah kata lainnya, seperti WordStar, AmiPro, Word-Perfect dan lain-lain. Hal ini dikarenakan fasilitas yang disediakan, kemudahan dalam menggunakan, hasil yang diperoleh, tampilan yang menarik dan lain sebagainya.
Untuk menjalankan Microsoft Word 2007, klik menu Start– All Program – Microsoft Office - Microsoft Word.
1.4 Mengenal Elemen Microsoft Word 2007
Secara default tampilan area kerja progrrdiri atas MS Word 2007 Tittle Bar,
Office Button, Quick Access Toolbar, Menu Bar, Ribbon, Ruler, Status Bar, dan
View Toolbar. Tampilan area kerja dapat dilihat di bawah ini
Gambar 1.2. Tampilan Kerja Microsoft Word 2007
1.5 Mengetik Dokumen
Pada area kerja terdapat titik sisip (insertion point) dimana karakter akan diketikan. Titik sisip secara otomatis akan berpindah ke baris berikutnya apabila titik sisip telah mencapai batas kanan area kerja.
Tekan tombol Enter untuk membuat paragraph baru dan memindahkan titik sisip ke baris di bawahnya.
Tekan tombol Shift + Enter untuk memindahkan titik sisip ke baris di bawahnya tanpa membuat paragraph baru.
Tekan tombol Backspace untuk menghapus karakter di samping kiri titik sisip. Tekan tombol Delete untuk menghapus karakter di samping kanan titik sisip.
Untuk menggerakkan titik sisip dalam dokumen :
Tekan tombol / untuk menggerakkan titik sisip ke kiri atau ke kanan.
Tekan tombol Ctrl + / untuk menggerakkan titik sisip ke awal kata sebelum
1.6 Menyimpan Dokumen
Untuk menyimpan dokumen, lakukan salah satu cara berikut : Klik tombol pada tool bar
Tekan tombol Ctrl+S pada keyboard
Apabila dokumen belum pernah disimpan sebelumnya, maka akan ditampilkan kotak dialog Save As.
Gambar 1.3. Menyimpan Dokumen
Tentukan di folder mana dokumen akan disimpan. Ketikan nama file pada bagian file name. klik save untuk menyimpan.
1.7 Menutup Dokumen
Untuk menutup dokumen, lakukan salah satu cara berikut ini : Klik menu File – Close
Tekan tombol Ctrl+F4
Apabila dokumen belum disimpan, maka akan ditampilkan konfirmasi apakah dokumen mau disimpan atau tidak.
1.8 Membuka Dokumen
Untuk membuka dokumen yang sudah dibuat, lakkan salah satu cara berikut ini: Klik office button–open
Tekan tombol Ctrl+O pada keyboard Kotak dialog Open akan ditampilkan :
Gambar 1.5.Membuka Dokumen
1.9 Menampilkan Dokumen Menggunakan Print Preview
Untuk menampilkan dokumen menggunakan print preview, klik office button–print
–print preview
1.10 Mencetak Dokumen
Untuk mencetak dokumen, lakukan langkah-langkah berikut ini : Klik office button–print–print atau tekan Ctrl+P pada keyboard
Pilih printer yang digunakan pada pilihan Printer name.
Tentukan halaman yang akan dicetak pada pilihan page range. Pilih All untuk mencetak seluruh halaman. Pilih current page untuk mencetak halaman yang sedang aktif, atau isikan nomer halaman yang akan dicetak pada isian Pages.
Tentukan jumlah copy pada isian Number of Copies
Klik ok untuk memulai pencetakan atau Cancel untuk membatalkan.
1.11 Mengakhiri Microsoft Word 2007
Untuk mengakhiri Microsoft word 2007, lakukan salah satu cara berikut ini : Klik menu file – exit
Tekan tombol Alt + F4 pada keyboard
Apabila dokumen belum disimpan maka akan ditampilkan konfirmasi apakah dokumen akan disimpan atau tidak.
1.12 Latihan
1. Buka dokumen baru, kemudian ketikan naskah di bawah ini dengan rapi. Mailing List di Internet
Pada dasarnya mailing list bekerja dengan konsep yang sangat
sederhana, seorang pengguna cukup mengirimkan e-mail ke satu alamat
e-mail untuk kemudian disebarkan ke semua member mailing list yang
tergabung/berlangganan ke alamat e-mail tersebut.
Bayangkan bagi seorang yang sedang kesulitan masalah computer
kemudian mengirimkan pertanyaan melalui e-mail ke mailing list
tempat berkumpul hackers, dapat diharapkan bahwa kemungkinan
satu-dua orang hackers mengetahui jawaban dari permasalahan yang
dihadapi. Akhirnya dengan segera solusi dari masalah yang dihadapi
dapat dipecahkan dalam waktu yang singkat (mungkin diperlukan
beberapa jam).
Jelas disini bahwa mailing list merupakan media yang lebih bersifat
interaktif dan pro aktif dibandingkan dengan web yang biasa ada di
Internet. Sifat ini menjadi kunci utama untuk memperkuat image dan
eksistensi seseorang/perusahaan di Internet secara keseluruhan.
Konsekuensi yang harus ditempuh oleh orang/perusahaan yang akan
menggunakan mailing list adalah harus dapat berinteraksi/meresponds
secara cepat menggunakan e-mail, karena semua pengguna e-mail di
internet berharap agar respon dapat dilakukan secara cepat. Untuk
itu dibutuhkan orang/karyawan yang ulet dan konsisten untuk
2. Simpan dengan nama nimanda_Latihan1. 3. Cetak file tersebut.
1.13 Rangkuman
Microsoft Office Word adalah perangkat lunak yang digunakan sebagai salah satu program pengolah kata yang menyuguhkan berbagai macam fitur yang semakin menarik juga efisien. Microsoft word biasa digunakan untuk membuat laporan, membuat label suratr, membuat table pada dokumen, pembuatan Koran, dan masih banyak lagi.
1.14 Daftar Pustaka
Faslah, Ronny. 2005. Modul Latihan MS Word. Administrasi Bisnis. Politeknik Banjarmasin. Banjarmasin.
Madcoms. 2008. Microsoft Office Word 2007. Cetakan Pertama. Books Student. Madcoms. 2011. Mahir dalam 7 hari Microsof Word 2010. Cetakan Pertama. Penerbit
Andi.
BAB II
MENYUNTING DOKUMEN
2.1 Tujuan Instruksional Umum
Setelah mempelajari perkuliah pada BAB II ini, mahasiswa diharapkan agar lebih memahami dan menggunakan cara menyunting dokumen pada Microsoft Word 2007.
2.2 Tujuan Instruksional Khusus
Setelah menyelesaikan perkuliahan ini, diharapkan mahasiswa dapat memahami proses penyuntingan dasar terhadap suatu dokumen yang meliputi proses penjelajahan dokumen, memilih teks, memindah dan menyalin teks, menyisipkan symbol, menyipkan equation, bagaimana cara membuat password pada Microsoft Word 2007.
2.3 Menjelajah Dokumen
Untuk menjelajahi dokumen, lakukan salah satu cara berikut ini : Tekan tombol / untuk berpindah ke kiri atau ke kanan.
Tekan tombol Home untuk berpindah ke awal baris. Tekan tombol End untuk berpindah ke akhir baris.
Tekan tombol Ctrl + Home untuk berpindah ke awal dokumen. Tekan tombol Ctrl + End untuk berpindah ke akhir dokumen.
2.4 Menyorot dan Memblok Teks
Untuk menyorot atau memblok teks menggunakan mouse, lakukan salah satu cara berikut ini :
Drag mouse untuk memblok satu atau lebih karakter. Klik dua kali pada kata untuk memblok kata tersebut. Klik pada bagian kiri baris untuk memblok baris tersebut.
Untuk menyorot atau memblok teks menggunakan keyboard, tempatkan titik sisip pada bagian teks yang akan di blok, lakukan salah satu cara berikut ini :
Tekan tombol Shift + / untuk memblok satu atau lebih karakter di kiri atau kanan titik sisip.
Tekan tombol Shift + Ctrl +/ untuk memblok teks per kata di kiri atau kanan titik sisip.
Tekan tombol Shift + End untuk memblok sampai akhir baris. Tekan tombol Shift + Home untuk memblok sampai awal baris.
Tekan tombol Shift + Ctrl + End untuk memblok sampai akhir dokumen. Tekan tombol Shift + Ctrl + Home untuk memblok sampai awal dokumen. Tekan tombol Ctrl + A untuk memblok seluruh dokumen.
Tekan tombol /// untuk membatalkan blok.
2.5 Memotong (Cut), Mengcopy, Mempaste Teks
Untuk memotong teks, blok teks yang akan dipotong menggunakan mouse atau keyboard, kemudian lakukan salah satu langkah berikut ini :
Klik menu home, tool pada toolbar. Tekan tombol Ctrl + X pada keyboard.
Untuk mencopy teks, blok teks yang akan dicopy menggunakan mouse atau keyboard, kemudian lakukan salah satu langkah berikut ini :
Klik menu home, tool pada toolbar. Tekan tombol Ctrl + C pada keyboard.
Untuk menempelkan/mempaste teks yang sudah dipotong atau dicopy, letakkan titik sisip dimana teks akan ditempelkan, kemudian lakukan salah satu langkah berikut ini : Klik menu home, tool pada toolbar.
Tekan tombol Ctrl + V pada keyboard.
2.6 Mencari (Find) dan Mengganti (Replace) Teks
Untuk mencari teks dalam dokumen, lakukan langkah berikut ini :
Gambar 2.1. Kotak Dialog Find
2. Ketikkan kata yang ingin dicari, klik Find Next untuk pencarian selanjutnya.
Untuk mengganti teks dalam dokumen, lakukan langkah berikut ini :
1. Klik tab Home, kemudian pilih tombol grup Editing atau tekan tombol Ctrl + H pada keyboard.
Gambar 2.2. Kotak Dialog Replace
2. Ketikkan kata yang akan diganti pada bagian Find What, ketikkan juga kata penggantinya pada bagian Replace With.
3. Klik Replace untuk mengganti kata satu per satu atau klik Replace All untuk mengganti semua kata yang ditemukan.
2.7 Menyisipkan Waktu dan Tanggal
Untuk menyisipkan tanggal dan waktu dalam dokumen, lakukan langkah-langkah berikut ini :
Gambar 2.3. Kotak Dialog Date and Time
3. Pilih bahasa yang digunakan pada pilihan Language.
4. Pilih format yang akan digunakan pada pilihan Available Formats.
5. Tandai Update Automatically bila ingin tanggal atau waktu diperbaharui setiap kali dokumen dicetak.
6. Klik Ok untuk menambahkan Tanggal dan Waktu, Klik cancel untuk membatalkan.
2.8 Menyisipkan Simbol
Untuk menyisipkan symbol, lakukan langkah-langkah berikut ini : 1. Klik tab Insert – pilih pada grup Symbols.
Gambar 2.4. Kotak Dialog Symbol
2. Pada bagian Font, pilih jenis huruf yang digunakan. 3. Pilih symbol yang akan disisipkan.
4. Klik Insert untuk menyisipkan, klik Close untuk menutup kotak dialog.
2.9 Menyisipkan Equation
Untuk Equation, lakukan langkah – langkah berikut ini : 1. Klik tab Insert - pilih pada grup Symbol.
2. Pilih rumus yang ingin digunakan.
3. Klik insert New Equation untuk membuat rumus yang baru. 4. Klik normal teks untuk menyisipkan rumus ke file yang dikerjakan.
2.10 Membatalkan Perintah (Undo) dan Membatalkan Perintah (Redo)
Untuk membatalkan perintah (Undo), lakukan salah satu langkah berikut ini : Klik tool Undo pada toolbar.
Tekan tombol Ctrl + Z pada keyboard.
Untuk membatalkan pembatalan perintah (Redo), lakukan salah satu cara berikut ini : Klik tool Redo pada toolbar.
Tekan tombol Ctrl + Y pada keyboard.
2.11 Mengamankan Dokumen
Dokumen pada Microsoft Word dapat diamankan. Pengamanan ini bertujuan agar dokumen yang sangat penting tetap terjaga kerahasiaannya.
Langkah untuk mengamankan dokumen adalah :
1. Klik office button, pilih Prepare, klik pada menu Encrypt Document.
2. Akan muncul kotak dialog Encrypt Document, ketikan password (kata sandi) untuk memproteksi saat dokumen dibuka. Klik tombol Ok.
Gambar 2.7. Kotak Dialog Pengisian Password
3. Klik tombol Save untuk penyimpanan. Ketika dokumen dibuka kembali, maka ms Word akan menampilkan kotak dialog Password. Ketikan password untuk membuka file tersebut.
Gambar 2.8. Kotak Dialog Password
2.12 Rangkuman
Dalam proses penyuntingan terhadap suatu dokumen dapat meliputi proses pengetikan dokumen, bagaimana cara menghapus teks, memindah teks, menyalin teks dalam dokumen. Disamping itu juga dalam ms Word dapat disisipkan beberapa symbol dan rumus – rumus, sehingga pekerjaan menjadi lebih efisien.
Dokumen penting dapat di amankan, sehingga dokumen tetap terjaga kerahasiaannya.
2.13 Latihan
1. Buka dokumen baru.
2. Ketikan naskah di bawah ini dengan rapi
TEKNOLOGI INFORMASI DALAM PERUSAHAAN
Teknologi Informasi ini perlu dicermati dengan baik. Hal ini terutama berlaku bagi perusahaan yang memang mengandalkan
Teknologi Informasi sebagai landasan kerjanya. Karena Teknologi Informasi merupakan salah satu alternative agar perusahaan dapat meningkatkan kinerja dan lebih efisien.
Teknologi Informasi adalah sebutan lain dari teknologi computer, yang dikhususkan untuk pengolahan data menjadi informasi yang lebih bermanfaat. Teknologi Informasi sekarang makin banyak orang memperbincangkannya di berbagai forum, milis, karena diyakini dapat memberikan keunggulan dalam persaingan yang kompetitif.
Contoh nyata penggunaan Teknologi Informasi dalam
organisasi/perusahaan adalah pada Bank, Universitas atau Sekolah Tinggi. Kalangan perbankan termasuk yang harus memahami
perkembangan Teknologi Informasi dan harus berusaha menghadirkan Teknologi Informasi tersebut bagi nasabahnya, karena merupakan salah satu bentuk pelayanan yang cepat, efektif dan efisien. Hal ini dapat dilihat dari produk-produk layanan perbankan, misalnya ATM dan Internet Banking.
Dari bahasan di atas dapat kita tarik kesimpulan tentang pentingnya teknologi Informasi dalam perusahaan swasta maupun instansi pemerintah. Untuk mengantisipasi hal di atas, dewasa ini sudah banyak diadakan pelatihan-pelatihan yang khusus diadakan untuk meningkatkan kemampuan penguasaan karyawan terhadap Tekonologi Informasi.
3. Sisipkan symbol yang anda inginkan di setiap awal paragraph. 4. Simpan dengan nama nimanda_Latihan 2.1
5. Ganti Kata “Teknologi Informasi” menjadi “TI”. 6. Simpan dengan nama nimanda_Latihan 2.2
2.14 Daftar Pustaka
Faslah, Ronny. 2005. Modul Latihan MS Word. Administrasi Bisnis. Politeknik Banjarmasin. Banjarmasin.
Madcoms. 2008. Microsoft Office Word 2007. Cetakan Pertama. Books Student. Madcoms. 2011. Mahir dalam 7 hari Microsof Word 2010. Cetakan Pertama. Penerbit
Andi.
BAB III
MENGATUR FORMAT TEKS DAN PARAGRAPH
3.1 Tujuan Instruksional Umum
Setelah mengikuti perkuliahan ini, mahasiswa diharapkan dapat mengetahui bagaimana caranya mengatur format teks dan paragraph.
3.2 Tujuan Instruksional Khusus
Setelah mengikuti perkuliahan ini, diharapkan mahasiswa dapat memahami cara mengatur format teks dengan lebih detail dan mudah, bagaimana cara mengatur perataan teks, pengaturan jarak spasi. Membuat drop cap, memberi bingkai pada halaman, serta bagaimana membuat watermark pada dokumen, sehingga pekerjaan lebih efisien.
3.3 Mengatur Format Teks
Untuk mengatur format teks menggunakan toolbar Formatting, toolbar Formating
merupakan toolbar yang berisi tombol – tombol perintah untuk memformat dokumen. Sebagian besar perintah format terletak dalam tab Home.
Gambar 3.1. Toolbar Formating
Langkah – langkah yang dilakukan untuk mengatur format teks adalah : 1. Blok teks yang akan diatur formatnya.
2. Klik tool yang sesuai dengan perintah yang diinginkan pada menu Home, toolbar Formating.
Tool Perintah Keterangan Shortcut
Strikethrough Memberikan Garis Tengah (garis Coret)
Grow Font memperbesar ukuran huruf Crtl + >
Shrink Font memperkecil ukuran huruf Crtl + <
Subscript
Clear Formating Menghapus semua format yang terpasang pada teks
Text Highlight Color
Member tanda blok warna pada teks
Font Color Warna Huruf
3.4 Mengatur Perataan Teks dalam Paragraph
Untuk mengatur perataan teks dalam paragraph, lakukan langkah berikut : 1. Blok paragraph atau lebih yang akan diformat.
2. Klik tool yang sesuai dengan perintah yang diinginkan pada menu home – grup paragraph.
Tool Perintah Keterangan Shortcut
Align Left Ini adalah contoh untuk Rata kiri Crtl + L
Align Center Ini adalah contoh untuk Rata Tengah Crtl + E
Align Right Ini adalah contoh untuk Rata Kanan Crtl + R
Justify Ini adalah contoh untuk Rata Penuh Crtl + J
bagian tabulasi Indents and Spacing kategori General pada bagian Alignment.
Gambar 3.2. Kotak Dialog Paragraph
3.5 Mengatur Jarak Spasi Baris dalam Paragraph
Untuk mengatur jarak spasi dalam paragraph, pilih salah satu tombol perintah pengatur jarak spasi baris yang terletak di grup Paragraph, lakukan langkah – langkah di bawah ini untuk mengatur jarak spasi baris :
1. Letakan titik sisip pada paragraph yang akan di format, atau blok paragraph yang akan di format.
2. Pilih tombol Line and Paragraph Spacing yang terdapat pada tab
Tool Perintah Keterangan Shortcut
Line spacing Jarak Spasi 1 spasi 1.5 spasi 2 spasi
Crtl + 1 Crtl + 5 Ctrl + 2
3. Pilih salah satu jarak spasi yang tampil dan perhatikan hasilnya.
Apabila ingin mengatur jarak spasi baris namun ukuran jarak tersebut tidak tertera dalam tombol perintah Line Spacing, maka dapat mengklik pilihan Line Spacing Option untuk mebuka kotak dialog Paragraph.
Keterangan :
Single, untuk mengatur jarak spasi antarbaris tunggal / normal
1,5 lines, untuk mengatur jarak spasi antarbaris menjadi 1.5 / satu setengah spasi. Double, untuk mengatur jarak spasi antarbaris ganda.
At least, untuk mengatur jarak spasi antarbaris dengan menyesuaikan ukuran huruf terbesar yang terdapat pada teks tersebut.
Exactly, untuk mengatur jarak spasi antarbaris secara pasti dan tidak menyesuaikan ukuran huruf.
Multiple, untuk mengatur jarak spasi antarbaris berdasarkan kelipatan angka.
Contoh :
Mailing List di Internet
Pada dasarnya mailing list bekerja dengan konsep yang sangat sederhana, seorang pengguna cukup mengirimkan e-mail ke satu alamat e-e-mail untuk kemudian disebarkan ke semua member mailing list yang tergabung/berlangganan ke alamat e-mail tersebut.
}
SingleBayangkan bagi seorang yang sedang kesulitan masalah
computer kemudian mengirimkan pertanyaan melalui e-mail ke
mailing list tempat berkumpul hackers, dapat diharapkan
bahwa kemungkinan satu-dua orang hackers mengetahui
jawaban dari permasalahan yang dihadapi. Akhirnya dengan
segera solusi dari masalah yang dihadapi dapat dipecahkan
dalam waktu yang singkat (mungkin diperlukan beberapa
jam).
}
1,5 linesJelas disini bahwa mailing list merupakan media yang lebih
bersifat interaktif dan pro aktif dibandingkan dengan web
yang biasa ada di Internet. Sifat ini menjadi kunci utama
untuk memperkuat image dan eksistensi seseorang/perusahaan
di Internet secara keseluruhan.
3.6 Mengatur Indentasi Paragraph
Indentasi adalah jarak antara batas pengetikan dengan teks, untuk mengatur indentasi dapat dilakukan dengan tiga cara, yaitu :
1. Menggunakan Garis Mistar
a. Blok paragraph yang akan diatur indentasinya.
b. Atur indentasi paragraph dengan cara klik tahan geser tanda – tanda berikut :
Untuk Mengatur Tanda
Indentasi baris pertama
Indentasi kiri / batas pengetikan teks pada bagian kiri. Indentasi baris pertama dan kiri / batas pengetikan teks pada
baris pertama dan bagian kiri
Indentasi kanan / batas pengetikan teks pada bagian kanan.
Gambar 3.4. Paragraf dengan pengaturan First Line Indent pada baris pertama
Gambar 3.5 Paragraf dengan pengaturan Hanging Indent pada baris kedua
Gambar 3.7 Paragraf dengan pengaturan Right Indent pada paragraf
Saat menggeser tanda indentasi pada bagian garis mistar horizontal, maka akan muncul
garis pandu yang posisinya sejajar dengan teks dalam area lembar kerja.
2. Menggunakan Kotak Dialog Paragraph
a. Blok paragraph yang akan diatur jaraknya
b. Klik tombol dialog yang terdapat pada grup Paragraph – tab Home
hingga tampil kotak dialog Paragraph.
c. Pada kotak dialog Paragraph – tab Indent and Spacing, atur intentasi di bagian Indentation. Aktifkan kotak cek Mirror Indents untuk mengubah Left
dan Right menjadi Inside dan Outside.
Gambar 3.8 Pengaturan indentasi pada kotak dialog paragraf
3. Menggunakan tombol Increase dan Decrease
a. Blok paragraf yang akan diatur jaraknya.
b. Pada tab Home grup Paragraph, pilih tombol Increase untuk menambah jarak indentasi dan pilih tombol Decrease untuk mengurangi jarak indentasi.
3.7 Mengatur Tabulasi
Untuk mengubah perataan tab, klik Perataan tab pada bagian Ruler sampai perataan yang diinginkan.
Pilih tipe Tab dengan mengklik tombol Tab Alignment pada bagian kiri garis ruler.
Tab Nama Tombol
Left Tab, tab rata kiri
Centre Tab, tab rata tengah
Right Tab, tab rata kanan
Decimal Tab, tab rata titik decimal
Bar Tab, tab pembentuk garis vertikal
Untuk mengatur posisi tab dalam paragraph, lakukan langkah-langkah berikut ini : 1. Letakkan titik sisip pada paragraph yang akan diatur.
2. Ubah perataan tab sesuai dengan yang diinginkan.
3. Klik pada Ruler sesuai dengan posisi Tab yang diinginkan. 4. Drag Tab yang baru dibuat untuk mengubah posisi.
5. Drag Tab ke luar penggaris untuk menghapus Tab.
Langkah untuk mengatur posisi tab dengan kotak dialog adalah :
1. Klik tombol dialog grup Paragraph pada Tab Home untuk membuka kotak dialog Paragraph, dan pilih Tabs hingga tampil kotak dialog tabs.
Gambar 3.10 Kotak Dialog Tabs
2. Ketik nilai posisi tab pada kotak teks Tab stop position, pilih jenis perataan tab pada bagian alignment.
4. Jika ingin menghapus salah satu posisi Tab yang telah terpasang, pilih salah satu nilai tabulasi yang akan dihapus dan klik tombol Clear. Atau, pilih tombol Clear All untuk menghapus semua daftar nilai tabulasi yang terpasang.
5. Leader digunakan untuk memilih pola garis yang akan muncul saat menekan tombol Tab pada keyboard. Untuk menggunakan Leader, ketik nilai posisi Tab pada kotak teks Tab Stop Position, pilih jenis perataan pada bagian alignment. Pilih salah satu Leader dan akhiri dengan klik tombol Set.
3.8 Menyalin Format Menggunakan Format Pointer
Untuk menyalin format teks atau paragraph lakukan langkah-langkah di bawah ini : 1. Blok teks atau letakkan titik sisip pada paragraph yang akan dicopy formatnya.
2. Klik tool Format Painter yang terdapat pada tab Home grup
Clipboard untuk menyalin format yang terpasang pada teks terpilih. Double klik tombol Format Pointer jika ingin menyalin format di beberapa lokasi, dan perhatikan, pointer akan berubah menjadi tanda.
Gambar 3.11 Teks lain yang telah menerima format
3.9 Menambahkan Border pada Karakter dan Paragraph
Untuk menambahkan border pada karakter dan paragraph, lakukan langkah – langkah berikut ini :
1. Pilih/blok baris paragraph yang akan diformat.
2. Pilih drop down tombol Border pada grup Paragraph – tab Home untuk menampilkan pilihan garis bingkai.
3. Pilih border yang sesuai.
Selain dengan menggunakan pilihan garis pada tombol Border, dapat menggunakan kotak dialog Borders and Shading. Berikut langkahnya :
2. Klik pilihan Borders and Shading yang terdapat dalam tombol Borders untuk membuka kotak dialog Border and Shading. Selanjutnya, atur semua bagian dsekaligus Shading dalam kotak dialog tersebut.
a. Setting, menampilkan pilihan garis bingkai mulai dari bentuk garis bawah sederhana (Box), garis bingkai dengan bayangan (Shadow), garis bingkai dengan efek 3-D, sampai garis bingkai yang dapat dibuat sendiri (Custom).
Gambar 3.12 Kotak Dialog Border and Shading - Borders
b. Style, Color, dan Widht untuk menentukan jenis, warna, dan ukuran garis bingkai.
c. Preview untuk menampilkan hasil sementara dari format garis bingkai. Klik tombol garis bingkai yang terletak di sekitar kotak Preview untuk menghapus atau menambahkan garis – garis bingkai.
d. Horizontal Line, untuk membuat garis horizontal dengan berbagai pilihan bentuk garis.
e. Apply to untuk menentukan bagian yang akan diberi format garis bingkai. Pilih
Paragraph jika garis bingkai akan diberikan pada paragraph yang aktif atau pilih Teks jika garis bingkai akan diberikan pada teks.
f. Tombol Option untuk menampilkan kotak dialog Border and Sharing Option
yang digunakan untuk mengatur jarak garis bingkai dengan teks.
Gambar 3.13 Kotak dialog Border and Shading Option
3. Setelah semua tatanan diatur, klik Ok dan perhatikan seperti contoh di bawah ini :
Gambar 3.14 Baris paragraph setelah di format
4. Sedangkan tabulasi Shading dalam kotak dialog Borders and Shading digunakan untuk member warna latar belakang / arsiran pada teks atau tabel.
Gambar 3.15 kotak dialog Border and Shading - Shading
pengaturan tersebut berlaku untuk paragraph, maka pilih paragraph. Perhatikan perbedaan antara pengaturan untuk paragraph dan teks pada gambar berikut :
Gambar 3.16 Perbedaan format border dari pilihan apply to
3.10 Menambahkan Border pada Halaman
Sama halnya dengan bingkai pada paragraph, bingkai pada halaman berfungsi untuk membuat teks semakin menarik untuk dibaca.
Langkanya adalah sebagai berikut :
1. Buka file dokumen yang akan diberi bingkai halaman.
2. Klik drop down tombol Border dan pilih perintah Borders and Shading
hingga tampil kotak dialog Borders and Shading. 3. Kemudian, pilih tab Page Border.
4. Selanjutnya atur tiap – tiap bagian pada kotak dialog Borders and Shading tab
Page Border. Berikut adalah penjelasannya :
a. Setting, untuk menentukan pilihan jenis bingkai. b. Style, untuk menentukan pilihan garis bingkai. c. Color, untuk menentukan ketebalan garis bingkai.
d. Art, untuk menampilkan daftar pilihan jenis garis bingkai halaman dengan pola gambar artistik.
e. Horizontal Line, untuk membuat garis horizontal.
f. Option untuk membuka Border and Shadin Option yang berisi pengaturan jarak garis bingkai dengan tepi kertas atau jarak baris bingkai dengan teks mulai dari sisi atas (Top), bawah (Bottom), kiri (Left), dan kanan (Right).
Gambar 3.18 kotak dialog Border and Shading Option
Margin untuk mengatur jarak garis bingkai dari batas tepi kertas atau teks. Pilihan Measure from untuk mengatur jarak garis bingkai, dengan pilihan :
Text yang berarti jarak garis bingkai diukur dari area teks, atau Edge of Page yang berarti jarak garis bingkai diukur dari batas tepi kertas.
Options untuk mengatur tata letak garis bingkai, dengan pilihan : Align paragraph borders and table edges with page border untuk menyatukan garis kiri dan kanan garis bingkai pada paragraph atau tabel, always display in front untuk menampilkan garis bingkai halaman selalu di atas objek lain, Surrond header pilihan agar garis bingkai halaman meliputi bagian header, dan Surround Footer pilihan agar garis bingkai halaman meliputi bagian footer.
g. Apply to, untuk menentukan bagian dari dokumen yang akan diberi garis bingkai.
Pilihan Keterangan
Whole document Semua halaman
This section – first page only
Pada section yang aktif dan hanya untuk halaman pertama
This section – all except first page
Pada section yang aktif, kecuali halaman pertama
Untuk lebih jelasnya perhatikan contoh border page di bawah ini :
Gambar 3.19 berbagai contoh format garis bingkai halaman
3.11 Menggunakan Drop Cap pada Paragraph
Drop Cap adalah teks atau karakter yang berukuran lebih besar dari karakter lain dan terdapat di awal paragraph, selain itu format Drop Cap pun dapat dibedakan dengan teks lainnya. Pemberian Drop Cap biasa terlihat pada naskah novel, cerpen, Koran, dan sebagainya.
Drop cap hanya dapat dipasang pada satu karakter, dan tidak dapat digunakan pada data tabel, header, ataupun footer.
Berikut langkah untuk membuat Drop Cap :
Gambar 3.20 Tombol Drop Cap
3. Pilih salah satu format Drop Cap dan perhatikan contoh di bawah ini :
Gambar 3.21 Contoh format drop cap : dropper dan In margin
4. Pilih None untuk menormalkan format tampilan teks.
5. Klik tombol Drop Cap Option untuk membuka kotak dialog Drop Cap yang berisi perintah untuk membuat Drop Cap dengan fasilitas yang lebih lengkap.
Gambar 3.22 kotak dialog drop cap
6. Atur format Drop Cap dengan ketentuan di bawah ini : a. Position untuk mengatur posisi Drop Cap.
None untuk menghapus format Drop Cap.
In margin untuk meletakan Drop Cap dalam area margin. b. Font untuk mengubah jenis font untuk Drop Cap
c. Lines to drop untuk mengatur jumlah baris yang akan diletakan di samping kanan Drop Cap.
d. Distance from text untuk mengatur jarak Drop Cap dengan teks dalam dokumen.
7. Klik Ok untuk mengakhiri proses.
Drop Cap juga dapat diformat dengan menambahkan garis bingkai dan bayangan. Perhatikan contoh format Drop Cap dengan format garis bingkai dan Drop Cap untuk satu kata gambar di bawah ini :
Gambar 3.23 contoh lain penggunaan format drop cap
3.12 Menggunakan Style
Style adalah kumpulan perintah format untuk diterapkan pada teks yang dapat digunakan setiap saat. Penggunaan Style akan memudahkan untuk memformat teks / paragraph yang memiliki format yang sama.
Langkah untuk memasang Style pada paragraph adalah : 1. Klik baris yang akan di format.
2. Klik drop down tombol Styles untuk menampilkan daftar Style.
Gambar 3.24 daftar style dalam tombol style
Gambar 3.25 teks paragraph setelah di beri style
3.13 Mengganti Teks Menggunakan Change Case
Secara default, format penulisan huruf berupa huruf kecil, namun seringkali dalam penulisan naskah diperlukan format huruf yang berbeda. Akan lebih mudah jika memanfaatkan tombol Change Case.
Langkah untuk mengubah menggunakan Change Case adalah : 1. Blok teks yang akan diformat hurufnya.
2. Pilih tombol Change Case yang terdapat pada tab Home – grup Font
hingga tampil seperti berikut :
Gambar 3.26 pilihan perintah tombol change case
Pilihan Keterangan
Sentence case Mengubah setiap huruf pertama dalam kalimat menjadi huruf
capital
lowercase Mengubah semua huruf menjadi huruf kecil
UPPERCASE Mengubah semua huruf menjadi huruf besar atau capital
Capitalize Each Word
Mengubah semua huruf pertama dari setiap kata menjadi huruf capital
tOGGLE Case Mengubah setiap huruf kecil menjadi capital, atau
sebaliknya.
3. Pilih salah satu diantara kelima pilihan tersebut dan perhatikan hasilnya.
Pilihan Keterangan
Sentence case Mengubah setiap huruf pertama dalam kalimat menjadi huruf
lowercase mengubah semua huruf menjadi huruf kecil
UPPERCASE MENGUBAH SEMUA HURUF MENJADI HURUF BESAR
ATAU CAPITAL
Capitalize Each Word
Mengubah Semua Huruf Pertama Dari Setiap Kata Menjadi Huruf Capital
tOGGLE Case mENGUBAH SeTIaP HuRuF KeCIL MENJADI CAPITAL,
ATAU SEBALIKNYA.
3.14 Bekerja Dengan Watermark
Watermark merupakan sebuah efek air yang akan dihadirkan pada halaman Microsoft Word 2007 dan ditampilkan pada Background. Tampilan Watermark akan diatur sedemikian rupa sehingga keberadaannya tidak mengganggu isi dokumen. Efek air yang sengaja diciptakan ini dapat berupa berbagai objek dan dapat dibuat hanya dengan melakukan beberapa langkah, yaitu :
1. Menggunakan Watermark Teks
Untuk memberikan kemudahan bagi pengguna dalam menggunakan fitur
Watermark, Microsoft Word telah menyediakan dua buah kata atau kaliman siap pakai yang dapat digunakan sebagai Watermark. Kata / kalimat tersebut adalah
CONFIDENTIAL dan Do NOT COPY. Selanjutnya, tampilan kata / kalimat tersebut juga tersedia dalam dua jenis, yaitu tampilang mendatar dan miring. Langkah penggunaan teks yang telah disediakan adalah :
a. Aktifkan halaman dimana watermark akan dibuat.
Gambar 3.27 pilihan watermak
c. Pilih watermark yang akan digunakan.
Gambar 3.28 tampilan watermark
2. Menjadikan Teks Tertentu Sebagai Watermark
Selain menggunakan teks yang sudah tersedia, teks tertentu juga dapat dijadikan sebagai watermark. Langkah – langkah yang harus dilakukan untuk menjadikan sebuah teks/kalimat tertentu adalah :
b. Klik tab Page Layout, pada grup Page Background klik watermark. c. Pilih Custom Watermark. Akan muncul kotak dialog Printed Watermark.
d. klik pilihan Text Watermark.
e. Pada kotak Language pilih bahasa yang digunakan. f. Pada kotak text ketik teks yang akan dijadikan watermark.
g. Pada kotak Font tentukan jenis karakter yang akan digunakan pada teks yang akan dijadikan sebagai watermark.
h. Pada kotak Size untuk menentukan ukuran teks.
i. Pada kotak Color digunakan untuk menentukan warna yang akan dijadikan sebagai watermark.
j. Pada bagian Layout, pilih jenis tampilan watrermark yang akan digunakan, ada dua pilihan, yaitu :
1) Diagonal, untuk nemampilkan watermark dengan tampilan miring. 2) Horizontal, untuk menampilkan watermark dengan tampilan mendatar. k. Klik tombol Ok.
Gambar 3.29 kotak dialog Printed Watermark
3. Menggunakan Gambar Sebagai Watermark
Bukan hanya teks, sebuah gambar juga dapat dijadikan sebagai watermark. Langkah untuk menjadikan gambar sebagai watermark adalah :
a. Aktifkan halaman dimana watermark akan dibuat.
Gambar 3.30 kotak dialog pilihan picture watermark
d. Klik tombol select picture, muncul kotak dialog Insert Picture.
e. Aktifkan lokasi penyimpanan gambar dan pilih gambar yang akan dijadikan sebagai watermark.
Gambar 3.31 Kotak Dialog Insert Picture
f. Klik tombol Insert. Kembali ke kotak dialog Printer Watermark. g. Klik Ok.
3.15 Rangkuman
dapat ditambahkan bingkai, yang tidak hanya dapat digunakan pada halaman, tetapi juga dapat digunakan pada paragraph. Selain itu juga dalam dokumen dapat juga ditambahkan watermark, untuk member tanda pada dokumen yang dikerjakan.
3.16 Latihan
1. Buka dokumen baru, dan ketikan naskah di bawah ini dengan rapi.
Pengaruh Tenologi dalam Kehidupan Sehari – hari
Berkembang pesatnya teknologi informasi tidak bisa membendung
aktivitas manusia untuk semakin cepat. Pengaruh teknologi
informasi merambah para pebisnis untuk memperlancar dan memperluas
usaha mereka. Promosi yang gencar dilakukan. Pelayanan publik
makin ditingkatkan sampai kepuasan pelanggan terjamin. Ini sebagai
bukti bahwa perkembangan teknologi sama halnya dengan sebuah
keuntungan berlipat.
Dalam dunia bisnis hal yang banyak dicari adalah sebuah informasi
cepat dan akurat. Ketinggalan informasi sama dengan ketinggalan
kereta. Tidak bisa naik kereta dan harus jalan kaki. Itu sebabnya
pebisnis lebih mengutamakan peng-upgrade-an sistem informasi dalam
perusahaan.
Hal ini juga akan mendatangkan keuntungan dan akan makin dipercaya
perusahaan tersebut di mata konsumen. Begitupun seorang konsumen
bisa mengakses perkembangan terbaru dari perusahaan tersebut
dengan mudah.
Tuntutan fasilitas yang berkembang dalam masyarakat menuju pada
teknologi informasi. Itu sebabnya teknologi informasi butuh
dikenalkan kepada peserta didik sejak dini. Ini bertujuan agar
peserta didik seusai lulus sekolah, tidak kaget dengan teknologi
informasi yang berkembang dengan pesat.
Pengenalan teknologi informasi ini bisa dilakukan dengan pemakaian
teknologi informasi di lingkungan sekolah. Lebih mengena jika
dalam sebuah pembelajaran menggunakan teknologi informasi ini.
Selain hasil pembelajaran yang diperkirakan baik, peserta didik
bisa mengenal dan tidak takut dengan teknologi informasi. Sampai
2. Ubah font menjadi Trebuchet MS, dan font size menjadi 12. 3. Judul diberi huruf tebal.
4. Atur perataan teks dalam paragraph. Untuk paragraph pertama rata kiri, paragraph kedua rata tengah, paragraph ketiga rata kanan, paragraph keempat rata penuh. 5. Pada paragraph kelima atur jarak spasi menjadi double.
6. Tambahkan border di paragraph ketiga. 7. Simpan dengan nama nimanda_latihan 3.1
8. Tambahkan horizontal line, dan simpan dengan nama nimanda_latihan 3.2 9. Pada paragraph kedua, tambahkan drop cap kata.
10.Pada paragraph pertama ubah teks menjadi format uppercase.
11.Simpan dengan nama nimanda_latihan 3.3
3.17 Daftar Pustaka
Faslah, Ronny. 2005. Modul Latihan MS Word. Administrasi Bisnis. Politeknik Banjarmasin. Banjarmasin.
Madcoms. 2008. Microsoft Office Word 2007. Cetakan Pertama. Books Student. Madcoms. 2011. Mahir dalam 7 hari Microsof Word 2010. Cetakan Pertama. Penerbit
Andi.
BAB IV
PENOMORAN OTOMATIS DAN PENGATURAN HALAMAN
4.1 Tujuan Instruksional Umum
Setelah mempelajari Bab ini, mahasiswa diharapkan dapat mengetahui bagaimana cara kerja penomoran dan pengaturan halaman secara otomatis, sehingga dapat memudahkan pekerjaan dan efisiensi waktu yang diperlukan.
4.2 Tujuan Instruksional Khusus
Setelah perkuliahan pada materi ini berakhir, diharapkan mahasiswa dapat mengetahui bagaimana menyisipkan penomoran baik dengan menggunakan bullet maupun numbering secara otomatis, baik untuk penomoran tunggal, maupun penomoran multilevel list. Serta bagaimana mengatur halaman, dari segi kertas, orientasi kertas,
header dan footer, juga menambahkan nomor pada halaman.
4.3 Penandaan dan Penomoran Otomatis
Fasilitas lain yang terdapat dalam MS-Word adalah fasilitas penomoran otomatis. Penomoran otomatis terdiri dari dua hal, yaitu penomoran Number dan Buller.
Bullet adalah symbol yang dipasang pada awal paragraph. Sedang Number adalah nomor otomatis pada setiap awal paragraph.
1. Membuat Simbol Otomatis (Bullet)
Langkah untuk membuat Bullet adalah :
a. Pilih beberapa baris paragraph yang akan diberi Bullet.
b. Klik tombol Bullets pada tab Home– grup Paragraph.
Gambar 4.1 paragraf sebelum dan sesudah diberi bullet
c. Untuk menghapus format Bullet, pilih paragraph tersebut dan klik sekali lagi tombol Bullet.
d. Apabila pilihan Bullet yang diinginkan tidak terdapat dalam tombol perintah
Bullets, maka langkah untuk mencari bentuk Bullet yang lain adalah : klik
tampil beberapa pilihan bentuk Bullet lainnya.
Gambar 4.2 pilihan perintah bullet
e. Jika pilihan bentuk Bullet masih belum ada, gunakan perintah Define New Bullet untuk membuka kotak dialog Define New Bullet.
Gambar 4.3 kotak dialog Define New Bullet
Klik tombol Symbol untuk membuka kotak dialog Symbol yang berisi daftar symbol Bullet. Pada bagian Font, pilih Wingdings dan pilih salah satu bentuk
Gambar 4.4 Kotak dialog Simbol
atau klik tool Increase Indent untuk f. Klik tool Decrease Indent
menggeser level indentasi untuk Bullet maupun Numbering.
2. Membuat Nomor Otomatis (Number)
Prinsip kerja Number sebenarnya sama dengan Bullet. Perbedaannya, setelah memilih paragraph, klik tombol perintah Numbering pada tab Home – grup
paragraph sehingga akan ditambahkan nomor otomatis pada awal paragraph yang dimulai dari nomor satu.
Gambar 4.5 paragraf sebelum dan sesudah diberi nomor
Gambar 4.6 kotak dialog Define New Number Format
b. Sedangkan langkah untuk mengatur tatanan penomoran adalah : klik drop down tombol Numbering pada tab Paragraph –grup Home, kemudian pilih perintah Set Numbering Value hingga tampil kotak dialog Set Numbering Value. Atur semua tatanan dari kotak dialog Set Numbering Value dan akhiri dengan klik Ok.
Gambar 4.7 kotak dialog set numbering value
Start New List untuk memulai penomoran baru yang dimulai dengan nomor tertentu.
c. Penomoran bertingkat atau Multilevel List adalah bentuk penomoran otomatis lain yang dapat digunakan selain bentuk Bullet ataupun Number.
Langkah membuat penomoran bertingkat adalah : klik drop down tombol
Multilevel List pada tab Paragraph – grup Home, dan pilih salah satu format penomoran.
Gambar 4.8 daftar pilihan dari tombol multilevel list
Berikut adalah contoh langkah pembentukan penomoran bertingkat :
- Blok teks yang akan diformat.
- Pada tab Home– grup Paragraph, pilih tombol Multilevel List - Pada daftar yang tampil, pilih perintah Define New Multilevel List
Gambar 4.9 Kotak dialog Define New Multilevel List
- Pada bagian Click level to Modify, pilih salah satu.
- Hapus angka yang terdapat pada kotak Enter Formatting for
number, kemudian pilih bentuk penomoran pada pilihan Number style for this level, misal : pilih huruf capital untuk level pertama. Setiap penomoran yang dipilih, secara otomomatis akan masuk ke dalam kotak Enter formatting for number.
- Selanjutnya pilih level kedua pada bagian Click level to modify.
- Hapus kembali angka yang terdapat pada kotak Enter formatting for
number, pilih bentuk penomoran pada pilihan Number Style for this level untuk menentukan bentuk penomoran tingkat kedua.
- Untuk pemberian level ketiga, tetaplah aktif di dalam kotak dialog
Define new Multilevel list dan pilih level ketiga.
- Ulangi langkah seperti di atas untuk level selanjutnya.
- Klik Ok.
Membuat style penomoran bertingkat adalah salah satu fasilitas lain yang
dapat digunakan. Langkahnya adalah :
- Pada tab Home – grup Paragraph, pilih tombol Multilevel List
Gambar 4.10 paragraf yang penomorannya telah diganti oleh simbol
- Atur format penomoran untuk membuat style baru.
Name untuk menuliskan nama style.
Style Type untuk menentukan jenis style penomoran. Start at untuk menentukan nomor awal penomoran.
Apply formatting to untuk menentukan level dari format penomoran.
Format berisi daftar perintah untuk mengatur format style penomoran.
- Setelah pengaturan style selesai, klik Ok untuk menyimpan style
tersebut.
4.4 Mengatur Ukuran Kertas
Langkah untuk mengatur ukuran kertas adalah :
Gambar 4.11 Daftar ukuran kertas dari tombol Size
2. Pilih salah satu ukuran kertas. Jika ukuran kertas tidak terdapat dalam daftar, pilih
More Paper Sizes, dan pilih Custom Size pada tab Paper Size. Masukan ukuran kertas yang diinginkan.
3. Atur juga bagian Apply to yang berisi beberapa pilihan format page setup, antara lain :
Whole Document apabila format page setup diberlakukan untuk seluruh halaman dokumen
This point forward apabila diberlakukan pada bagian dokumen tertentu.
This Section di berlakukan pada bagian dokumen tertentu yaitu pada bagian dimana posisi insertion point aktif.
4.5 Mengatur Orientasi Kertas dan Margin
Orientasi halaman terdiri dari dua pilihan, yaitu : Potrait dan Landscape. Langkah untuk mengubah orientasi halaman pada teks adalah :
1. Pada tab Page Layout – pilih grup Page Setup, pilih tombol Orientation hingga tampil beberapa orientasi.
2. Pilih salah orientasi yang diinginkan.
3. Selain dengan menggunakan tombol Orientation pada grup page layout gunakan tombol dialog untuk membuka kotak dialog Page Setup.
4. Aktifkan tab Margins - orientation dan tentukan orientasi yang diinginkan. Klik
Ok.
5. Setelah mengatur orientasi halaman, atur juga batas margin. Margin adalah ruang kosong untuk mengatur jarak antara teks dengan batas tepi kertas. Langkahnya : Aktif di tab Page Layout – grup Page Setup dan pilih tombol margin. Pilih
Gambar 4.13 Daftar Pilihan Margin Default
Pilih tab margins, kemudian atur batas margin dengan mengetikan nilai jarak batas margin.
Gambar 4.14 Bagian margin pada kotak dialog page setup
- Top dan Bottom untuk mengatur batas margin atas dan bawah. - Left dan Right untuk mengatur batas kiri dan kanan.
- Gutter untuk menentukan ukuran margin tambahan yang biasanya
digunakan sebagai batas penjilidan untuk suatu dokumen.
- Gutter position untuk mengatur posisi penjilidan dengan meletakan ukuran
6. Bagian lain dari kotak dialog Page Setup tab Margins yang perlu diperhatikan adalah multiple Pages, yang berfungsi untuk mengatur tata letak dokumen yang memiliki jumlah halaman lebih dari satu.
7. Beberapa pilihannya adalah :
Gambar 4.15 perintah multiple Page pada kotak dialog Page Setup
Normal mencetak naskah dengan tatanan normal.
Mirror margins mencetak naskah dimana tatanan dua sisi halaman akan dicerminkan sehingga bagian margin.
2 pages per sheet mencetak naskah dengan menampilkan dua halaman di dalam satu kertas.
Book fold mencetak naskah dengan format booklet dimana semua akan ditampilkan beberapa halaman di dalam satu kertas.
4.6 Membuat Header dan Footer
Header dan Footer adalah judul kepada dan kaki yang biasa terdapat dalam suatu teks. Header terdapat di batas atas (top) pencetakan. Sedangkan Footer berada di batas bawah (Bottom) pencetakan. Header dan Footer dapat berupa objek, teks, tabel, nomor halaman, tanggal dan waktu. Langkah untuk membuat Header dan
Footer adalah :
Gambar 4.16 tombol header
2. Setelah menjalankan perintah Header, maka akan tampil toolbar Header & Footer Tools dengan tab Design. Di dalam tab design terdapat tombol-tombol perintah yang dapt digunakan untuk memformat Header atau Footer sesuai kebutuhan.
Gambar 4.17 toolbar Header & Footer Tools
3. Lakukan proses editing terhadap isi header.
4. Klik Close untuk kembali ke lembar kerja dokumen.
Header dan Footer juga dapat diubah maupun dihapus. Langkahnya adalah :
Untuk menyunting header : klik tombol Header pada grup Header & Footer
dalam tab Insert, dan pilih perintah menu Edit Header.
Untuk menghapus header : klik tombol Header pada Header & Footer dalam tab
Sedangkan untuk menyisipkan footer, klik perintah Footer pada grup Header & Footer dalam tab Insert sehingga akan tampak beberapa pilihan format. Untuk prosesnya sama seperti pengolahan Header.
4.7 Mengatur Margin Header / Footer
Pengaturan margin sebenarnya tidak hanya berlaku untuk dokumen saja, karena
Header dan Footer dapat diatur marginnya. Berikut langkahnya :
1. Klik tombol dialog Page Setup pada tab Page Layout untuk membuka kotak dialog Page Setup. Kemudian aktifkan tab Layout.
2. Ketik ukuran jarak header dan footer dari batas tepi kertas pada kotak teks Header
dan Footer.
3. Klik Ok sehingga area header/footer akan diletakan pada posisi yang diukur dari batas tepi kertas.
Secara default, header dan footer berlaku sama untuk semua halaman. Namun demikian, Header dan Footer dapat ditampilkan dengan isi yang berbeda untuk halaman pertama, halaman genap, dan halaman ganjil. Untuk membedakan penulisan
Header dan Footer, aktifkan piluhan perintah di bawah ini :
Different odd and even untuk membedakan penulisan Header dan Footer pada halaman ganjil dan genap.
Different First Page untuk membedakan penulisan Header dan Footer pada halaman pertama.
First Page Header dan First Page Footer merupakan area untuk menuliskan teks
Header dan Footer untuk halaman pertama.
Even Page Header dan Even Page Footer merupakan area untuk menuliskan teks
Header dan Footer untuk halaman genap.
Odd Page Header dan Odd Page Footer merupakan area untuk menuliskan teks
Header dan Footer untuk halaman ganjil.
4.8 Menambahkan Nomor Halaman
Nomor halaman bertujuan untuk memudahkan pembaca menemukan secara cepat bagian – bagian yang dibutuhkan.
Langkahnya adalah :
1. Aktif pada tab Insert – grup Header & Footer dan klik tombol Insert Page Number, sehingga tampil daftar pilihan format untuk member nomor halaman.
Gambar 4.18 tombol perintah Insert Page Number
Top of Page untuk menampilkan pilihan nomor halaman yang akan diletakan di bagian header.
Bottom of Page untuk menampilkan pilihan nomor halaman yang akan diletakan di bagian footer.
Page margin untuk menampilkan pilihan nomor halaman yang akan diletakan di margin dokumen.
Current Positions untuk menampilkan pilihan nomor halaman yang diletakan di sembarang posisi, yang ditentukan oleh posisi insertion point di dalam dokumen.
2. Pilih salah satu pilihan di atas dan perhatikan perubahannya.
Remove Page Numbers, menghapus penomoran halaman yang telah terpasang dalam dokumen.
Format Page Numbers, membuka kotak dialog Page Number Format dan memodifikasi penomoran halaman.
Gambar 4.19 kotak dialog Page Number Format
Number Format, untuk mengubah bentuk penulisan nomor halaman.
Include chapter number, menyertakan nomor bab dokumen sebelum nomor halaman.
Continue from Previous Section, melanjutkan system penomoran halaman dari bagian sebelumnya.
Start at, menentukan nomor awal penomoran halaman.
4.9 Menambahkan Nomor Baris
Nomor baris dibutuhkan untuk mengetahui jumlah baris dalam suatu naskah. Selain itu juga biasa dimanfaatkan oleh sebagian orang untuk mengetahui kecepatan membaca teks dalam jangka waktu tertentu.
Langkahnya adalah :
1. Pada tab Page layout – grup Page Setup, pilih tombol Line Numbers.
None, untuk menghapus nomor baris yang telah terpasang sebelumnya.
Continous, untuk member penomoran baris secara berlanjut hingga ke halaman terakhir.
Restart Each Section, untuk member penomoran baris yang akan berulang ke nomor awal setiap ganti section.
Suppress for Current Paragraph, untuk menghapus nomor baris pada paragraph yang terpilih/terblok.
Line Numbering Option, untuk membuka kotak dialog Page Setup. Pada kotak dialog Page Setup pilih tombol perintah Line Numbers
Gambar 4.20 Kotak dialog Line Numbers
2. Aktifkan kotak periksa Add Line Numbering, dan pilih salah satu dari beberapa piliah :
Start at untuk menentukan nilai awal nomor baris
From text untuk mengatur jarak antara nomor baris dengan batas area pengetikan teks.
Count by untuk menampilkan nomor baris dengan bentuk kelipatan angka tertentu.
Restart each page untuk mengatur agar nomor baris dimulai dengan nomor awal pada setiap pergantian halaman
Restart each section untuk mengatur agar nomor baris dimulai dengan nomor awal pada setiap pergantian section.
3. Klik ok untuk kembali ke dokumen.
4.10 Membuat Format Kolom
Format kolom sering dijumpai di Koran atau majalah. Langkah untuk memformat
1. Blok paragraph – paragraph yang akan diformat menjadi format kolom dan pastikan tampilan dokumen dalam kondisi print Layout.
2. Pada tab Page Layout – grup Page Setup, pilih tombol perintah untuk menampilkan format kolom lainnya.
Gambar 4.21 pilihan perintah tombol columns
One, untuk memberi format satu kolom dalam naskah. Two, untuk memberi format dua kolom pada naskah Three, untuk memberi format tiga kolom pada naskah
Left, untuk memberi format dua kolom dengan lebar kolom berbeda, yaitu sebelah kanan lebih besar di banding sebelah kiri.
Right, untuk memberi format dua kolom dengan lebar kolom berbeda, yaitu sebelah kiri lebih besar di banding sebelah kanan.