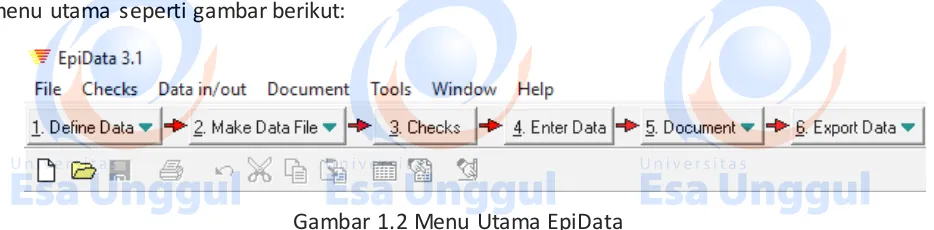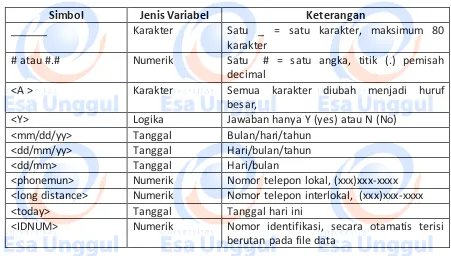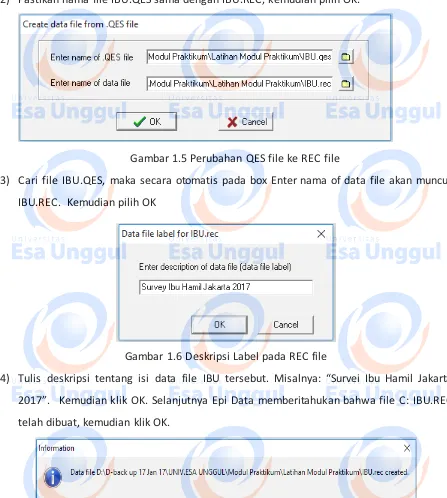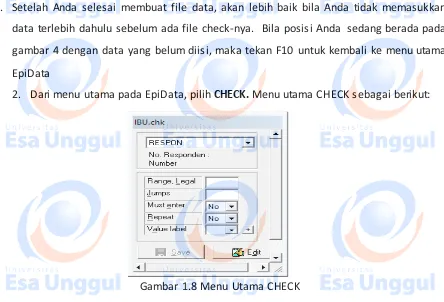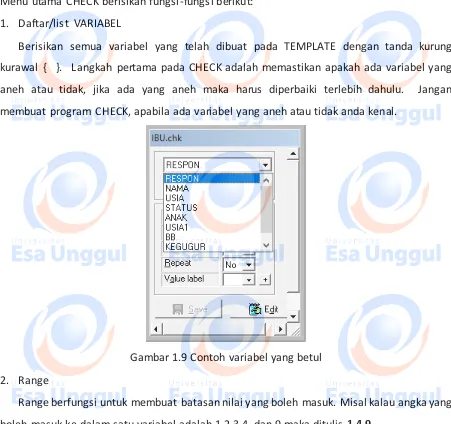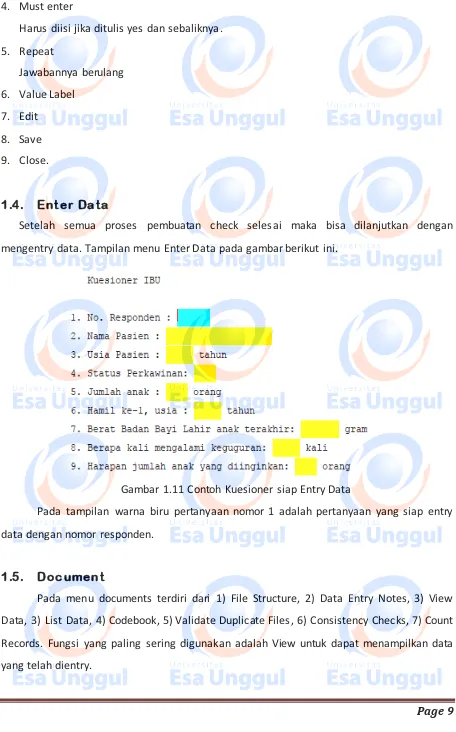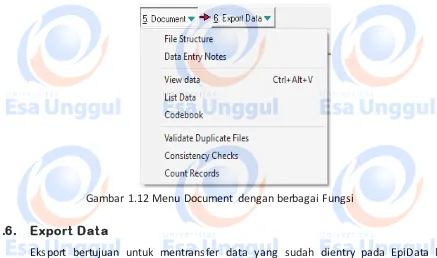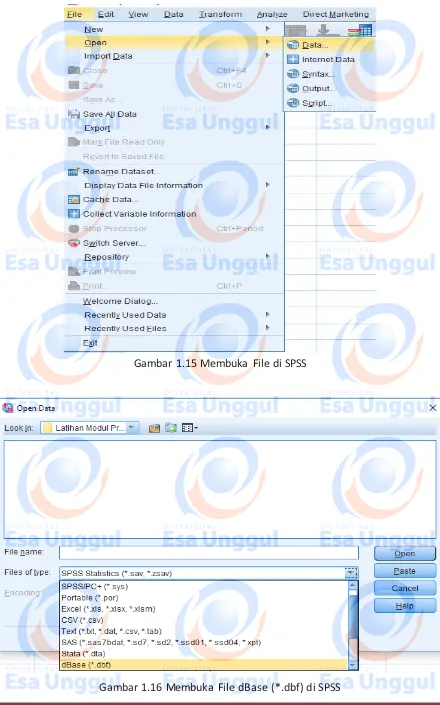MODUL PRAKTIKUM
MANAJEMEN DATA PENELITIAN
2 SKS (1T, 1P)
PROGRAM STUDI
MANAJEMEN INFORMASI KESEHATAN
MODUL PRAKTIKUM
MANAJEMEN DATA PENELITIAN
PROGRAM STUDI MANAJEMEN INFORMASI KESEHATAN
Penyusun:
Dr. Hosizah, SKM, M.KM
Redaksi:
Program Studi Manajemen Informasi Kesehatan Fakultas Ilmu-ilmu Kesehatan
Universitas Esa Unggul
Jl. Arjuna Utara No. 9, Kebon Jeruk Jakarta Barat 11510 Phone: 021-5674223 ext. 216, 219
KATA PENGANTAR
Puji syukur kami panjatkan kehadirat Allah SWT karena berkat rahmat dan
hidayah-Nya, Modul Praktikum Manajemen Data Penelitian Program Studi
Manajemen Informasi Kesehatan ini dapat diselesaikan.
Praktikum merupakan satu di antara bentuk pembelajaran seperti tertuang
dalam SN-Dikti pasal 14, bentuk pembelajaran lainnya yaitu kuliah; responsi dan
tutorial; seminar; dan praktik studio, praktik bengkel, atau praktik lapangan.
Praktikum merupakan proses pendalaman terhadap teori dan konsep-konsep
tentang materi pembelajaran dari bentuk pembelajaran kuliah dan seminar,
sehingga tercapai kompetensi mahasiswa pada level 6 (enam) sesuai Kerangka
Kualifikasi Nasional Indonesia (KKNI) dan profil lulusan yang telah ditetapkan.
Profil lulusan Program Studi Manajemen Informasi Kesehatan yaitu:
1. Spesialis Koding Klinis
2. Analis Data dan Manajer Informasi Kesehatan
3. Manajer Unit Kerja MIK (RMIK)
4. Spesialis Clinical Documentation Improvement (CDI)
5. Inisiator Perancang dan Pengembang Electronic Health Records (EHR) atau
Electronic Medical Records (EMR).
Modul Praktikum Manajemen Informasi Kesehatan disusun dengan tujuan untuk
memberikan panduan bagi mahasiswa dalam melaksanakan pengolahan dan analisis
data penelitian guna mempersiapkan penyusunan tugas akhir dalam bentuk Skripsi.
Akhirnya, kepada semua pihak yang telah membantu menyusun pedoman ini
kami ucapkan terima kasih. Semoga bermanfaat.
Jakarta, 25 September 2017
BAB I
EPIDATA
Pendahuluan
Software EpiData merupakan aplikasi yang digunakan untuk melakukan pengelolaan
terhadap berbagai bentuk data penelitian. Pengelolaan data yang benar dan terjamin
validitasnya sangat diperlukan agar data dapat dianalisa dengan bai k. Pengelolaan data
tersebut adalah 1) mulai dari mendefinisikan variabel untuk membuat program pemasukan
data ke komputer, 2) membuat batasan nilai yang boleh masuk agar tidak terjadi kesalahan
pada waktu memasukkan data ke komputer, 3) membuat alur loncatan agar proses
pemasukan data lebih cepat dan efisien, 4) memasukkan data itu sendiri ke komputer, 5)
menggabung beberapa file data, serta 5) merubah format data dari format EpiData ke
format basis data lainnya seperti dBase, Excell, dll.
Analisis data dapat dilakukan dengan SPSS, Epi Info, STATA, dll. Dengan kata lain, bila
Anda mempunyai kuesioner atau bentuk formulir lainnya yang sudah diisi dan ingin
dimasukkan ke komputer, maka Anda dapat menggunakan program EpiData untuk
pemasukan datanya. Setelah selesai dimasukkan datanya, Anda ingin melakukan analisis
dengan program SPSS misalnya, maka Anda cukup mengeksport data tersebut ke format
data SPSS.
Kelebihan dari program EpiData antara lain adalah 1) mudah digunakan, mudah
didapatkan (sifatnya public domain), 2) programnya tidak membutuhkan kapasitas yang
besar (hanya satu disket), 3) kelebihan yang paling utama adalah tampilannya dalam bentuk
Windows. Informasi lebih lanjut tentang aplikasi EpiData dapat diakses pada
http://www.epidata.dk
A. Mengaktifkan EpiData
Sebelum Anda bekerja dengan aplikasi EpiData, periksa terlebih dahulu apakah aplikasi
tersebut sudah diinstall ke dalam komputer Anda. Bila sudah, anda dapat mengaktifkannya
dengan cara berikut:
Double klik icon “EpiData”, untuk mengaktifkan EPI-Data, selanjutnya akan tampil menu utama seperti gambar berikut:
Gambar 1.2 Menu Utama EpiData
Menu Utama EpiData terdiri dari: 1) Define Data, 2) Make Data File, 3) Checks, 4) Enter
Data, 5) Documents, dan 6) Export Data.
Urutan langkah-langkah yang dilakukan untuk membuat program Entry Data dimulai
dari: (tidak boleh dibolak balik)
1. Define Data, berfungsi untuk membuat TEMPLATE yang berisi struktur data dari
kuesioner yang akan dimasukkan ke komputer. Seperti program pengolah kata lainnya, kita
dapat mengetik seperti biasanya di MsWord, namun filenya akan disimpan sebagai TEXTFile
(*.txt). Pada pembuatan template, filenya otomatis akan tersimpan dengan extensi QES
(nama file.QES)
2. Make File Data, berfungsi untuk menyiapkan file REC dari TEMPLATE yang sudah ada. Jika template belum ada, maka Make Data File tidak bisa dijalankan. File REC hasil Make
Data File nantinya akan berfungsi sebagai tempat menyimpan database yang dientry melalui
EpiData. Make Data File perlu dijalankan setiap melakukan perubahan terhadap TEMPLATE,
sebelum memilih ENTER DATA atau sebelum CHECK. Apabila Make Data File dijalankan pada
file yang sudah berisi data (sudah dientry) maka database yang ada dalam file REC tersebut
akan terhapus.
3. Checks, berfungsi untuk membuat alur lompatan dan batasan nilai minimal— maksimal yang boleh masuk. Checks hanya bisa dijalankan setelah dibuat TEMPLATE dan
MAKE DATA FILE.
4. Enter data, berfungsi untuk memasukkan data ke komputer. Sebaiknya dijalankan setelah dibuat program CHECK dengan lengkap. Jika anda belum yakin dengan kelengkapan
CHECK, jangan pilih ENTER Data. Karena, jika terjadi perubahan pada nama field/variabel
maka database yang sudah anda entry akan hilang.
1.1. Define Data (Template)
Membuat program entry data (template) harus ada beberapa prosedur yang harus
dibuat, yaitu 1) Pembuatan Variabel dan 2) Pembuatan Ruang Entry Data. Setiap data yang
akan dientry harus dibuatkan variabel dan ruang entrynya.
1.A.1. Persyaratan Pembuatan Variabel
Pembuatan variabel dalam EpiData harus memenuhi syarat sebagai berikut:
a) Variabel harus dibatasi oleh tanda kurung kurawal {…..}
b) Variabel harus diawali dengan huruf (bukan angka), misalnya {usia}
c) Maksimum 8 karakter {usiaayah}
1.A.2. Pembuatan Ruang Entry Data
Pembuatan Ruang entry data tergantung pada data yang akan dientry (yang akan
dimasukkan ke komputer). Secara umum ada 3 jenis data yang akan dientry, yaitu 1)
angka/numerik, 2) huruf/string, dan 3) tanggal/date.
Jenis Data yang akan dientry Pembuatan Ruang Entry 1 Angka Numerik, misalnya
umur, kadar-Hb
Memakai tanda pagar/cross, jumlah pagar/cross mencerminkan berapa digit data yang akan dientry # : satu digit
### : tiga digit
##.# : dua digit dan satu decimal 2 Huruf/String, misalnya
nama
Memakai garis bawah, jumlah garis bawah mencerminkan jumlah digit data yang akan dientry __________ 12 digit, sesuai dengan yang dientry (huruf kapital atau small)
<A > 12 digit, semua jadi huruf KAPITAL 3 Tanggal/date, misalnya
19-08-1990
<dd/mm/yyyy> untuk format: tgl/bulan/tahun <mm/dd/yyyy> untuk format: bulan/tgl/tahun
1.A.3. Kaitan Variabel dengan Ruang Entry a) Setiap ruang entry harus memiliki variabel
b) Variabel harus berada pada satu baris yang sama dengan ruang entry
c) Variabel harus mendahului ruang entry
Contoh:
1) {nama} ibu hamil : <A____________ >
1.A.4. Jenis Data & Simbol untuk Ruang Entry
Simbol Jenis Variabel Keterangan
______ Karakter Satu _ = satu karakter, maksimum 80 <mm/dd/yy> Tanggal Bulan/hari/tahun
<dd/mm/yy> Tanggal Hari/bulan/tahun <dd/mm> Tanggal Hari/bulan
<phonemun> Numerik Nomor telepon lokal, (xxx)xxx-xxxx <long distance> Numerik Nomor telepon interlokal, (xxx)xxx-xxxx <today> Tanggal Tanggal hari ini
<IDNUM> Numerik Nomor identifikasi, secara otamatis terisi berutan pada file data
Contoh kuesioner dan template dapat dilihat pada tabel berikut ini
Contoh Kuesioner Contoh Template
1 No. Responden : ... No. {Respon}den : ###
2 Nama Pasien : ... {Nama} Pasien : <A_______________> 3 Usia pasien : ... tahun {Usia} Pasien : ## tahun
4 Status Perkawinan: 1. Kawin 2. Belum Kawin 3. Janda/Duda
{Status} Perkawinan: #
Jika Anda menjawab Belum Kawin Lompat ke pertanyaan No. 9 5 Jumlah anak : ... orang Jumlah {anak} : # orang
8 Berapa kali mengalami keguguran: ... kali
Untuk membuat TEMPLATE pada contoh di atas dapat dilakukan dengan cara, klik Define
Data dengan dua pilihan membuat file baru (New.QES file) atau file yang suda ada
(Open.QES file). Pilih New.QES file, selanjutnya buatlah TEMPLATE sesuai yang
diinginkan. Jika ingin menyimpan file yang sudah berisi TEMPLATE, klik save as maka
akan tampil seperti gambar berikut ini.
Gambar 1.3 Define Data (New and Open.QES file)
1.2. Make Data File (Membuat File Data)
Setelah selesai pembuatan TEMPLATE, simpan filenya dengan extensi QES (misalnya
IBU.QES), agar dapat dibaca sebagai template. Langkah selanjutnya adalah memilih menu
nomor 2 yaitu Make Data File, yang bertujuan untuk membuat file yang berextensi REC
untuk tempat menyimpan database.
1) Klik menu nomor 2 Make Data File, maka akan muncul menu sbb:
2) Pastikan nama file IBU.QES sama dengan IBU.REC, kemudian pilih OK.
Gambar 1.5 Perubahan QES file ke REC file
3) Cari file IBU.QES, maka secara otomatis pada box Enter nama of data file akan muncul
IBU.REC. Kemudian pilih OK
Gambar 1.6 Deskripsi Label pada REC file
4) Tulis deskripsi tentang isi data file IBU tersebut. Misalnya: “Survei Ibu Hamil Jakarta
2017”. Kemudian klik OK. Selanjutnya Epi Data memberitahukan bahwa file C: IBU.REC telah dibuat, kemudian klik OK.
Gambar 1.7 Informasi REC file telah dibuat
5) Langkah selanjutnya anda bisa memilih menu nomor 4. Enter Data. Proses memasukkan
sudah bisa anda lakukan, namun tidak dianjurkan untuk memasukkan data sebelum
1.3. Pembuatan Program Validasi (Checks)
Program CHECK dibuat dengan tujuan 1) Menghindari risiko salah ketik dalam
memasukkan data, 2) Memudahkan dalam proses pemasukan (entry) data, 3) Membuat link
antar file dalam proses memasukkan data (misalnya rumah tangga dengan individu).
Risiko salah ketik sering terjadi saat enter data, misalnya JENIS KELAMIN 1. Pria 2. Wanita,
yang boleh masuk hanya angka 1 dan 2 saja, namun jika CHECK tidak dibuat maka yang bisa
masuk angka 1 sampai 9, Misalnya ingin diketik 2. Wanita, namun bisa jadi terketik angka 5,
apabila program CHECK dibuat maka komputer akan menolak angka 5 tsb.
Kemudahan dalam proses enter data didapatkan apabila dibuat alur lompatan yang
jelas, sehingga secara otomatis kursor bergerak ke pertanyaan tertentu yg telah diprogram
dengan CHECK. Misalnya suatu Kuesioner di rumah tangga yang ada pertanyaan tentang
balita dan ibu hamil, jika tidak ada balita, maka pertanyaan tentang balita tidak perlu diisi
atau harus dilompati lanjut ke pertanyaan berikutnya.
Syarat membuat file check adalah membuat file data terlebih dahulu. File data yang
dimaksud adalah file data yang masih kosong atau belum diisi. Bila file data sudah diisi
sebelum dibuat file check, maka fungsi file check hanya berlaku untuk pemasukan data
berikutnya setelah file check dibuat.
Langkah-langkah membuat file check dengan Epi-Data
1. Setelah Anda selesai membuat file data, akan lebih baik bila Anda tidak memasukkan
data terlebih dahulu sebelum ada file check-nya. Bila posisi Anda sedang berada pada
gambar 4 dengan data yang belum diisi, maka tekan F10 untuk kembali ke menu utama
EpiData
2. Dari menu utama pada EpiData, pilih CHECK. Menu utama CHECK sebagai berikut:
Menu utama CHECK berisikan fungsi-fungsi berikut:
1. Daftar/list VARIABEL
Berisikan semua variabel yang telah dibuat pada TEMPLATE dengan tanda kurung
kurawal { }. Langkah pertama pada CHECK adalah memastikan apakah ada variabel yang
aneh atau tidak, jika ada yang aneh maka harus diperbaiki terlebih dahulu. Jangan
membuat program CHECK, apabila ada variabel yang aneh atau tidak anda kenal.
Gambar 1.9 Contoh variabel yang betul
2. Range
Range berfungsi untuk membuat batasan nilai yang boleh masuk. Misal kalau angka yang
boleh masuk ke dalam satu variabel adalah 1,2,3,4, dan 9 maka ditulis 1-4,9.
Gambar 1.10 Fungsi Range, Jumps, Must Enter, Repeat dan Value Label
3. Jump (Lompatan)
Jump adalah untuk melakukan lompatan pertanyaan. Misalnya jika tidak punya anak
maka lompat ke pertanyaan ke 10 maka membuatnya: Kode tidak punya anak misal 2:
4. Must enter
Harus diisi jika ditulis yes dan sebaliknya.
5. Repeat
Jawabannya berulang
6. Value Label
7. Edit
8. Save
9. Close.
1.4. Enter Data
Setelah semua proses pembuatan check selesai maka bisa dilanjutkan dengan
mengentry data. Tampilan menu Enter Data pada gambar berikut ini.
Gambar 1.11 Contoh Kuesioner siap Entry Data
Pada tampilan warna biru pertanyaan nomor 1 adalah pertanyaan yang siap entry
data dengan nomor responden.
1.5. Document
Pada menu documents terdiri dari 1) File Structure, 2) Data Entry Notes, 3) View
Data, 3) List Data, 4) Codebook, 5) Validate Duplicate Files, 6) Consistency Checks, 7) Count
Records. Fungsi yang paling sering digunakan adalah View untuk dapat menampilkan data
Gambar 1.12 Menu Document dengan berbagai Fungsi
1.6. Export Data
Eksport bertujuan untuk mentransfer data yang sudah dientry pada EpiData ke
format lain. Ada excel, stata, dbase, spss dan lain lain. Jika akan mentransfer data ke format
spss maka pilihannya bukan spss tapi dbase. Contoh mentransfer data IBU.REC ke format
SPSS makan langkah langkahnya sebagai berikut:
a. Pilih eksport ke dbase, maka akan muncul window baru untuk minta file yang akan
ditransfer. Pilih IBU.REC
b. Setelah itu akan muncul window baru yang berisi nama file setelah dieksport nanti yaitu
IBU.DBF (bisa diganti sesuai dengan keinginan). Di bagian bawah ada dua bagian yaitu
select record dan select field.
Select record: artinya memilih kasus/record yang akan dieksport. Antara lain:
- all record artinya seluruh record
- from record record….. to ….. artinya hanya record nomor tertentu saja
- skip deleted record artinya tidak mengikut sertakan record yang sudah didelete
Select Field: artinya memilih variabel yang akan dieksport dengan cara
- all artinya semua variabel dieksport
- none artinya tidak ada yang dieksport
- atau bisa juga dengan memilih variabel yang akan dieksport, dengan cara memberi
ceklist pada masing masing variabel.
Gambar 1.13 Menu Export terdiri dari Select Records dan Select Fields
Kalau semua sudah selesai berarti kita punya file baru dengan nama IBU.DBF. Nanti file
ini akan dibuka di SPSS.
B. Membuka File Hasil Eksport D i SPSS
Untuk membuka file yang telah diexport ke SPSS, mulai dengan membuka software
SPSS. Jalankan software SPSS dengan double klik pada icon seperti di bawah ini SPSS vers i
24, bisa juga dijalankan dengan membuka SPSS versi lainnya.
Gambar 1.14 Icon SPSS
Lanjutkan dan klik Open Data Nanti akan muncul window seperti gambar 1.15 di bawah ini, pada files of type pilih dbf seperti pada gambar 1.16 lalu klik pilih file sesuai nama
Gambar 1.15 Membuka File di SPSS
Gambar 1.17 Memilih File sesuai Nama File pada EpiData
File IBU.dbf dapat dibuka sebagai tahap selanjutnya maka pada data editor SPSS, akan
tampil seperti pada gambar 1.18 berikut ini. Jumlah records contoh sebanyak 3 sesuai
dengan yang telah dientry dalam EpiData.
Gambar 1.18 Tiga Records sesuai hasil Entry Data pada EpiData
Untuk menyimpan file tersebut maka lakukan dengan klik Save As maka akan tampil
pada gambar 1.19. Pada proses Save As Anda diminta menyimpan file dengan terlebih
dahulu memberikan nama file sebaiknya berikan nama sesuai nama file dalam EpiData,
contoh nama file IBU seperti tampak pada gambar 1.20.
Dengan demikian anda telah menyelesaikan tahap akhir menyimpan file pada SPSS. Jika
Anda telah berhasil menyimpan file tersebut maka file yang semula ”Untitled” (tidak
bernama) akan berubah sesuai nama file yang telah disimpan. Lihat pada bagian pojok
Gambar 1.21 Nama File ”IBU.sav”
Apabila Anda telah menjalankan semua tahapan EpiData di atas, maka ada 5 jenis file
yang ada dapat hasilkan yaitu: 1) IBU.Qes, 2) IBU.Rec, 3) IBU.CHK, 4)IBU.dbf, dan 5) IBU.sav.
C.
Latihan
Buatlah Template Sesuai Kuesioner di bawah Ini dengan Aplikasi EpiData dan
perhatikan hal berikut ini!
1. Buatlah folder baru dengan nama “Latihan 1”!
2. Simpan File dalam foder dengan nama ”survey KP 2016”!
3. Berikan Validasi (Range dan Lompatan jika diperlukan) pada template yang telah Anda
buat!
4. Lakukan Entry Data Sebanyak Minimal 7 Records (data boleh dummy)
5. Export file tersebut dalam format dbf.
6. Jika Anda sudah melakukan dengan benar sesuai Langkah-Langkah dalam EpiData maka
Folder Anda akan tersimpan file dengan 4 Jenis Extention Yaitu: Qes, Rec, Chk, Dbf
Survey Keselamatan Pasien (Patient Safety) Rumah SakitTh. 2016
A. Data Rumah Sakit
3. Kelas C 4. Kelas C+ 5. Kelas D
B. Pertanyaan-Pertanyaan Program Keselamatan Pasien
1. Apakah RS Anda pernah mendapat klaim dari pasien yang berkaitan dengan kecederaan pasien selama 1 th terakhir ini? nama variabel ”klaim”
1. Ya pernah
2. Belum atau tidak pernah
2. Jika pernah, berapa kali klaim terjadi? nama variabel ”brpkali”
1. 1-3 kali 2. 4-6 kali
3. Lebih dari 7 kali
3. Bagaimanakah cara penyelesaian klaim di atas? nama variabel ”caraslsi” 1. Jalur Hukum
2. Jalur Non Hukum
4. Berapa total biaya yang dikeluarkan akibat klaim di atas? nama variabel ”biaya”
1. Tidak tahu
2. Kurang dari Rp.50 juta 3. Rp. 50 - 100 juta 4. Lebih dari Rp.100 juta
5. Jenis pelayanan apa saja yang terkait dengan klaim tersebut di atas?
a. Pelayanan medis : 1. Ya 2. Tidak nama variabel ”yanmed”
7. Jika ya, sejak kapan? nama variabel ”sjkkpn” 1. Kurang dari 1 tahun
9. Jika ya, sejak kapan? nama variabel ”lamaprog” 1. Kurang dari 1 tahun
2. 1 - 2 tahun
BAB II
SPSS
Pendahuluan
SPSS adalah singkatan dari Statistical Package for the Social Sciences. SPSS adalah
program komputer yang dipakai untuk analisis statistika. Sejak tanggal 28 Juli 2009, SPSS
disebut sebagai PASW (Predictive Analytics SoftWare), karena perusahaan ini telah dibeli
oleh perusahaan IBM dengan harga US$1,2 miliar.
SPSS dapat diakses pada https://www.ibm.com/analytics/us/en/technology/spss/.
Beberapa pemanfaatan produk IBM SPSS seperti berikut ini.
A. File Data, Variabel dan Output
Tampilan (view) dalam SPSS terdiri dari Data View dan Variable View. Data View seperti
pada gambar 2.1 dan Variabel View pada gambar 2.2.
Gambar 2.2 Tampilan Variabel (Variable View)
Pada dasarnya di dalam pengolahan dan analisis data dengan menggunakan aplikasi
SPSS diperlukan data dan variabel. Seperti telah dicontohkan pada materi Bab I tentang
EpiData, file yang telah dieksport dapat langsung diolah dan dianalisis. SPSS juga dapat
membuat variabel dan mengentry data tanpa melalui aplikasi EpiData.
Tahapan dalam SPSS jika belum memiliki data, langkah pertama yang dilakukan adalah
membuat file data dengan ekstensi sav. Berikut langkah-langkahnya 1) membuat variabel
dengan atributnya, 2) mengentry data dan 3) menyimpan file dengan ekstension sav.
1. Membuat Variabel dan Atributnya
Contoh berikut, variabel dengan nama variabel “usia”, jenis variabel “numeric”, lebar
“2”, desimal “nol (0)”, label “usia pasien”. Variabel usia dibuat pada tampilan variabel (variable view) dan hasilnya dapat dilihat pada gambar berikut ini.
Gambar 2.3 Contoh Variabel Usia pada Variable View
Pada tampilan variabel, kolom paling kanan adalah nama dari semua variabel yang
ditambah dengan variabel lainnya sesuai kebutuhan dalam kuesioner. Contoh penambahan
beberapa variabel lainya dapat dilihat pada gambar 2.4 berikut ini
Gambar 2.4 Contoh Penambahan Variabel lain
2. Mengentry Data
Jika variabel telah tersedia, selanjutnya dapat dilakukan entry data pada tampilan data
(Data View) seperti berikut ini.
Gambar 2.5 Contoh 10 Data Usia Pasien (10 records)
3. Menyimpan File
File data yang sudah dibuat sesuai langkah 1 dan 2 disarankan disimpan terlebih
dahulu sebelum dilanjutkan proses pengolahan dan analisis data. Penyimpanan file data
dilakukan dengan mengklik menu “Save As” seperti telah dibahas pada bab sebelumnya
yaitu pada gambar 1.19 dan memberikan nama file seperti pada gambar 1.20.
B. Insert Case dan Variabel
Penyisipan atau insert case atau record dan variabel dapat dilakukan dengan cara sebagai berikut.
1. Insert Case atau Record
Tempatkan kursor pada bagian dimana cases akan diinsertkan, selanjutkan klik kanan maka akan tampil seperti pada gambar berikut ini.
Gambar 2.7 Contoh Tampilan Insert Cases
2. Insert Variabel
Tempatkan kursor pada bagian dimana variabel akan diinsertkan, selanjutkan klik kanan maka akan tampil seperti pada gambar berikut ini.
C. Membuat Label
Tampilkan “Variable View”
Gambar 2.9 Blok Kuning Untuk Membuat Label
Label berfungsi untuk memberikan nama pada setiap variabel agar lebih mudah
dipahami (boleh ada spasi dan jumlah karakter tidak terbatas).
D. Memberi Value
Value diperlukan hanya pada variabel dengan tipe “numeric”.
Gambar 2.10 Blok Kuning Untuk Memberi Value
E. Transformasi Data
Transformasi data merupakan suatu proses untuk merubah bentuk data sehingga data
siap untuk dianalisis. Banyak cara yang dapat dilakukan untuk merubah bentuk data namun
yang paling sering digunakan antara lain adalah RECODE dan COMPUTE.
1. RECODE
Recode merupakan proses pengelompokan atau pengkategorian ulang atau perubahan
kategorik. misalnya UMUR dikelompokan menjadi 3 kategori yaitu < 20 th, 20—30 th, dan >30
th. Pengelompokkan dapat juga dilakukan pada data kategorik menjadi beberapa kelompok
yang lebih kecil, misalnya DIDIK dikelompokkan menjadi 2 kategori yaitu rendah (SD/SMP) dan
tinggi (SMU/PT).
Langkah-langkah:
• Dari menu utama, pilihlah: Transform <
Recode <
Into Different Variable….
• Pilih variabel “berat”klik tanda < untuk memasukkannya ke kotak sebelah kanan
• Isi Kotak Name dengan variabel baru BBGRP
• Klik Change, sehingga “berat …” berubah menjadi “beratBBGRP” • Klik OLD AND NEW VALUES…
Seperti tampilan berikut ini:
• Pada OLD Value, Pilih (.) Range through dan isi….through…..
Kemudian pada NEW Value isi 1, selanjutnya klik ADD.
• Berikutnya, pada OLD Value, Pilih (.) Range through highest dan isi kotak ….through highest. Kemudian pada NEW Value isi 2, kemudian klik ADD
• Klik Continue dan kemudian OK untuk menjalankan prosedur
• Proses transformasi selesai, lihat pada jendela Data-View, kolom paling kanan
• Lanjutkan dengan pemberian label dan value
2. COMPUTE
COMPUTE merupakan perubahan bentuk data lainnya, adalah penggunaan fungsi
matematik dan algoritma. Misalnya penjumlahan skor pengetahuan, skor sikap, atau skor
persepsi.
Langkah-langkah:
• Dari menu utama, pilihlah: Transform <
Compute <
• Isi Target Variabel dengan …… • Klik type dan label
memasukkannya ke kotak bagian kanan atas (Numeric Expression)
• (Jangan biasakan mengetik nama variabel, cukup pakai klik dan pilih tanda <, untuk
mengurangi kesalahan akibat mengetik)
• Isi Kotak Numeric Expression dengan persamaan (sesuai kebutuhan)
• Tampilan sebagai berikut:
• Klik OK untuk menjalankan prosedur
• Proses transformasi selesai, lihat pada jendela Data-View, kolom paling kanan
F. Latihan
Kerjakan latihan di bawah ini sesuai langkah-langkah yang telah dipelajari di atas!
1) Tampilkan Variabel View masukkan variabel berikut ini: sex, umur, didik, agama, suku, tb, bb
2) Berikan Label pada setiap variabel tersebut
3) Berikan value pada nilai-nilai variabel (sex; 1=laki-laki, 2=perempuan), (didik; 1=SD,
2=SMP, 3=SMA, 4=D3/PT), (agama; 1=Islam, 2=Kristen, 3=Katholik, 4=Hindu, 5=Budha)
BAB III
ANALISIS PENDAHULUAN SPSS
A. A nalisis Deskriptif
1.1. Data Numerik
1.2. Data Kategori
B. Penyajian Data
Grafik atau diagram merupakan satu di antara jenis penyajian data, selain dalam
bentuk tabular dan narasi (uraian).
Berdasarkan Jenis Data, maka grafik atau diagram yang dapat ditampilkan sebagai berikut:
a. Data Kategori, grafik yang dapat ditampilkan adalah diagram batang (bar diagram),
diagram pinca (pie diagram).
b. Data Numerik, grafik yang dapat ditampilkan adalah histogram, box plot
1. DIAGRAM BATANG (BAR DIAGRAM)
Langkah-langkah, pada menu utama select Graphs dan lanjutkan dengan “klik pada Bar….,
seperti tampilan berikut ini:
Setelah menselect ‘Simple’, tentukan variable (data) yang akan ditampilkan grafik atau diagramnya. Jangan lupa pilih data kategori karena kesalahan dalam menentukan variabel
Pada contoh di bawah ini menggunakan variabel didik (label “pendidikan terakhir “) dengan
3 kategori yaitu Tamatan SMA, D-III dan S1. Maka tampilan output seperti di bawah ini:
Tampilan output di atas dapat diinterpretasikan sebagai berikut: dari
keseluruhan responden sebagian besar adalah pendidikan terakhirnya tamatan SMA
sebanyak 12 orang dan hanya sebagian kecil yang tamatan S1.
2. DIAGRAM PINCA (PIE DIAGRAM)
Sama halnya dengan pada langkah-langkah pembuatan diagram batang, yaitu pada menu
utama select Graphs dan lanjutkan dengan “klik pada Pie…., seperti tampilan berikut ini:
Setelah menselect ‘Summaries for groups of cases’, tentukan variable (data) yang akan ditampilkan grafik atau diagramnya. Jangan lupa pilih data kategori.
Pada contoh di bawah ini menggunakan variabel sex (label “jenis kelamin“) dengan 2
kategori yaitu laki-laki dan perpempuan. Maka tampilan output seperti di bawah ini:
3. HISTOGRAM
Sama halnya dengan pada langkah-langkah pembuatan diagram sebelumnya, yaitu pada
menu utama select Graphs dan lanjutkan dengan “klik pada Histogram…., seperti tampilan
berikut ini:
15 / 58%
11 / 42%
perempuan
Selanjutnya tentukan variabel yang akan telah ditampilkan Histogramnya, jangan lupa pilih data (variabel) numerik.
Pada contoh di bawah ini menggunakan variabel BB (label “berat badan“) dengan Maka
tampilan output seperti di bawah ini:
4. BOX PLOT
Sama halnya dengan pada langkah-langkah pembuatan diagram sebelumnya, yaitu pada
Setelah menselect ‘Simple’, tentukan variable (data) yang akan ditampilkan grafik atau diagramnya. Jangan lupa pilih data numerik karena kesalahan dalam menentukan variabel
(data) akan salah pula dalam interpretasinya.
Bloxplot dapat digunakan pada satu variabel dan pada satu kelompok sample, namun
sering juga bloxplot digunakan untuk membandingkan pada 2 kelompok sample. Pada contoh
di bawah ini menggunakan variabel BB (label “berat badan“) dengan membandingkan
kelompok laki-laki dan perempuan. Maka tampilan output seperti di bawah ini:
13 10
N =
jenis kelamin
perempuan laki-laki
90
80
70
60
50
Tampilan output di atas dapat diinterpretasikan sebagai berikut: Dari 2 kelompok sample di
atas antara laki-laki dan perempuan dapat dijelaskan bahwa kelompok laki-laki sebanyak 10
orang responden memiliki berat badan lebih tinggi dibandingkan pada kelompok perempuan
sebanyak 13 orang responden.
C. Tabel Silang (Crosstab)
Crosstab atau tabel silang merupakan satu di antara jenis table yang umumnya berisi 2
variabel atau lebih. Tabel silang biasanya digunakan, apabila:
• Data hasil penelitian yang berupa penghitungan frekuensi.
• Data yang disajikan ke dalam bentuk tabel pada umumnya adalah data nominal atau ordinal
• Contoh tabel silang dapat dilihat pada table berikut ini:
Tabel: 1.4 Frekuensi Mahasiswa Program Studi Kesmas menurut menurut Jenis kelamin & Golongan Darah
FIKES Universitas Esa Unggul Tahun 2016
Jenis Kelamin
• Dari menu utama, pilihlah:
Analyze <
Descriptive Statistics <
Crosstabs….
• Pilih variabel 1 (independent) contoh “jenis kelamin” dan letakkan pada bagian ROW (S)
Setelah proses di atas dijalankan, maka output yang dihasilkan seperti tampilan sebagai
berikut:
Case Processing Summary
75 100,0% 0 ,0% 75 100,0%
Jenis Kelamin * Golongan darah
N Percent N Percent N Percent
Valid Missing Total
Tampilan output tersebut di atas dapat diinterpretasikan sebagai berikut:
Dari total 75 orang responden diketahui bahwa sebagian besar adalah perempuan yaitu
sebanyak 53 orang dan hanya 22 orang laki-laki. Dari semua respoden tersebut sebagian besar
memiliki golongan O yaitu sebesar 49,3% dan hanya sebagian kecil yang memiliki golongan
darah A yaitu sebesar 4,0%. Responden perempuan sebagian besar bergolongan darah O
sebesar 62,3% dan tidak ada yang bergolongan darah A. Sedangkan pada responden laki -laki
hampir sama proporsi yang bergolongan darah B dan AB yaitu 31,8% dan 36,4%, begitu juga
halnya responden yang bergolongan darah A dan O hampir sama yaitu 13,6% dan 18,2%.
D. Uji Validitas dan R eliabilitas
Uji Validity (Validitas) dapat dilakukan dengan uji korelasi Pearson sedangkan Uji
Reliabilility (Reliabilitas) dapat dilakukan Split-Half.
E. Uji Normalitas Data
Langkah-langkah:
Jenis Kelamin * Golongan darah Crosstabulation