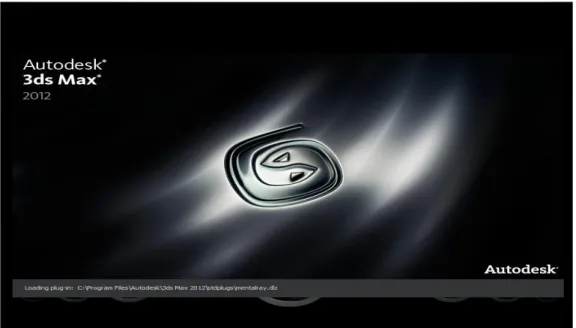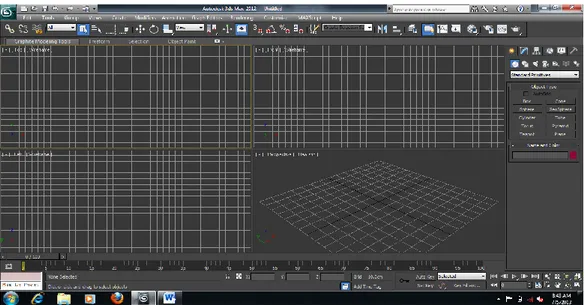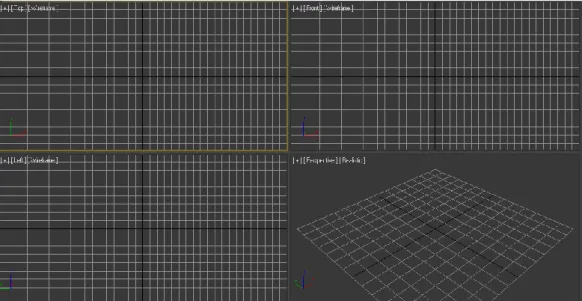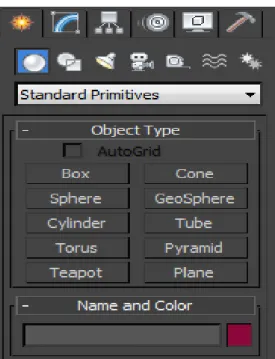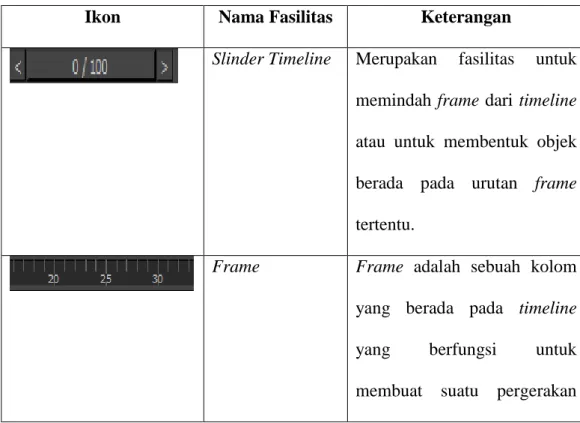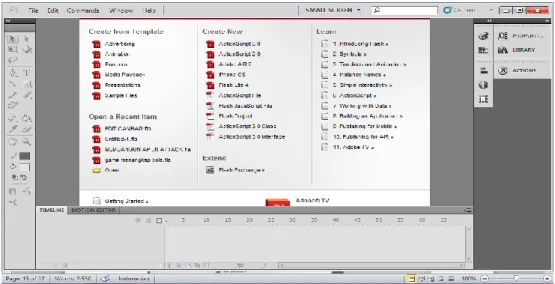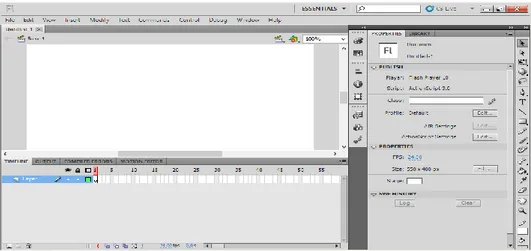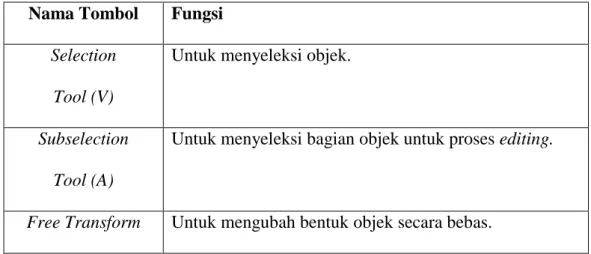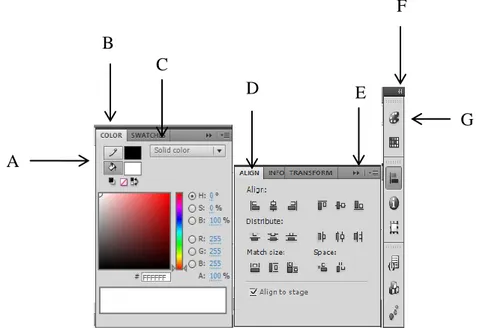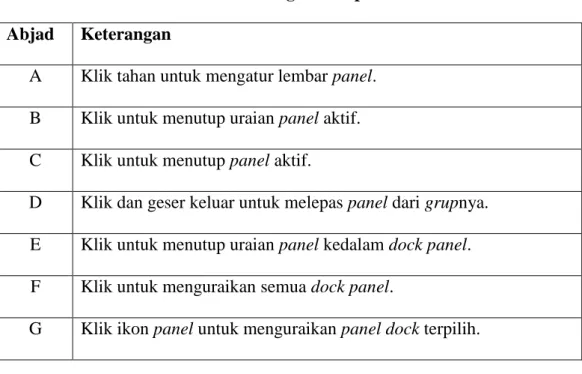8 II.1. Perancangan
Perancangan adalah kegiatan awal dari suatu rangkaian kegiatan dalam proses pembuatan produk. Dalam tahap perancangan tersebut dibuat keputusan-keputusan penting yang mempengaruhi kegiatan-kegiatan lain yang menyusulnya. (Harsokusoemo, 2000:1). Perancangan yang dimaksud adalah sebuah proses membuat beberapa output media komunikasi visual yang didasari adanya sebuah kebutuhan atau suatu permasalahan, mulai dari perencanaan, pengumpulan dan analisa data hingga membuat desain yang efisien dan sesuai tujuan, (Adithya Yustanto; 2011: 3).
II.2. Animasi
II.2.1. Sejarah Animasi
Sejak jaman purbakala manusia sudah memiliki bakat dalam membuat sebuah gambar, ini dibuktikan berdasarkan banyaknya ditemukan gambar-gambar yang terdapat di gua-gua purbakala atau bangunan-bangunan peninggalan jaman purbakala.
Gambar-gambar yang ada dianggap sebagai rekaman kejadian yang terjadi di masa itu, di abadikan dengan gambar-gambar bersambung sehingga menjadi sebuah cerita tersendiri yang dapat di mengerti oleh manusia jaman sekarang yang tentunya dengan pendekatan-pendekatan ilmu pengetahuan sekarang. Meskipun arah dari kejadian tersebut merupakan bagian penelusuran dari sejarah, namun
dapat pula menjadi sebuah pedoman bahwa manusia memiliki kemampuan menggambar dan membuat cerita dari gambar-gambar yang di lukis. Di jaman sekarang, cerita dari gambar dapat di identikkan dengan komik atau cergam (cerita bergambar).
Komik atau cerita bergambar merupakan gabungan dari seni gambar dan kemampuan seseorang atau kelompok orang dalam membuat cerita. Dengan adanya sebuah alur cerita yang cukup panjang dan visualisasi cerita, ekspresi, dan karakter, cerita tersebut akan lebih menarik. Gambar-gambar tersebut berupa potongan-potongan kejadian cerita, meskipun tidak seperti visualisasi sebuah film yang terlihat nyata karena film adalah rekaman gambar bergerak, namun pembaca dapat berimajinasi dan mengerti alur dari cerita tersebut. Akan tetapi dari cerita gambarpun dapat dijadikan sebagai bahan untuk membuat sebuah film animasi. Perkembangan film animasi di negara barat sangat pesat, hal ini ditandai dengan banyaknya film-film animasi yang semakin berkembang dari tahun ke tahun. Seperti film petualangan Micky Mouse yang di produksi Walt Disney sampai dengan film kepahlawanan Superman dan Batman yang di produksi oleh Warner Brothers, hingga film-fim animasi yang banyak mengadopsi karakter hewan dari Walt Disney dengan film Animaniac dan Looney Toon.
Seperti halnya di negara barat, di Asia ternyata juga berkembang film animasi yang biasa dikenal dengan sebutan Anime. Anime merupakan film-film animasi yang diproduksi oleh Jepang. Seiring perkembangannya hingga sekarang, film animasi tidak hanya terbatas pada animasi 2 dimensi (2D) namun juga menggunakan animasi 3 dimensi (3D), (Octavian Bayu Pamungkas; 2011).
II.2.2. Pengertian Animasi
Animasi berasal dari kata animation atau to animate yang berarti menghidupkan dalam kamus bahasa inggris-indonesia (Wojowasito, 1997). Dalam kaitannya dengan cerita dan gambar, penulis beranggapan bahwa animasi merupakan kegiatan menghidupkan sebuah cerita dari beberapa gambar yang berkesinambungan sehingga ketika dalam proses animasi gambar tersebut terlihat seperti hidup. Secara umum animasi adalah kegiatan menghidupkan gambar mati agar terlihat hidup dan memiliki jiwa mirip dengan aslinya.
Menurut Mohan (Hallas Manvell, 1973), sejak jaman dahulu manusia telah mencoba menganimasi gerak gambar binatang mereka, seperti yang ditemukan oleh para ahli purbakala di gua Lascaux Spanyol Utara, sudah berumur dua ratus ribu tahun lebih. Mereka mencoba untuk menangkap gerak cepat lari binatang seperti celeng, bison atau kuda, digambarkannya dengan delapan kaki dengan posisi yang berbeda dan bertumpuk. Animasi sendiri sudah berkembang dari beberapa tahun yang lalu, sejak dimulainya animasi gambar pada tahun 1892 sampai dengan animasi film pada tahun 1908 oleh Emil Cohl pemula dari perancis membuat film animasi sederhana berupa figur batang korek api yang mengawali perkembangan film animasi tanpa suara, sampai pada akhirnya di era tahun 1930-an Walt Disney menjadi pioneer atau mengawali industri film 1930-animasi bersuara,(Octavian Bayu Pamungkas; 2011).
II.2.3. Jenis-jenis Animasi
Menurut M. Suyanto (Multimedia, 2003), secara umum animasi dibagi menjadi sembilan macam, yaitu :
1. Animasi Sell (Cell Animation), yaitu Celluloid yang merupakan material yang digunakan untuk membuat film gambar bergerak pada saat awal.
2. Animasi Frame (Frame Animation) yang merupakan bentuk animasi paling sederhana.
3. Animasi Sprite (Sprite Animation) adalah setiap bagian dari animasi anda yang bergerak secara mandiri, misalnya burung terbang, planet berotasi, bola memantul-mantul atau logo berputar.
4. Animasi Lintasan (Path Animation), yaitu animasi dari objek yang bergerak sepanjang garis kurva yang anda tentukan sebagai lintasan.
5. Animasi Spline adalah representasi dari matematis dari kurva. Bila objek bergerak, biasanya tidak mengikuti garis lurus, misalnya berbentuk kurva. 6. Animasi Vektor (Vector Animation ), dimana sebuah vector merupakan garis
yang memiliki ujung-pangkal, arah, dan panjang. Animasi vektor serupa dengan animasi sprite. Animasi sprite mengunakan bitmap untuk sprite, animasi vector menggunakan rumus matematika untuk menggambarkan sprite.
7. Animasi Karakter (Character Animation) merupakan sebuah cabang khusus animasi. Animasi karakter semacam yang anda lihat film kartun. Animasi ini berbeda dengan animasi lainnya, misalnya grafik bergerak animasi logo yang
melibatkan bentuk organic yang komplek dengan penggandaan yang banyak, gerakan yang hirarkis.
8. Computational Animation, menggerakkan objek di layar anda cukup memvariasikan koordinat x dan y-nya. Koordinat x merupakan posisi horizontal objek, yaitu berapa jauh kiri-kanan layar. Koordinat y merupkan posisi vertical, yakni berapa jauh atas-bawah layar.
9. Morphing artinya mengubah satu bentuk lain dengan menampilkan serangkaian frame yang menciptakan gerakan halus begitu bentuk pertama mengubah dirinya menjadi bentuk lain, (Octavian Bayu Pamungkas; 2011). II.3. Pengenalan 3Ds Max
3D Studio Max (3Ds Max) adalah sebuah software yang dikhususkan dalam pemodelan 3 dimensi ataupun untuk membangun animasi 3 dimensi. Selain terbukti handal untuk digunakan dalam pembuatan objek 3 dimensi, 3Ds Max juga banyak digunakan dalam pembuatan desain furniture, konstruksi, maupun desain interior. Selain itu, 3Ds Max juga sering digunakan dalam pembuatan animasi atau film kartun, (Galih Pranowo; 2010: 1). 3Ds Max merupakan software 3 dimensi yang dapat membuat objek gambar tanpa realistis (nyata). Keunggulan yang dimiliki 3Ds Max adalah keunggulannya dalam menggabungkan objek image, vator dalam 3 dimensi, serta langsung dapat menganimasikan objek tersebut. 3Ds Max juga mampu menghasilkan objek dalam bentuk gambar ataupun dalam bentuk file interaktif seperti animasi yang disimpan dalam bentuk file*.avi(Audio vidio Interleave) atau*.mov(movie)
II.3.1. Area Kerja 3Ds Max10
Saat pertama kali mengerjakan program 3D Studio Max12 (3Ds Max12), maka kita akan mendapati tampilan halaman pembuatan 3Ds Max12 seperti yang
dilihat pada Gambar II.1.
Gambar II.1. Tampilan Halaman Pembuka 3Ds Max Sumber : (Galih Pramowo: 2010; 2).
Setelah proses loding program 3Ds Max 2010 selesai, maka akan tampil bagian antarmuka dari 3Ds Max 2010. Area kerja 3Ds Max 2010 dapat dilihat pada Gambar II.2.
Gambar II.2. Tampilan Area Kerja 3Ds Max Sumber : (Galih Pramowo: 2010; 2).
II.3.2. Menu Bar
Menu Bar pada 3Ds Max adalah sebuah menu bar standart Windows yang memuat menu File, Edit, Tools, Group, Views, Create, Modifiers, Reactor, Animation, Graph Editors, Rendering, Customize, MAXScript, Help. Berikut ini adalah merupakan gambar dari Menu Bar.
Gambar II.3. Tampilan Menu Bar Sumber : (Galih Pramowo: 2010; 2).
1. Tools yaitu memuat berbagai perintah pengeditan yang sebagian besar juga ditampilkan pada Main Toolbar.
2. Group yaitu memuat perintah-perintah yang berkaitan dengan pengolomp okan objek agar dapat jadi satu bagian dari beberapa bagian objek.
3. Views yaitu memuat perintah-perintah untuk mengeset atau mengatur dan mengontrol viewport.
4. Create yaitu perintah-perintah untuk membuat satu objek.
5. Modifiers yaitu perintah-perintah untuk memodifikasi suatu objek
6. Animation yaitu perintah-perintah untuk memuat dan mengendalikan suatu animasi.
7. Graph Editors yaitu perintah-perintah untuk memberikan akses grafis untuk mengedit objek dan animasi.
8. Rendering yaitu perintah-perintah untuk melakukan rendering, mengatur Video Post, radiosity, dan environment.
9. MAXScript yaitu perintah-perintah untuk menggunakan MAXScript atau bahasa scripting dalam 3D Studio Max, (Galih Pramowo: 2010; 2).
II.3.3. Main Toolbar
Main Toolbar terletak tepat di bawah Menu Bar. Main Toolbar menyediakan shortcut instruksi-instruksi praktis mulai dari penyelesaian objek, Material Editor, hingga Rendering. Adapun tombol dari Main Toolbar adalah sebagai berikut : Select and Link, Unlink Selection, Bind to Space Warp, Selection Filter List, Select Object, Select by Name, Selection Region Flyout, window/Crossing, Select and Move, Select and rotate, Select and Scale, Snap
Toggle, Percent Snap Toggle, Mirror, Layar Maneger, Material Editor, Reder Setup, Rendered Frame Window, Render Production, Render Iterative, ActiveShade. Berikut ini merupakan gambar dari Main Toolbar, (Galih Pramowo: 2010; 4-7).
Gambar II.4. Tampilan Main Toolbar Sumber : (Galih Pramowo : 2010; 4).
II.3.4. Viewport
Viewport dalam 3Ds Max adalah ruang kerja atau layar kerja dimana kitadapat melakukan pekerjaan membuat animasi. Viewport juga akan menjadi tempat yang paling sering digunakan, baik dalam pemodelan maupun animasi. Secara dafault, Viewport terbagi menjadi empat bagian, yaitu Top viewport (kiri atas), Front Viewport (kana atas), Left Viewport (kiri bawah), dan Perspective Viewport (kanan bawah). Untuk mengubah Viewport, klik kanan pada label Viewport yang bersangkutan dan pilih Viewport yang digunakan, (Galih Pramowo: 2010; 10-11).
Berikut ini merupakan gabar dari Viewport.
Gambar II.5. Tampilan Viewport Sumber : (Galih Pramowo: 2010; 12).
II.3.5. Command Panel
Command Panel adalah bagian yang akan sering digunakan selain viewport. Command Panel terletak di sebelah kanan Viewport dan merupakan tempat parameter objek, setting, dan control. Command Panel dalam 3Ds Max dibagi dalam enam panel yang masing-masing dapat diakses melalui tab ikon yang berada di atas panel. Ke enam panel tersebut meliputi Create (untuk membuat sebuah objek), Modify (untuk memodifikasi sebuah objek dan menambahkan modifier), Hierarchy (parameter-parameter untuk melakukan link dan parameter Inverse Kinematics), Motion (sebagai pengatur animasi), Display (control tampilan), dan Utilities, (Galih Pramowo: 2010; 8).Berikut ini merupakan Gambar dari Command File.
Gambar II.6. Tampilan Commend Panel Sumber : (Galih Pramowo; 2010: 8).
II.3.6. Timeline Animation
Timeline Animation merupakan fasilitas yang disediakan 3Ds Max untuk melakukan animasi atau sebagai pencatat aktifitas objek kanan harus tampil dan kapan harus menghilang. Selain itu, Timeline Animation juga berguna untuk melakukan pengeditan animasi dengan tombol-tombol yang sesuai dengan fungsinya masing-masing. Pada bagian ini juga di sediakan pasilitas untuk mengontrol animasi, dan sebagainya, (Galih Pramowo: 2010; 13). Berikut ini merupakan gambar dari Timeline Animation.
Gambar II.7. Tampilan Timeline Animation Sumber : (Galih Pramowo; 2010: 13).
Timeline Animation sering digunakan dalam membuat pergerakan suatu animasi dan untuk mengatur waktu animasi. Bagi para Animator atau pembuat animasi, Timeline adalah hal penting yang harus diperhatikan agar nantinya dapat menghasilkan sebuah animasi yang sempurna. Tabel berikut ini adalah bagian-bagian dari Timeline Animation 3Ds Max yang sering digunakan ketika membuat animasi.
Tabel II.1. Ikon-Ikon Timeline Animation
Ikon Nama Fasilitas Keterangan
Slinder Timeline Merupakan fasilitas untuk
memindah frame dari timeline atau untuk membentuk objek berada pada urutan frame tertentu.
Frame Frame adalah sebuah kolom
yang berada pada timeline yang berfungsi untuk membuat suatu pergerakan
objek dari suatu titik ke titik yang kainnya.
Open Mini Curve Editor
Tombol ini berguna untuk membuka kotak editor pengontrol animasi dan suara Auto Key, Set
Key
Tombol ini berfungsi untuk mengaktifkan dan mengunci objek dalam frame yang telah ditentukan pada timeline.
Key Filters Berfungsi untuk membuka
kotak dialok pilihan Set Key
Filter untuk menentukan
posisi, rotasi, dan skala pada animasi.
Set Mode Toggle Berfungsi untuk mengaktifkan
mode Toggle dalam animasi.
Timeline Configuration
Berfungsi untuk membuka kotak dialog timeline Configuration untuk mengatur pangjang pendek frame, tampilan waktu, frame rate, serta kecepatan dalam
animasi. Go to start, Previous Frame, Play Animation, Next Frame, Go to End
Berfungsi untuk mengatur jalannya animasi, kembali ke awal animasi, kembali ke
frame sebelumnya,
memainkan animasi, menuju ke frame berikutnya, dan menuju ke akhir animasi. Sumber : (Galih Pramowo: 2010; 13-14).
II.4. Pengenalan Adobe Flash CS5
Adobe Flash (dahulu bernama Macromedia Flash) adalah salah satu perangkat lunak komputer yang merupakan produk unggulan Adobe Systems. Adobe digunakan untuk membuat gambar vektor maupun animasi gambar tersebut. Berkas yang dihasilkan dari perangkat lunak ini mempunyai file extension .swf dan dapat diputar di penjelajah web yang telah dipasangi Adobe Flash Player. Flash menggunakan bahasa pemrograman bernama ActionScript yang muncul pertama kalinya pada Flash 5. (Kriston Radion, S.ST:2012;2)
Sebelum tahun 2005, Flash dirilis oleh Macromedia. Flash 1.0 diluncurkan pada tahun 1996 setelah Macromedia membeli program animasi vektor bernama Future Splash. Versi terakhir yang diluncurkan di pasaran dengan menggunakan nama ‘Macromedia’ adalah Macromedia Flash 8. Pada tanggal 3 Desember 2005 Adobe Systems mengakusisi Macromedia dan seluruh produknya,
sehingga nama Macromedia Flash berubah menjadi Adobe Flash. (Kriston Radion, S.ST:2012;2)
Adobe Flash merupakan sebuah program yang didesain khusus oleh Adobe dan program aplikasi standar authoring tool profesional yang digunakan untuk membuat animasi dan bitmap yang sangat menarik untuk keperluan pembangunan situs web yang interaktif dan dinamis. Flash didesain dengan kemampuan untuk membuat animasi 2 dimensi yang andal dan ringan sehingga Flash banyak digunakan untuk membangun dan memberikan efek animasi pada website, CD interaktif dan yang lainnya. Selain itu, aplikasi ini juga dapat digunakan untuk membuat animasi logo, movie, game, pembuatan navigasi pada situs web, tombol animasi, banner, menu interaktif, interaktif form isian, e-card, screen saver, dan pembuatan aplikasi-aplikasi web lainnya. Dalam Flash, terdapat teknik-teknik membuat animasi, fasilitas action script, filter, custom easing dan dapat memasukkan video lengkap dengan fasilitas playback FLV. Keunggulan yang dimiliki oleh Flash ini adalah ia mampu diberikan sedikit code pemrograman baik yang berjalan sendiri untuk mengatur animasi yang ada di dalamnya atau digunakan untuk berkomunikasi dengan program lain seperti HTML, PHP, dan Database dengan pendekatan XML, dapat dikolaborasikan dengan web, karena mampunyai keunggulan antara lain kecil dalam ukuran file outputnya. (Kriston Radion, S.ST:2012;2-3).
Sebuah program grafis animasi standard propesional untuk menghasilkan produk-produk multi media seperti Multimedia Persentation, wabsite, Computer Game, dan Animation. Perogram ini mampu menghasilkan animasi yang begitu
cangggih, sehingga besar aplikasi tutorial yang interaktif, game, presentasi, dan lain-lain dibuat dengan program ini. Flash CS5.5 merupakan pengembangan dari penyempurnaan dari virsi sebelumnya (Flash propesional 2004). Ada beberapa panel pada flash yang harus diketahui sebagai dasar pembuatan animasi.
II.4.1. Area kerja macromedia Flash Player
Langkah untuk menjalankan program Adobe Flash Pro CS5.5, tekan tombol Start ► All Programs ► Adobe ► Adobe Flash CS5.5 sehingga tampil
Welcome Screen seperti tanpak pada gambar berikut,(Madcoms Madium; 2012:
4).
Gambar II.8. Tampilan layar pertama program Adobe Flash Pro CS.5.5 Sumber : (Madcoms Madium; 2012: 4).
Welcome Screen menampilkan empat pilihan perintah untuk memulai Adobe Flash Pro CS5.5, yaitu:
1. Create from Template, berguna untuk membuka lembar kerja dengan template yang tersedia dalam program Adobe Flash Pro CS5.5.
2. Open a Recent Item, berguna untuk membuka kembali file yang pernah Anda simpan atau pernah Anda buka sebelumnya.
3. Create New, berguna untuk membuka lembar kerja baru dengan beberapa pilihan script yang tersedia.
4. Learn, berguna untuk membuka jendela Help yang berguna untuk mempelajari suatu perintah, (Madcoms Madium; 2012: 4-5).
Jika Anda tidak ingin menampilkan jendela Welcome Screen lagi saat membuka program, aktifkan kotak periksa Don’t Show again yang terdapat pada sisi bawah dari jendela Welcome Screen. Sebagai cantoh klik perintah
ActionScript 2.0 pada bagian Create New sehingga tampil lembar kerja seperti
Gambar II.10.
Gambar II.9. Tampilan Jendela program Adobe Flash Pro CS5.5 Sumber : (Madcoms Madium; 2012: 5).
II.4.2. Toolbox
Toolbox adalah sebuah panel yang menampung tombol-tombol yang berguna untuk membuat suatu desain animasi mulai dari tombol seleksi, pen, pensil, Text, 3D Rotation, dan lain-lain
Gambar II.10. Tampilan Menu Bar Suber : (Madcoms Madium; 2012: 6).
Dalam daftar Tabel II.2. berikut adalah simbol dan nama-nama tombol Toolbox: Tabel II.2. Fungsi Tombol Toolbox
Nama Tombol Fungsi Selection
Tool (V)
Untuk menyeleksi objek.
Subselection Tool (A)
Untuk menyeleksi bagian objek untuk proses editing.
Tool (Q) GradientTransform
Tool(F)
Untuk mengubah transformasi warna gradasi sebuah objek.
3D Rotation Tool (W)
Untuk melakukan transformasi bentuk dan posisi 3D pada objek berdasarkan sumbu X, Y dan Z.
3D Translation Tool (G)
Untuk melakukan transformasi bentuk dan posisi 3D pada simbol movie clip dengan acuan tiga sumbu X, Y dan Z.
Losso Tool (L)
Untuk menyeleksi objek dengan pola seleksi bebas.
Pen Tool (P)
Untuk menggambar objek
Add Anchor Point Tool (=)
Untuk menambah titik anchor pada sebuah path.
Delete Anchor Point Tool (-)
Untuk menghapus titik Anchor.
Convert Anchor Point Tool (C)
Untuk mengubah sudut lancip dari sebuah path menjadi sudut lengkung.
Text Tool (T)
Untuk mengetik text dan paragraf.
Line Tool (N)
Untuk menggambar objek garis lurus.
Tool (R) Oval Tool (O)
Untuk menggambar objek oval atau lingkaran.
RectanglePrimitive Tool (R)
Untuk menggambar objek kotak dengan sudut dapat di lengkungkan.
Oval Primitive Tool (O)
Unruk menggambar objek lingkaran dengan berbagai variasi.
PolyStar Tool
Untuk menggambar objek poligon dan bintang.
Pencil Tool (Y)
Untuk menggambar dengan bentuk goresan pensil.
Brush Tool (B)
Untuk menggambar dengan bentuk polesan kuas.
Spray Brush Tool (B)
Untuk menggambar dengan spary, yaitu menyemprotkan warna atau simbol.
Deco Tool (U)
Untuk menggambar corak dekorasi dengan menggunakan simbol graphic.
Bone Tool (X)
Membuat animasi pertulangan dengan menggunakan titik sendi pada objek.
Bind Tool (Z)
Melakukan pengeditan dan modifikasi titik sendi dari piranti Bone Tool.
Ink Bottle Tool (S)
Untuk memberi warna dan bentuk garis outline pada sebuah objek.
Paint Bucket Tool (K)
Untuk memberi warna bidang objek.
Eyedropper Tool (I)
Untuk mengambil sample warna dari sebuah objek.
Erasser Tool (E)
Untuk menghapus bidang objek.
Hand Tool (H)
Untuk menggeser area lembar kerja atau stage.
Zoom Tool (M,Z)
Untuk memperbesar atau memperkecil tampilan lembar kerja atau stage.
Stroke Color
Untuk menentukan warna garis.
Fill Color
Untuk menentukan warna bidang objek.
Black and White Untuk mengubah warna garis dan bidang menjadi hitam
dan putih. Swap
Colors
Untuk membalik warna antara warna garis dan warna bidang objek.
No Color
Unruk menghapus warna garis atau warna bidang objek.
Snap to Objects Untuk mengaktiskan atau mematikan fungsi Snap to
Objects.
B C A D E F G II.4.3. Tampilan Panel
Panels, berisi kontrol fungsi yang di pakai dalam flash, yang berfungsi untuk mengganti dan memodifikasi berbagai atribut dari objek atau animasi secara cepat dan mudah. Panels biasanya terletak di bagian kanan area Flash. Untuk menampilkan panel tersebut, klik menu Window(nama panel).
Program Adobe Flash Pro CS5.5 menampilkan lembar kerja yang sangaat menarik serta dapat di ubah menurut selera Anda. Dengan perubahan tersebut, Anda lebih mudah mengatur dan menyusun objek yang akan dianimasikan. Perhatikan gambar berikut serta keterangannya untuk mengatur tampilan lembar kerja Adobe Flash CS5.5,(Madcoms Madium; 2012: 14).
Gambar II.11. Tampilan Panel Sumber : Madcoms Madium; 2012: 14.
Tabel II.3. Keterangan Tampilan Panel Abjad Keterangan
A Klik tahan untuk mengatur lembar panel. B Klik untuk menutup uraian panel aktif. C Klik untuk menutup panel aktif.
D Klik dan geser keluar untuk melepas panel dari grupnya. E Klik untuk menutup uraian panel kedalam dock panel. F Klik untuk menguraikan semua dock panel.
G Klik ikon panel untuk menguraikan panel dock terpilih.
Sumber : (Madcoms Madium; 2012: 14-15).
II.4.4. Timeline
Timeline berguna untuk menentukan durasi animasi, jumlah layer, frame, menempatkan script dan beberapa keperluan animasi lainnya. Semua bentuk animasi yang Anda buat akan diatur dan ditempatkan pada layer dalam timeline.
B F C D E A G H I T S R U Q P O N M L K J
Gambar II.12. Tampilan Timeline Animation Sumber : (Madcoms Madium; 2012: 9).
Tabel II.4. Keterangan Tampilan Timeline
Abjad Nama Keterangan
A Layer Layar kerja yang menampung objek yang
akan dianimasika di dalam Timeline.
B Timeline Tabulasi dari lembar kerja atau Stage yang
sedang dikerjakan.
C Show/Hide All Layers Untuk menyembunyikan atau menampilkan
D Lock/Unlock All Layers
Untuk mengunci atau melepas kunci objek dari semua layer.
E Show All Layer as
outlines
Untuk menampilkan objek pada semua layer dalam bentuk outline.
F Playhead Jarum untuk membaca Frame pada saat
animasi dijalankan.
G Blang Keyframe Sebuah simbol lingkaran kosong yang
menampung suatu objek.
H Frame Suatu bagian dari layer yang digunakan
untuk mengatur pembuatan animasi.
I Menu Untuk mengatur tampilan Frame.
J New Layer Untuk menambahkan layer baru.
K New Folder Untuk menambahkan folder baru.
L Delete Untuk menghapus layer
M Simbol Pensil Menunjukkan bahwa layer dalam kondisi
terpilih atau aktif.
N Titik Show or Hide Klik untuk menampilkan atau
menyembunyikan layer aktif.
O Titik Kunci Klik untuk mengunci atau melepaskan kunci
layer yang aktif.
P Kotak Outline Klik untuk menampilkan objek dalam layer
Q Onion skinning button Untuk mengatur tampilan animasi didalam stage.
R Frame Rate Untuk mengatur kecepatan gerak animasi
dalam tiap detiknya.
S Elapsed
Time
Menunjukkan durasi atau lamanya animasi.
T Scrollbar Menggulung jendela Timeline secara
vertikal dan horisontal.
U Current Frame Menunjukkan posis Frame aktif.
Sumber : (Madcoms Madium; 2012: 9-10).
II.4.5. Panel Properties
Panel Properis berguna untuk menampilkan parameter dari sebuah tombol yang terpilih sehingga Anda dapat memodifikasi dan memaksimalkan fungsi dari tomol tersebut. Panel Propertis menampilkan parameter sesuai dengan tombol yang terpilih.
Gambar II.13. Tampilan Praperties Sumber : (Madcoms Madium; 2012: 12).
II.4.6. Stage
Stage adalah lembar kerja yang di gunakan untuk membuat atau mendesain objek yang akan dianimasikan. Objek yang dibuat dalam lembar kerja dapat berupa objek Vektor, Movie clip, Text, Button, dan lain-lain, (Madcoms Madium; 2012: 11).
C A A B D E D F G
Gambar II.14. Tampilan Stage Sumber : (Madcoms Madium; 2012: 11).
Tabel II.5. Keterangan Tampilan Stage Abjad Keterangan
A Stage, lembar kerja untuk menyusun objek yang akan dianimasikan.
B Scene, menunjukkan nama scene yang aktif.
C Panah yang digunakan untuk berpindah dari lembar kerja simbol ke lember kerja utama.
D Edit Scene, untuk memilih nama scane yang akan diedit.
E Edit Symbols, untuk memilih nama simbol yang akan diedit.
F Zoom, untuk mengatur besarnya tampilan stage atau lembar kerja.
G Scrolber, untuk menggulung lembar kerja secara horisontal dan
vertikal.
II.5. Organ Tubuh Manusia
Dalam pelajaran IPA terdapat berbagai materi yang diajarkan, baik itu tentang manusia yang diajarkan, baik itu tentang manusia, hewan dan tumbuhan yang ada di bumi. Salah satu pelajaran tentang mengenali anatomi manusia yang mencakup kepada organ dalam, otot maupun sistem pencernaan yang ada di dalam tubuh manusia. Guru sebagai fasilitator pelajar dalam belajar harus mengemas pembelajaran agar lebih menarik bagi pelajar dengan menggunakan teknik dan metode yang tepat. Sebagai salah satu contoh melalui sebuah model kerangka manusia. Namun ide tersebut belum mampu untuk meningkatkan antusiasme dari para pelajar karena dalam penyampaiannya tidak dikemas secara menarik.
II.5.1. Sistem Pernafasan
Sistem pernafasan tersusun atas saluran pernafasan dan paru-paru sebagai tempat pertukaran udara pernafasan. Pernafasan merupakan proses untuk memenuhi kebutuhan oksigen yang diperlukan untuk mengubah sumber energi menjadi energi dan membuang karbondioksida sebagai sisa metabolisme.
II.5.1.1. Saluran Pernafasan Manusia
Pernafasan pada manusia memerlukan saluran pernafasan dan paru-paru. Saluran Pernafasan berfungsi sebagai saluran udara yang masuk menuju paru-paru dan keluar dari paru-paru. Paru-paru sebagai tempat pertukaran udara pernafasan yaitu oksigen (O2) dan karbondioksida (CO2).
saluran udara pernafasan tersusun atas: lubang hidung, rongga hidung, faring, laring, trakea, bronkus dan bronkeolus. lubang hidung sampai bronchiolus
disebut pars konduktoria karena fungsinya sebagai saluran udara respirasi. secara lebih rinci bagian-bagian saluran pernafasan dan fungsinya adalah sebagai berikut: II.5.1.2. Hidung
lubang hidung merupakan tempat pertama yang dilalui udara pernafasan pada saat memasuki tubuh kita. pada lubang hidung sebelah luar terdapat rambut yang berfungsi untuk menyaring dan mencegah masuknya benda-benda yang berukuran besar kedalam pernafasan yang lebih dalam.
II.5.1.3. Laring
Laring merupakan daerah kotak suara dengan selaput suara. Pitaa suara terletak di dinding laring bagian dalam. Selaput suara akan bergerak jika terhebus udara dari paru-paru. Pada laring terdapat katup pangkat tenggorok (epiglottis) dan tulang- tulang rawan yang membentuk struktur jakun. Epiglottis berguna untuk menutup laring sewaktu kita menelan makanan. Dengan demikian, makanan kita tidak masuk ke dalam seluran pernafasan. Pada laring juga terdapat cairan yang berguna untuk menangkap debu dan kotoran yang masuk ke saluran pernafasan, maka dapat menyebabkan terjadi infeksi pada laring yang disebut laringitis (radang laring). Bila infeksi cukup parah, maka dapat mengakibatkan selaput suara membengkak dan akhirnya suara menjadi serak atau hilang sama sekali.
II.5.1.4. Trakhea
Trakhea (batang tenggorok) merupakan saluran seperti pipa yang tersusun atas tulang rawan yang berbentuk seperti huruf C. Seperti halnya pada rongga hidun, lapisan paling dalam trakea diselaputi oleh selaput lendir dan sel-sel yang memiliki rambut getar, Trakhea terletak di daerah leher, menghubungkan faring dengan paru-paru. Sebelum masuk ke paru-paru, trakhea bercabang menjadi dua bronkus, yaitu bronkus kiri dan kanan. Selanjutnya, setiap bronkus menuju ke paru-paru dan di dalam paru-paru keduanya membentuk cabang-cabang lebih kecil lagi yang disebut bronkeolus. Akhirnya, bronkeolus bercabang-cabang lagi menjadi cabang lebih kecil dan halus yang ujung-ujungnya membentuk suatu kantung yang disebut alveolus.
II.5.1.5. Paru-paru
Paru-paru di dalam rongga dada tepat di atas diafragma. Diafragma adalah sekat berotot yang membatasi rongga dada dan rongga perut. Paru-paru terdiri atas 2 bagian, kiri dan kanan, yang terletak di rongga dada. Sedangkan jantung terletak hampir di tengah rongga dada, di antara kedua paru-paru, dengan posisi yang lebih ke kiri sedikit. Paru-paru kanan tersusun atas 3 gelambir, sedangkan paru-paru kiri 2 gelambir.
Paru-paru dibungkus oleh selaput pari-paru yang disebut pleura. Di depannya terdapat batang tenggorok dan saluran pernafasan (bronchi). Oleh sebab jantung agak mengambil tempat ke kiri, bagian paru-paru sebelah kiri lebih kecil sedikit dari paru-paru kanan. Dengan demikian dapat dimengerti paru-paru kiri hanya terdiri atas 2 bagian (labus), sedangkan paru-paru kanan 3 bagian.